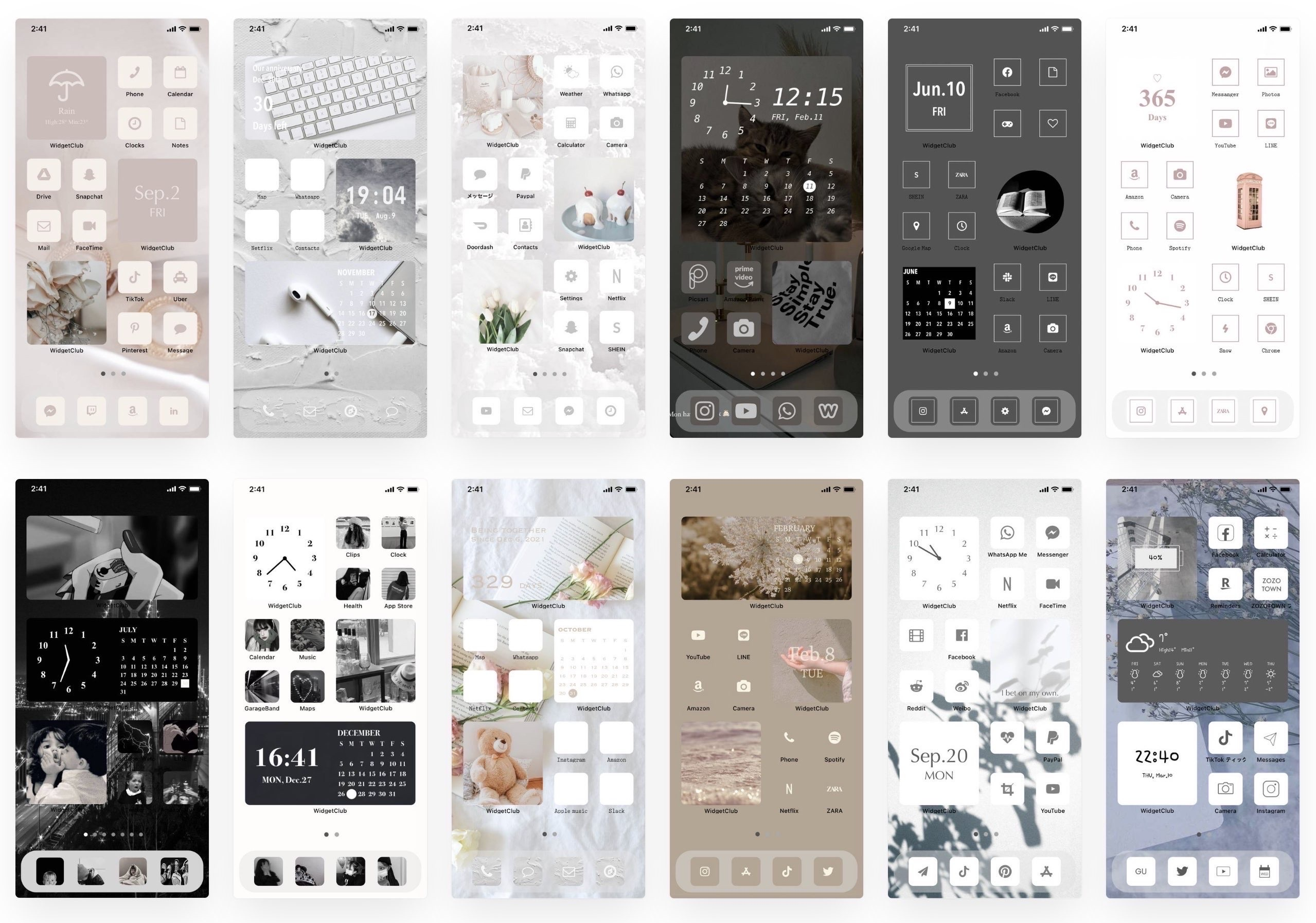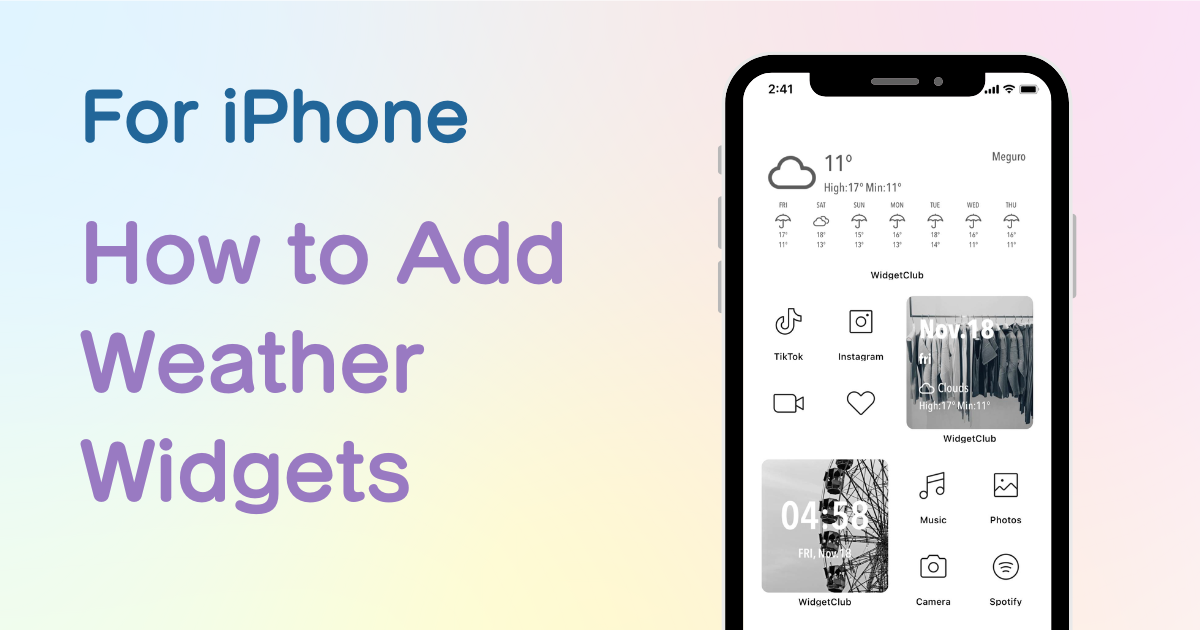
índice

Você precisa de um aplicativo dedicado para personalizar sua tela inicial com estilo! Esta é a versão definitiva do aplicativo de vestir que tem todos os materiais de vestir!
A partir do iOS14 , você pode adicionar widgets ao iPhone e iPad , permitindo que uma variedade de informações sejam colocadas na tela inicial, como relógios, fotos, widgets de clima e muito mais! Especialmente desde o iOS16, você pode adicionar widgets à tela de bloqueio também!
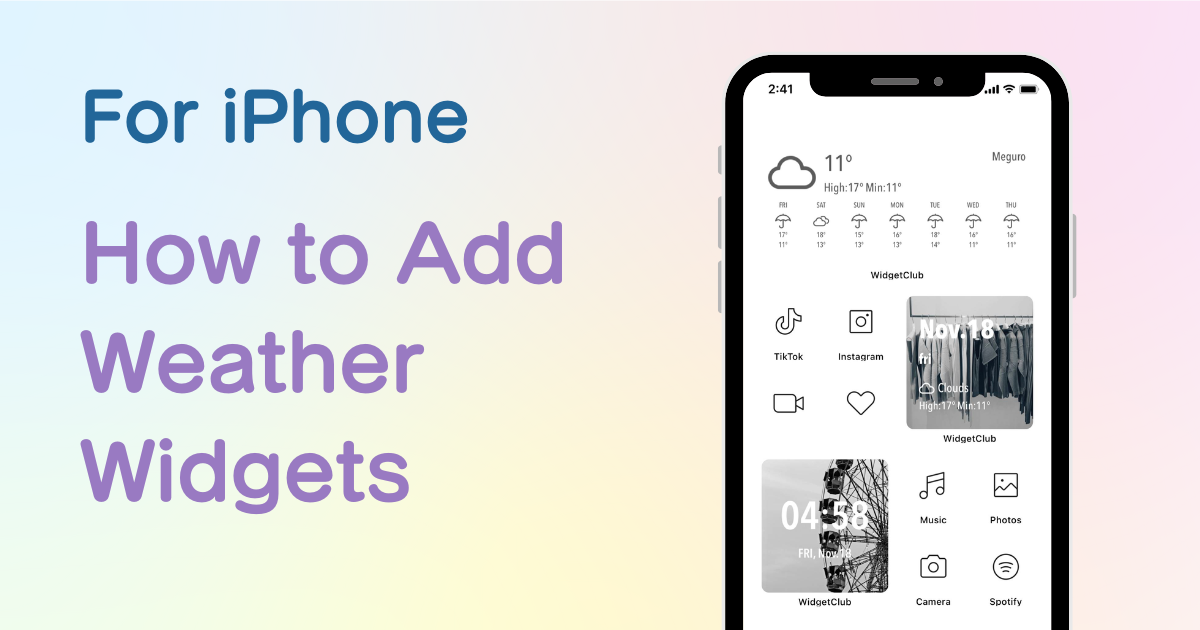
Se você verifica as informações meteorológicas todos os dias, será conveniente poder verificá-las rapidamente na tela inicial ou na tela de bloqueio💗
Neste artigo, explicarei como adicionar widgets à tela inicial do seu iPhone!
Você também pode adicionar widgets de clima com o aplicativo pré-instalado. No entanto, os designs de widget são limitados (apenas 3 padrões estão disponíveis), se você quiser adicionar um widget de clima mais estiloso, você precisa baixar um aplicativo de widget especializado como o “WidgetClub” !
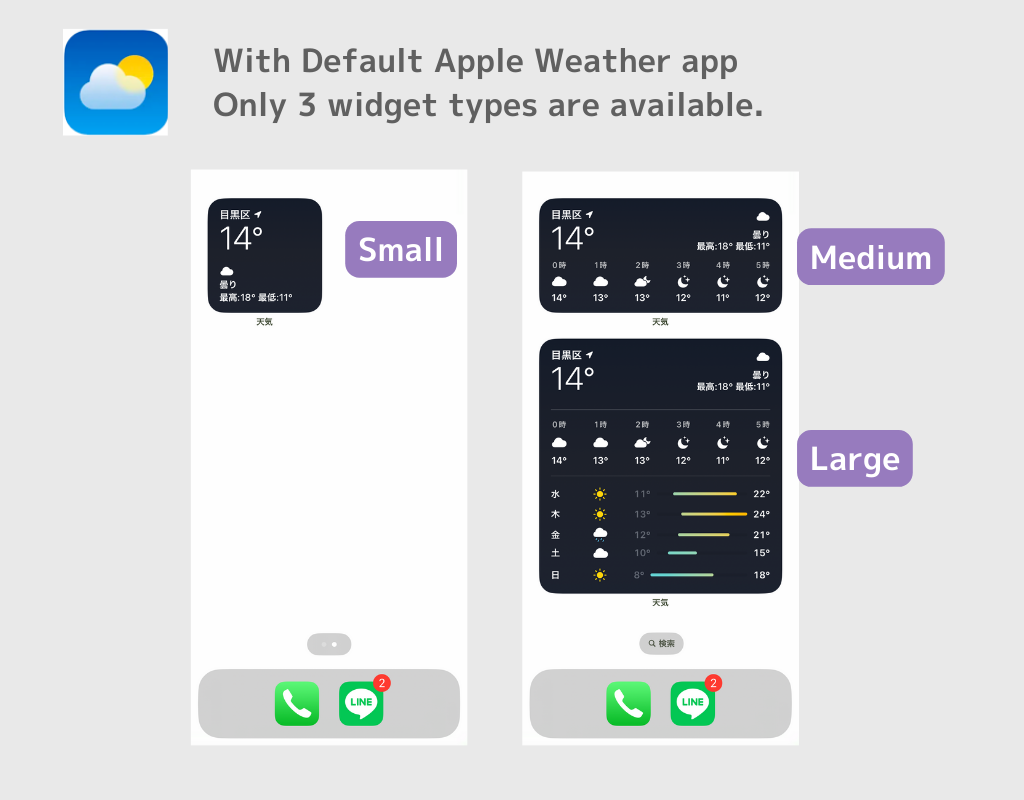
Com o aplicativo WidgetClub , há vários tipos de designs de widgets de clima disponíveis. Além disso, você pode personalizar facilmente o widget de clima como quiser com fontes, cores e imagens de fundo!
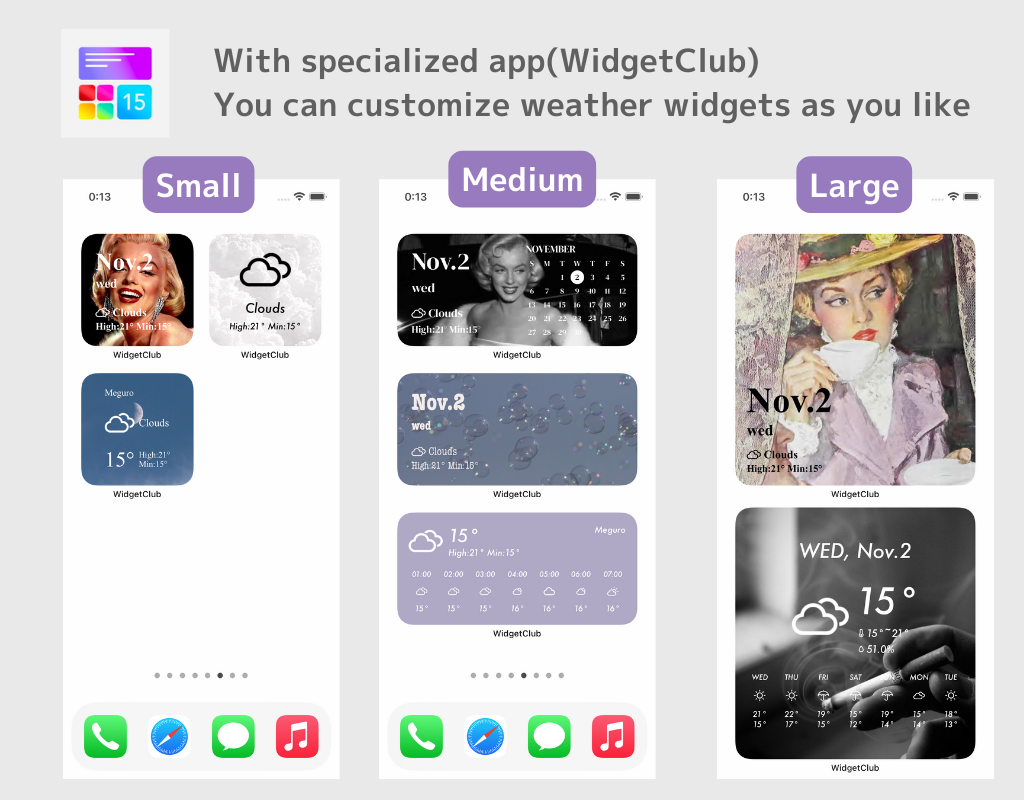
Eu recomendo fortemente usar um aplicativo especializado para personalização da tela inicial chamado “WidgetClub”
Se você quiser configurar um widget de clima estiloso na sua tela inicial, recomendamos o aplicativo WidgetClub. Você pode colocar informações do clima em cima da sua foto favorita e personalizar cores e fontes, e é muito prático!
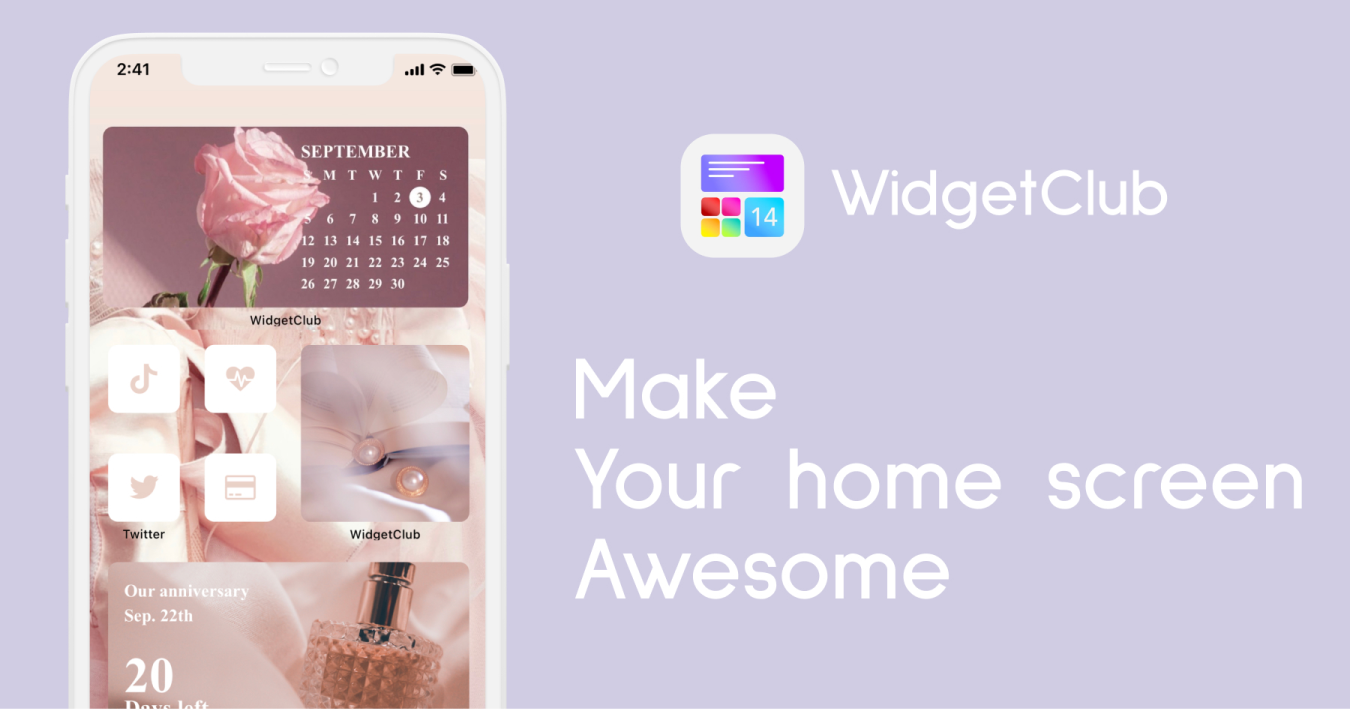
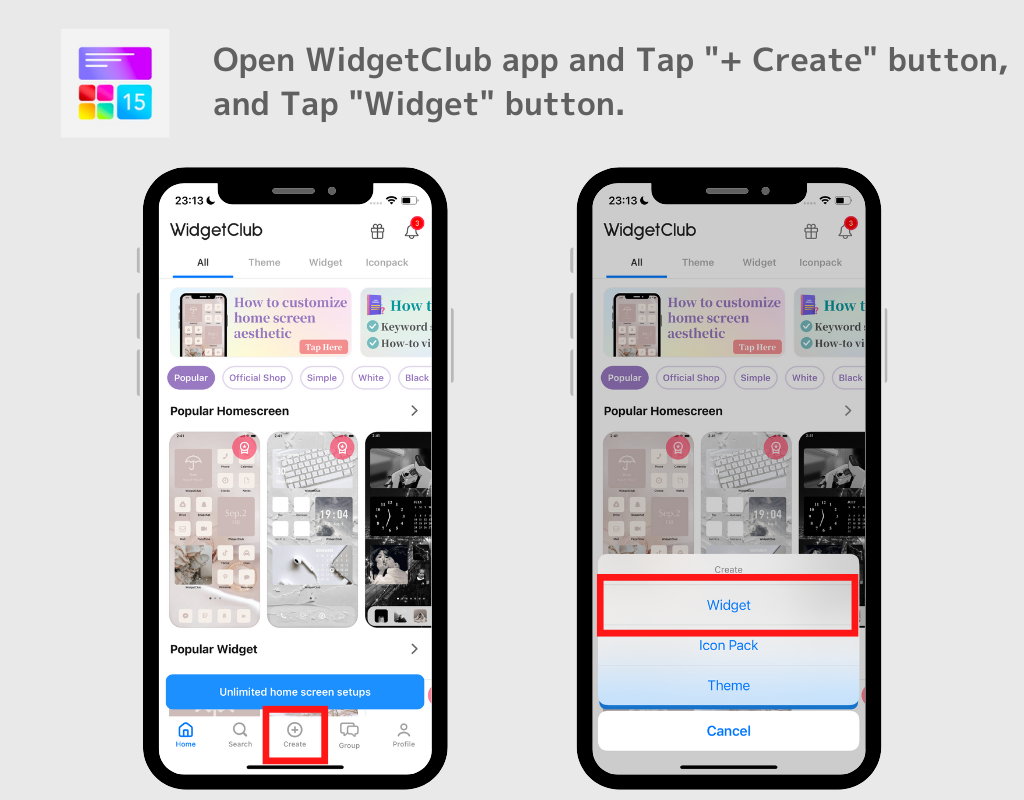
(Desta vez, selecionamos um widget de clima de tamanho médio)
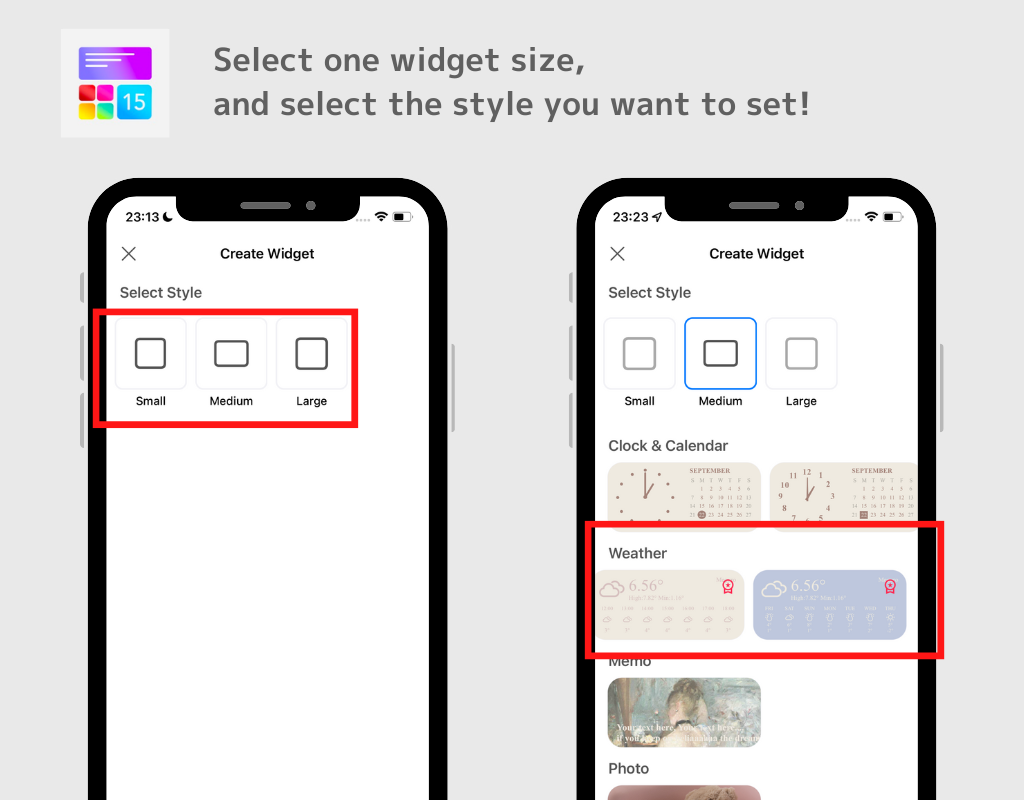
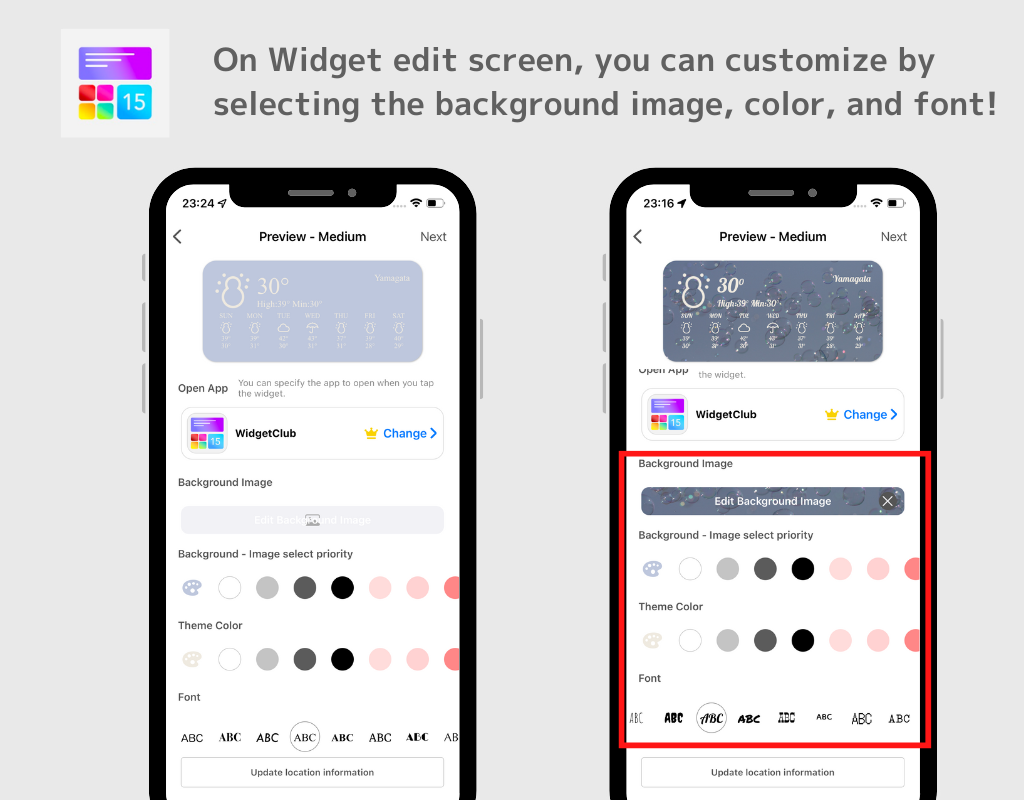
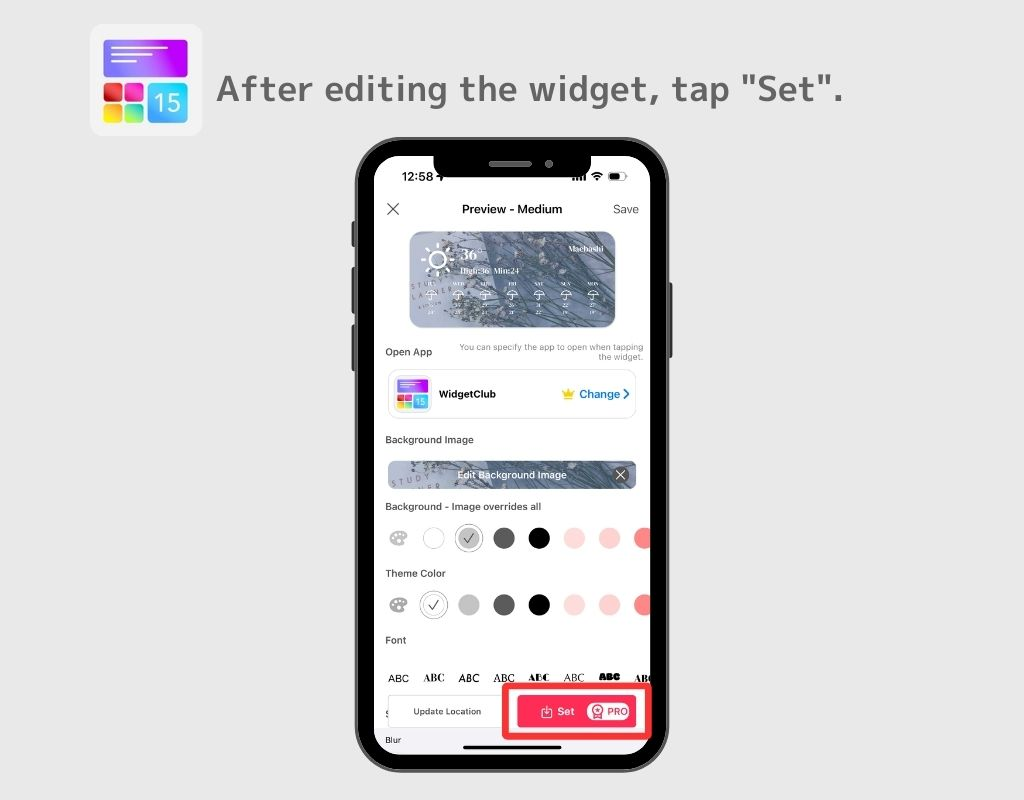
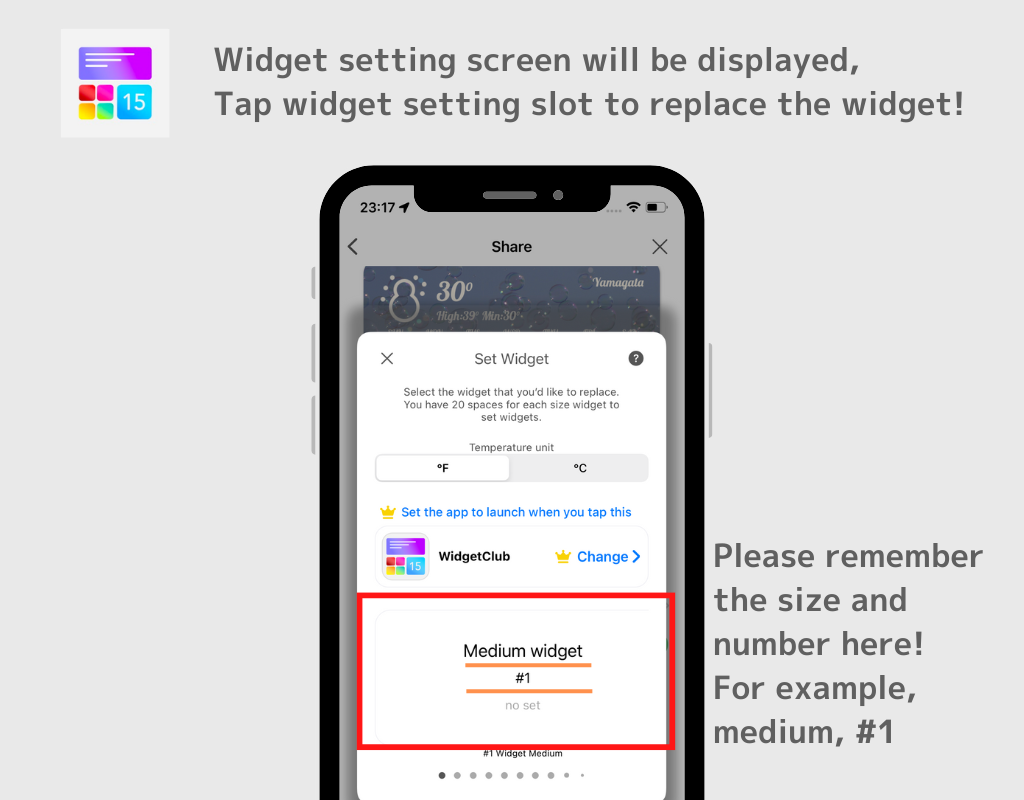
A partir daqui, o método de adicionar à tela inicial difere entre iOS17 e iOS18!

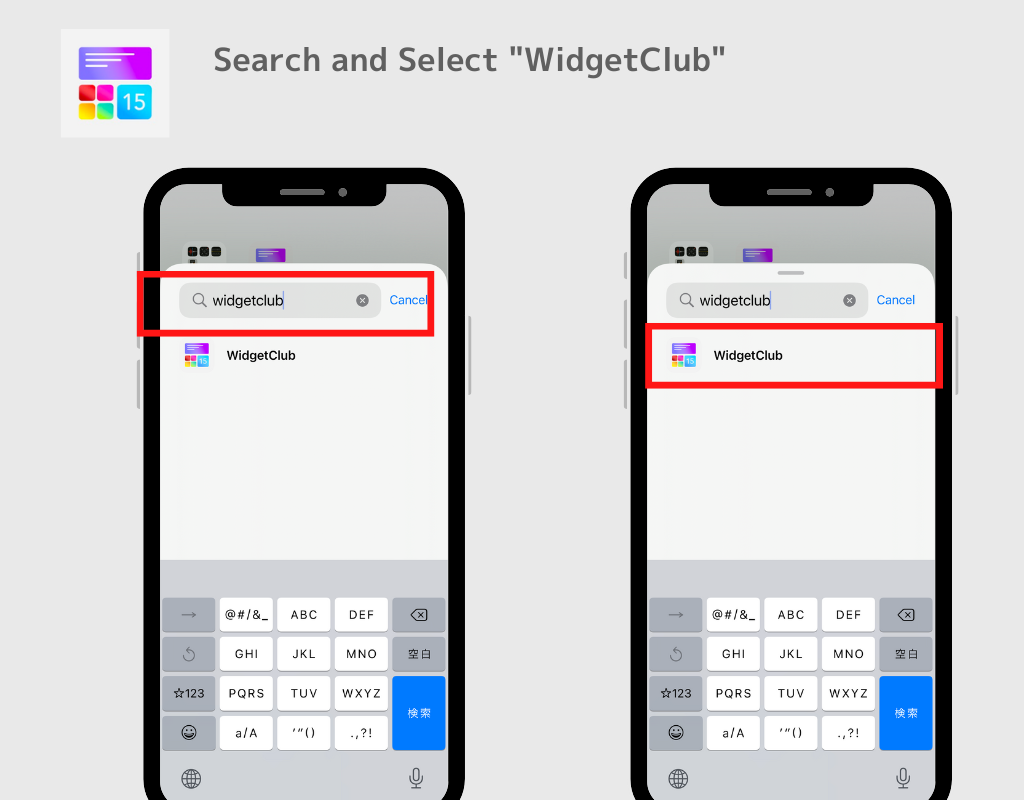
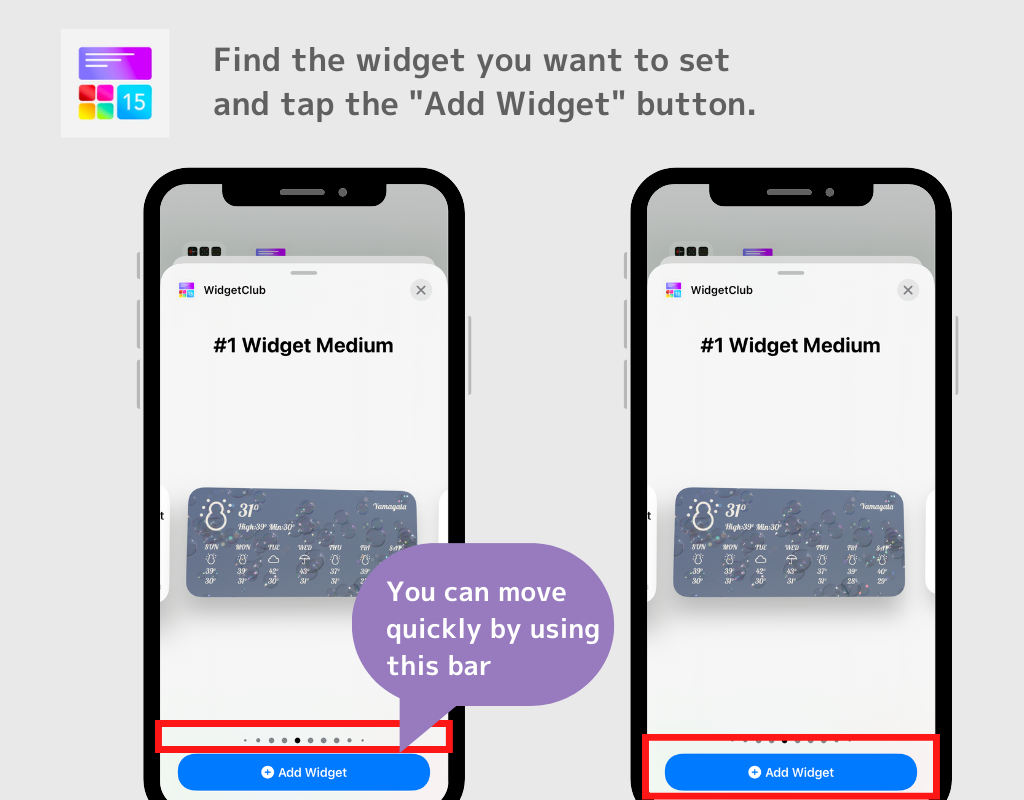
Observação;
Os widgets de tamanho maior estão no lado direito, então se você definir um widget de tamanho grande, mova para o lado mais à direita até que ele apareça! Existem três tamanhos de widgets (Pequeno/Médio/Grande), e você pode definir até 20 widgets para cada tamanho!
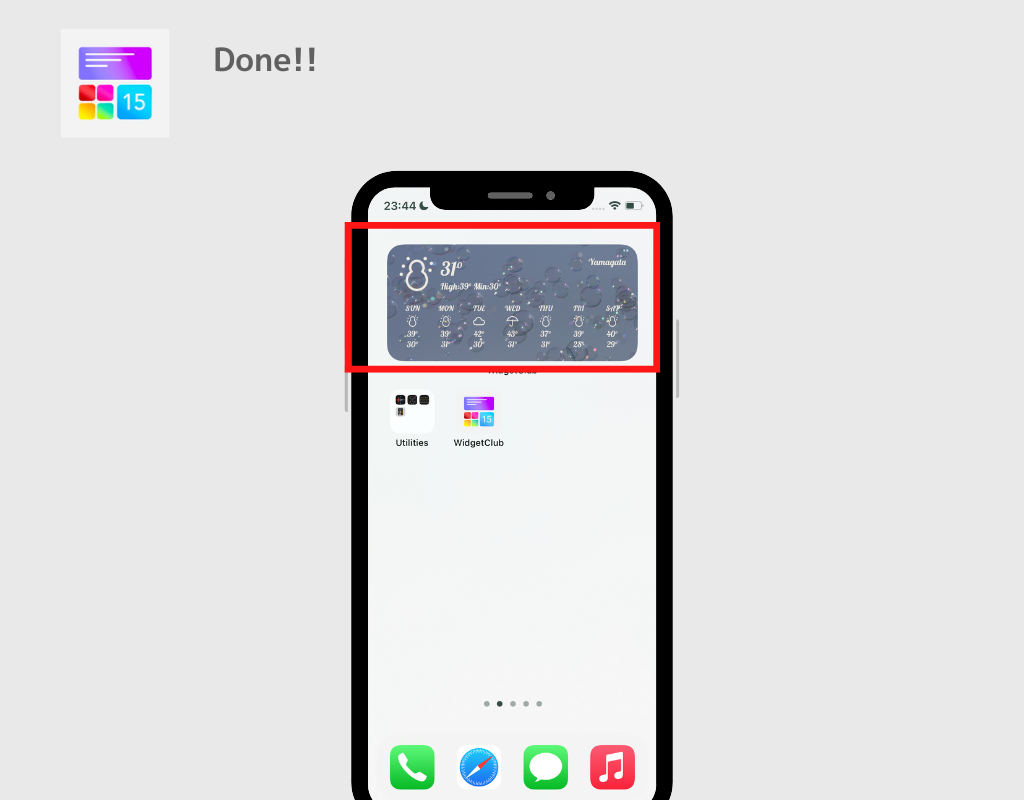
Adicionar um widget à sua tela inicial é um pouco complicado. Por favor, confira o vídeo abaixo e veja como adicionar um widget à sua tela inicial.
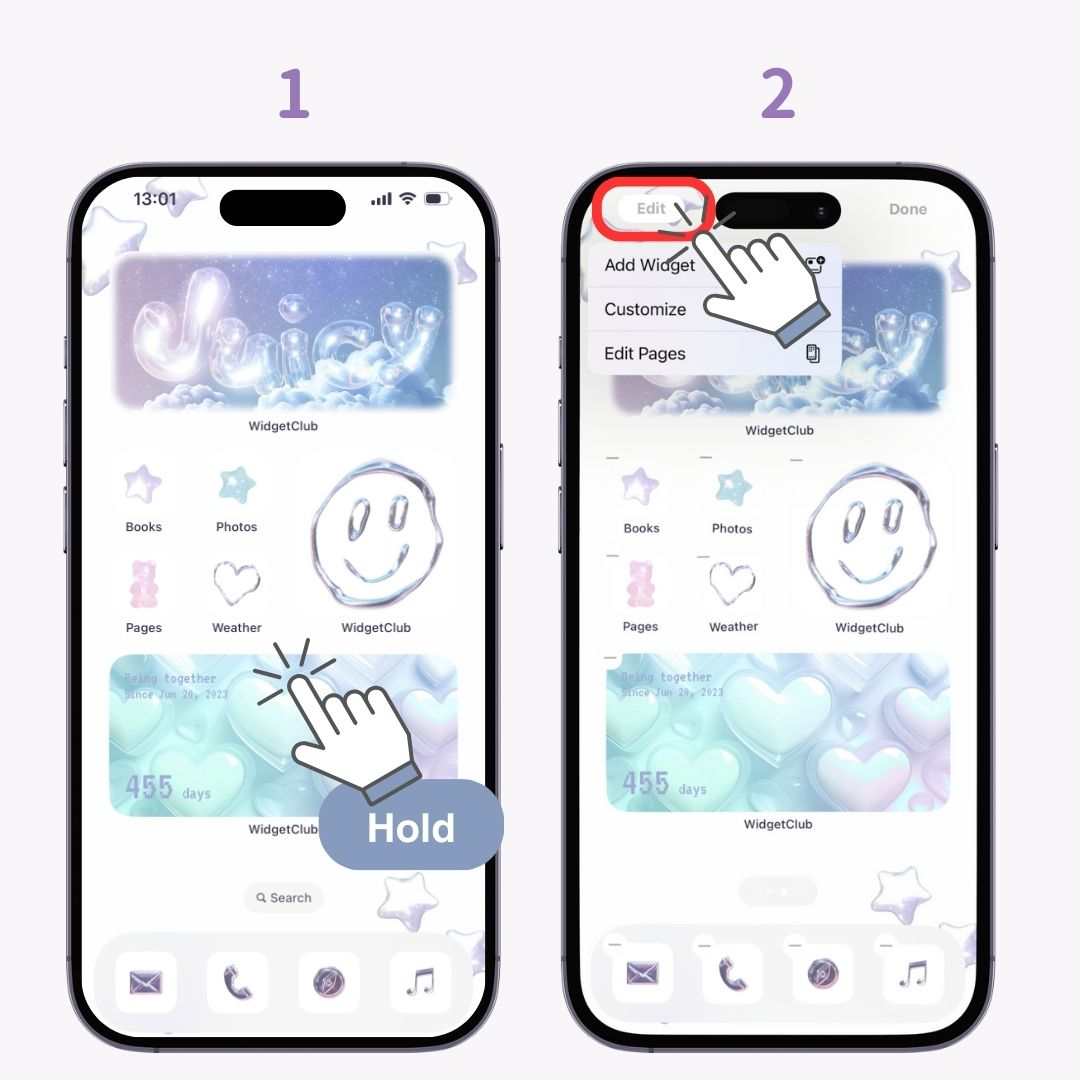
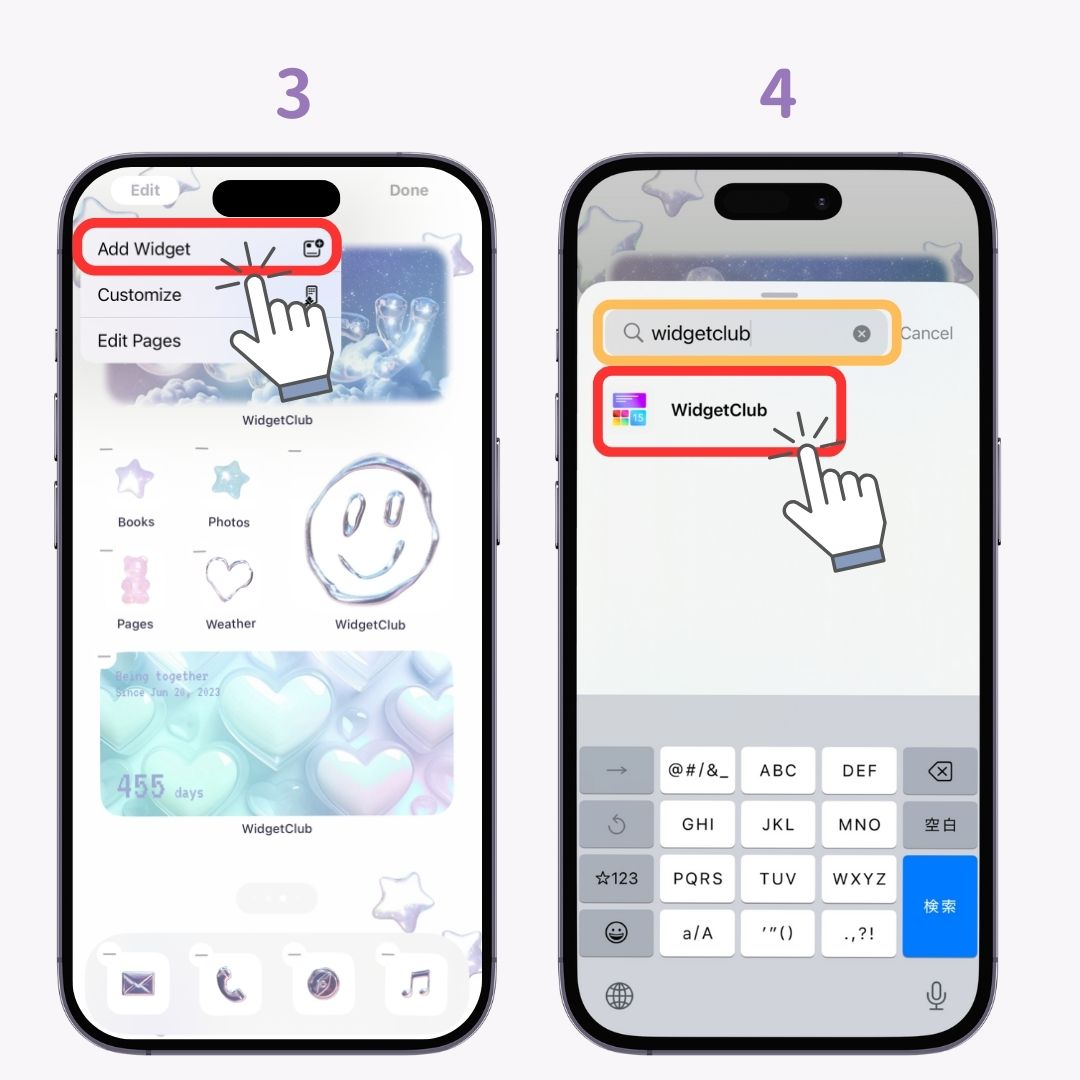
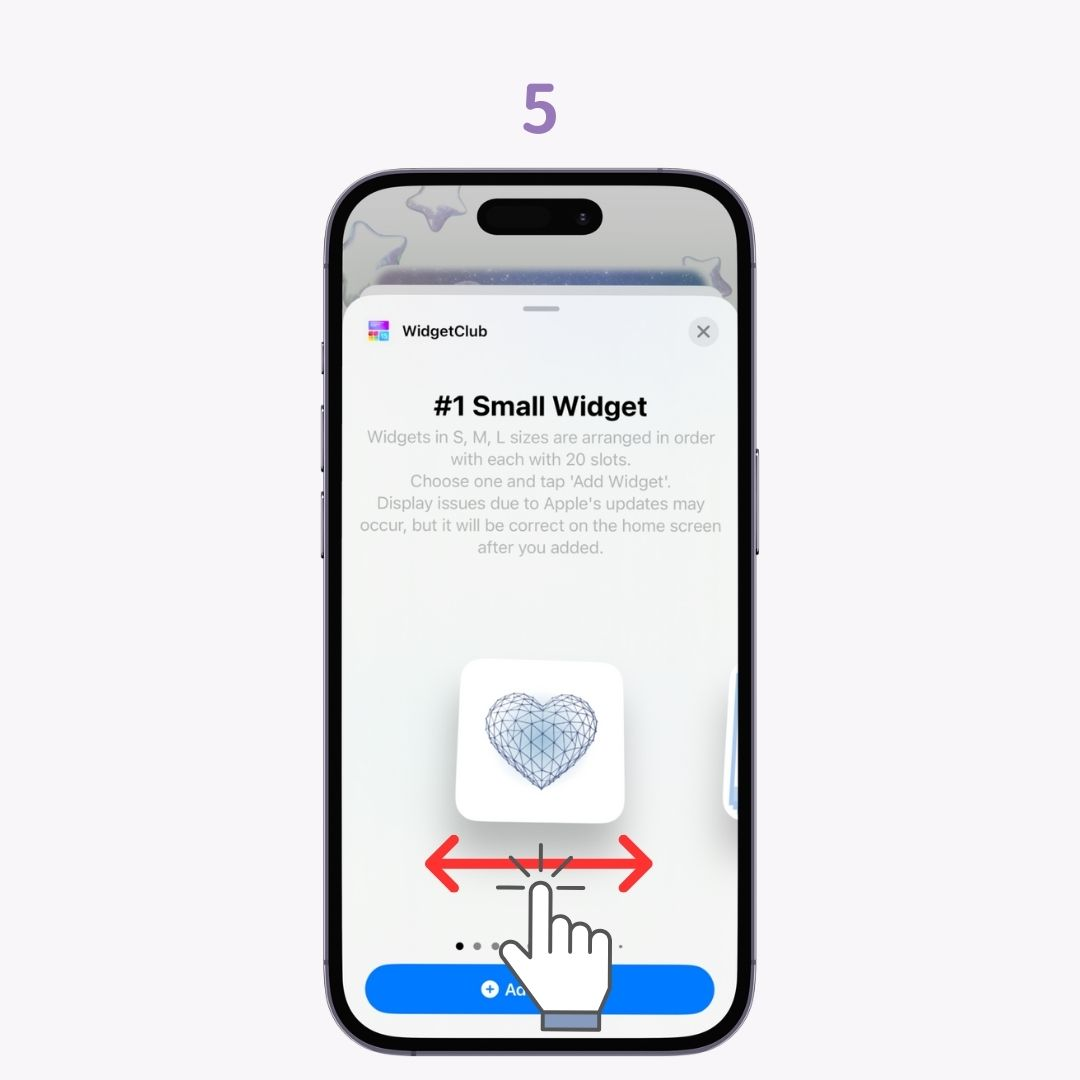
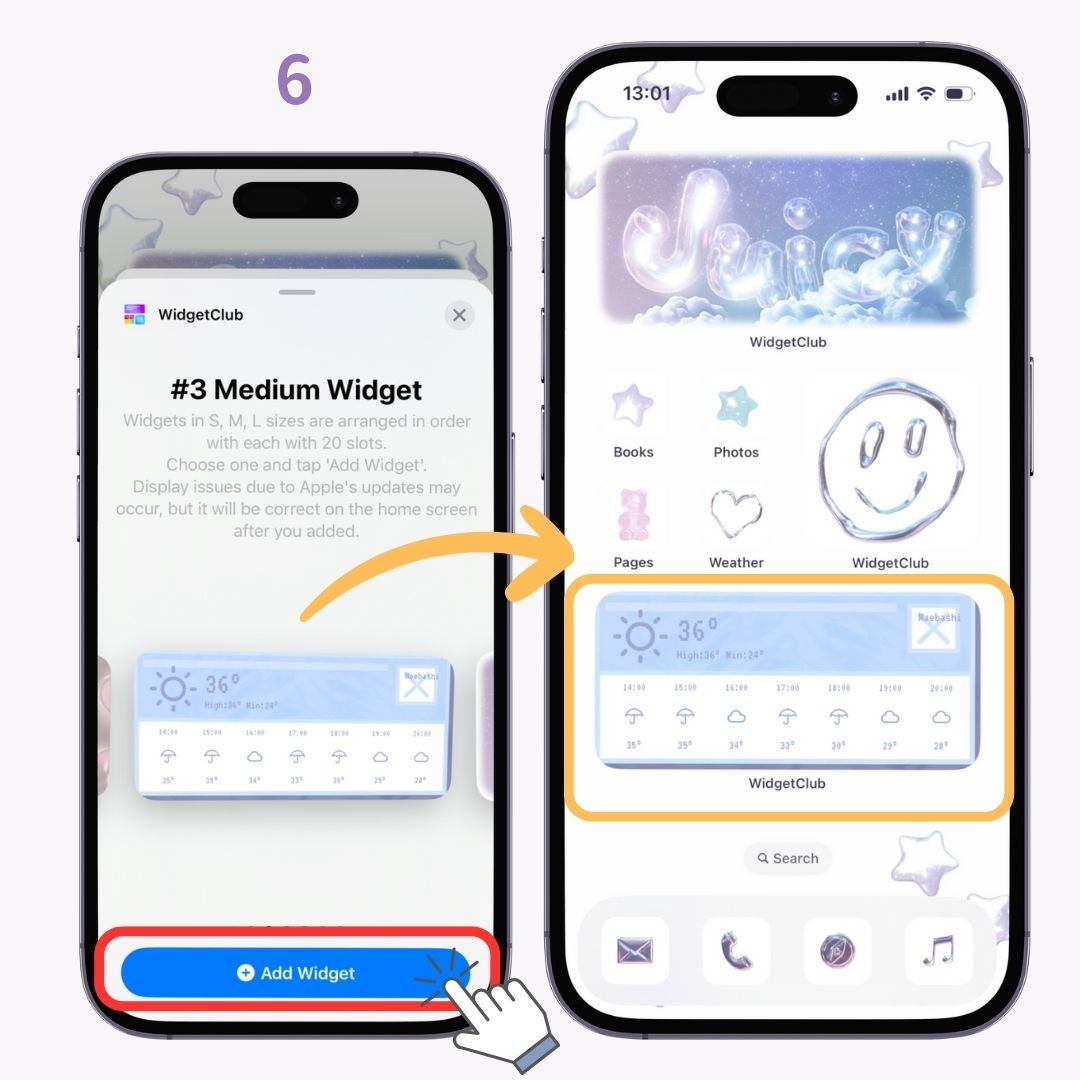
Basicamente, a localização é definida a partir da localização atual, mas é possível exibir as informações meteorológicas de outro local!
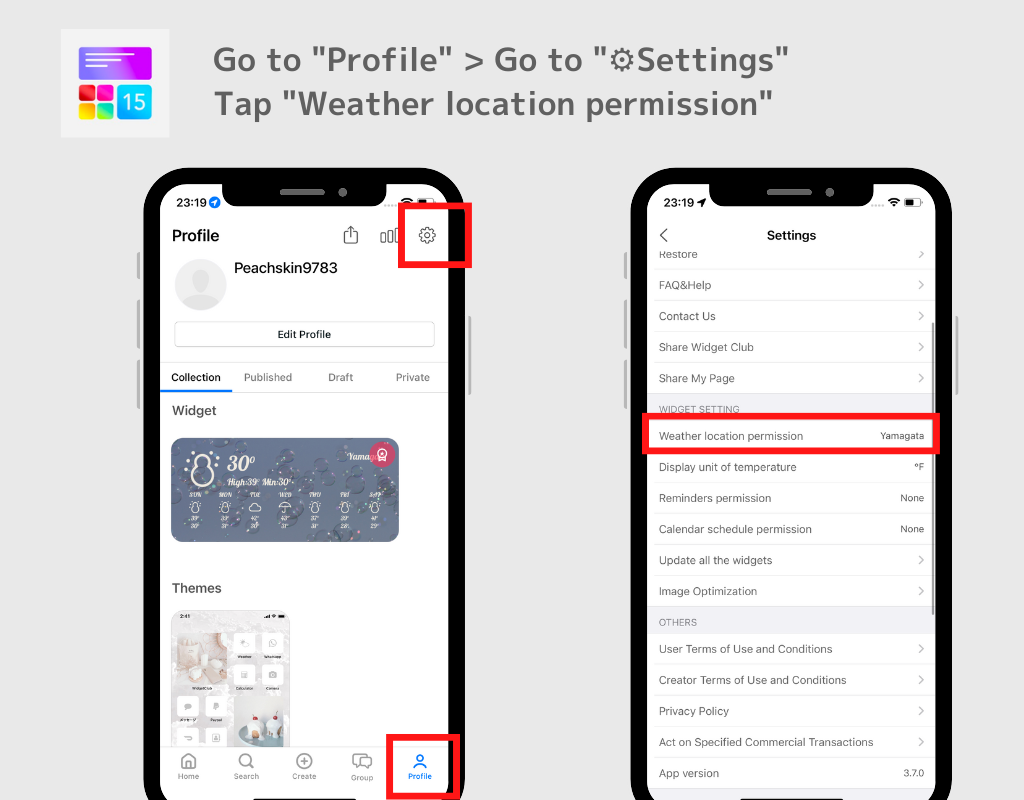
E você também pode alternar a unidade de temperatura na página de configuração!
Observação: quanto ao widget do clima, você precisa assinar o plano premium!
Suponha que você seja um membro premium do WidgetClub. Nesse caso, você não verá nenhum anúncio e poderá usar livremente os conjuntos de modelos (conjuntos de papéis de parede, ícones e widgets) para definir ícones e personalizar uma tela inicial estilosa.
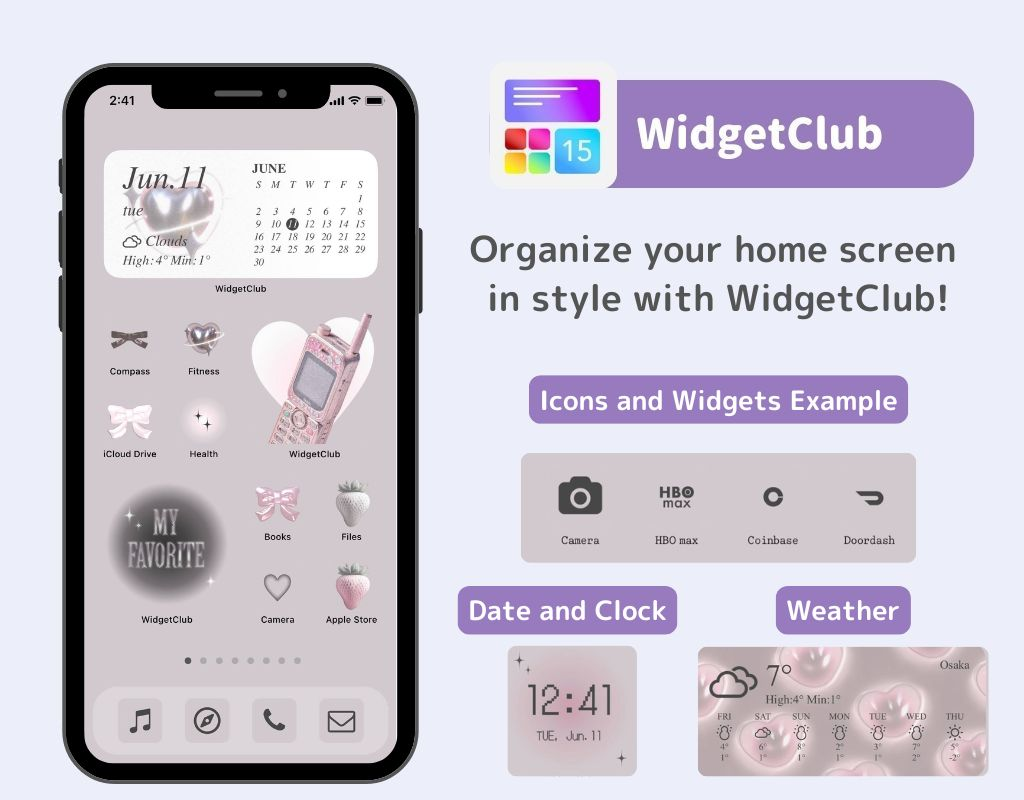
Os métodos de configuração são diferentes para iOS17 e iOS18, então veja qual é o mais adequado para você👇

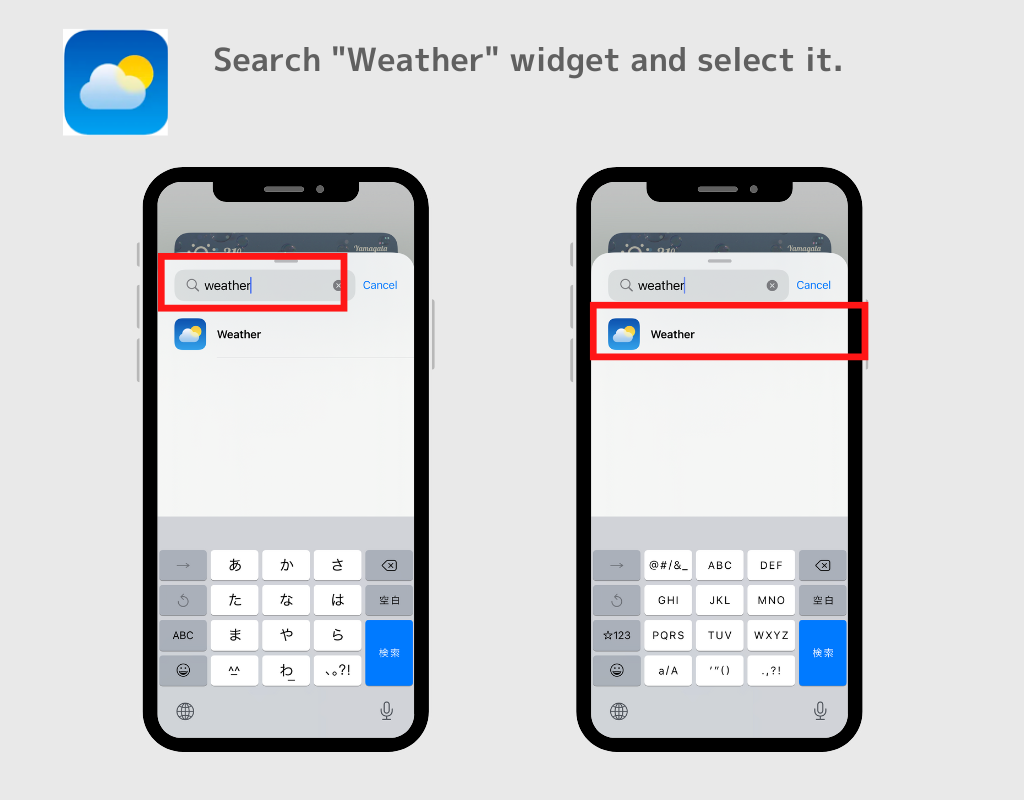
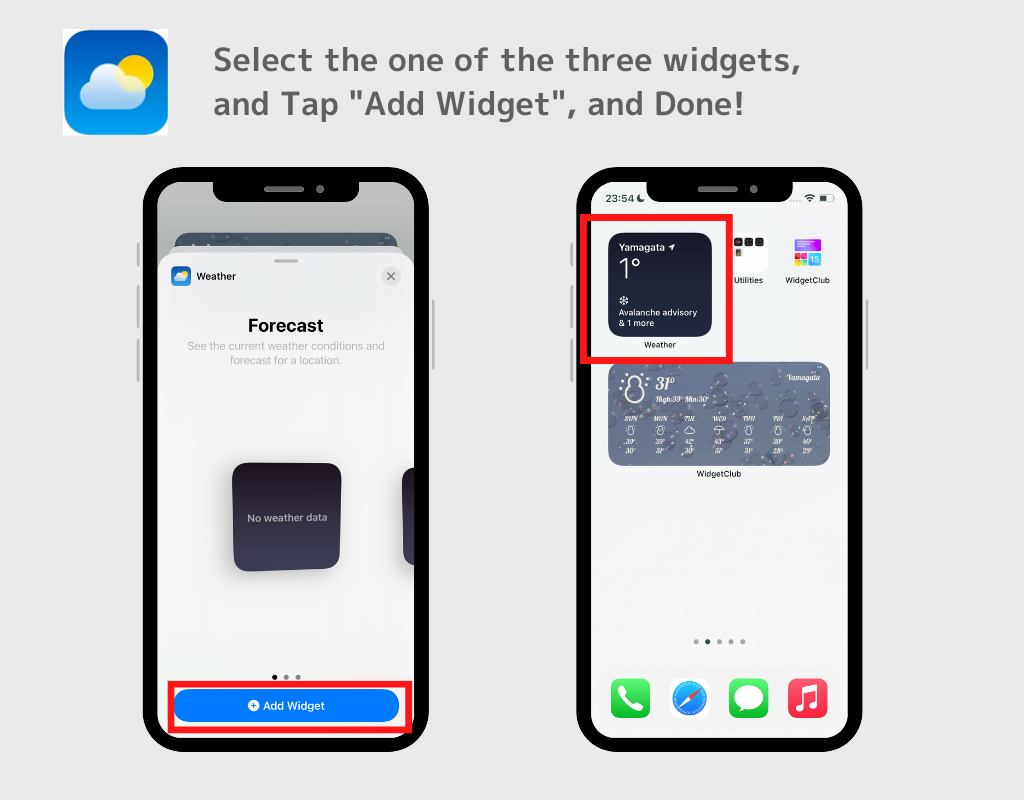
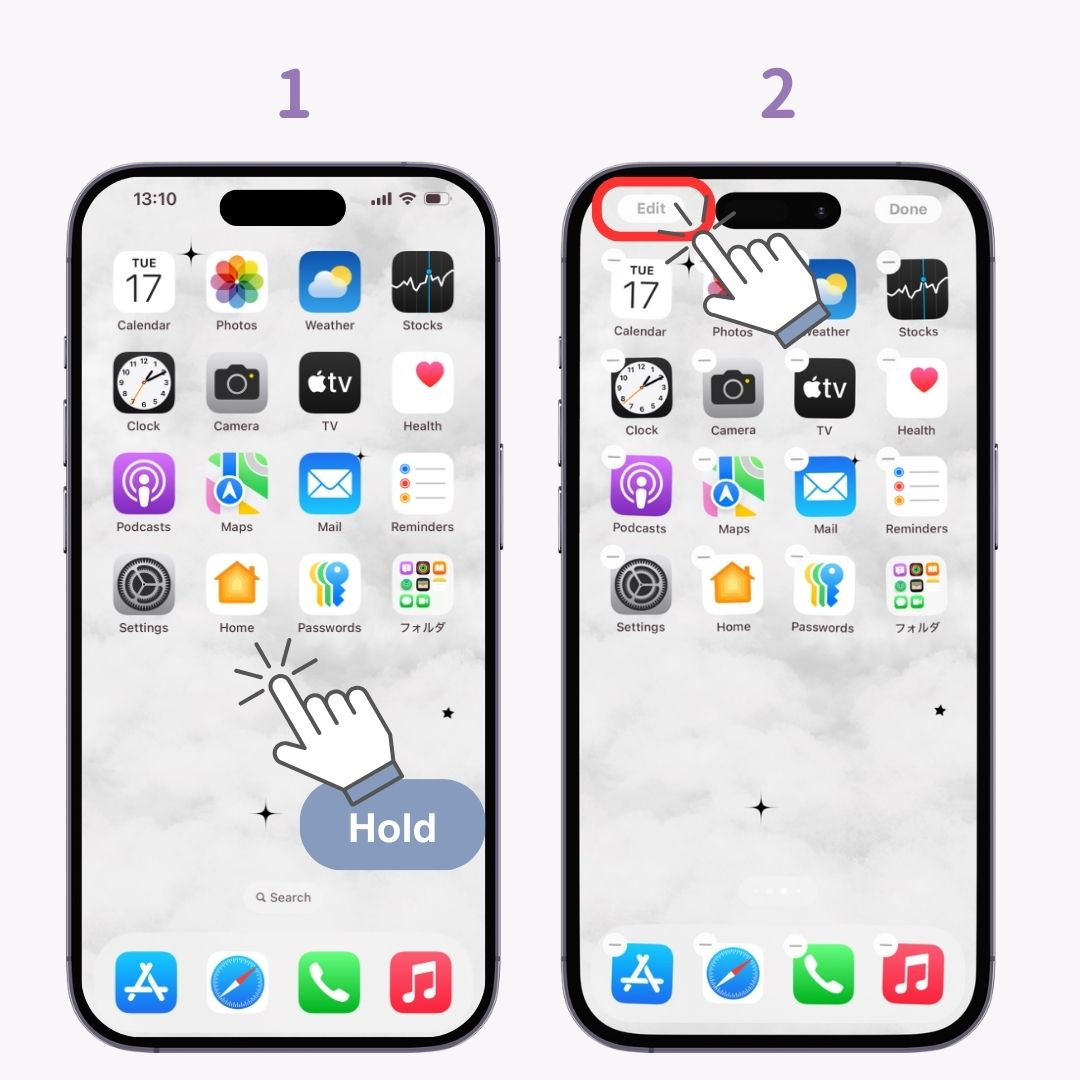
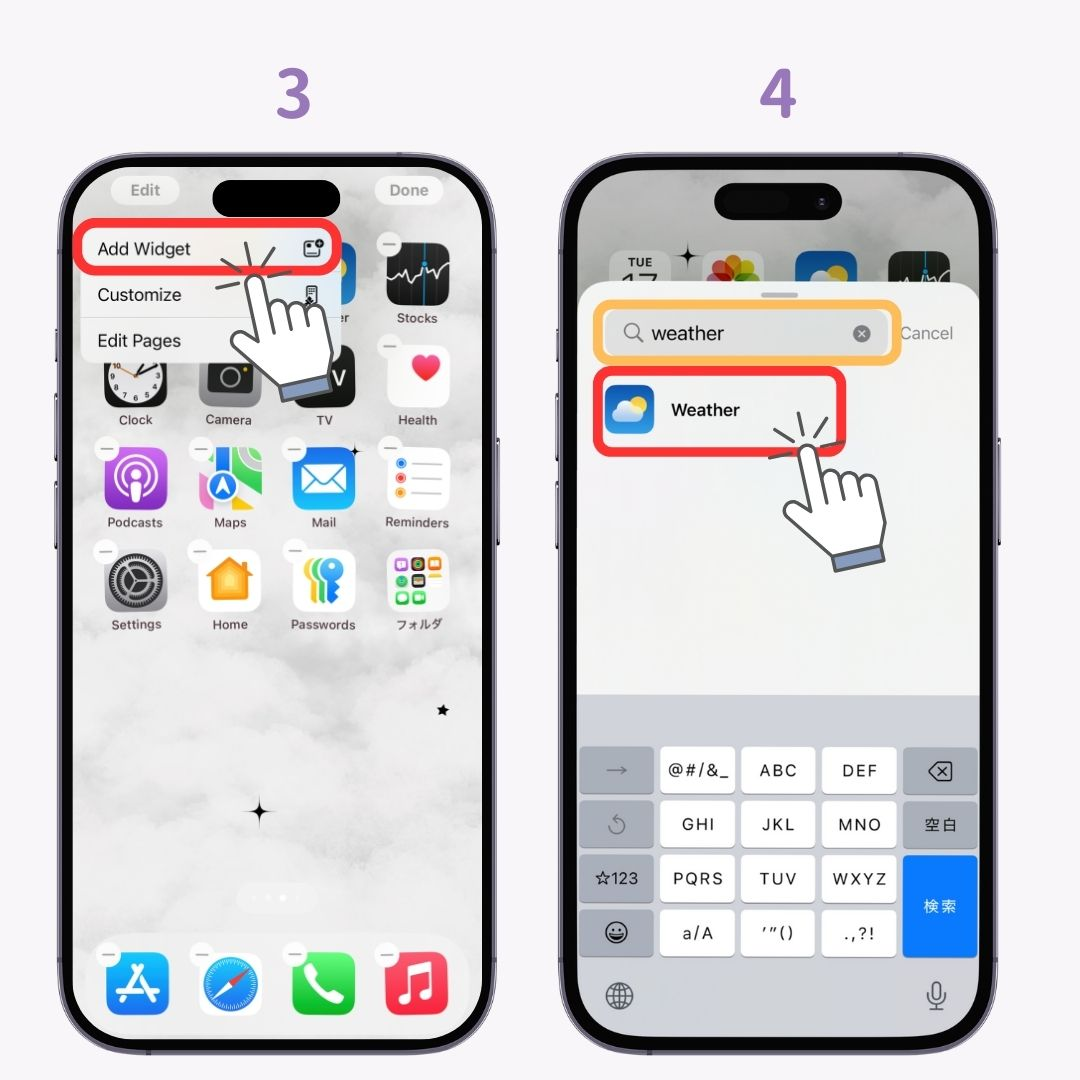
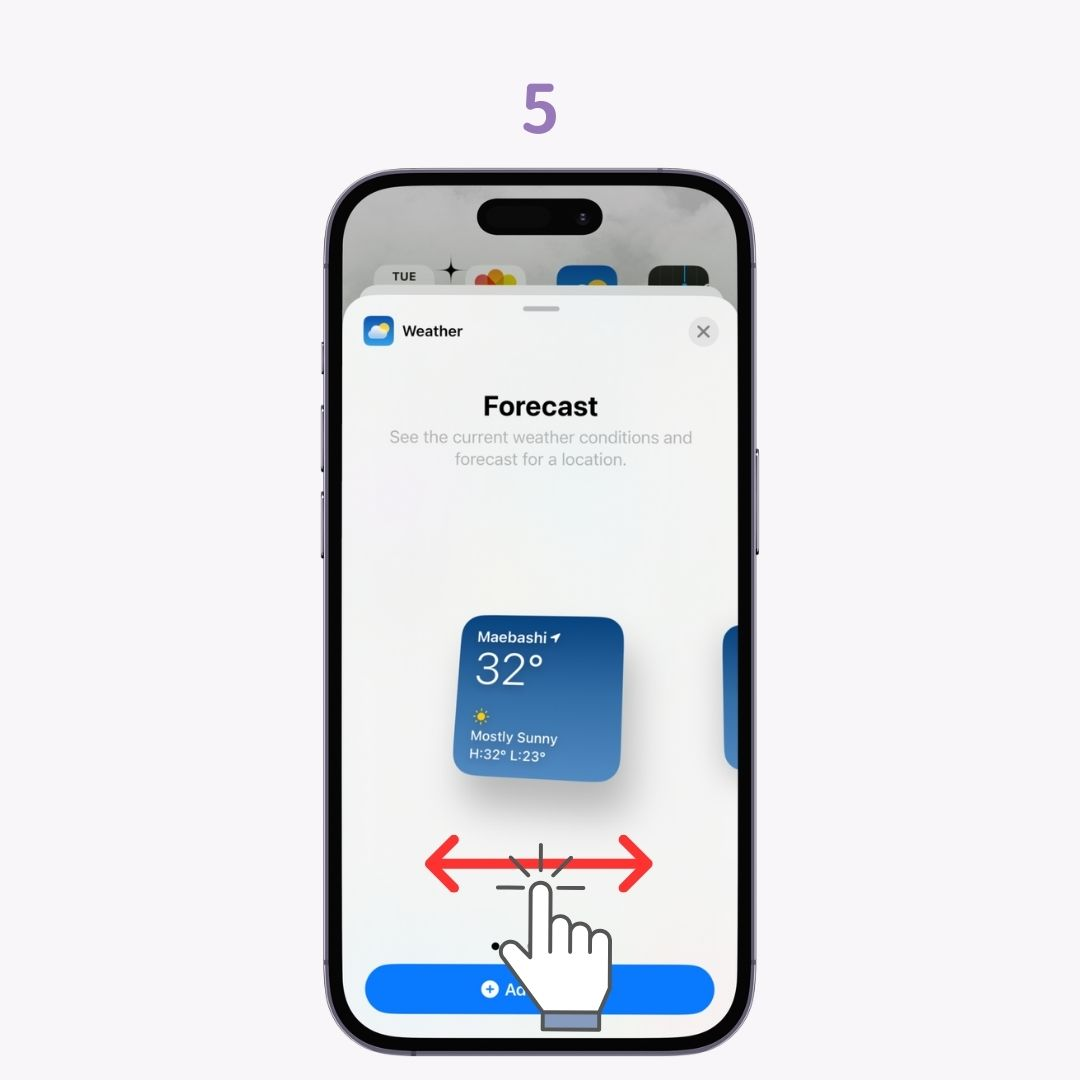
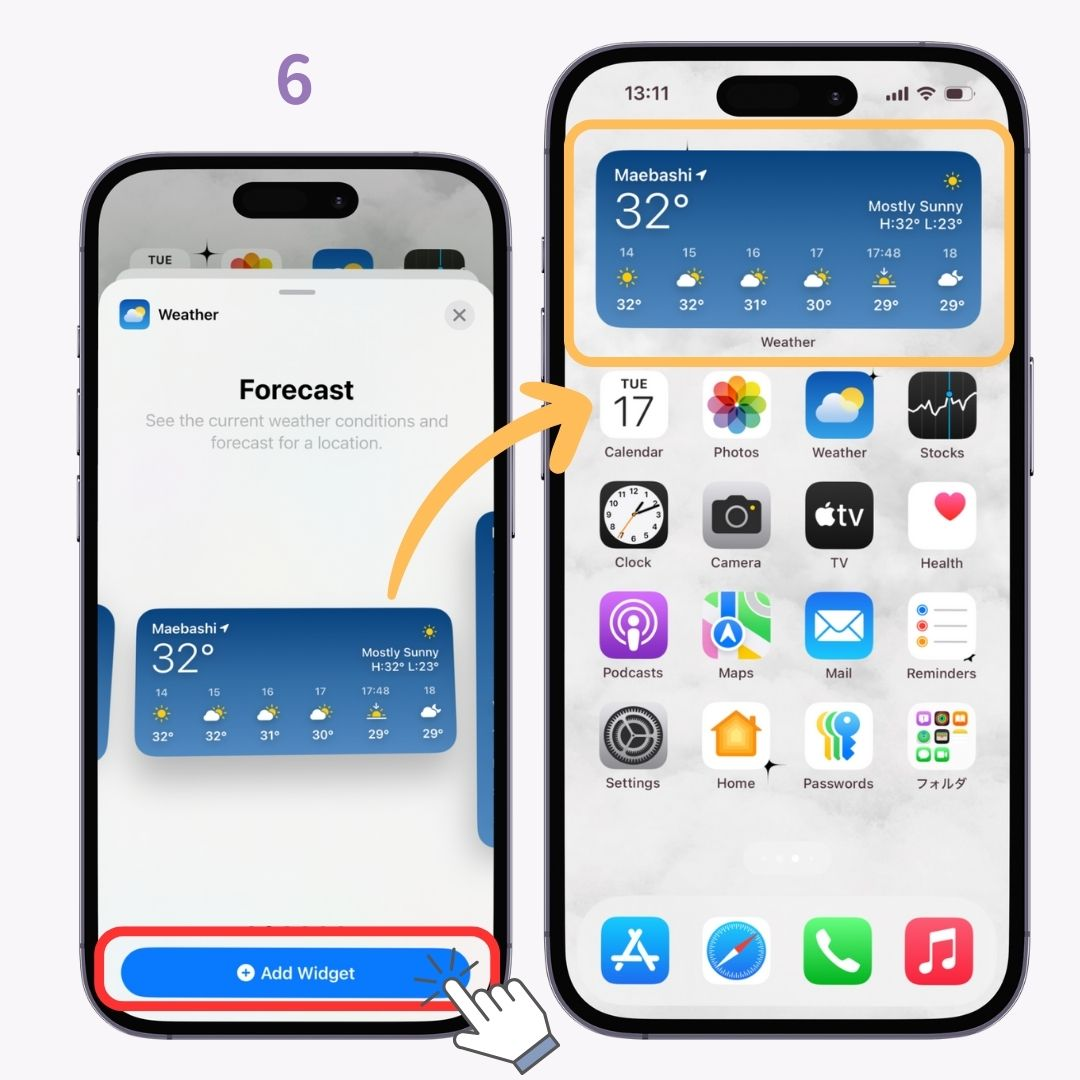
Basicamente, ele é definido a partir da localização atual, mas também é possível exibir informações meteorológicas de outro local!
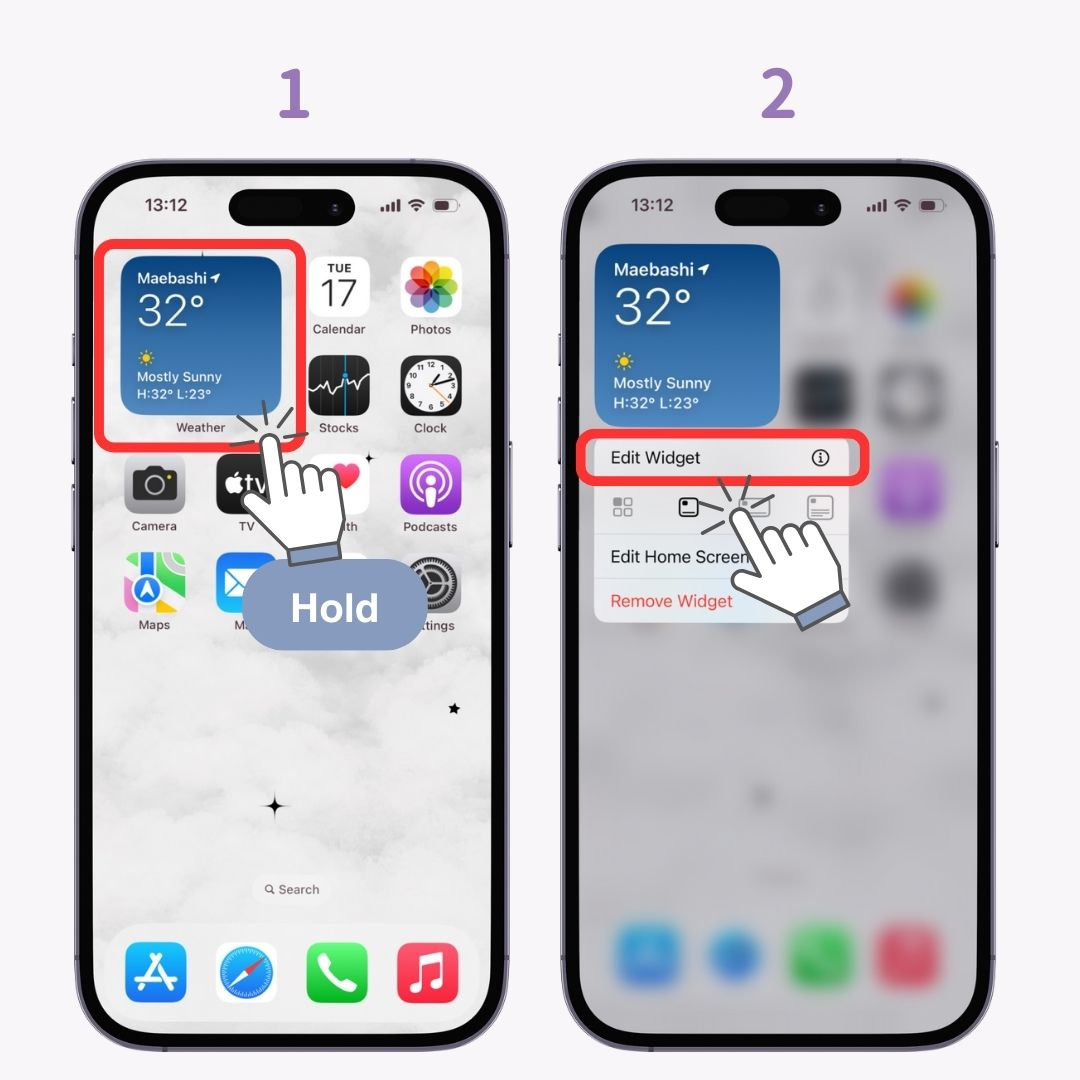
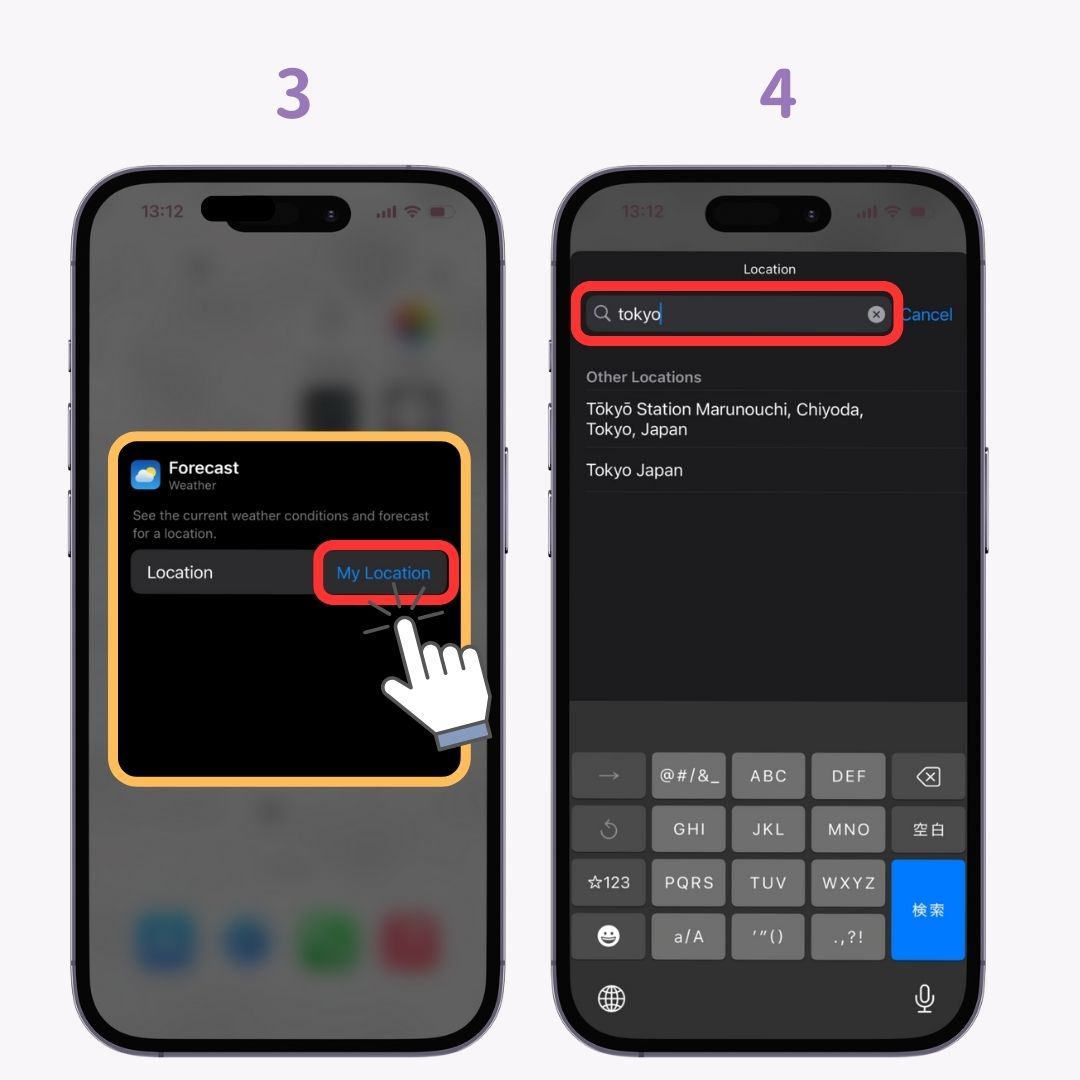
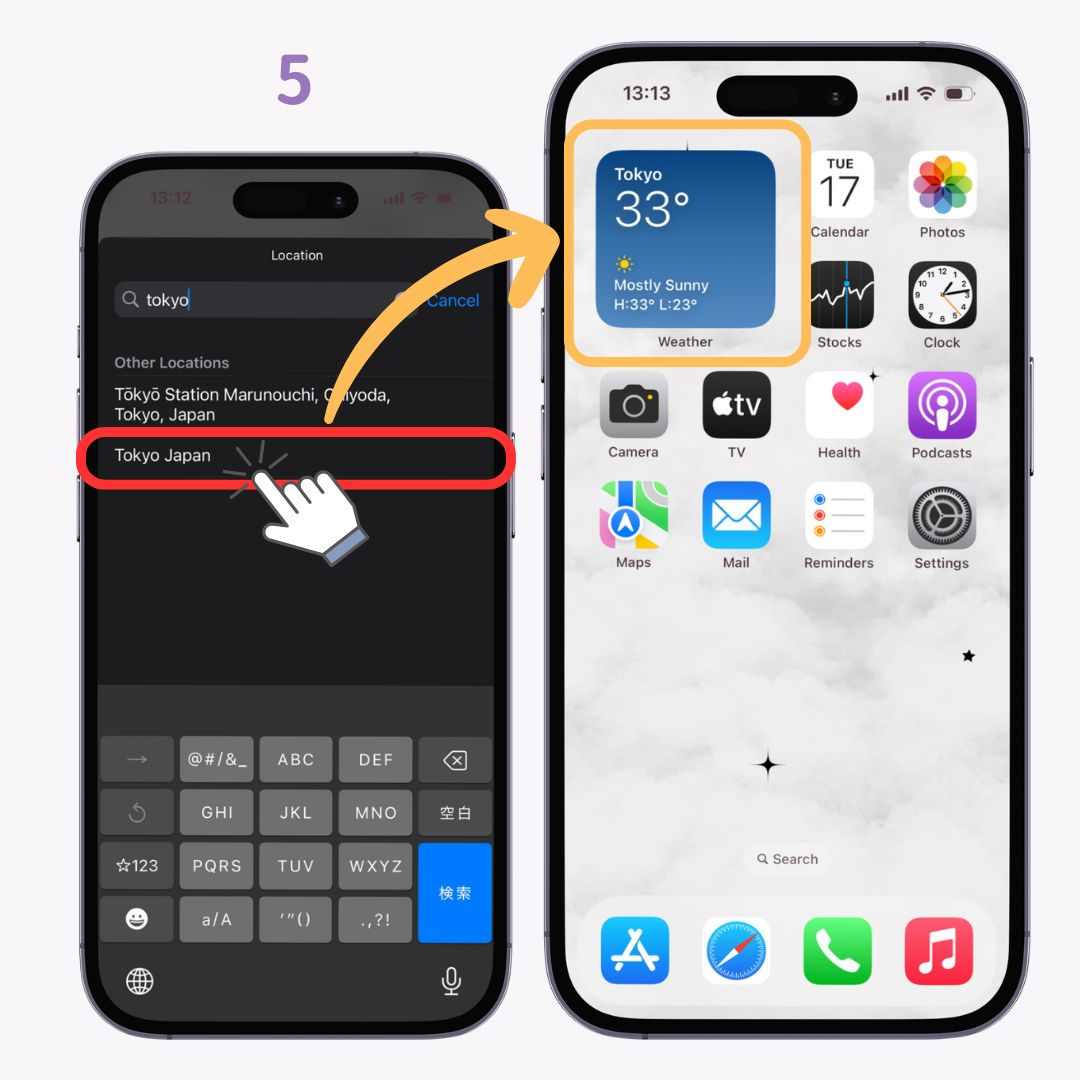
Você também pode deixar seu iPhone estético com total coordenação🫶💗
Na verdade, você pode deixar a tela inicial do seu iPhone mais estética combinando mudanças de ícones, papéis de parede e widgets!
Ideias estéticas para tela inicial estão abaixo!