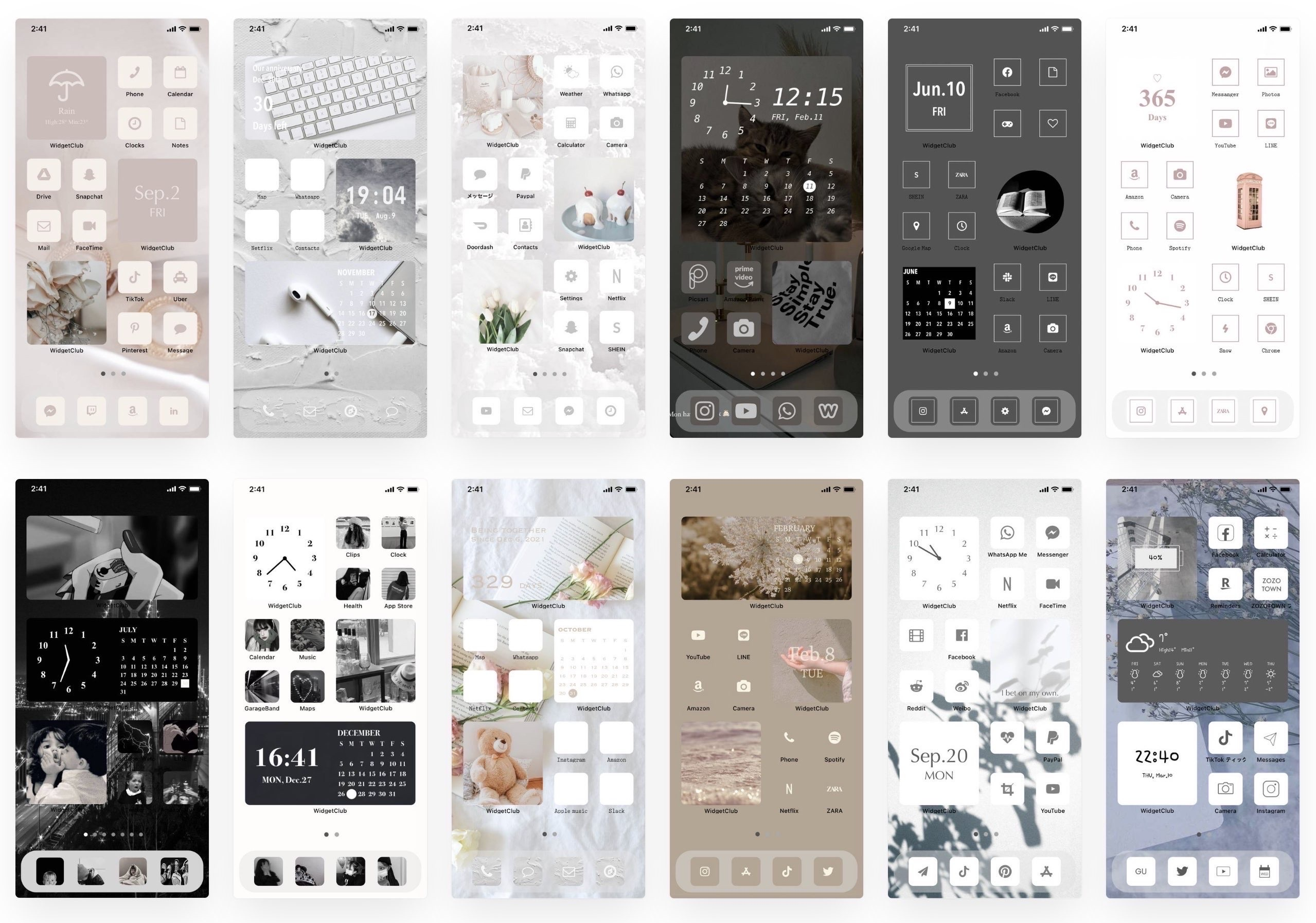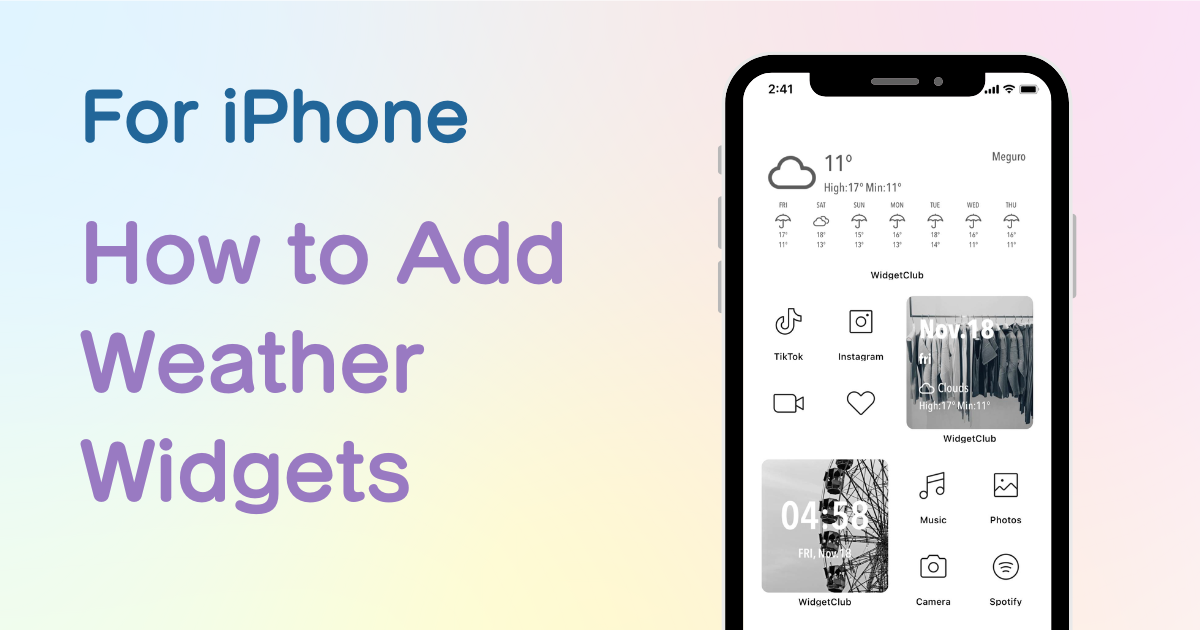
តារាងមាតិកា

អ្នកត្រូវការកម្មវិធីពិសេសមួយ ដើម្បីប្ដូរអេក្រង់ដើមរបស់អ្នកតាមរចនាប័ទ្ម! នេះគឺជាកំណែច្បាស់លាស់នៃកម្មវិធីស្លៀកពាក់ដែលមានសម្ភារស្លៀកពាក់ទាំងអស់!
ពី iOS14 អ្នកអាចបន្ថែម ធាតុក្រាហ្វិកទៅ iPhone និង iPad ដែលអនុញ្ញាតឱ្យព័ត៌មានជាច្រើនត្រូវបានដាក់នៅលើអេក្រង់ដើម ដូចជានាឡិកា រូបថត ធាតុក្រាហ្វិកអាកាសធាតុ និងច្រើនទៀត! ជាពិសេស ចាប់តាំងពី iOS16 អ្នកអាច បន្ថែមធាតុក្រាហ្វិកទៅអេក្រង់ចាក់សោ បានផងដែរ!
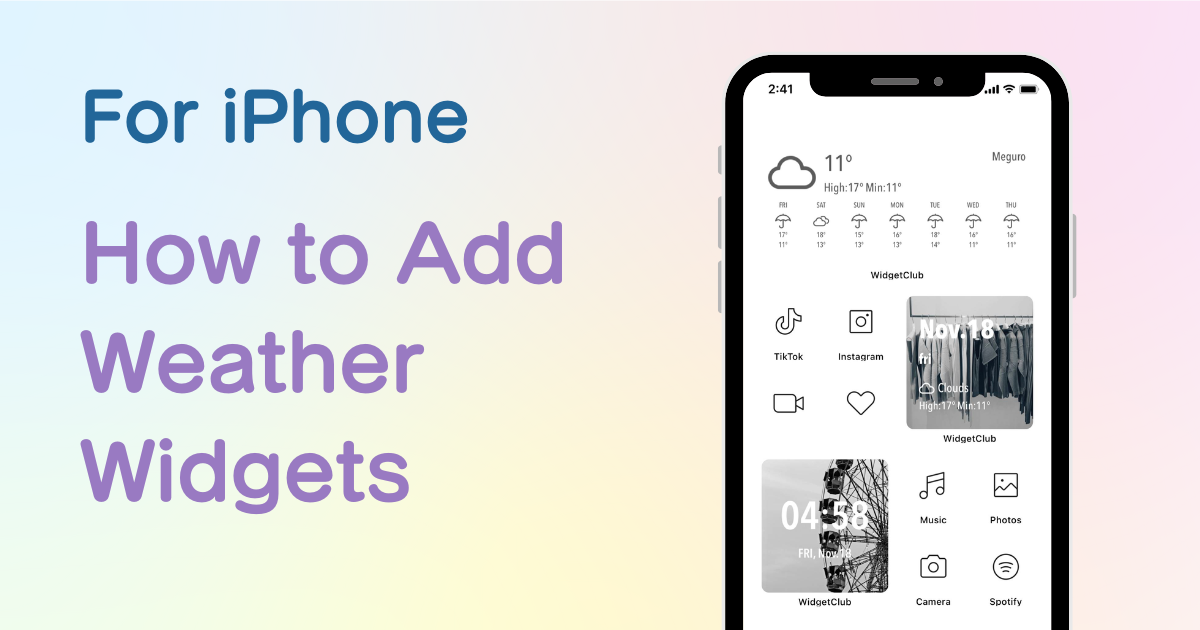
ប្រសិនបើអ្នកពិនិត្យព័ត៌មានអាកាសធាតុជារៀងរាល់ថ្ងៃ វានឹងមានភាពងាយស្រួលក្នុងការពិនិត្យមើលវាបានយ៉ាងលឿននៅលើអេក្រង់ដើម ឬអេក្រង់ចាក់សោ💗
នៅក្នុងអត្ថបទនេះ ខ្ញុំនឹងពន្យល់ពីរបៀបបន្ថែមធាតុក្រាហ្វិកទៅអេក្រង់ដើម iPhone របស់អ្នក!
អ្នកក៏អាចបន្ថែមធាតុក្រាហ្វិកអាកាសធាតុជាមួយនឹងកម្មវិធីដែលបានដំឡើងជាមុន។ ទោះជាយ៉ាងណាក៏ដោយ ការរចនាធាតុក្រាហ្វិកមានកំណត់ (មានតែ 3 គំរូប៉ុណ្ណោះដែលអាចប្រើបាន) ប្រសិនបើអ្នកចង់បន្ថែមធាតុក្រាហ្វិកអាកាសធាតុទាន់សម័យ អ្នកត្រូវទាញយកកម្មវិធីធាតុក្រាហ្វិកពិសេសដូចជា “WidgetClub” !
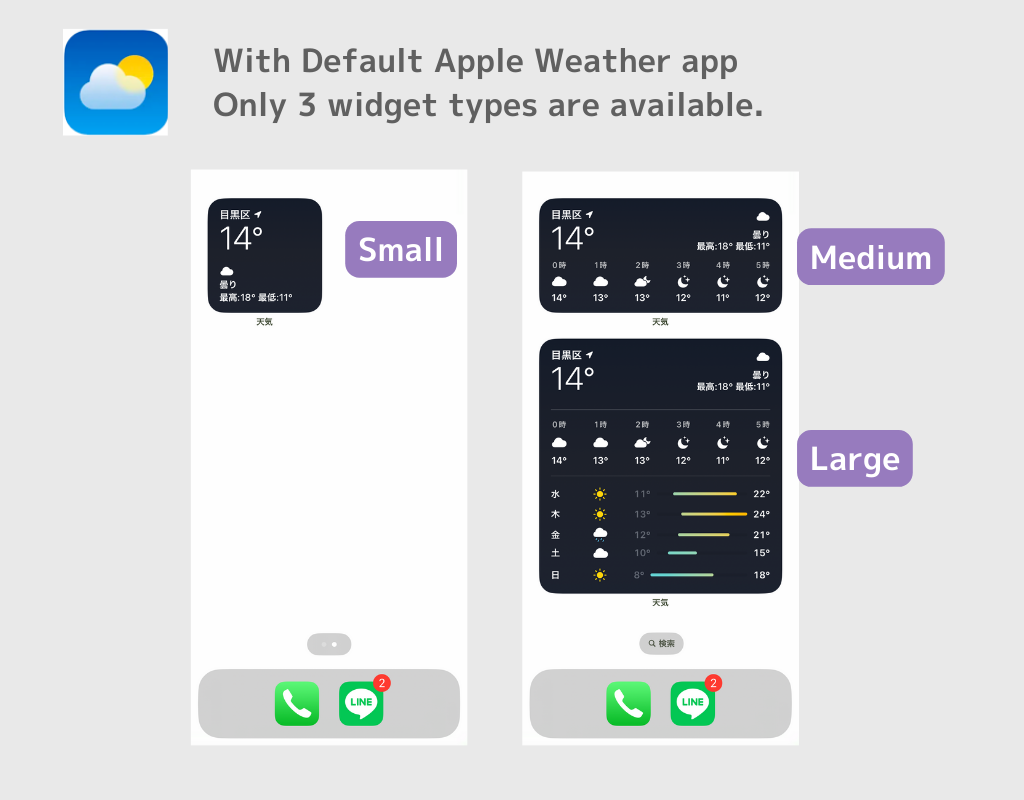
ជាមួយនឹងកម្មវិធី WidgetClub មានការ រចនាធាតុក្រាហ្វិកអាកាសធាតុជាច្រើនប្រភេទ ។ បន្ថែមពីលើនេះ អ្នកអាចកំណត់ធាតុក្រាហ្វិកអាកាសធាតុតាមបំណងបានយ៉ាងងាយស្រួលតាមដែលអ្នកចង់បានជាមួយនឹងពុម្ពអក្សរ ពណ៌ និងរូបភាពផ្ទៃខាងក្រោយ!
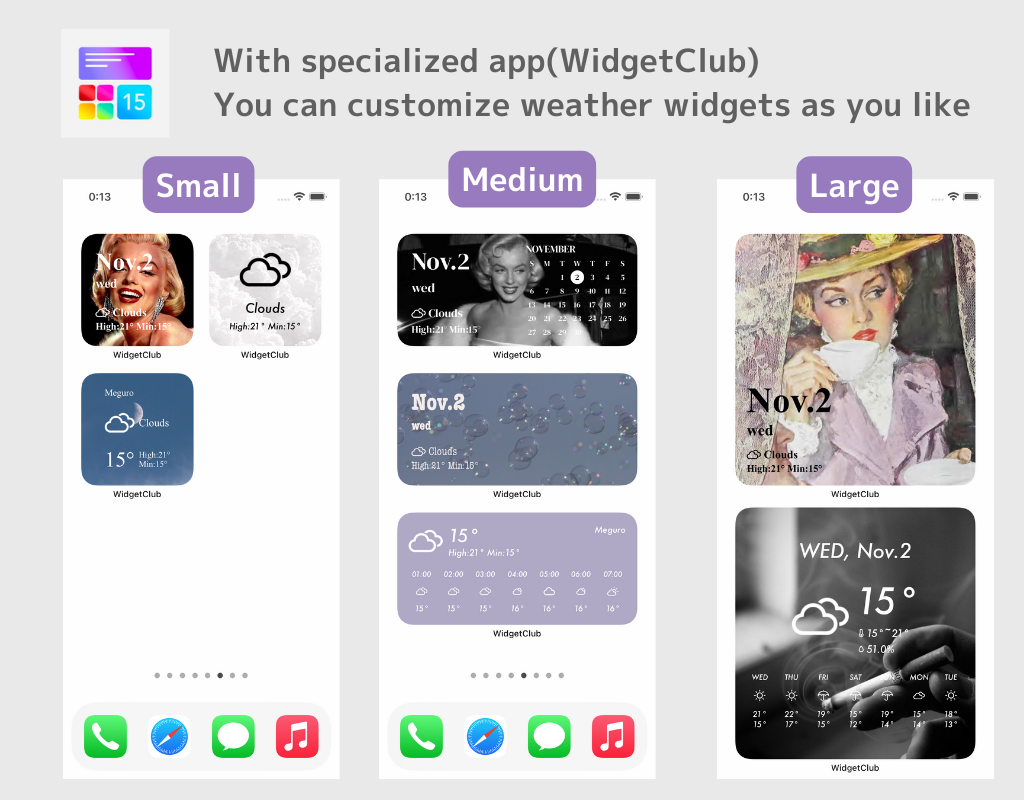
ខ្ញុំសូមផ្តល់អនុសាសន៍យ៉ាងខ្លាំងឱ្យប្រើកម្មវិធីឯកទេសសម្រាប់ការប្ដូរតាមបំណងអេក្រង់ដើមហៅថា "WidgetClub"
ប្រសិនបើអ្នកចង់រៀបចំធាតុក្រាហ្វិកអាកាសធាតុទាន់សម័យនៅលើអេក្រង់ដើមរបស់អ្នក យើងសូមណែនាំកម្មវិធី WidgetClub ។ អ្នកអាចដាក់ព័ត៌មានអាកាសធាតុនៅលើរូបថតដែលអ្នកចូលចិត្ត ហើយប្តូរពណ៌ និងពុម្ពអក្សរតាមបំណង ហើយវាងាយស្រួលណាស់!
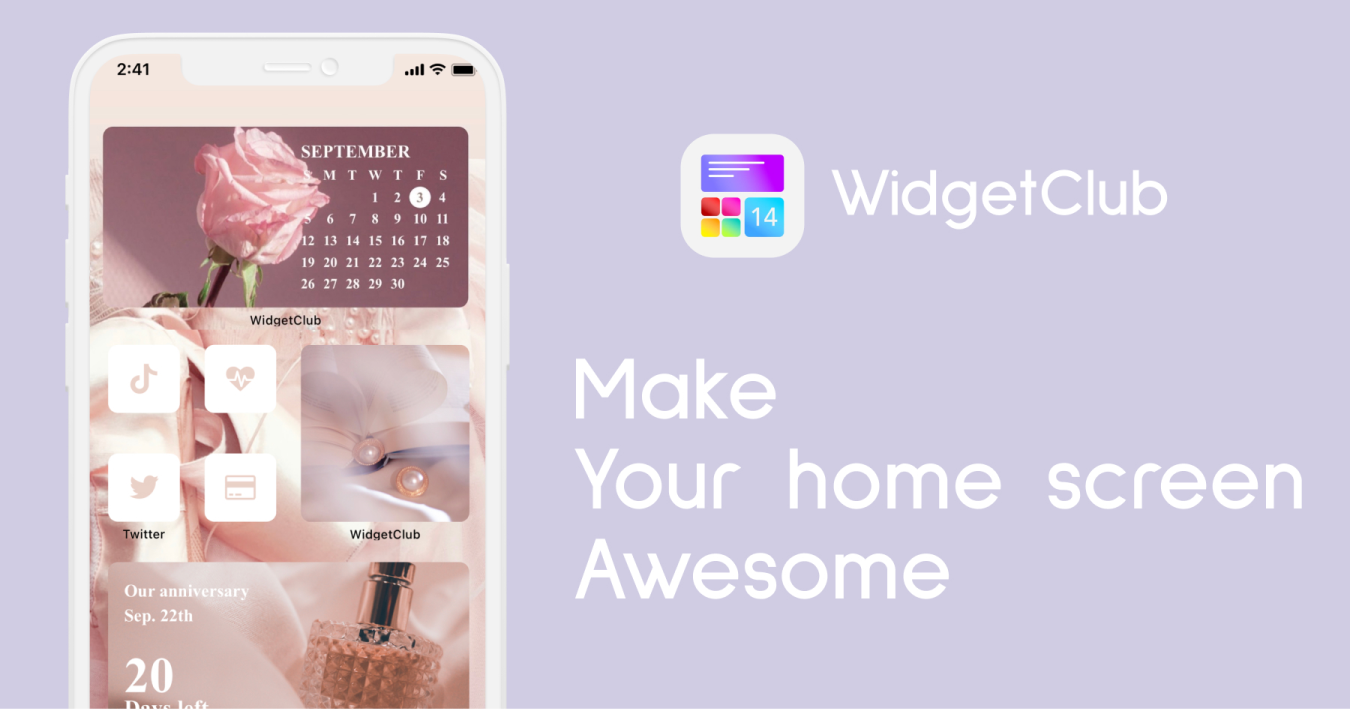
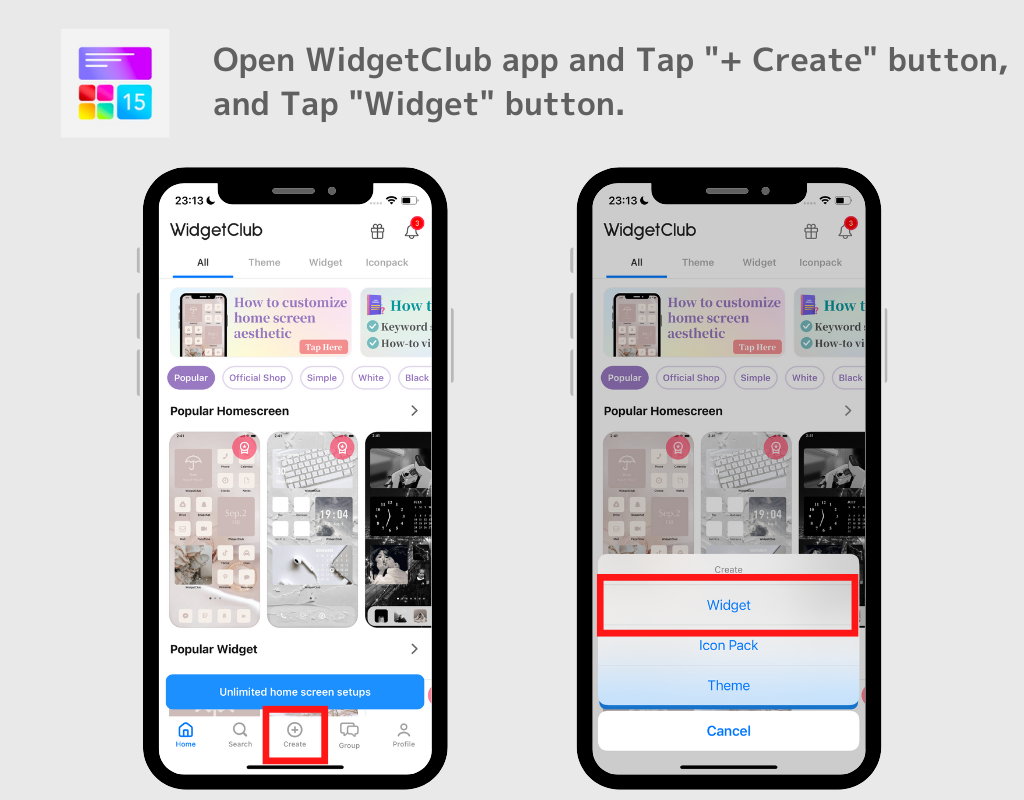
(លើកនេះ យើងជ្រើសរើសធាតុក្រាហ្វិកអាកាសធាតុទំហំមធ្យម)
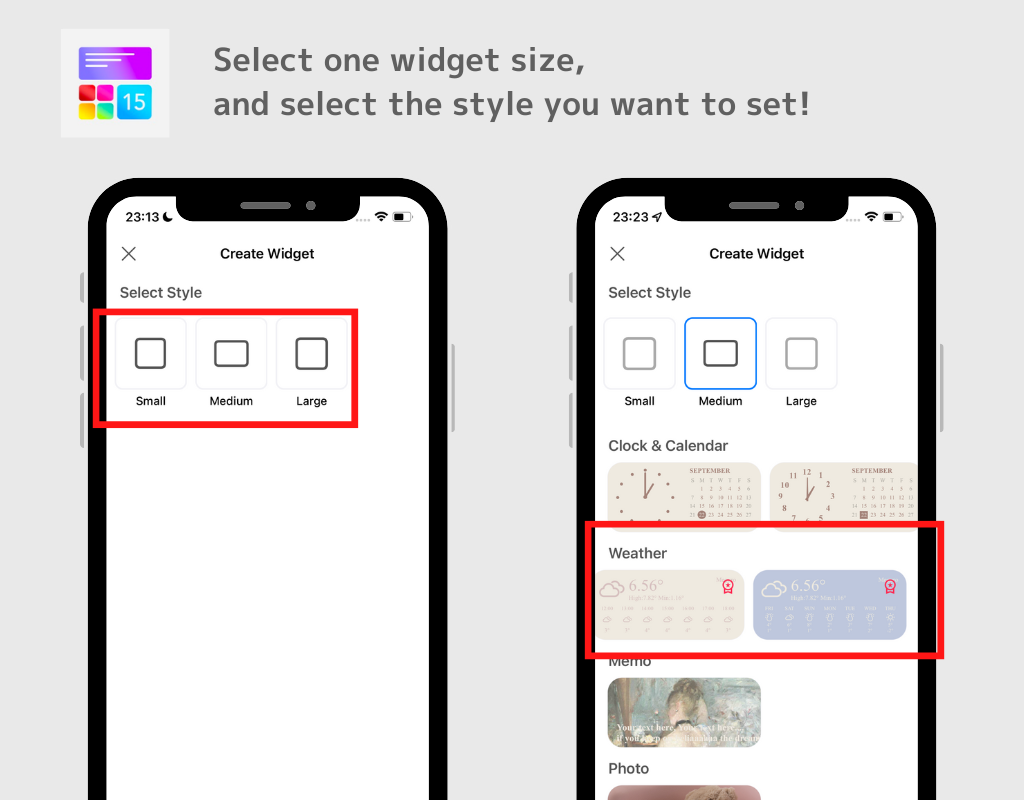
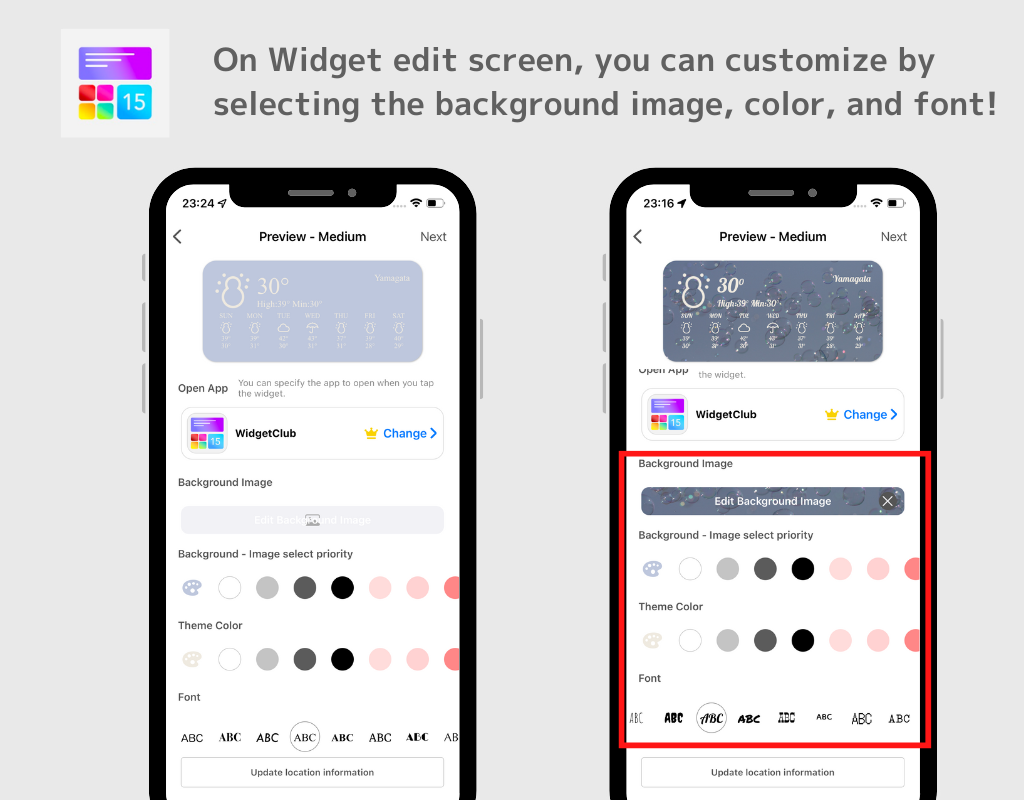
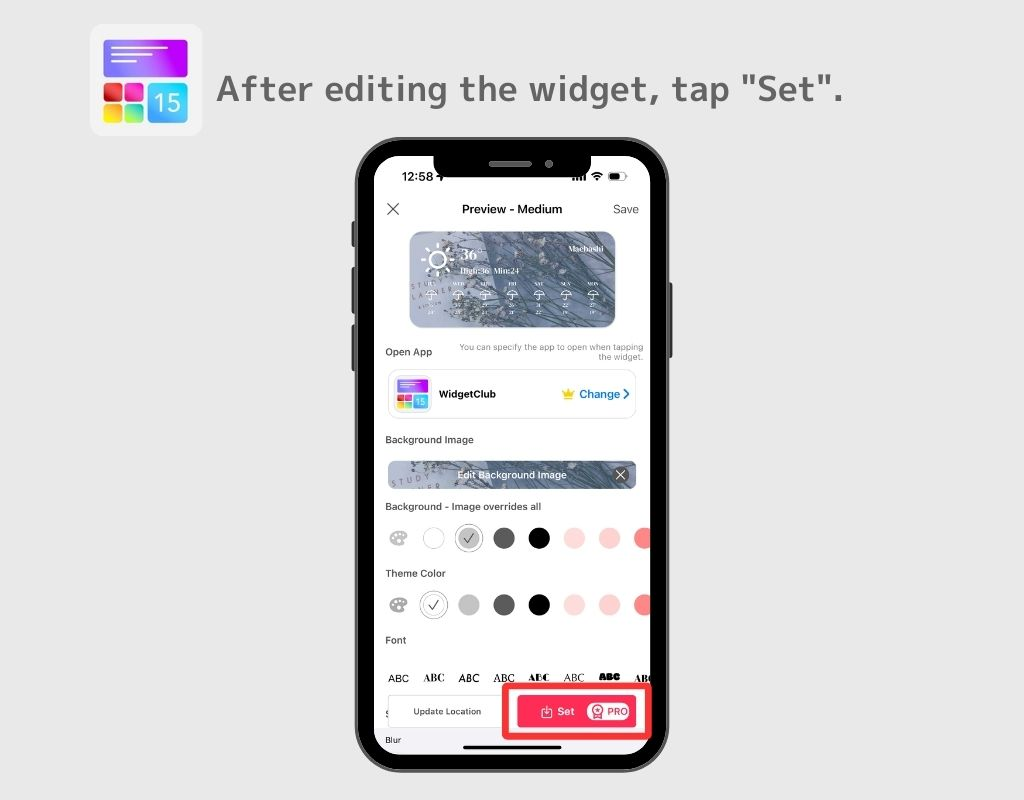
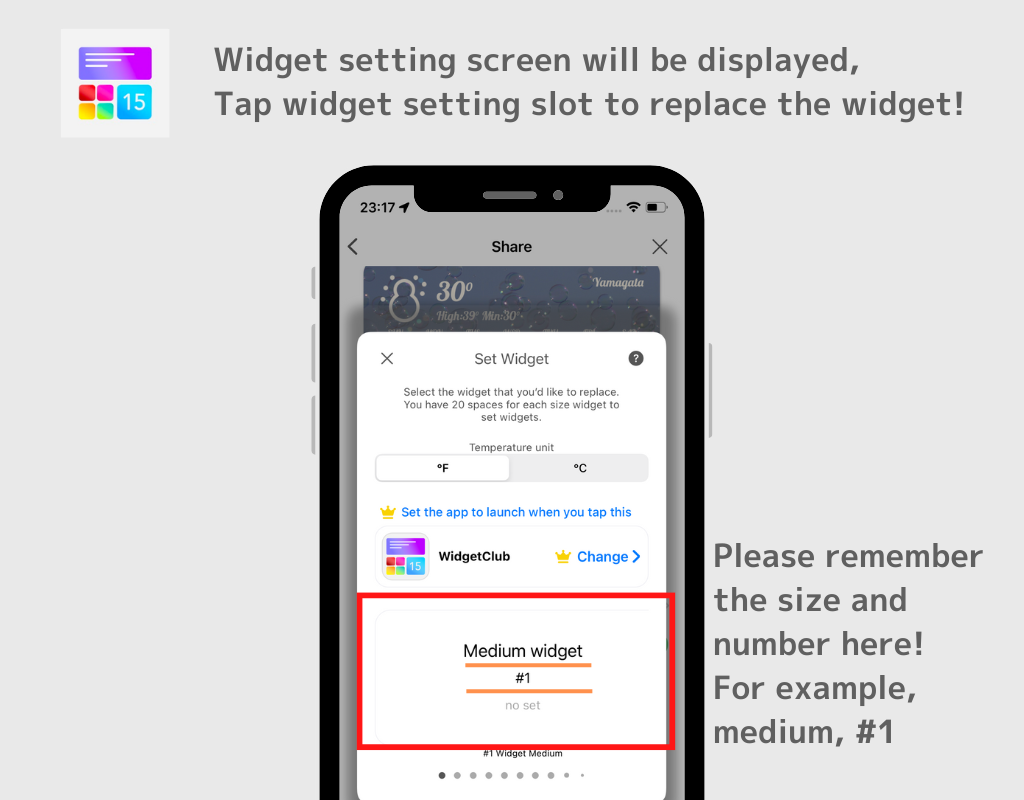
ពីទីនេះ វិធីសាស្ត្របន្ថែមលើអេក្រង់ដើម ខុសគ្នារវាង iOS17 និង iOS18!

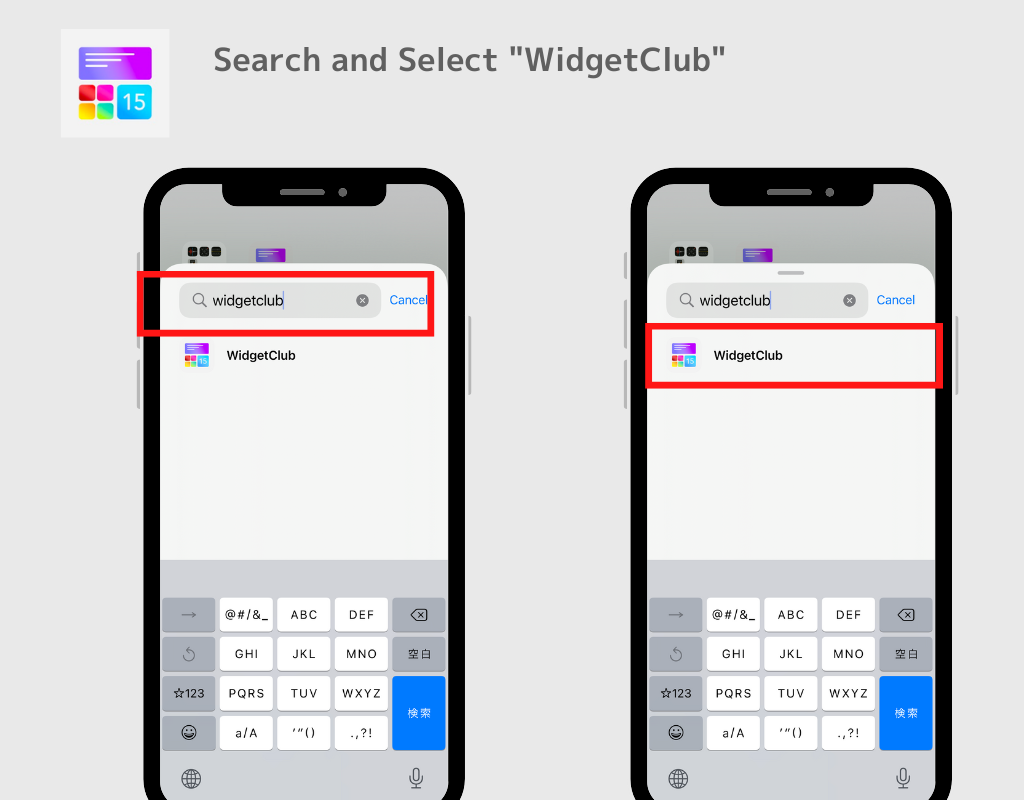
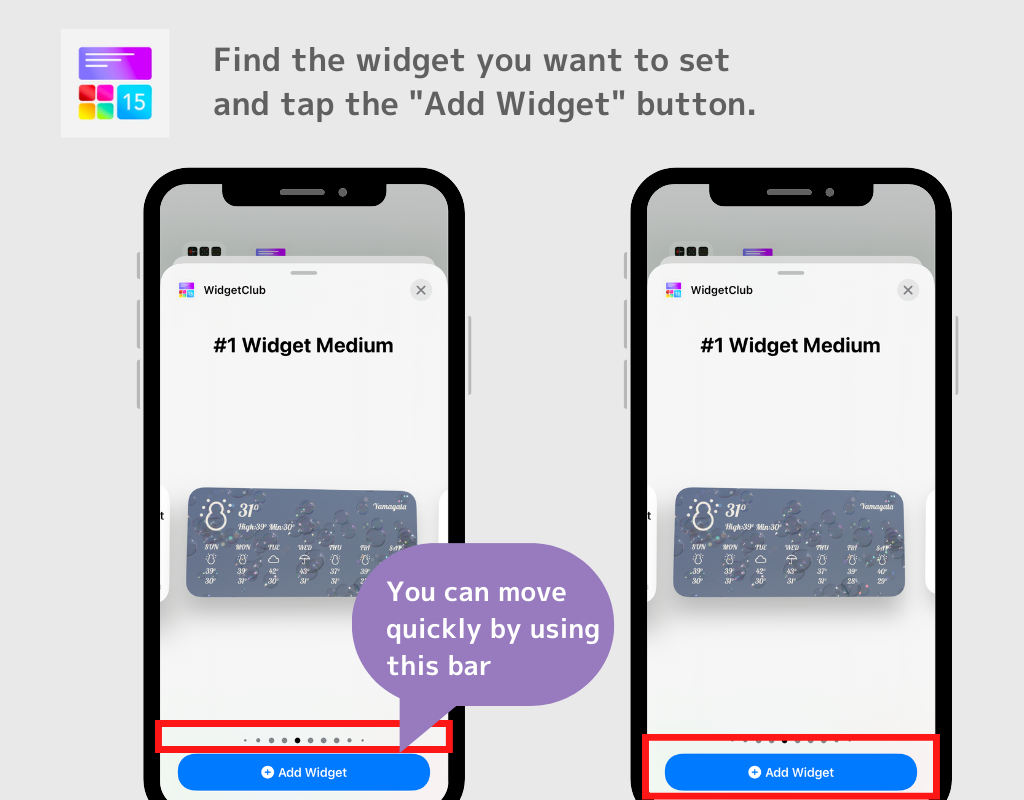
ចំណាំ;
ធាតុក្រាហ្វិកទំហំធំជាងគឺនៅខាងស្តាំ ដូច្នេះប្រសិនបើអ្នកកំណត់ធាតុក្រាហ្វិកទំហំធំ សូមផ្លាស់ទីទៅផ្នែកខាងស្តាំបំផុតរហូតដល់វាលេចឡើង! មានធាតុក្រាហ្វិកបីទំហំ (តូច/មធ្យម/ធំ) ហើយអ្នកអាចកំណត់បានរហូតដល់ 20 ធាតុក្រាហ្វិកសម្រាប់ទំហំនីមួយៗ!
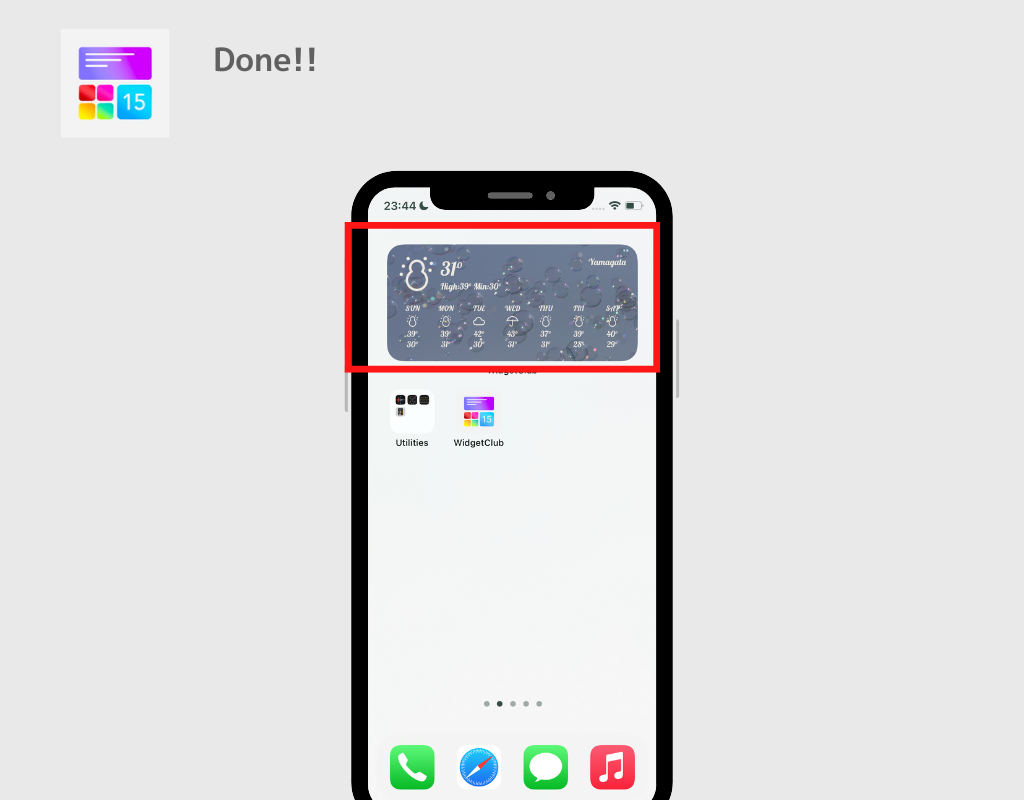
ការបន្ថែមធាតុក្រាហ្វិកទៅអេក្រង់ដើមរបស់អ្នកគឺពិបាកបន្តិច។ សូមពិនិត្យមើលវីដេអូខាងក្រោម ហើយពិនិត្យមើលរបៀបបន្ថែមធាតុក្រាហ្វិកទៅអេក្រង់ដើមរបស់អ្នក។
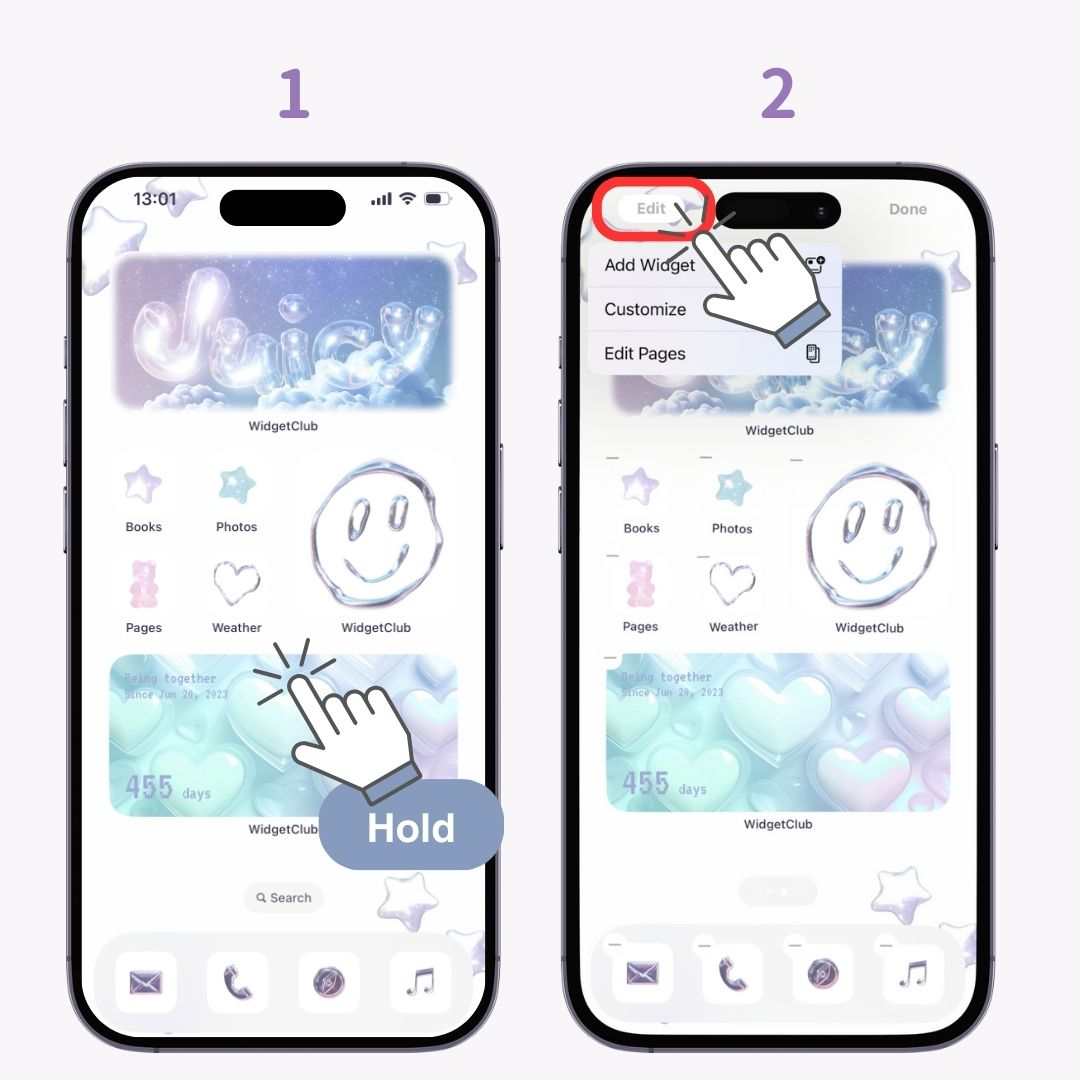
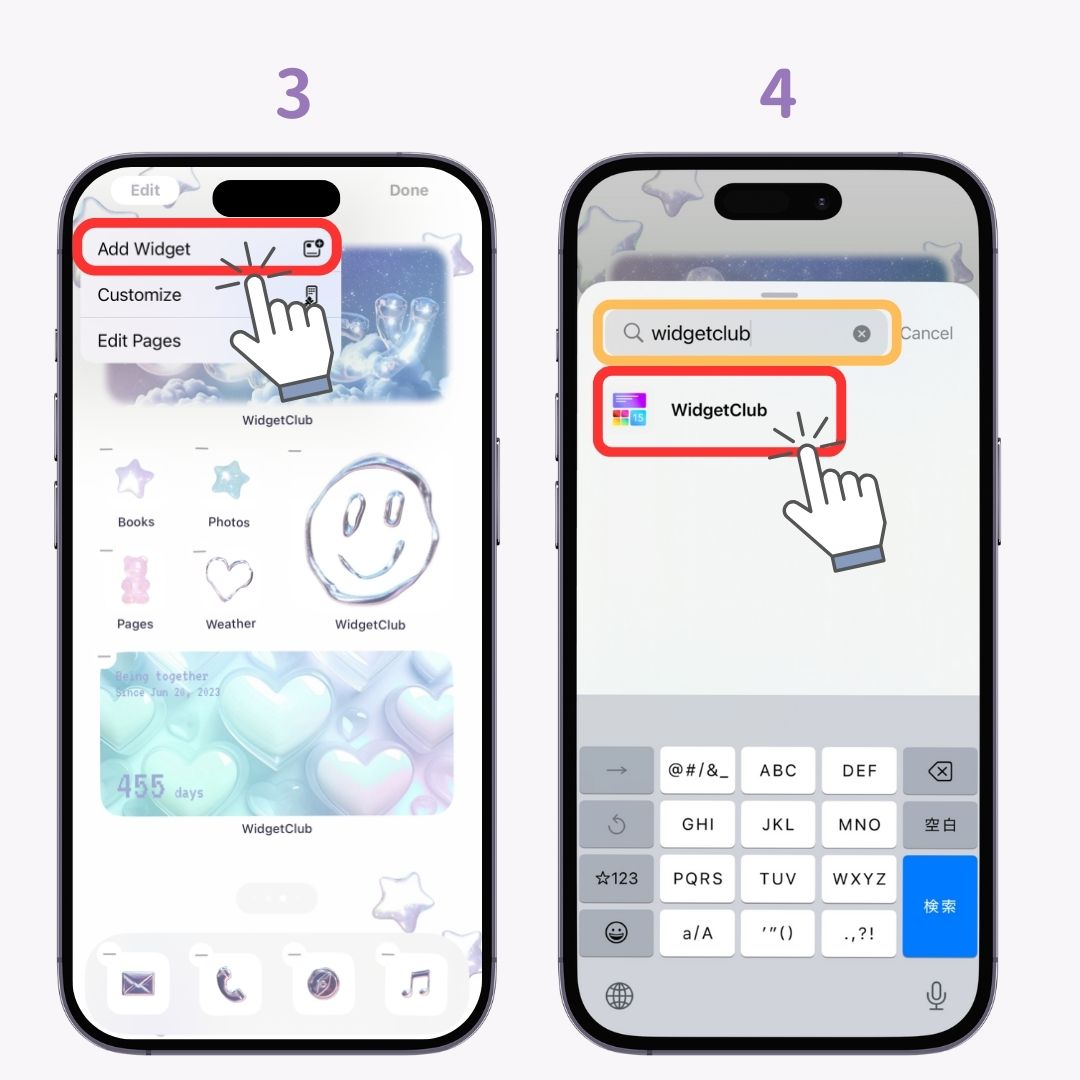
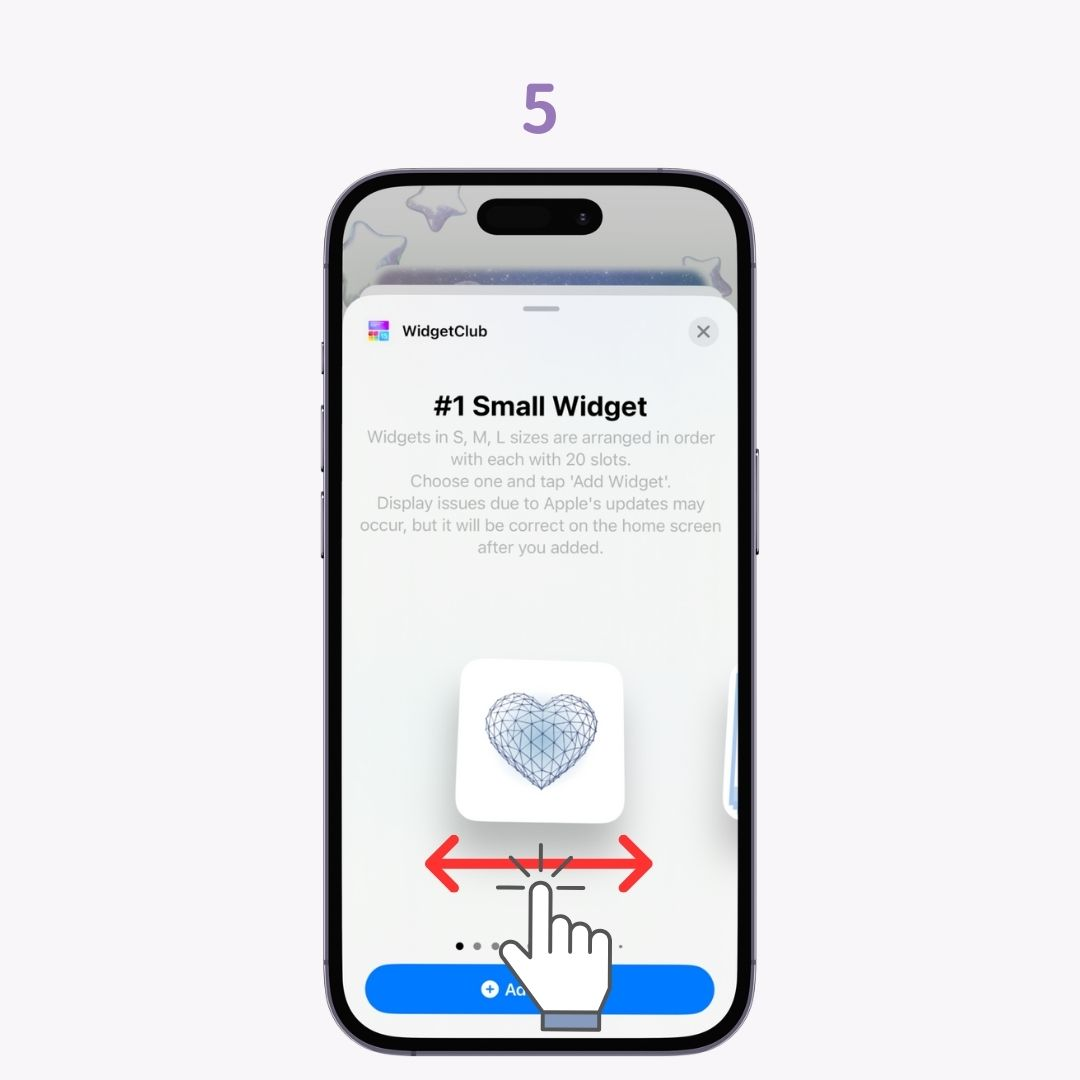
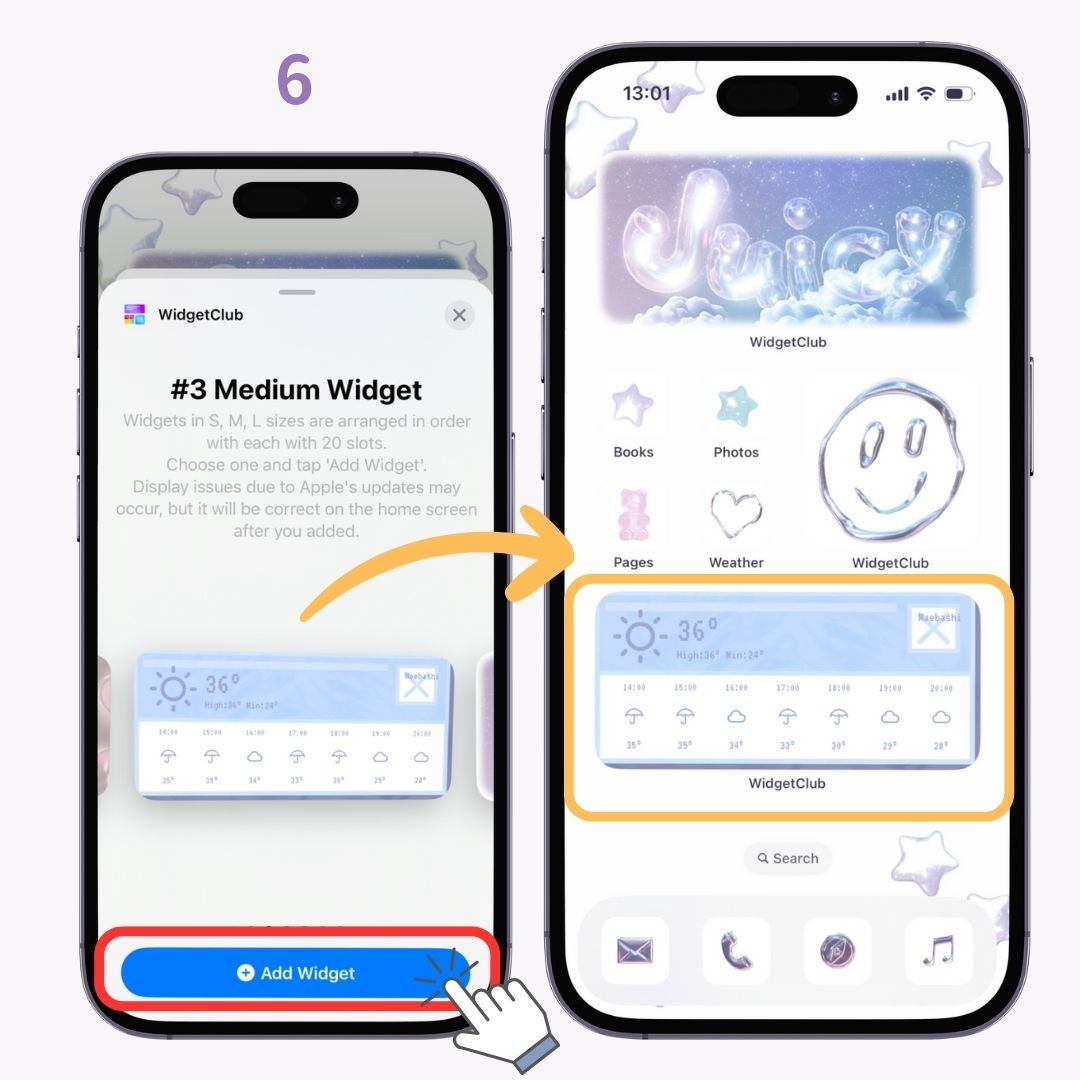
ជាទូទៅ ទីតាំងត្រូវបានកំណត់ពីទីតាំងបច្ចុប្បន្ន ប៉ុន្តែវាអាចបង្ហាញព័ត៌មានអាកាសធាតុនៃទីតាំងផ្សេងទៀតបាន!
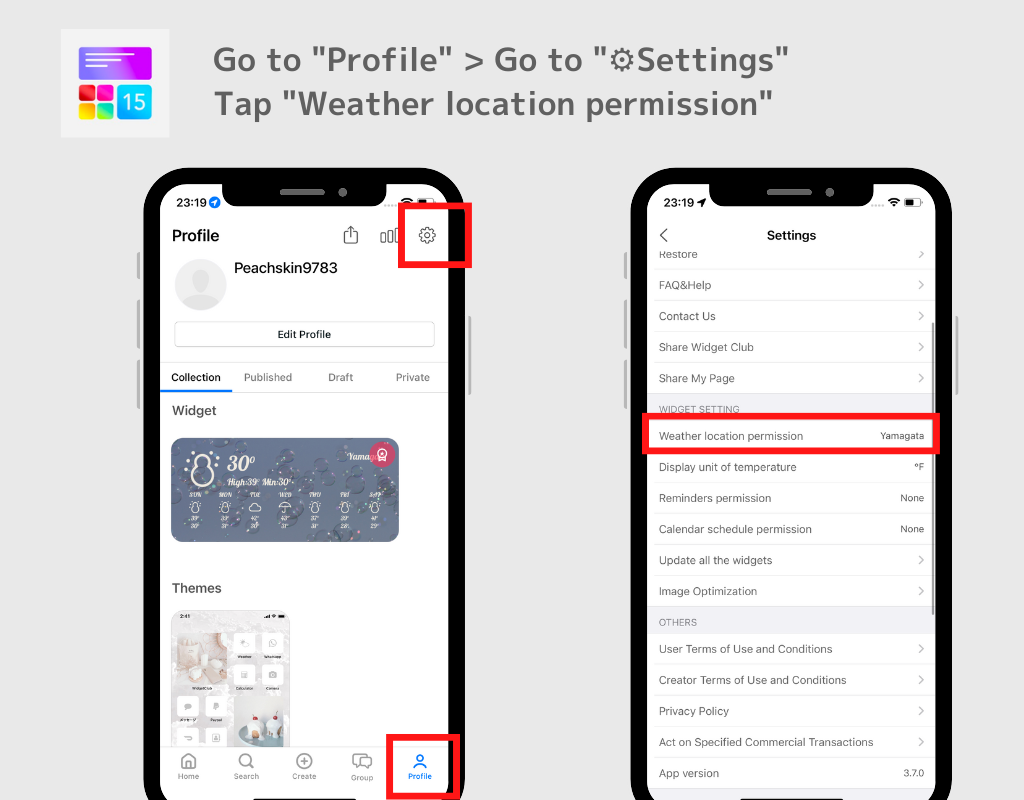
ហើយអ្នកក៏អាចប្តូរឯកតាអាកាសធាតុនៃសីតុណ្ហភាពនៅលើទំព័រកំណត់!
ចំណាំ៖ សម្រាប់ធាតុក្រាហ្វិកអាកាសធាតុ អ្នកត្រូវជាវគម្រោងបុព្វលាភ!
ឧបមាថាអ្នកជាសមាជិកបុព្វលាភរបស់ WidgetClub ។ ក្នុងករណីនោះ អ្នកនឹងមិនឃើញការផ្សាយពាណិជ្ជកម្មទេ ហើយអ្នកអាចប្រើសំណុំគំរូ (សំណុំផ្ទាំងរូបភាព រូបតំណាង និងធាតុក្រាហ្វិក) ដោយសេរី សម្រាប់ការកំណត់រូបតំណាង និងប្ដូរអេក្រង់ដើមទាន់សម័យតាមបំណង។
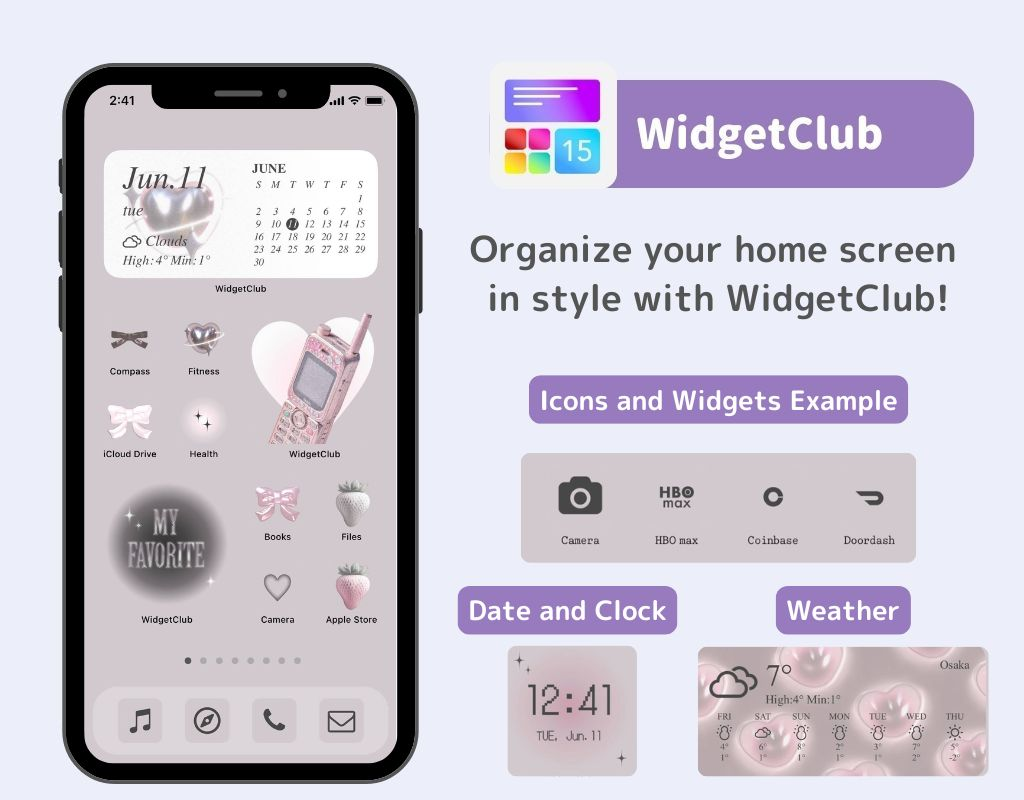
វិធីសាស្រ្តនៃការកំណត់គឺខុសគ្នាសម្រាប់ iOS17 និង iOS18 ដូច្នេះមើលថាតើមួយណាសាកសមនឹងអ្នក។

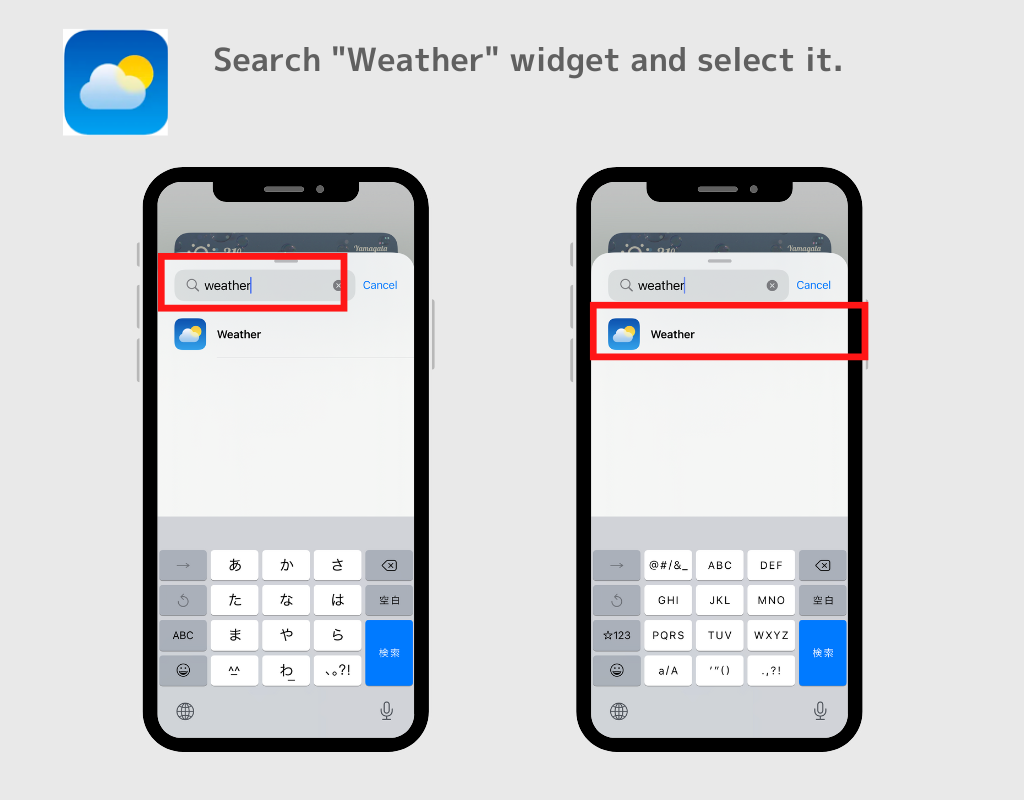
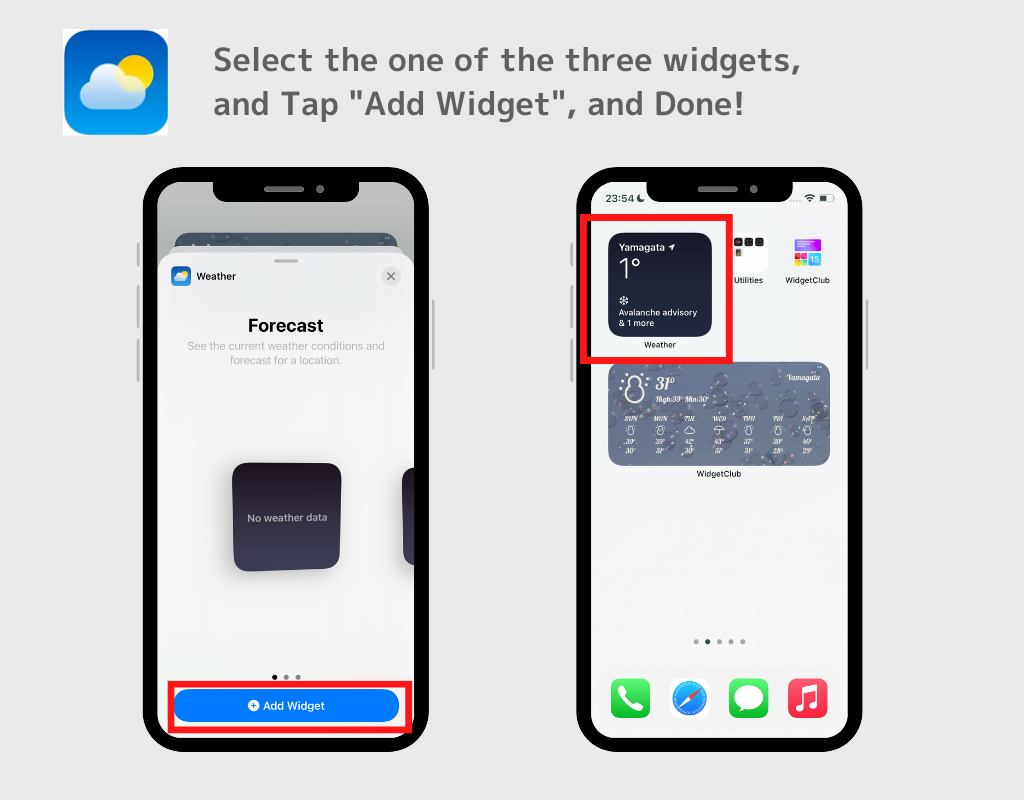
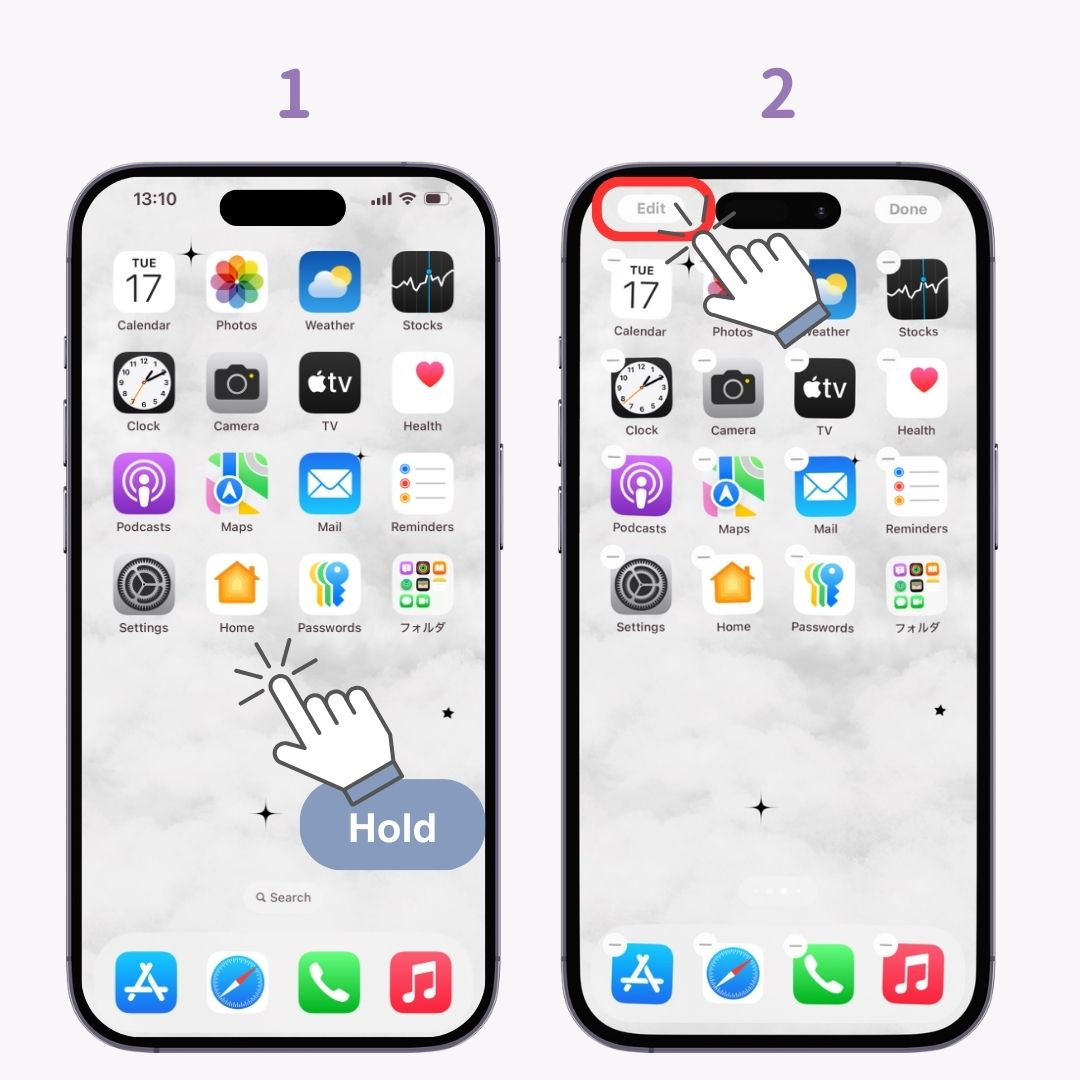
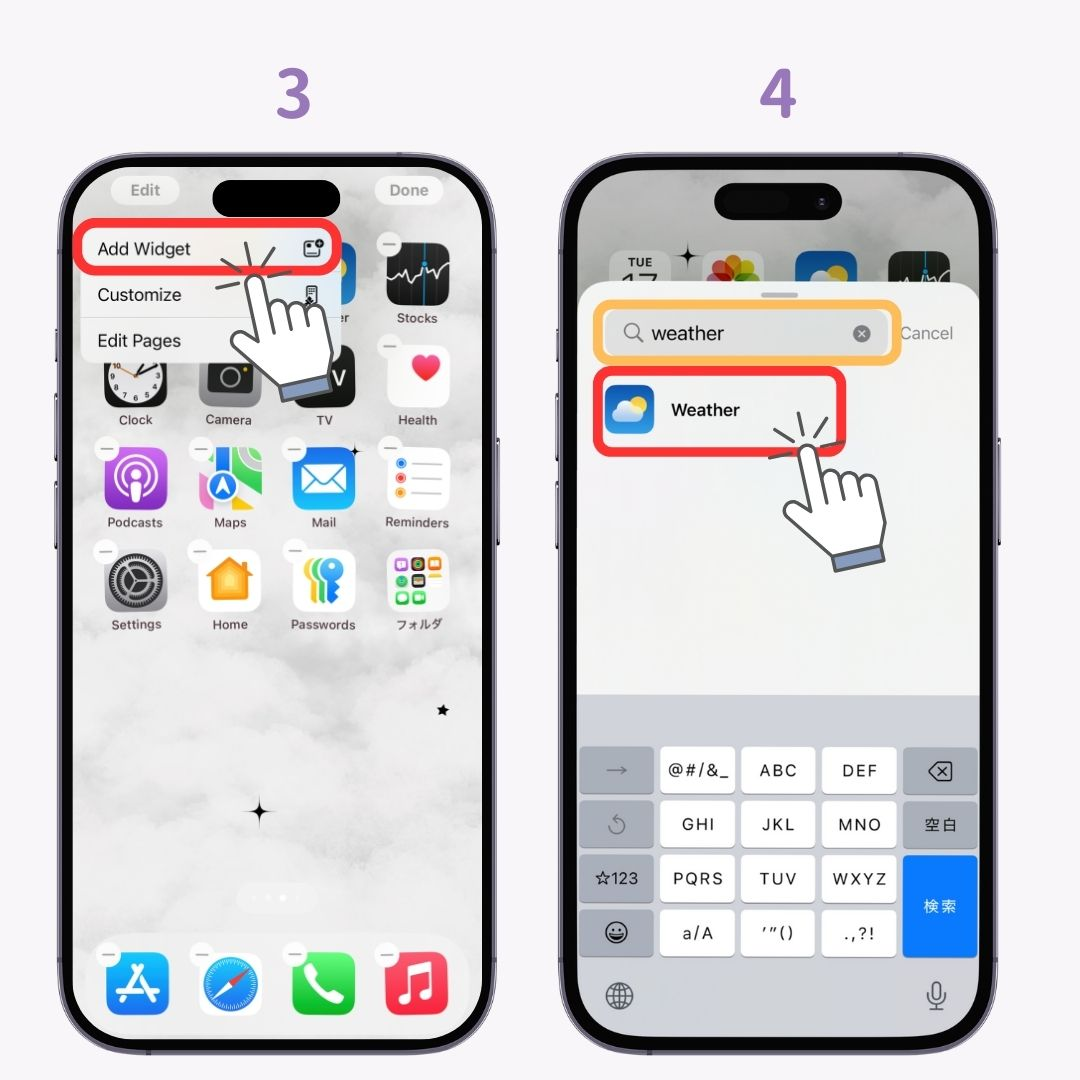
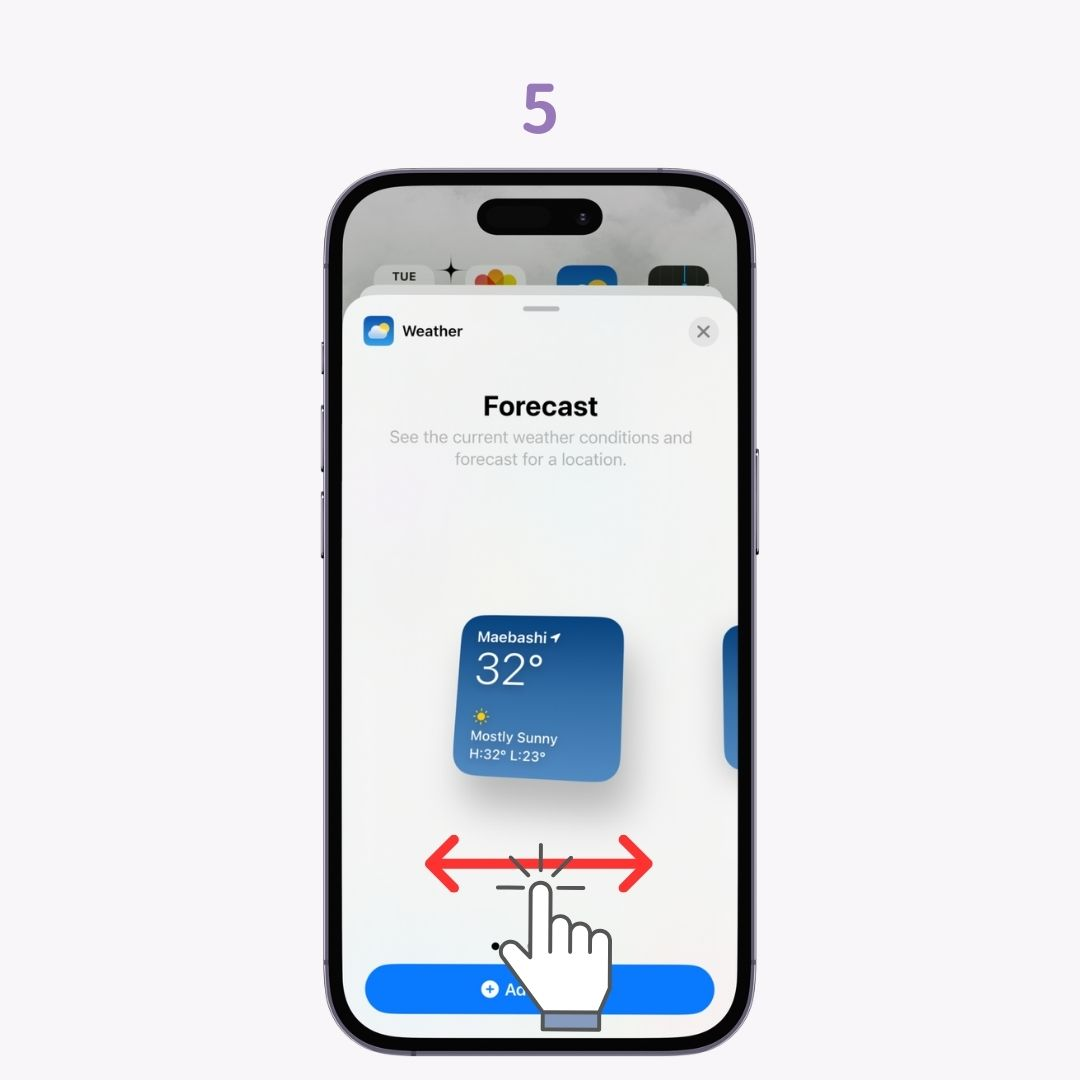
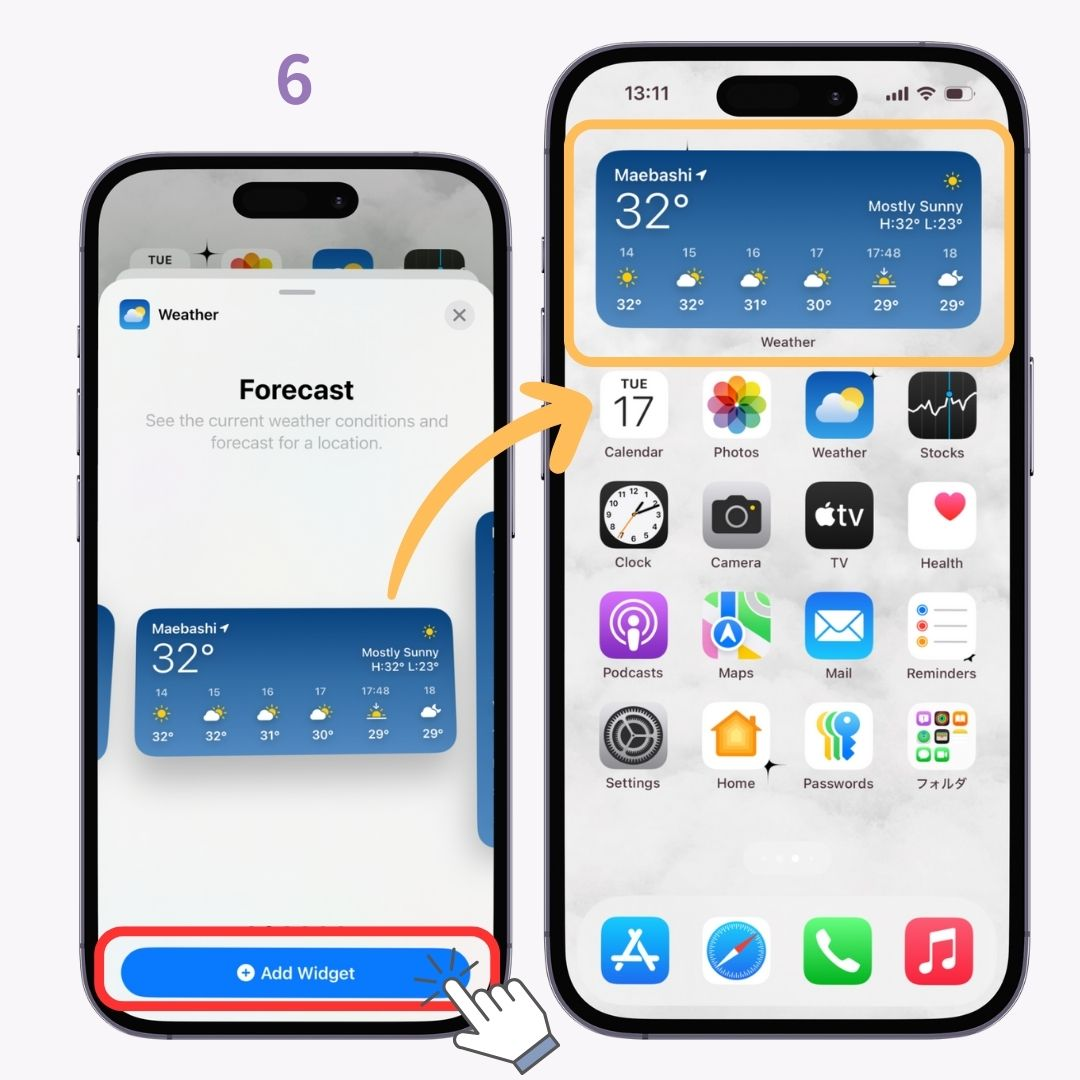
ជាទូទៅ វាត្រូវបានកំណត់ពីទីតាំងបច្ចុប្បន្ន ប៉ុន្តែវាក៏អាចបង្ហាញព័ត៌មានអាកាសធាតុពីទីតាំងផ្សេងទៀតបានដែរ!
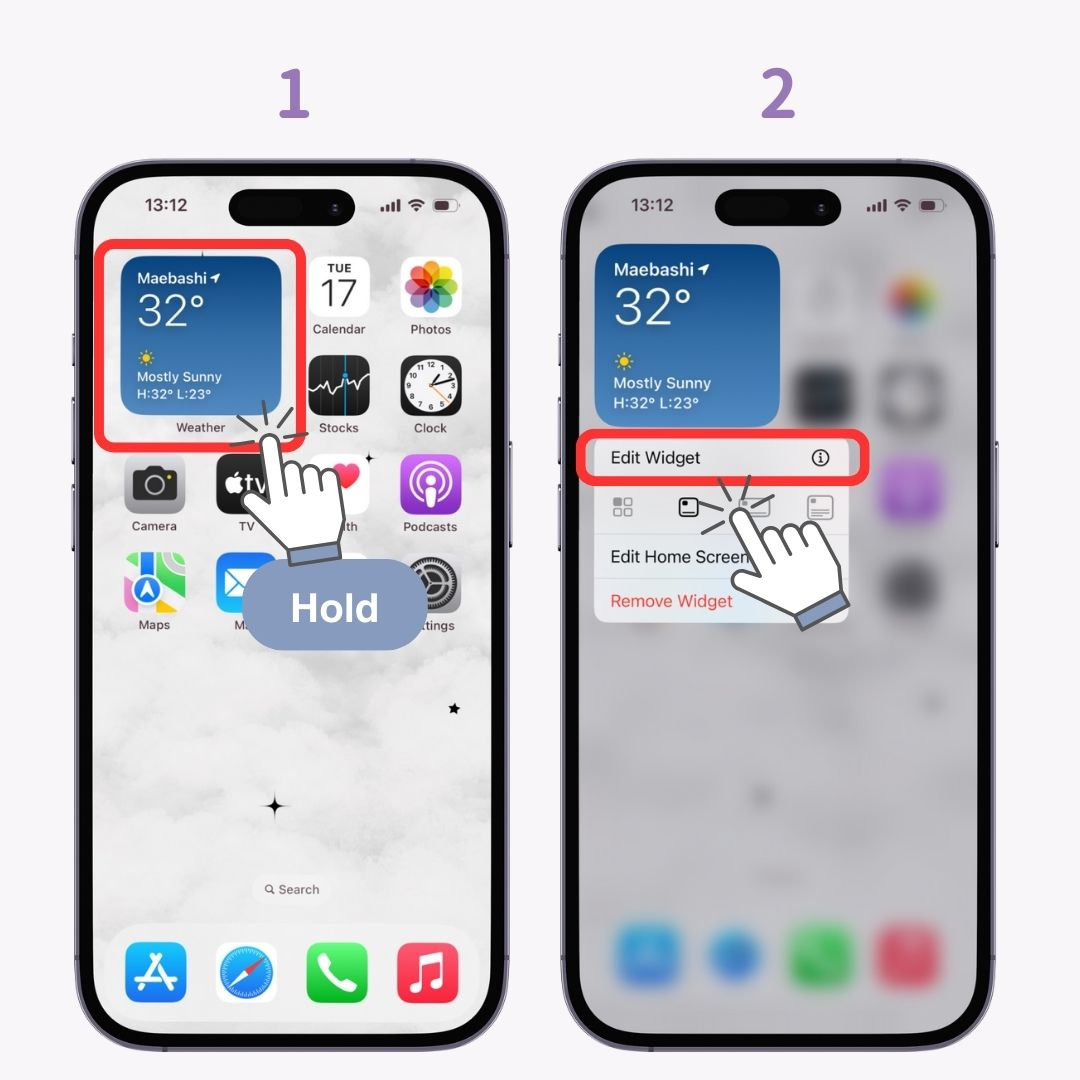
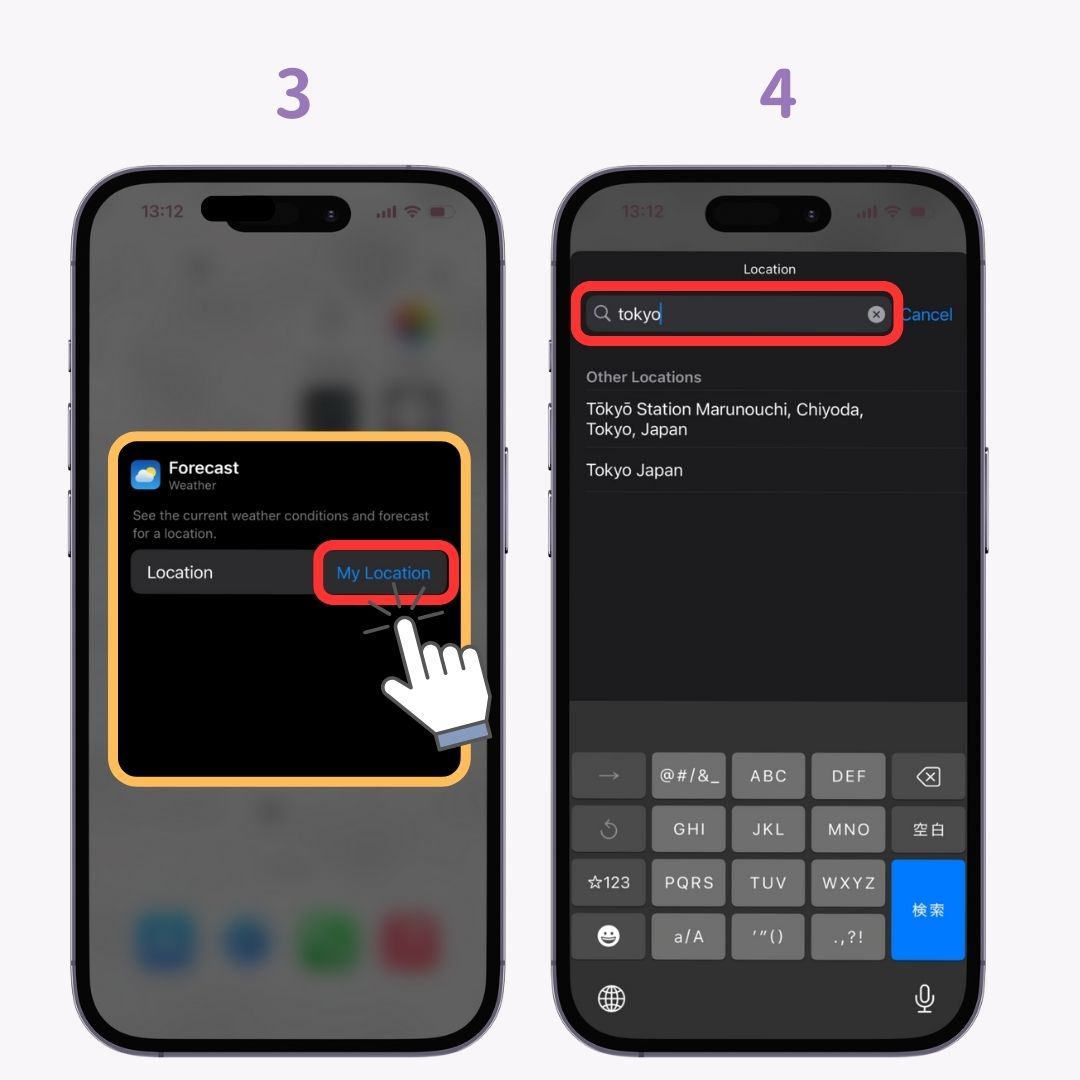
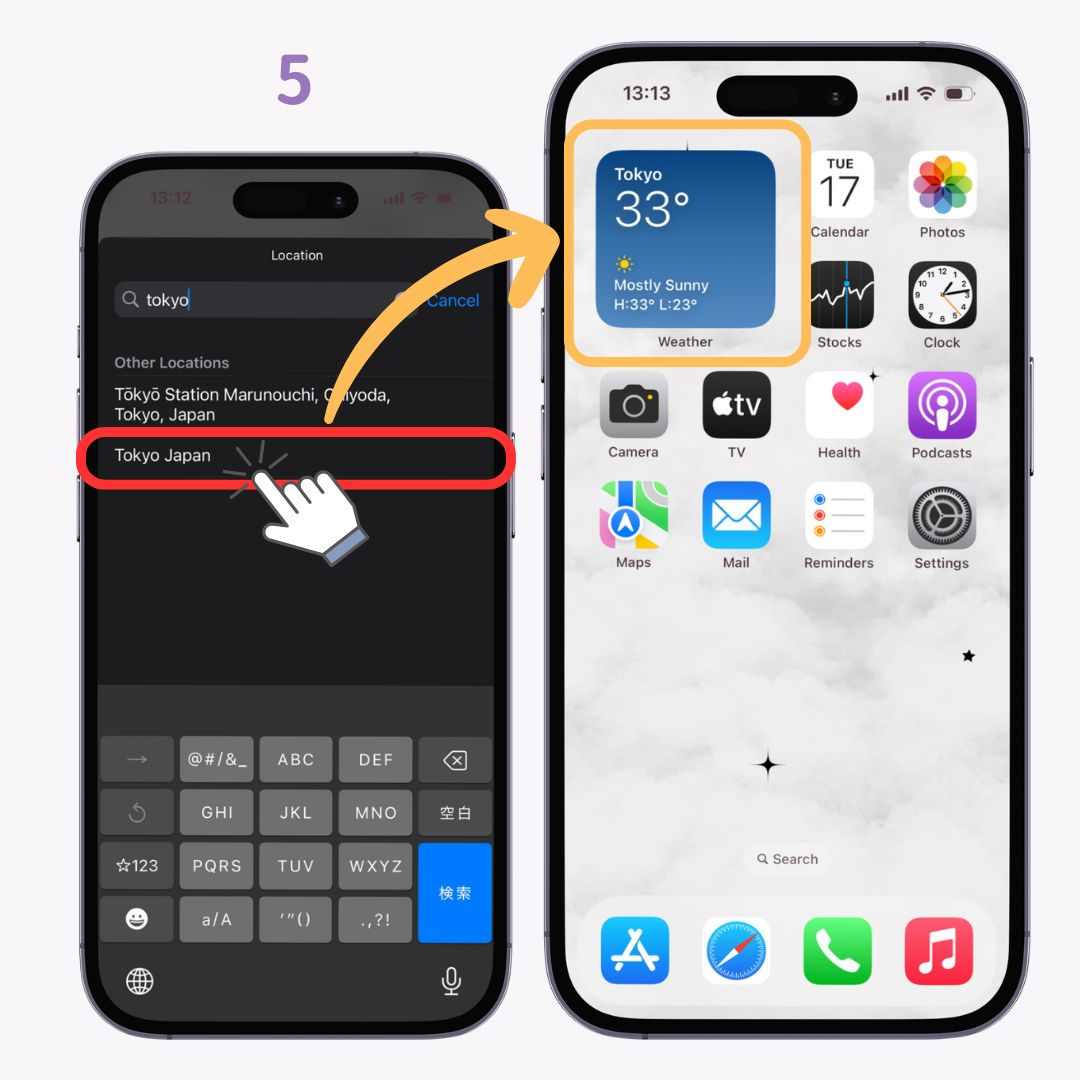
អ្នកក៏អាចធ្វើឱ្យ iPhone របស់អ្នកមានសោភ័ណភាពជាមួយនឹងកូអរដោណេសរុប🫶💗
តាមពិតទៅ អ្នកអាចធ្វើឱ្យអេក្រង់ដើម iPhone របស់អ្នកកាន់តែមានសោភ័ណភាពដោយរួមបញ្ចូលគ្នានូវការផ្លាស់ប្តូររូបតំណាង ផ្ទាំងរូបភាព និងធាតុក្រាហ្វិក!
គំនិតសោភ័ណភាពអេក្រង់ដើមមាននៅខាងក្រោម!