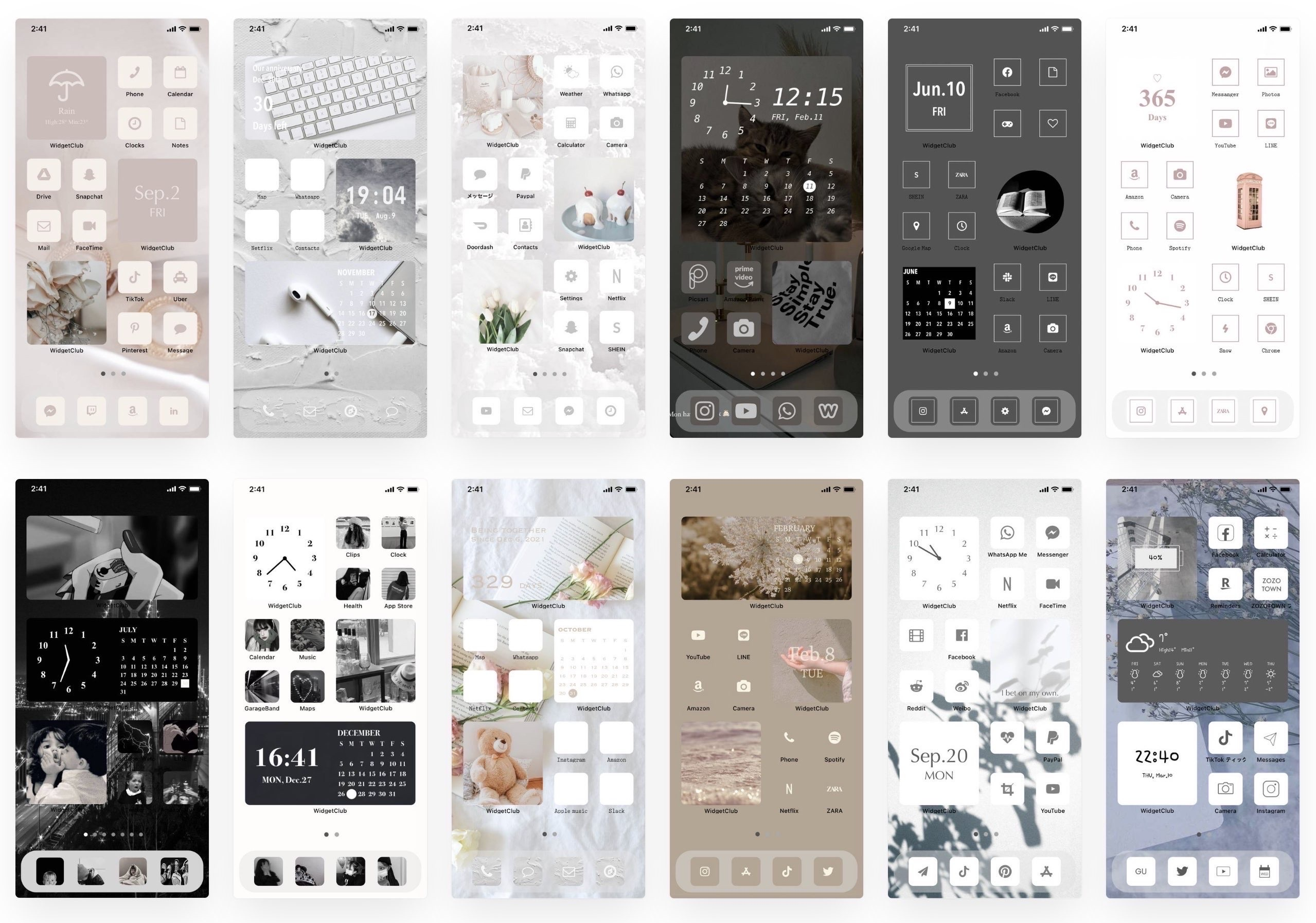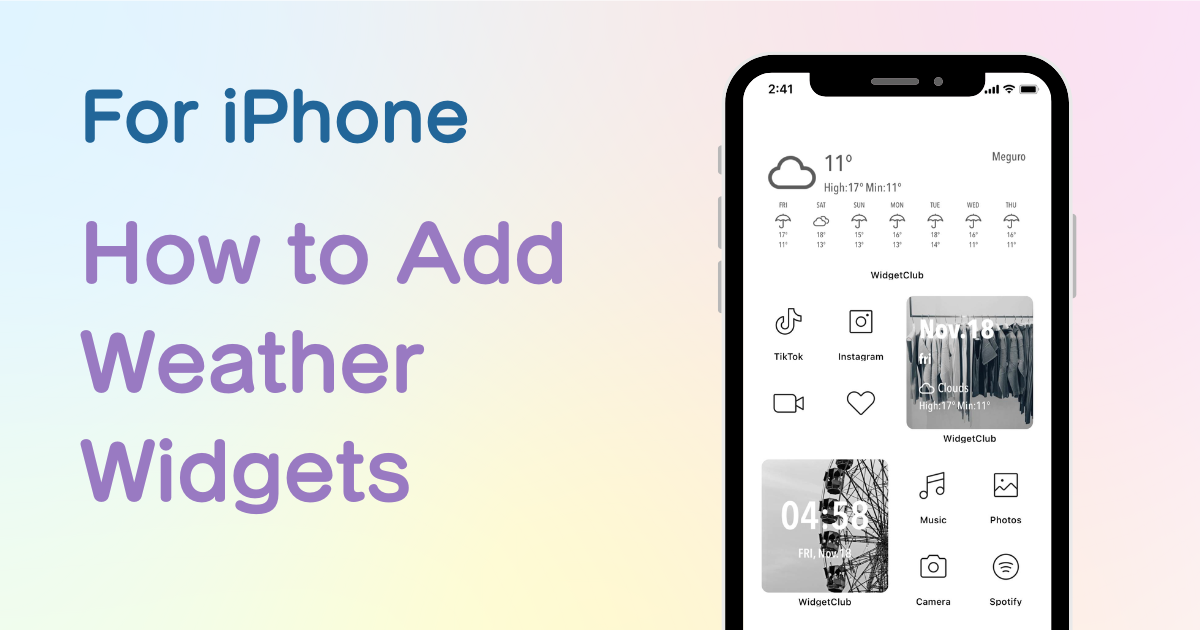
sisällysluettelo

Tarvitset oman sovelluksen muokataksesi aloitusnäyttöäsi tyylikkäästi! Tämä on pukeutumissovelluksen lopullinen versio, jossa on kaikki pukeutumismateriaalit!
iOS14:stä voit lisätä widgetejä iPhoneen ja iPadiin , jolloin aloitusnäytölle voidaan sijoittaa erilaisia tietoja, kuten kelloja, valokuvia, sääwidgetejä ja paljon muuta! Varsinkin iOS16:n jälkeen voit lisätä widgetejä myös lukitusnäyttöön !
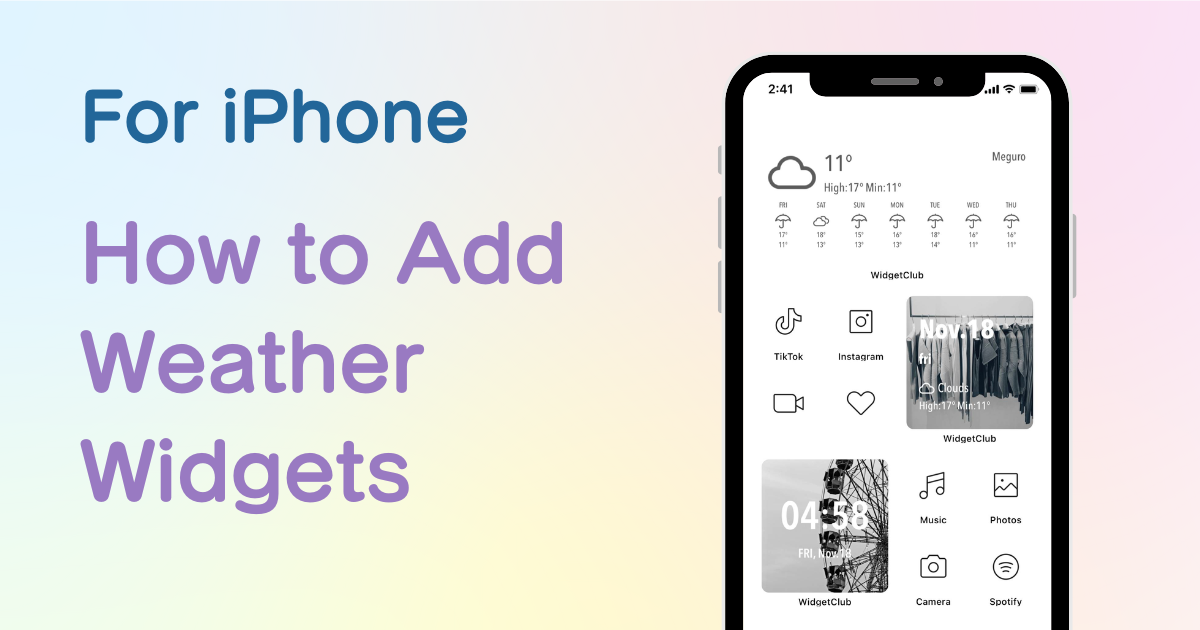
Jos tarkistat säätiedot joka päivä, on kätevää, että voit tarkistaa ne nopeasti aloitusnäytöltä tai lukitusnäytöltä💗
Tässä artikkelissa selitän kuinka lisätä widgetejä iPhonen aloitusnäyttöön!
Voit myös lisätä sää-widgetejä, kun sovellus on esiasennettu. Widget-malleja on kuitenkin rajoitetusti (vain 3 mallia on saatavilla), jos haluat lisätä tyylikkäämmän sää-widgetin, sinun on ladattava erikoistunut widget-sovellus, kuten "WidgetClub" !
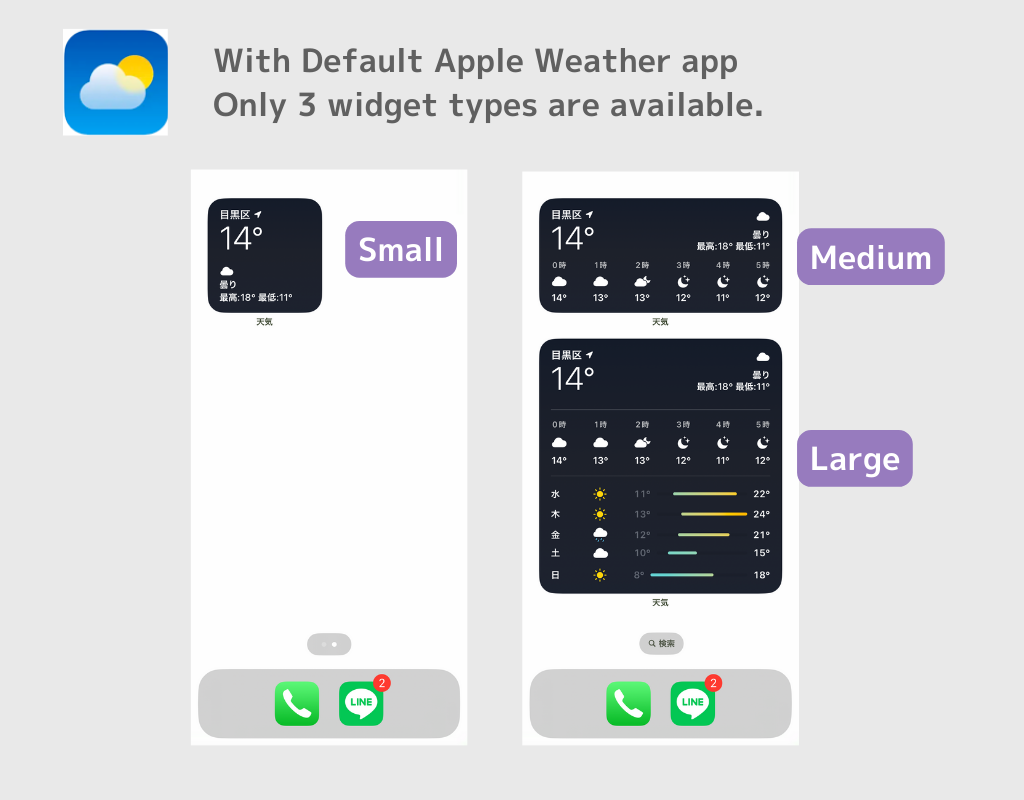
WidgetClub -sovelluksella on saatavilla erilaisia sää-widget-malleja . Tämän lisäksi voit helposti muokata sää-widgetiä haluamallasi tavalla fonteilla, väreillä ja taustakuvilla!
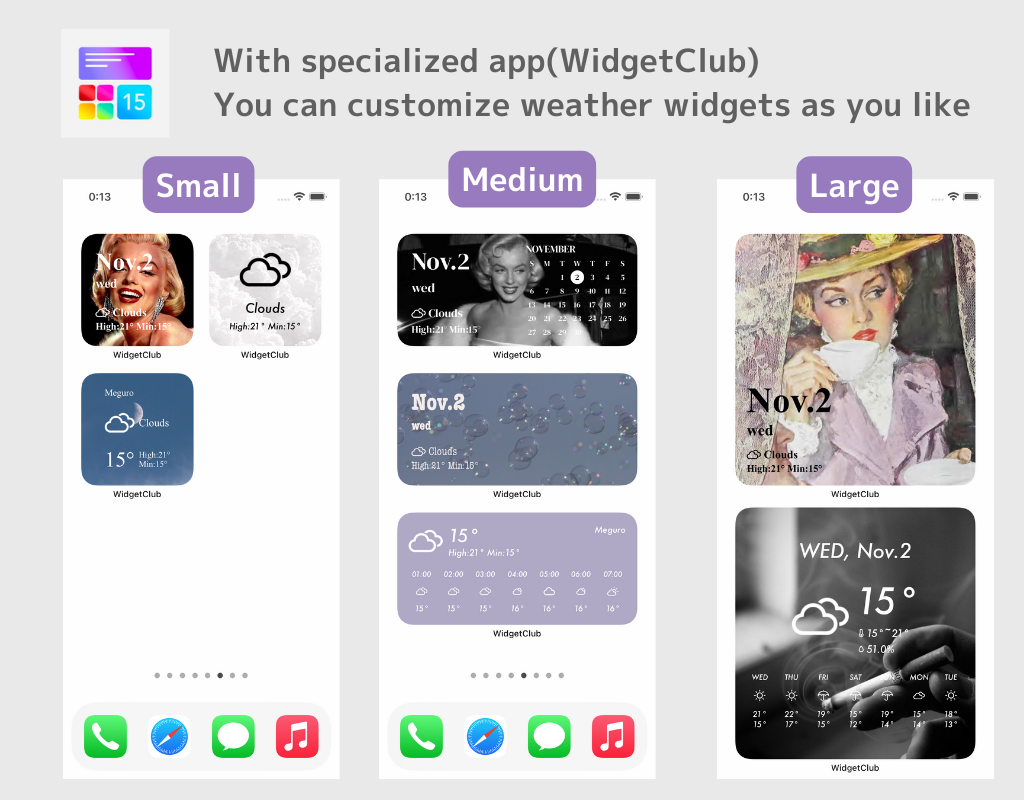
Suosittelen vahvasti WidgetClub-nimisen erikoissovelluksen käyttöä aloitusnäytön mukauttamiseen.
Jos haluat asettaa aloitusnäytöllesi tyylikkään sää-widgetin, suosittelemme WidgetClub-sovellusta. Voit laittaa säätiedot suosikkikuvasi päälle ja mukauttaa värejä ja fontteja, ja se on erittäin kätevää!
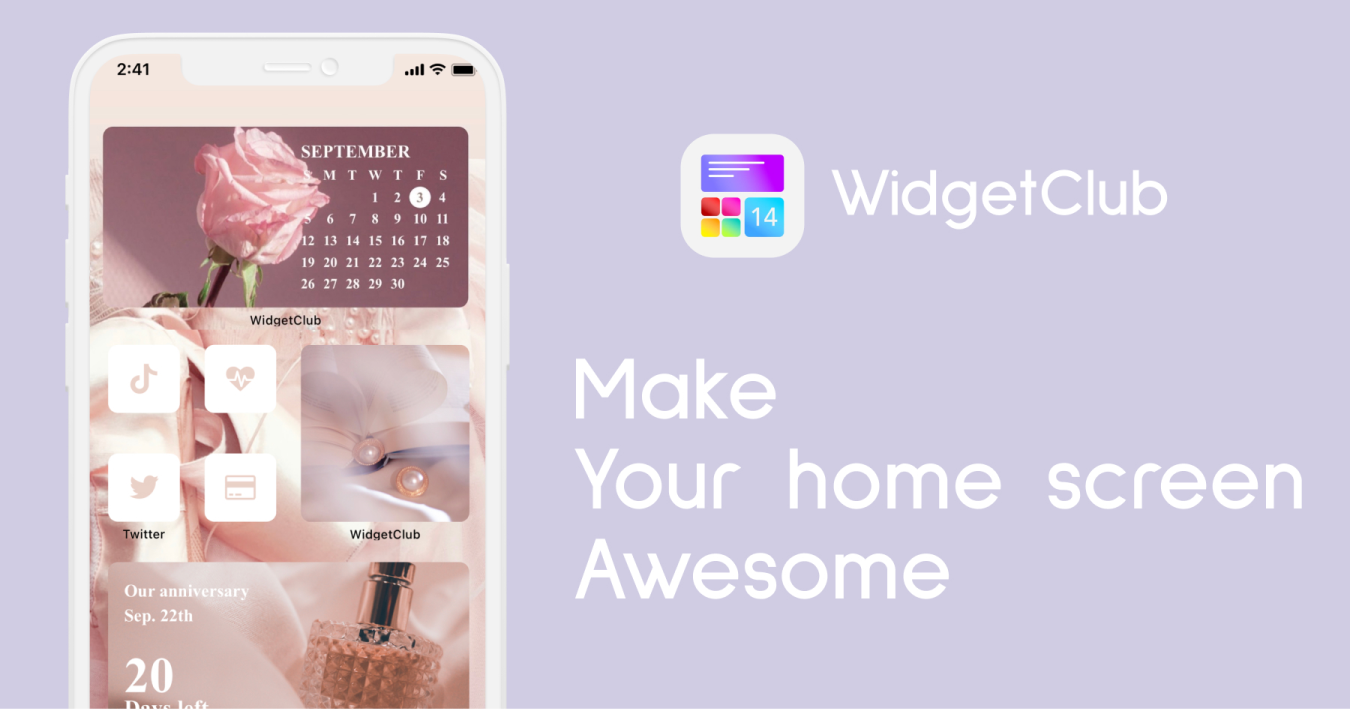
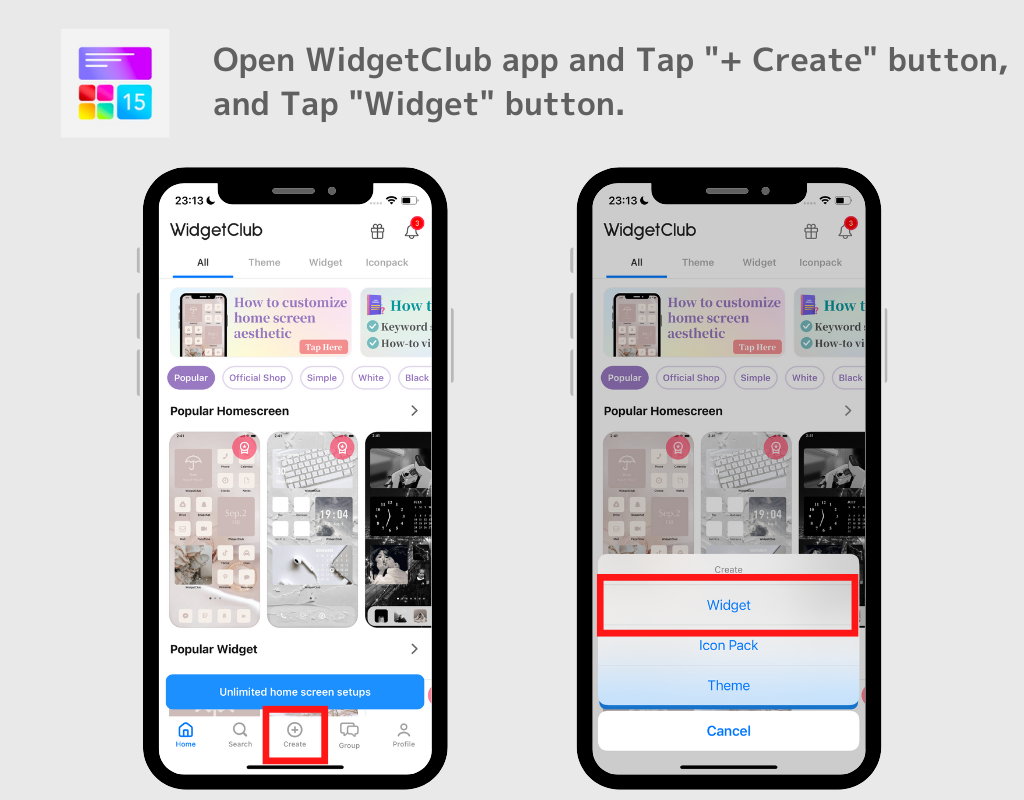
(Tällä kertaa valitsemme keskikokoisen sää-widgetin)
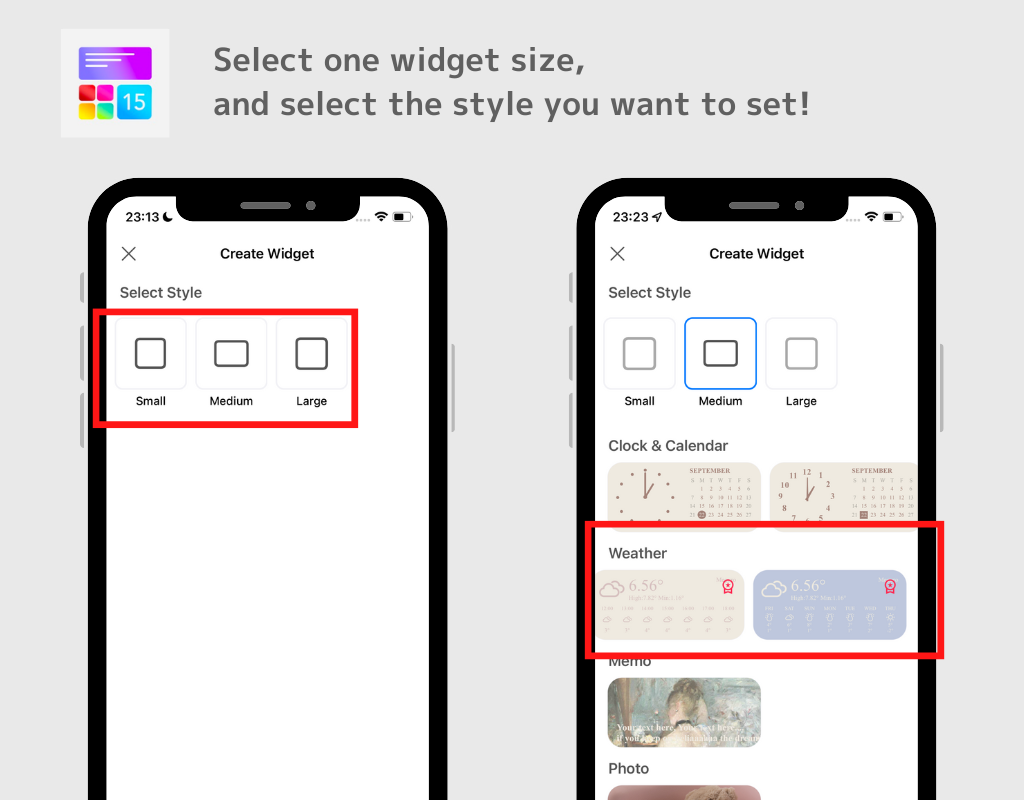
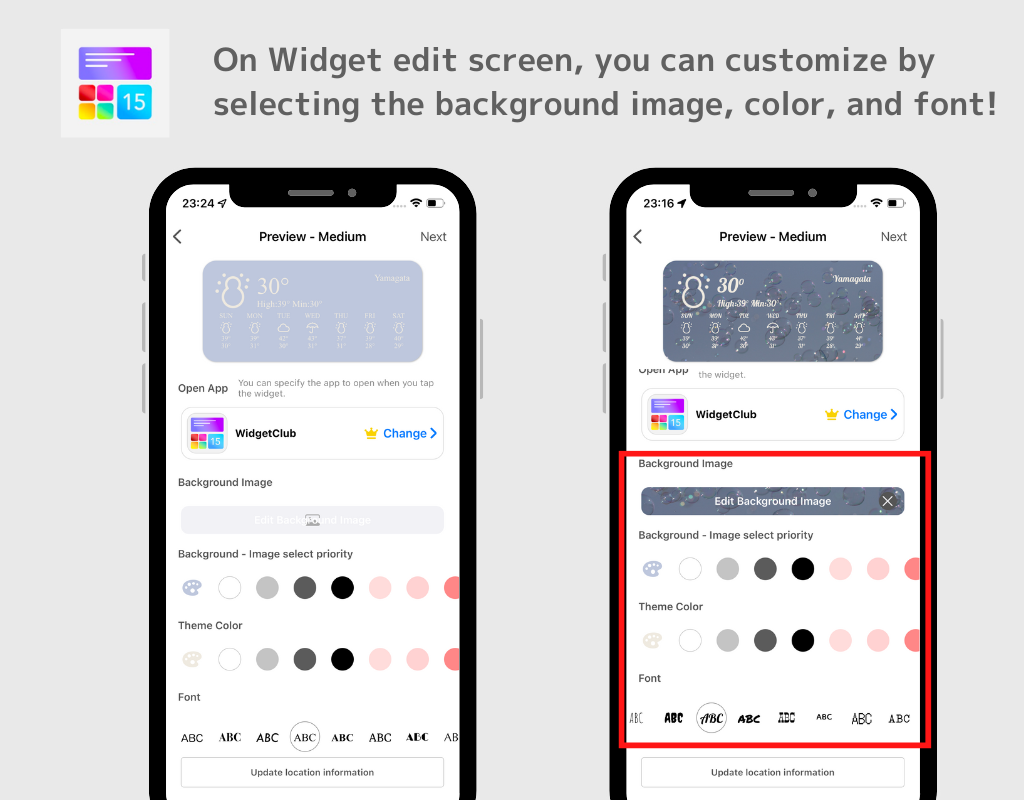
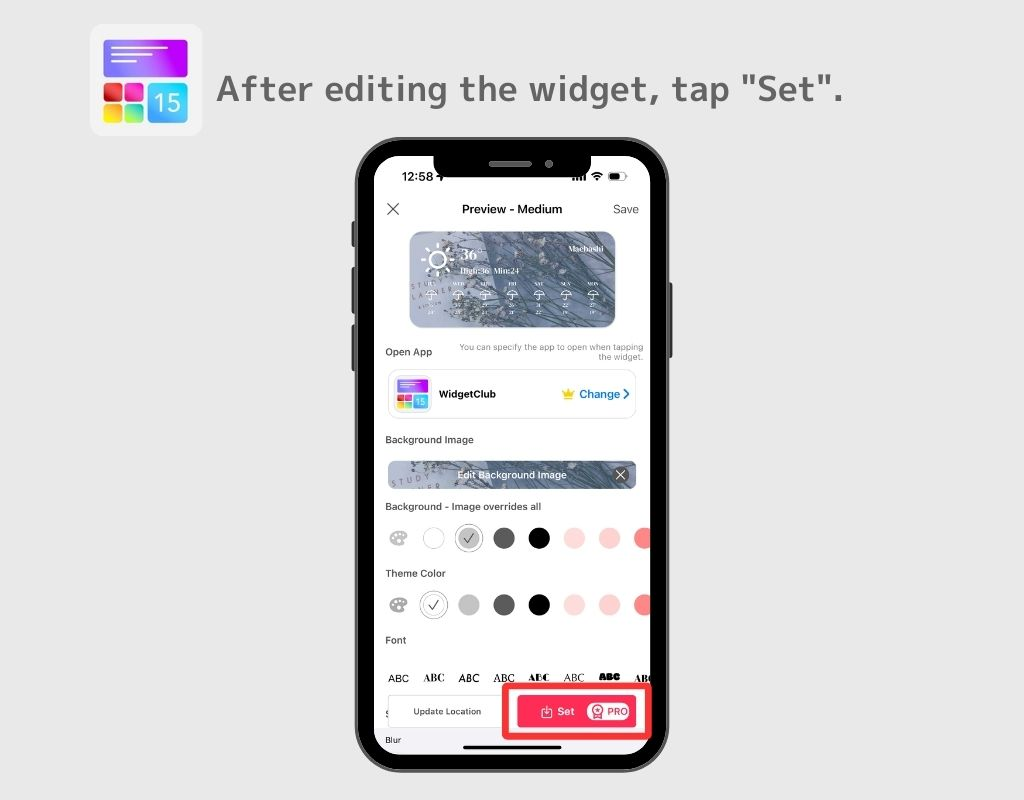
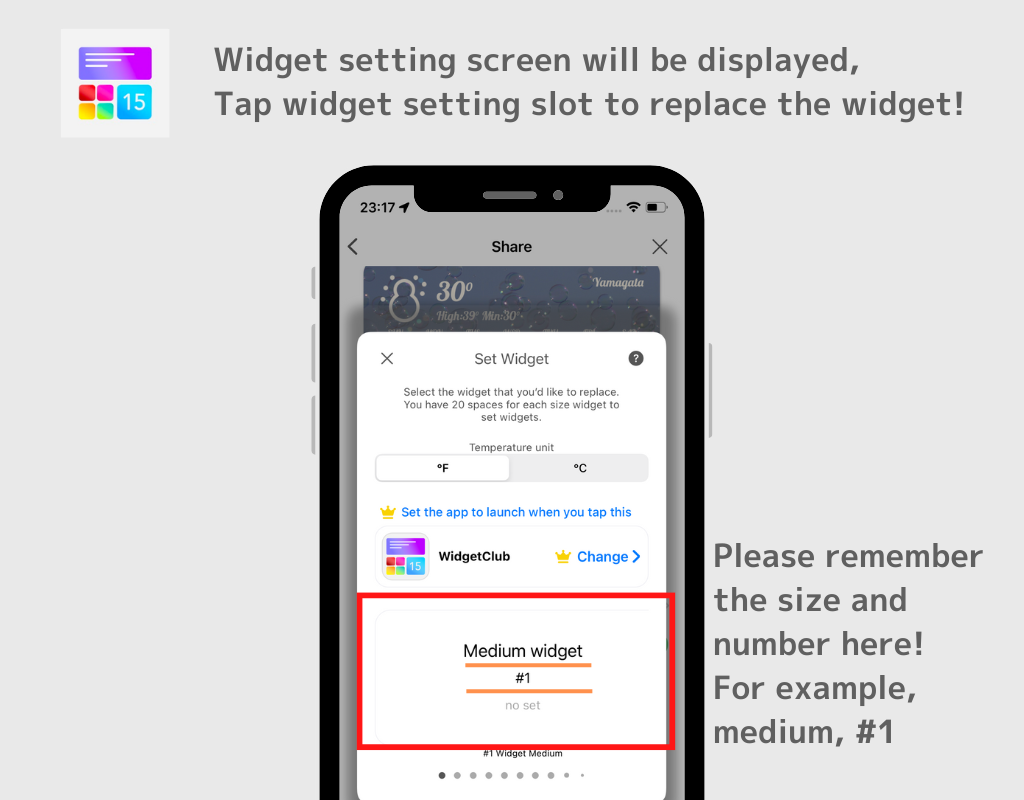
Tästä eteenpäin aloitusnäyttöön lisääminen vaihtelee iOS17:n ja iOS18:n välillä!

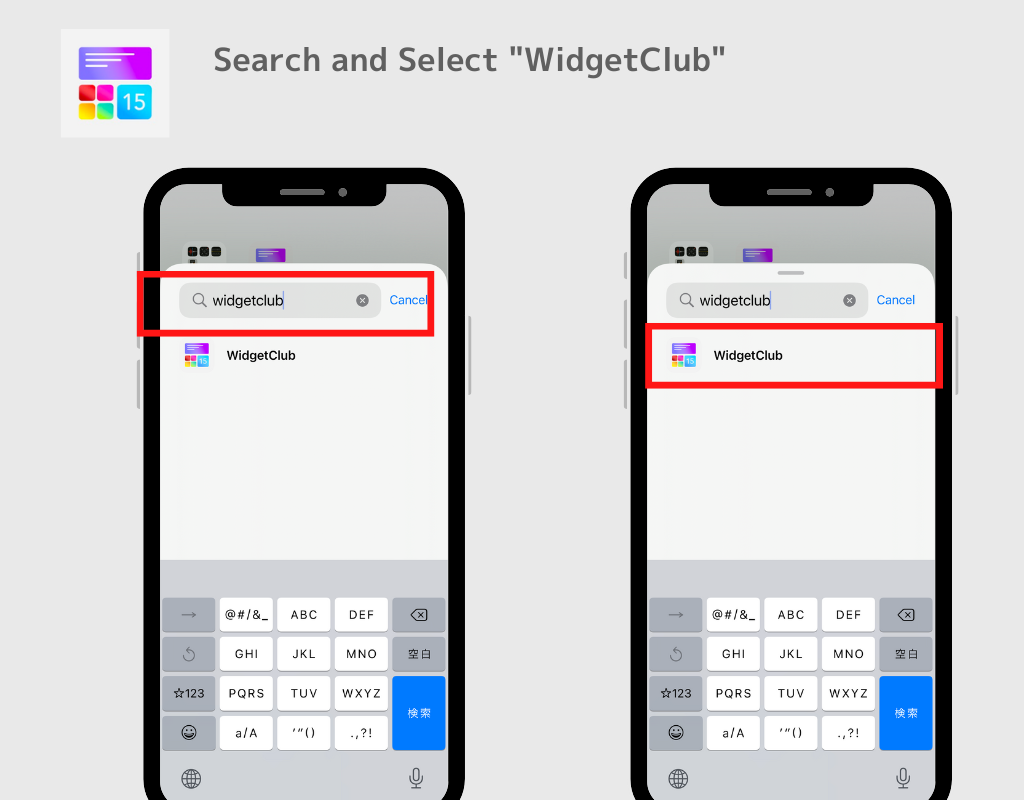
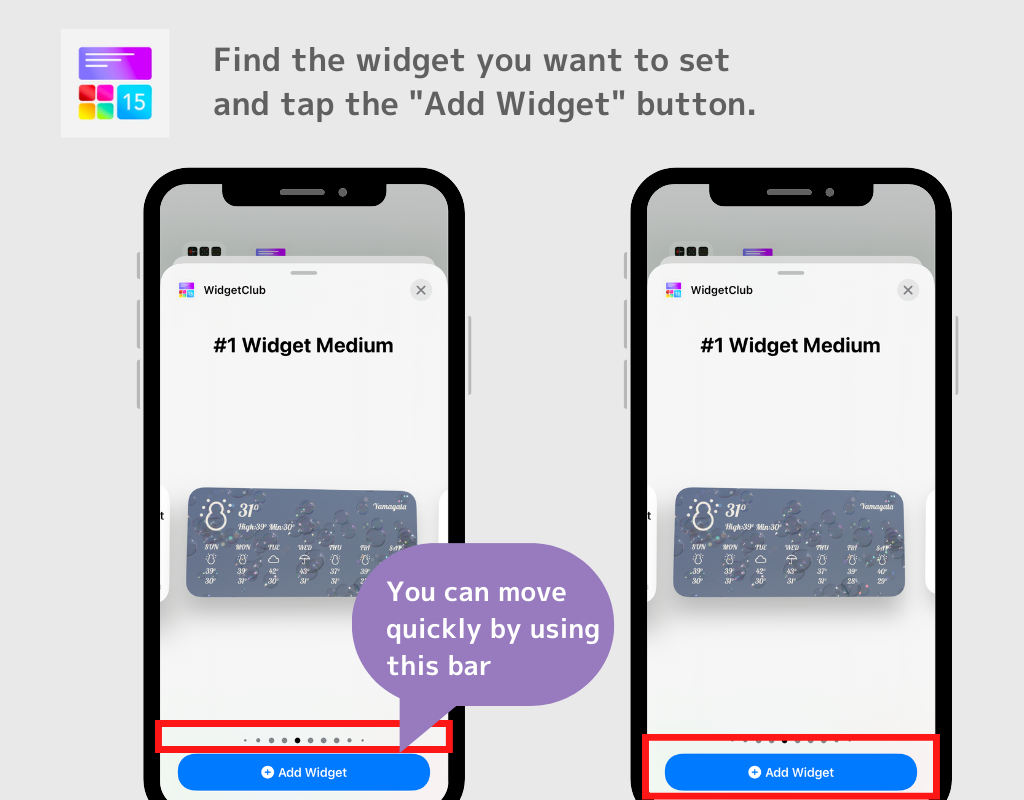
Huomautus;
Suuremmat widgetit ovat oikealla puolella, joten jos asetat suuren widgetin, siirry oikeaan reunaan, kunnes se tulee näkyviin! Widgetejä on kolmea kokoa (pieni/keskikokoinen/suuri), ja voit määrittää jopa 20 widgetiä jokaista kokoa kohden!
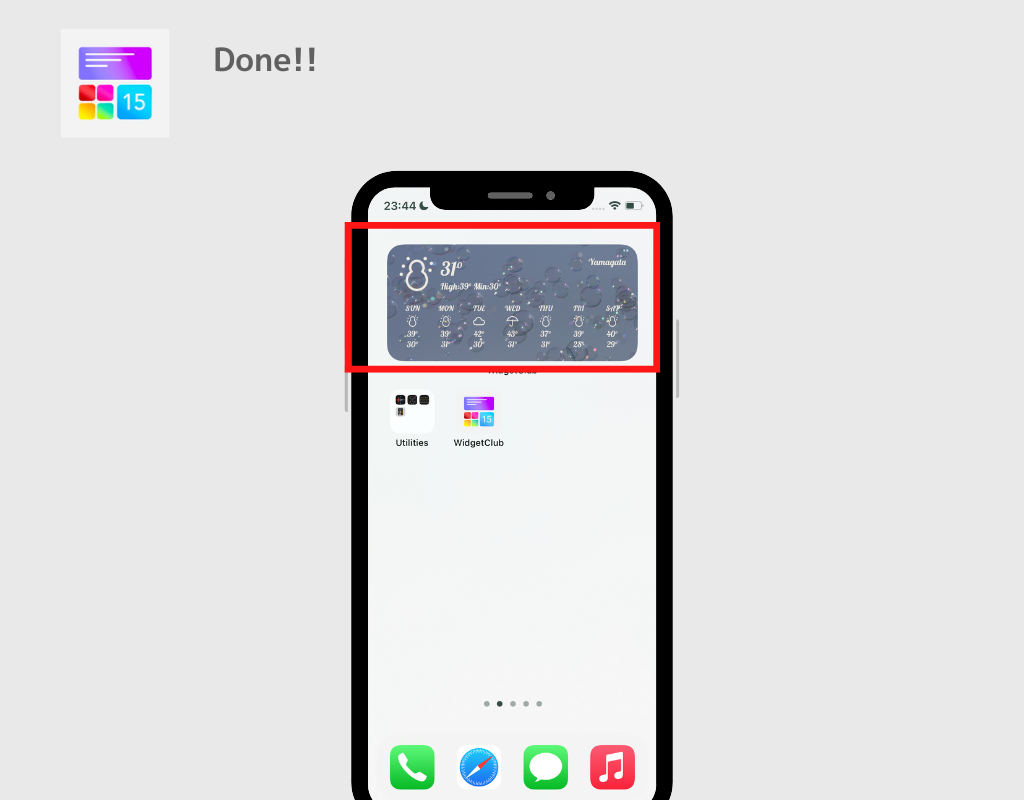
Widgetin lisääminen aloitusnäyttöön on hieman hankalaa. Katso alla oleva video ja tarkista, kuinka voit lisätä widgetin aloitusnäyttöön.
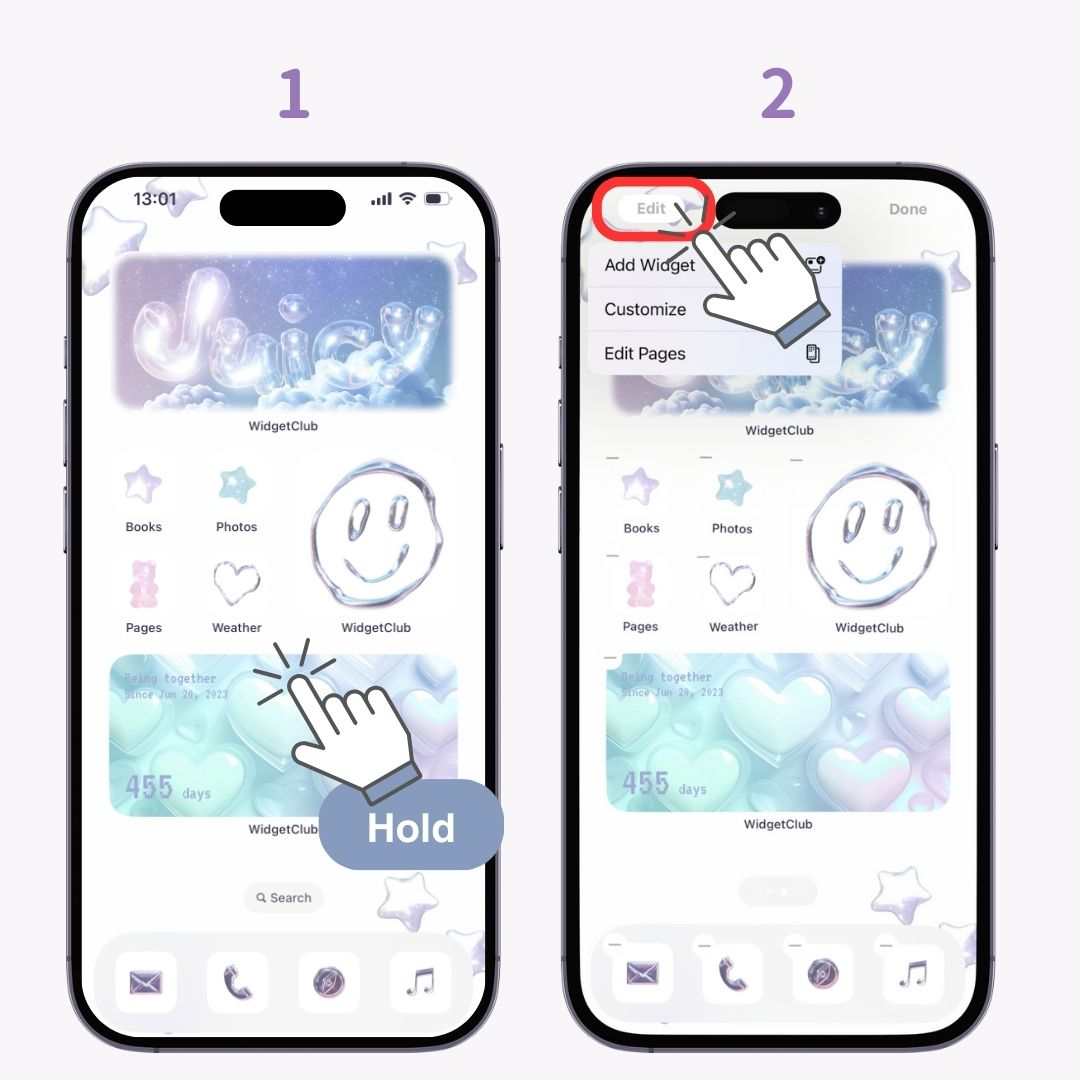
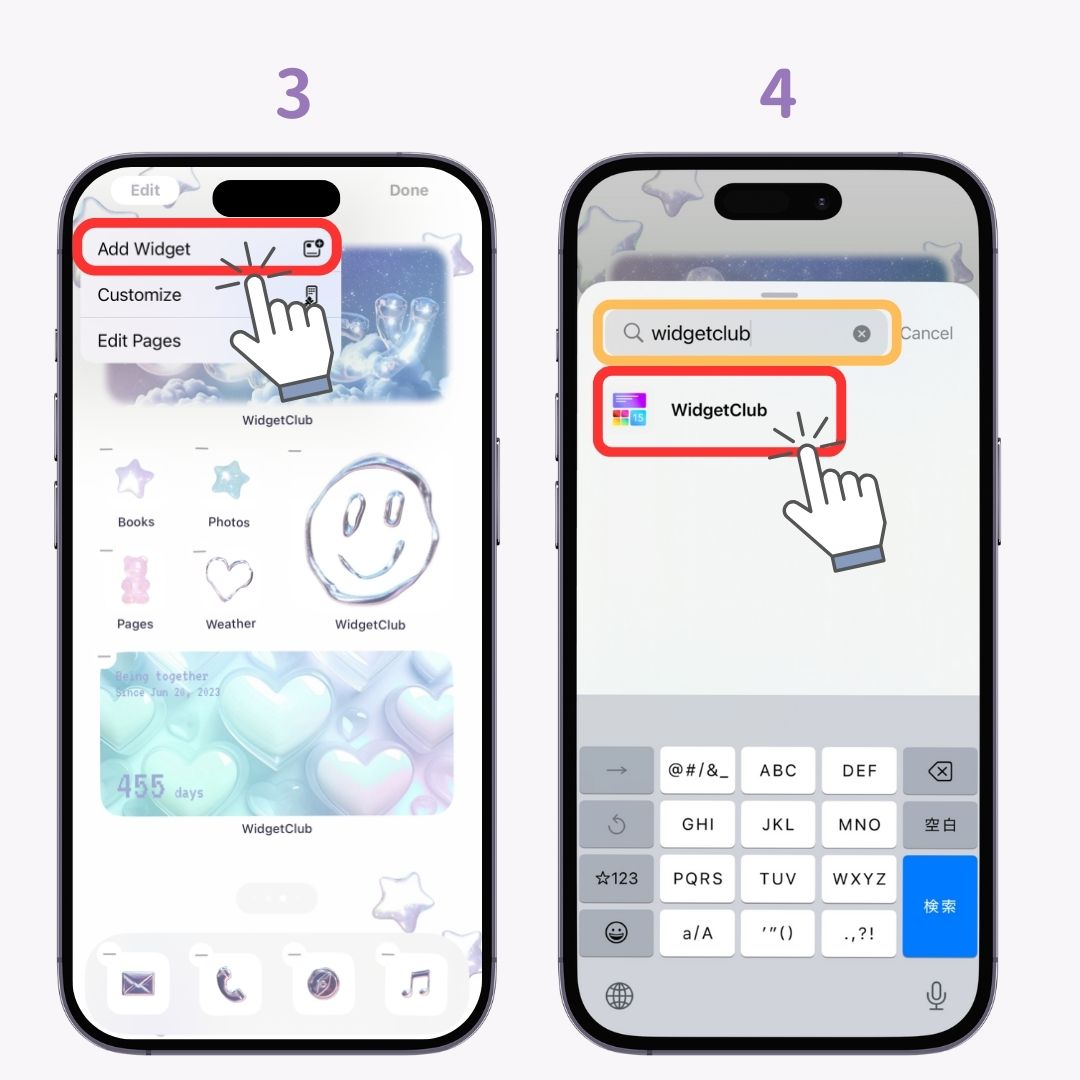
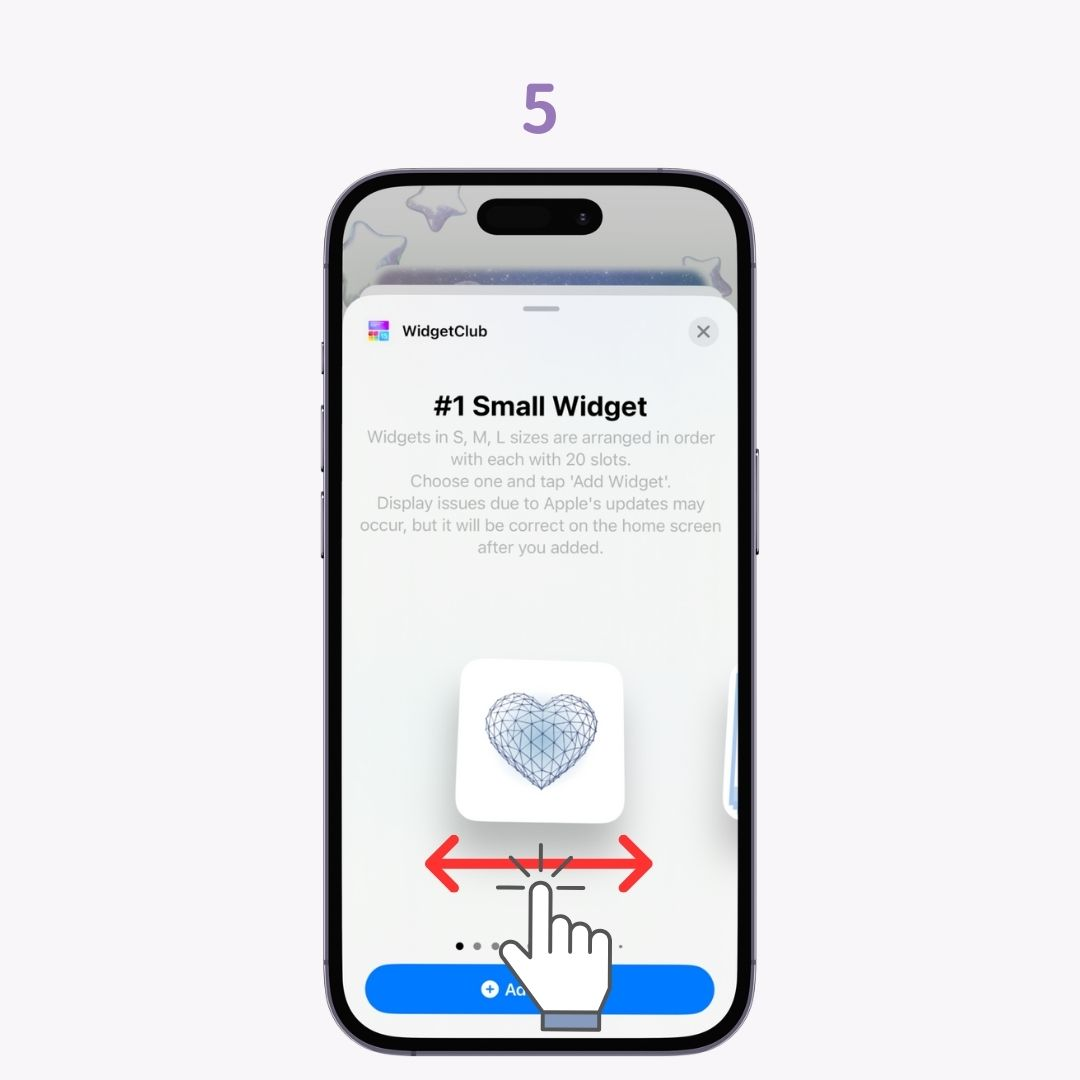
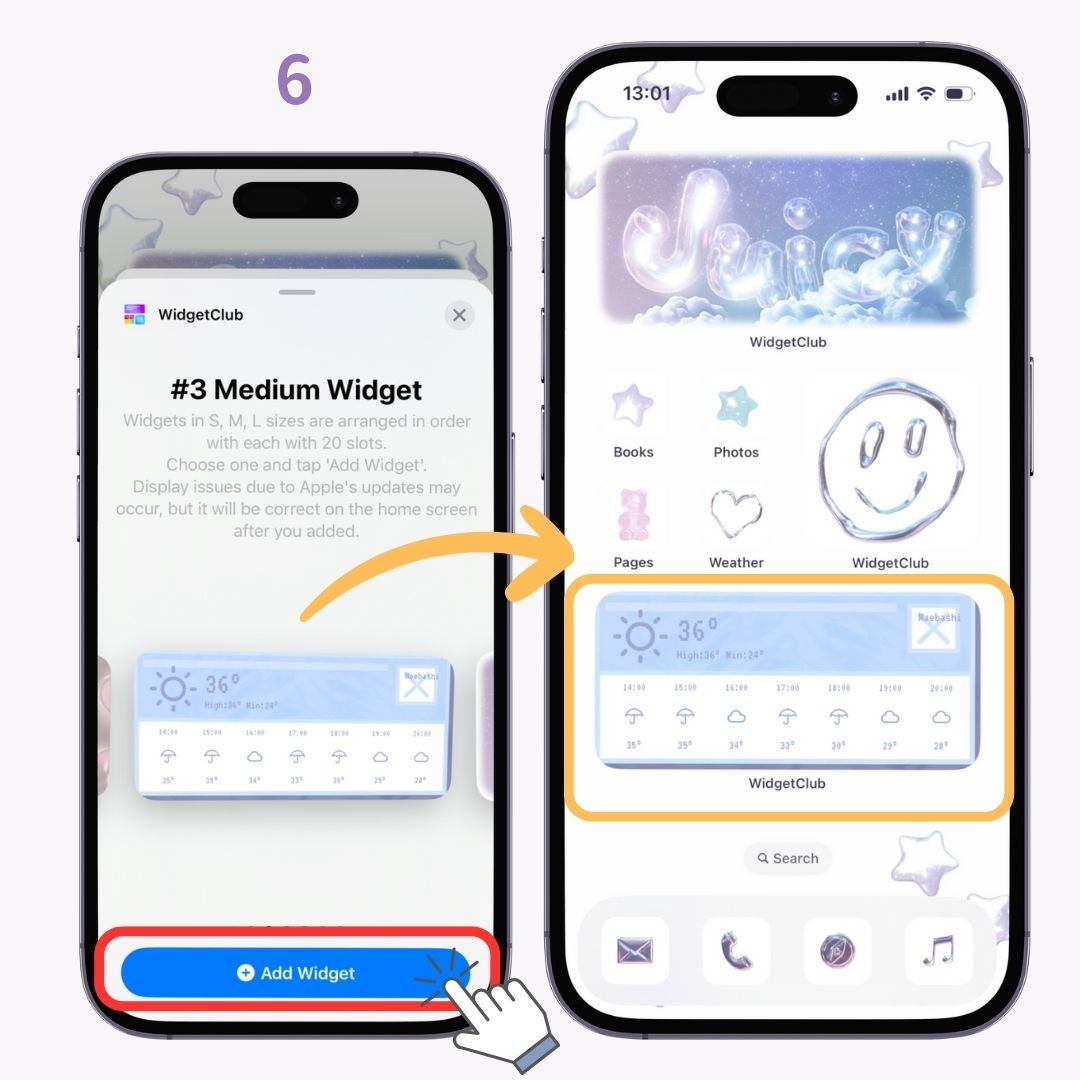
Periaatteessa sijainti asetetaan nykyisestä sijainnista, mutta on mahdollista näyttää toisen sijainnin säätiedot!
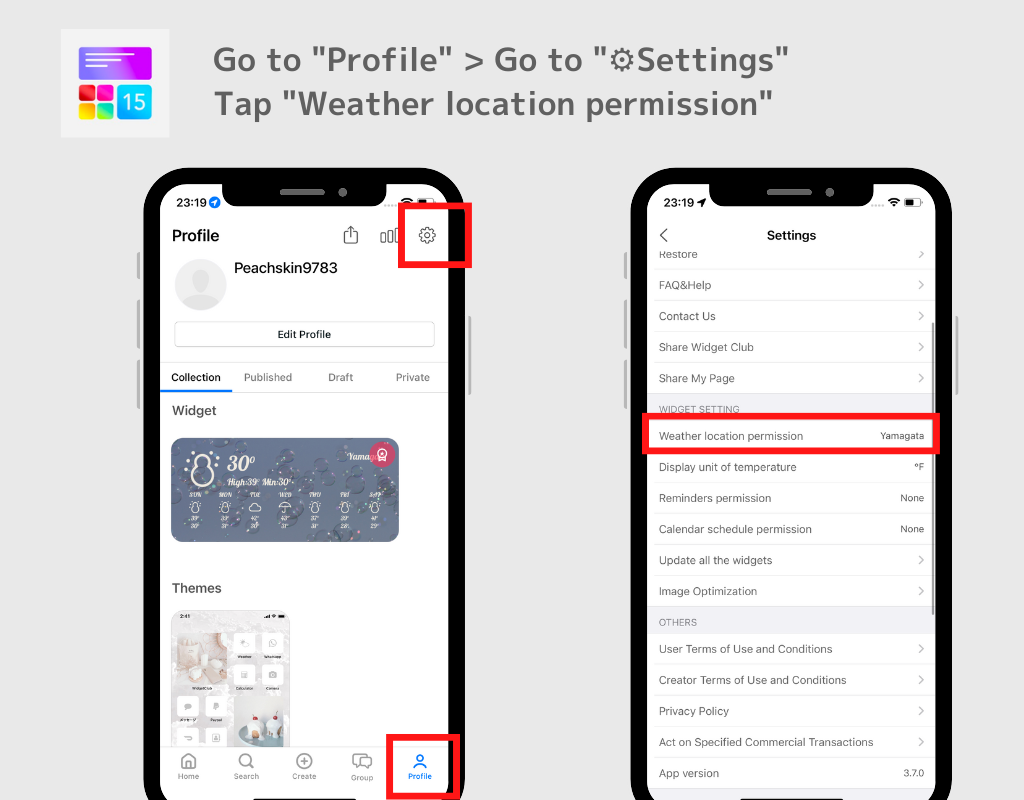
Ja voit myös vaihtaa lämpötilan sääyksikköä asetussivulla!
Huomautus: Mitä tulee sää-widgetiin, sinun on tilattava premium-paketti!
Oletetaan, että olet WidgetClubin premium-jäsen. Tällöin et näe mainoksia, ja voit vapaasti käyttää mallisarjoja (taustakuvasarjoja, kuvakkeita ja widgetejä) kuvakkeiden asettamiseen ja tyylikkään aloitusnäytön mukauttamiseen.
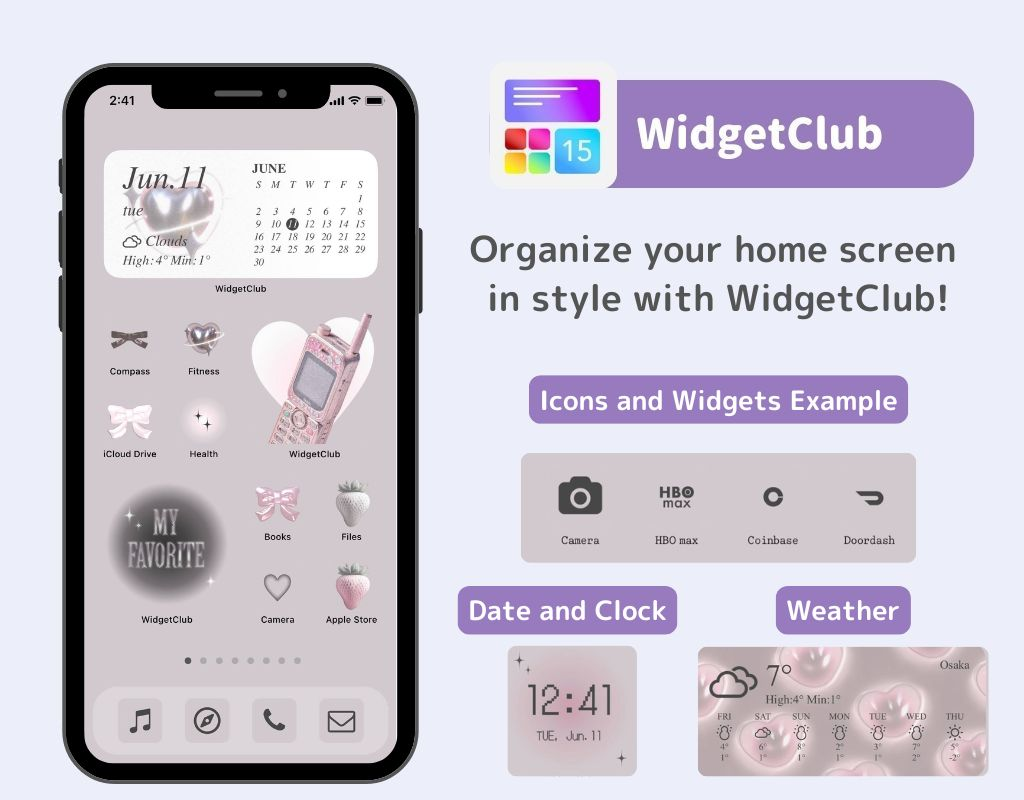
Asetustavat ovat erilaiset iOS17:lle ja iOS18:lle, joten katso, mikä sopii sinulle👇

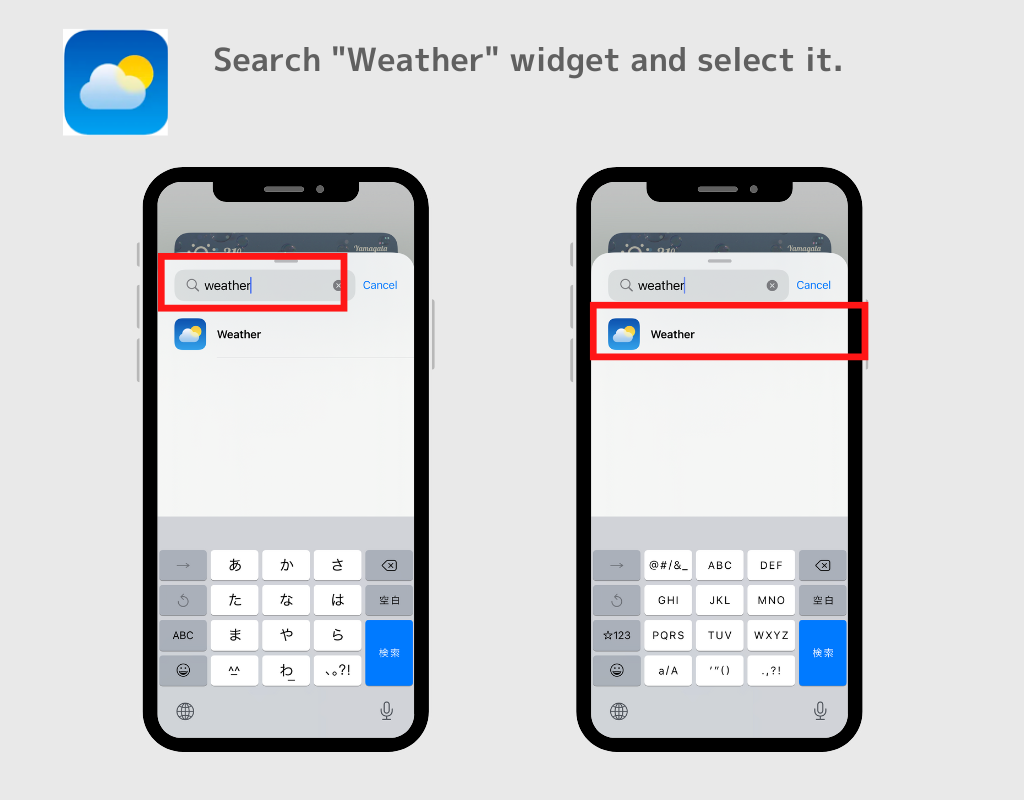
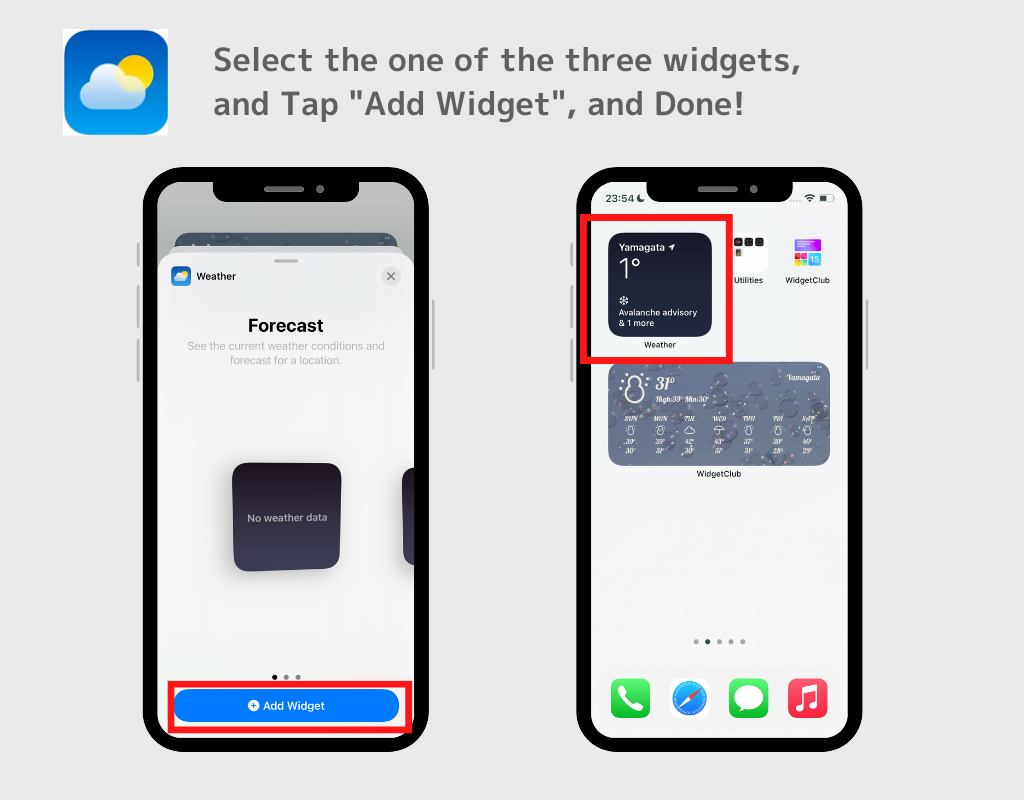
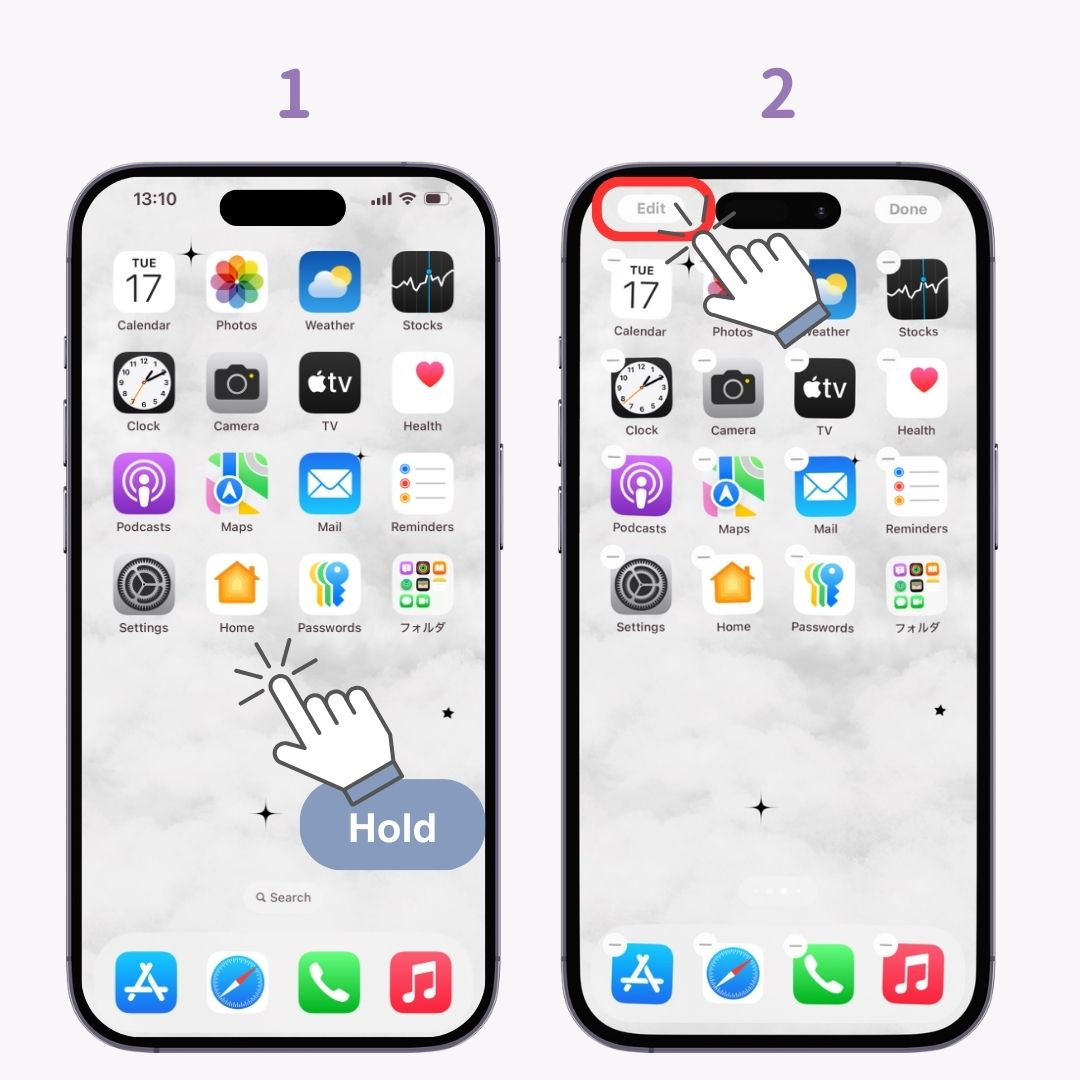
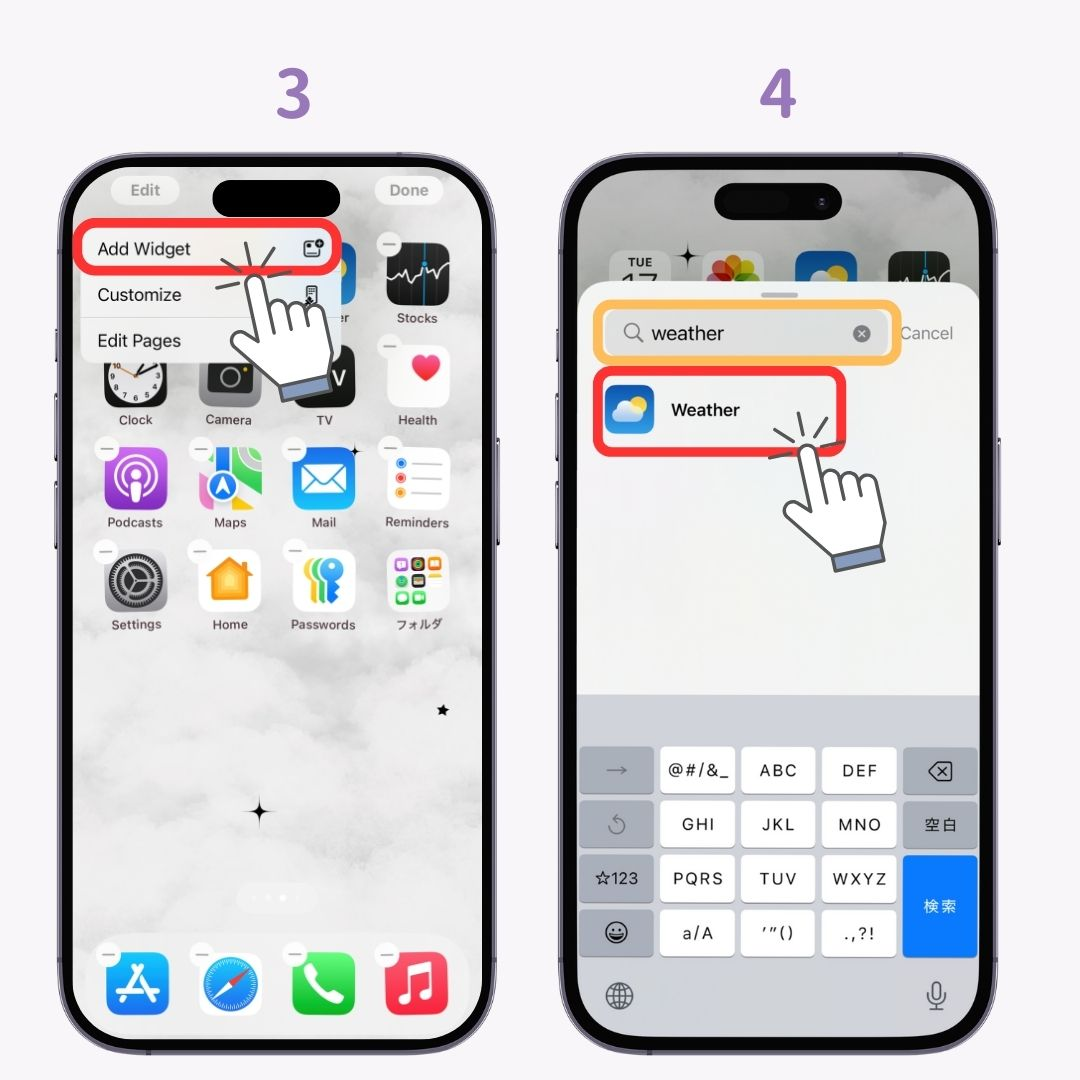
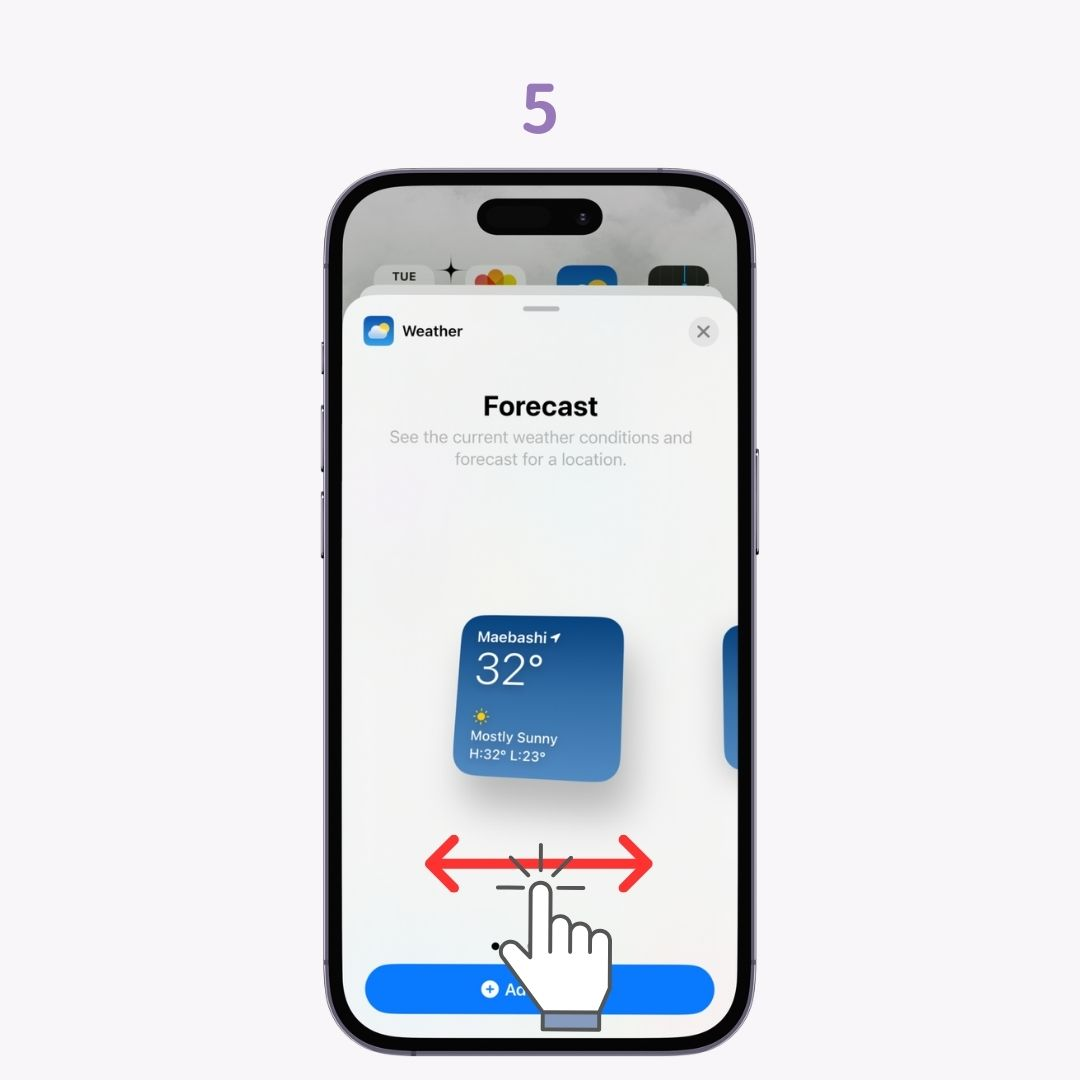
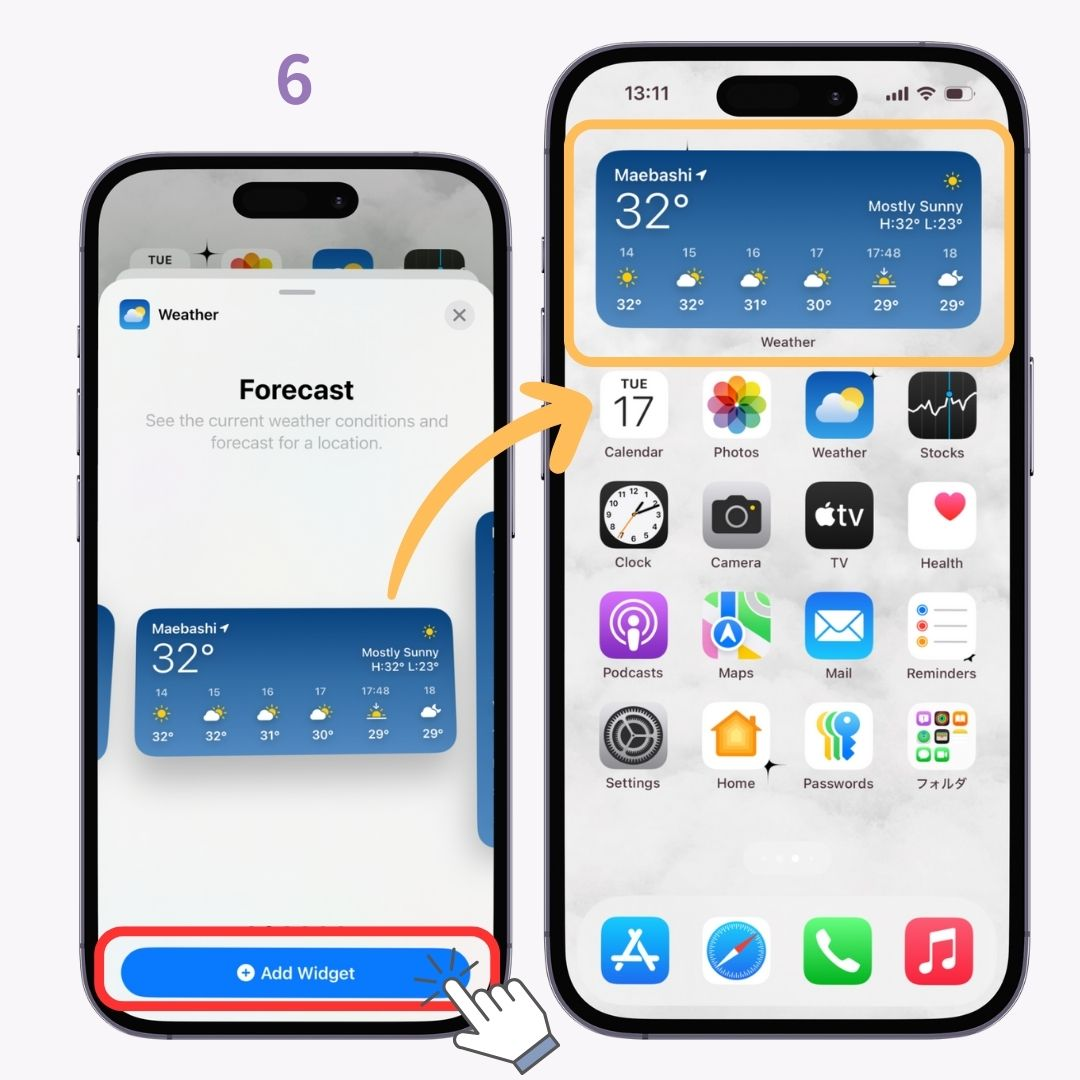
Periaatteessa se asetetaan nykyisestä sijainnista, mutta on myös mahdollista näyttää säätiedot toisesta sijainnista!
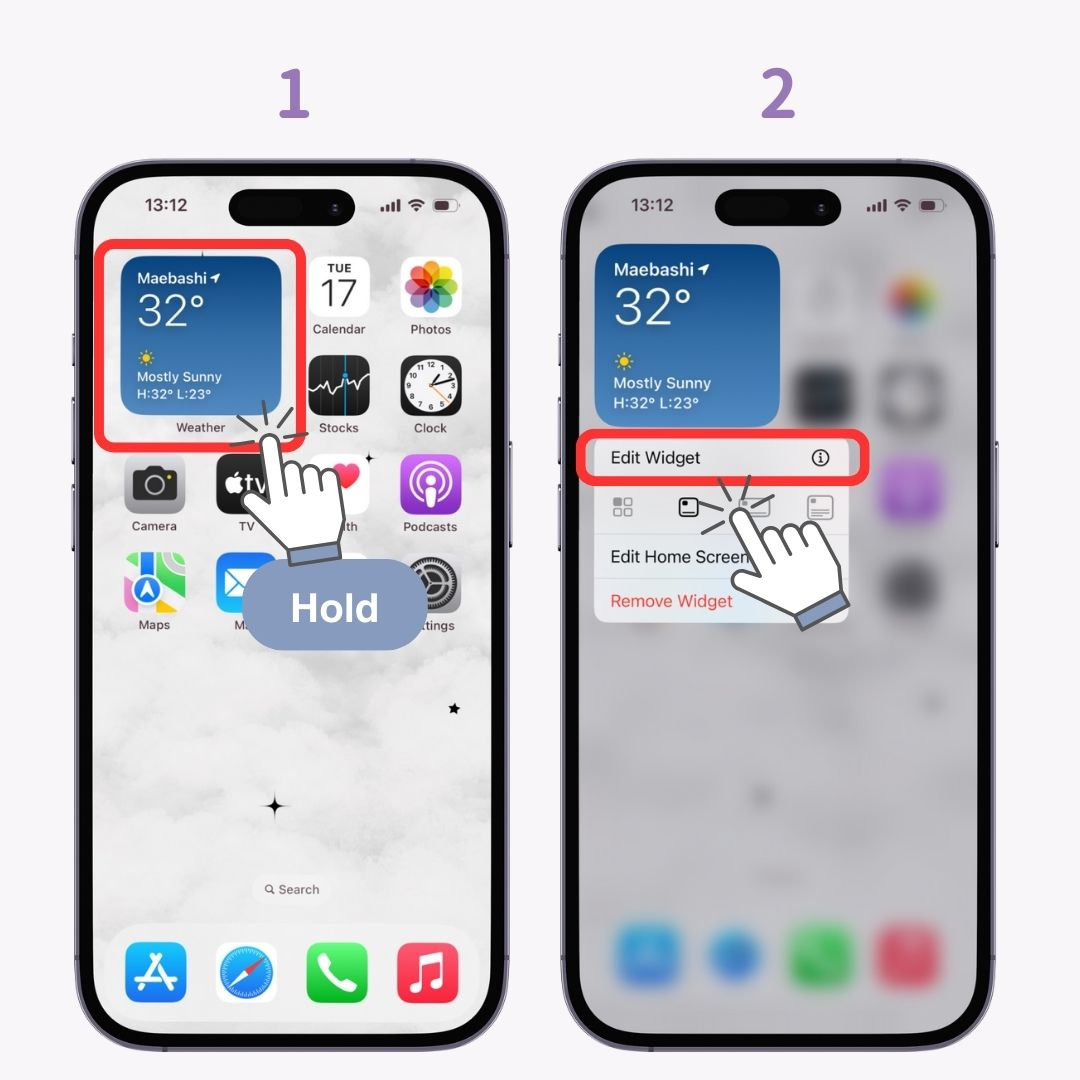
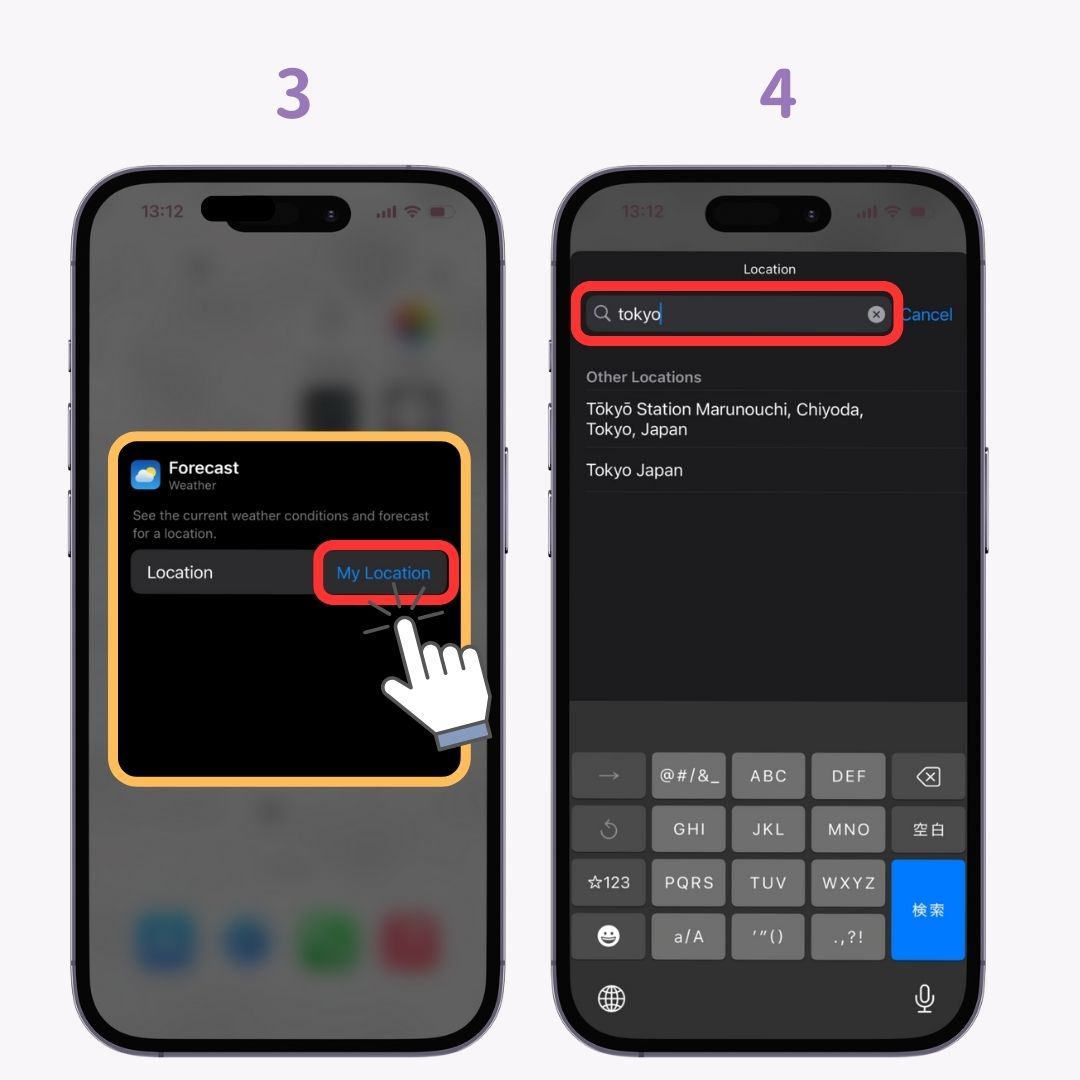
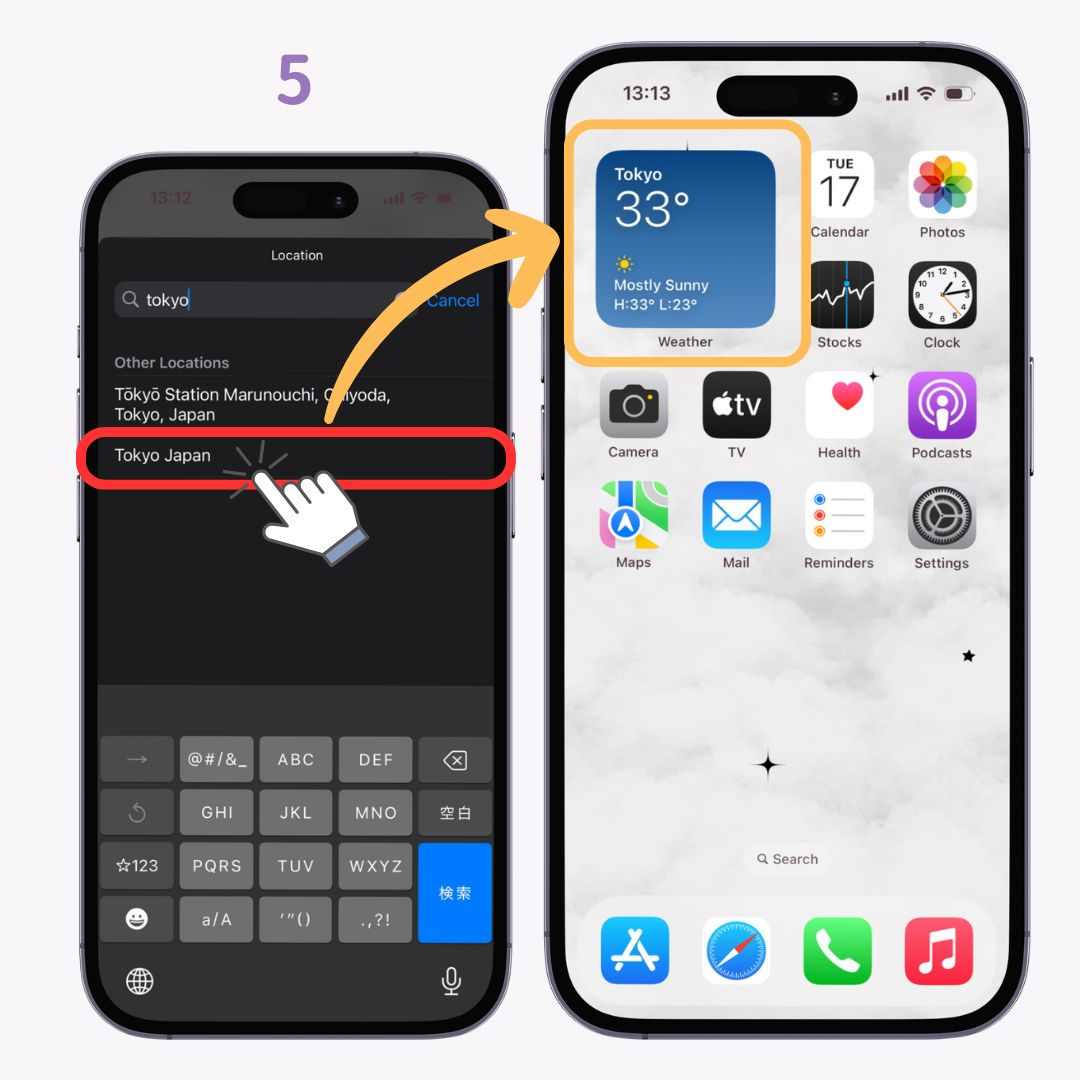
Voit myös tehdä iPhonestasi esteettisen kokonaiskoordinaateilla🫶💗
Itse asiassa voit tehdä iPhonen aloitusnäytöstä esteettisemmän yhdistämällä kuvakkeiden muutokset, taustakuvan ja widgetit!
Esteettiset aloitusnäytön ideat ovat alla!