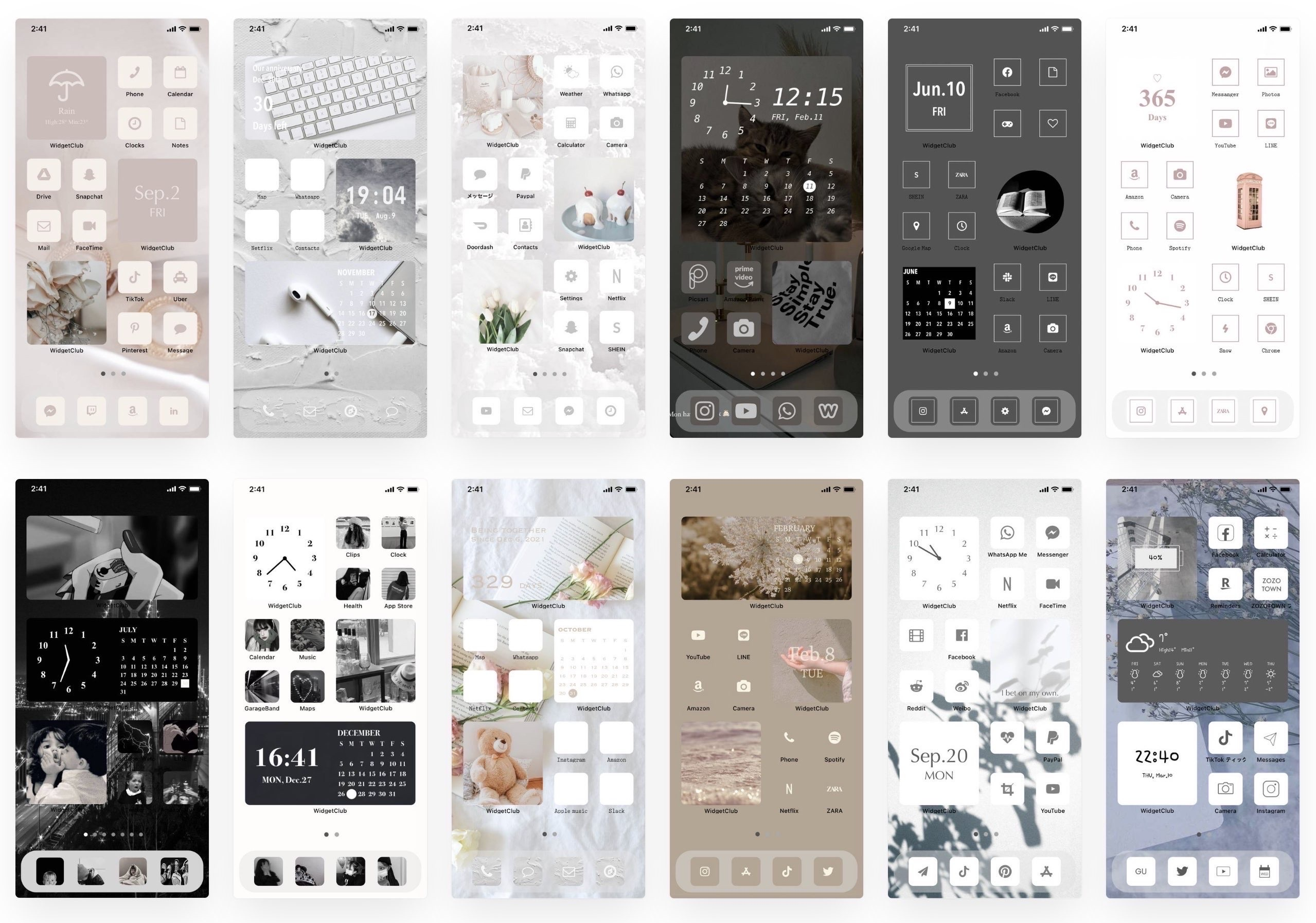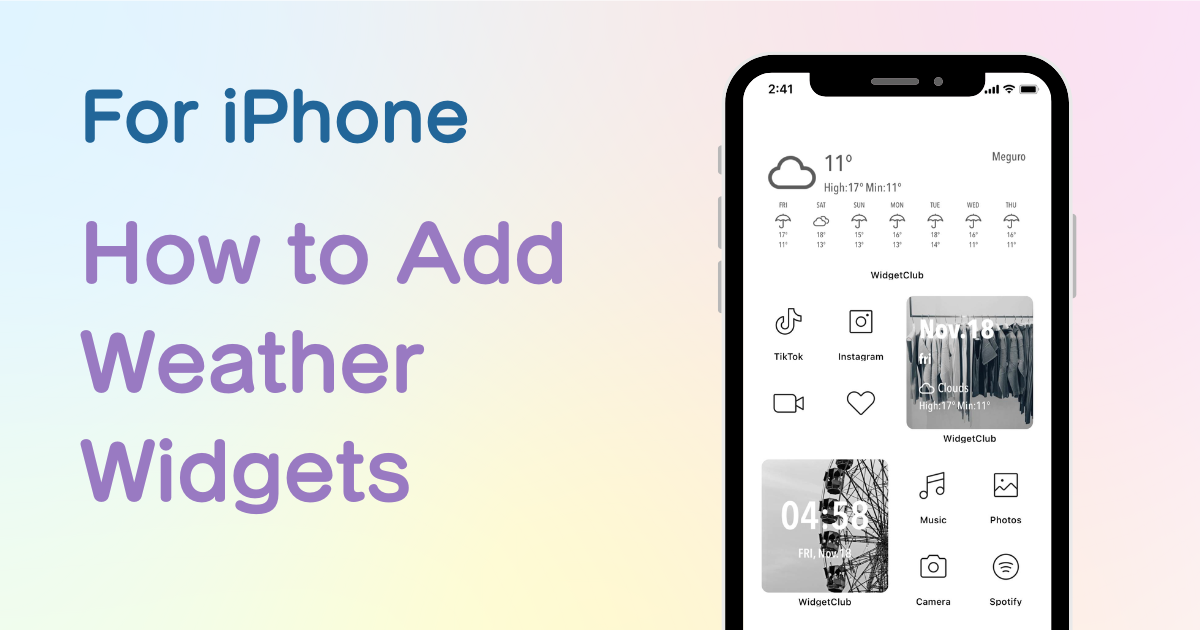
indholdsfortegnelse

Du har brug for en dedikeret app til at tilpasse din startskærm med stil! Dette er den endelige version af påklædningsappen, der har alle påklædningsmaterialerne!
Fra iOS14 kan du tilføje widgets til iPhone og iPad , så en række informationer kan placeres på startskærmen, såsom ure, fotos, vejrwidgets og meget mere! Især siden iOS16 kan du også tilføje widgets til låseskærmen !
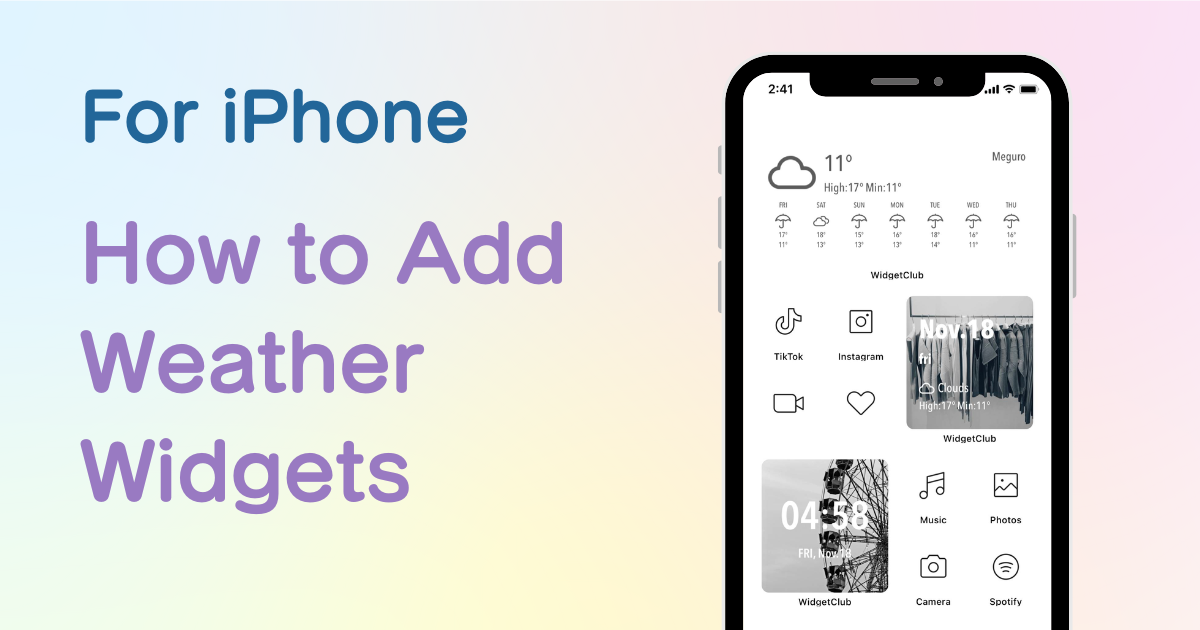
Hvis du tjekker vejrinformation hver dag, vil det være praktisk at kunne tjekke det hurtigt på startskærmen eller låseskærmen💗
I denne artikel vil jeg forklare, hvordan du tilføjer widgets til din iPhone-startskærm!
Du kan også tilføje vejr-widgets med appen forudinstalleret. Dog er widget-designerne begrænset (kun 3 mønstre er tilgængelige), hvis du vil tilføje en mere stilfuld vejr-widget, skal du downloade en specialiseret widget-app som "WidgetClub" !
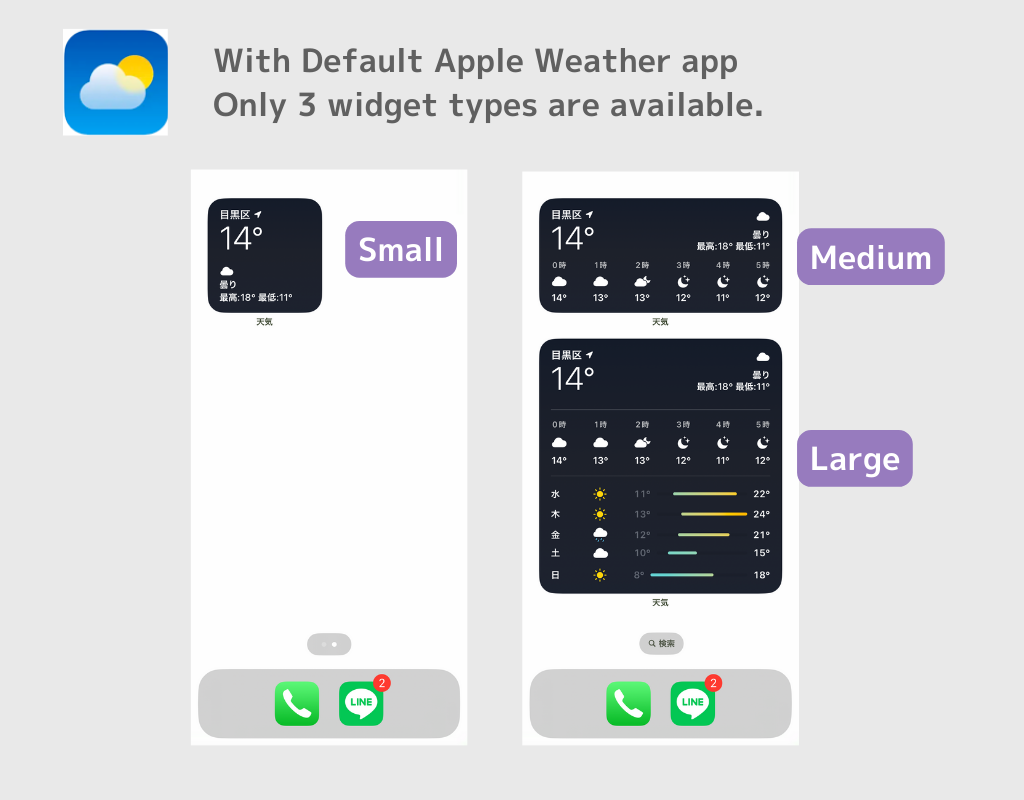
Med WidgetClub -appen er der forskellige slags vejr-widget-designs tilgængelige. Ud over dette kan du nemt tilpasse vejr-widgetten som du vil med skrifttyper, farve og baggrundsbilleder!
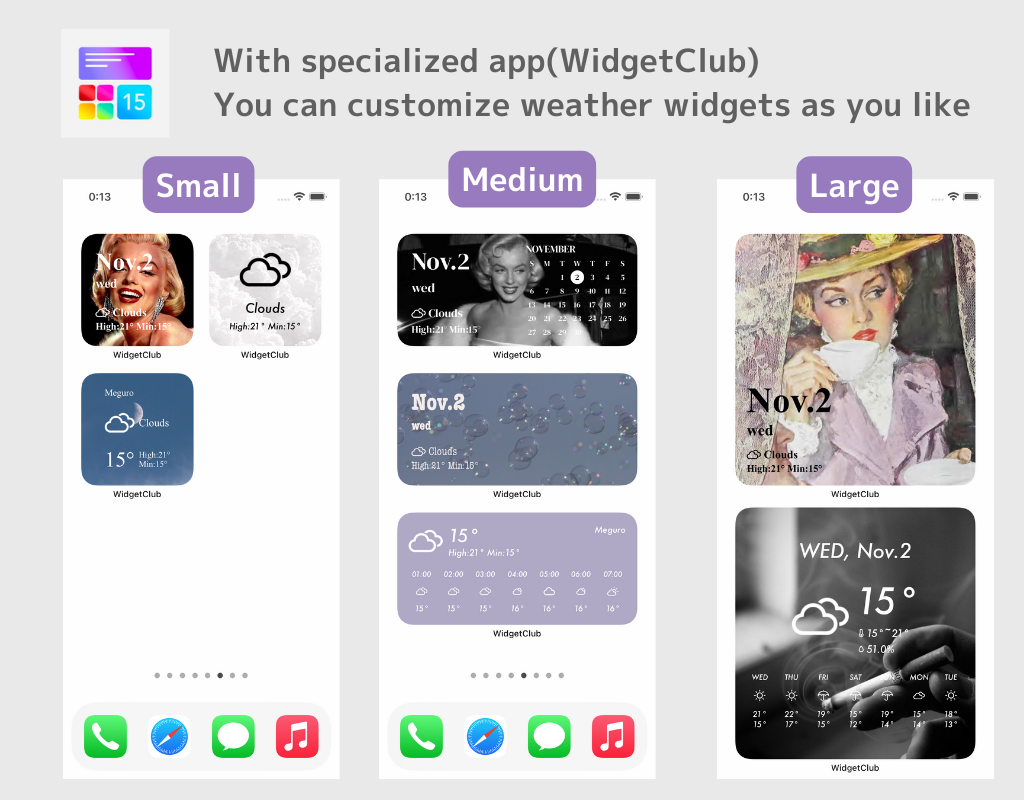
Jeg anbefaler kraftigt at bruge en specialiseret app til tilpasning af hjemmeskærmen kaldet "WidgetClub"
Hvis du vil konfigurere en stilfuld vejrwidget på din startskærm, anbefaler vi WidgetClub-appen. Du kan lægge vejrinformation oven på dit yndlingsbillede og tilpasse farver og skrifttyper, og det er meget praktisk!
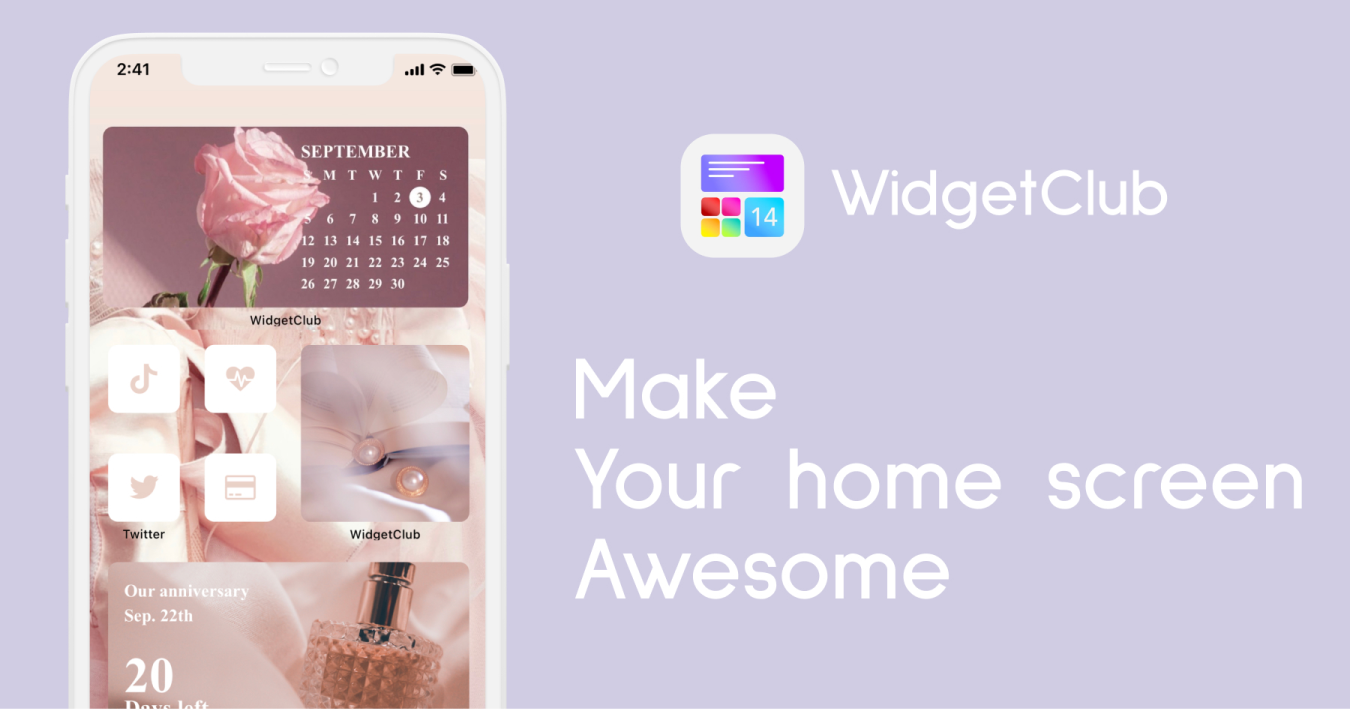
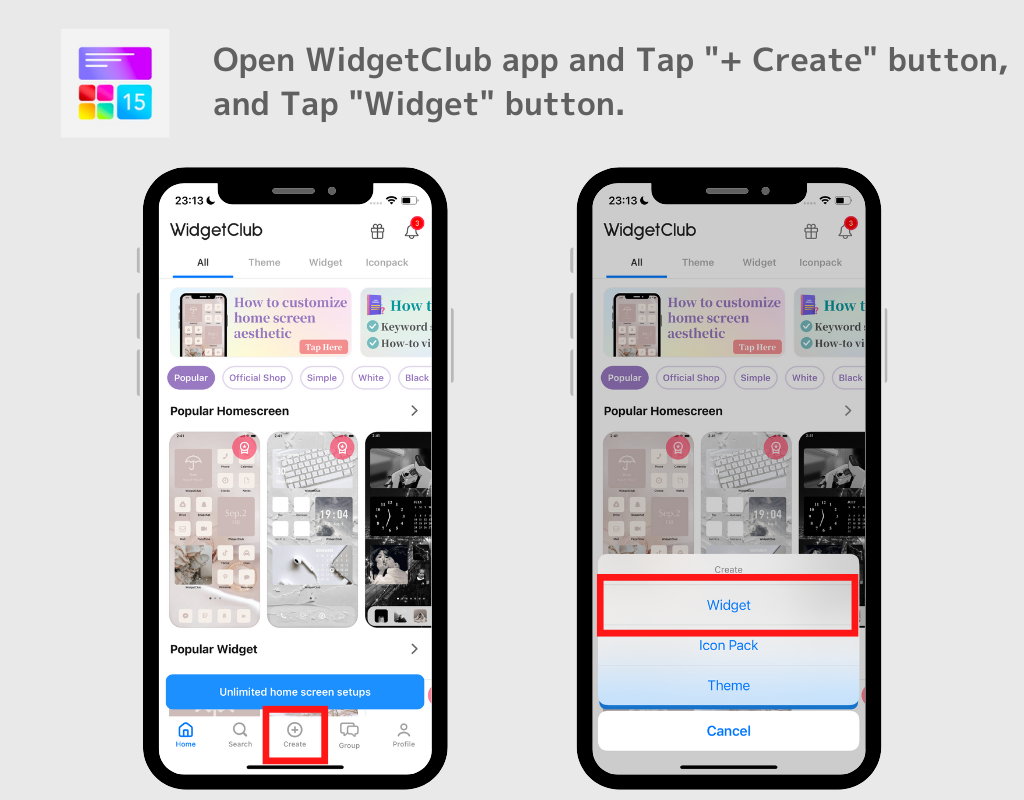
(Denne gang vælger vi medium størrelse vejr-widget)
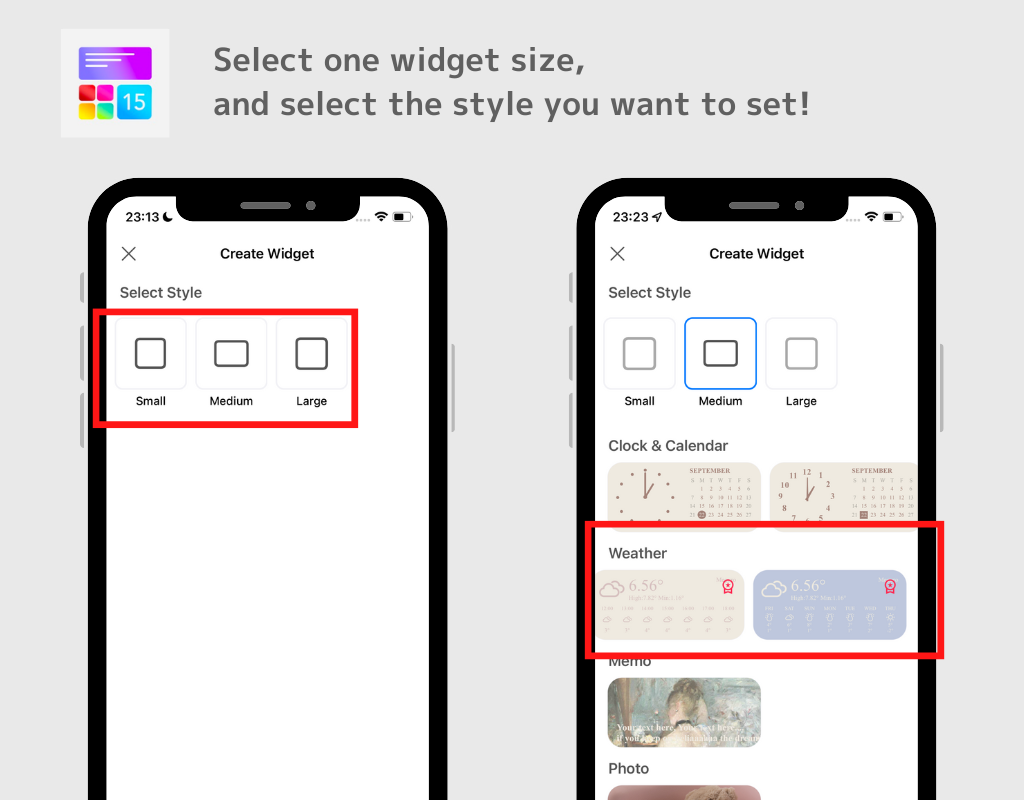
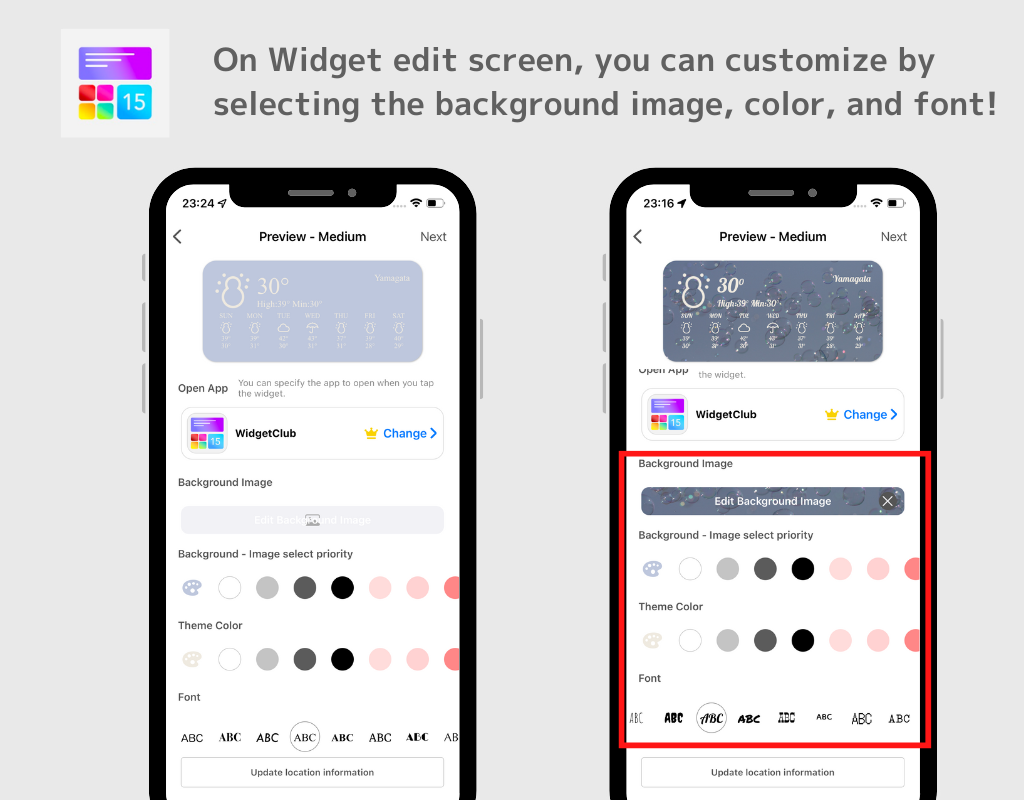
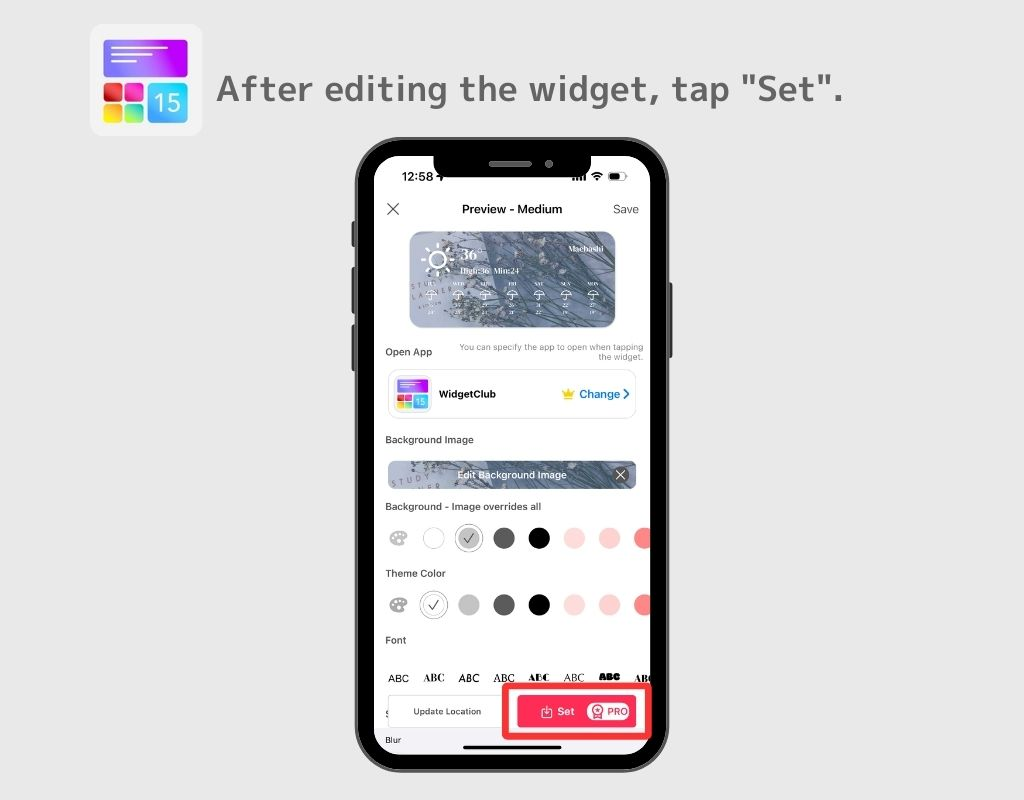
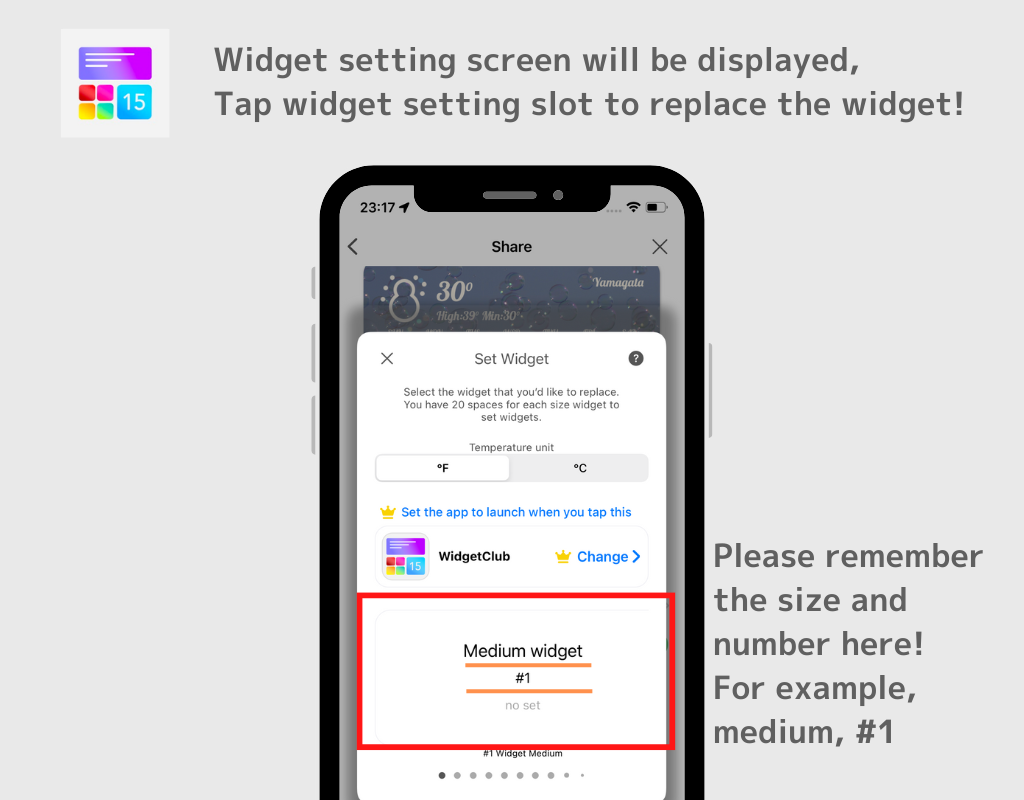
Herfra adskiller metoden til tilføjelse til startskærmen sig mellem iOS17 og iOS18!

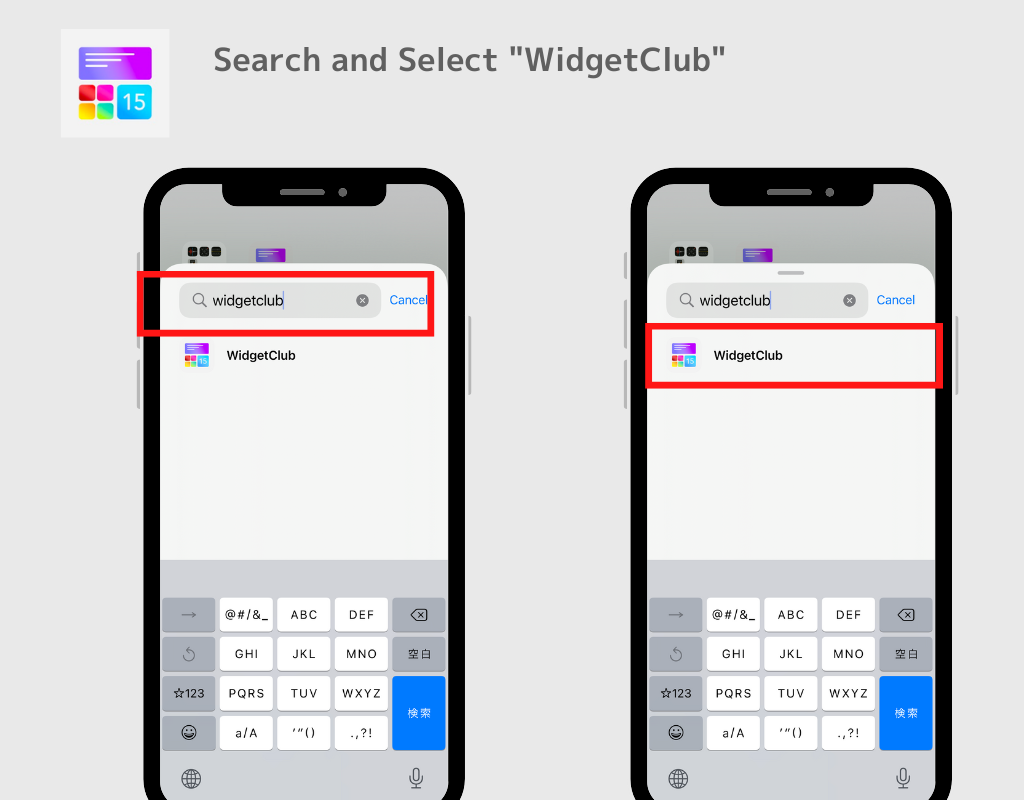
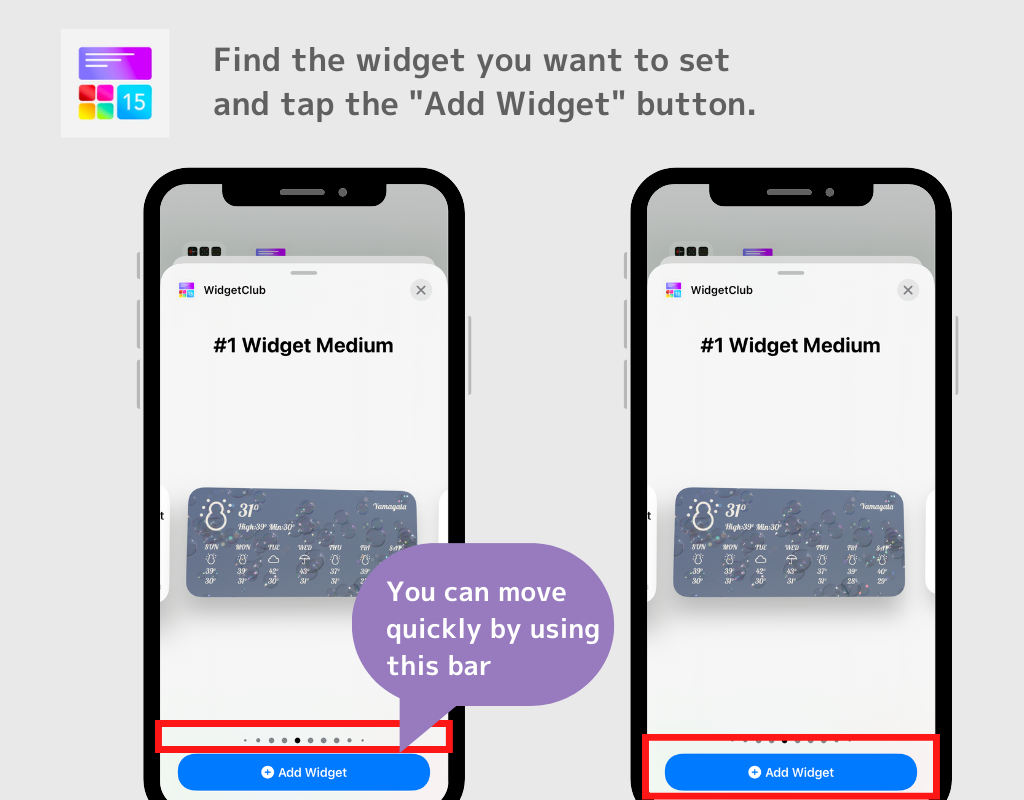
Note;
De større widgets er på højre side, så hvis du indstiller en stor størrelse widget, skal du flytte til den yderste højre side, indtil den vises! Der er tre størrelser af widgets (Small/Medium/Large), og du kan indstille op til 20 widgets for hver størrelse!
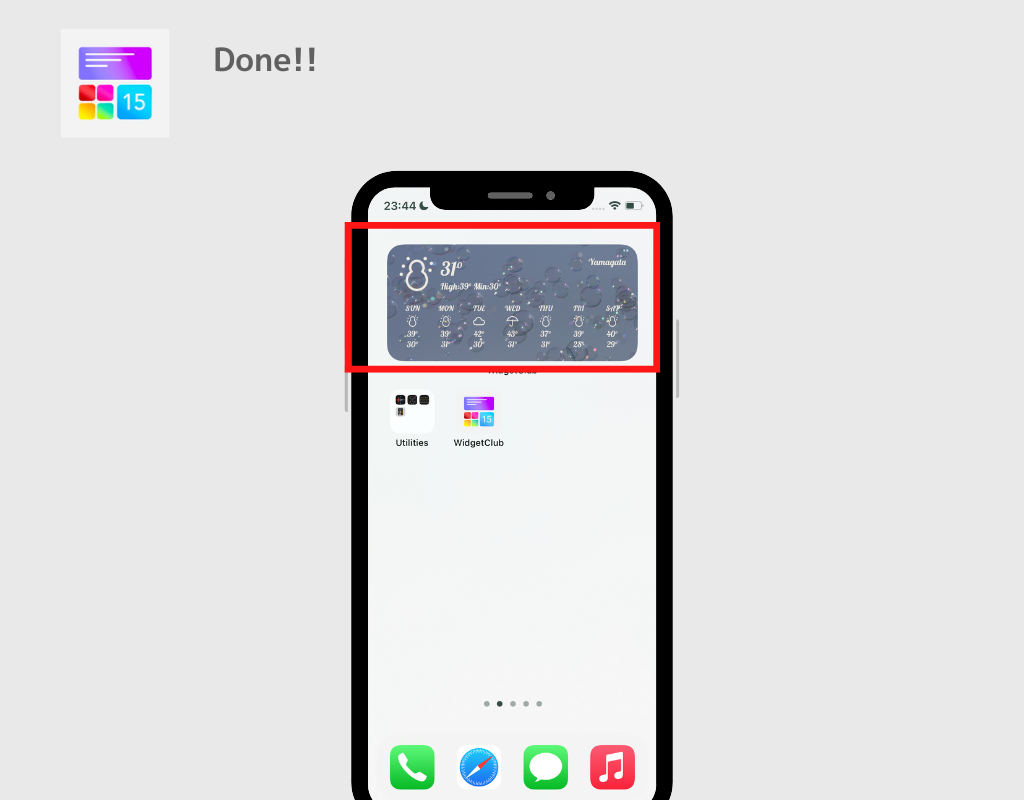
Det er lidt vanskeligt at tilføje en widget til din startskærm. Tjek venligst videoen nedenfor og se, hvordan du tilføjer en widget til din startskærm.
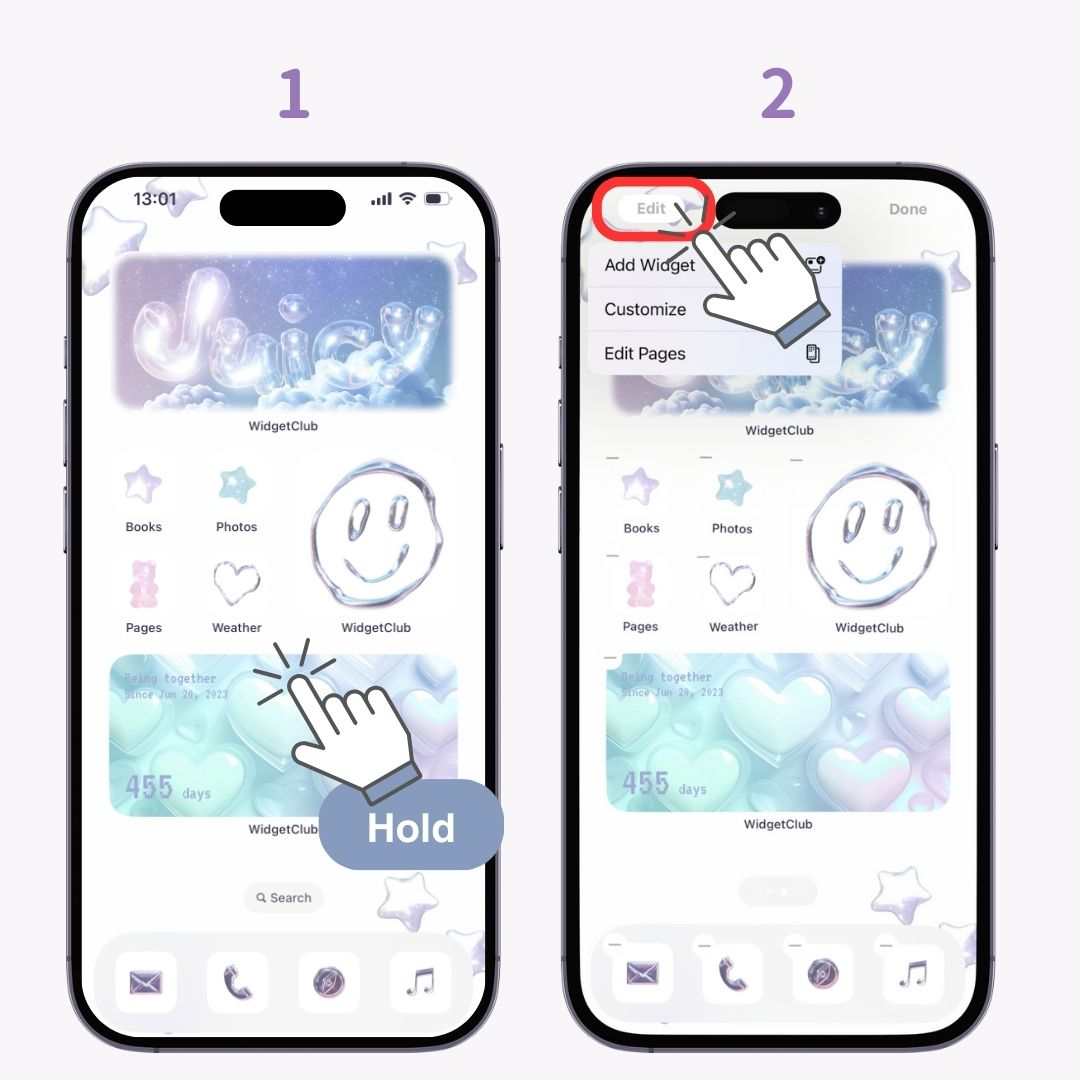
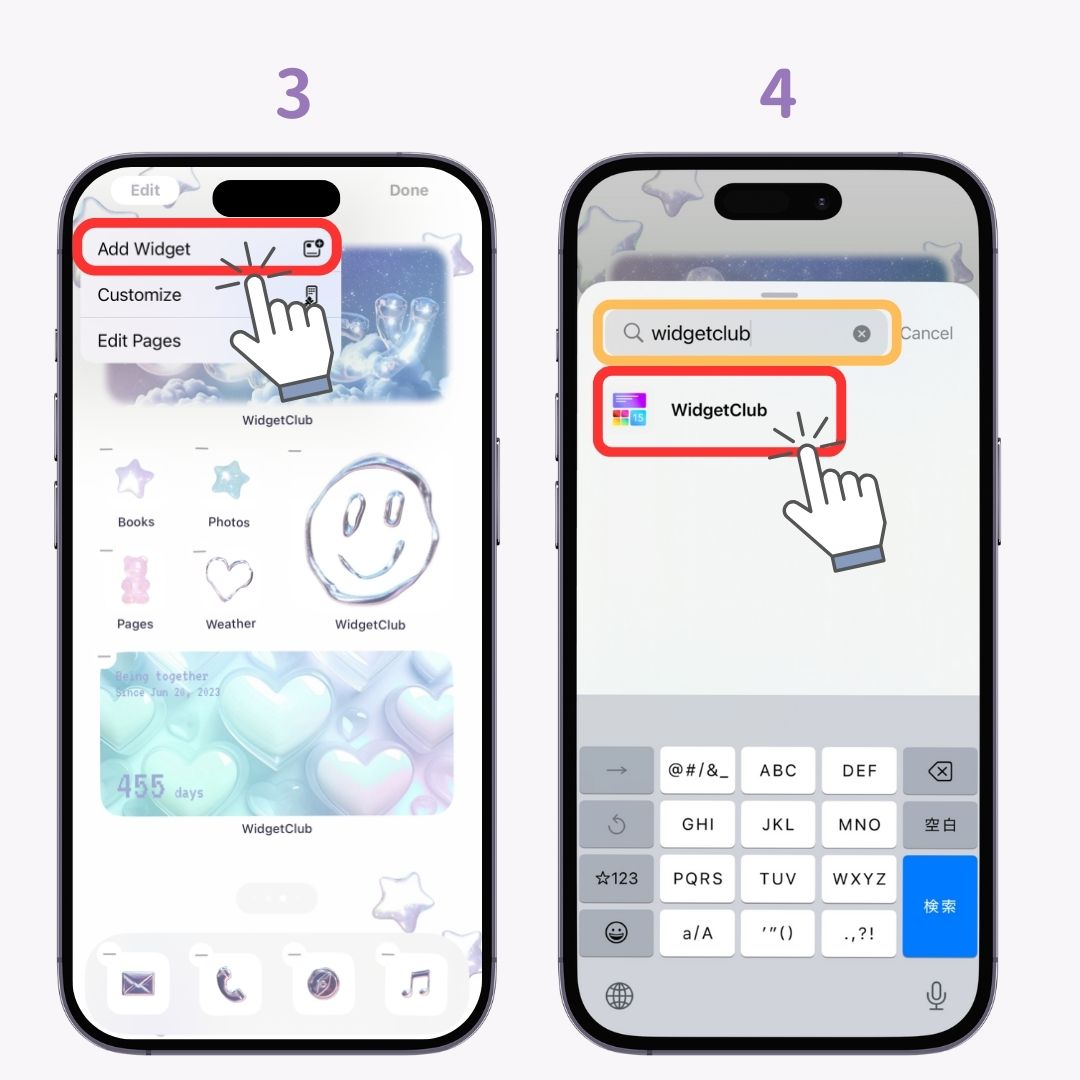
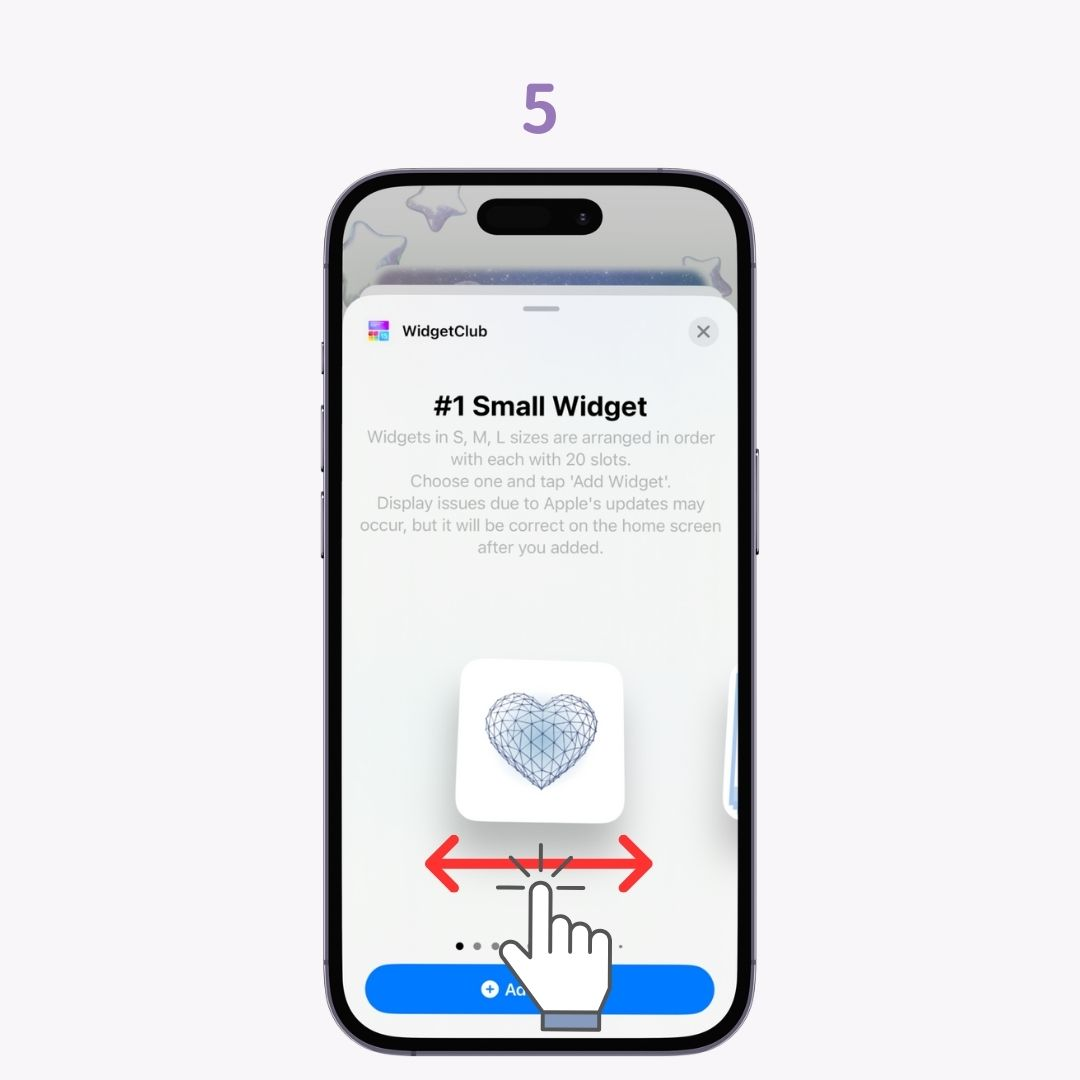
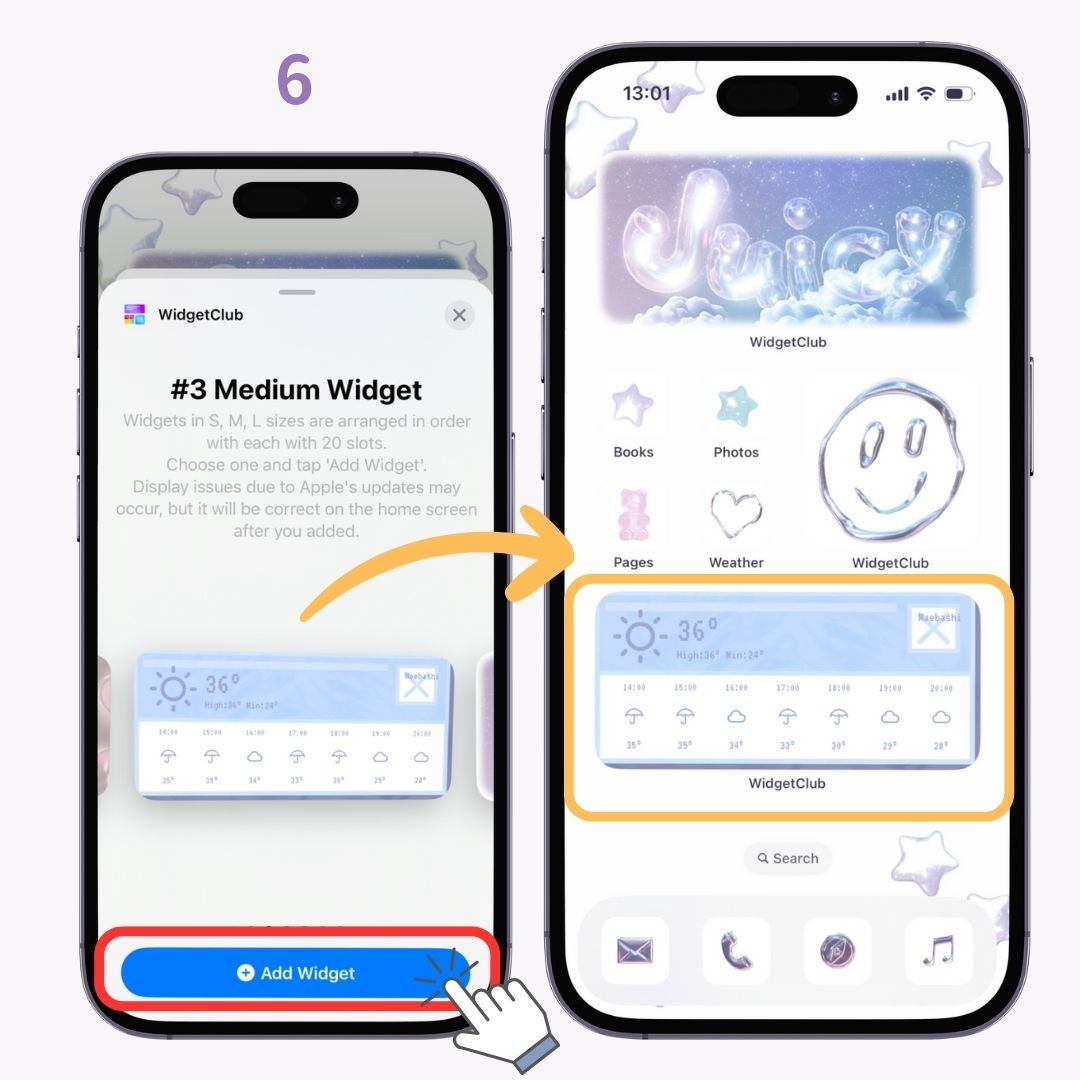
Grundlæggende er placeringen indstillet fra den aktuelle placering, men det er muligt at vise vejrinformationen for en anden placering!
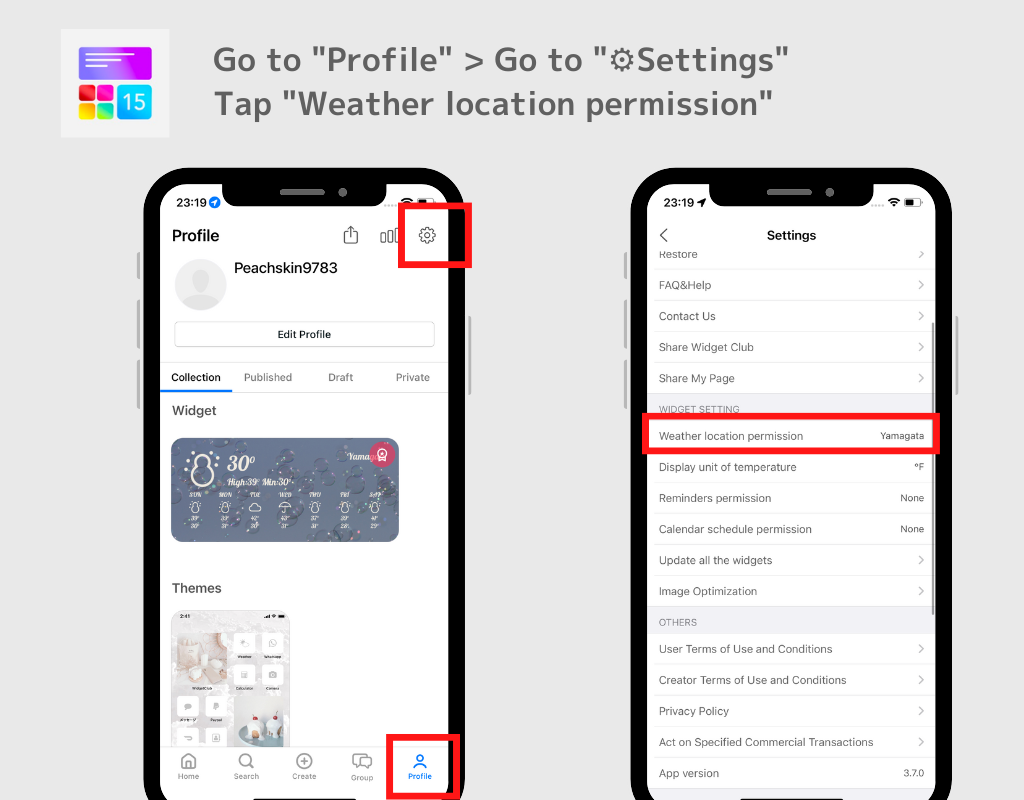
Og du kan også skifte vejrenheden for temperatur på indstillingssiden!
Bemærk: Hvad angår vejrwidgetten, skal du abonnere på premium-planen!
Antag, at du er premium-medlem af WidgetClub. I så fald vil du ikke se nogen reklamer, og du kan frit bruge skabelonsættene (sæt med baggrunde, ikoner og widgets) til at indstille ikoner og tilpasse en stilfuld startskærm.
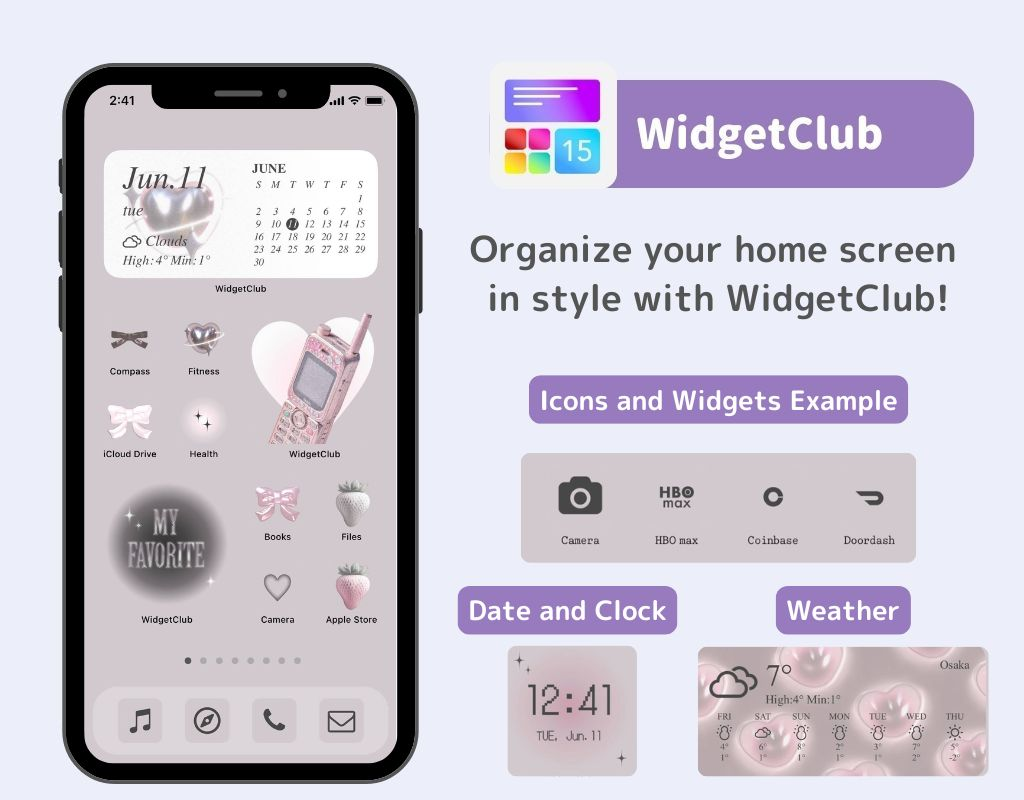
Indstillingsmetoderne er forskellige for iOS17 og iOS18, så se hvilken der passer til din👇

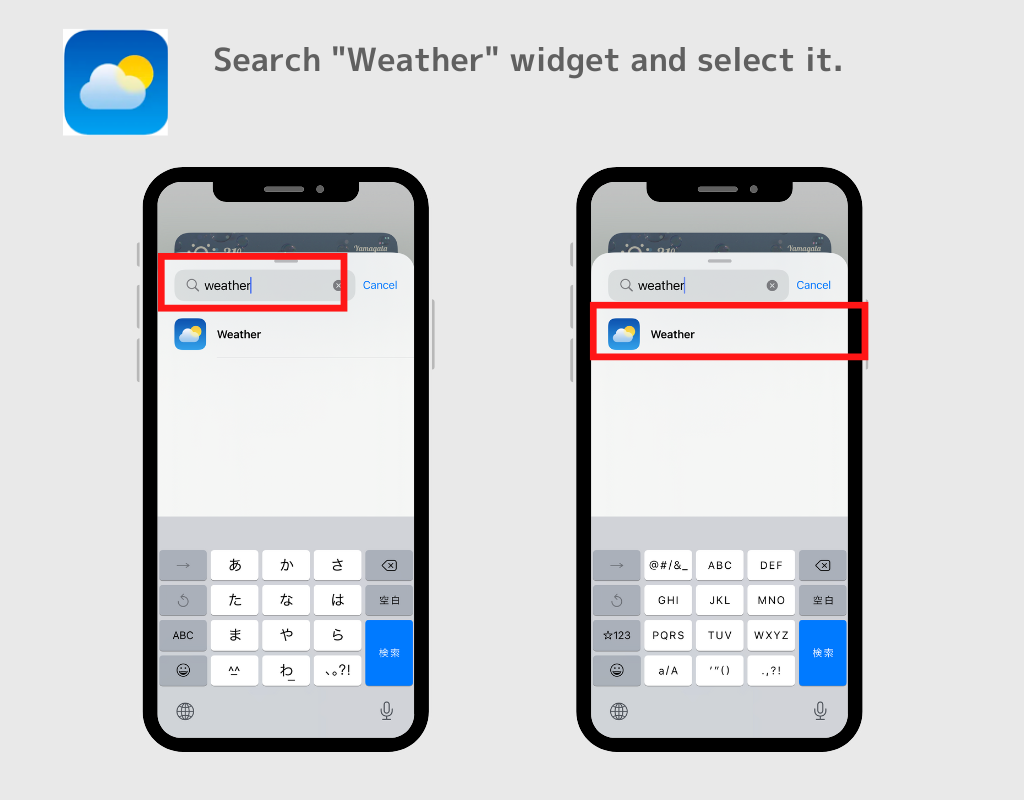
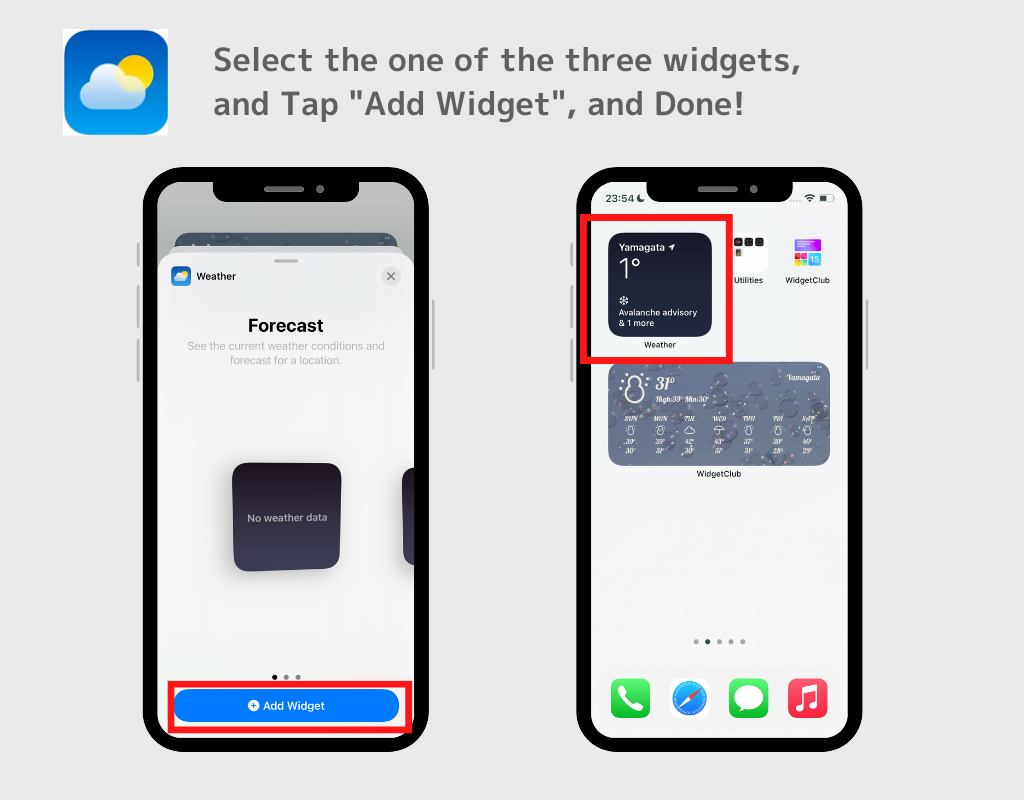
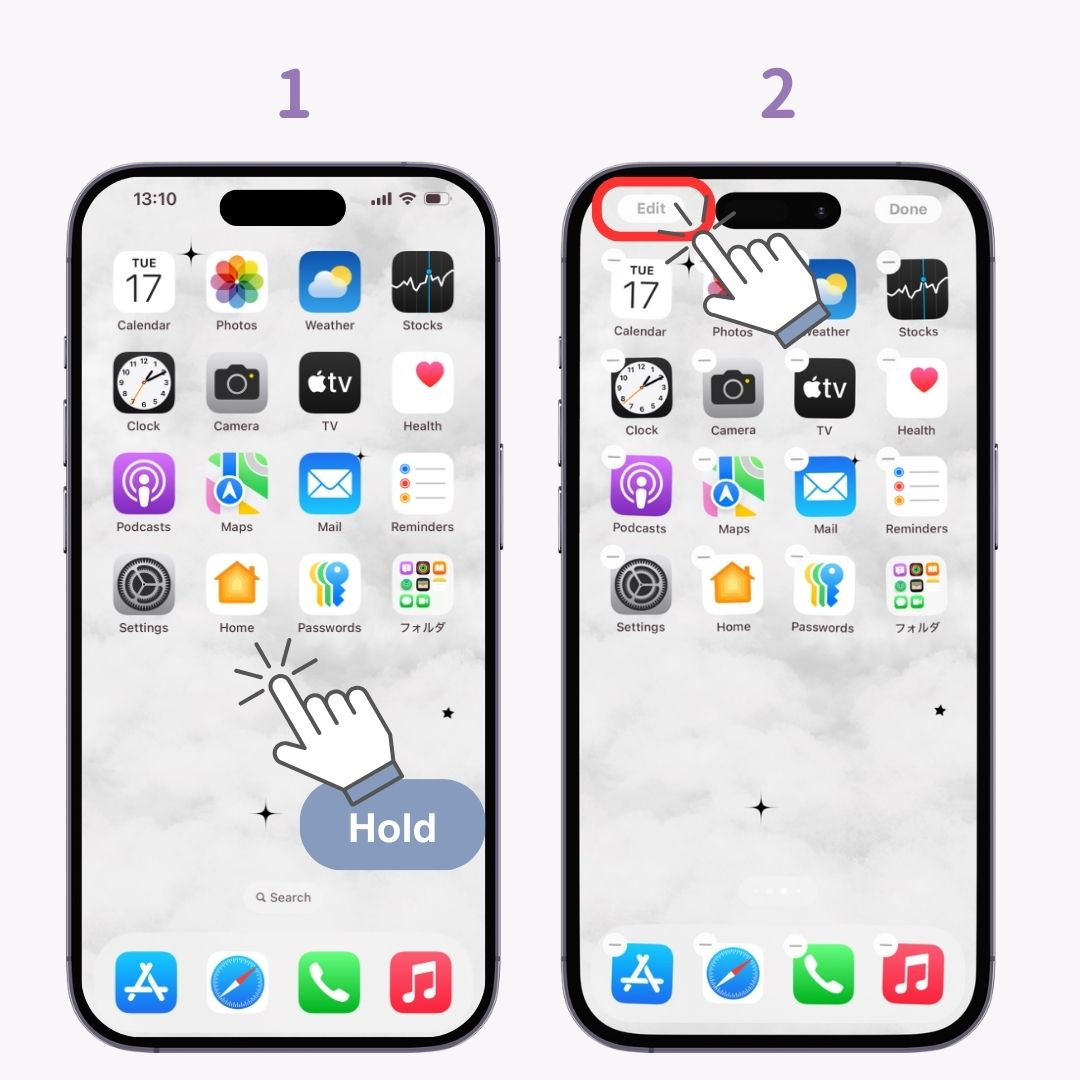
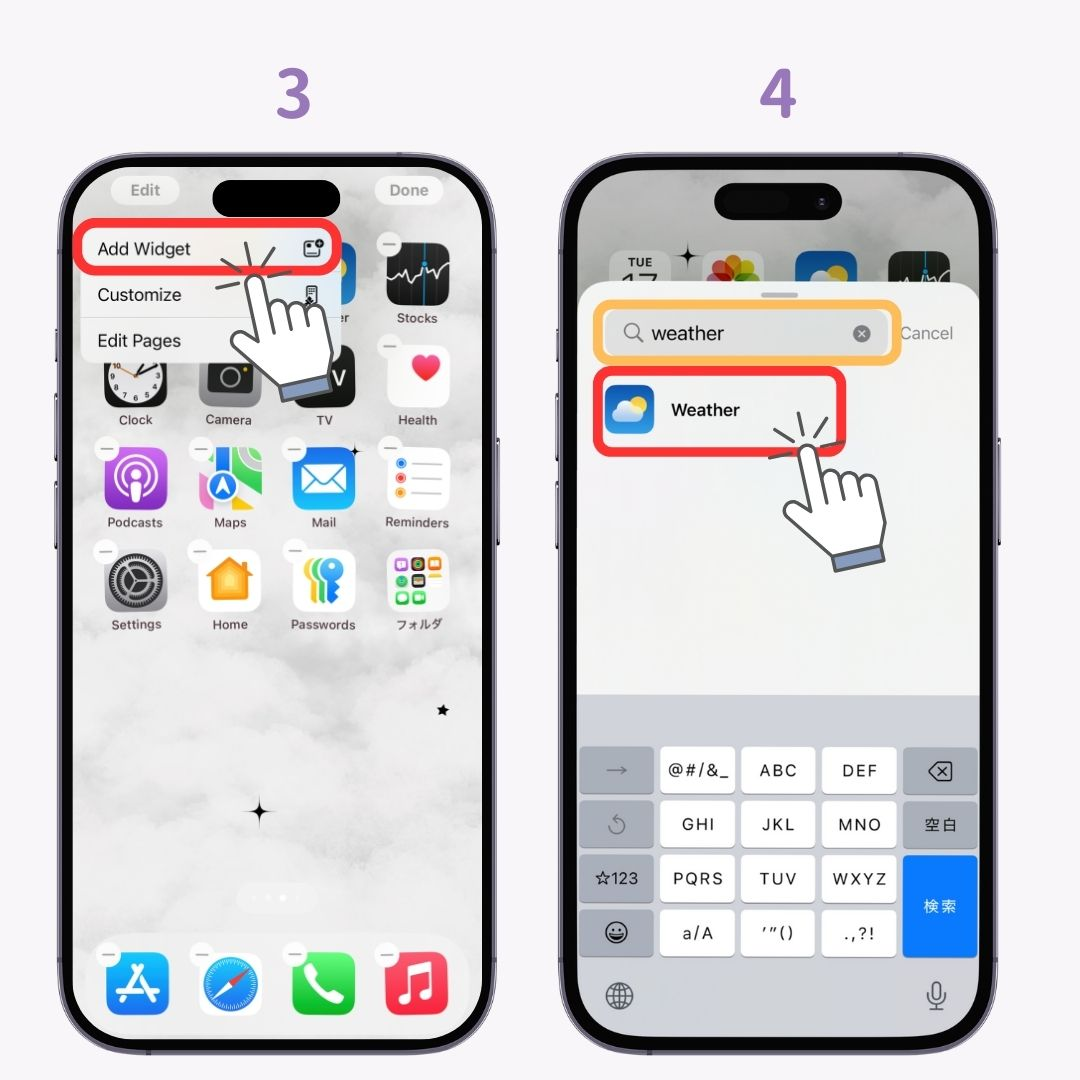
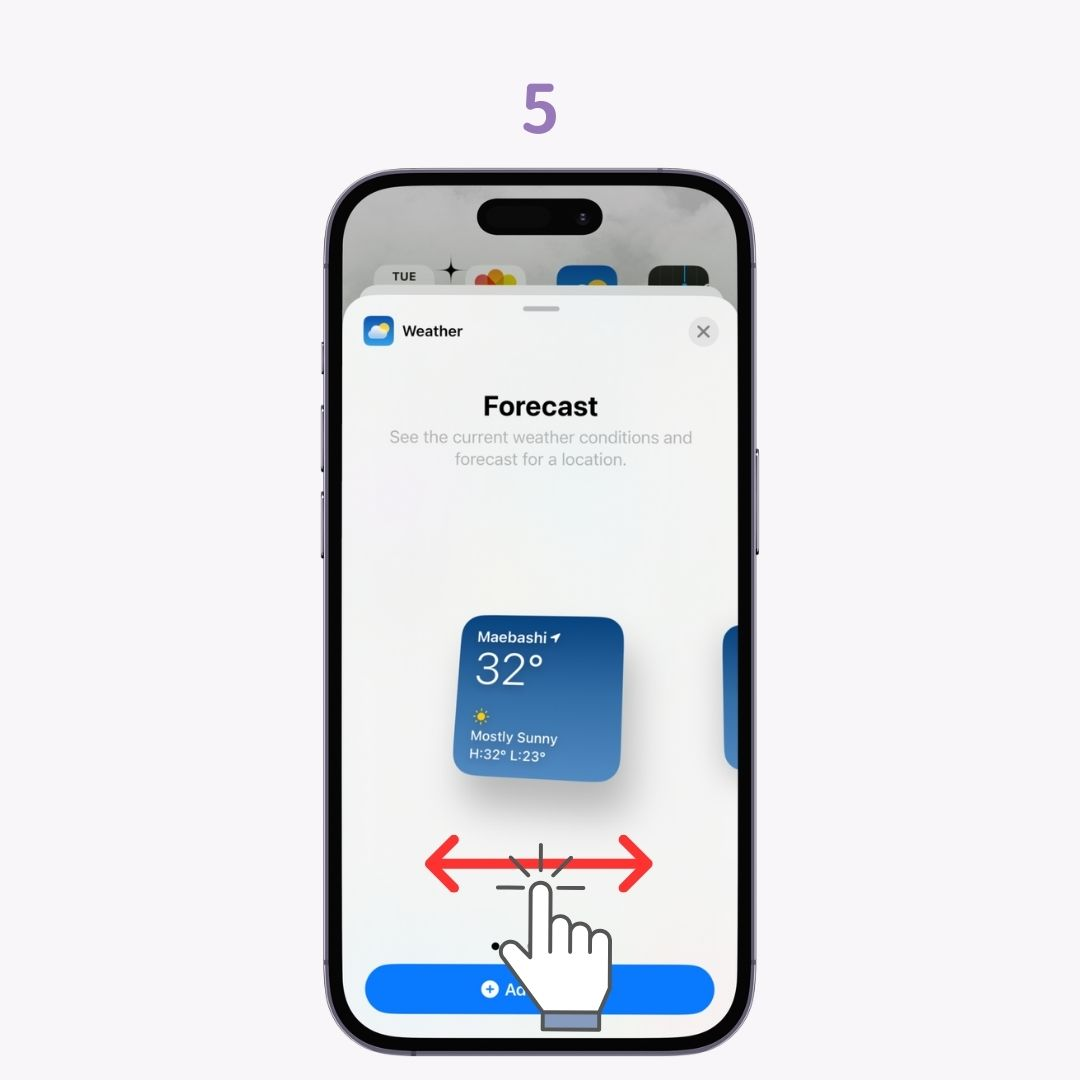
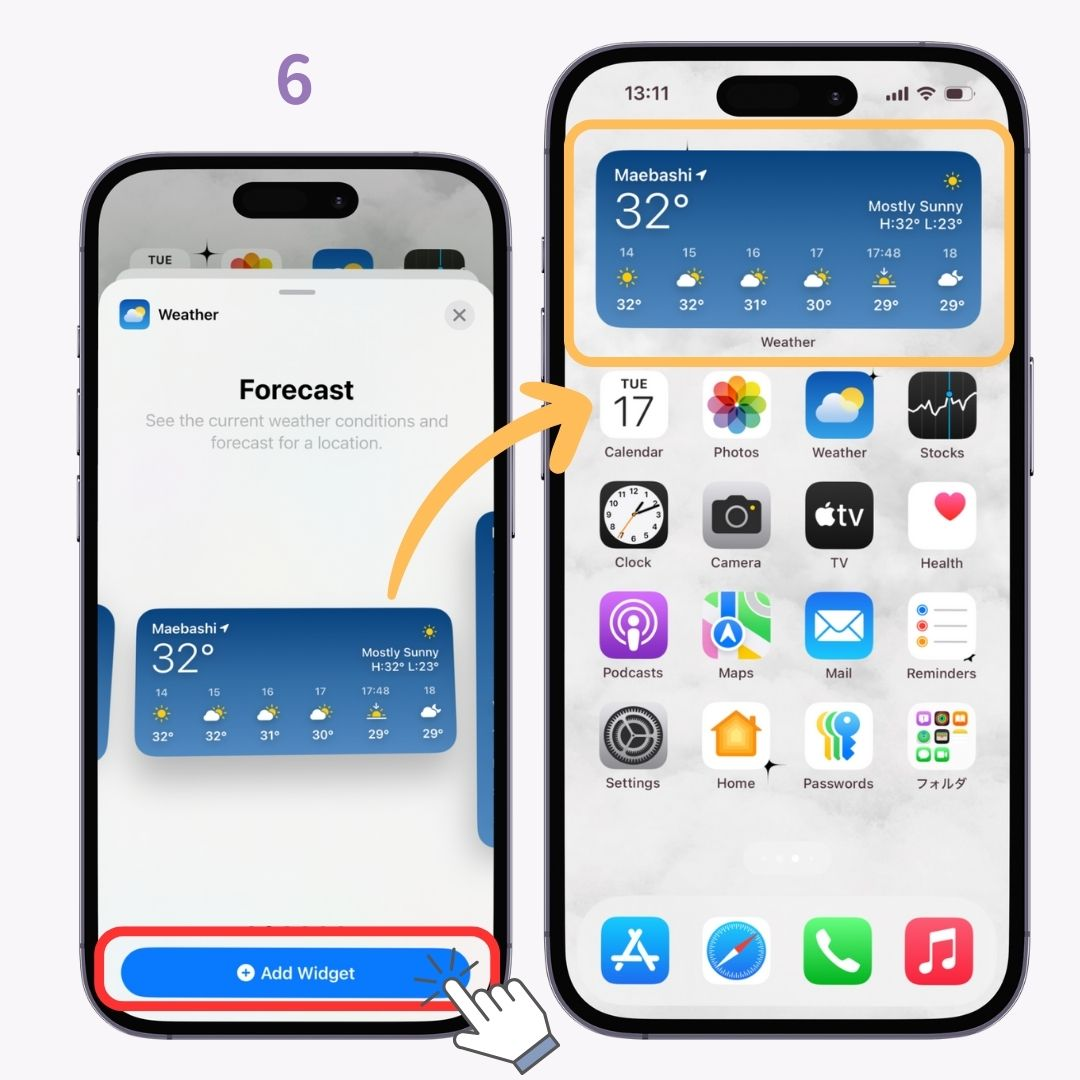
Som udgangspunkt er det indstillet fra den aktuelle placering, men det er også muligt at vise vejrinformation fra en anden placering!
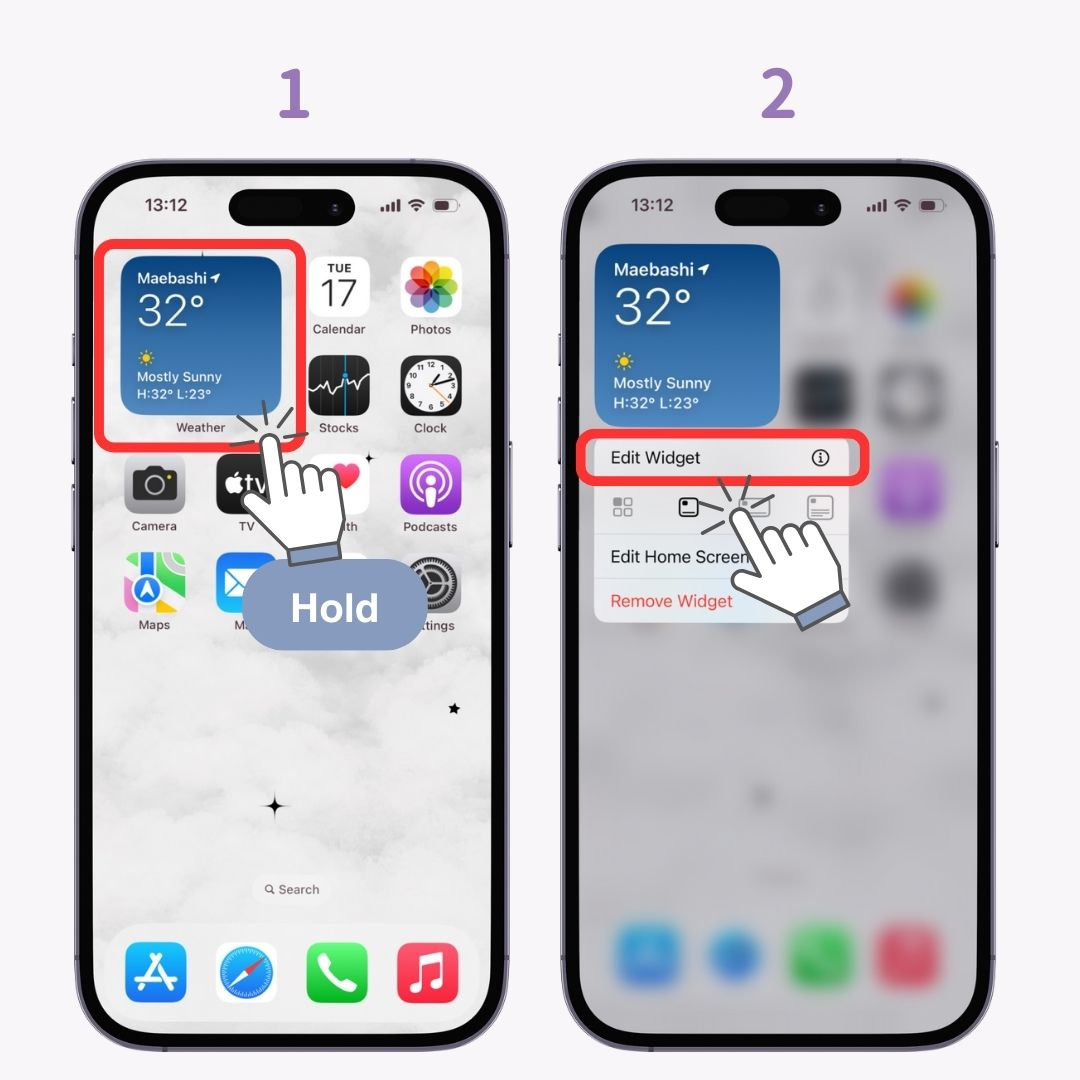
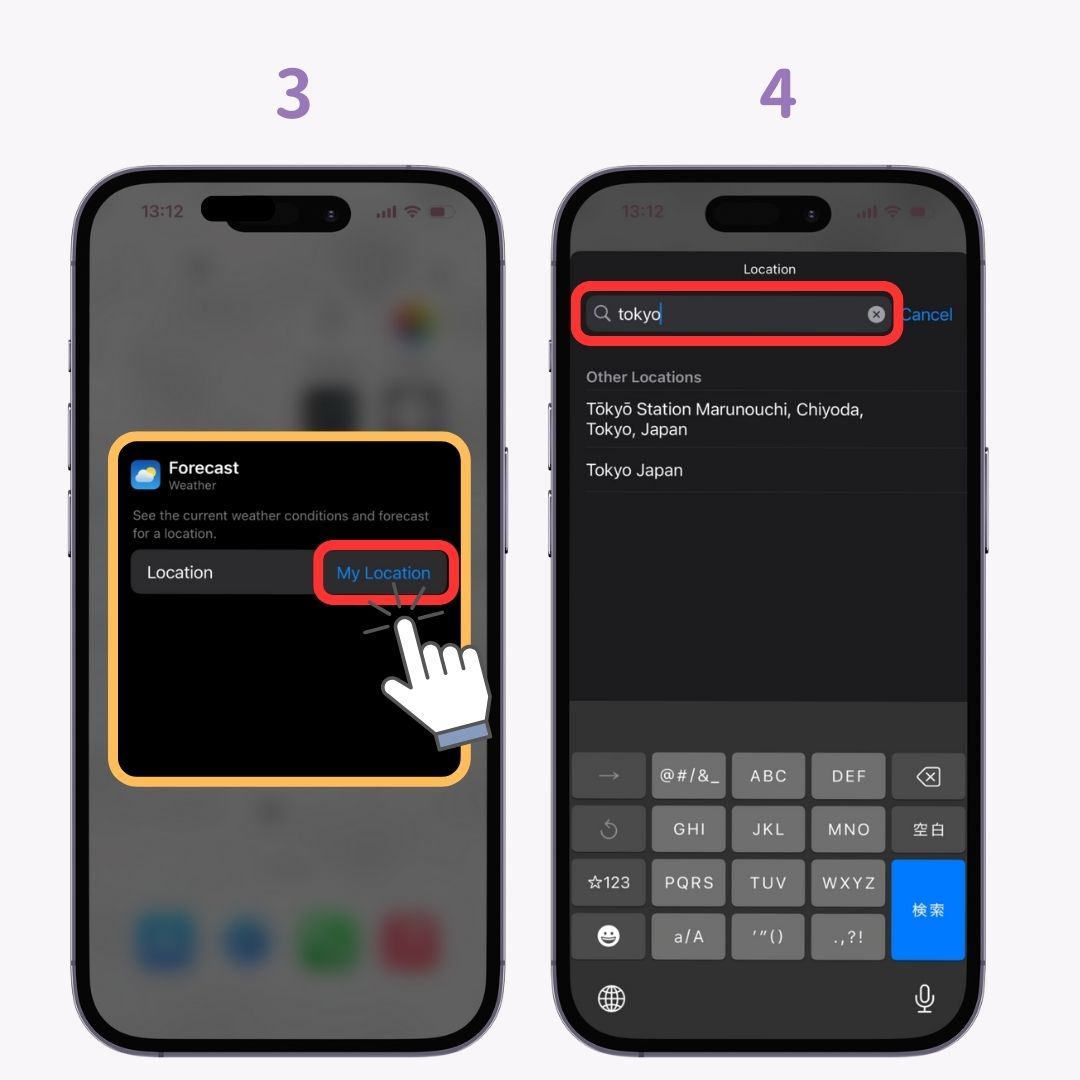
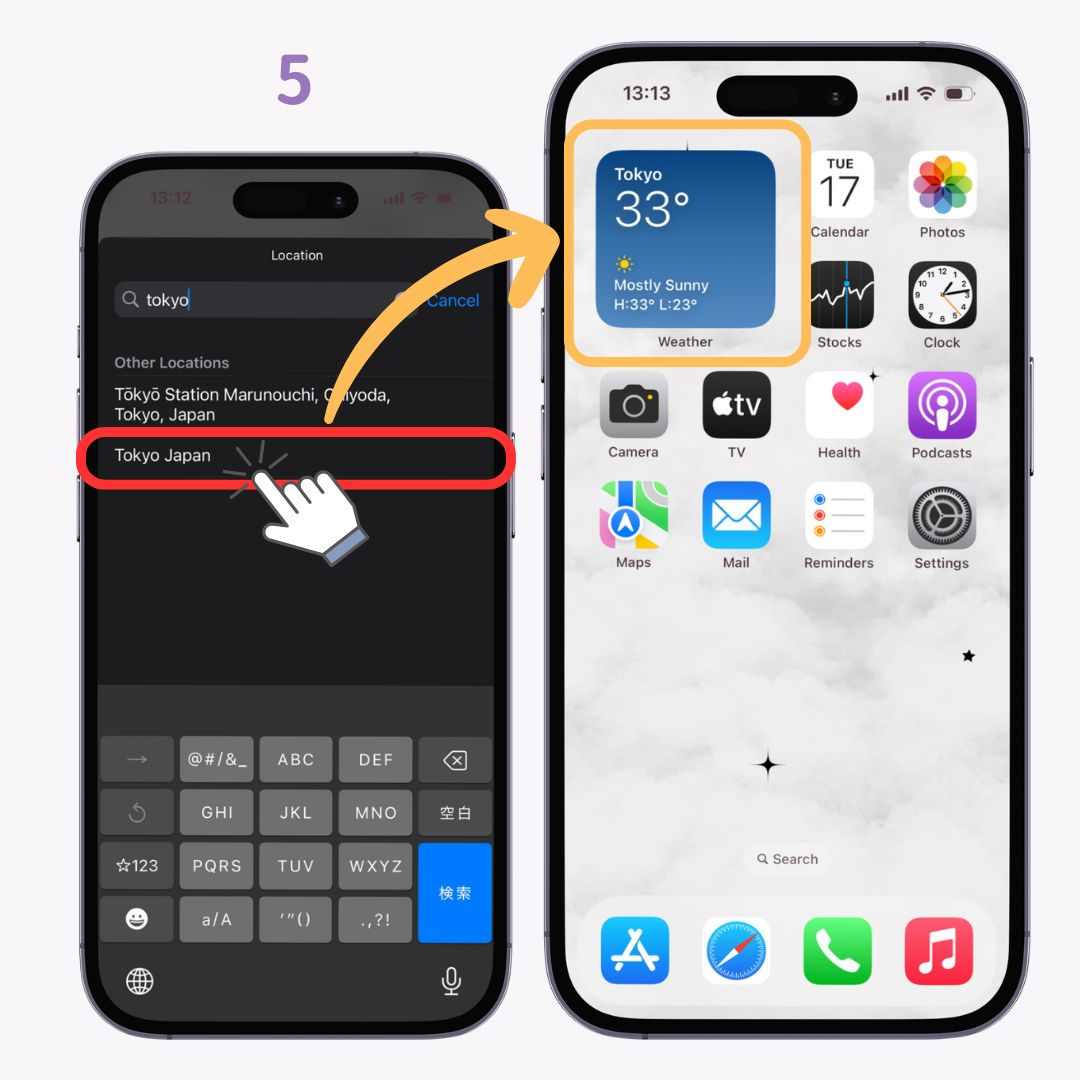
Du kan også gøre din iPhone æstetisk med total koordinering🫶💗
Faktisk kan du gøre din iPhone-startskærm mere æstetisk ved at kombinere ikonændringer, tapet og widgets!
Æstetiske ideer til hjemmeskærmen er nedenfor!