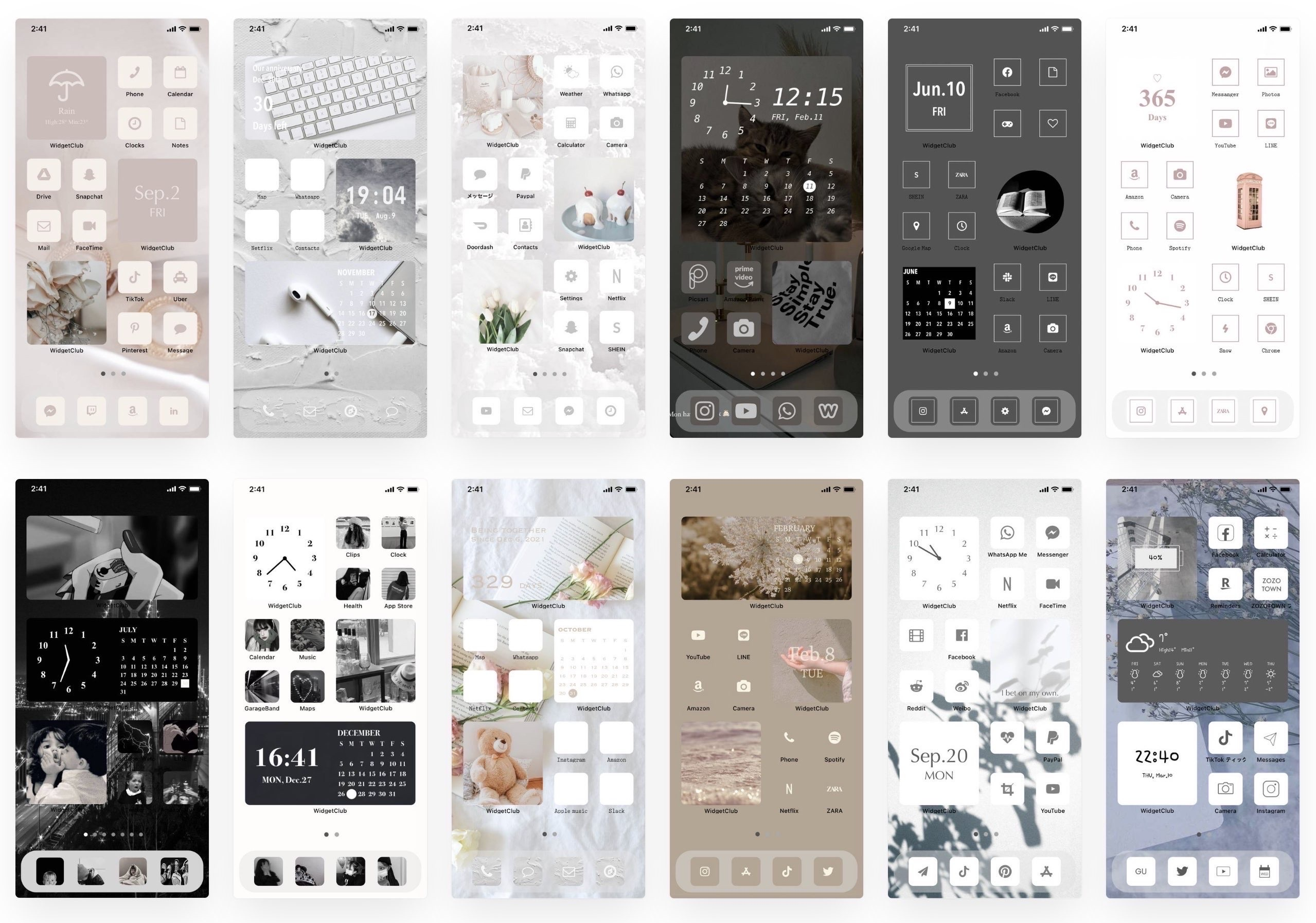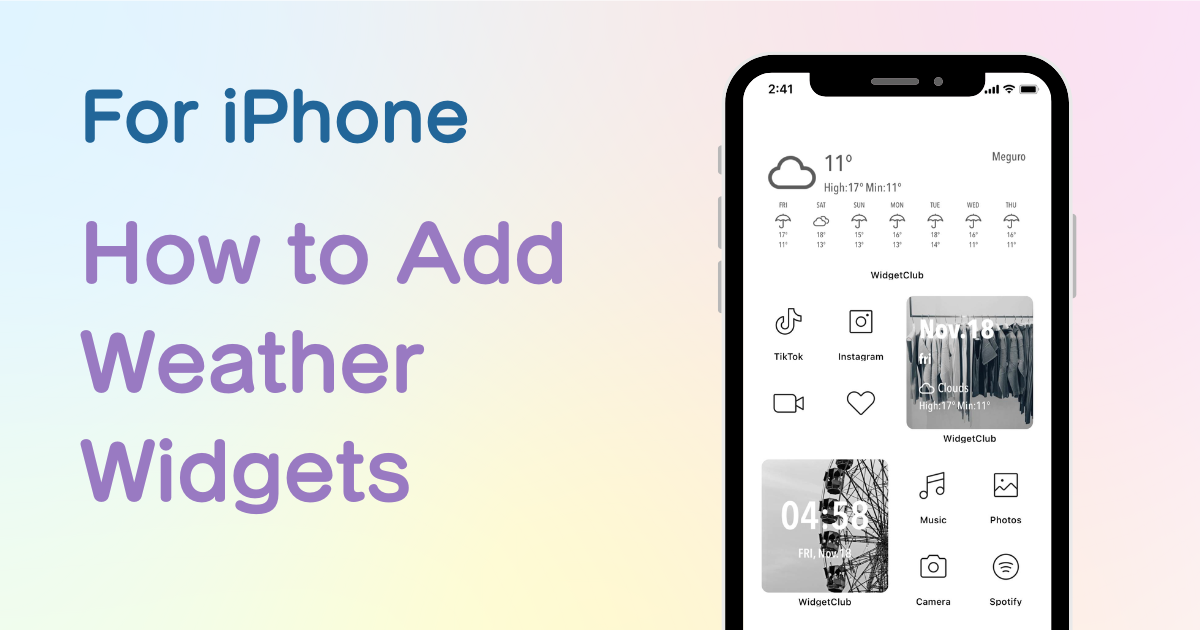

您需要一個專門的應用程序來自定義您的主屏幕!這是擁有所有裝扮材料的裝扮應用程序的最終版本!
從iOS14開始,你可以為iPhone和iPad添加小部件,允許在主螢幕上放置各種訊息,例如時鐘、照片、天氣小部件等等!特別是從iOS16開始,你還可以在鎖定畫面上新增小工具!
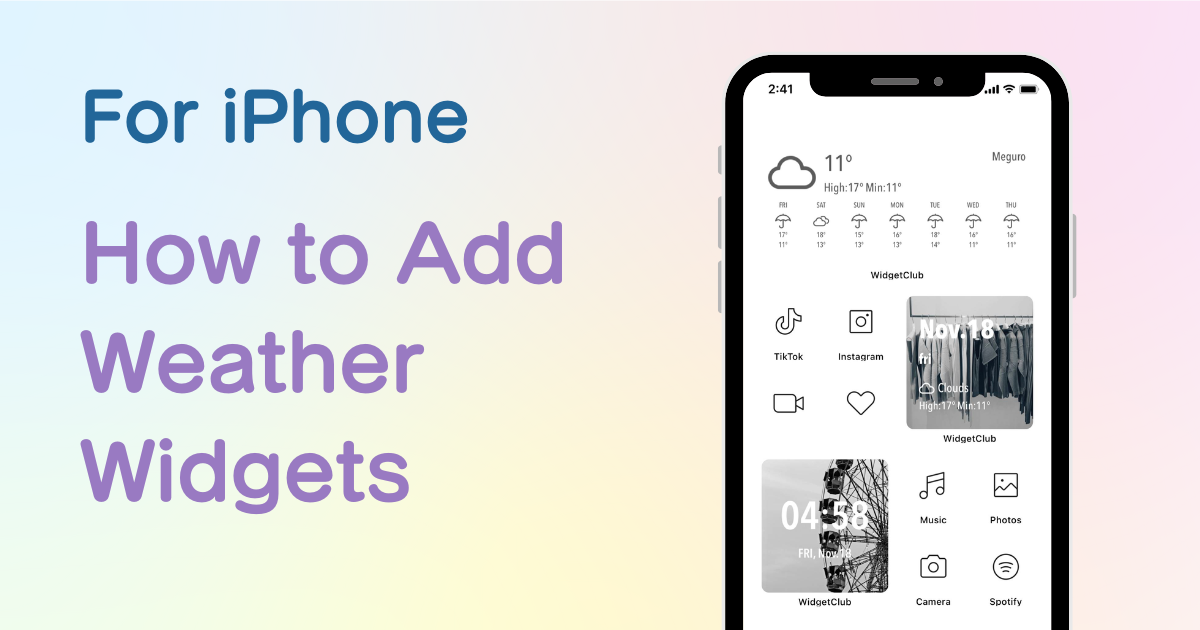
每天都查看天氣資訊的話,在主畫面或鎖定畫面就能快速查看,會很方便💗
在這篇文章中,我將解釋如何在 iPhone 主畫面中新增小工具!
您也可以透過預先安裝的應用程式新增天氣小工具。不過,小部件的設計有限(只有3種圖案),如果您想添加更時尚的天氣小部件,您需要下載專門的小部件應用程序,例如“WidgetClub” !
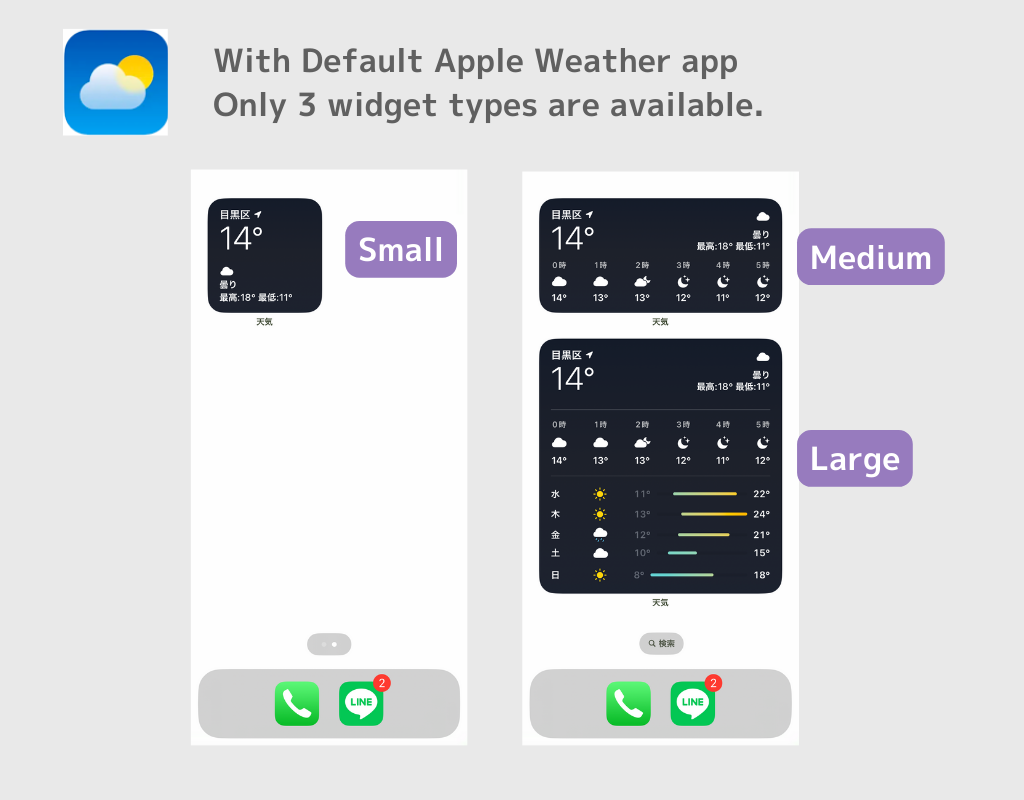
透過WidgetClub應用程序,可以使用各種天氣小部件設計。除此之外,您還可以根據需要輕鬆自訂天氣小工具的字體、顏色和背景圖片!
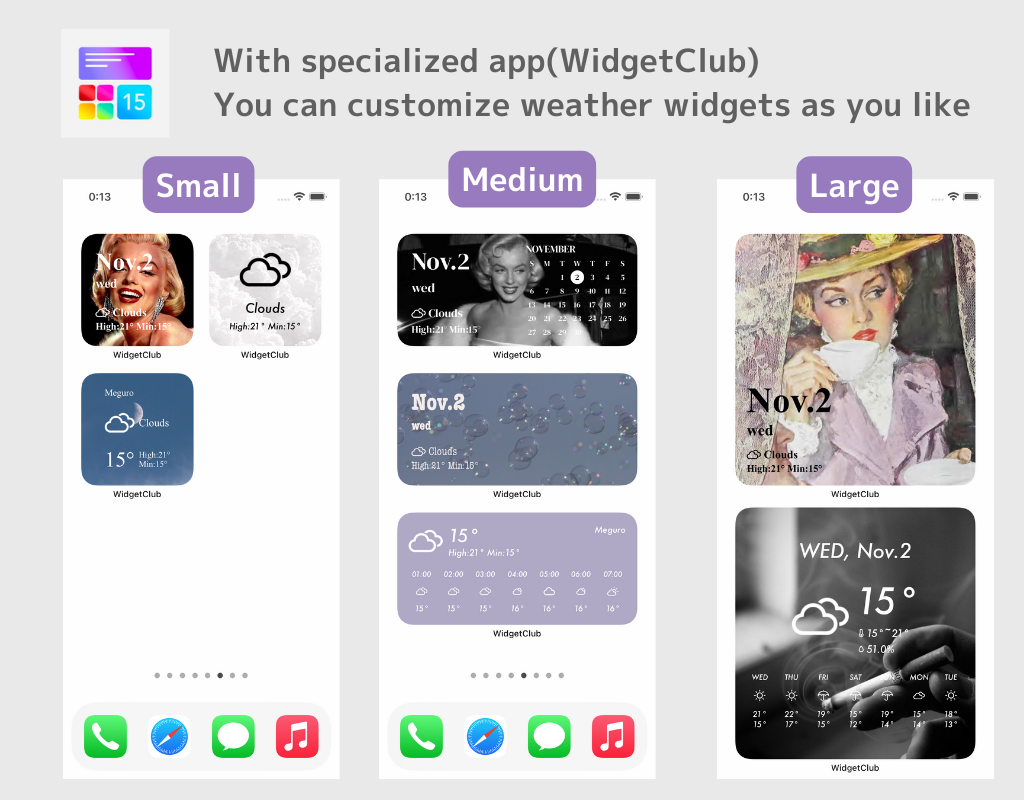
我強烈建議使用名為“WidgetClub”的專門應用程式進行主螢幕定制
如果您想在主畫面上設定時尚的天氣小工具,我們推薦 WidgetClub 應用程式。您可以將天氣資訊放在您喜歡的照片上,並自訂顏色和字體,非常方便!
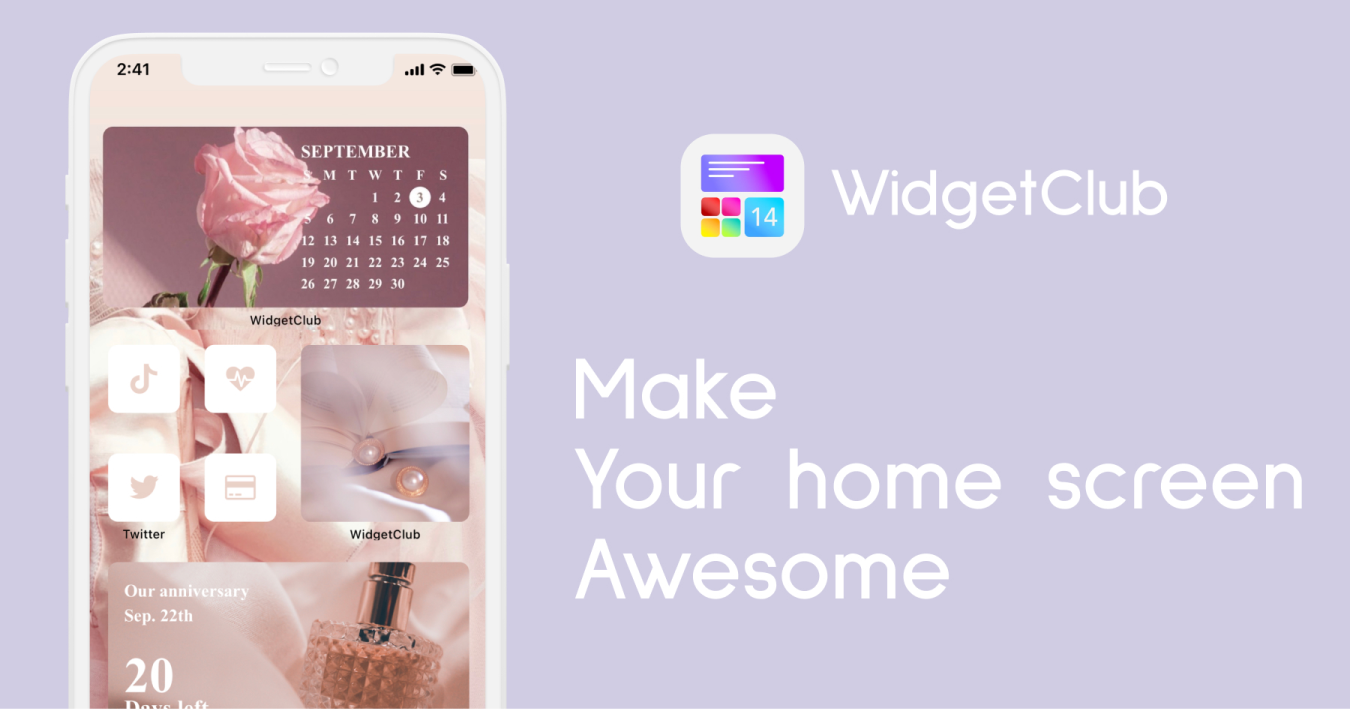
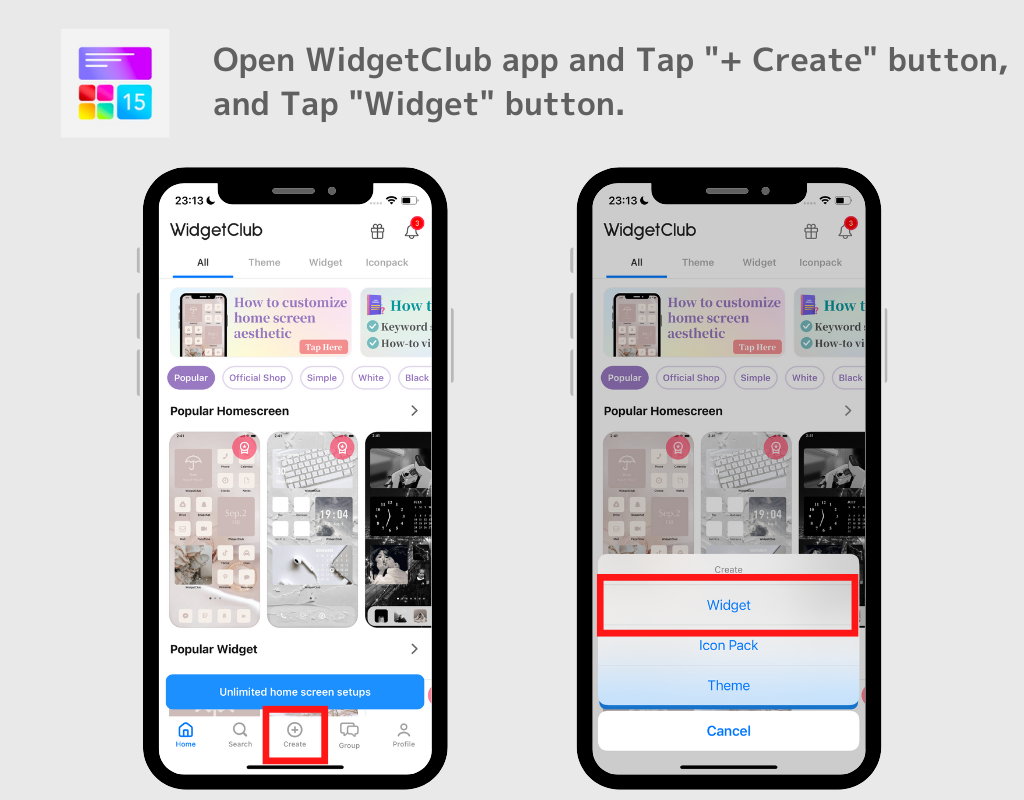
(這次我們選擇中型天氣小工具)
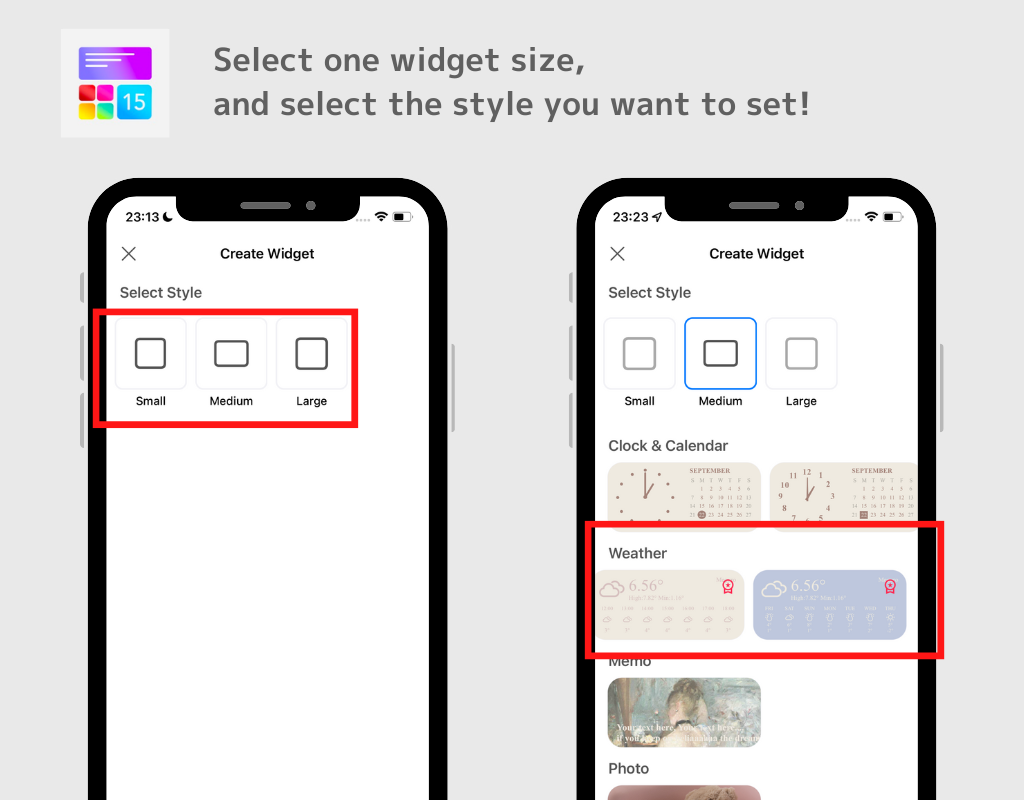
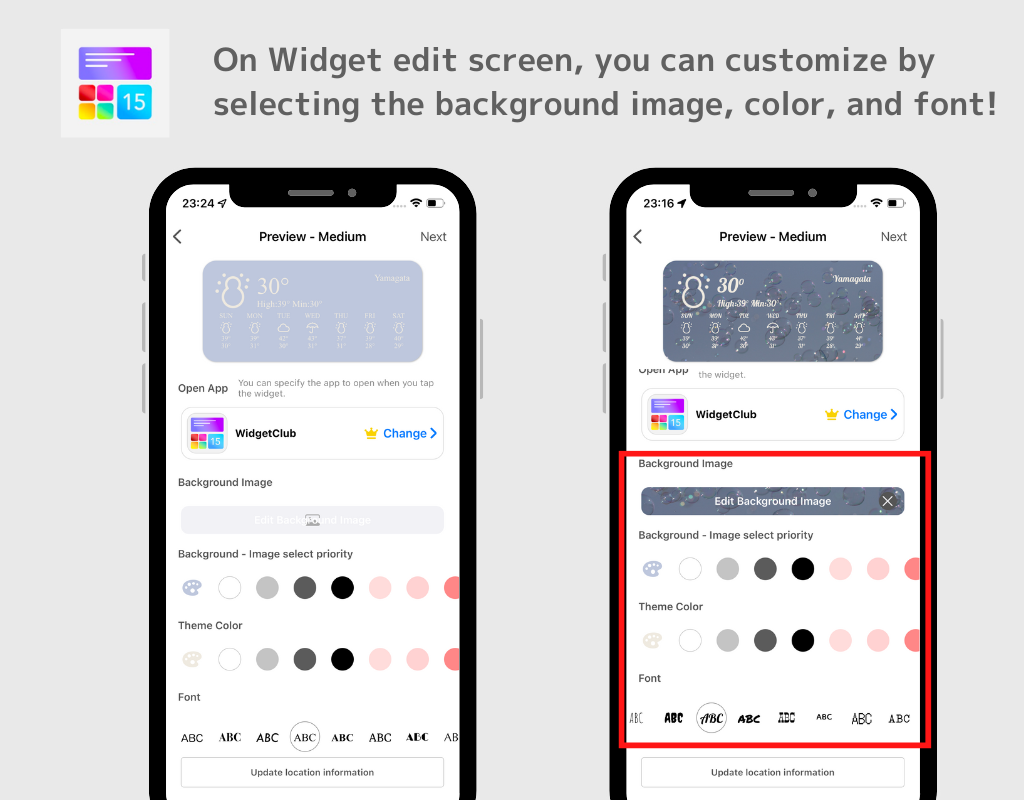
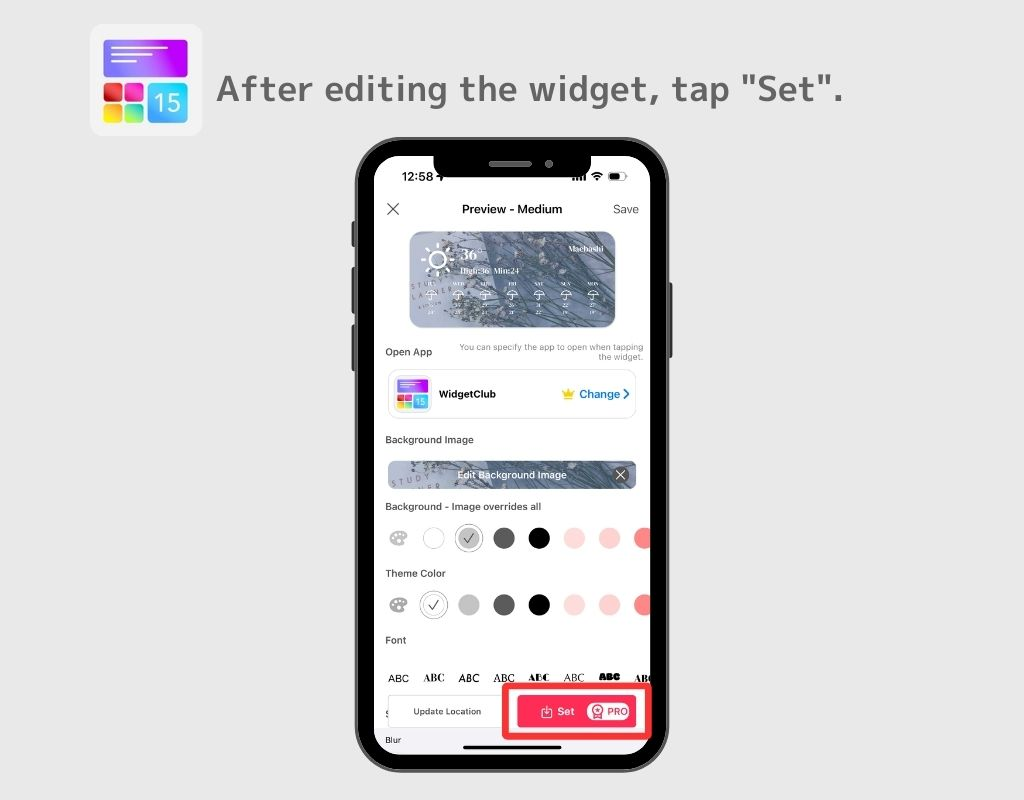
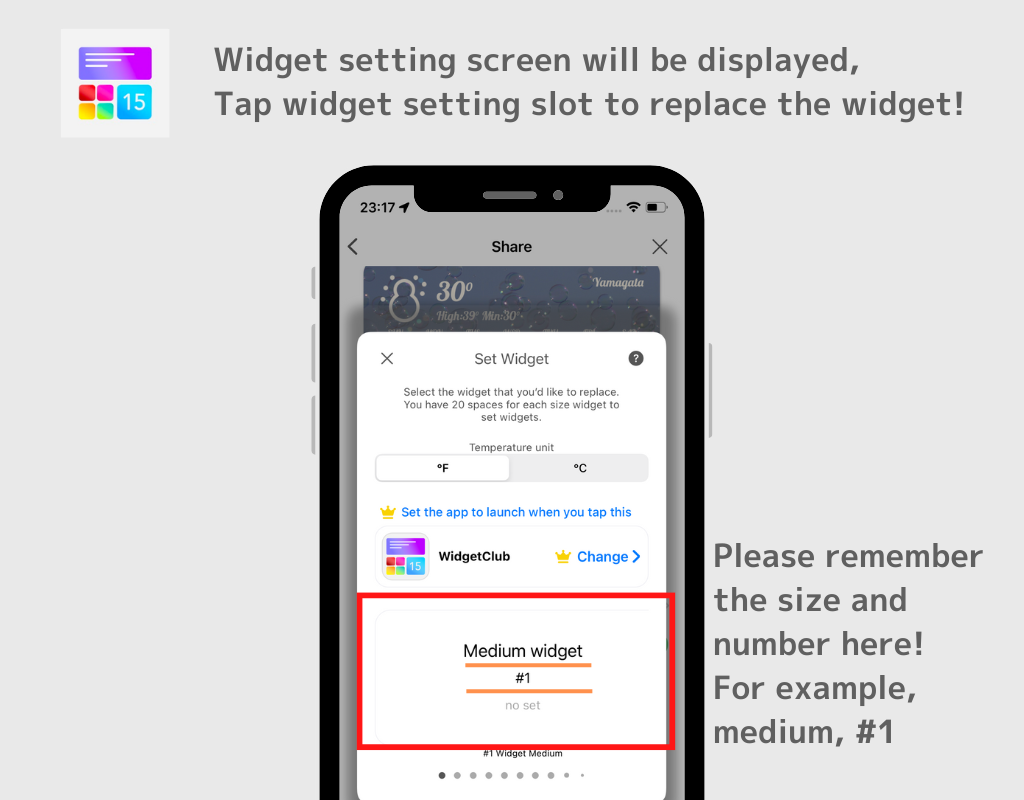
從這裡開始,iOS17和iOS18添加到主螢幕的方法有所不同!

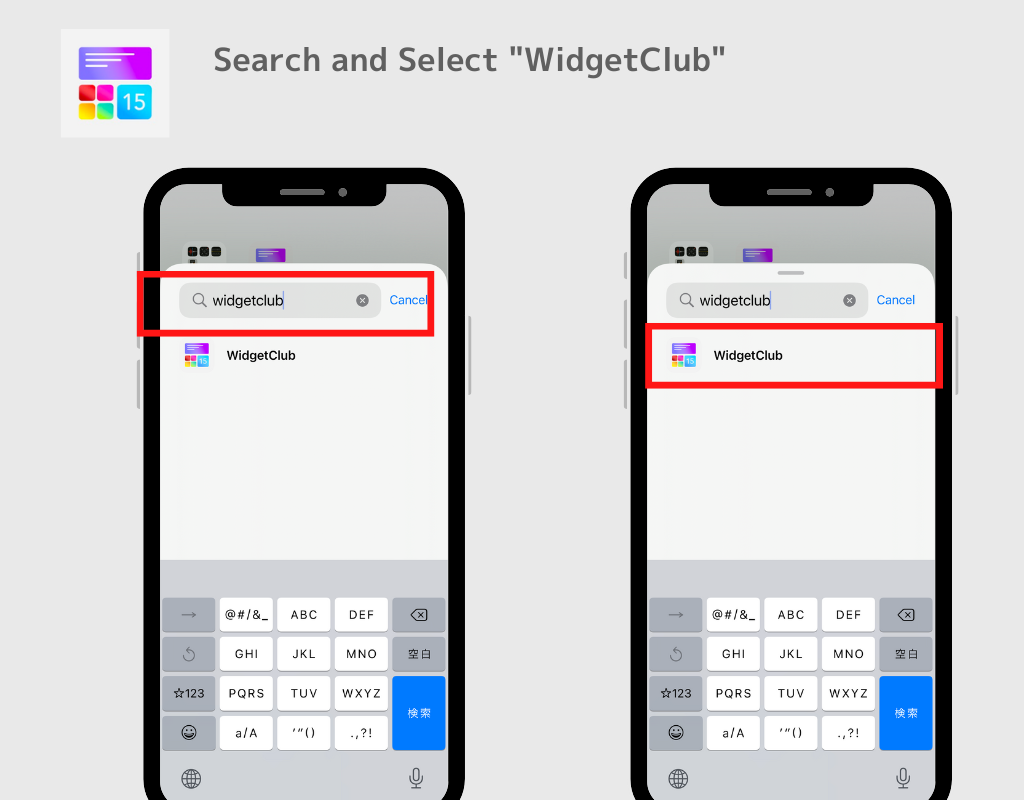
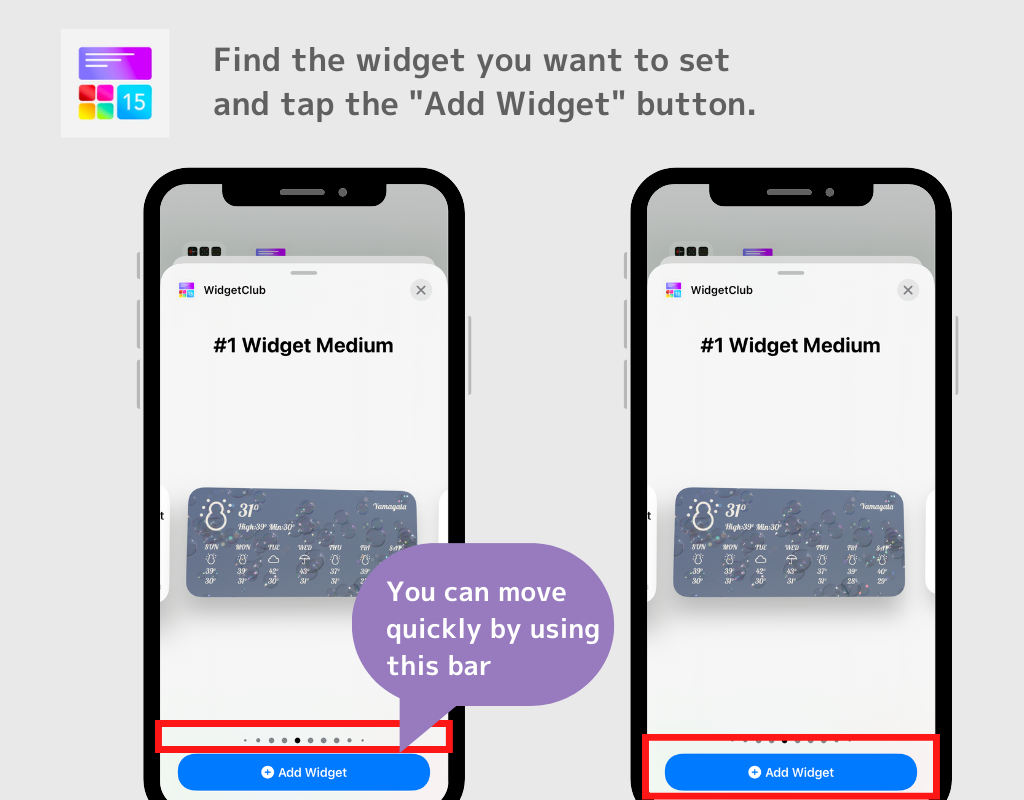
筆記;
較大尺寸的小部件位於右側,因此如果您設定了大尺寸的小部件,請移至最右側直至其出現!小部件有三種尺寸(小/中/大),每種尺寸最多可設定 20 個小部件!
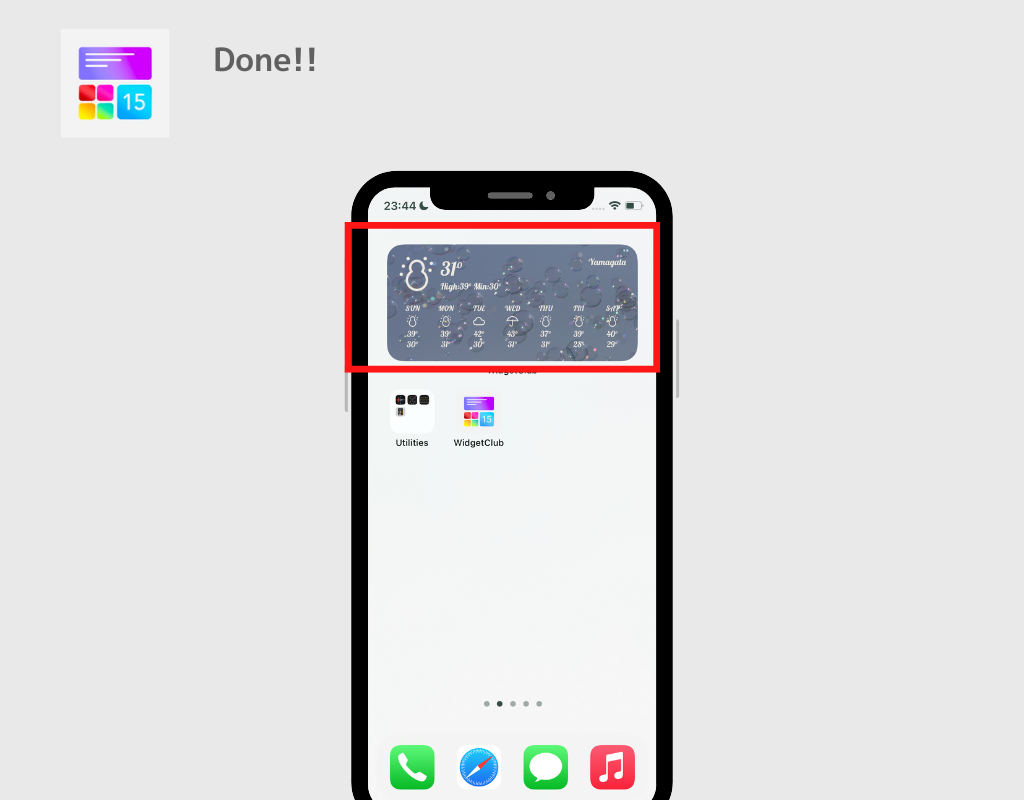
將小部件添加到主螢幕有點棘手。請觀看下面的影片並了解如何將小工具新增至主畫面。
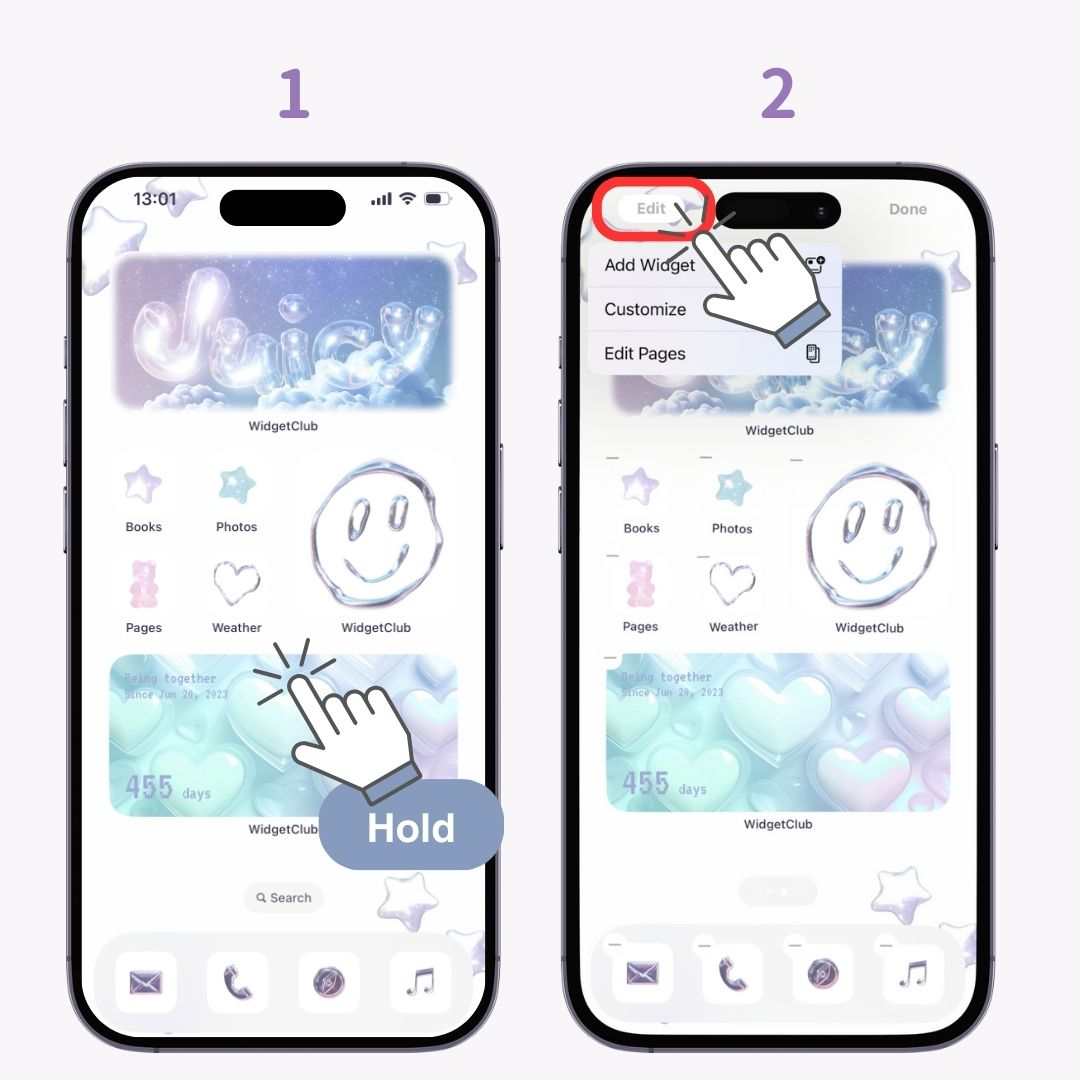
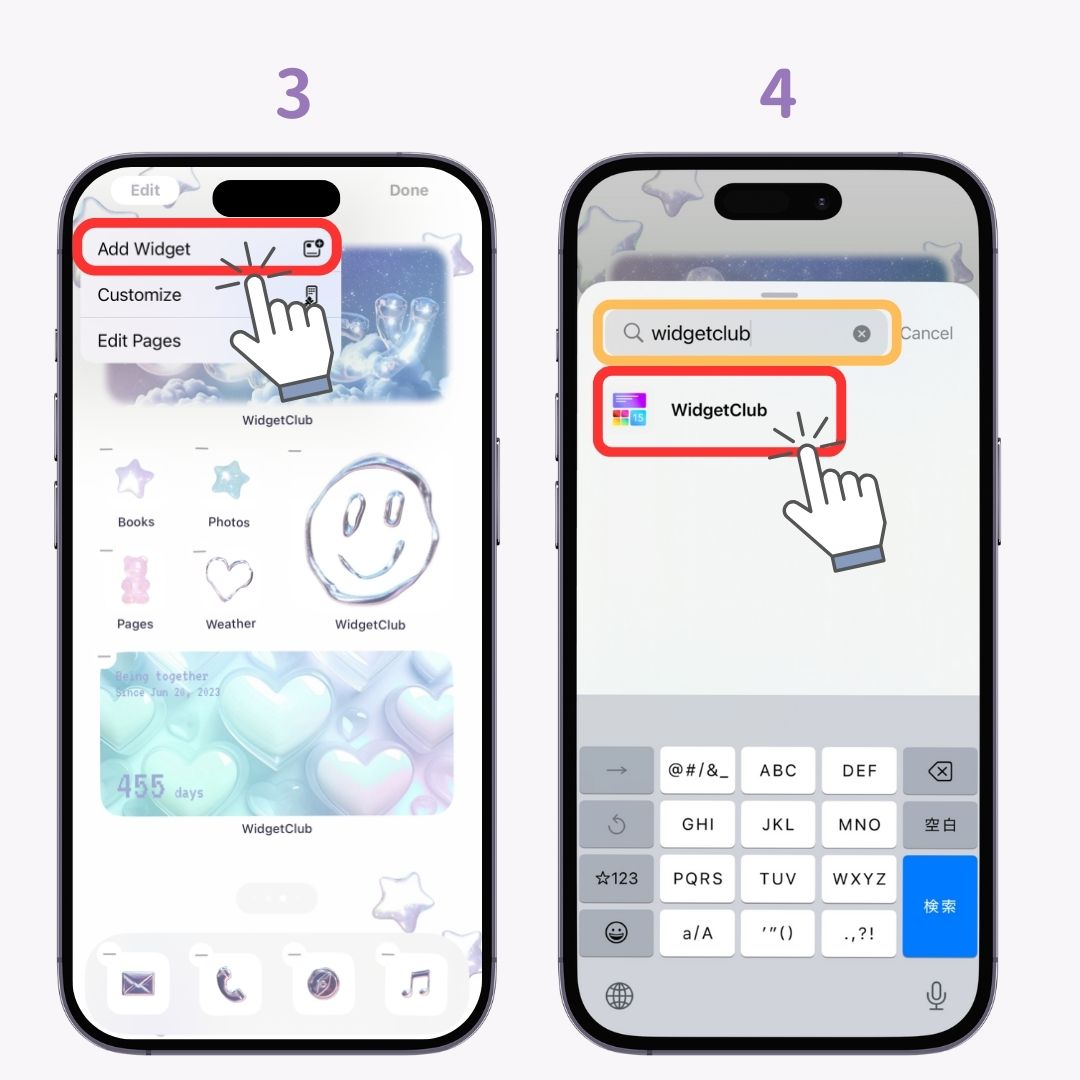
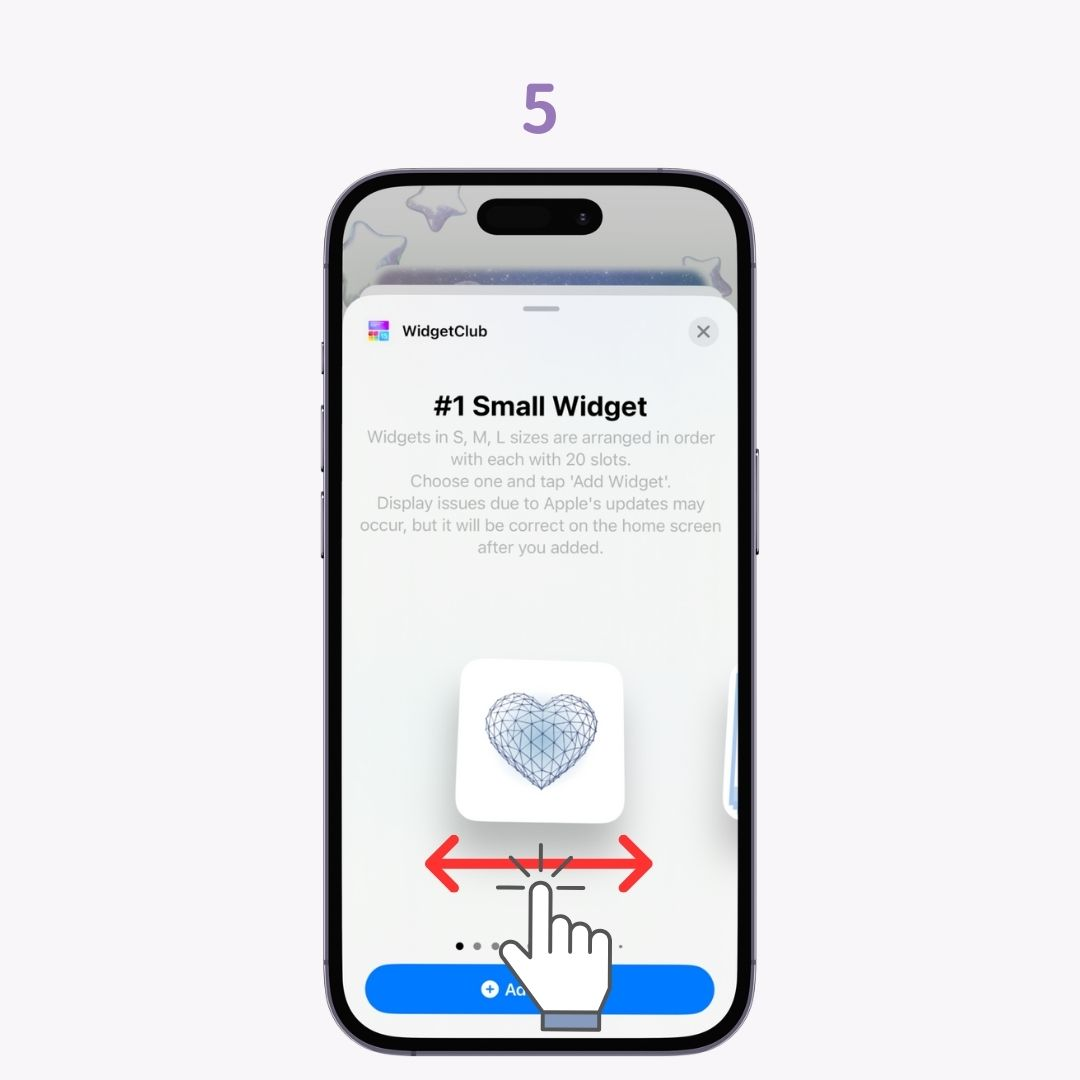
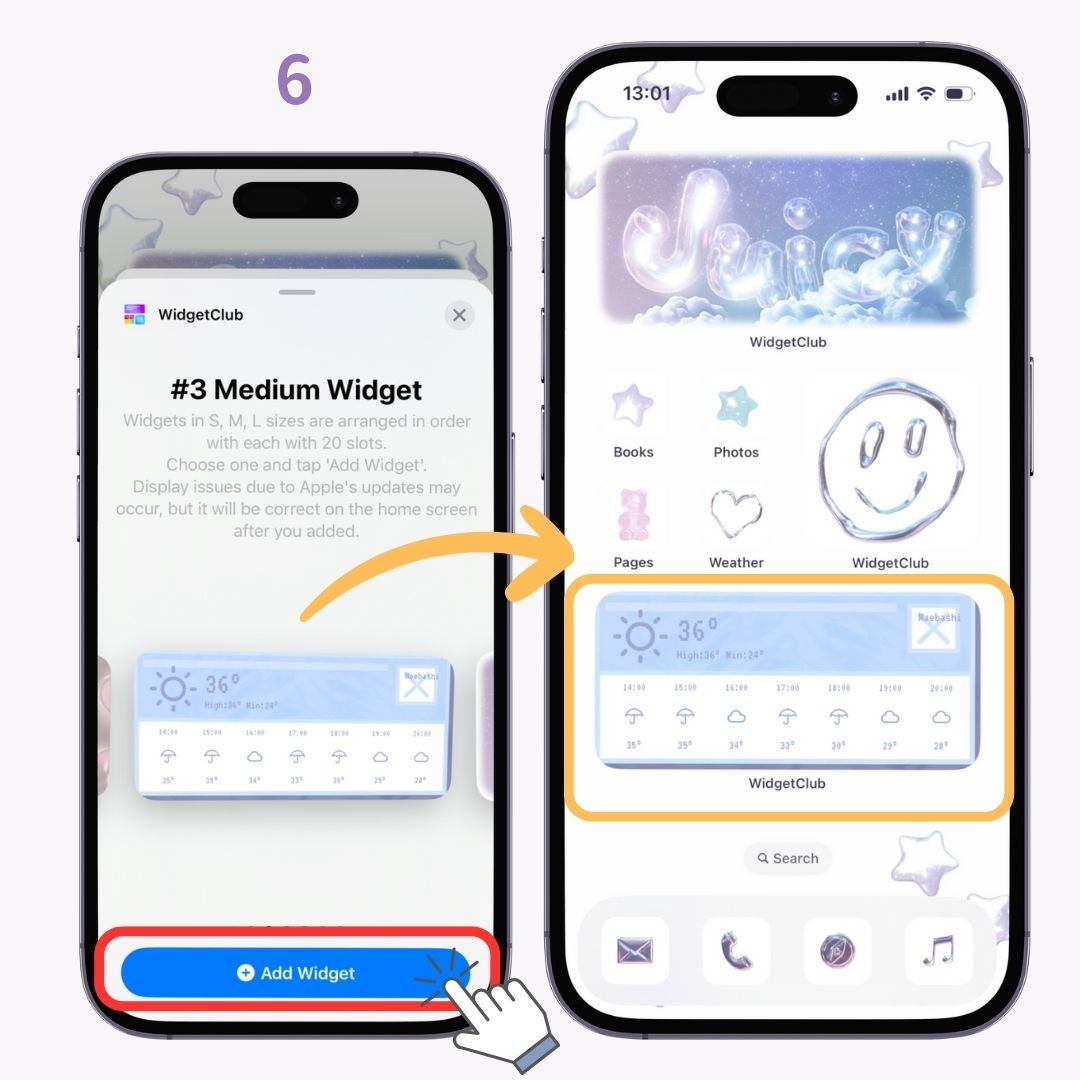
基本上,位置是從當前位置設置的,但可以顯示另一個位置的天氣資訊!
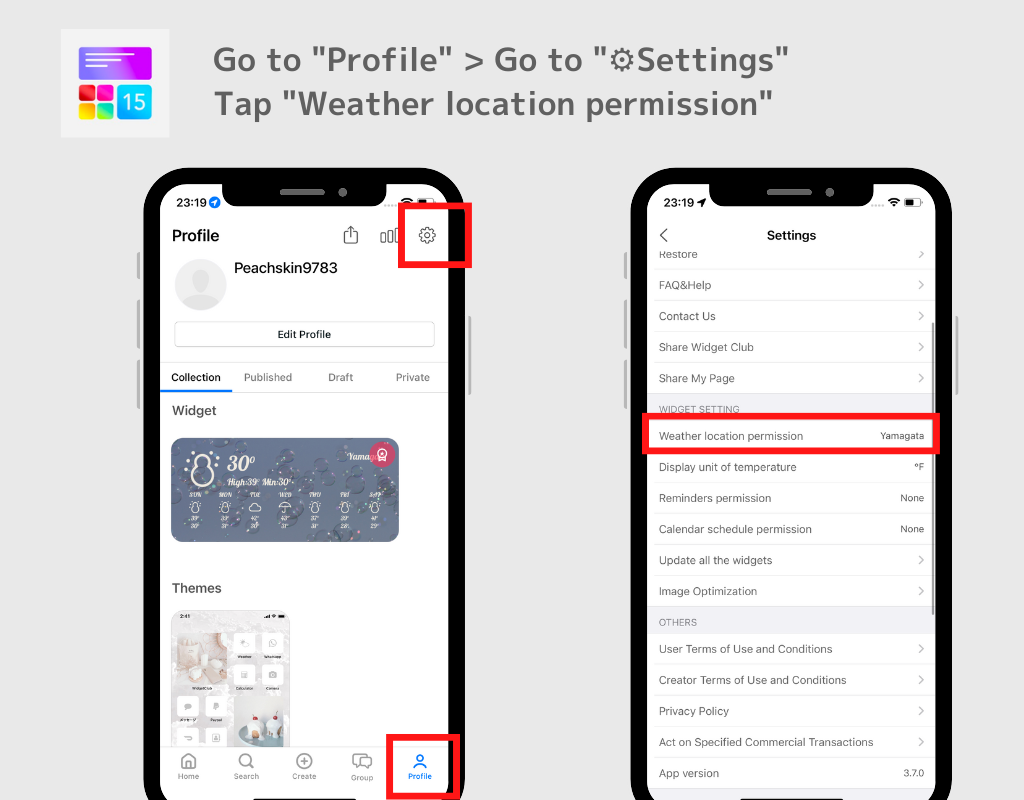
而且您還可以在設定頁面切換溫度的天氣單位!
注意:對於天氣小部件,您需要訂閱高級計劃!
假設您是 WidgetClub 的高級會員。在這種情況下,您將不會看到任何廣告,並且您可以自由使用模板集(壁紙、圖標和小部件集)來設定圖標和客製化時尚的主螢幕。
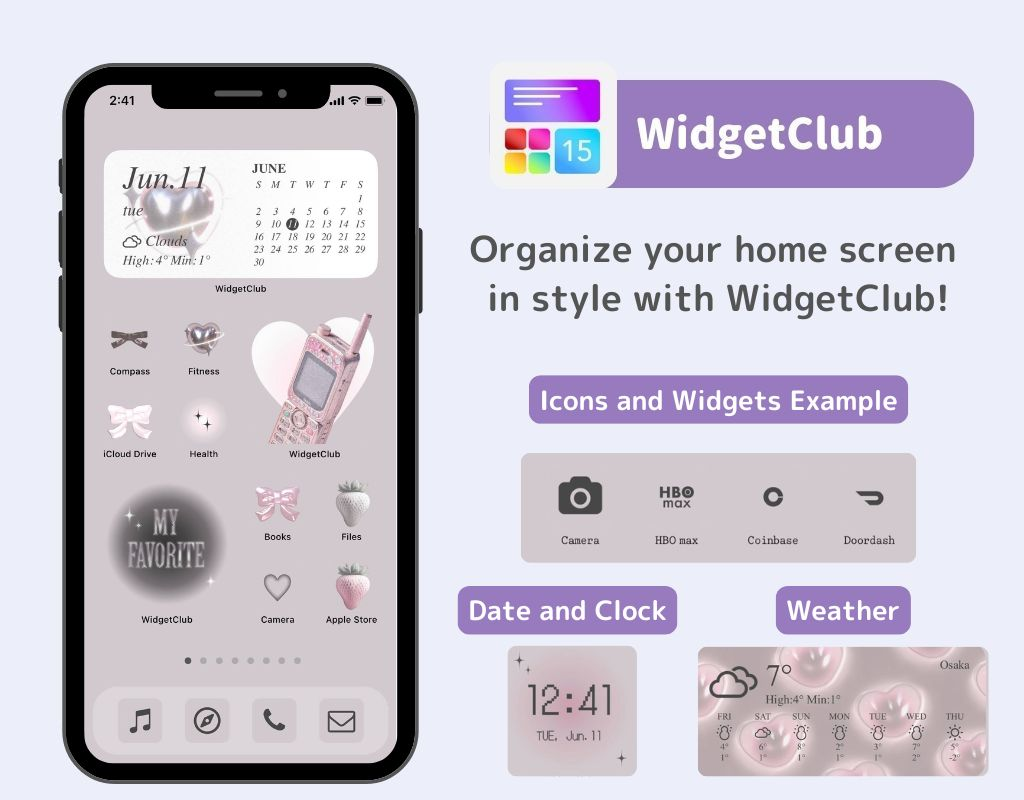
iOS17和iOS18的設定方法不同,看看哪一個適合你👇

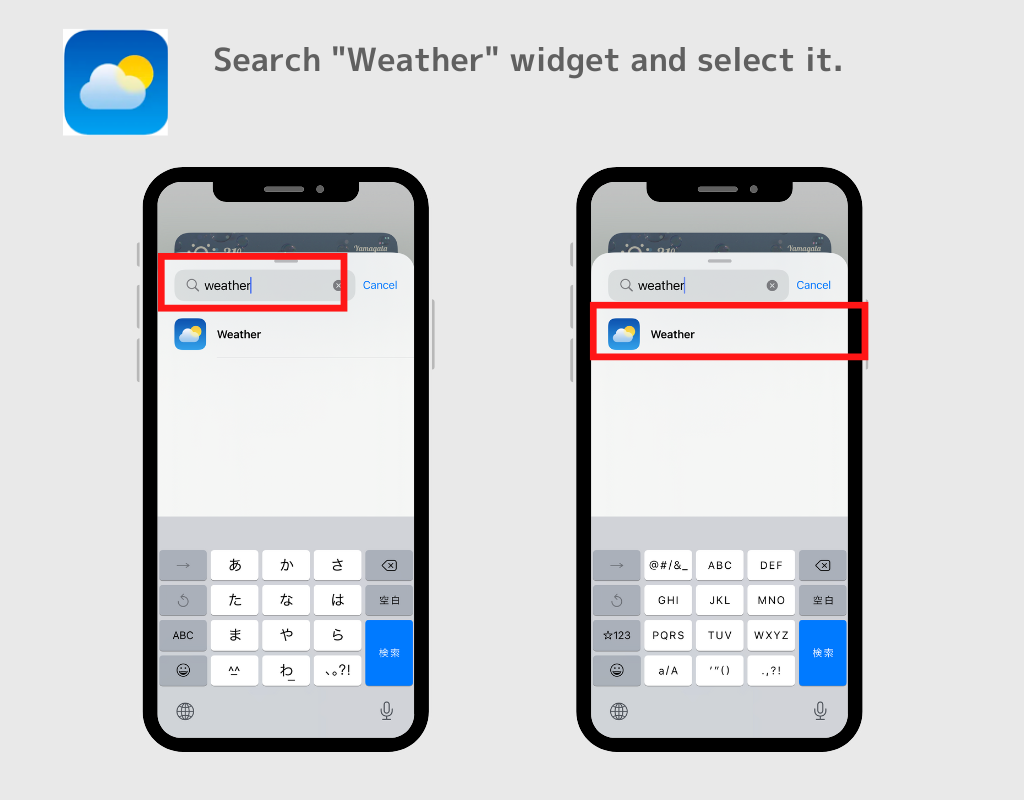
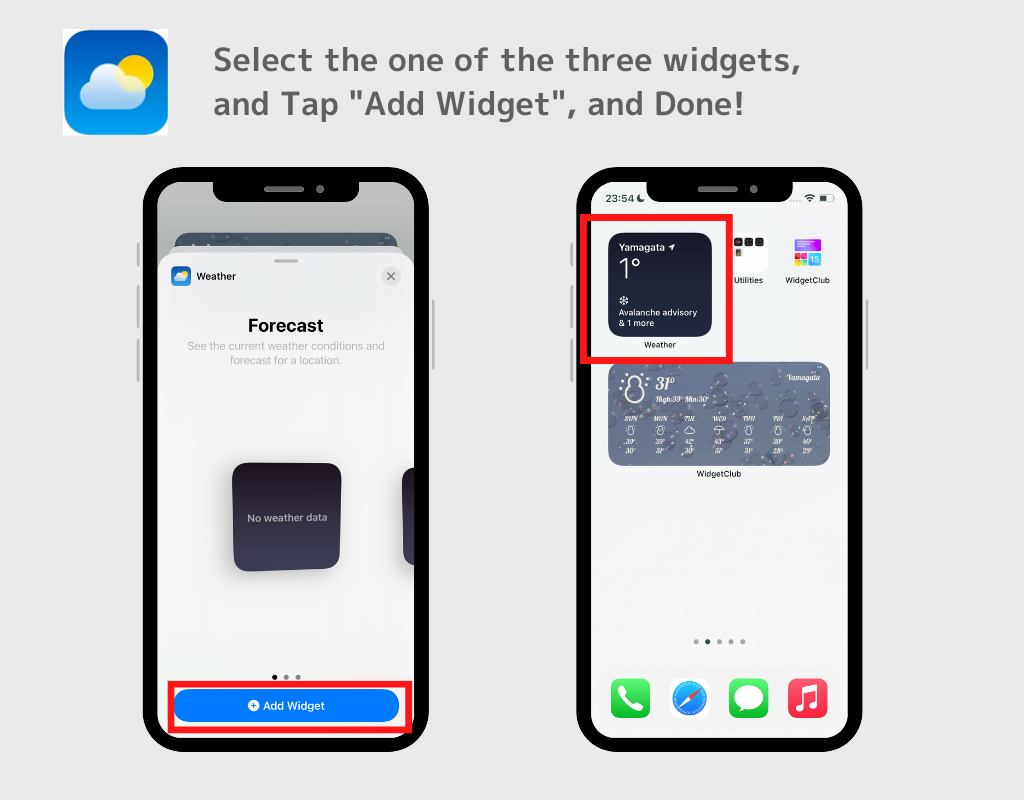
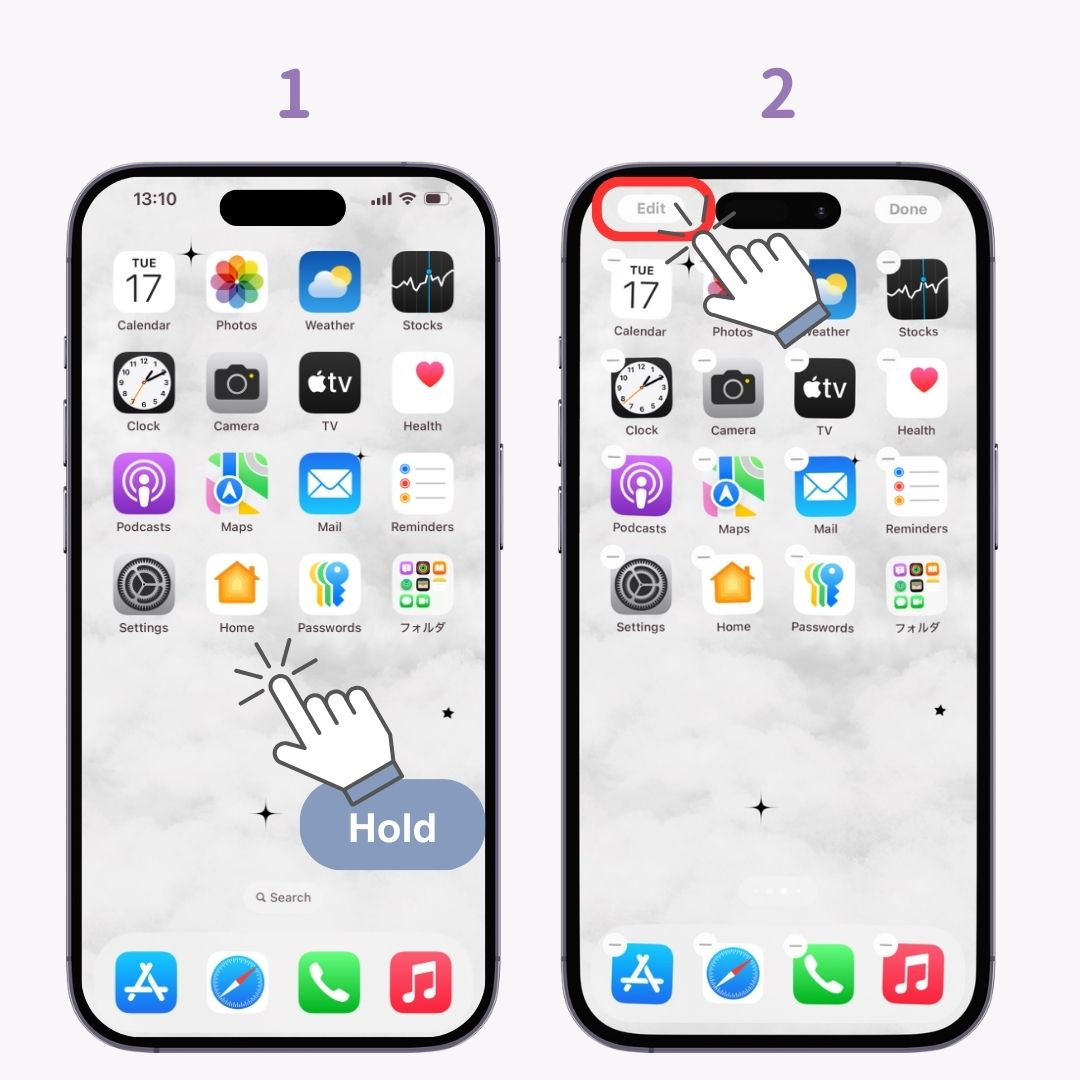
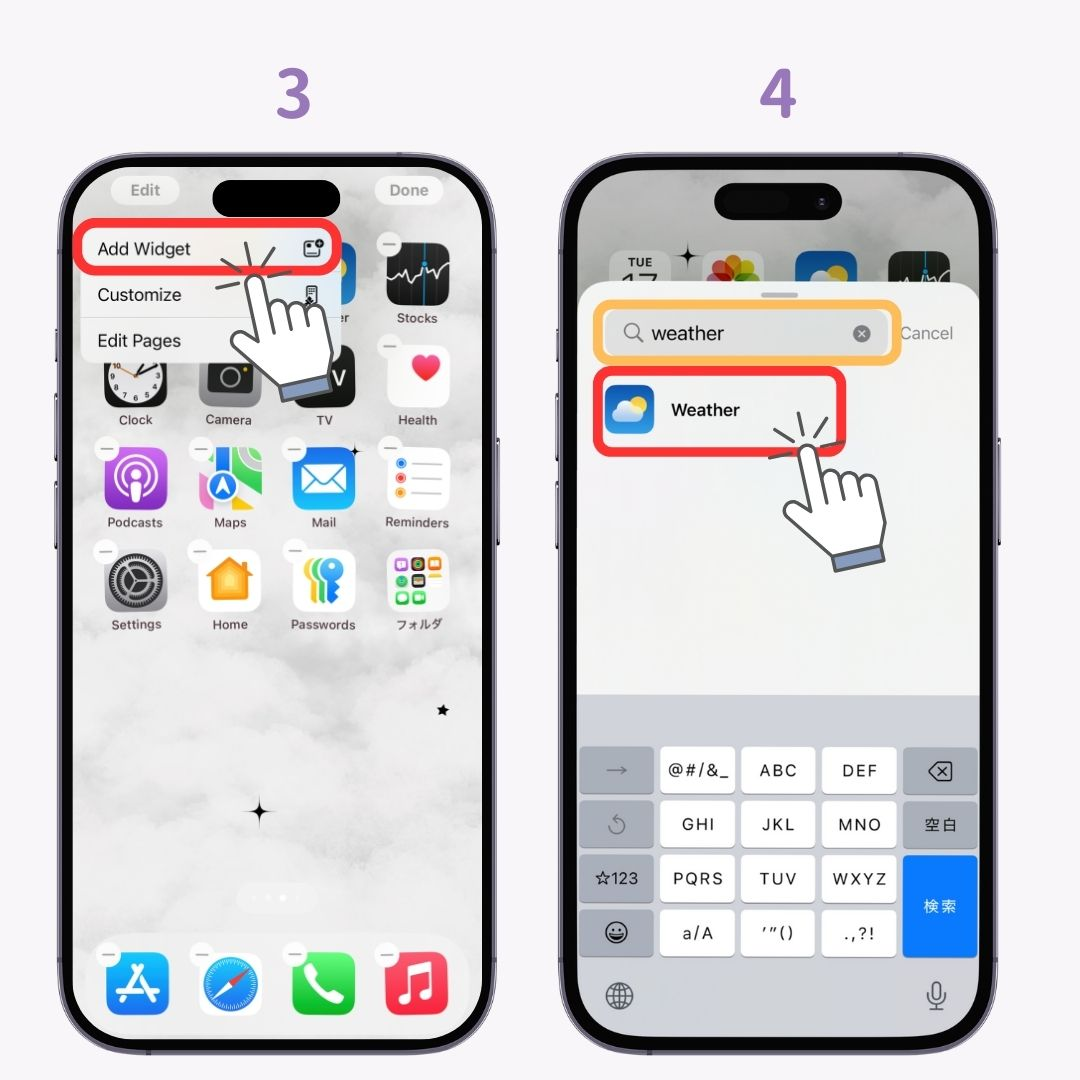
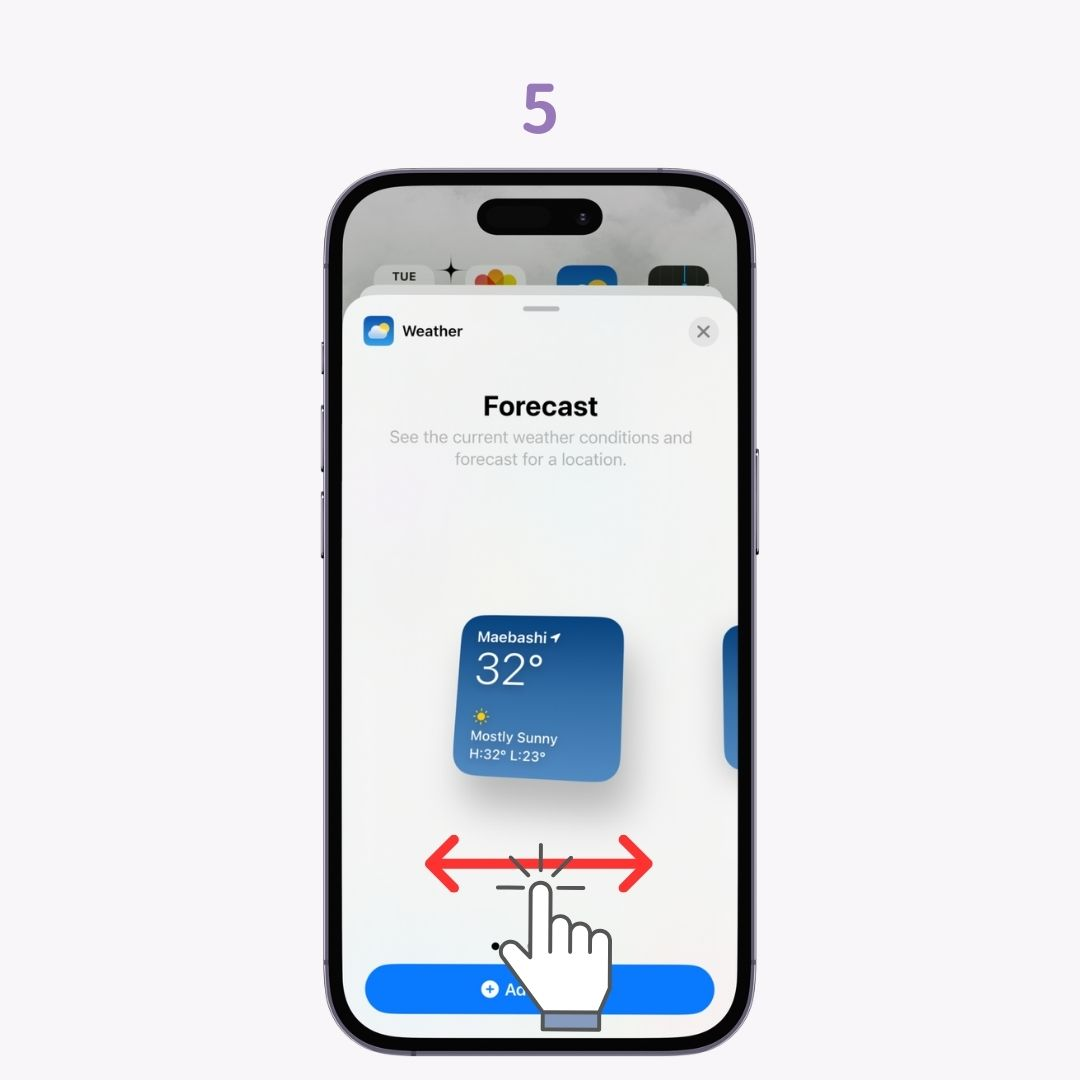
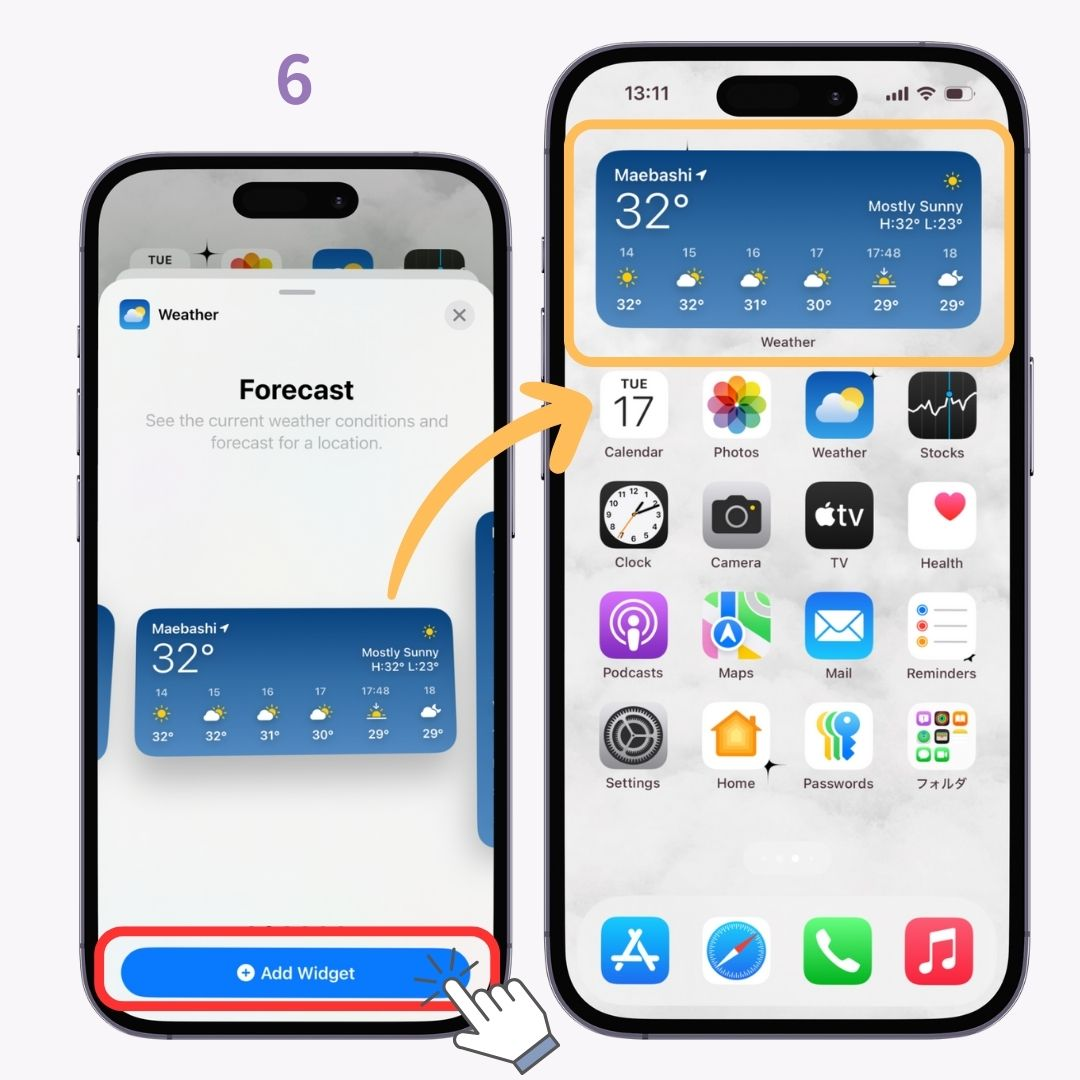
基本上,它是從當前位置設置的,但也可以顯示其他位置的天氣資訊!
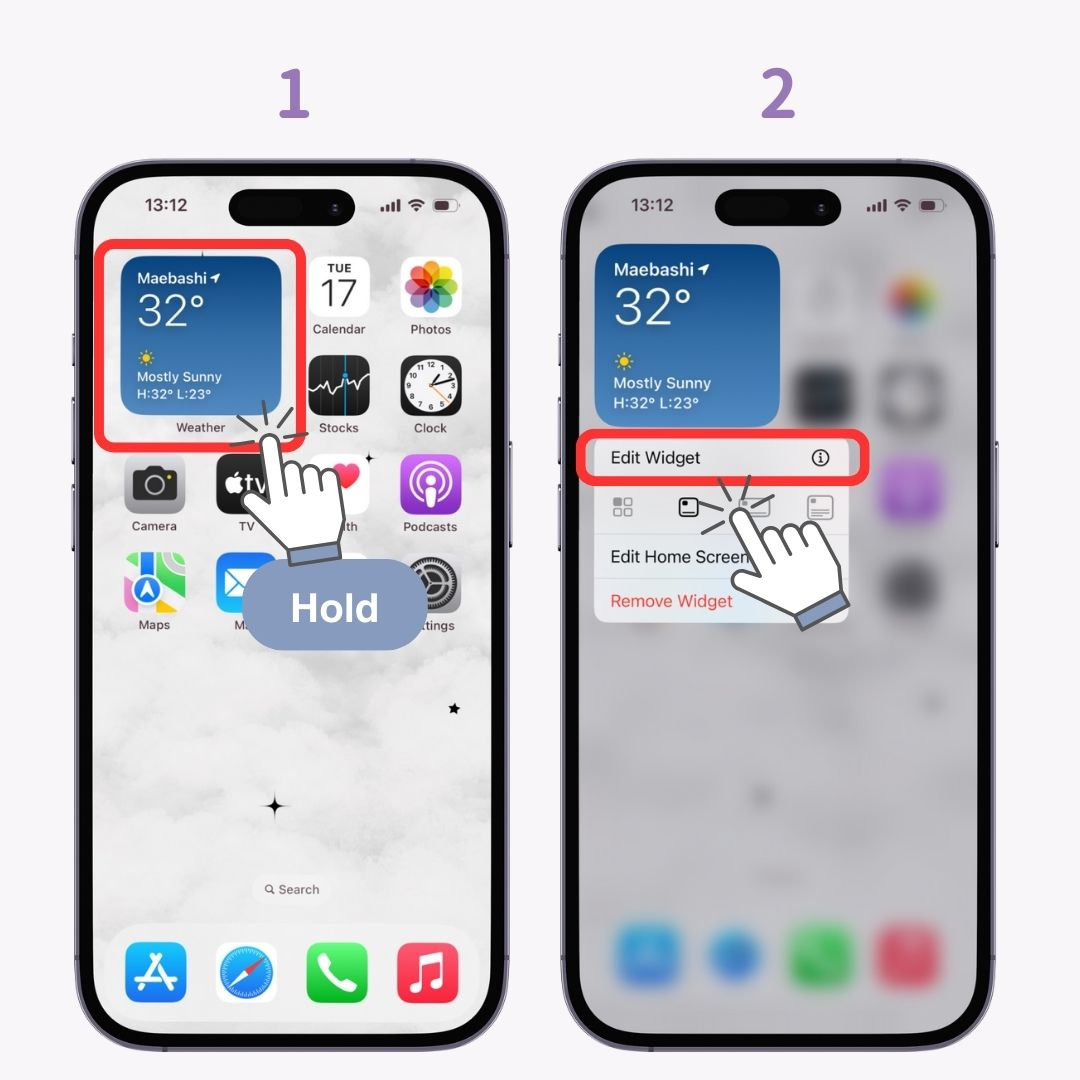
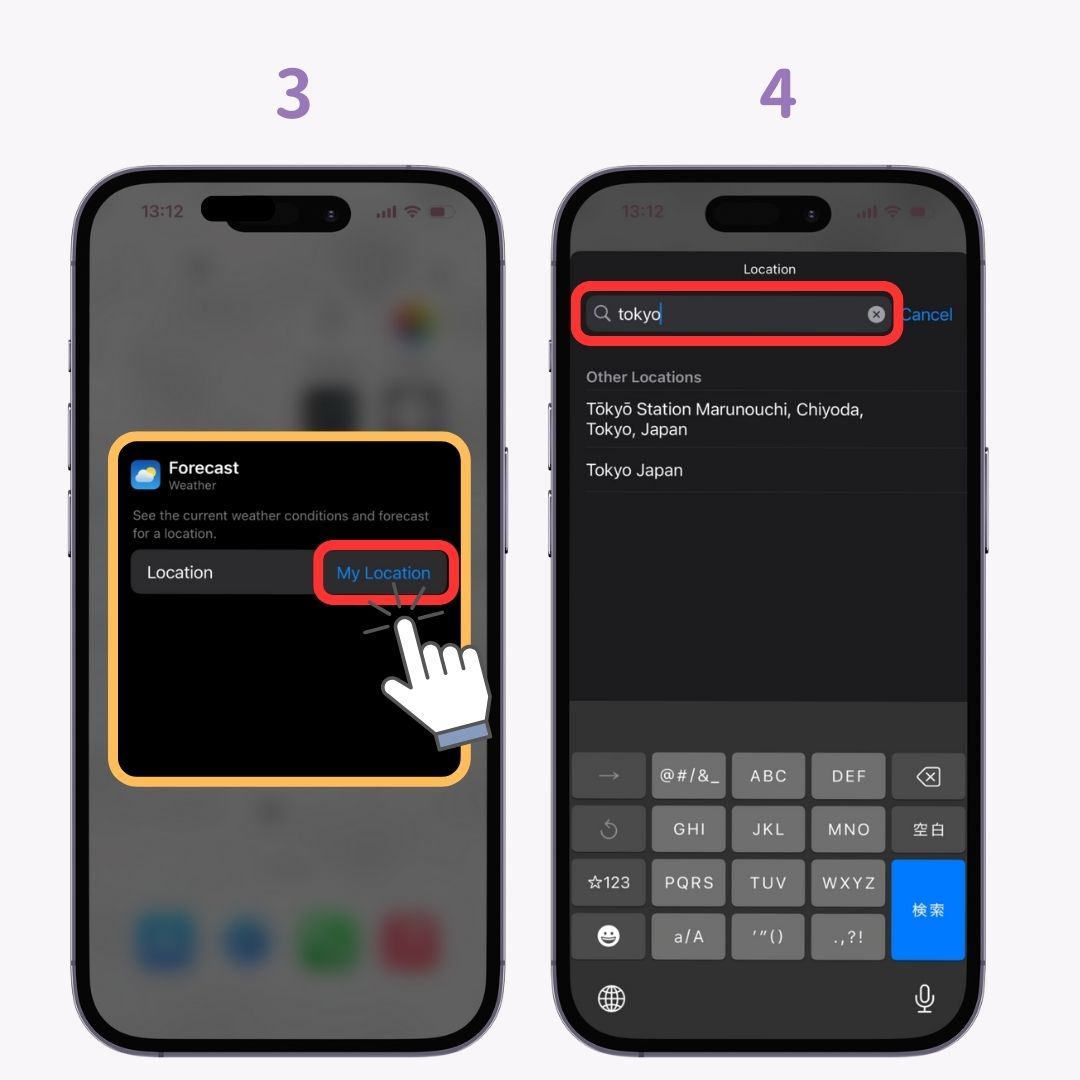
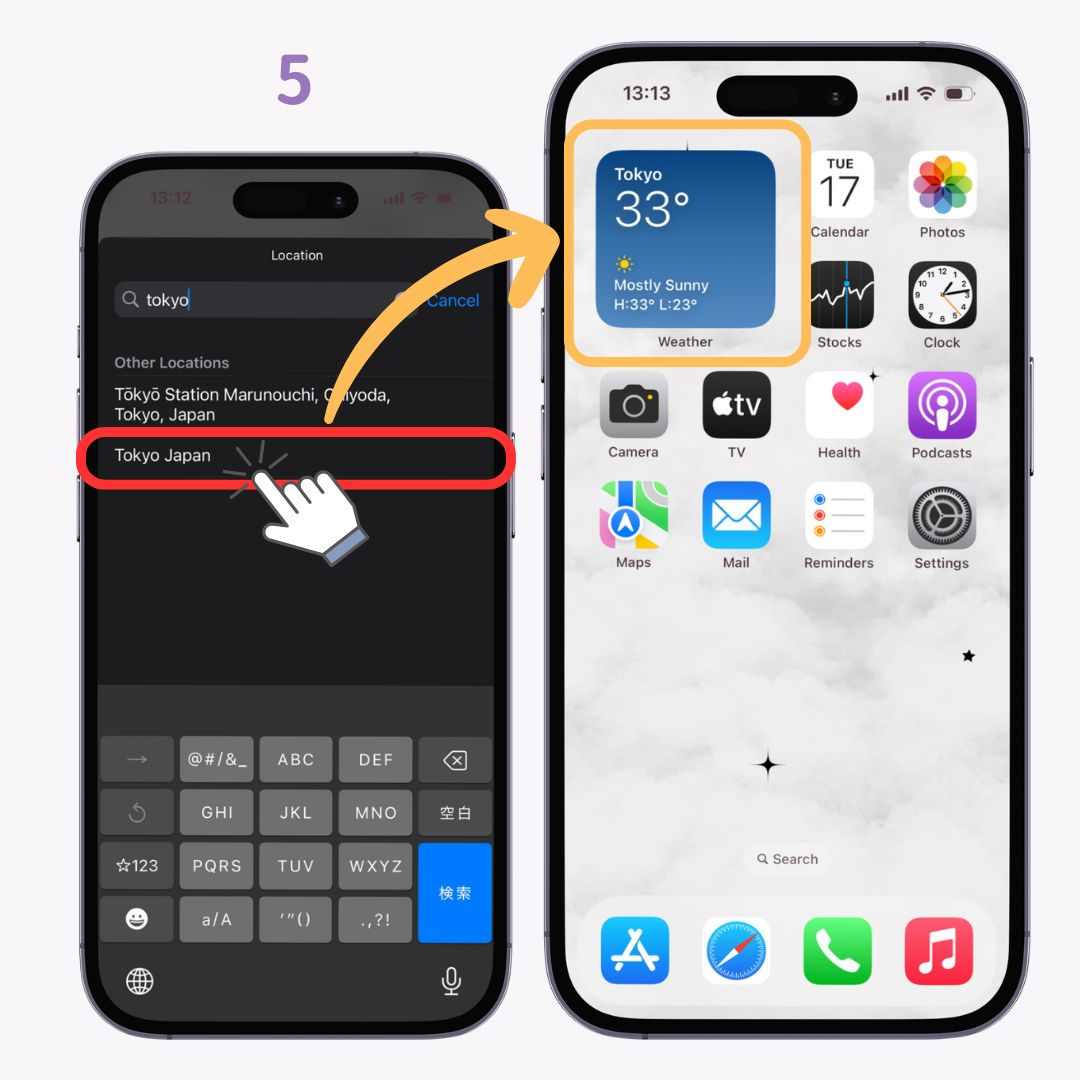
還可以讓你的iPhone整體協調美感🫶💗
其實,你可以透過組合圖示變化、桌布和小工具來讓你的 iPhone 主螢幕更加美觀!
美觀的主畫面創意如下!