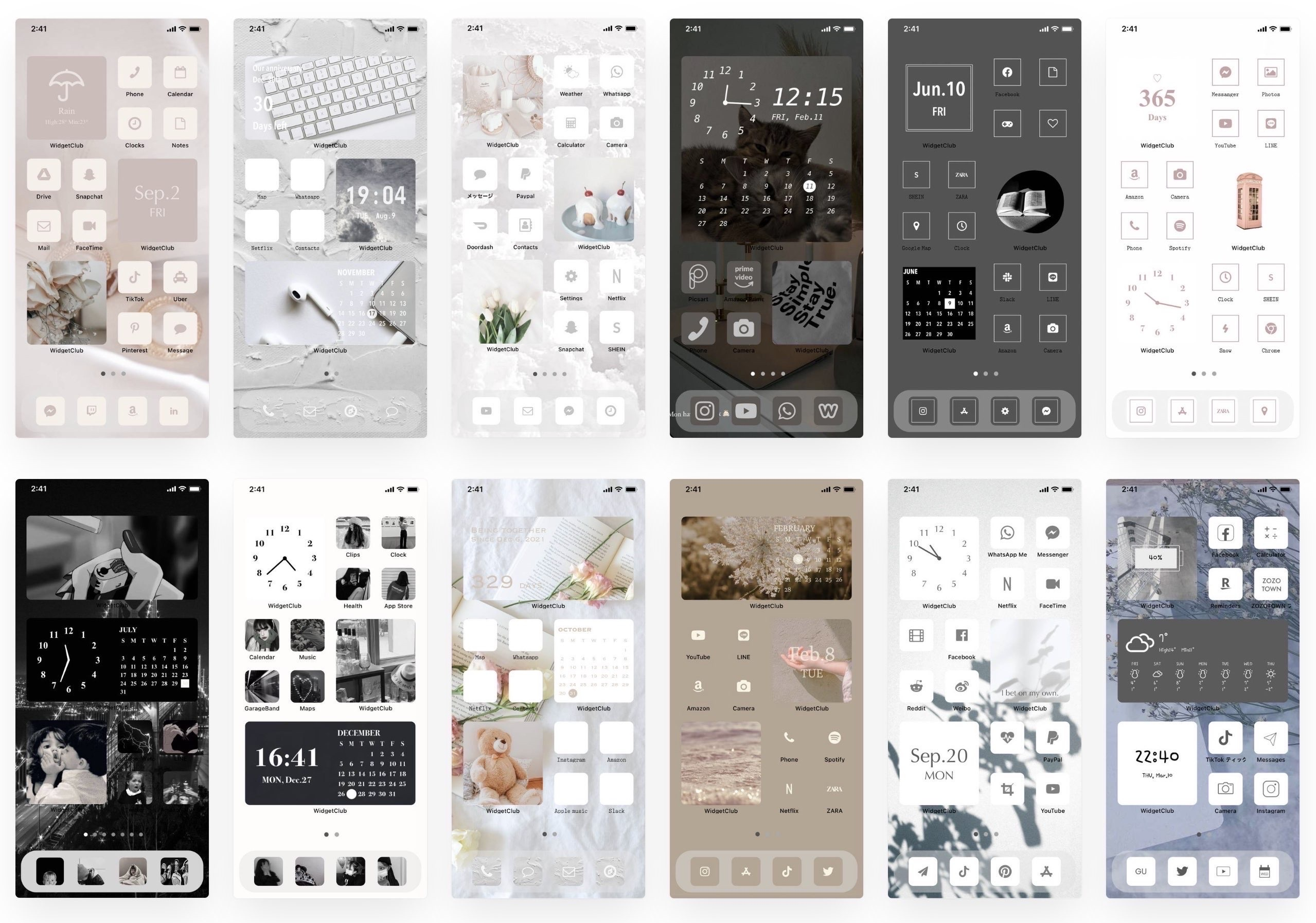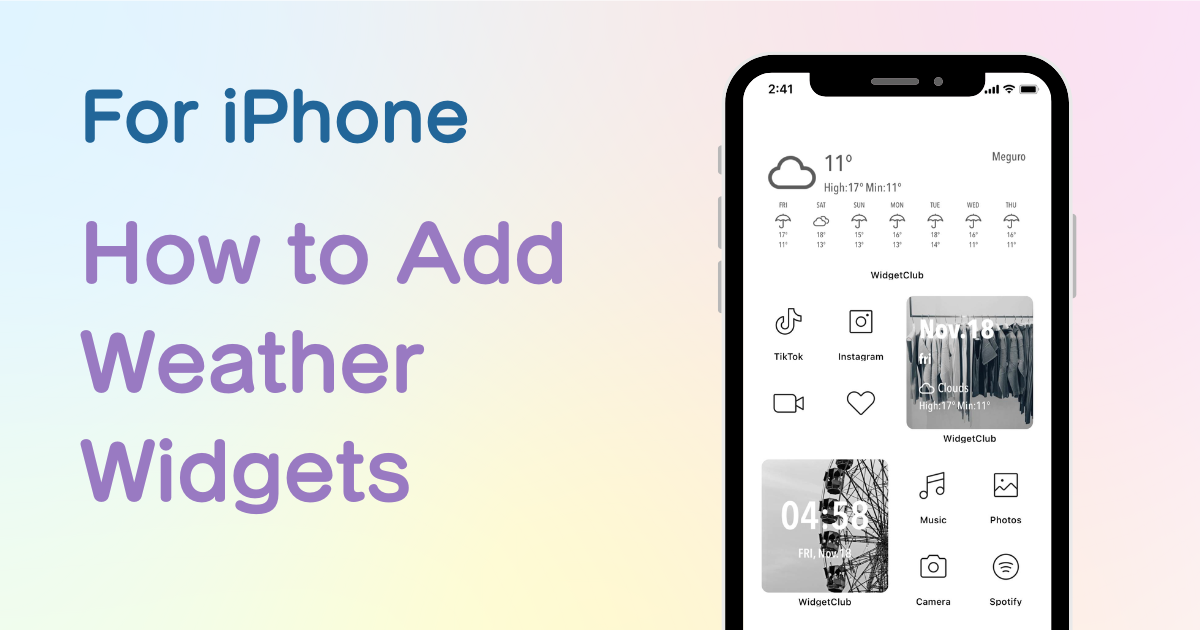
Inhaltsverzeichnis

Sie benötigen eine spezielle App, um Ihren Startbildschirm stilvoll anzupassen! Dies ist die endgültige Version der Anzieh-App, die alle Anziehmaterialien enthält!
Ab iOS14 können Sie dem iPhone und iPad Widgets hinzufügen, sodass Sie auf dem Startbildschirm verschiedene Informationen wie Uhren, Fotos, Wetter-Widgets und mehr platzieren können! Insbesondere seit iOS16 können Sie auch dem Sperrbildschirm Widgets hinzufügen !
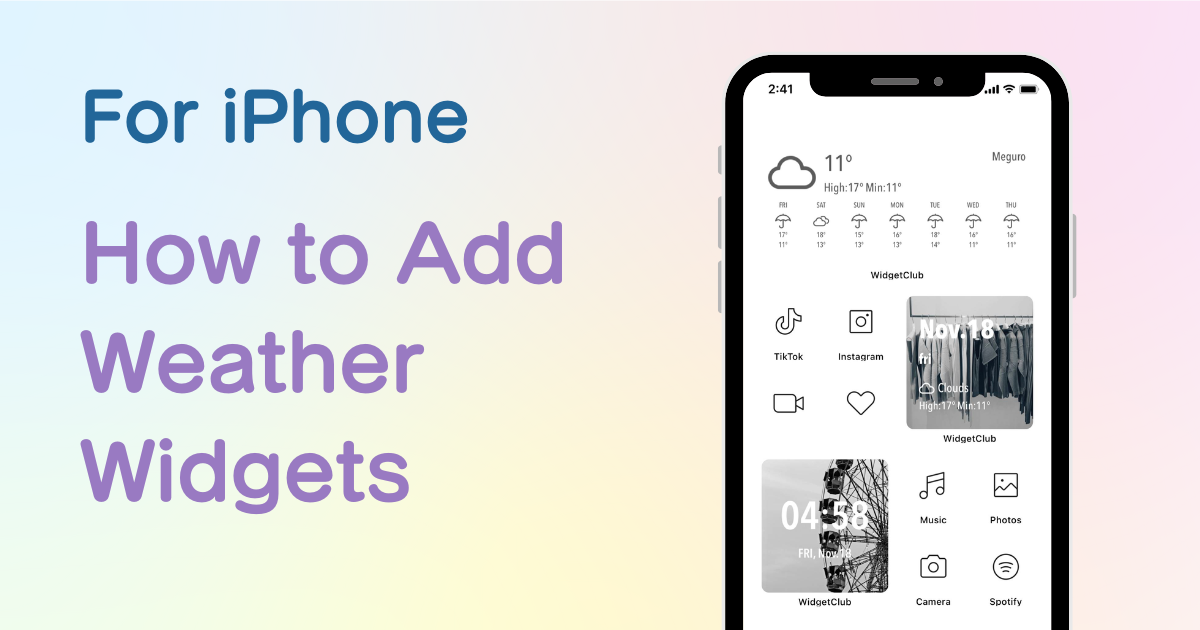
Wenn Sie täglich die Wetterinformationen abrufen, ist es praktisch, diese schnell auf dem Startbildschirm oder dem Sperrbildschirm überprüfen zu können 💗
In diesem Artikel erkläre ich, wie Sie Ihrem iPhone-Startbildschirm Widgets hinzufügen!
Sie können mit der vorinstallierten App auch Wetter-Widgets hinzufügen. Allerdings sind die Widget-Designs begrenzt (nur 3 Muster sind verfügbar). Wenn Sie ein stilvolleres Wetter-Widget hinzufügen möchten, müssen Sie eine spezielle Widget-App wie „WidgetClub“ herunterladen!
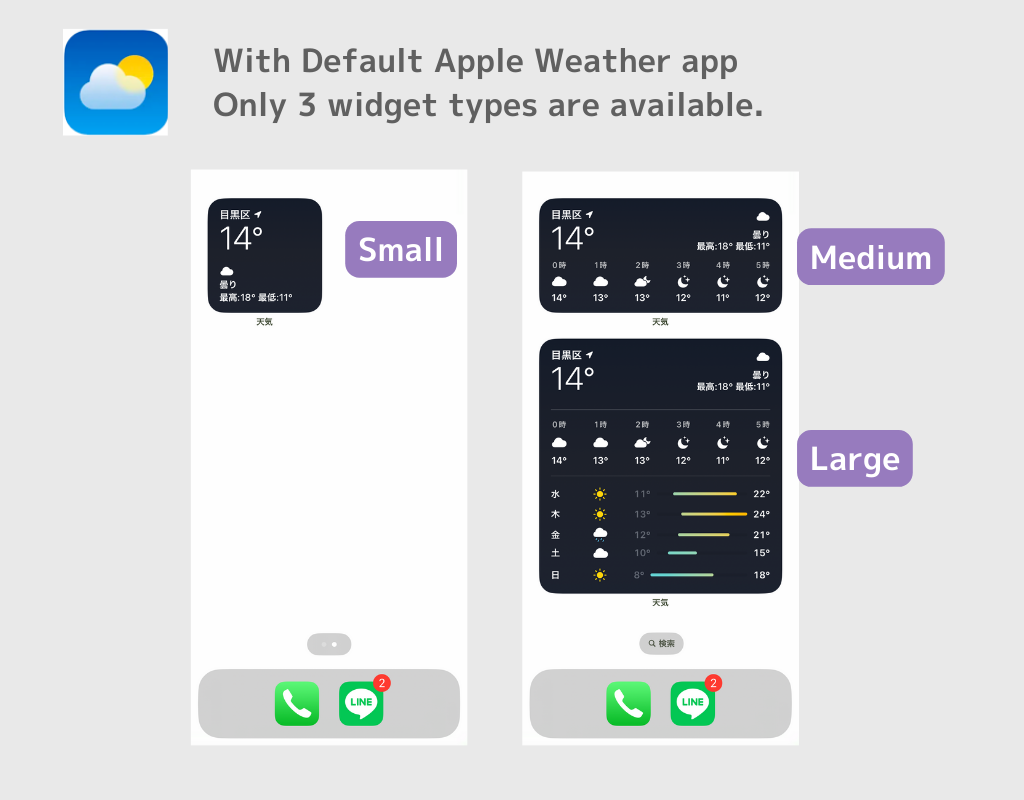
Mit der WidgetClub -App stehen verschiedene Wetter-Widget-Designs zur Verfügung. Darüber hinaus können Sie das Wetter-Widget ganz einfach mit Schriftarten, Farben und Hintergrundbildern nach Ihren Wünschen anpassen!
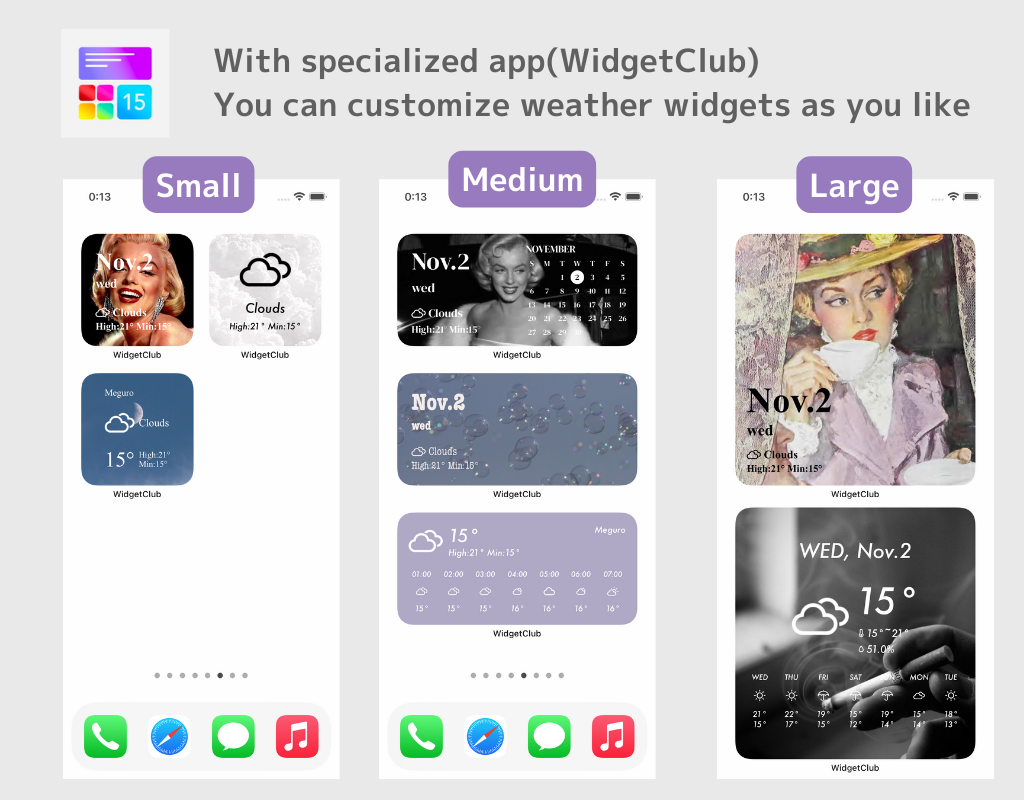
Ich empfehle dringend die Verwendung einer speziellen App zur Anpassung des Startbildschirms namens „WidgetClub“.
Wenn Sie ein schickes Wetter-Widget auf Ihrem Home-Bildschirm einrichten möchten, empfehlen wir die App WidgetClub. Sie können Wetterinformationen über Ihr Lieblingsfoto legen und Farben und Schriftarten anpassen – und das ist sehr praktisch!
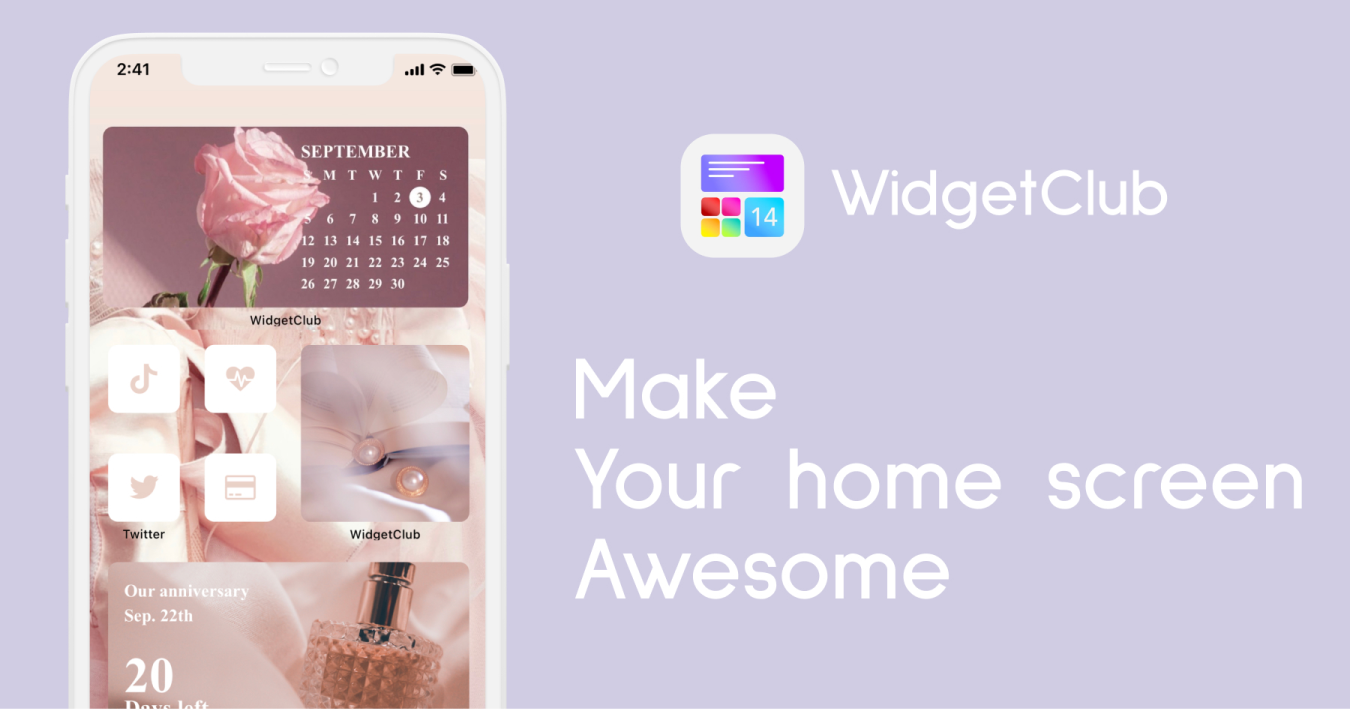
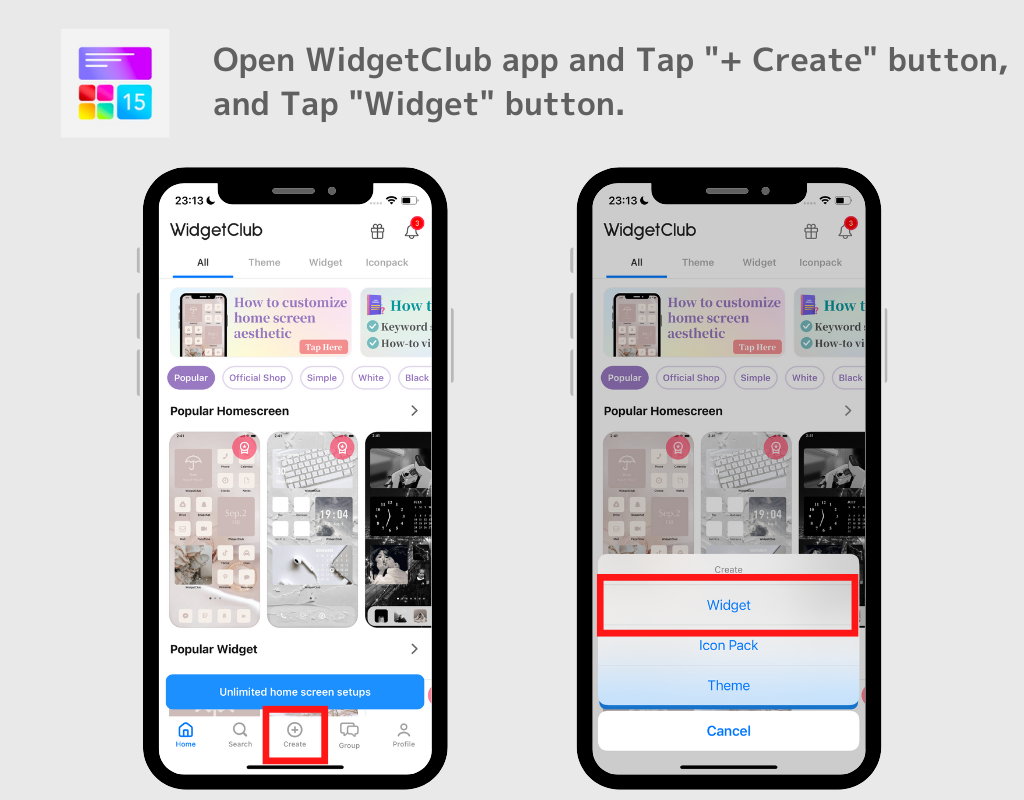
(Dieses Mal wählen wir ein mittelgroßes Wetter-Widget aus)
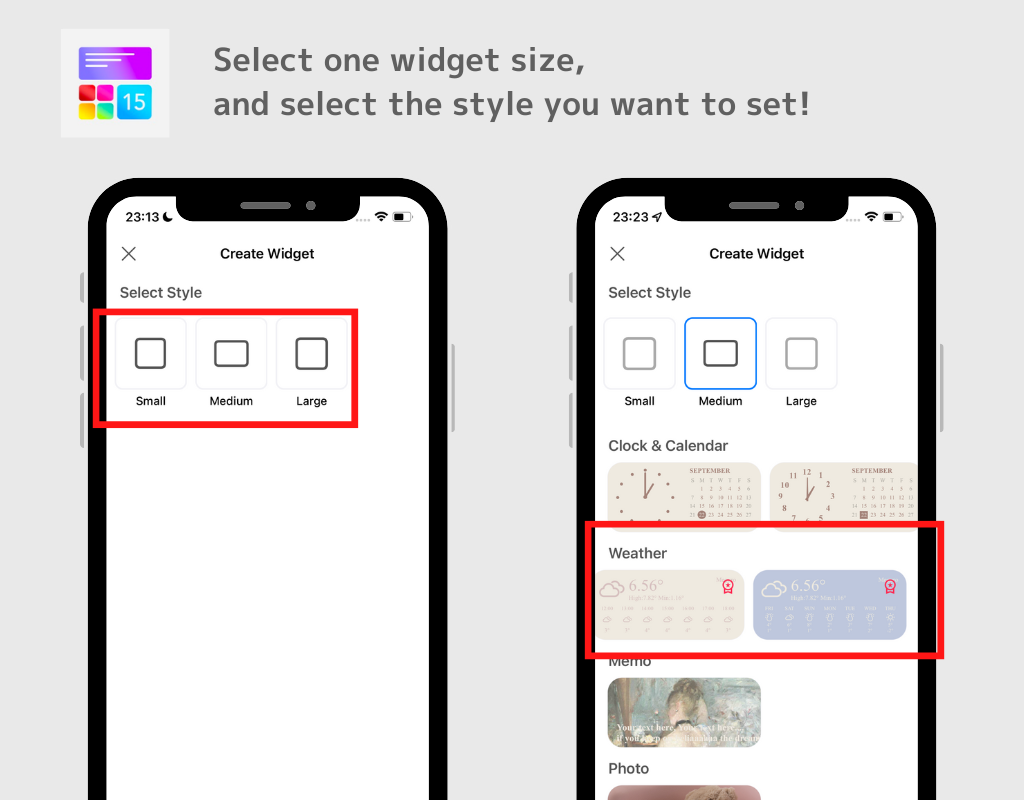
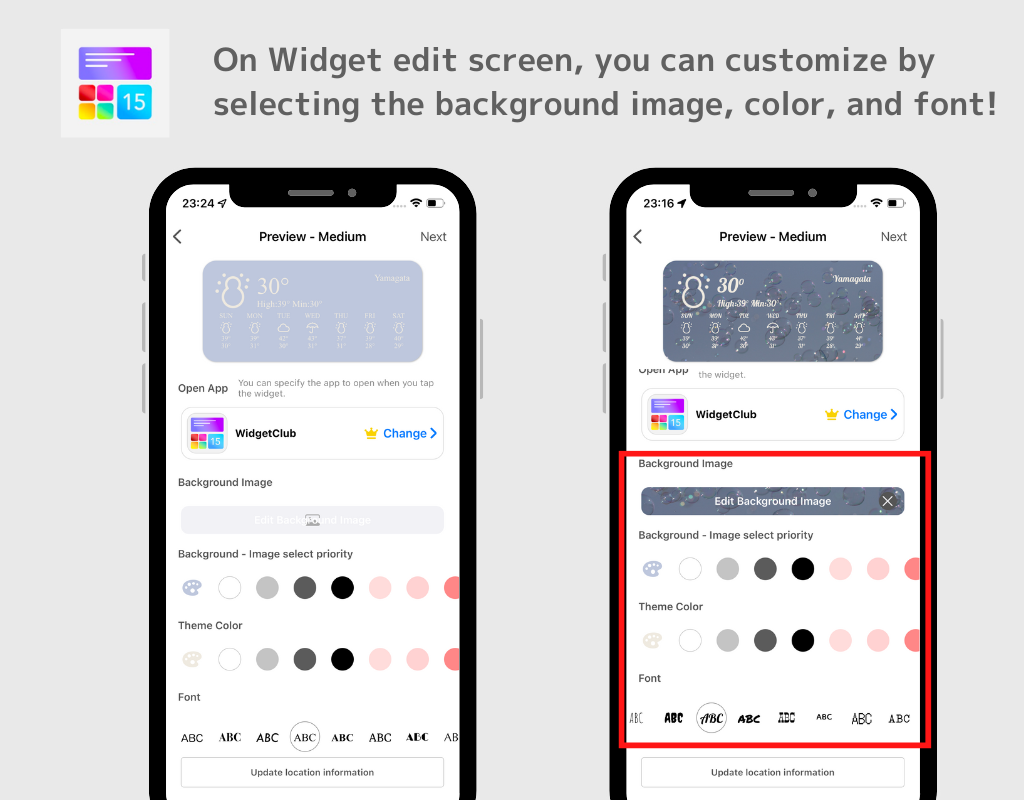
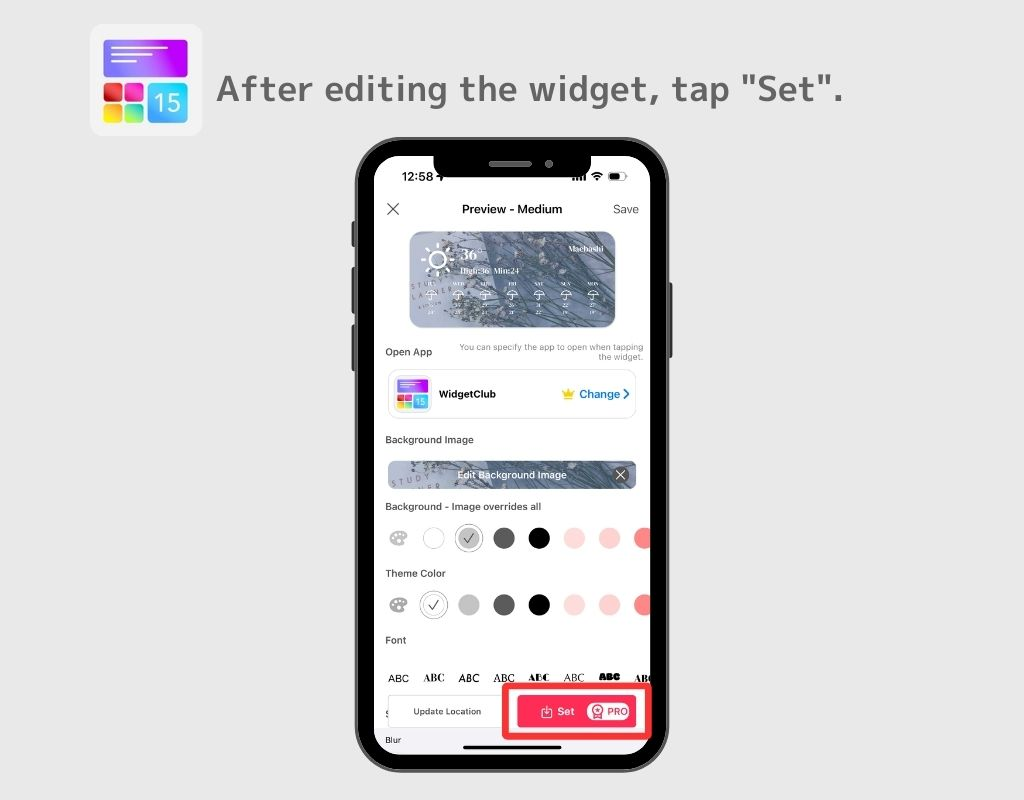
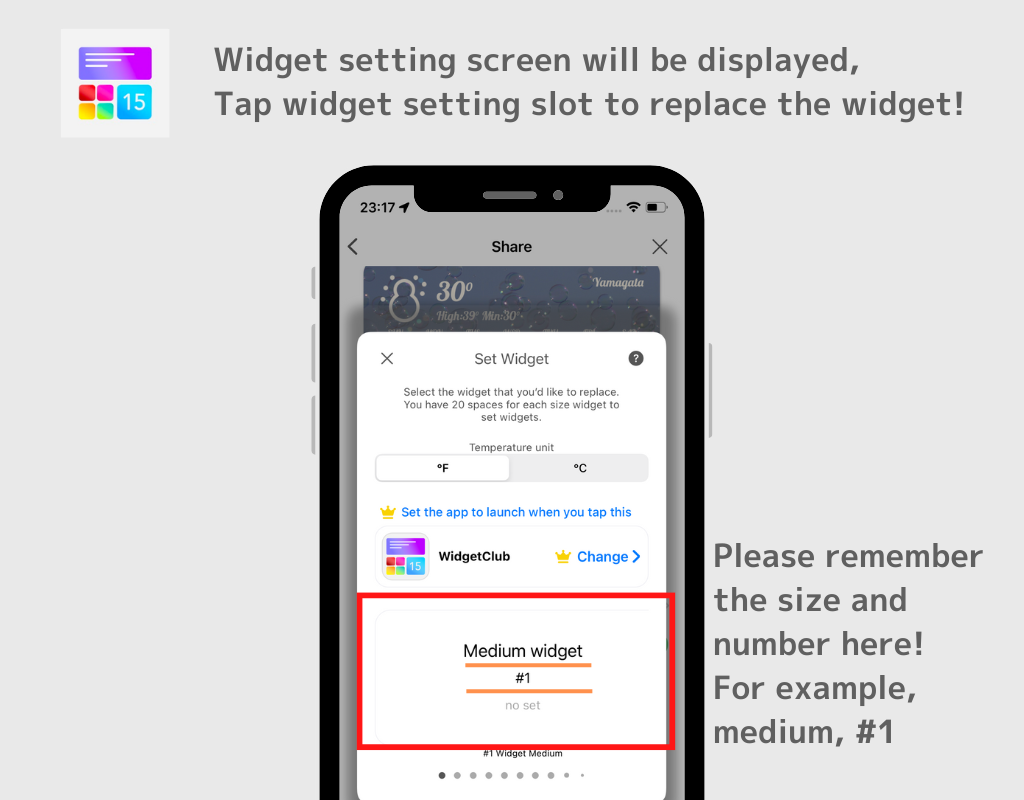
Ab hier unterscheidet sich die Methode zum Hinzufügen zum Home-Bildschirm zwischen iOS17 und iOS18!

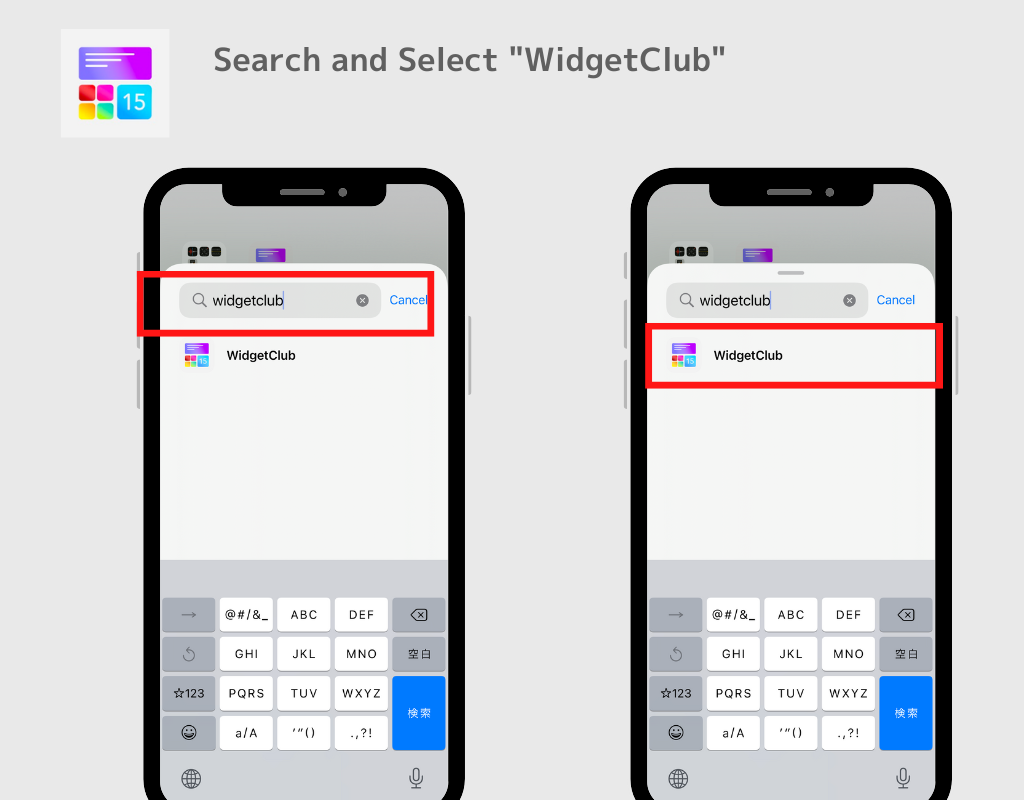
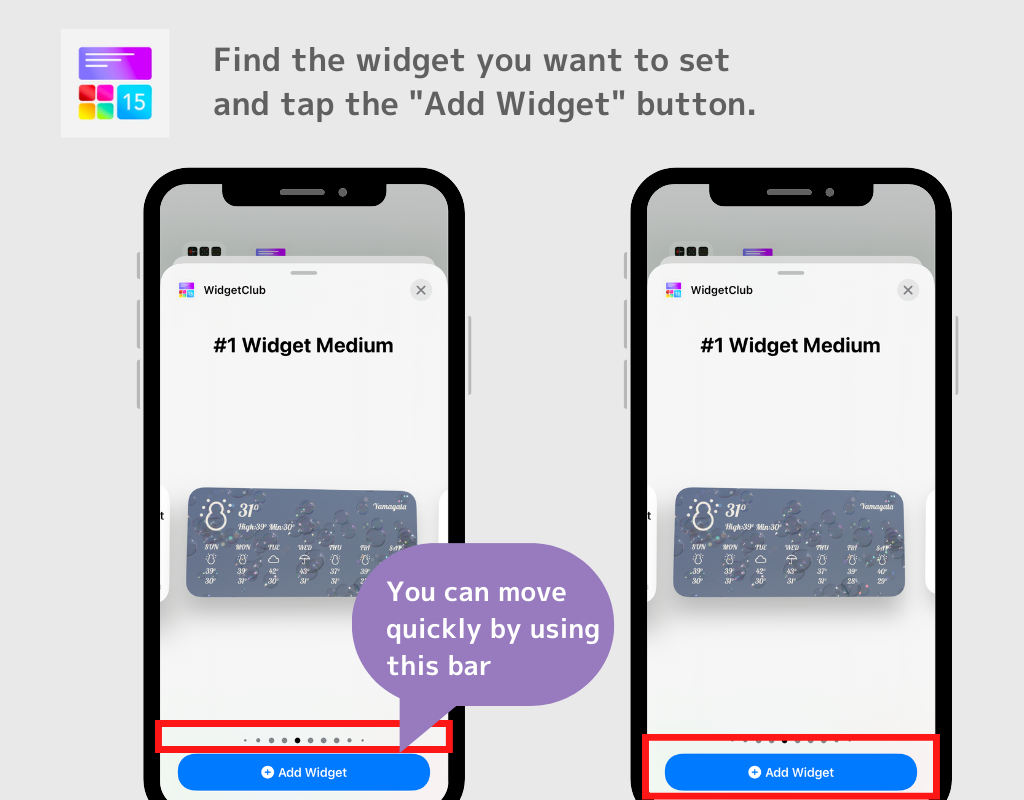
Notiz;
Die größeren Widgets befinden sich auf der rechten Seite. Wenn Sie also ein großes Widget festlegen, gehen Sie bitte ganz nach rechts, bis es angezeigt wird! Es gibt drei Widgetgrößen (Klein/Mittel/Groß) und Sie können für jede Größe bis zu 20 Widgets festlegen!
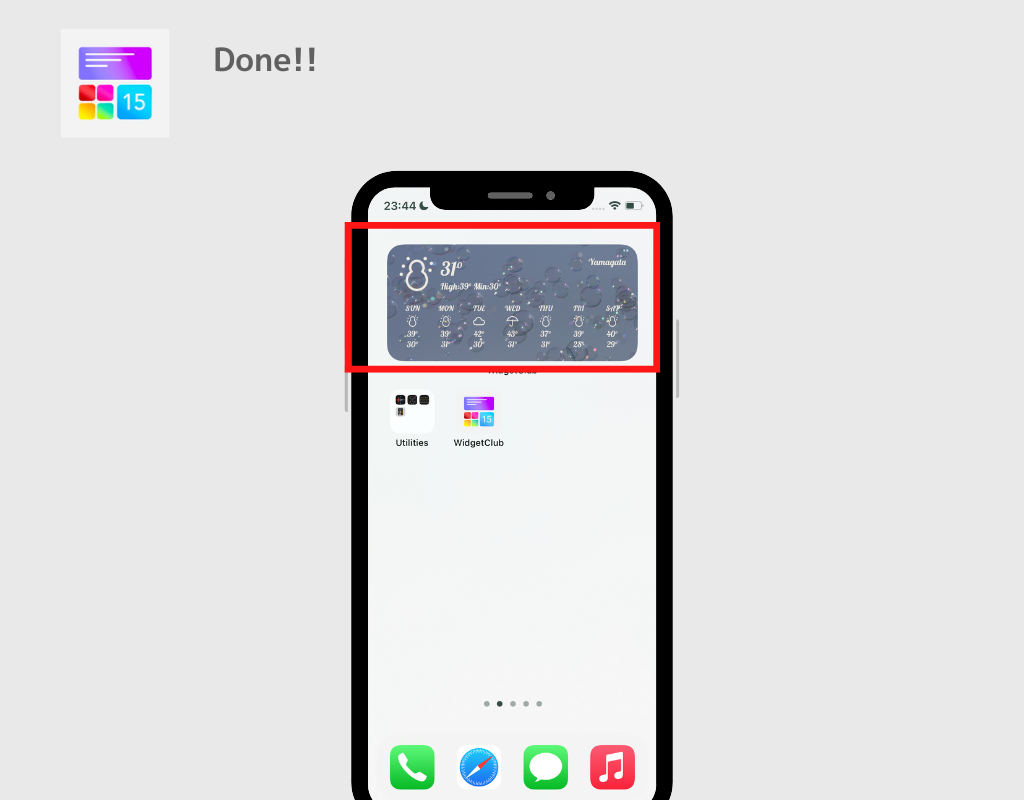
Das Hinzufügen eines Widgets zu Ihrem Startbildschirm ist etwas knifflig. Sehen Sie sich das Video unten an und erfahren Sie, wie Sie ein Widget zu Ihrem Startbildschirm hinzufügen.
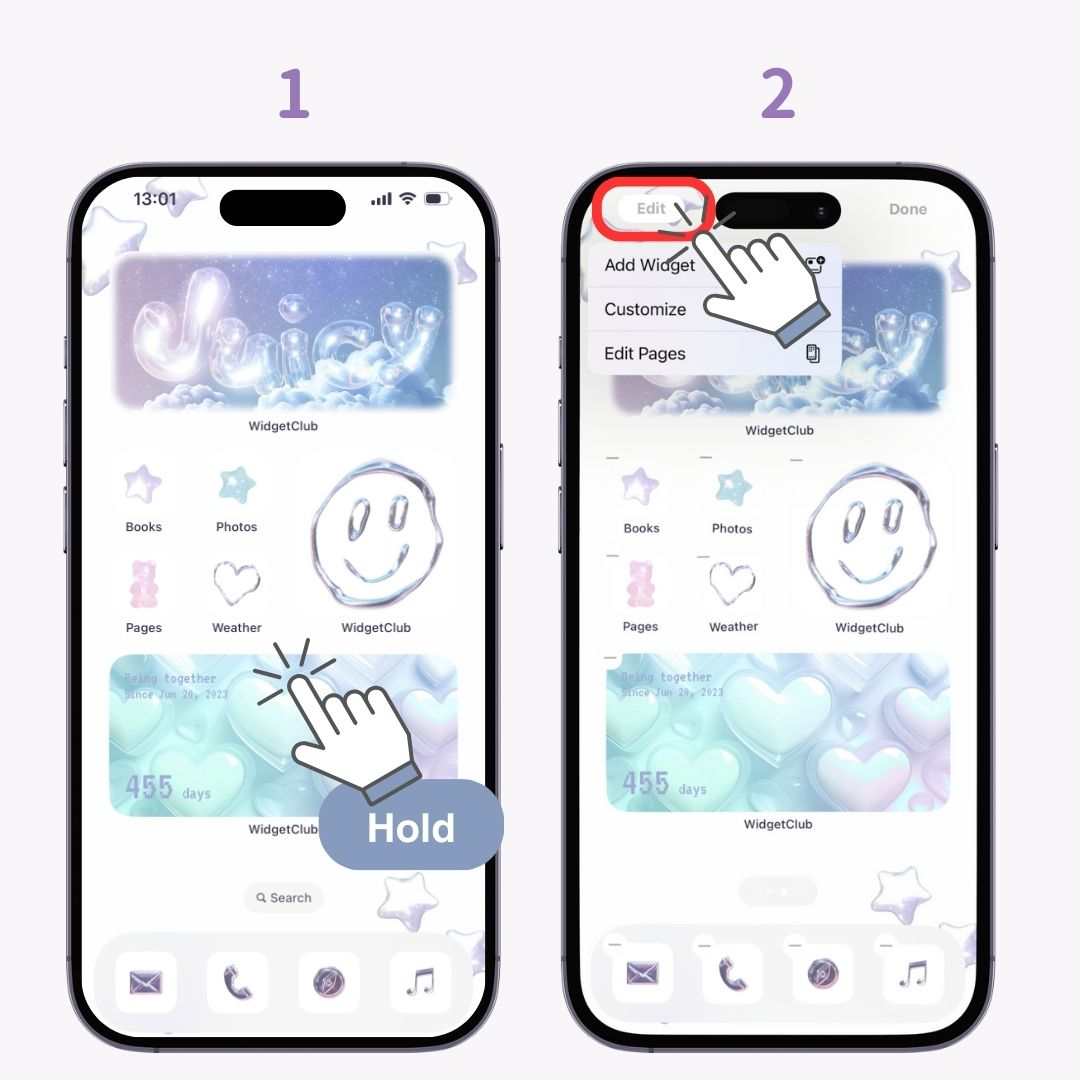
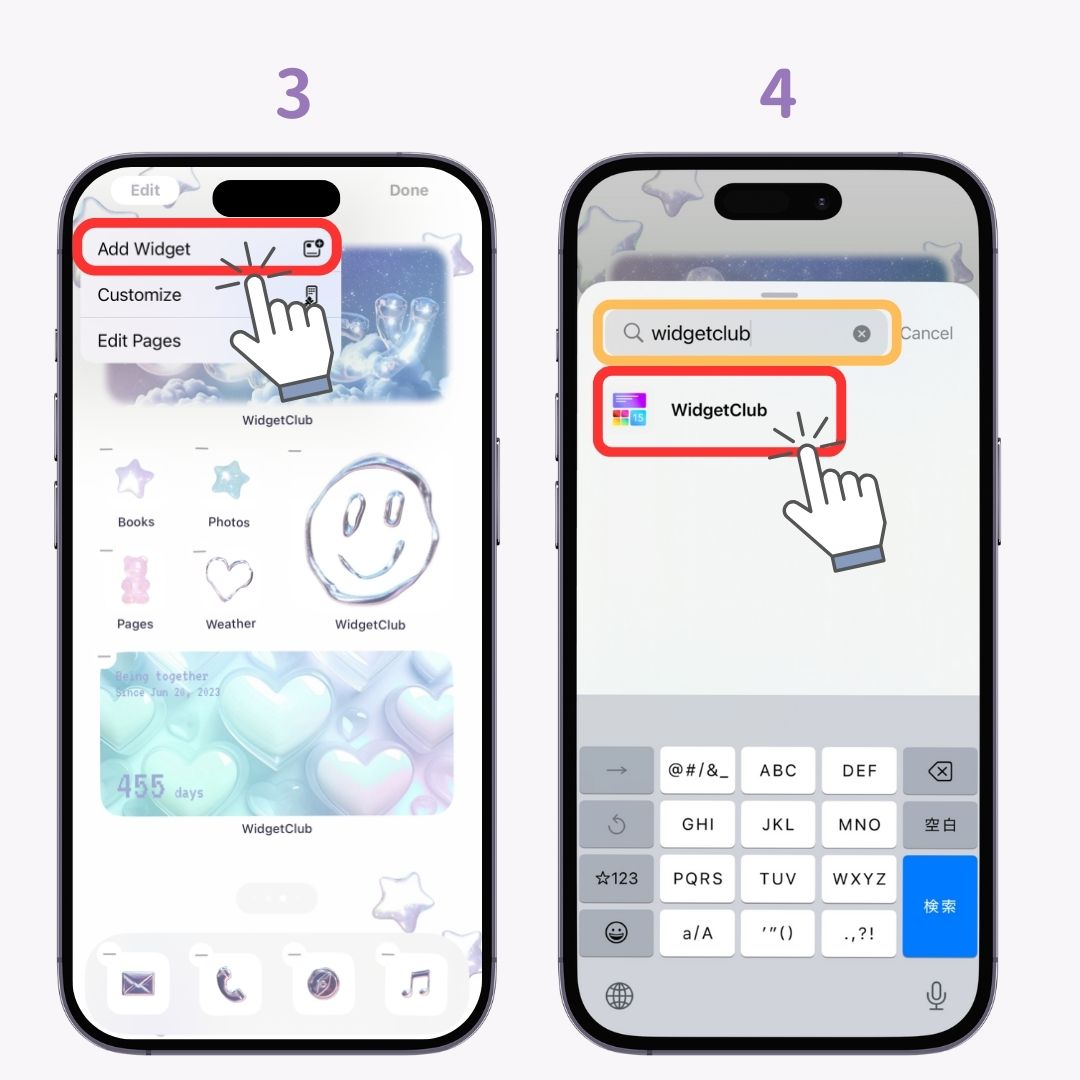
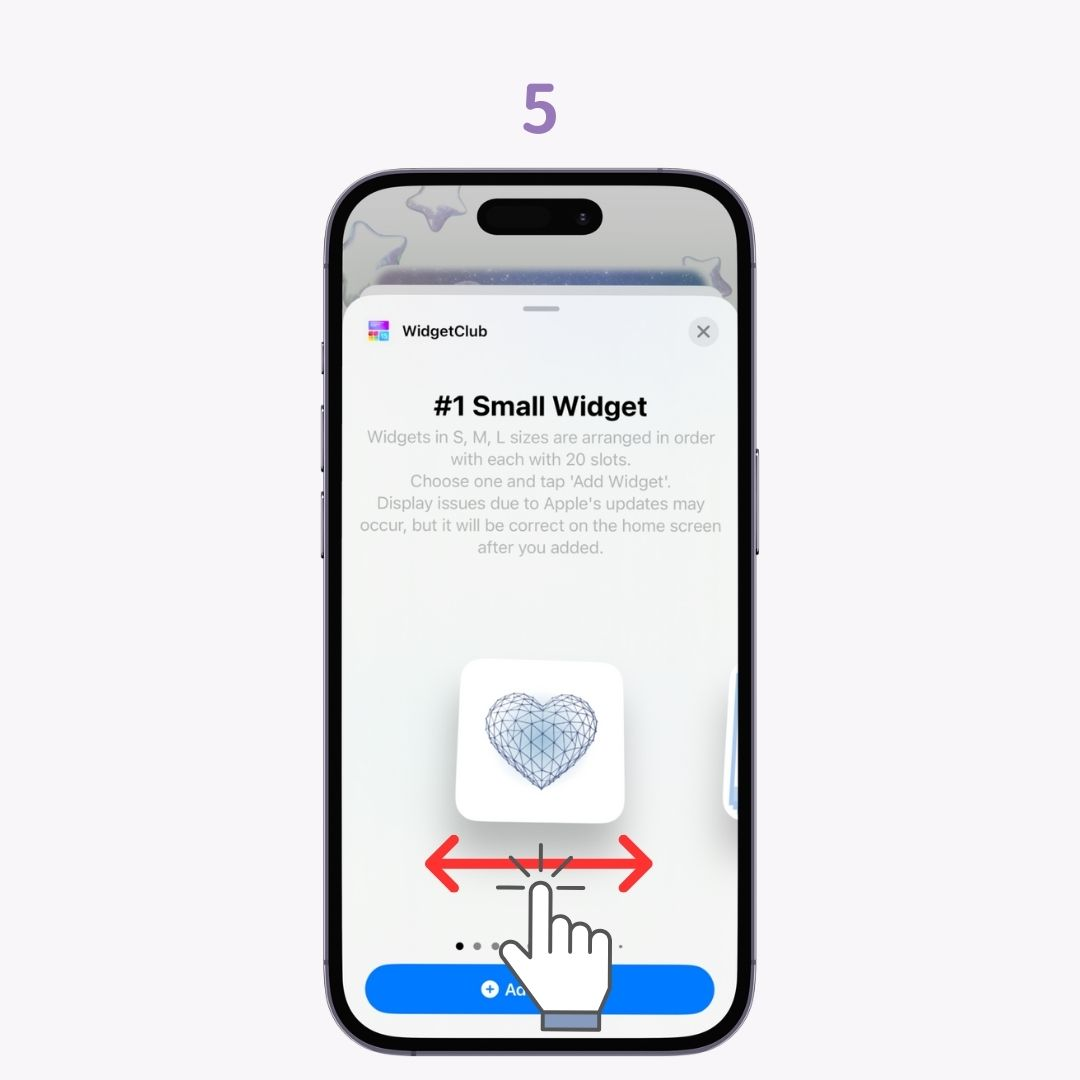
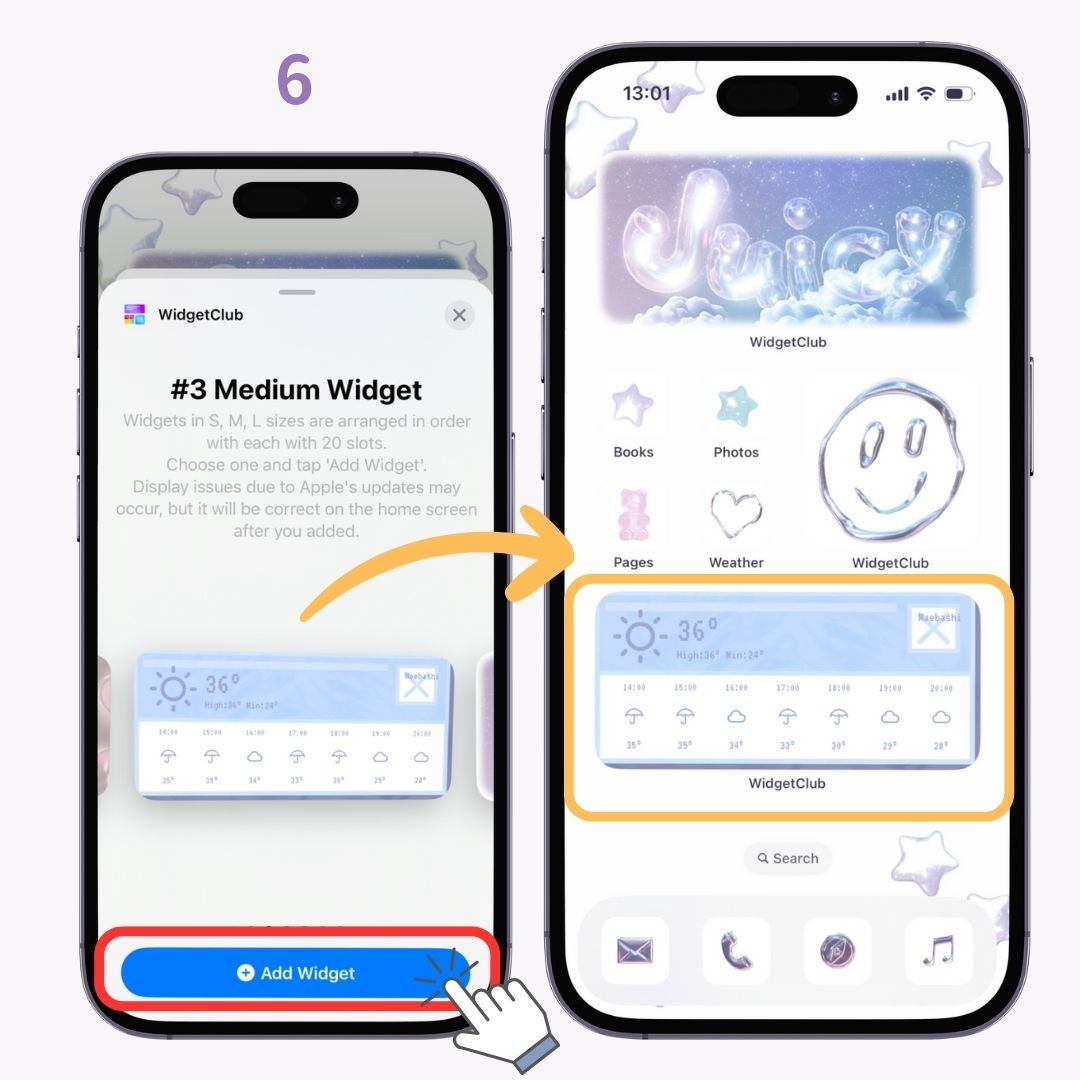
Die Standorteinstellung erfolgt grundsätzlich vom aktuellen Standort aus, es besteht jedoch die Möglichkeit die Wetterinformationen eines anderen Standortes anzuzeigen!
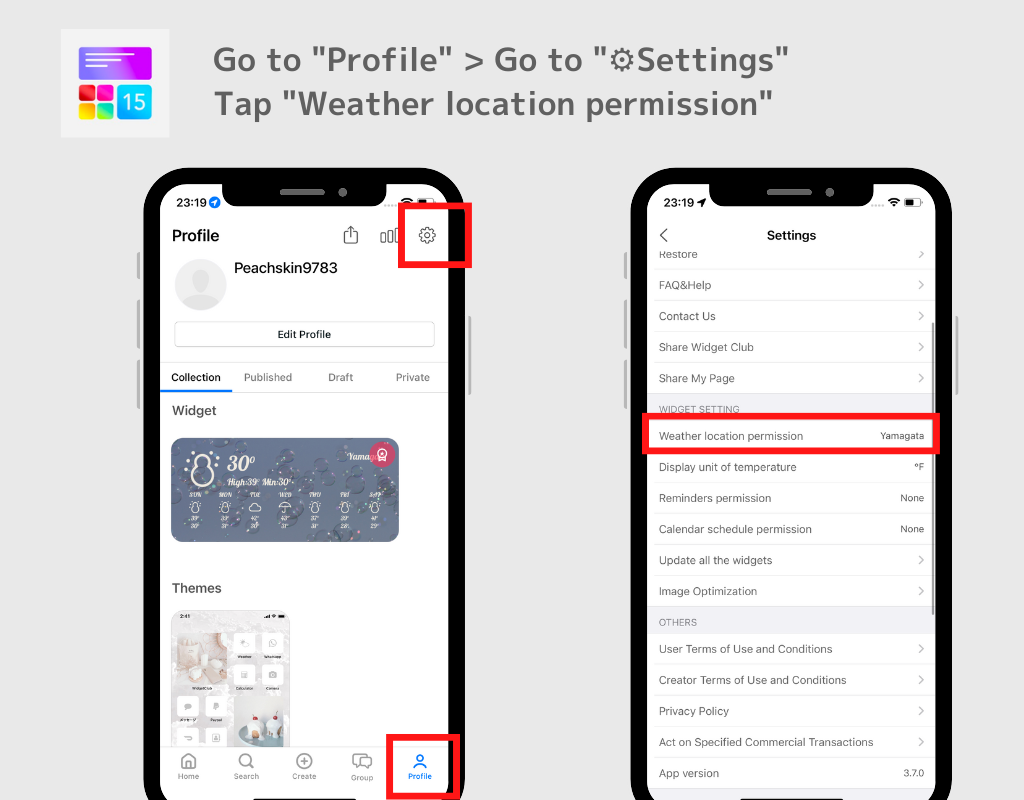
Und Sie können auf der Einstellungsseite auch die Wettereinheit der Temperatur umschalten!
Hinweis: Für das Wetter-Widget müssen Sie das Premium-Paket abonnieren!
Angenommen, Sie sind Premiummitglied von WidgetClub. In diesem Fall werden Ihnen keine Werbeanzeigen angezeigt und Sie können die Vorlagensätze (Hintergrundbilder, Symbole und Widgets) frei verwenden , um Symbole festzulegen und einen stilvollen Startbildschirm zu gestalten.
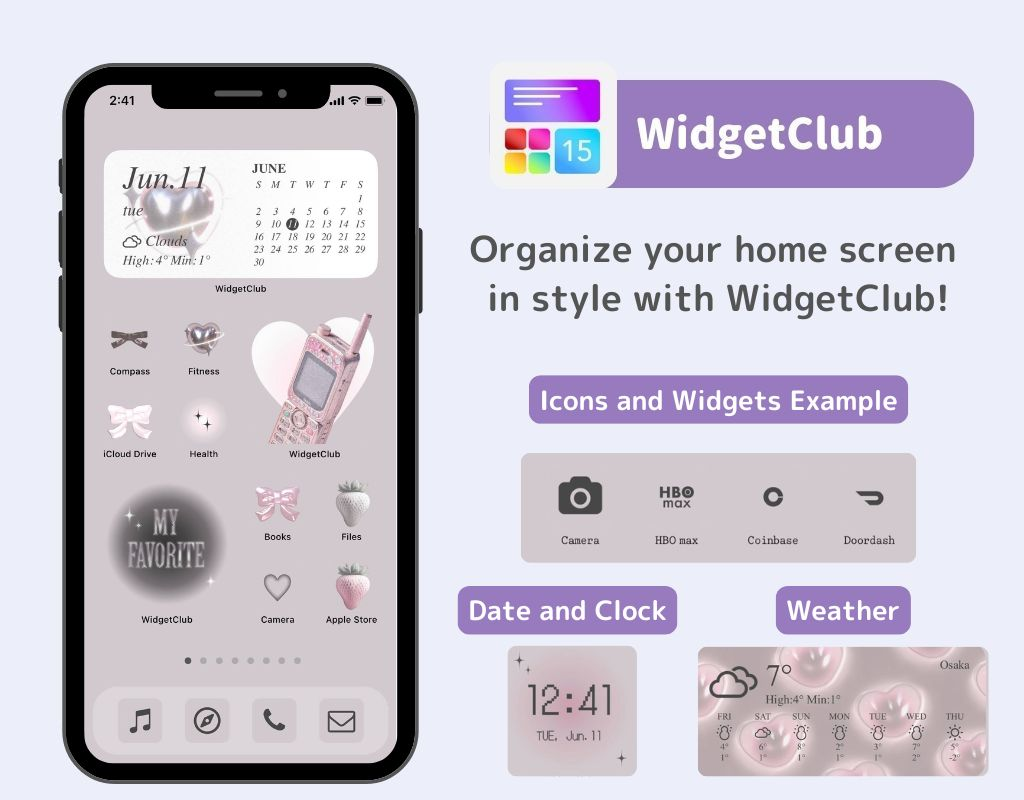
Die Einstellungsmethoden sind für iOS17 und iOS18 unterschiedlich. Finden Sie also heraus, welche für Sie am besten geeignet ist 👇

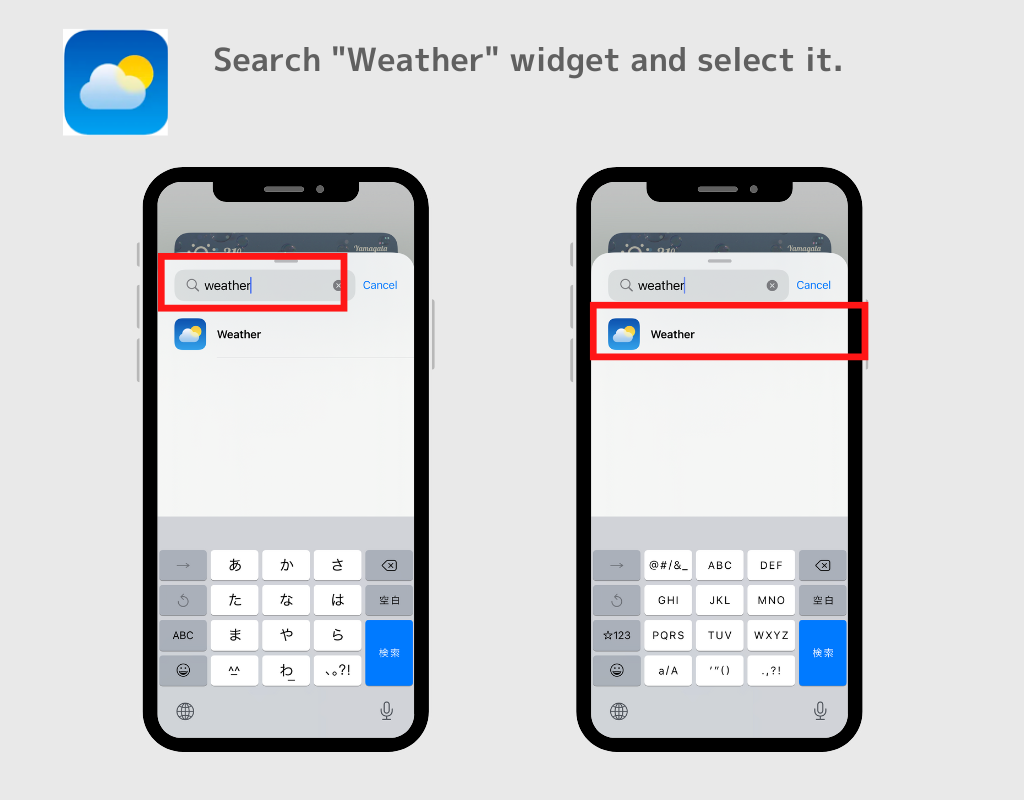
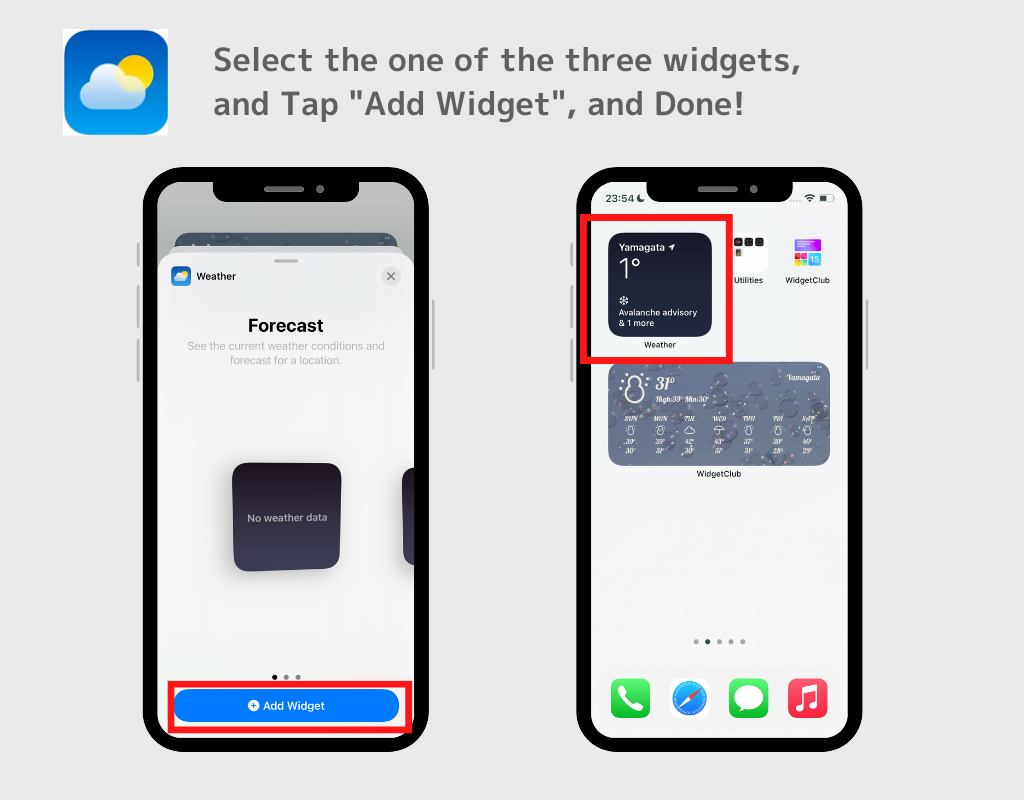
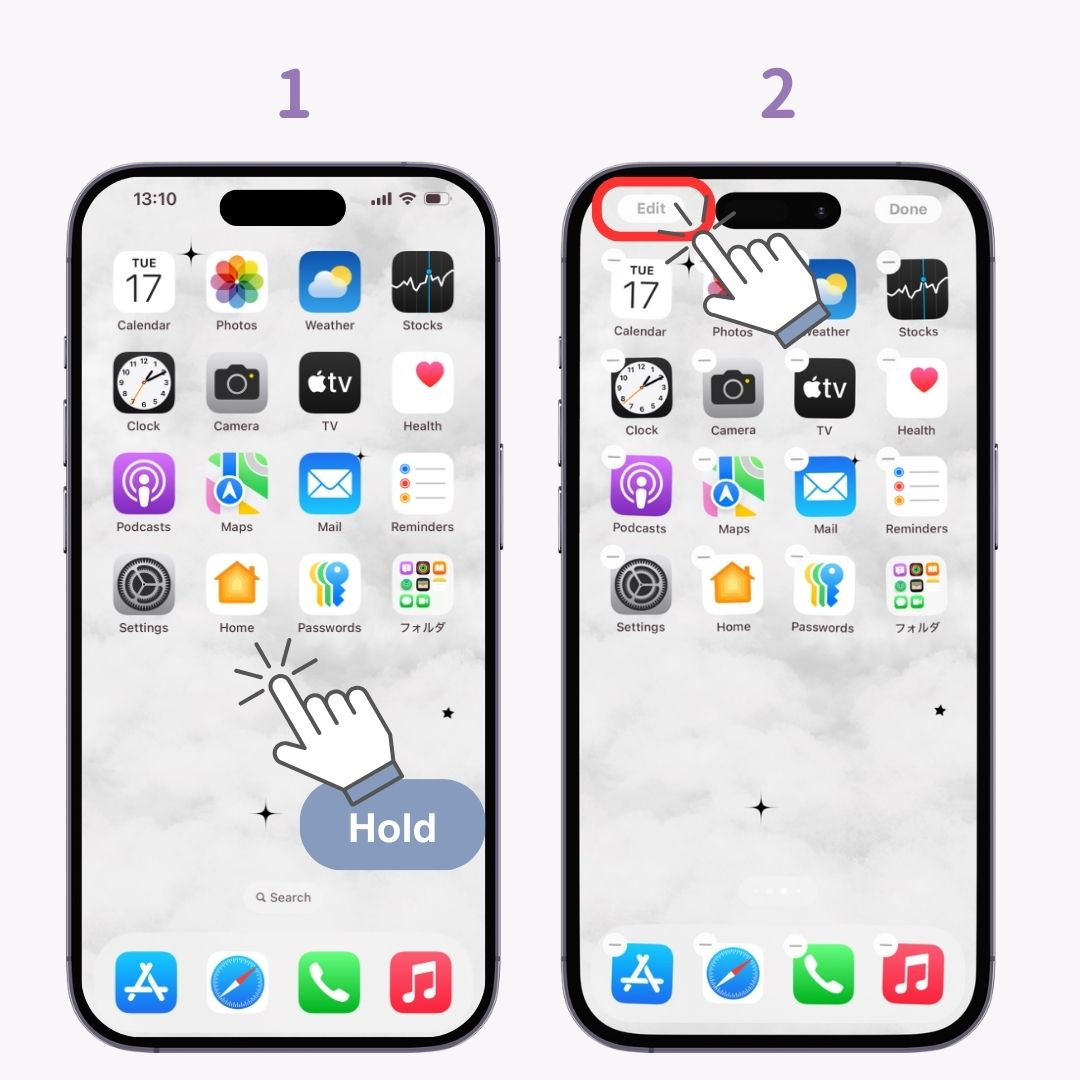
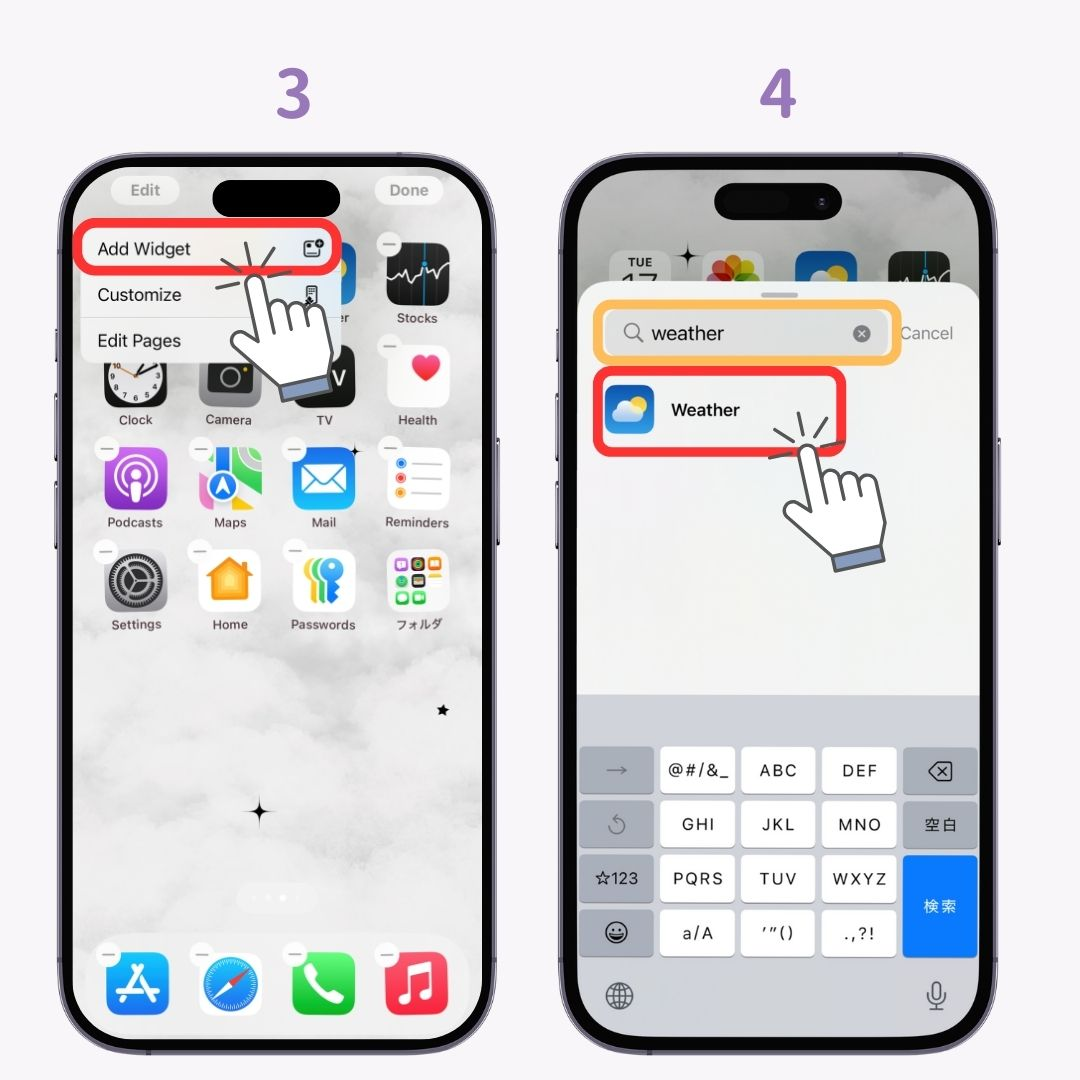
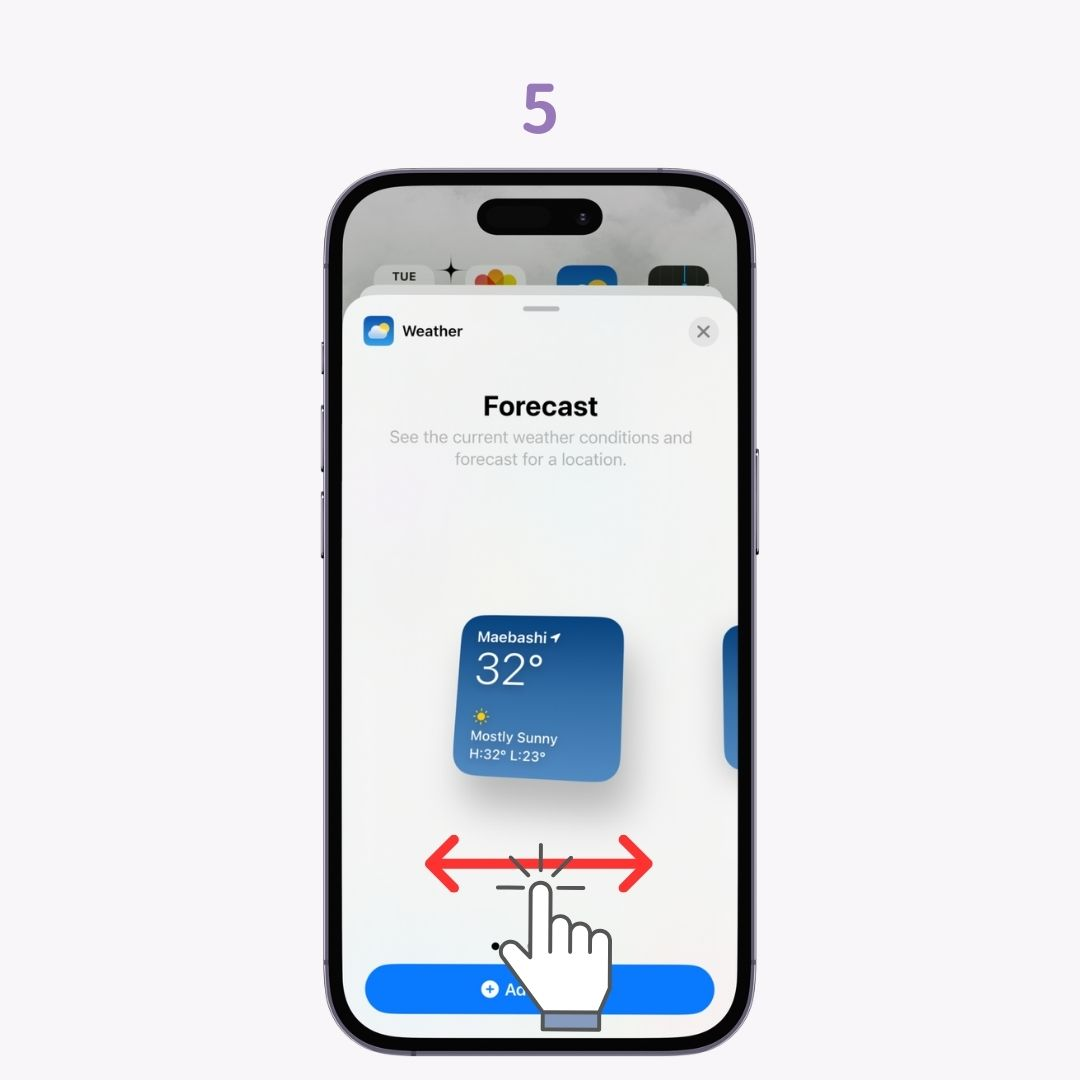
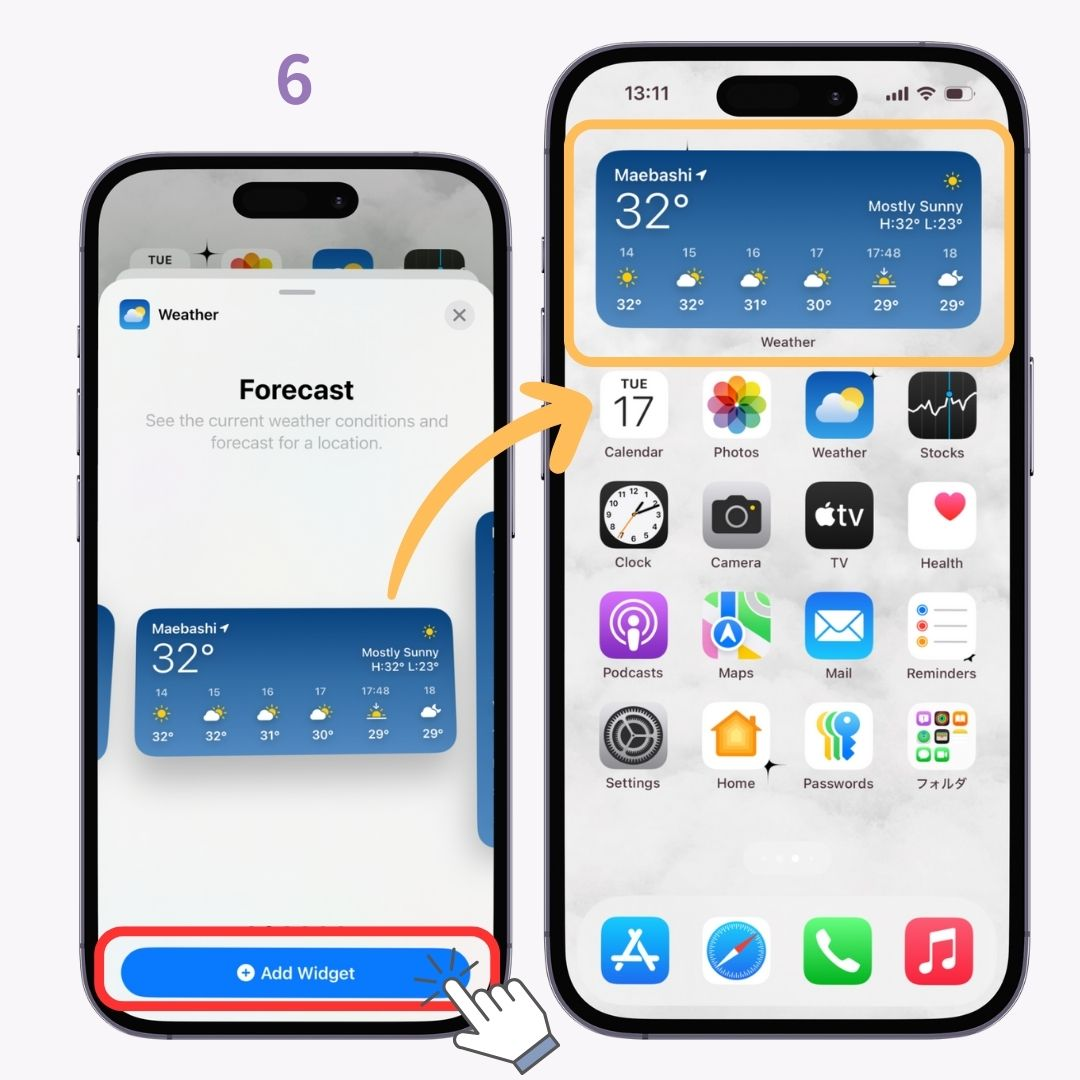
Die Einstellung erfolgt grundsätzlich vom aktuellen Standort aus, es ist jedoch auch die Anzeige von Wetterinformationen von einem anderen Standort aus möglich!
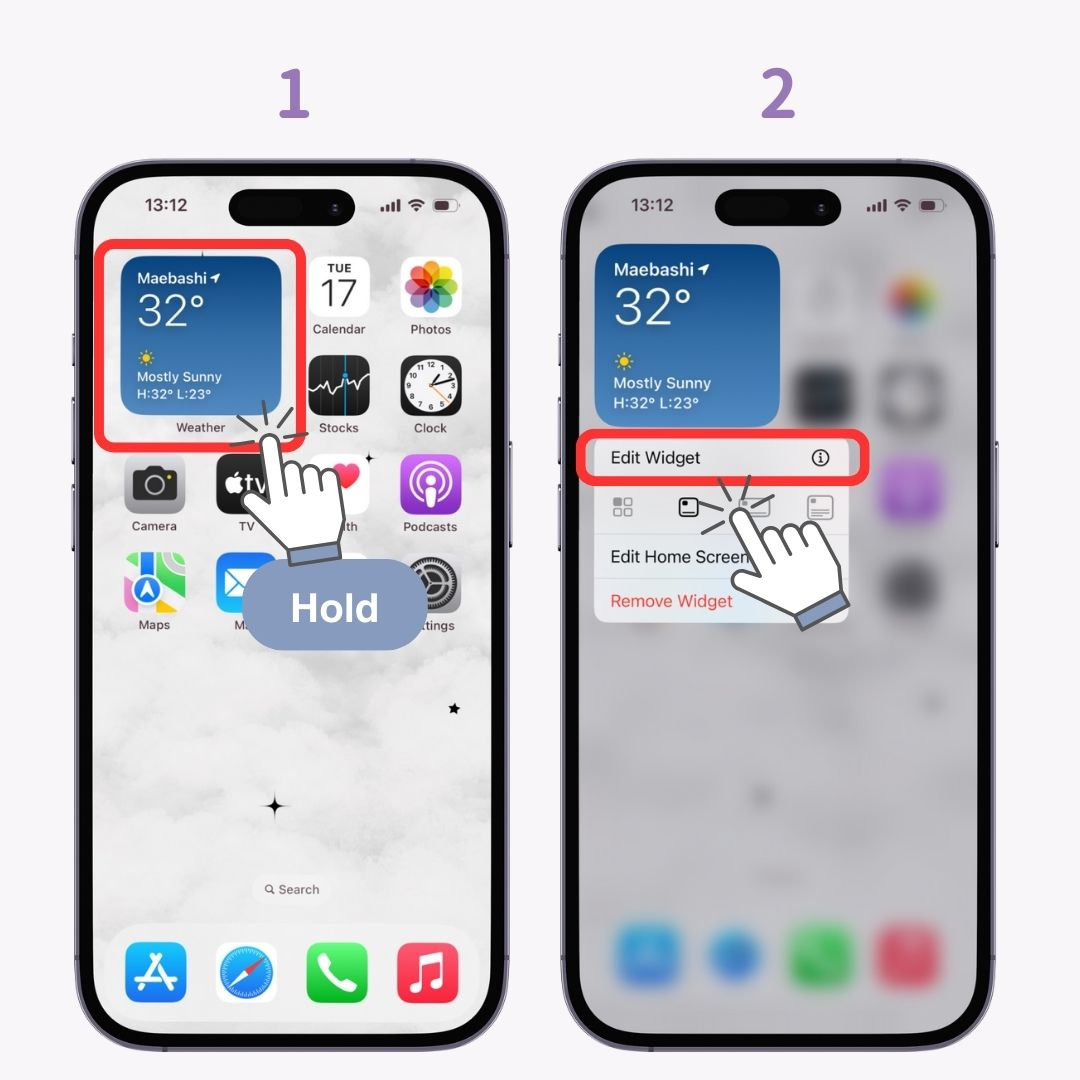
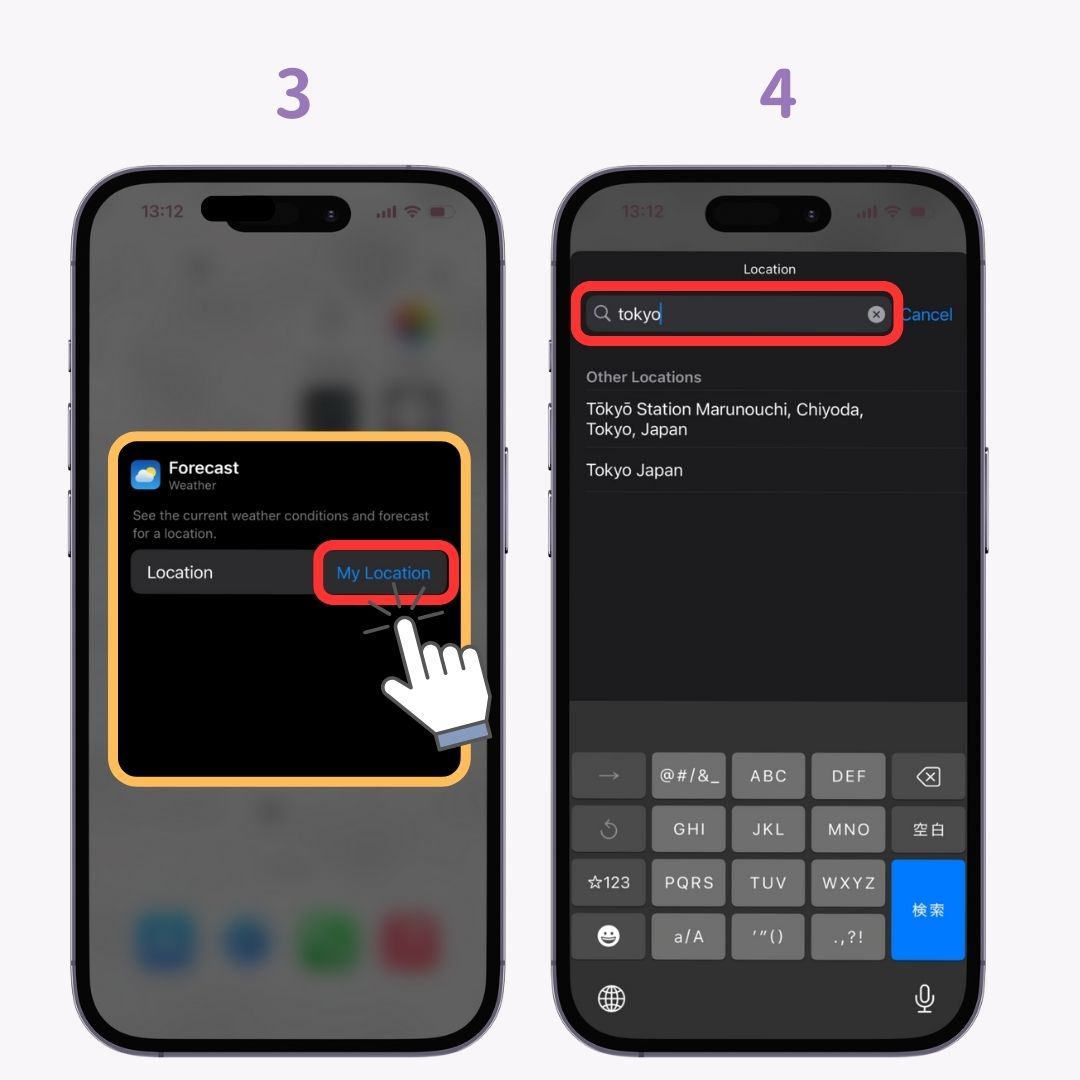
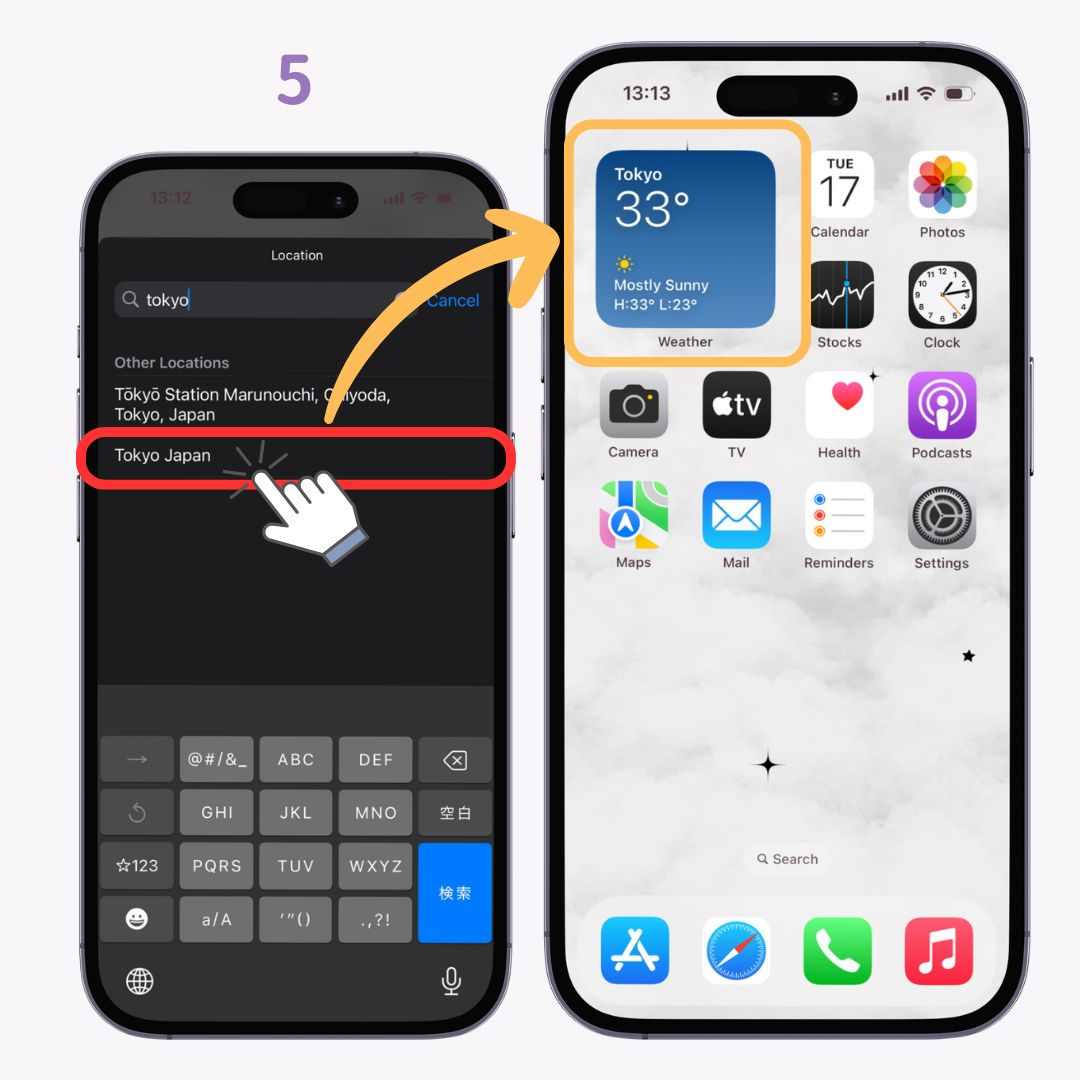
Sie können Ihrem iPhone mit Total Coordinate auch eine ästhetische Note verleihen 🫶💗
Tatsächlich können Sie Ihren iPhone-Startbildschirm ästhetischer gestalten, indem Sie Symboländerungen, Hintergrundbilder und Widgets kombinieren!
Unten finden Sie ästhetische Ideen für den Startbildschirm!