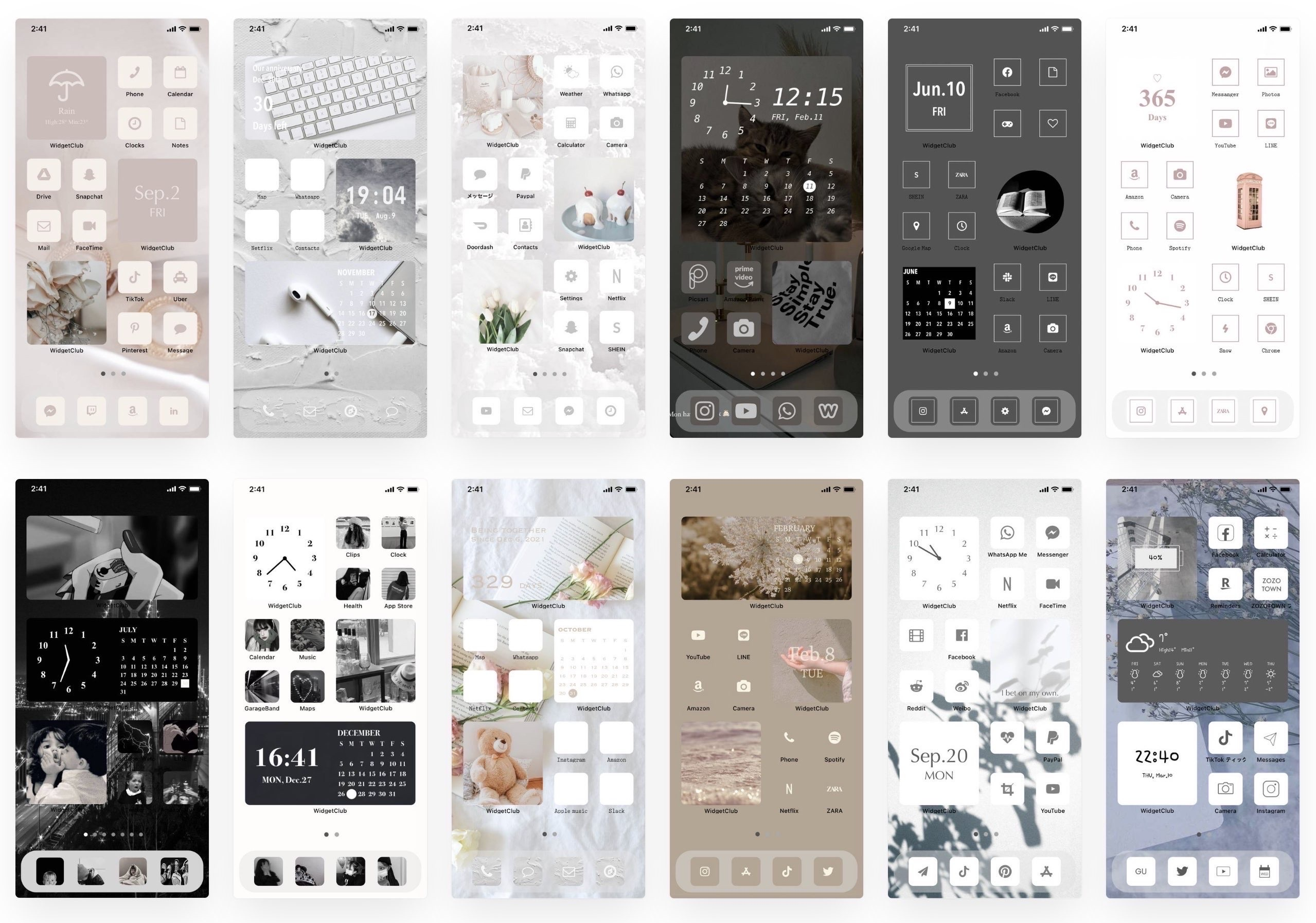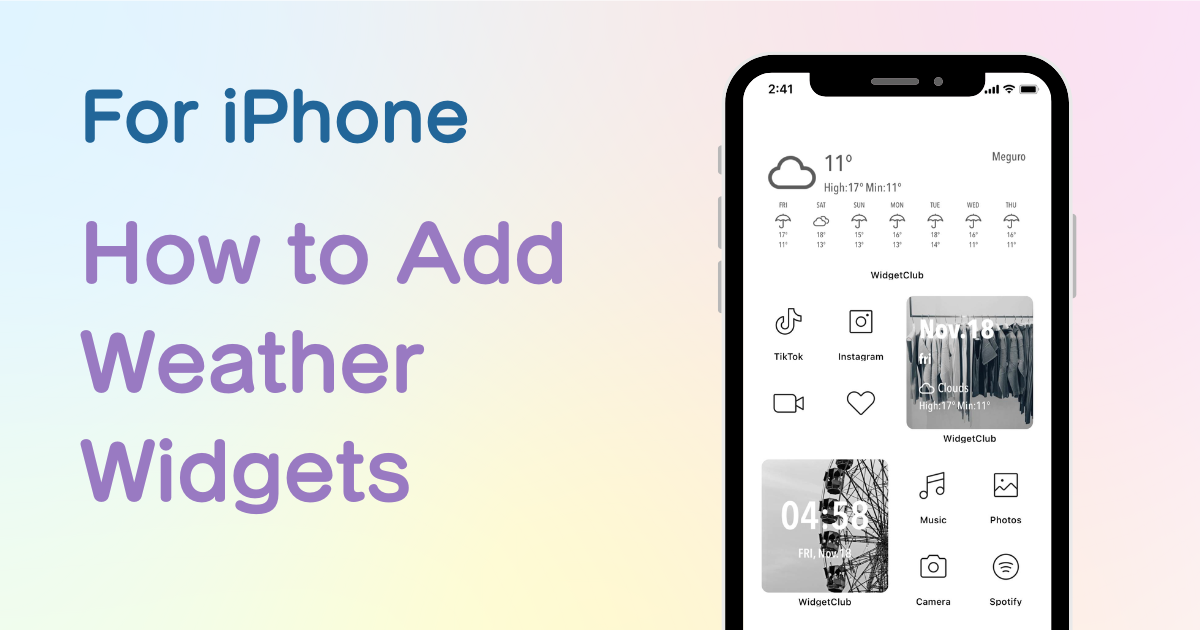
sommario

Hai bisogno di un'app dedicata per personalizzare la tua schermata iniziale con stile! Questa è la versione definitiva dell'app per vestire che contiene tutti i materiali per vestire!
Da iOS14 , puoi aggiungere widget all'iPhone e all'iPad , consentendo di posizionare una varietà di informazioni sulla schermata iniziale, come orologi, foto, widget meteo e altro ancora! Soprattutto da iOS16, puoi aggiungere widget anche alla schermata di blocco !
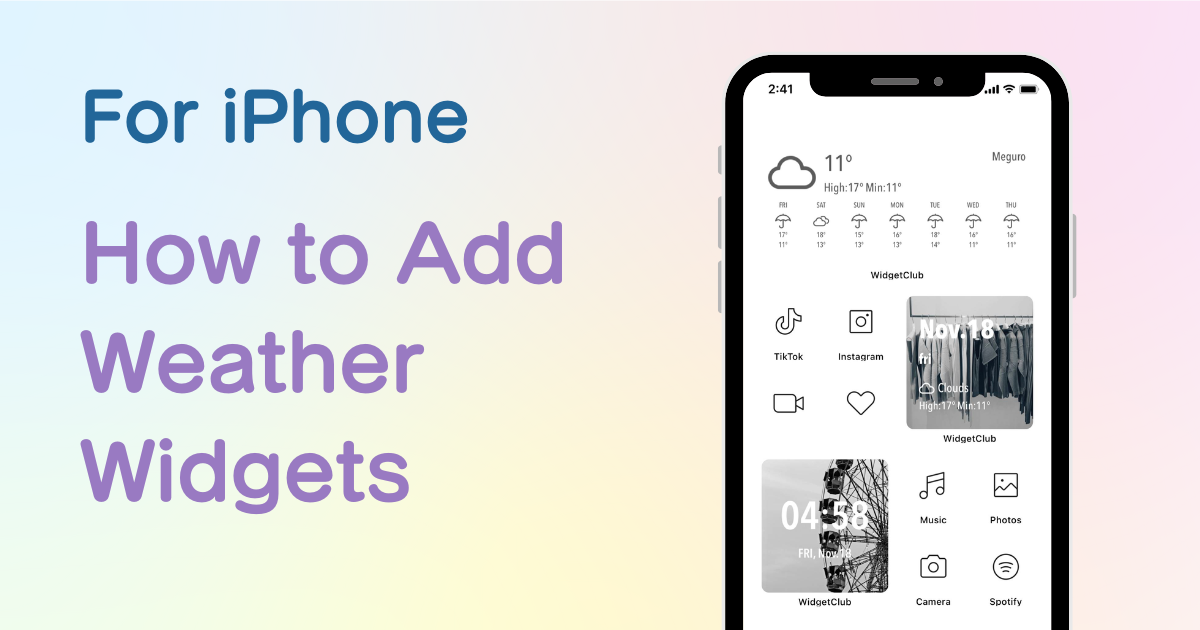
Se controlli le informazioni meteo ogni giorno, sarà comodo poterle controllare rapidamente nella schermata iniziale o nella schermata di blocco💗
In questo articolo spiegherò come aggiungere widget alla schermata iniziale del tuo iPhone!
Puoi anche aggiungere widget meteo con l'app preinstallata. Tuttavia, i design dei widget sono limitati (sono disponibili solo 3 pattern), se vuoi aggiungere un widget meteo più stiloso, devi scaricare un'app widget specializzata come "WidgetClub" !
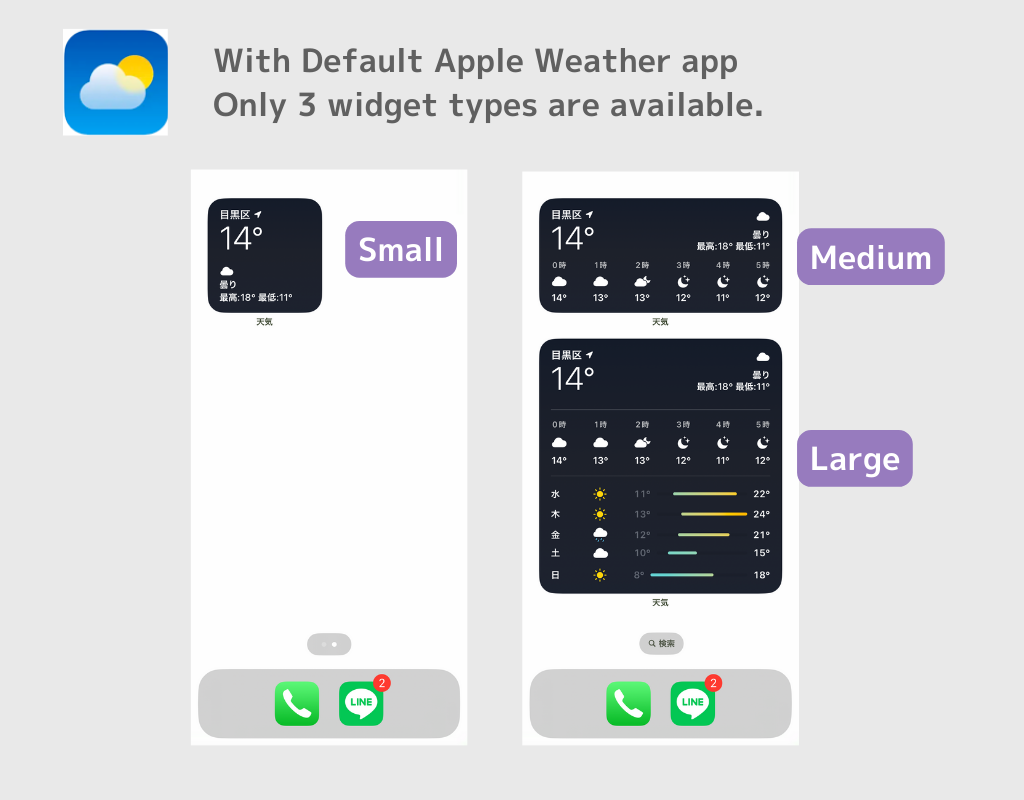
Con l'app WidgetClub , sono disponibili vari tipi di design di widget meteo . Oltre a questo, puoi facilmente personalizzare il widget meteo come vuoi con font, colori e immagini di sfondo!
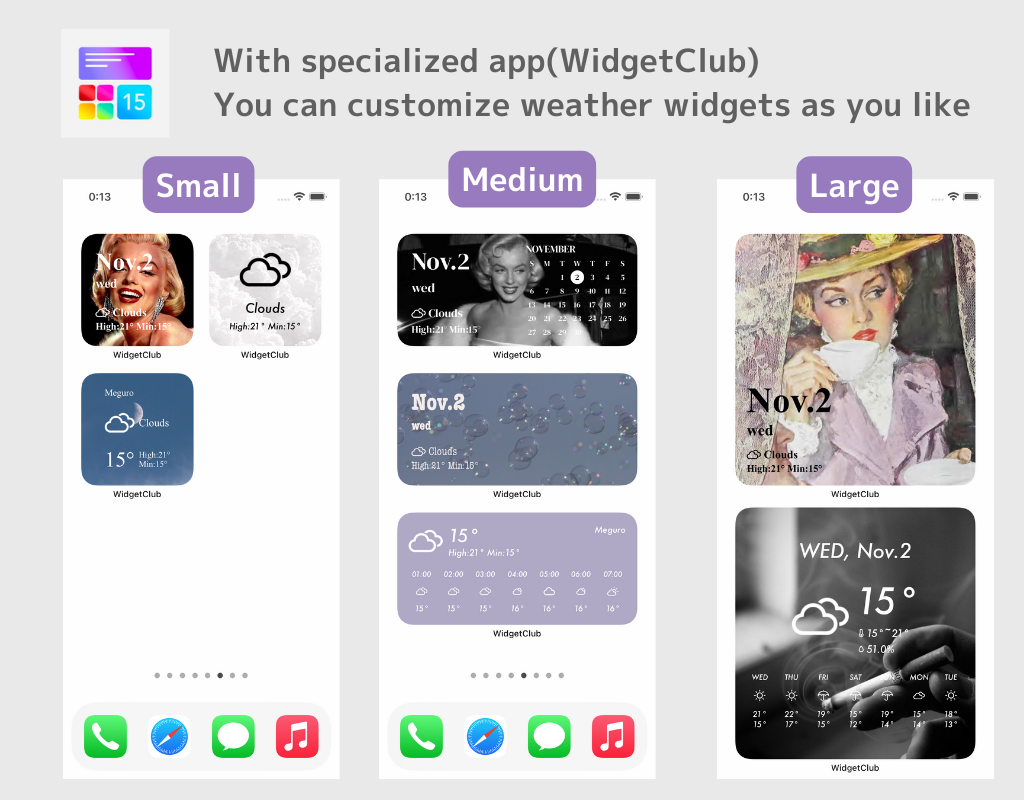
Consiglio vivamente di utilizzare un'app specializzata per la personalizzazione della schermata iniziale chiamata "WidgetClub"
Se vuoi impostare un widget meteo alla moda sulla tua schermata iniziale, ti consigliamo l'app WidgetClub. Puoi mettere le informazioni meteo sopra la tua foto preferita e personalizzare colori e font, ed è molto comodo!
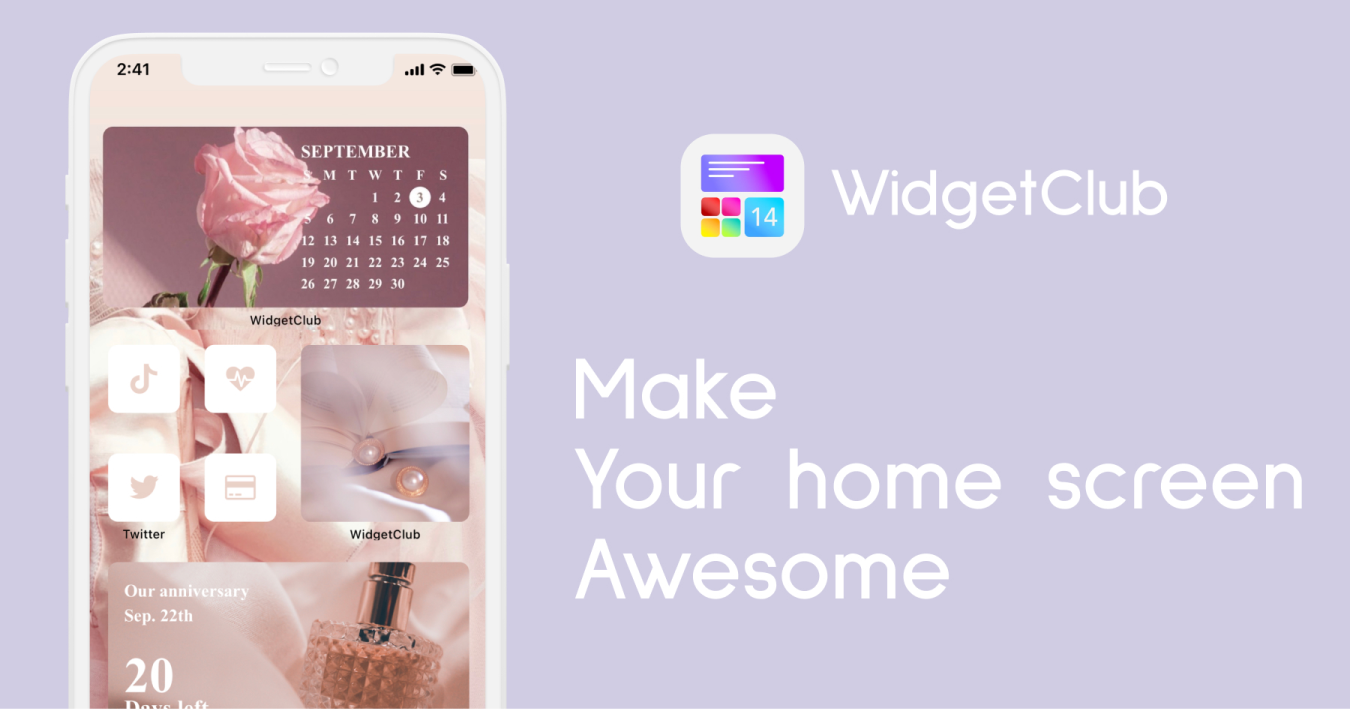
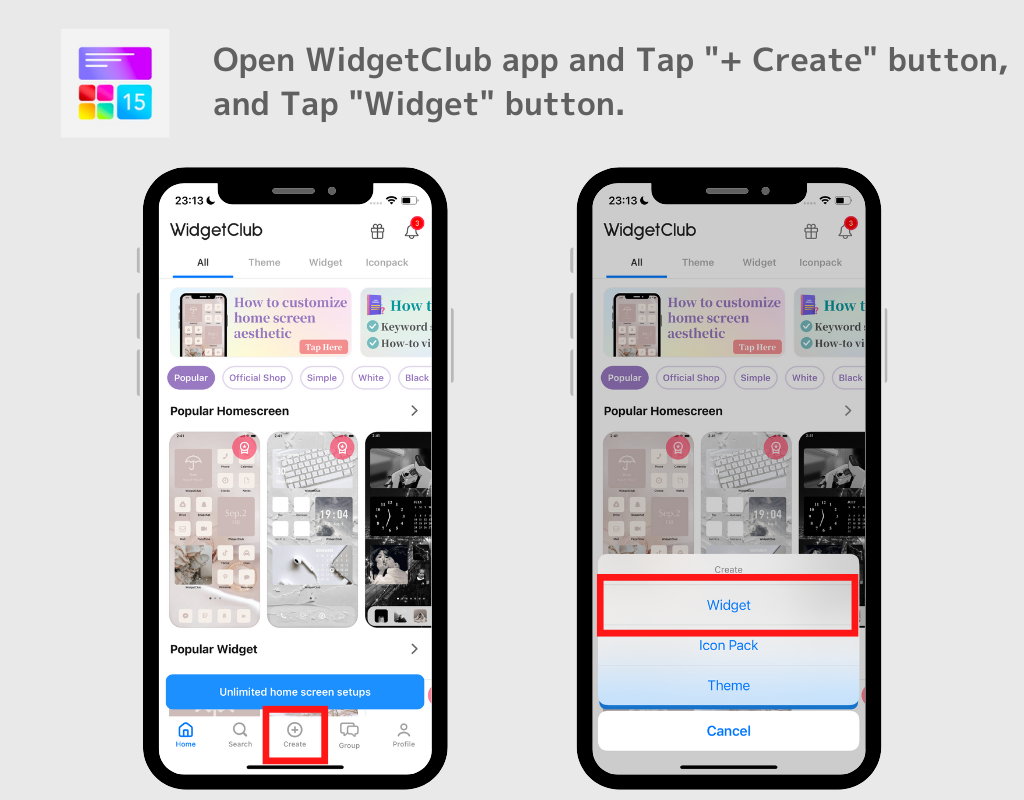
(Questa volta selezioniamo un widget meteo di medie dimensioni)
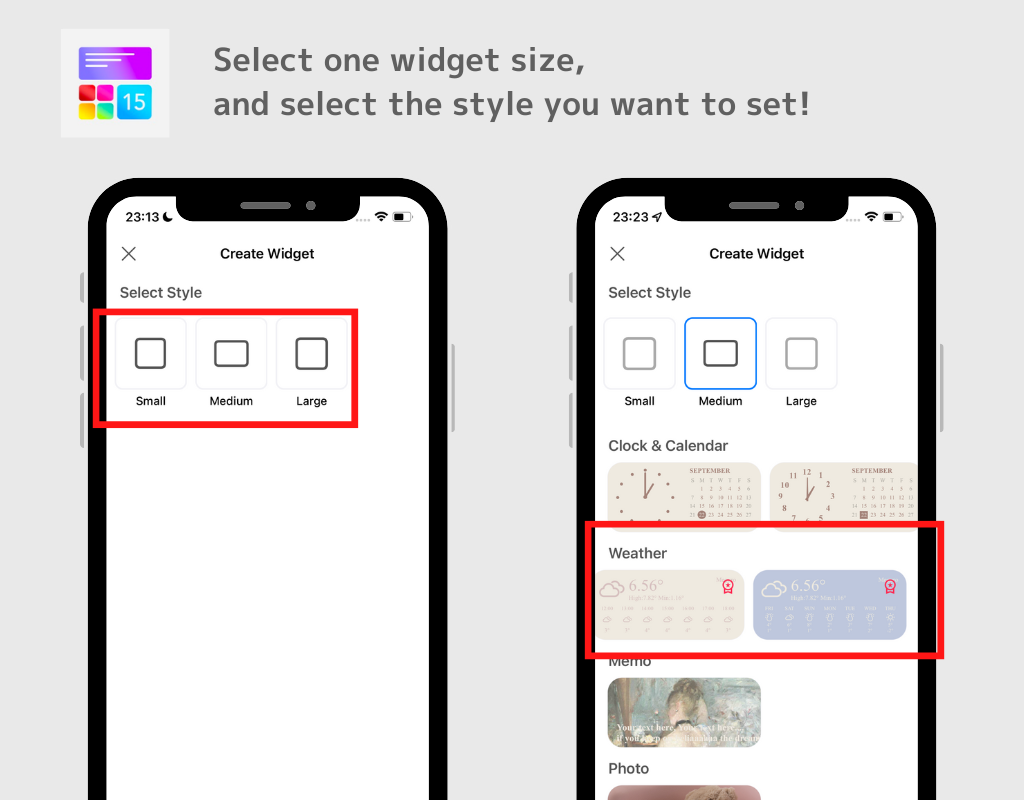
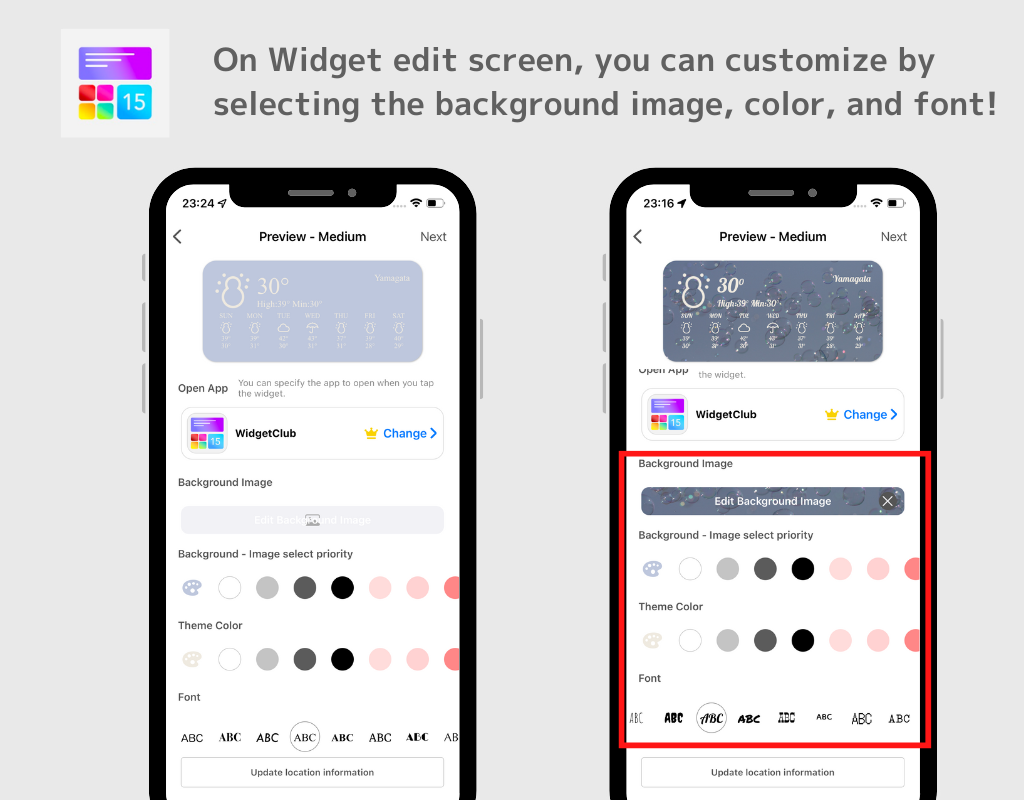
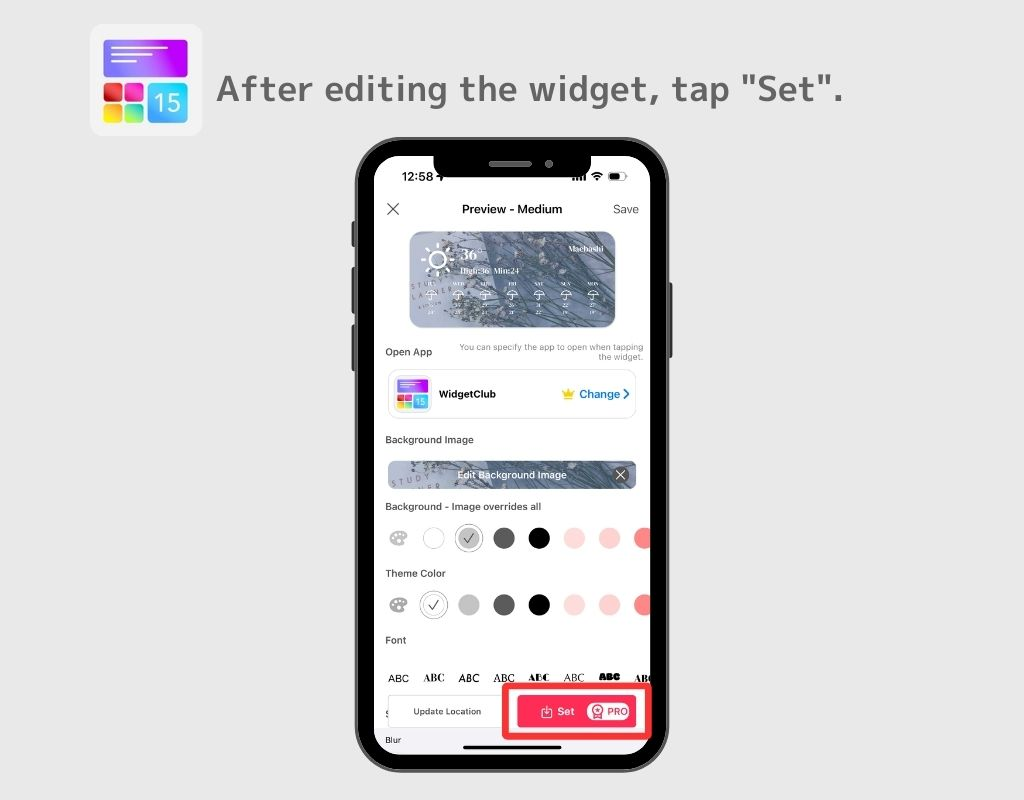
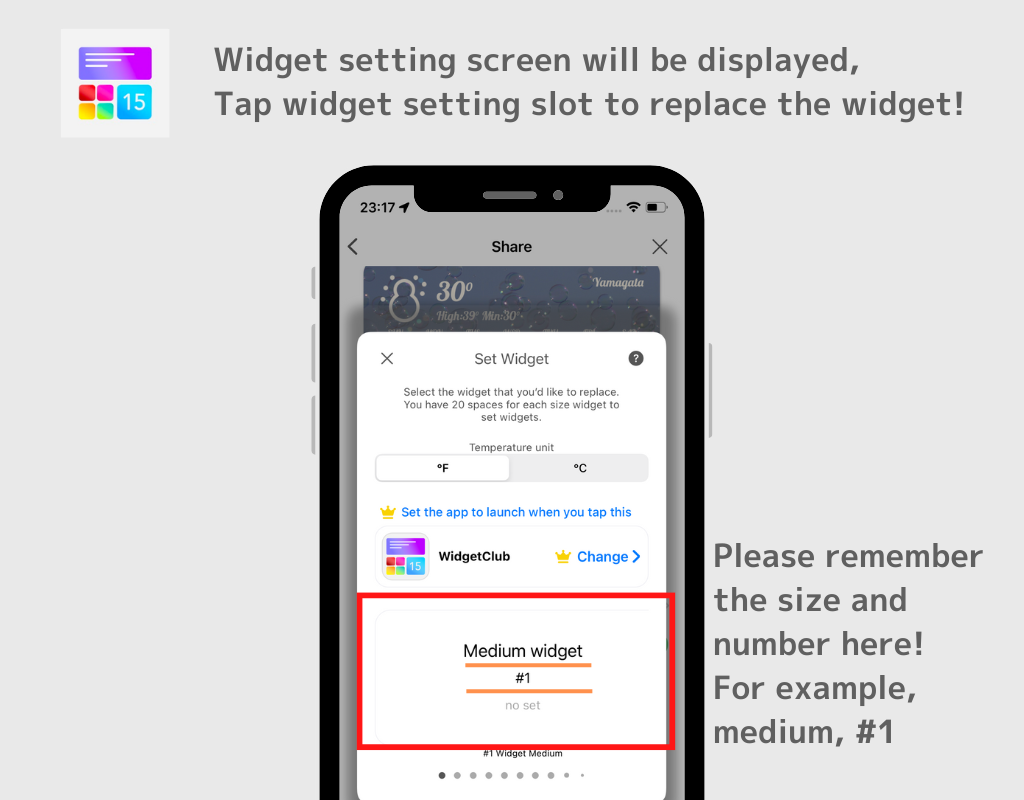
Da qui in poi, il metodo per aggiungere alla schermata iniziale è diverso tra iOS17 e iOS18!

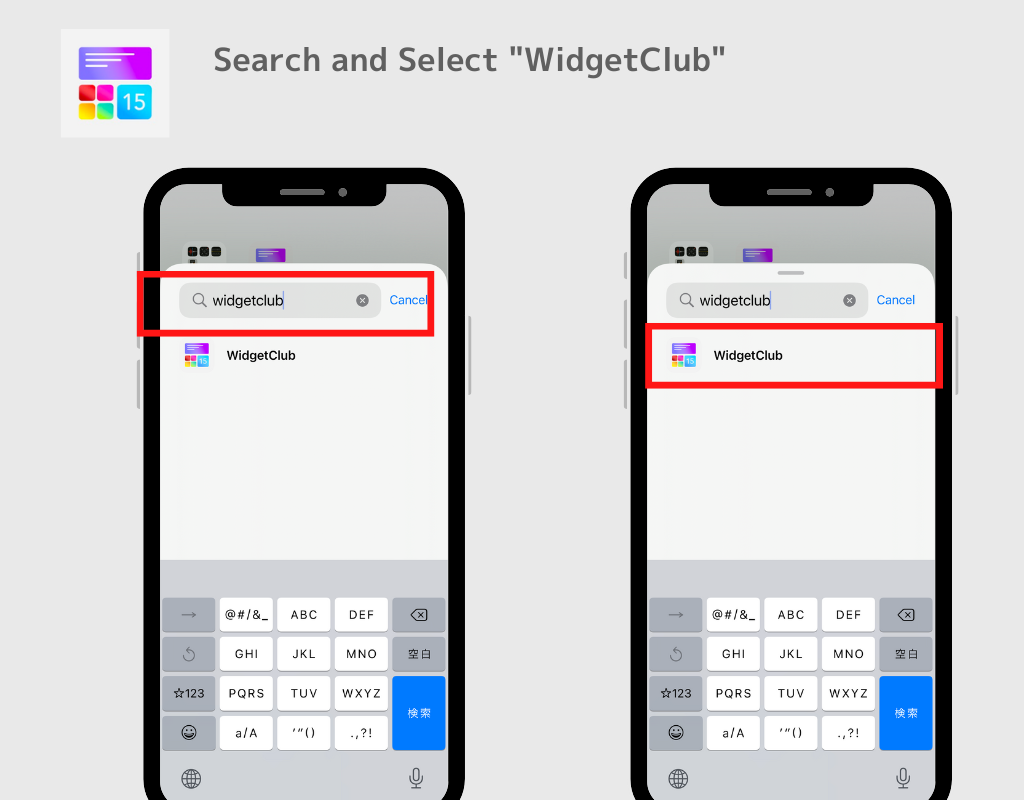
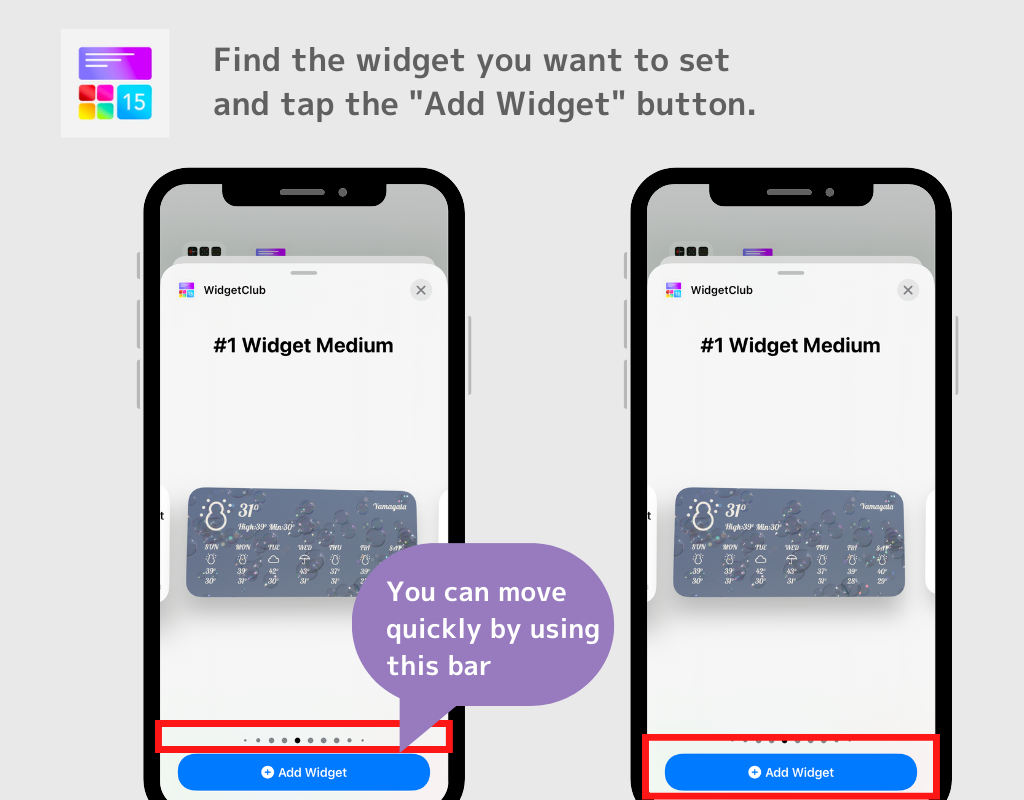
Nota;
I widget di dimensioni maggiori sono sul lato destro, quindi se imposti un widget di grandi dimensioni, spostati all'estrema destra finché non appare! Ci sono tre dimensioni di widget (piccolo/medio/grande) e puoi impostare fino a 20 widget per ogni dimensione!
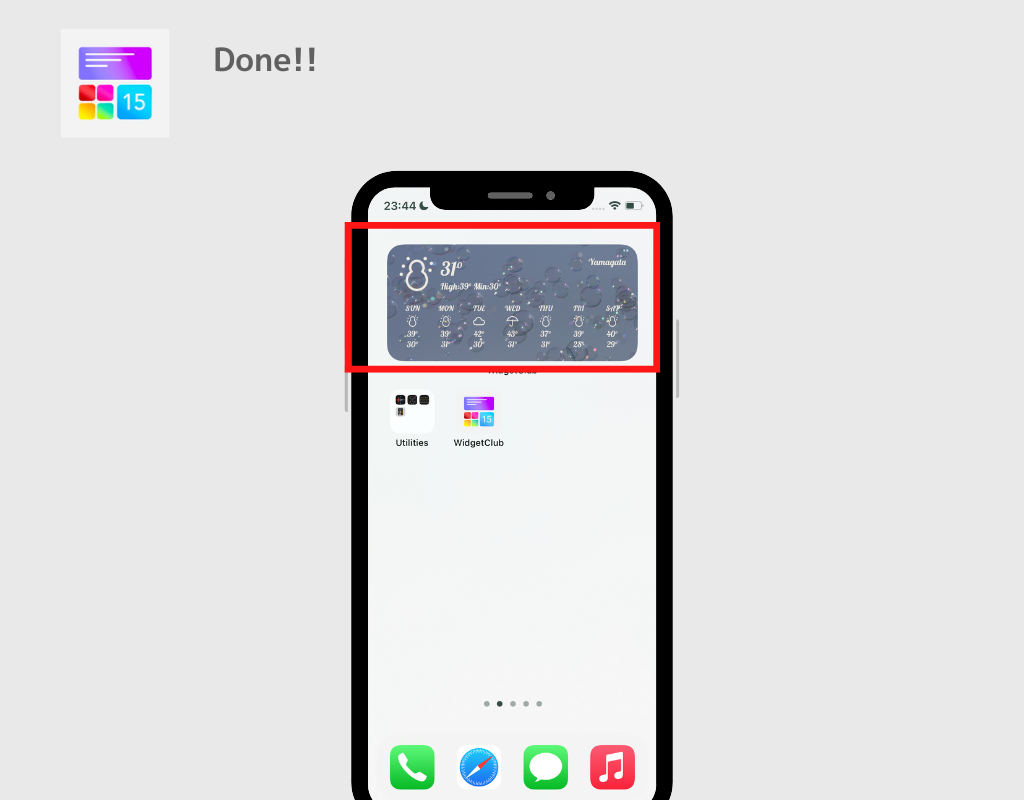
Aggiungere un widget alla schermata iniziale è un po' complicato. Guarda il video qui sotto e scopri come aggiungere un widget alla schermata iniziale.
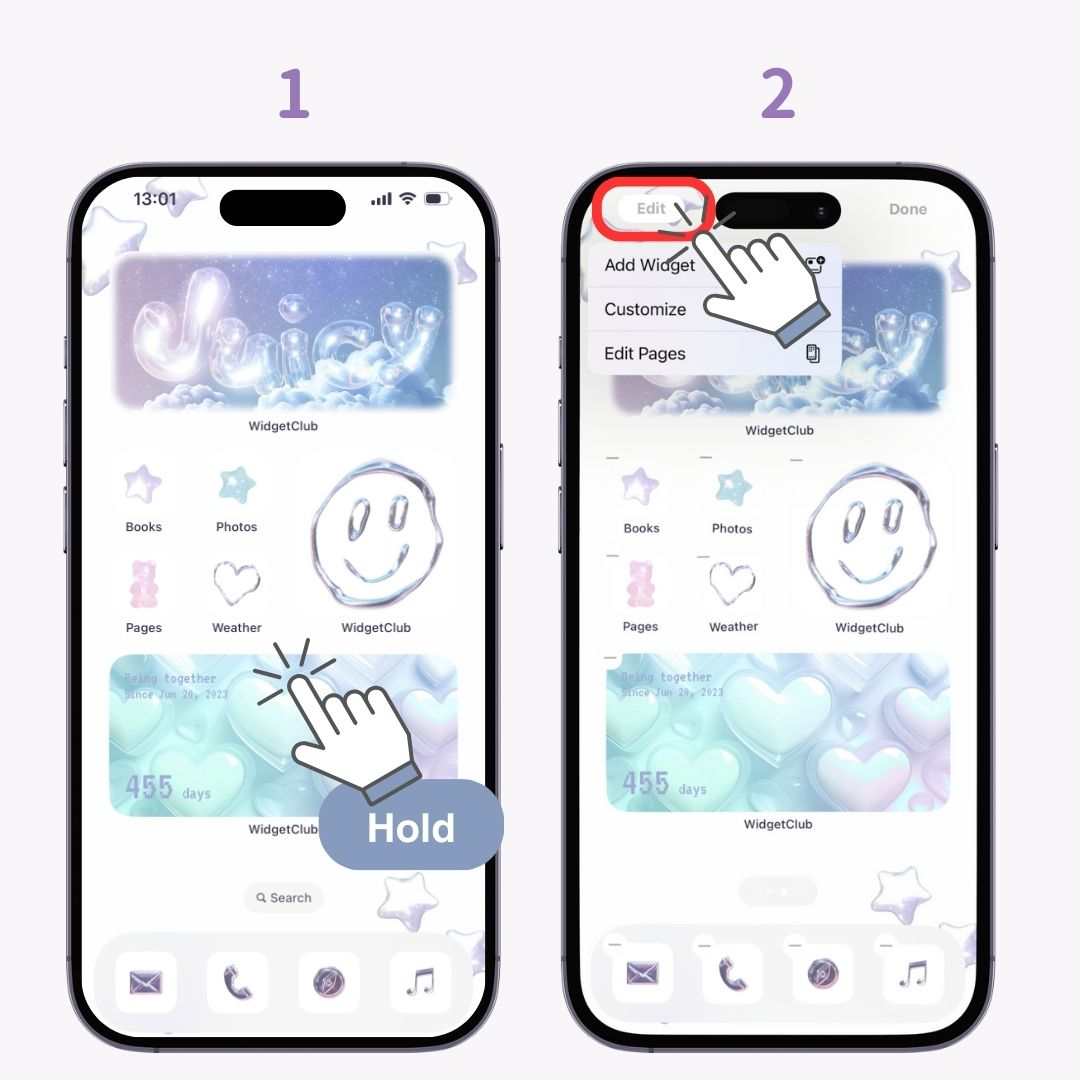
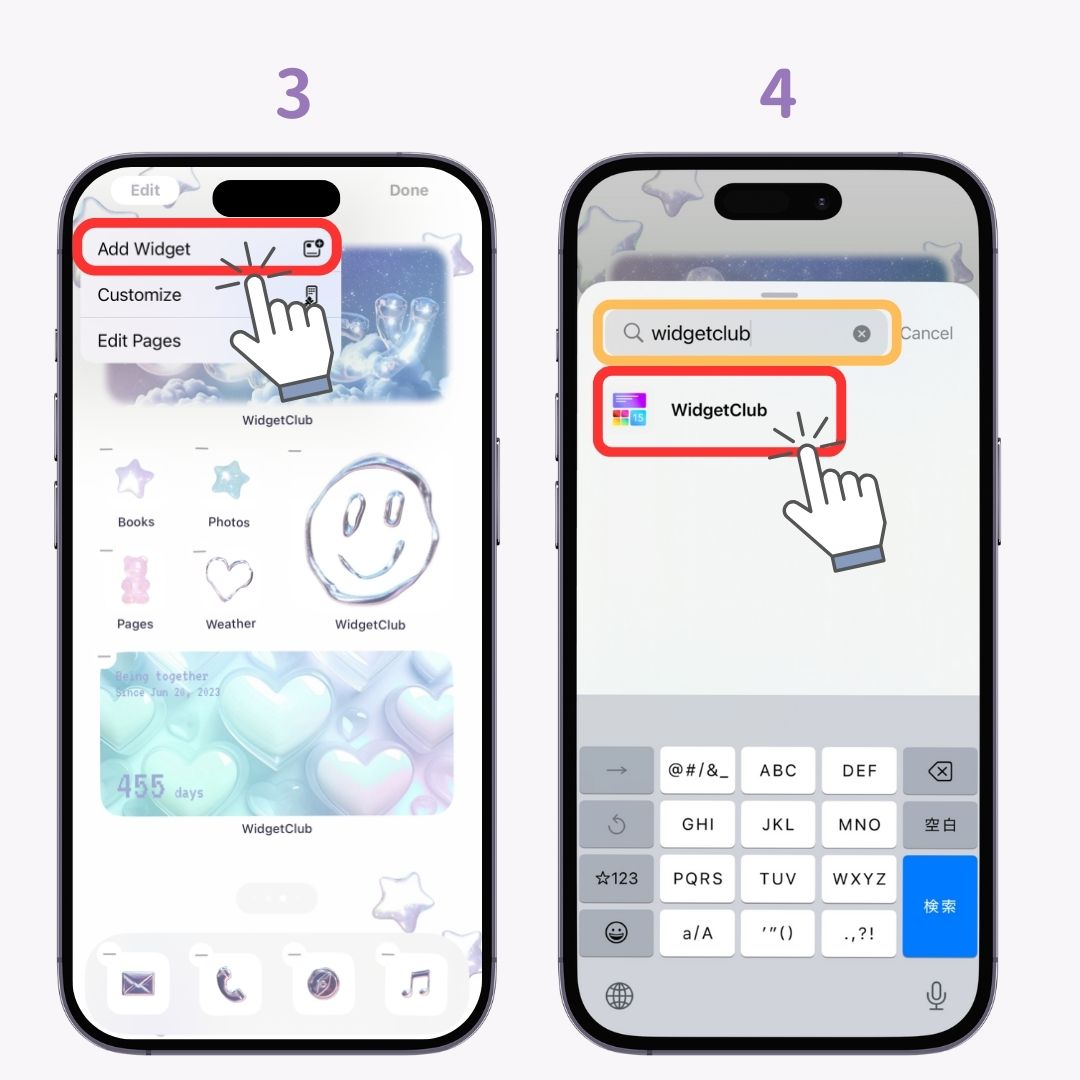
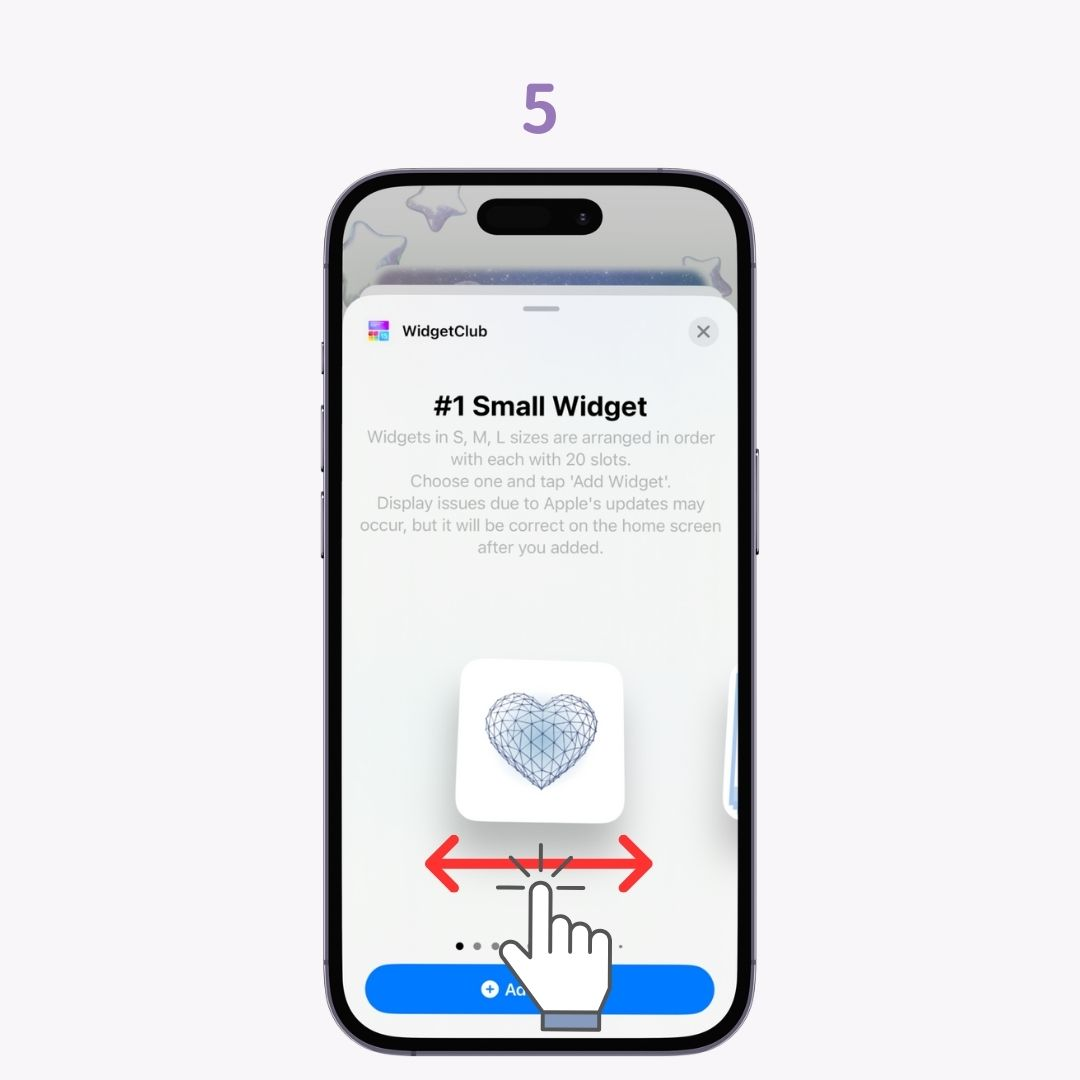
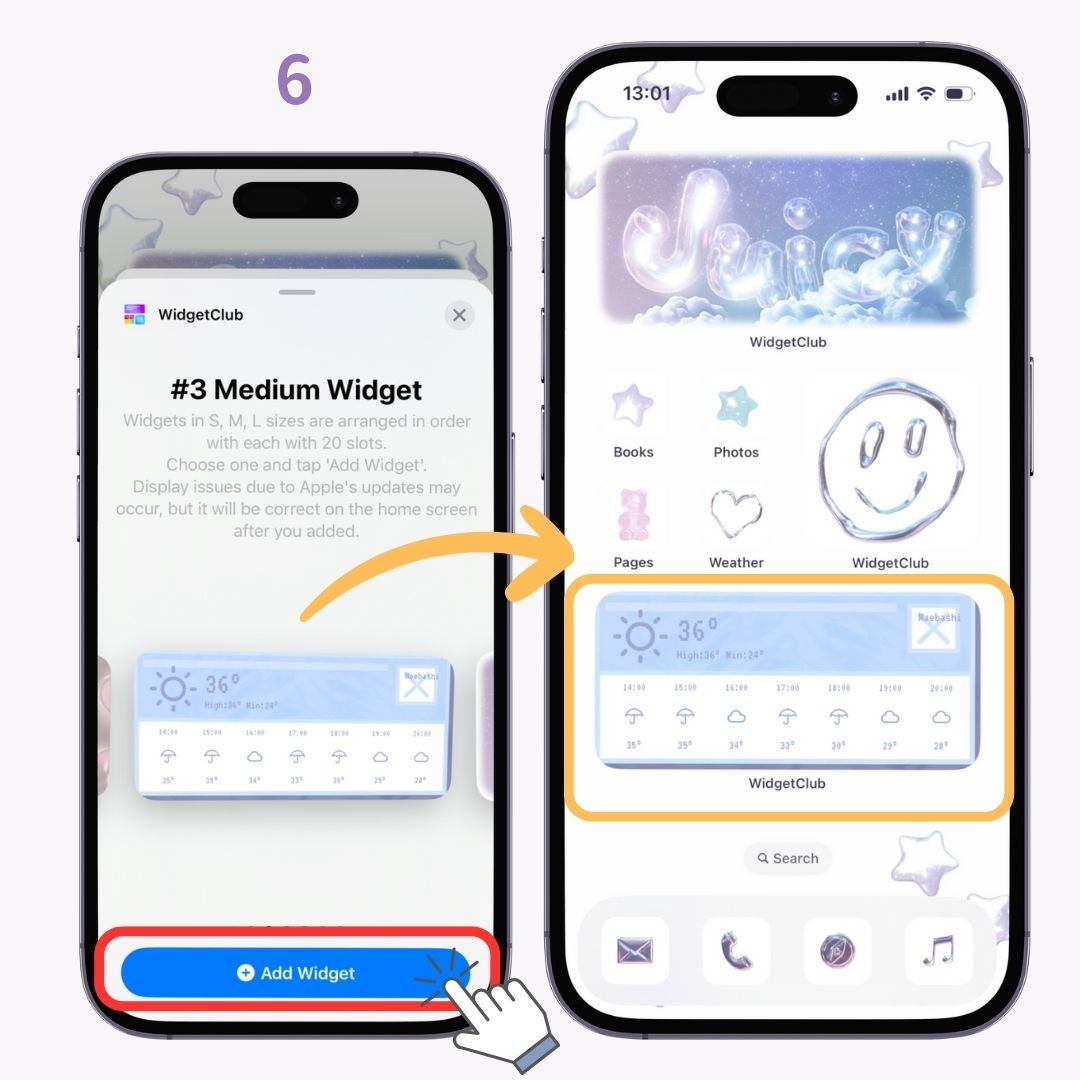
In pratica, la posizione viene impostata a partire dalla posizione attuale, ma è possibile visualizzare le informazioni meteo di un'altra posizione!
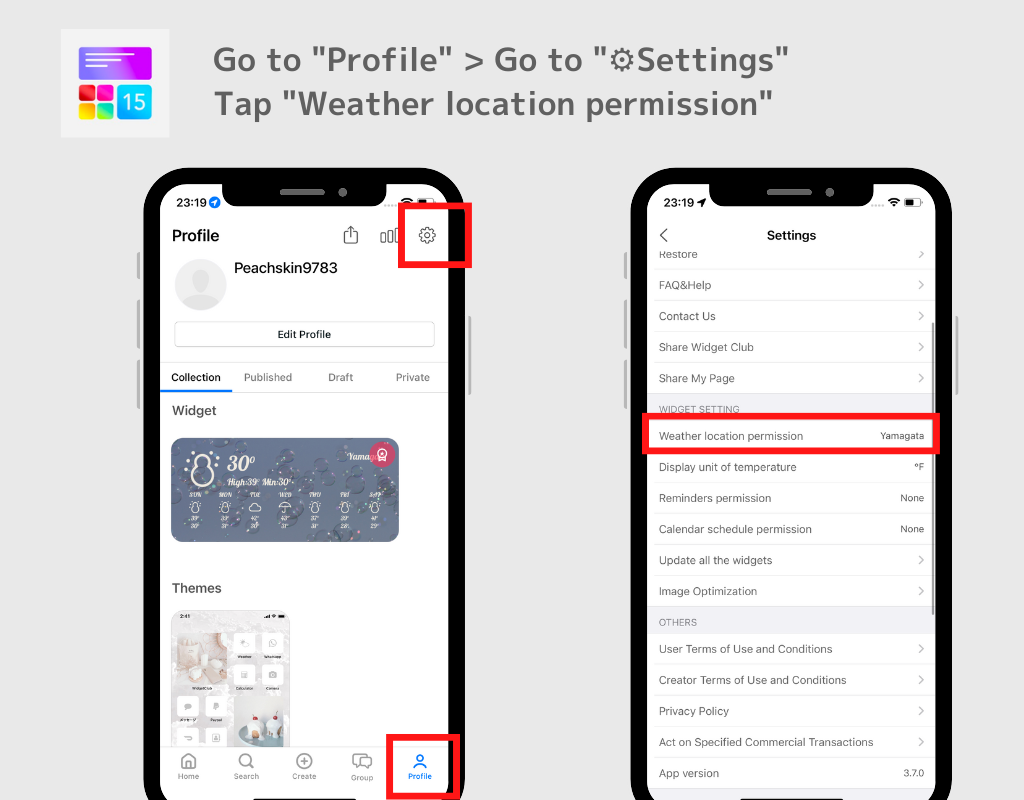
E puoi anche cambiare l'unità di misura della temperatura nella pagina delle impostazioni!
Nota: per quanto riguarda il widget meteo, è necessario abbonarsi al piano premium!
Supponiamo che tu sia un membro premium di WidgetClub. In tal caso, non vedrai alcuna pubblicità e potrai usare liberamente i set di modelli (set di sfondi, icone e widget) per impostare le icone e personalizzare una schermata iniziale elegante.
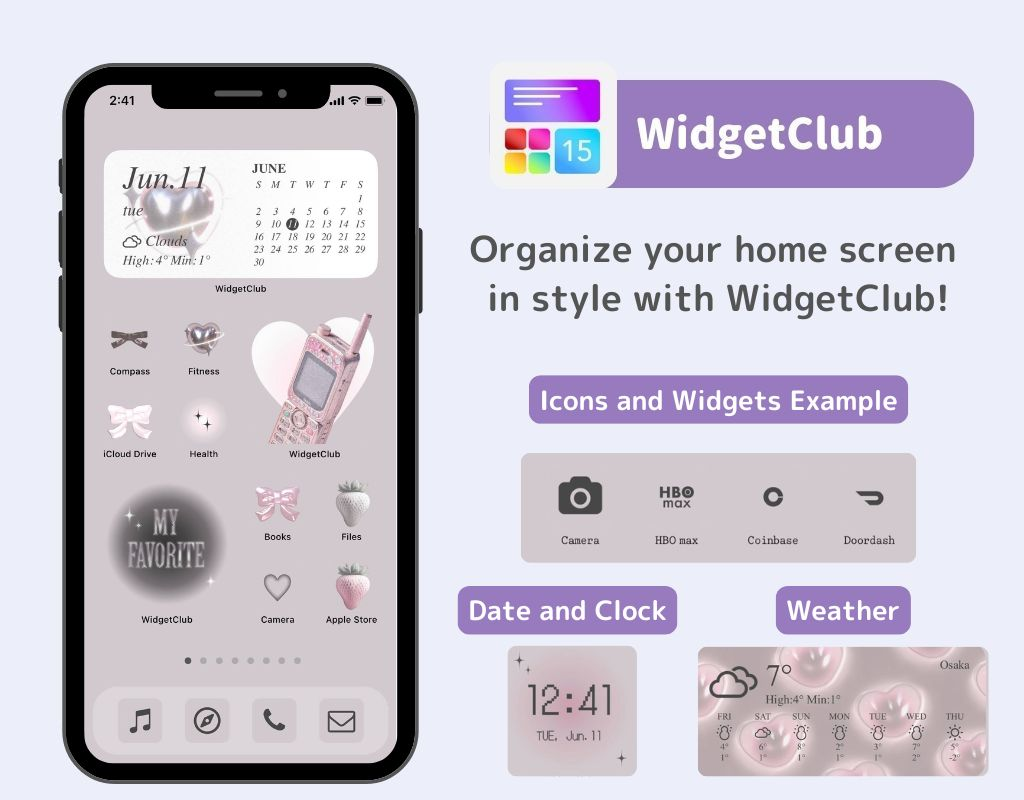
I metodi di impostazione sono diversi per iOS17 e iOS18, quindi vedi quale si adatta meglio a te👇

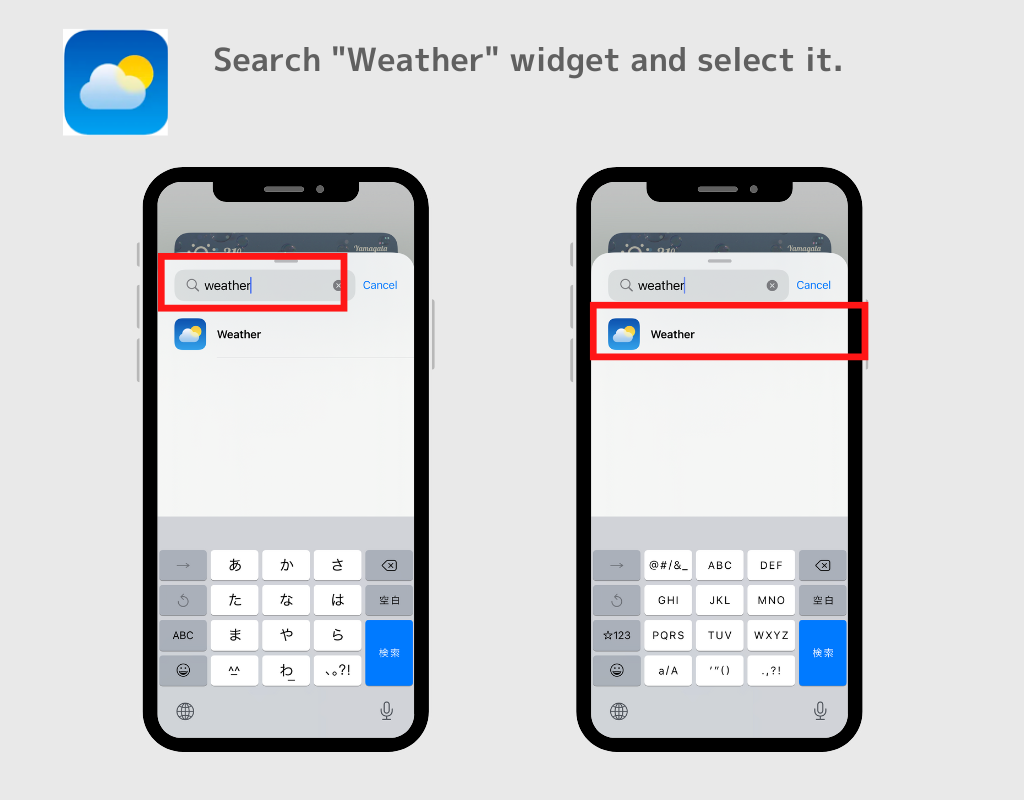
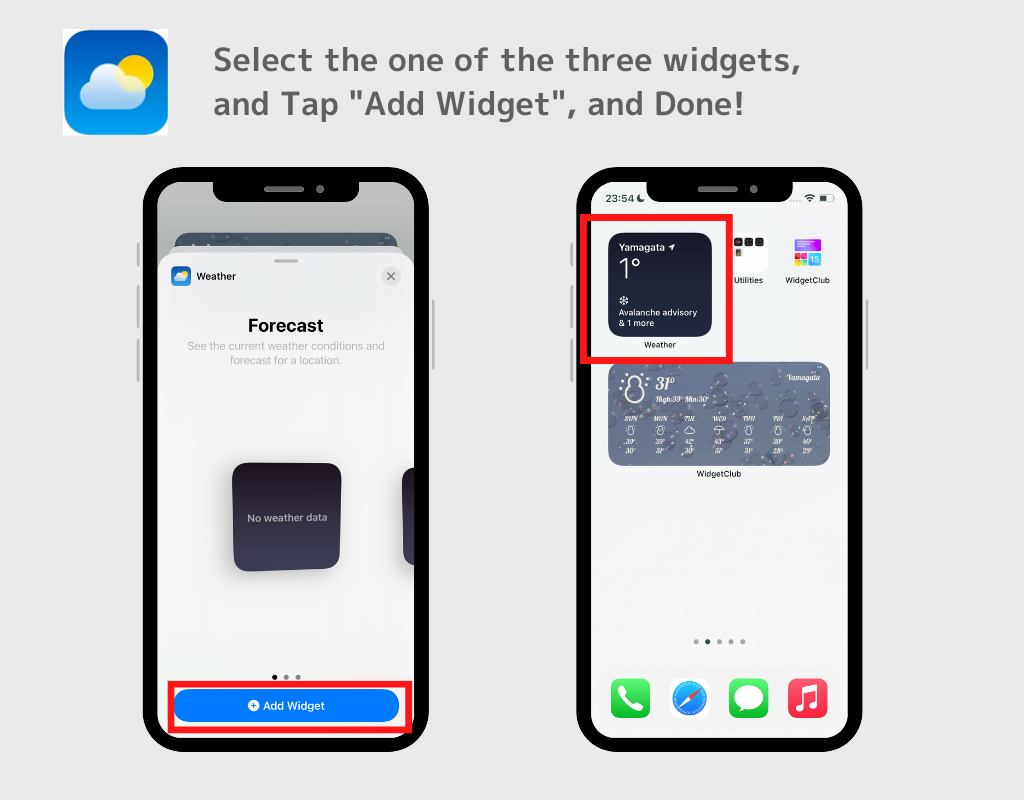
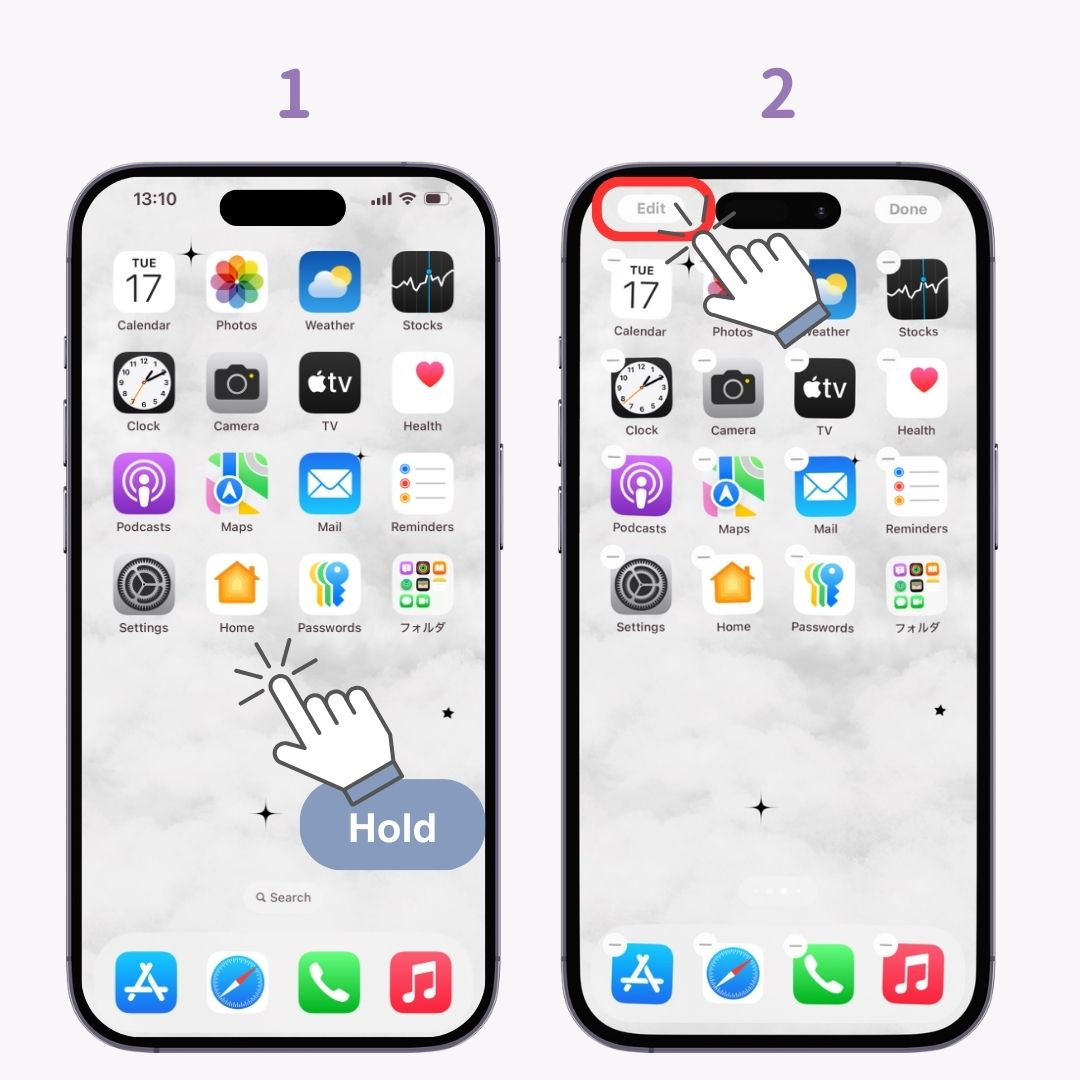
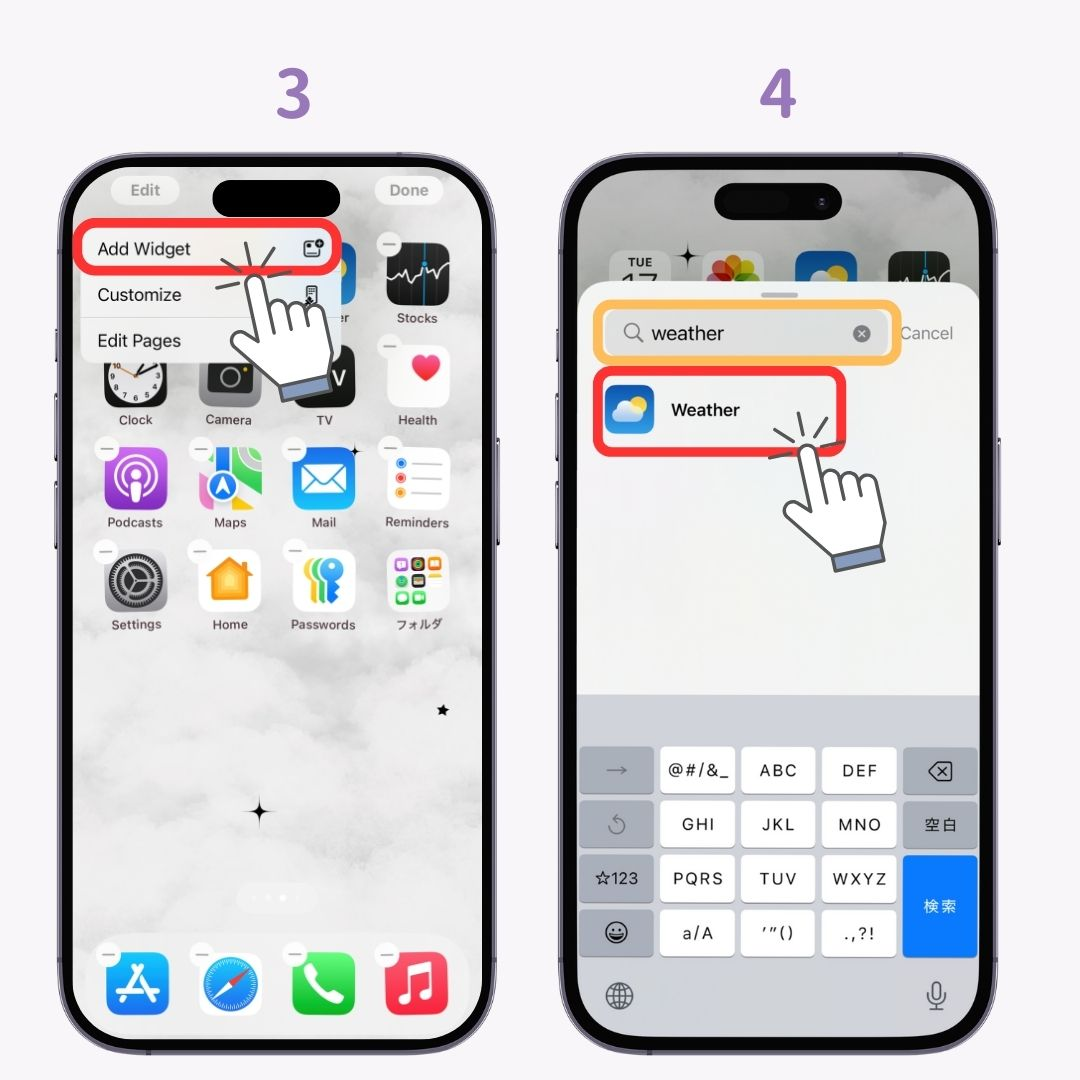
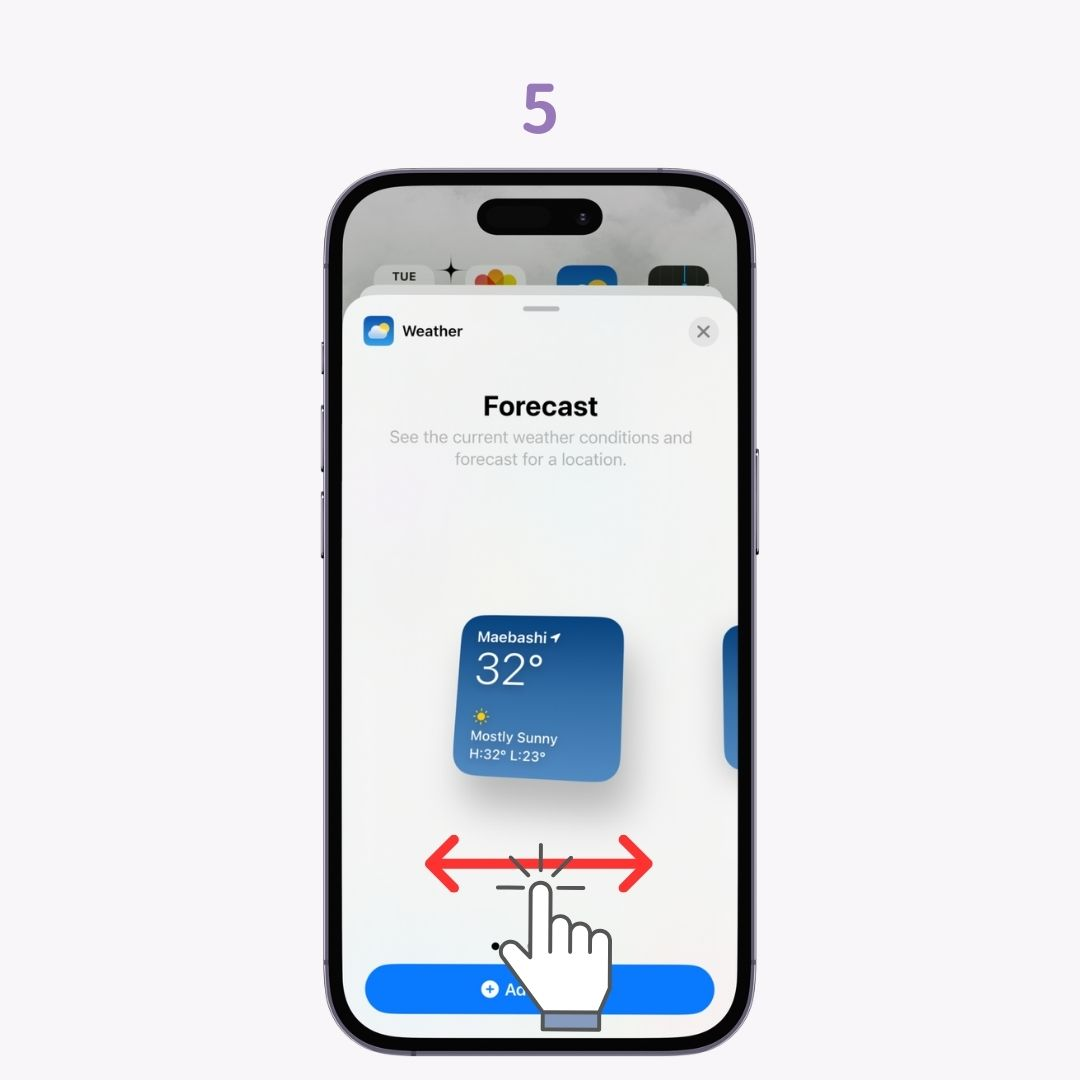
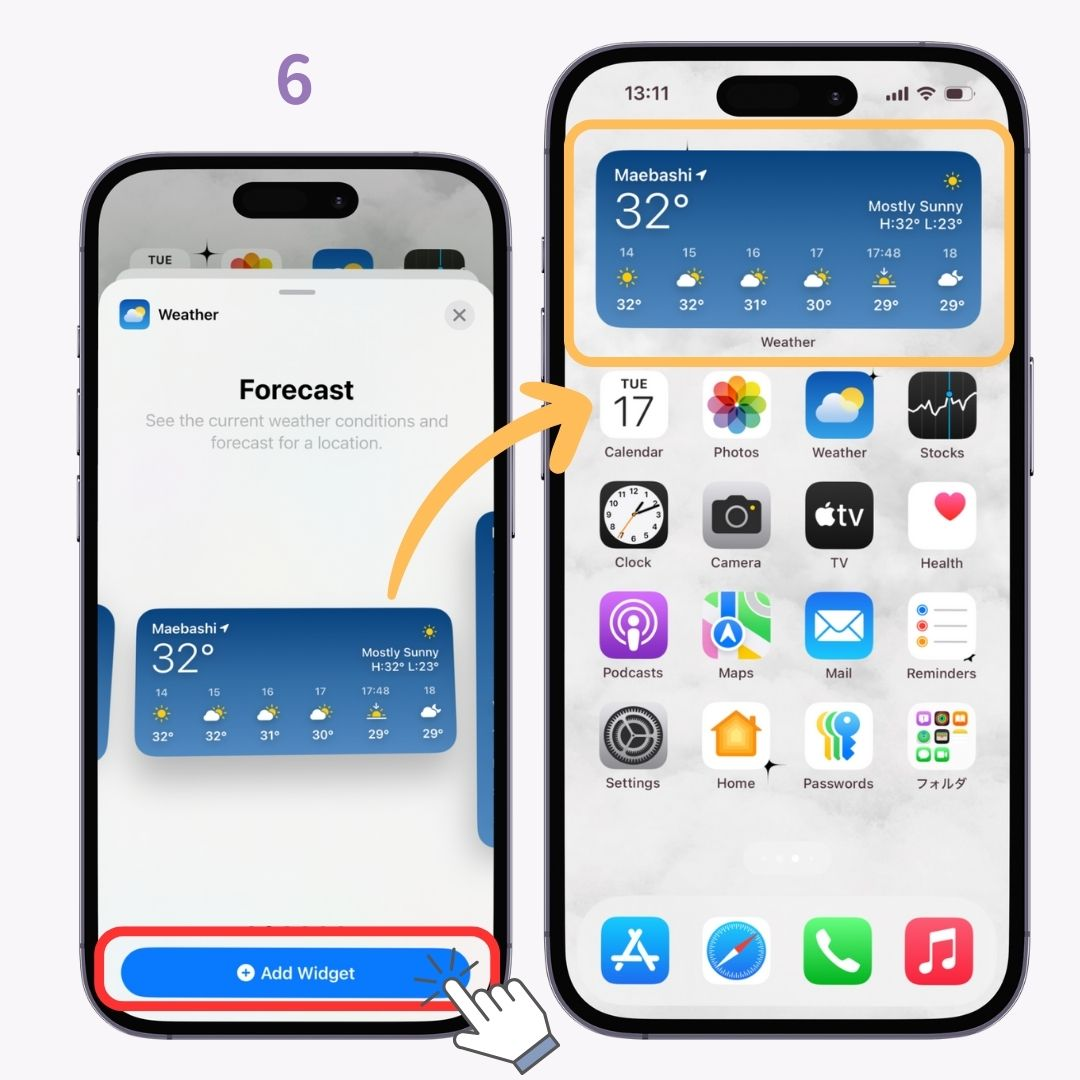
Fondamentalmente, le informazioni meteo vengono impostate in base alla posizione attuale, ma è possibile visualizzare anche informazioni meteo da un'altra posizione!
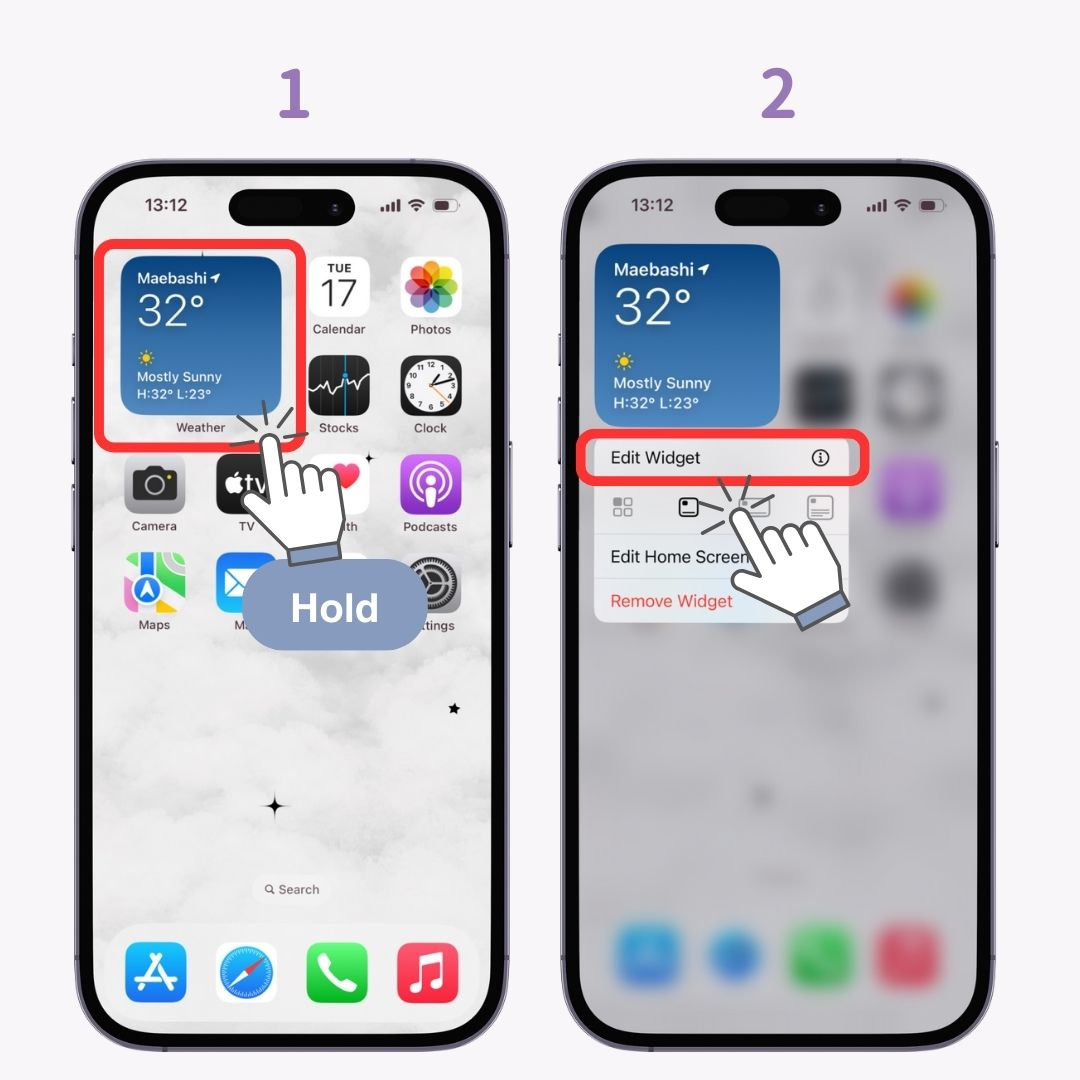
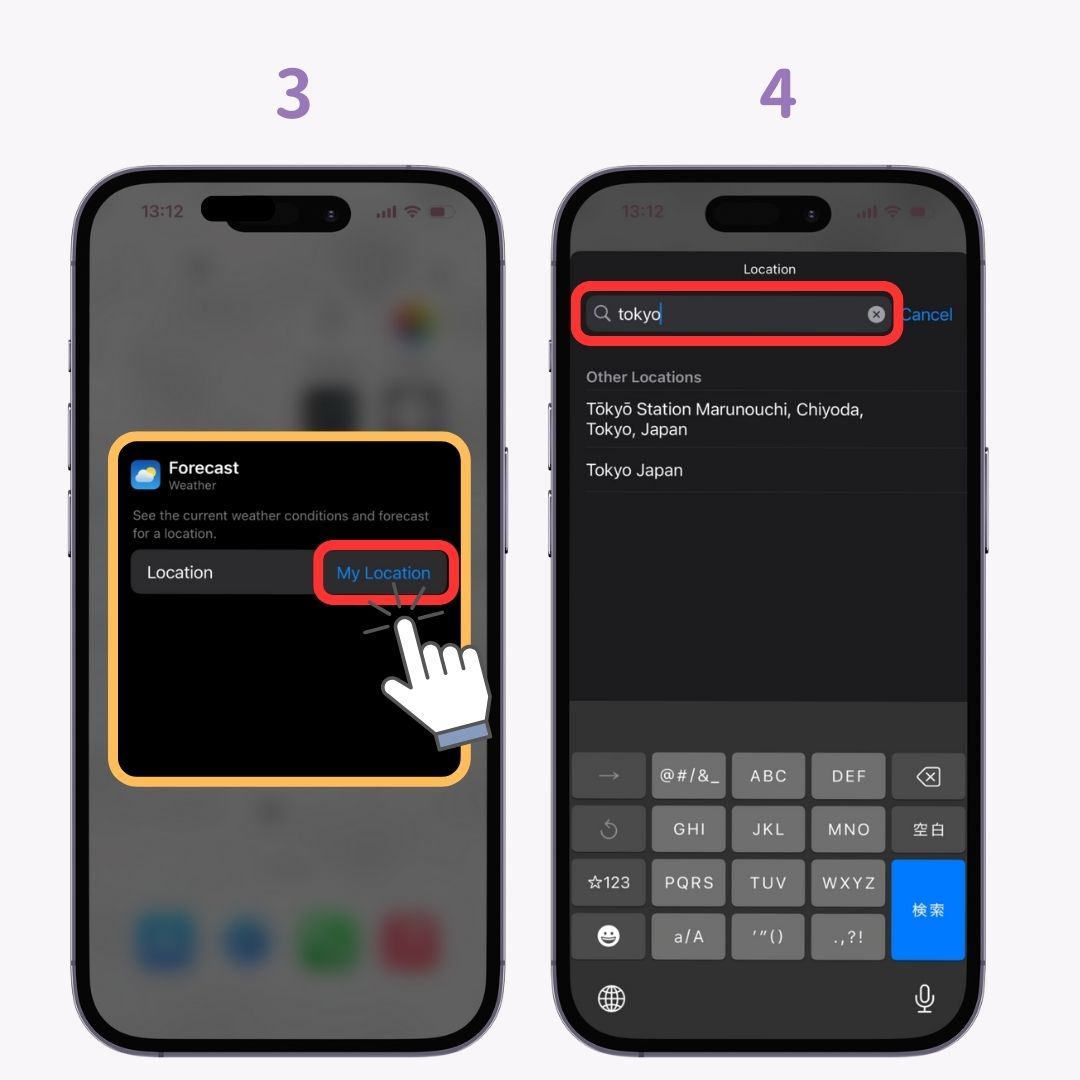
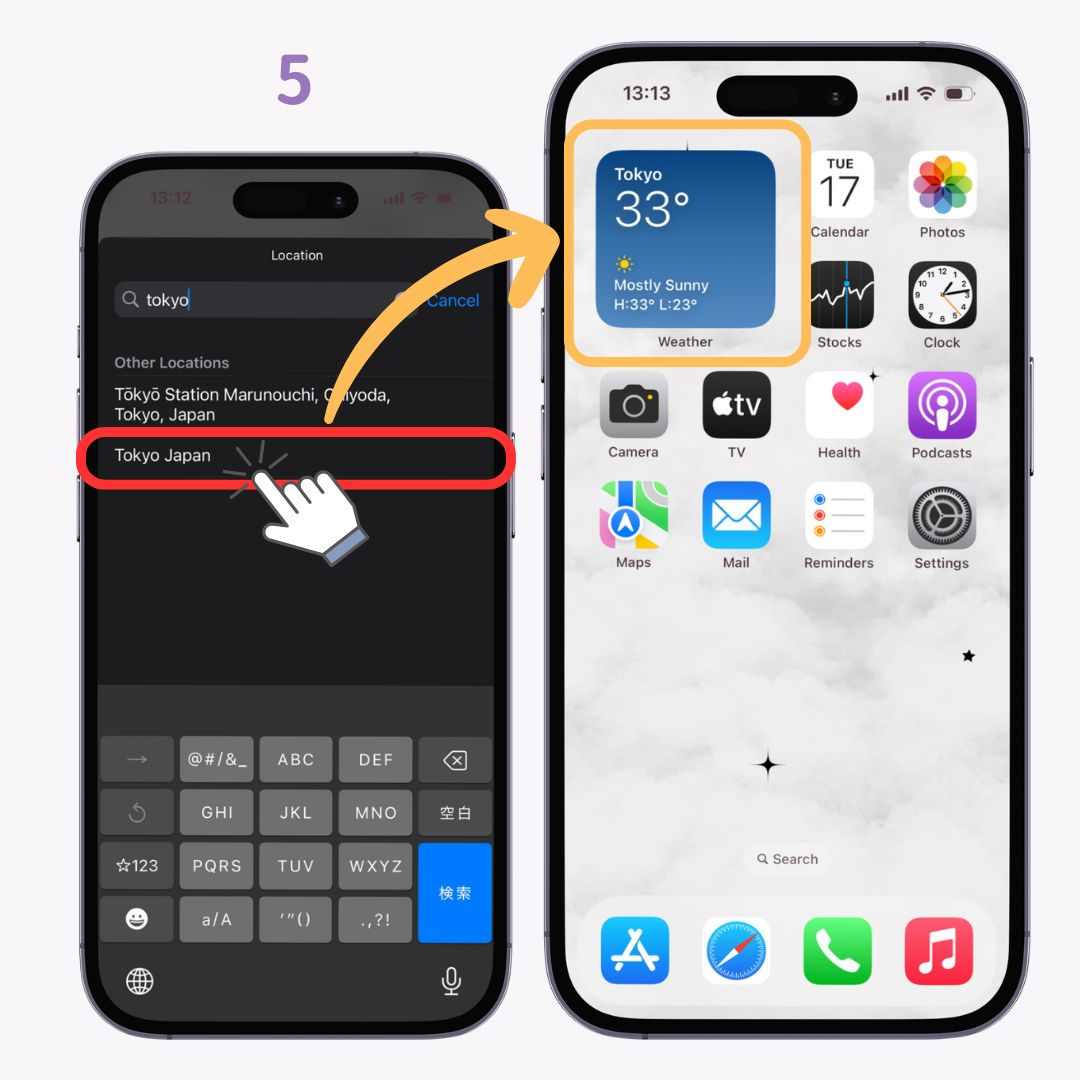
Puoi anche personalizzare l'estetica del tuo iPhone con un coordinato totale🫶💗
In realtà, puoi rendere la schermata iniziale del tuo iPhone più estetica combinando modifiche alle icone, sfondi e widget!
Ecco alcune idee estetiche per la schermata iniziale!