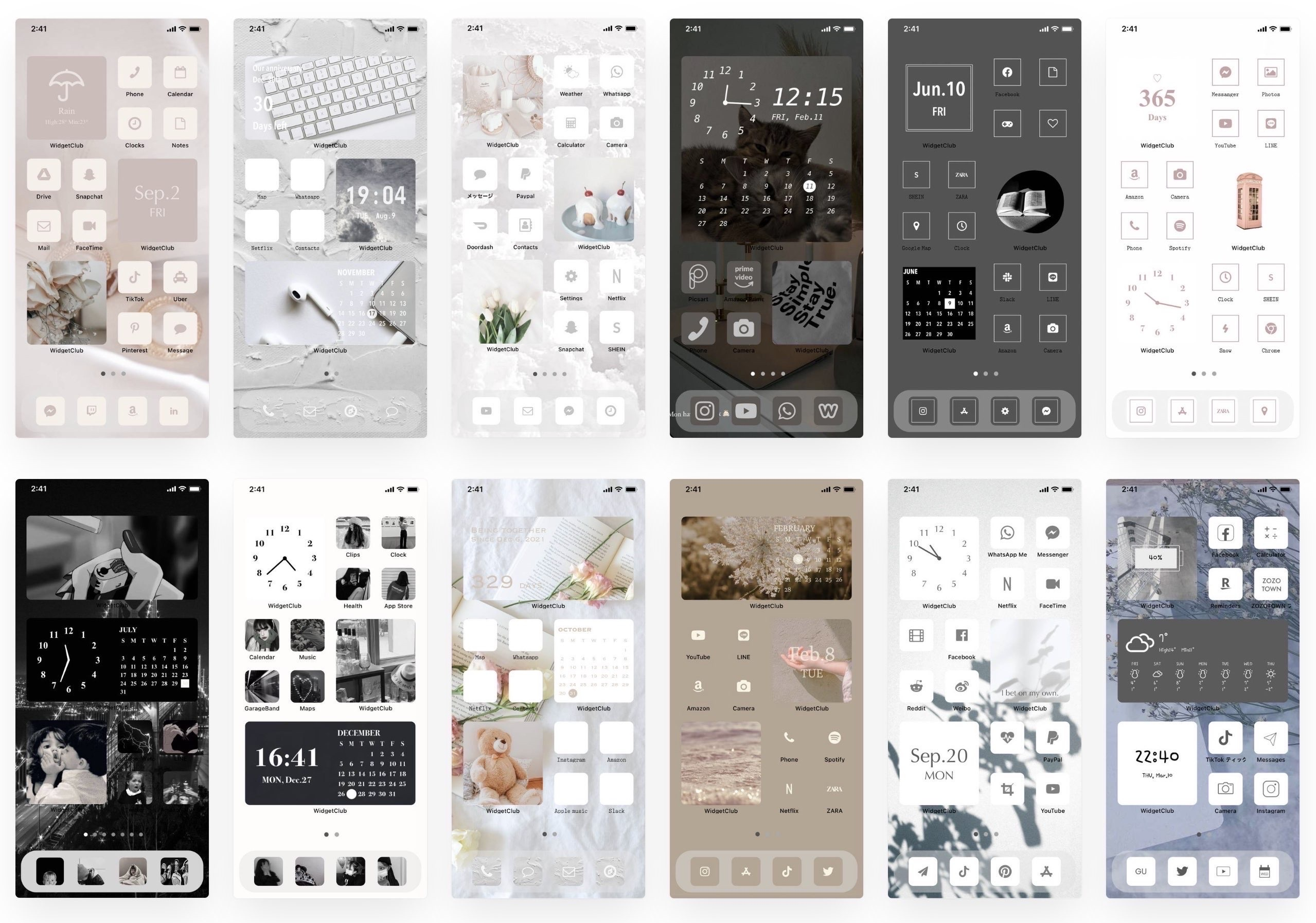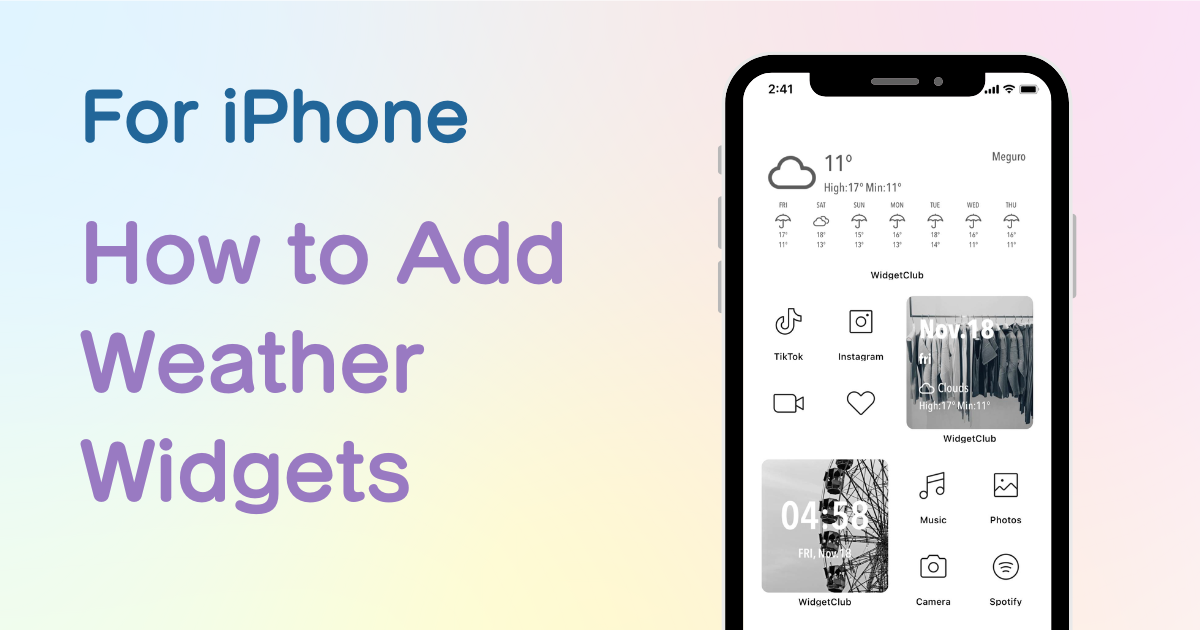
Tabla de contenido

¡Necesita una aplicación dedicada para personalizar su pantalla de inicio con estilo! ¡Esta es la versión definitiva de la aplicación de disfraces que tiene todos los materiales para disfrazarse!
A partir de iOS14 , puedes agregar widgets al iPhone y iPad , lo que permite colocar una variedad de información en la pantalla de inicio, como relojes, fotos, widgets del clima y más. ¡Especialmente desde iOS16, también puedes agregar widgets a la pantalla de bloqueo !
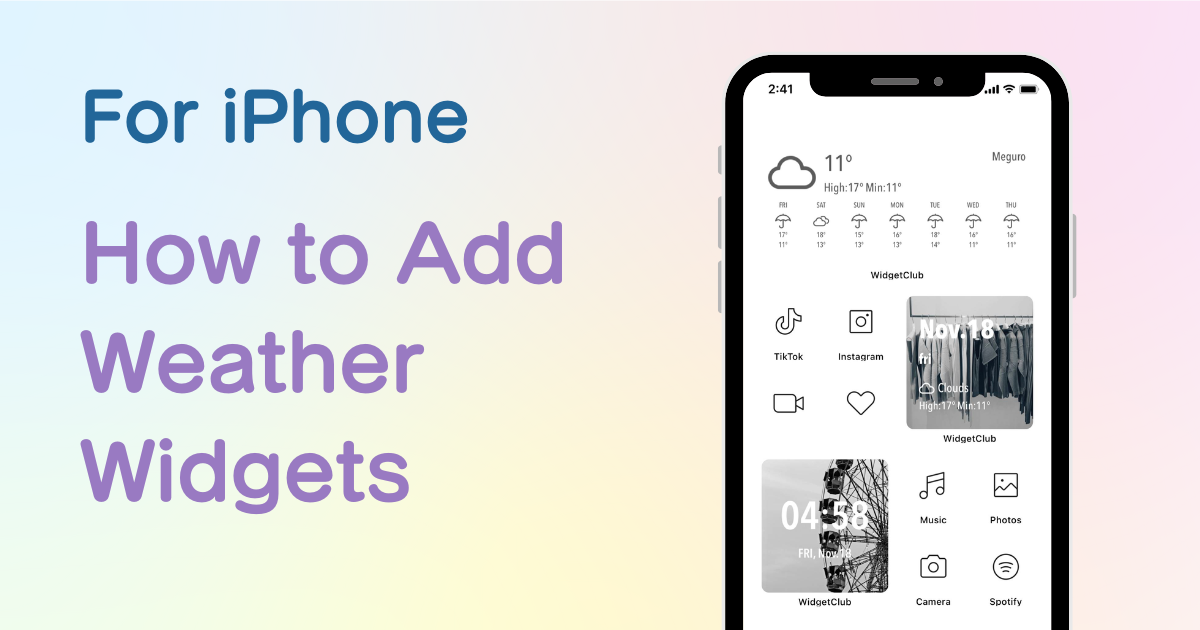
Si revisas la información meteorológica todos los días, te resultará conveniente poder consultarla rápidamente en la pantalla de inicio o la pantalla de bloqueo💗
En este artículo, te explicaré cómo agregar widgets a la pantalla de inicio de tu iPhone.
También puedes añadir widgets meteorológicos con la aplicación preinstalada. Sin embargo, los diseños de los widgets son limitados (solo hay 3 patrones disponibles). Si quieres añadir un widget meteorológico más elegante, ¡debes descargar una aplicación de widgets especializada como “WidgetClub” !
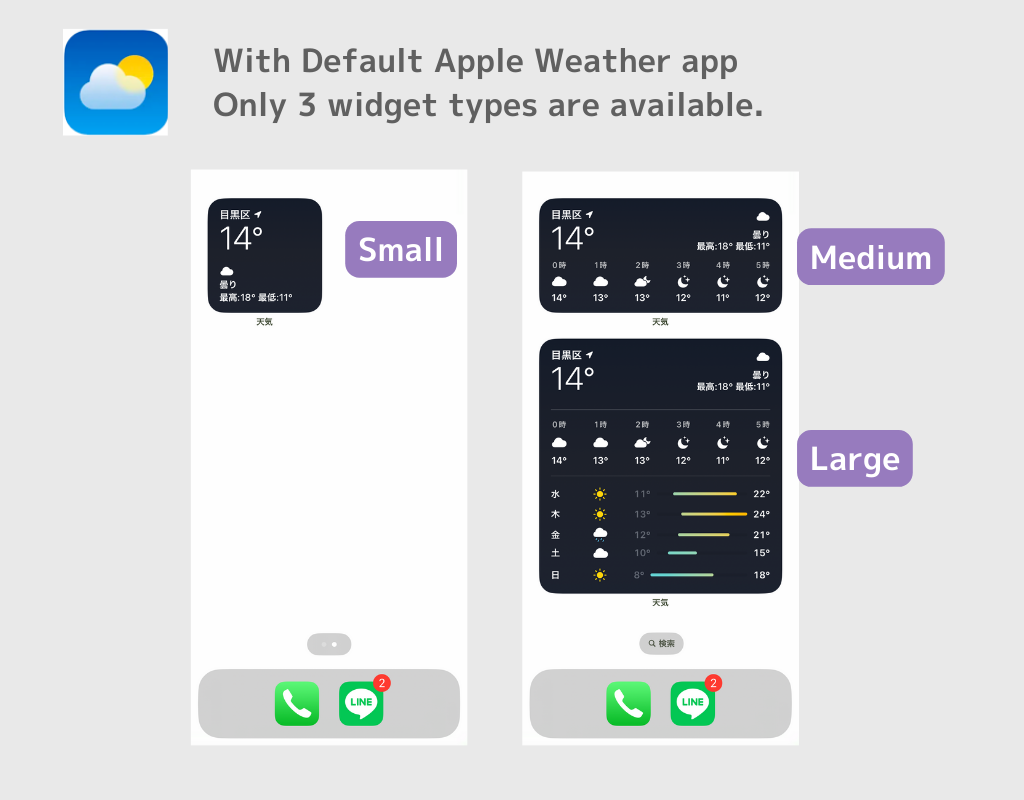
Con la aplicación WidgetClub , hay varios tipos de diseños de widgets meteorológicos disponibles. Además, puedes personalizar fácilmente el widget meteorológico como quieras con fuentes, colores e imágenes de fondo.
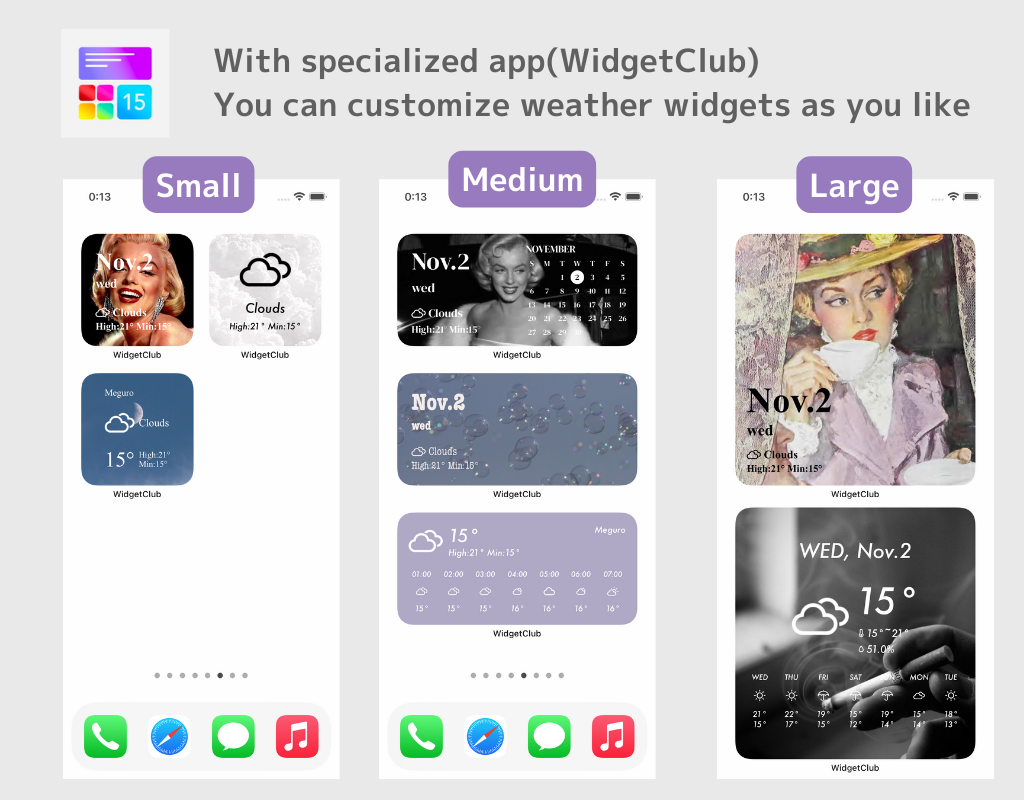
Recomiendo encarecidamente utilizar una aplicación especializada para personalizar la pantalla de inicio llamada “WidgetClub”
Si quieres configurar un widget del tiempo elegante en tu pantalla de inicio, te recomendamos la aplicación WidgetClub. Puedes colocar información del tiempo sobre tu foto favorita y personalizar colores y fuentes. ¡Es muy práctico!
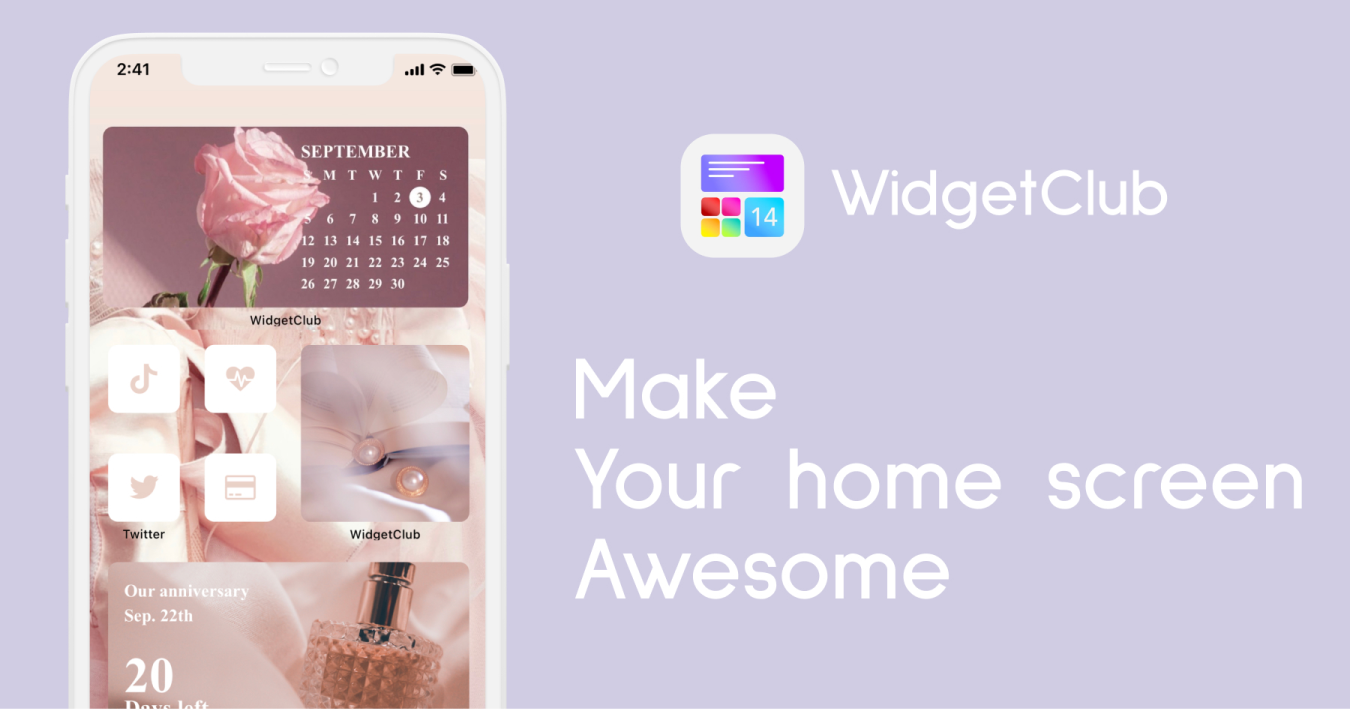
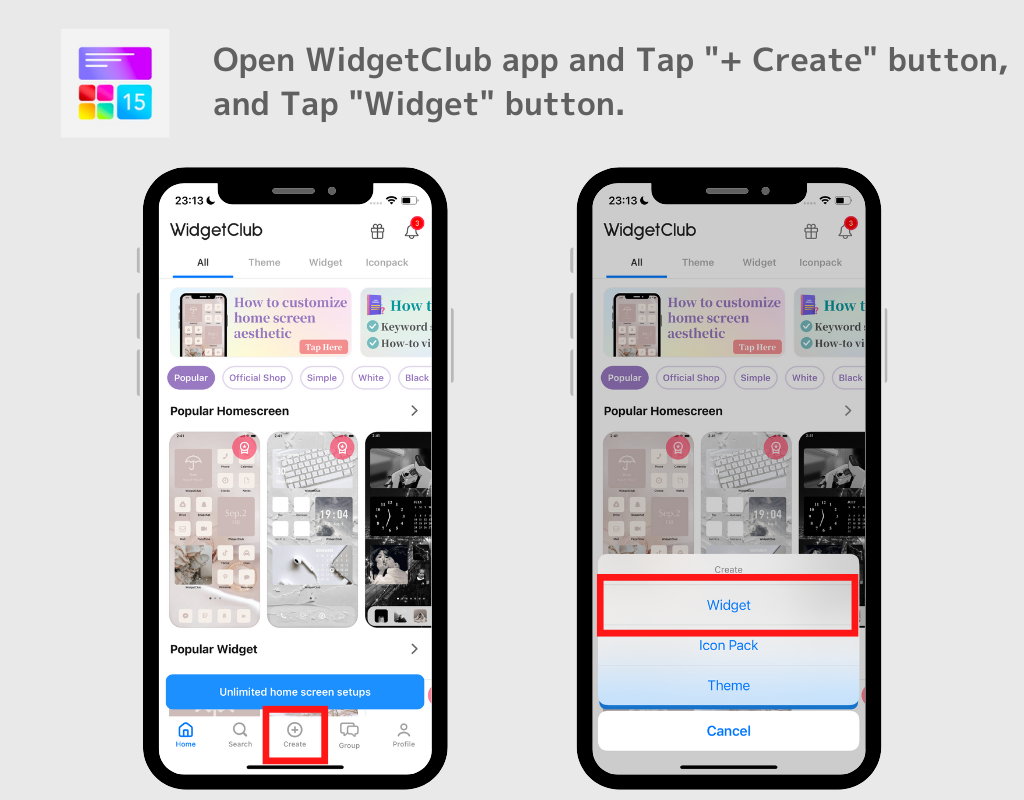
(Esta vez, seleccionamos un widget meteorológico de tamaño mediano)
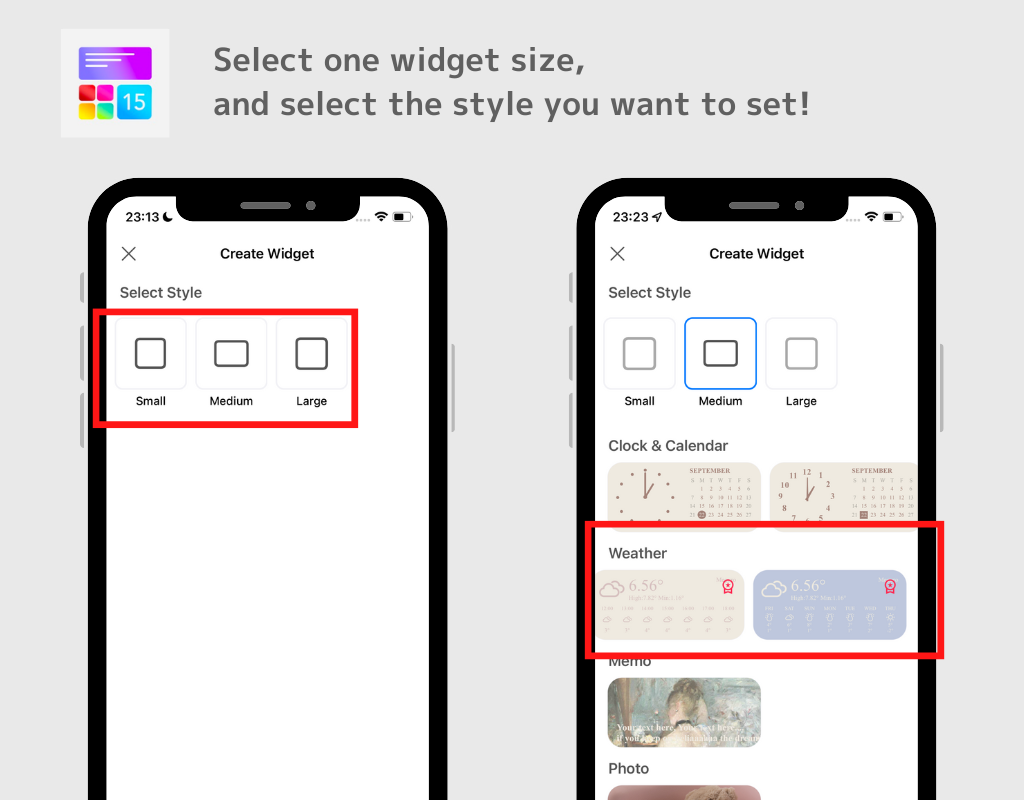
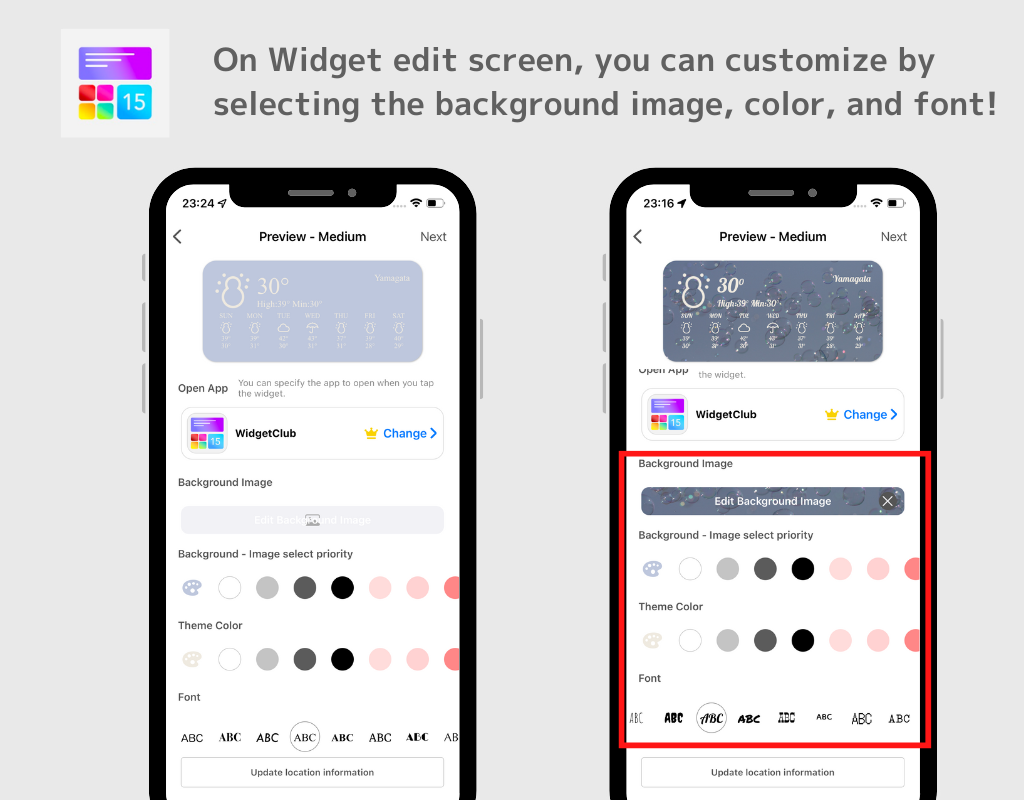
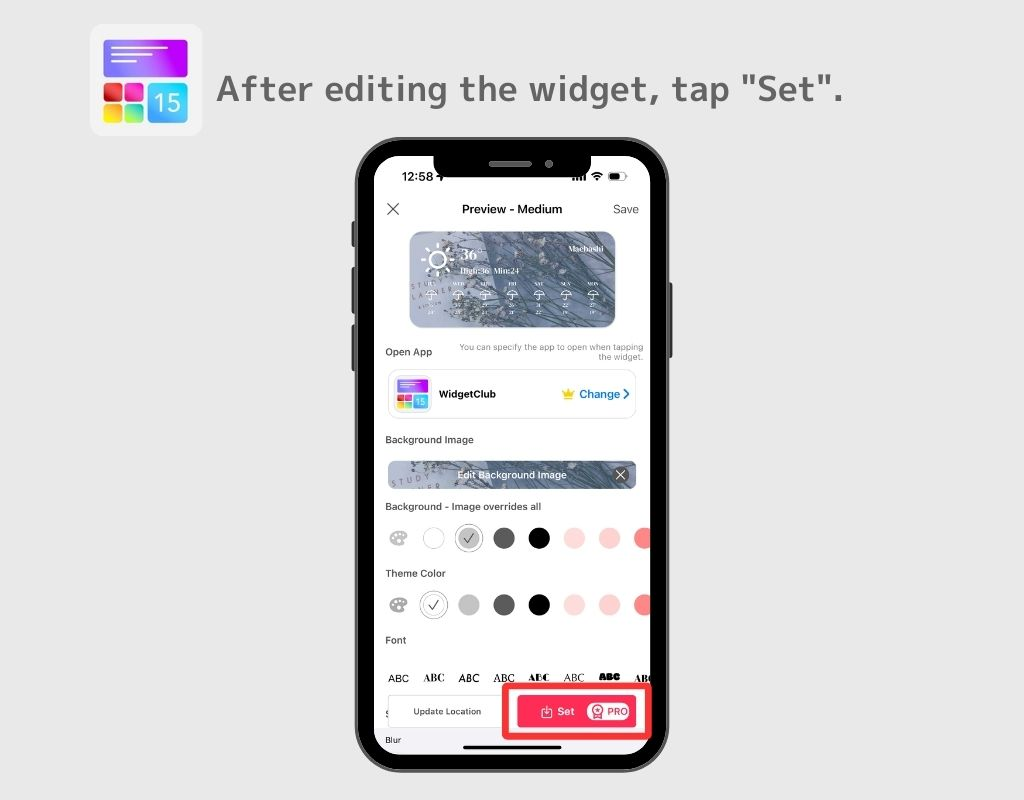
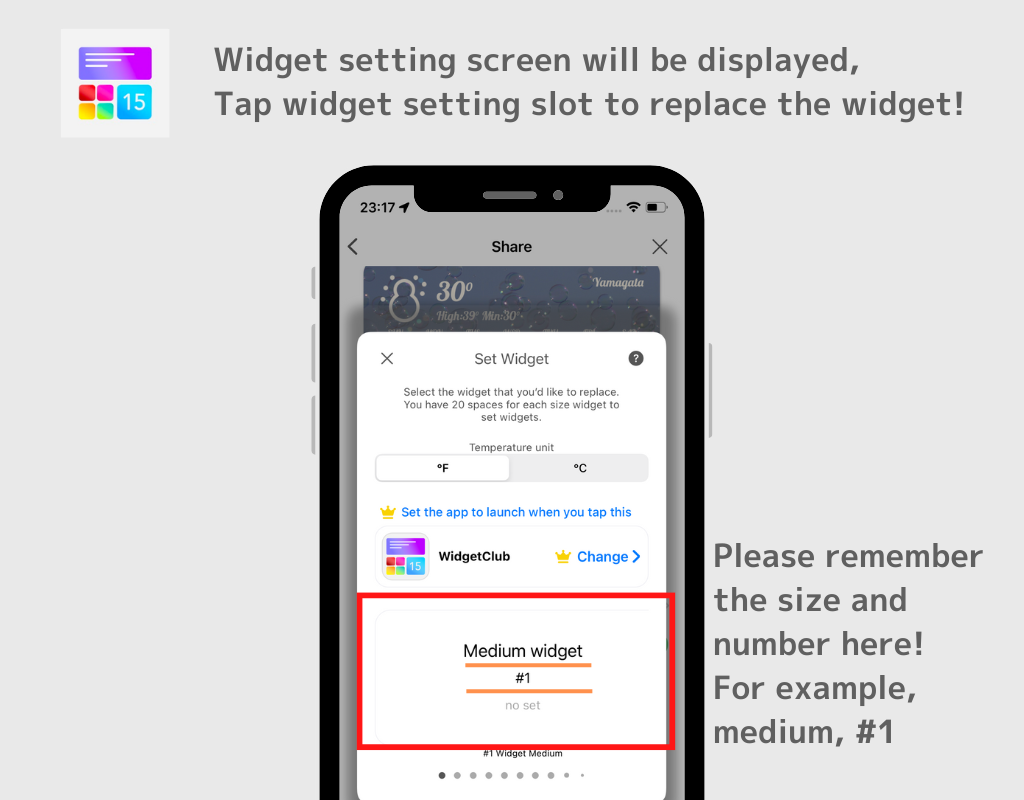
¡A partir de aquí, el método para agregar a la pantalla de inicio difiere entre iOS17 y iOS18!

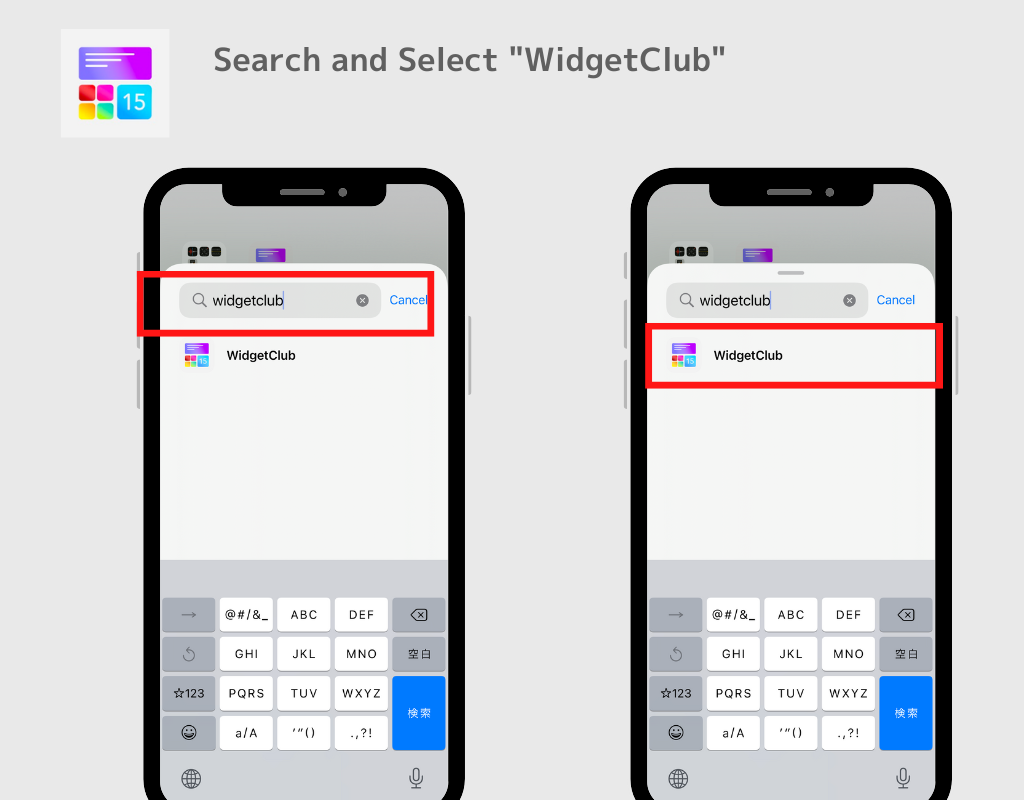
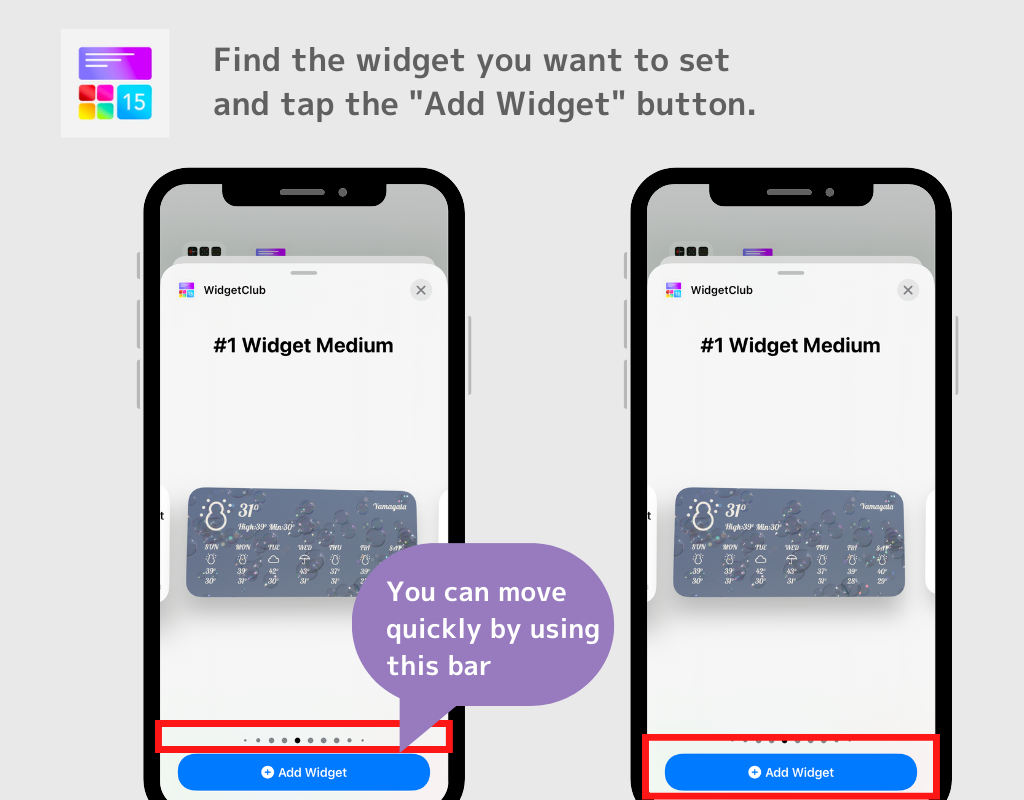
Nota;
Los widgets de mayor tamaño se encuentran en el lado derecho, por lo que si configura un widget de tamaño grande, muévalo hacia el extremo derecho hasta que aparezca. Hay tres tamaños de widgets (Pequeño/Mediano/Grande) y puede configurar hasta 20 widgets para cada tamaño.
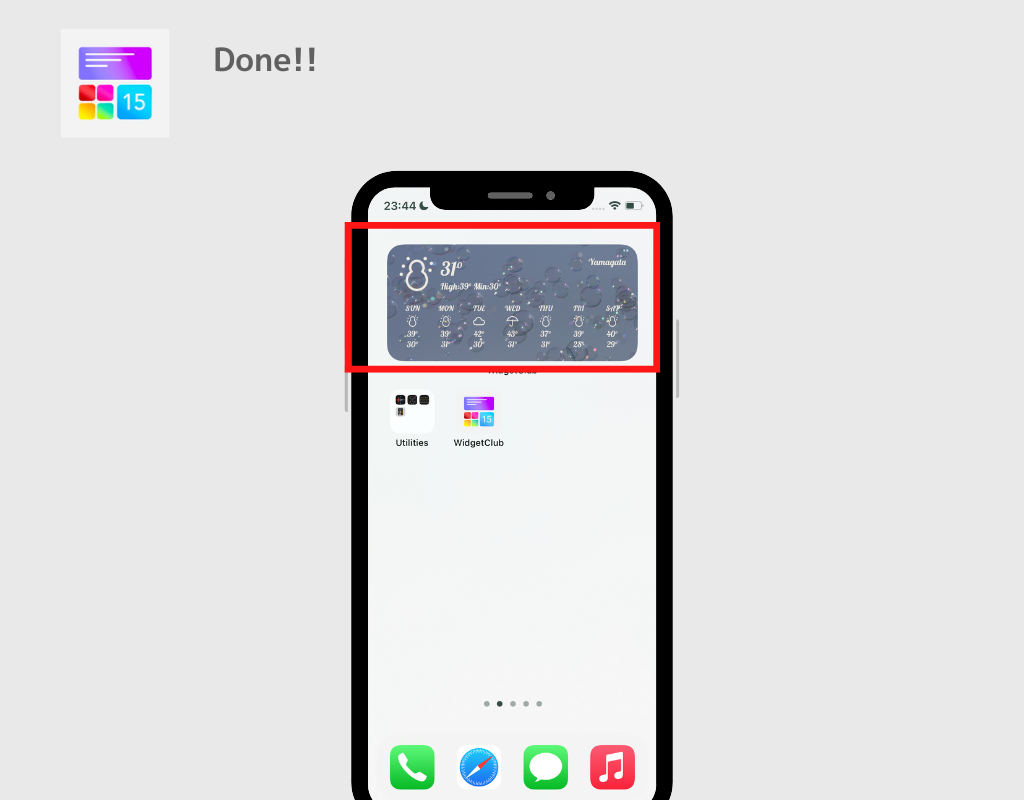
Agregar un widget a la pantalla de inicio es un poco complicado. Vea el video a continuación y aprenda a agregar un widget a la pantalla de inicio.
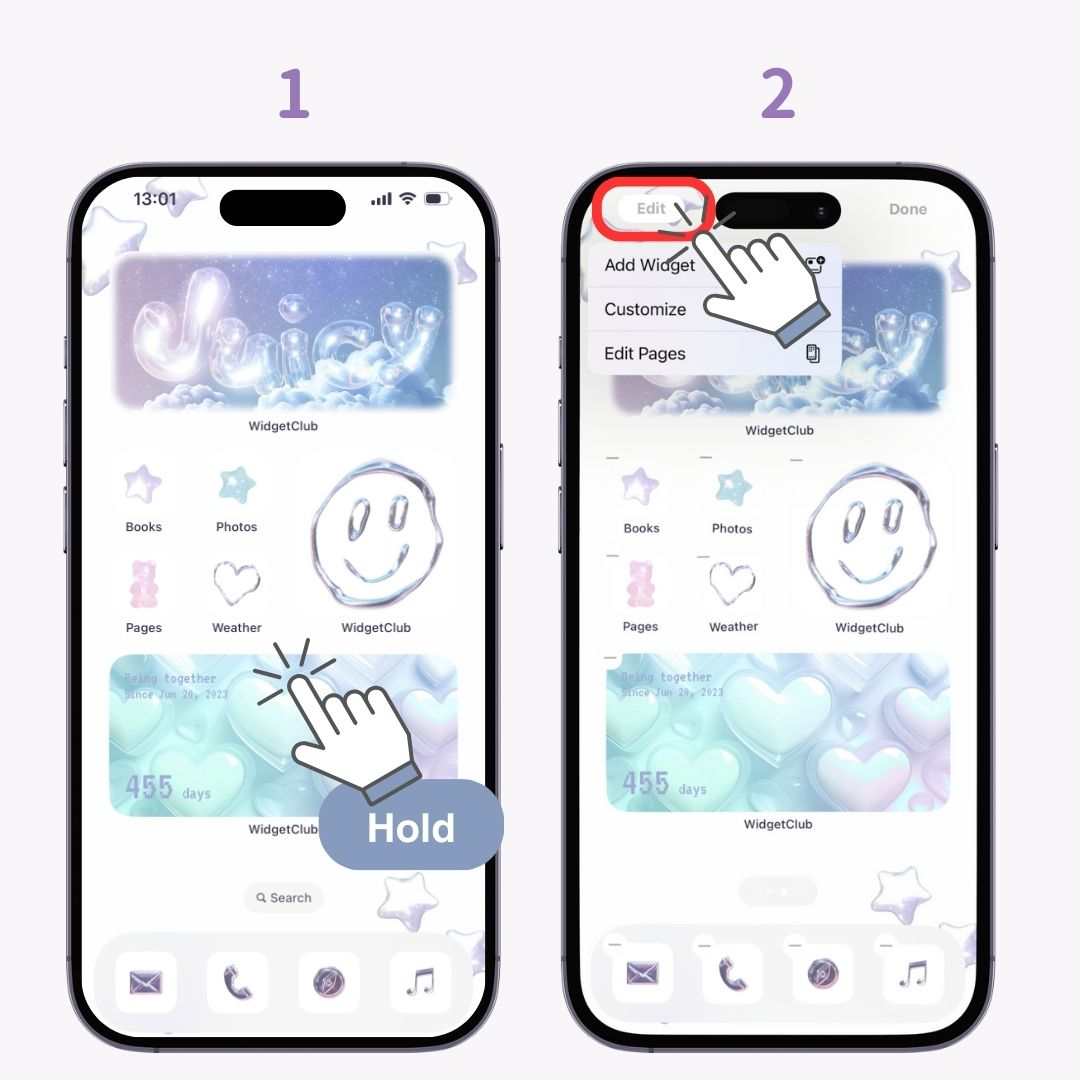
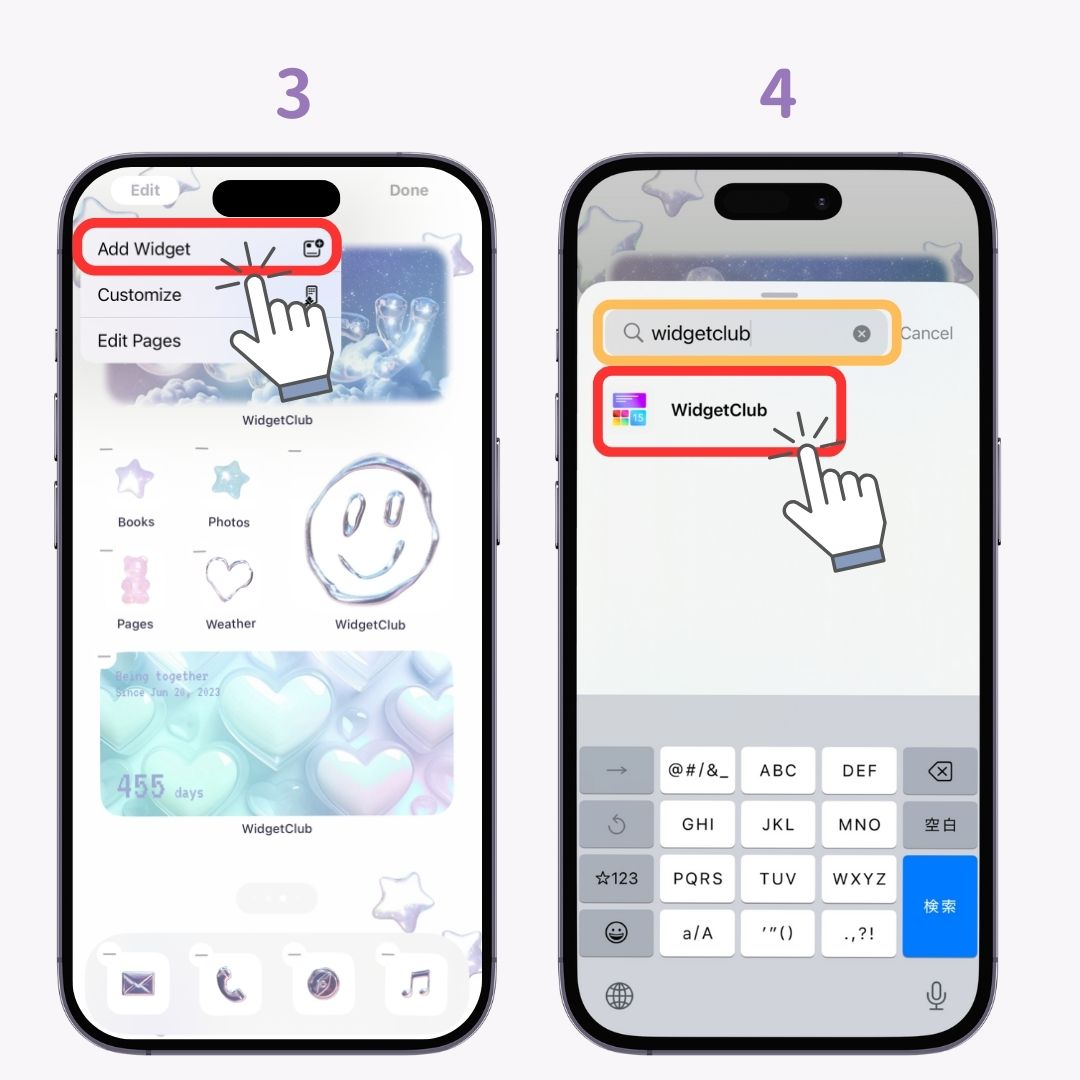
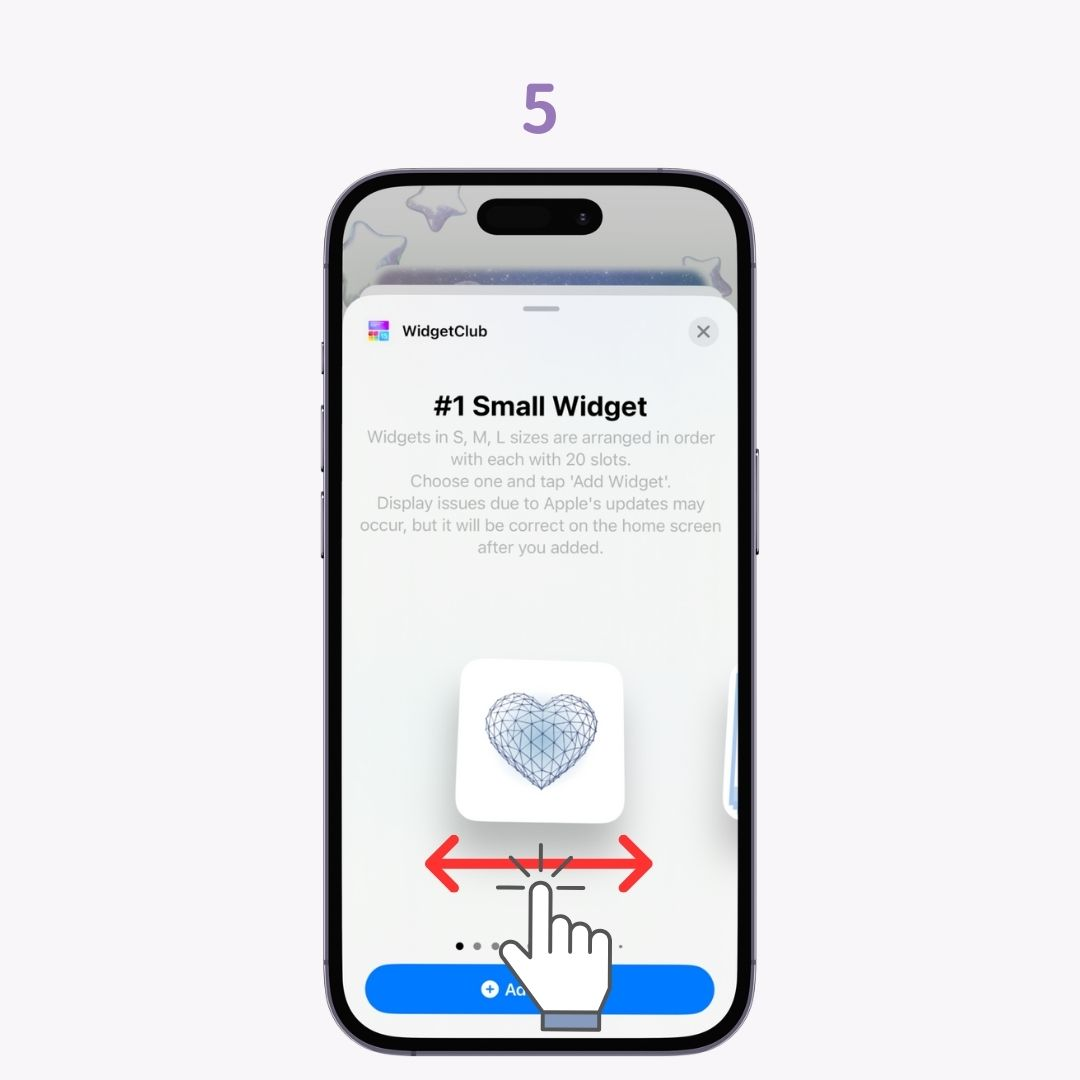
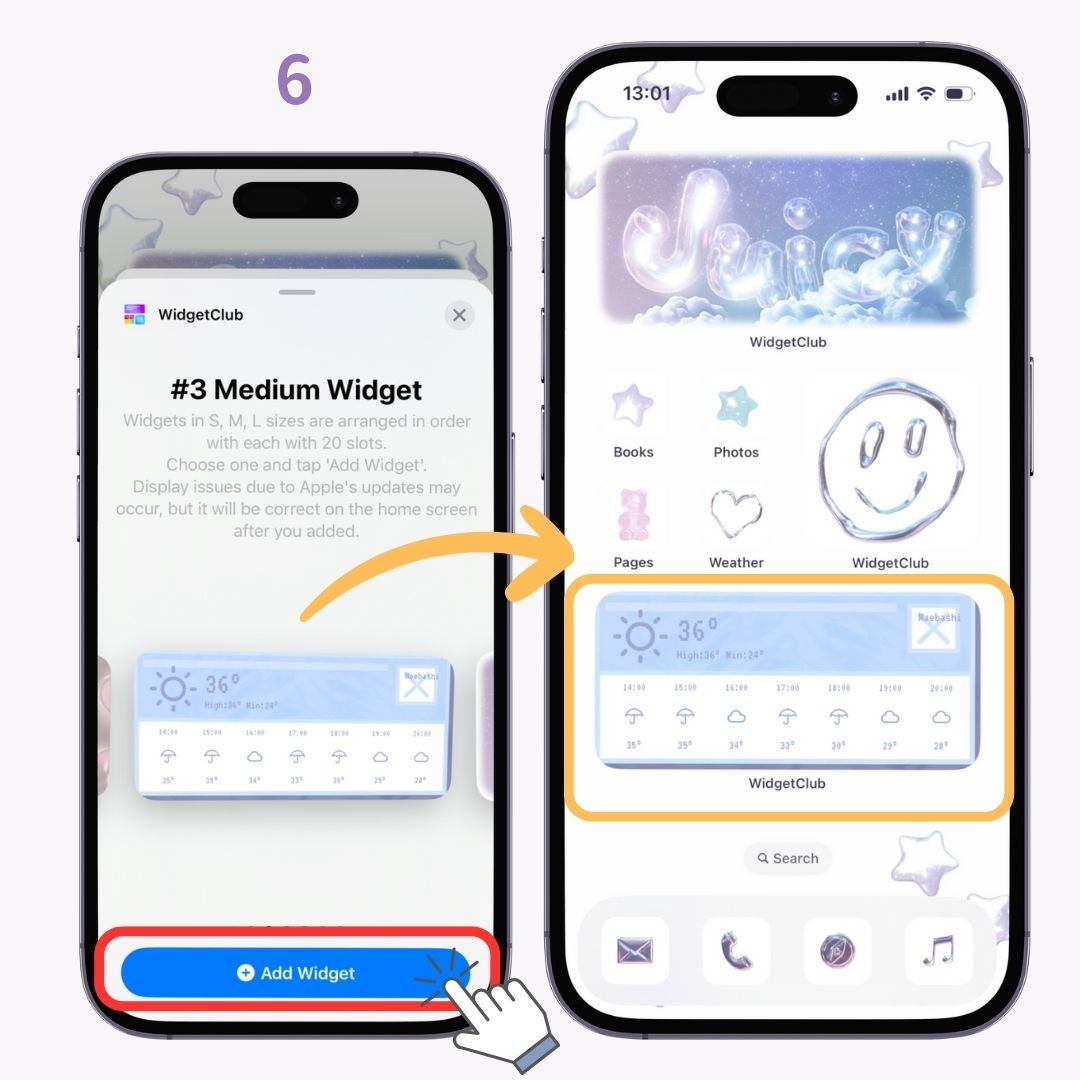
Básicamente, la ubicación se establece desde la ubicación actual, pero es posible mostrar la información meteorológica de otra ubicación.
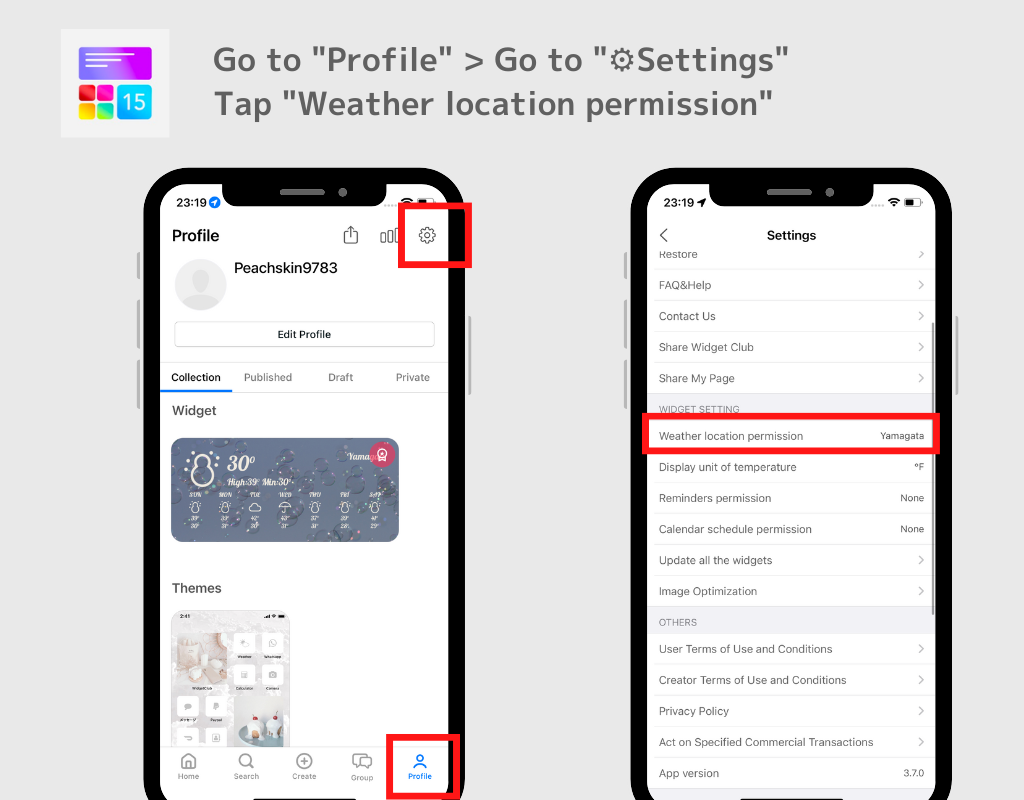
¡Y también puedes cambiar la unidad meteorológica de temperatura en la página de configuración!
Nota: ¡Para obtener el widget del clima, debes suscribirte al plan premium!
Supongamos que eres miembro premium de WidgetClub. En ese caso, no verás ningún anuncio y podrás usar libremente los conjuntos de plantillas (conjuntos de fondos de pantalla, iconos y widgets) para configurar iconos y personalizar una pantalla de inicio elegante.
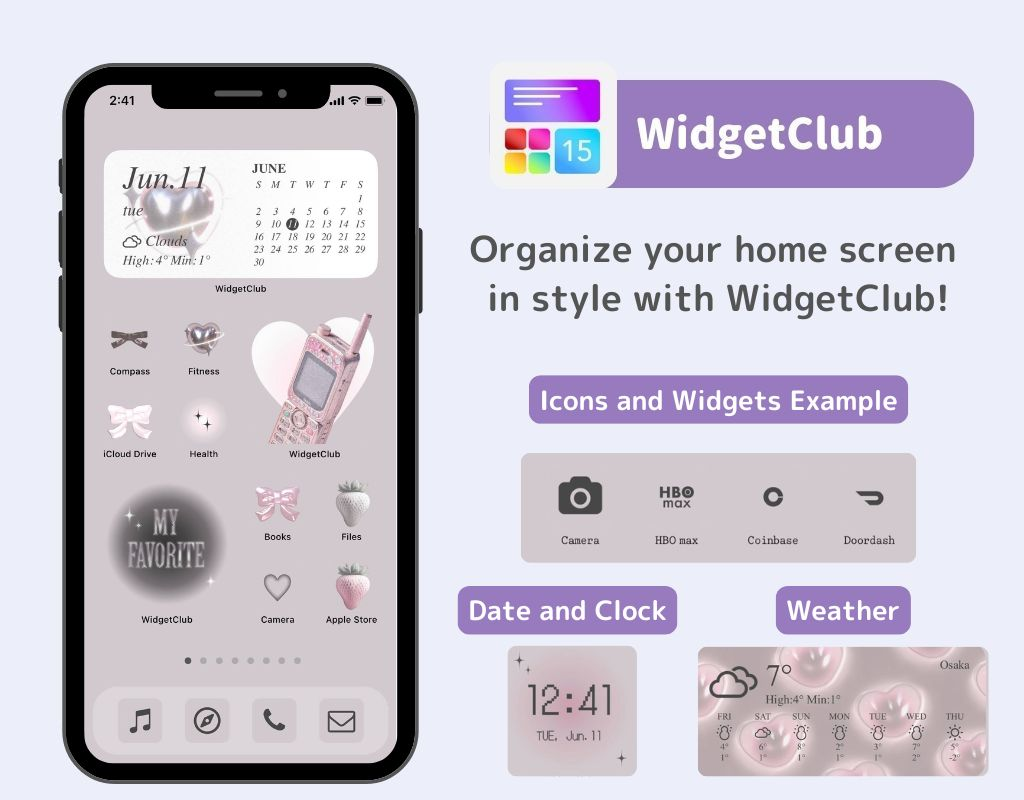
Los métodos de configuración son diferentes para iOS17 y iOS18, así que vea cuál se adapta mejor al suyo👇

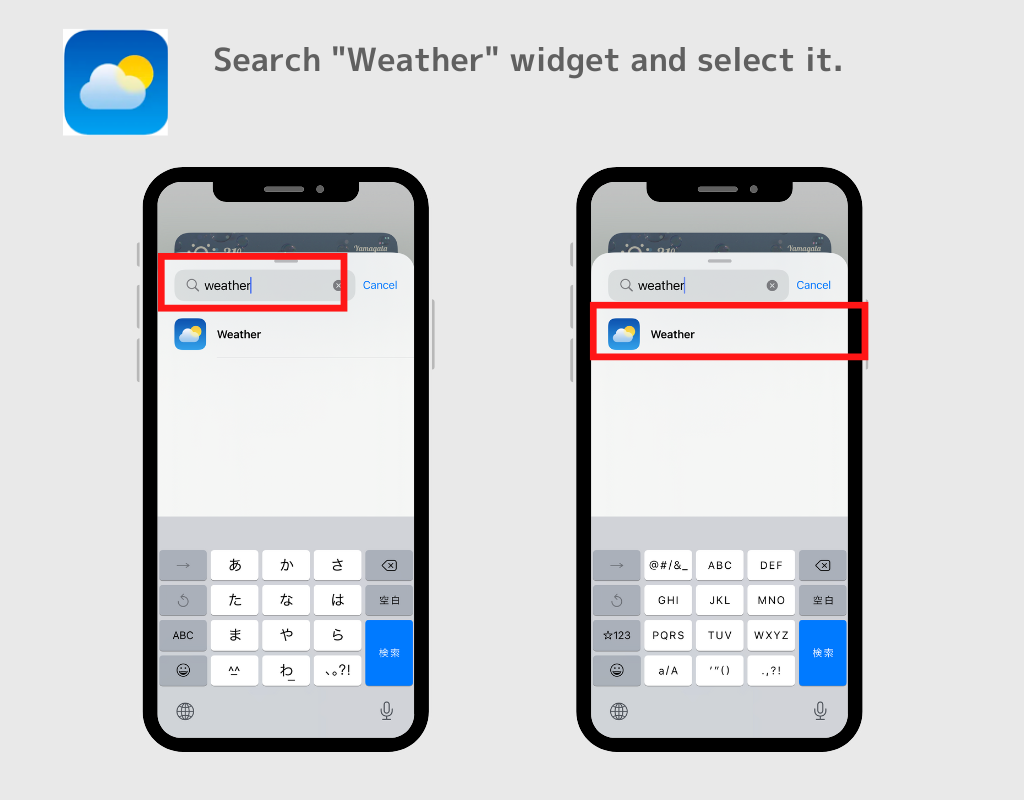
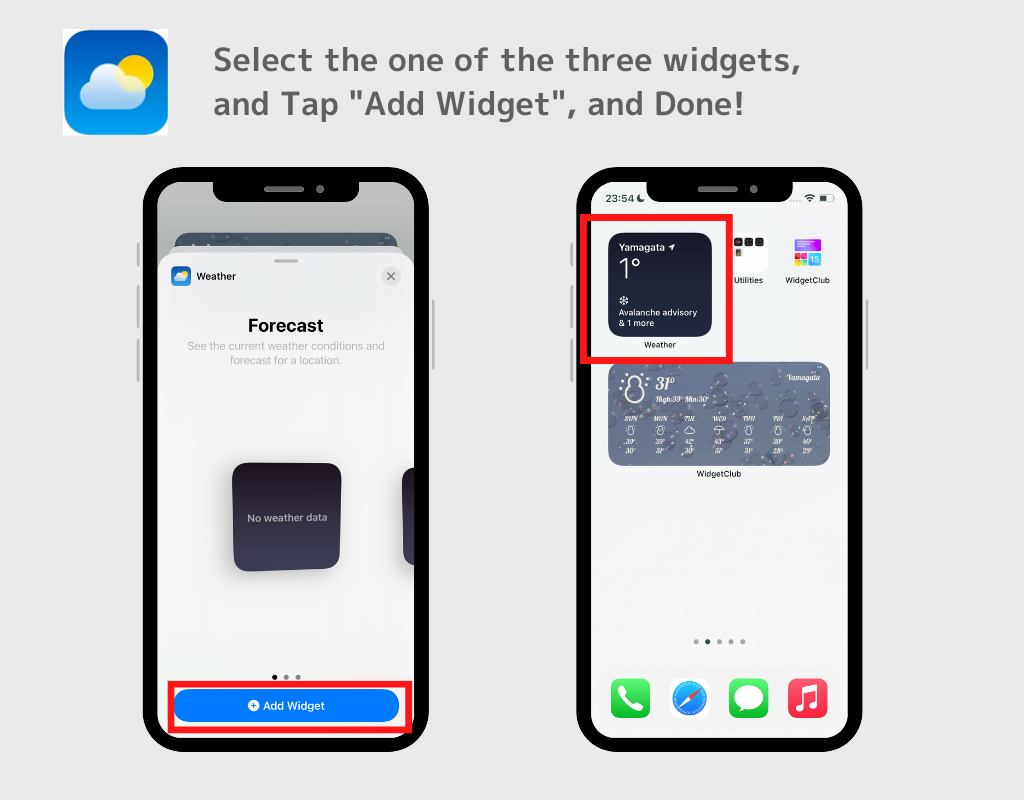
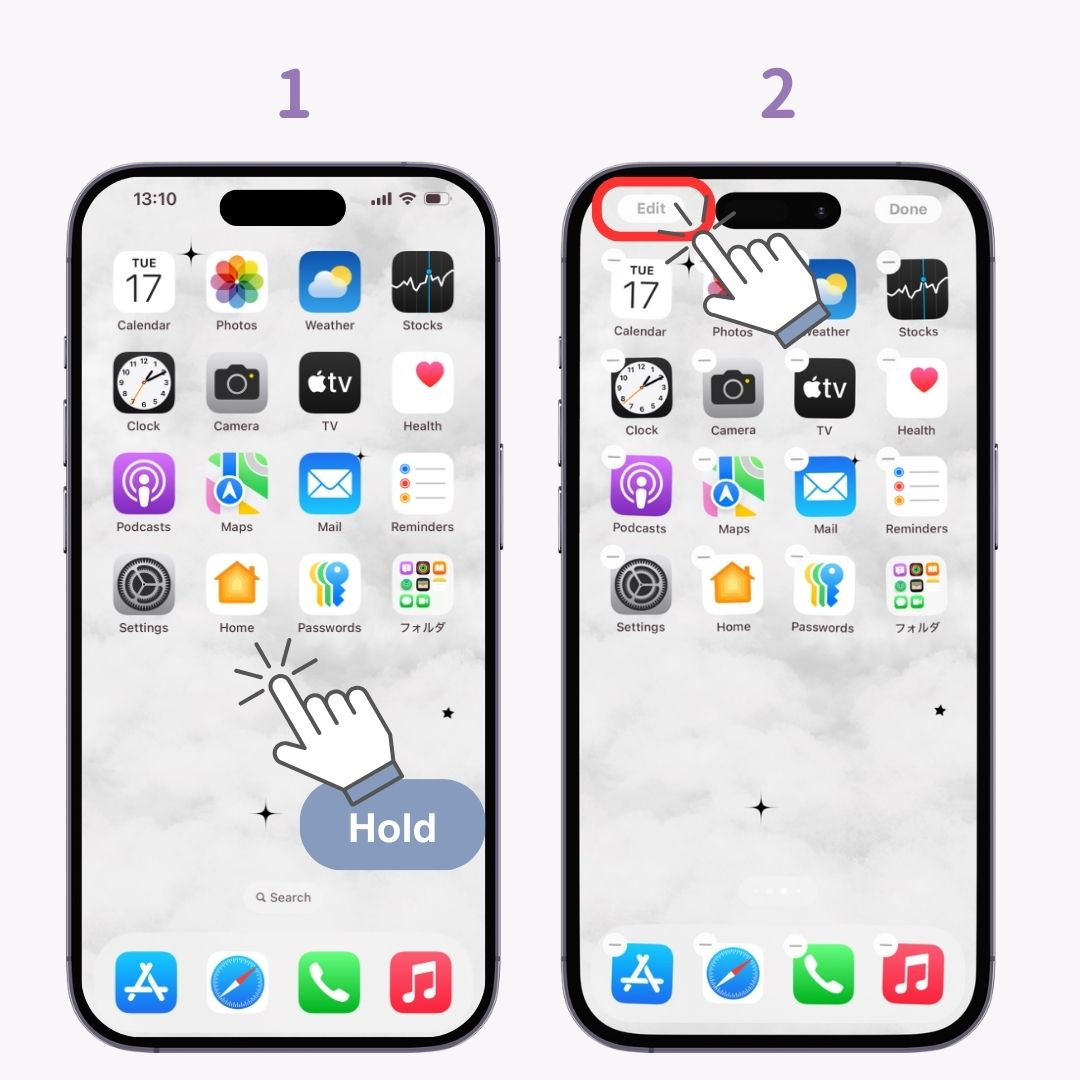
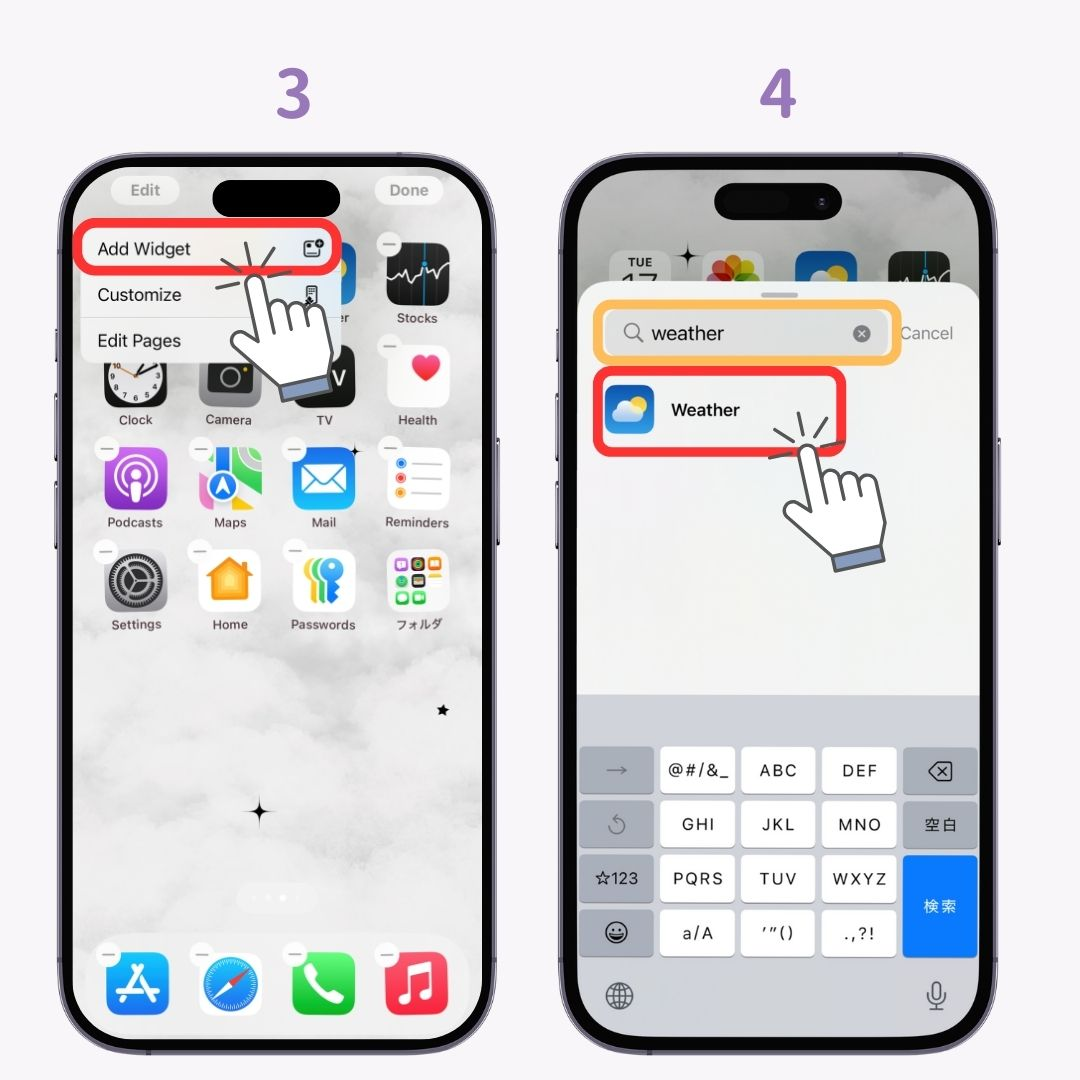
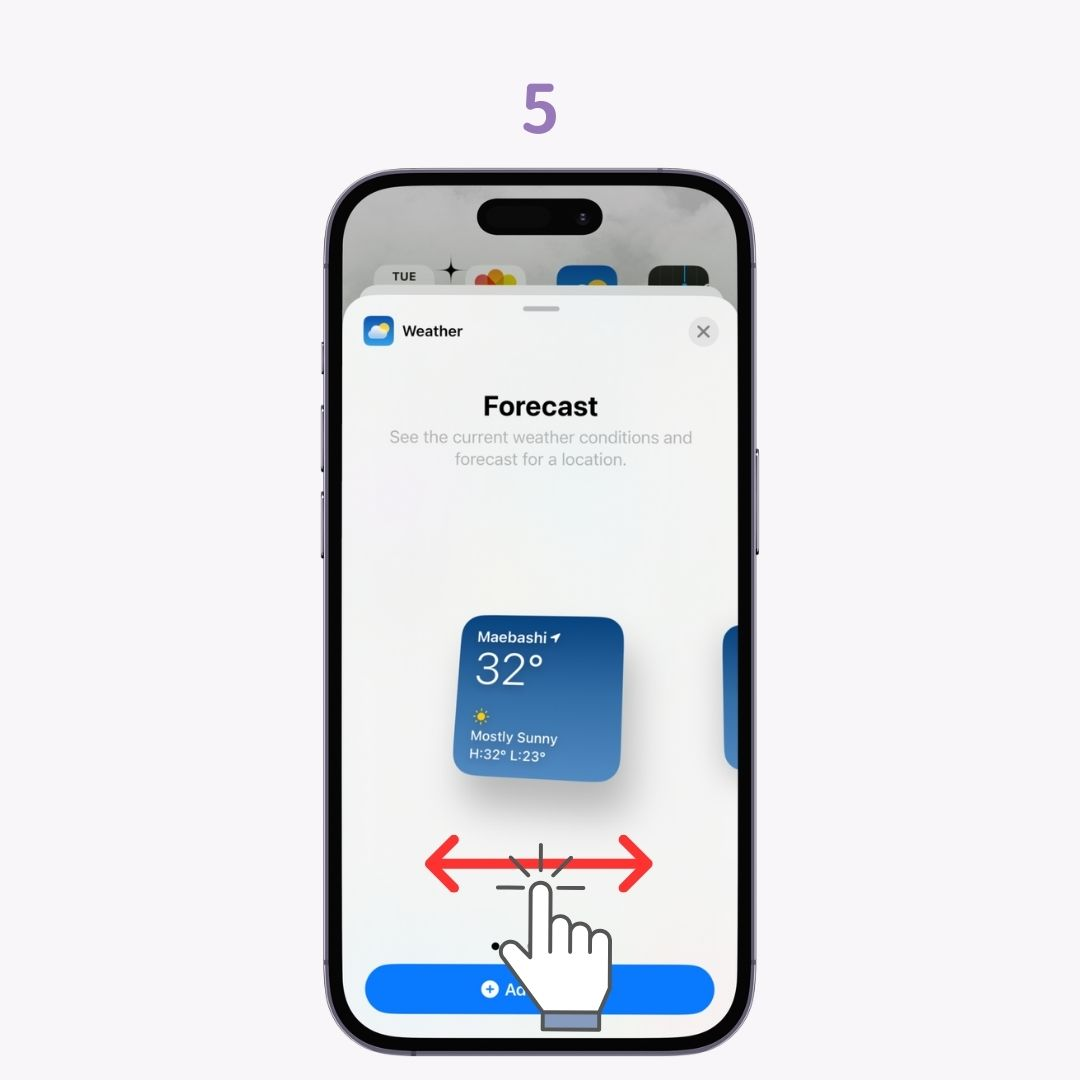
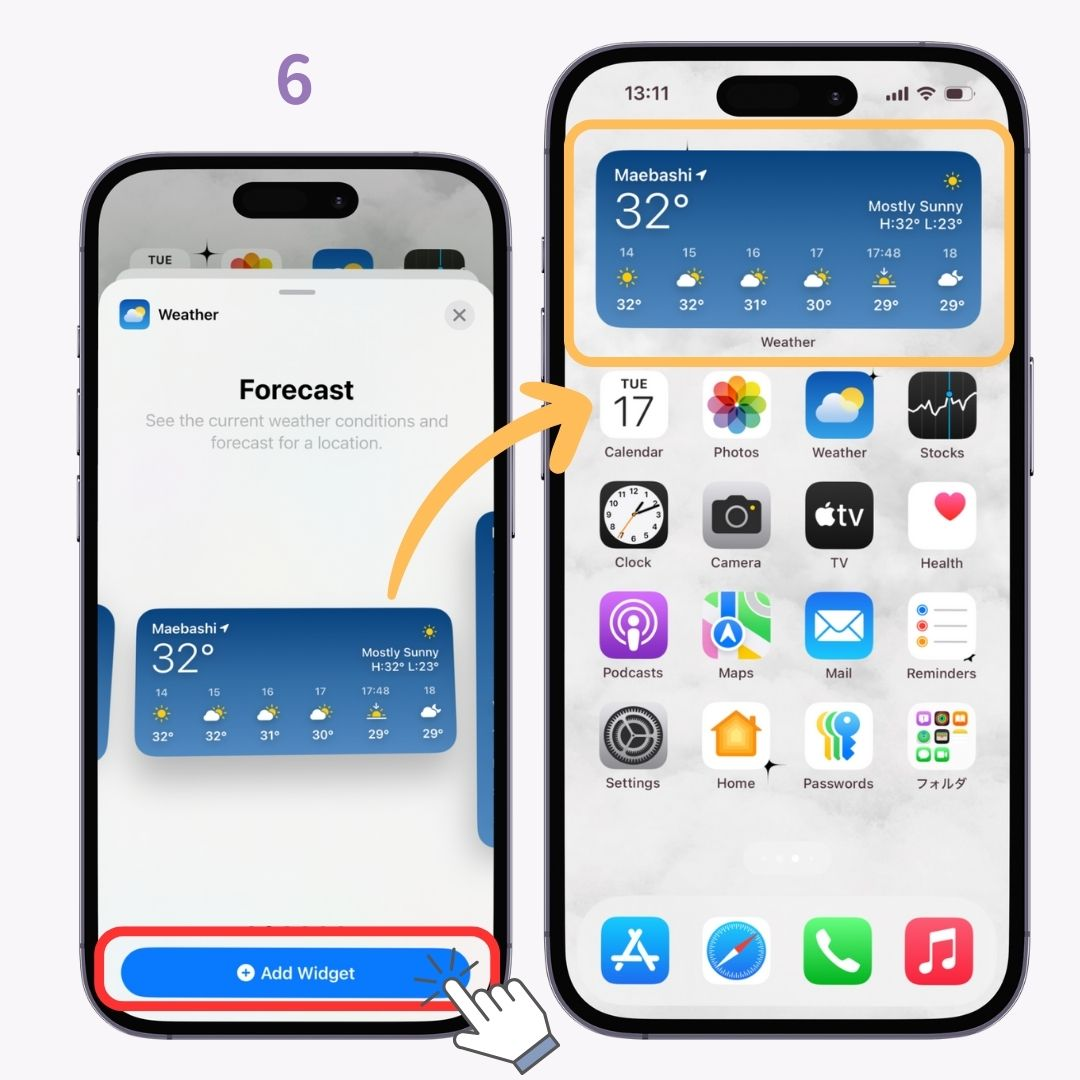
Básicamente, se configura desde la ubicación actual, pero también es posible mostrar información meteorológica desde otra ubicación.
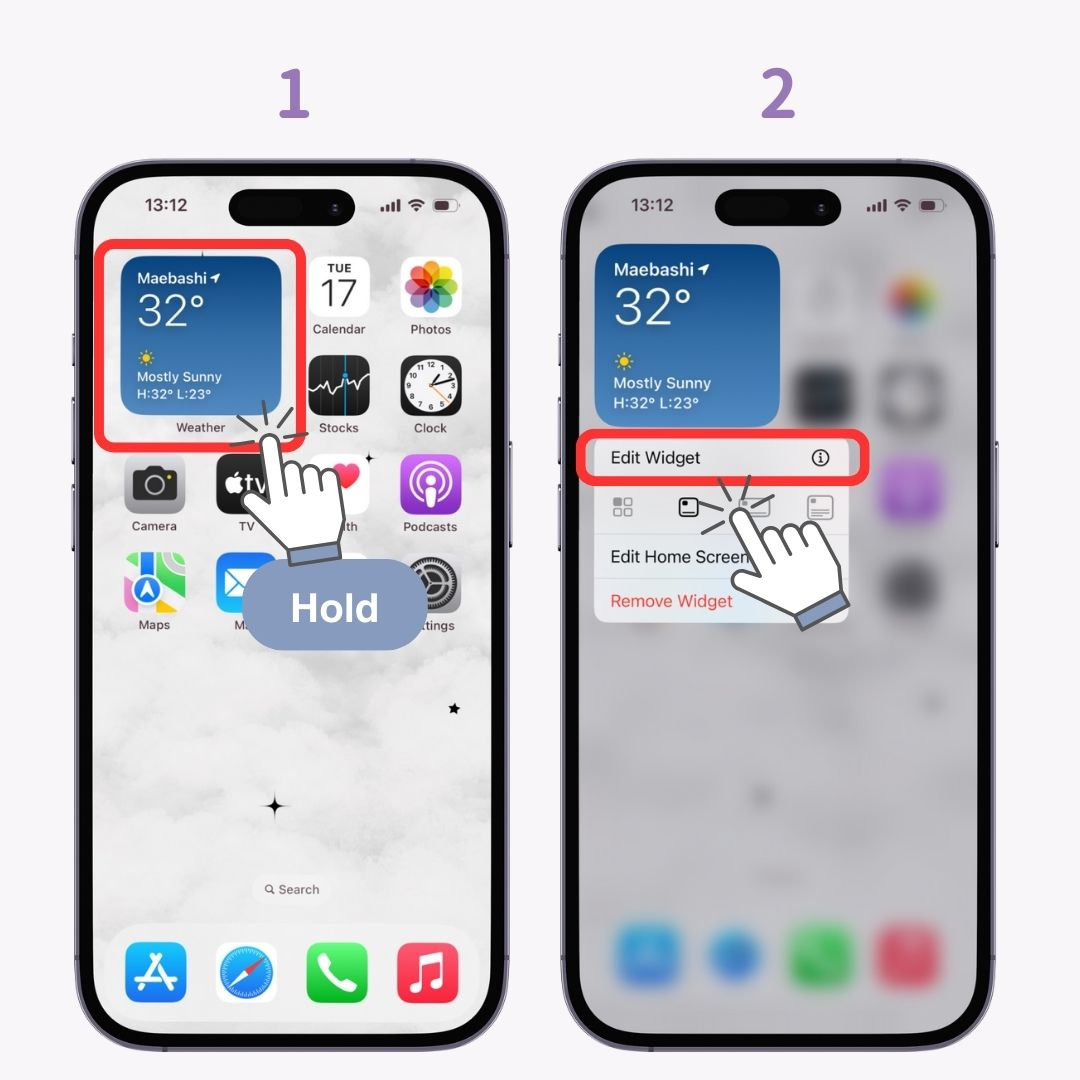
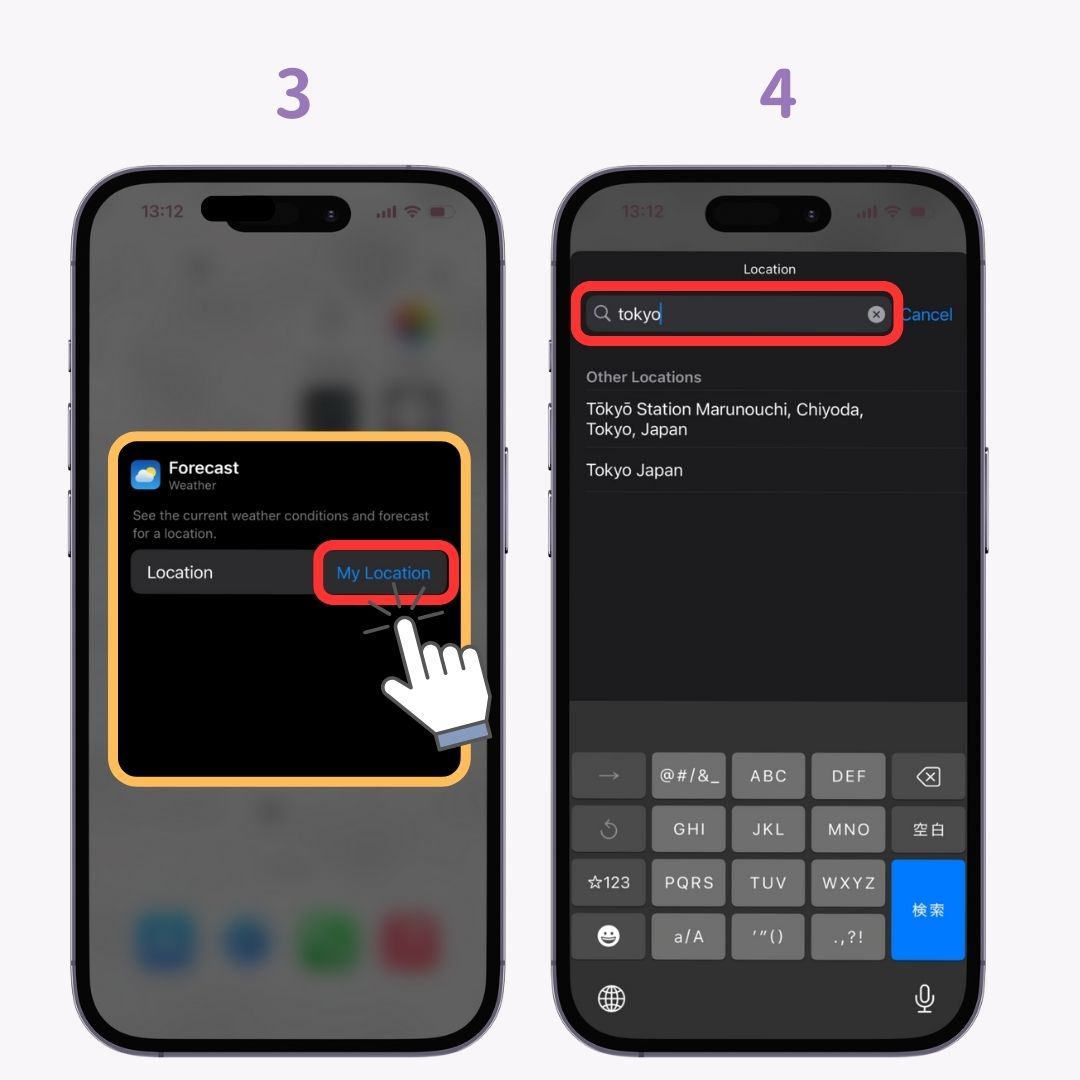
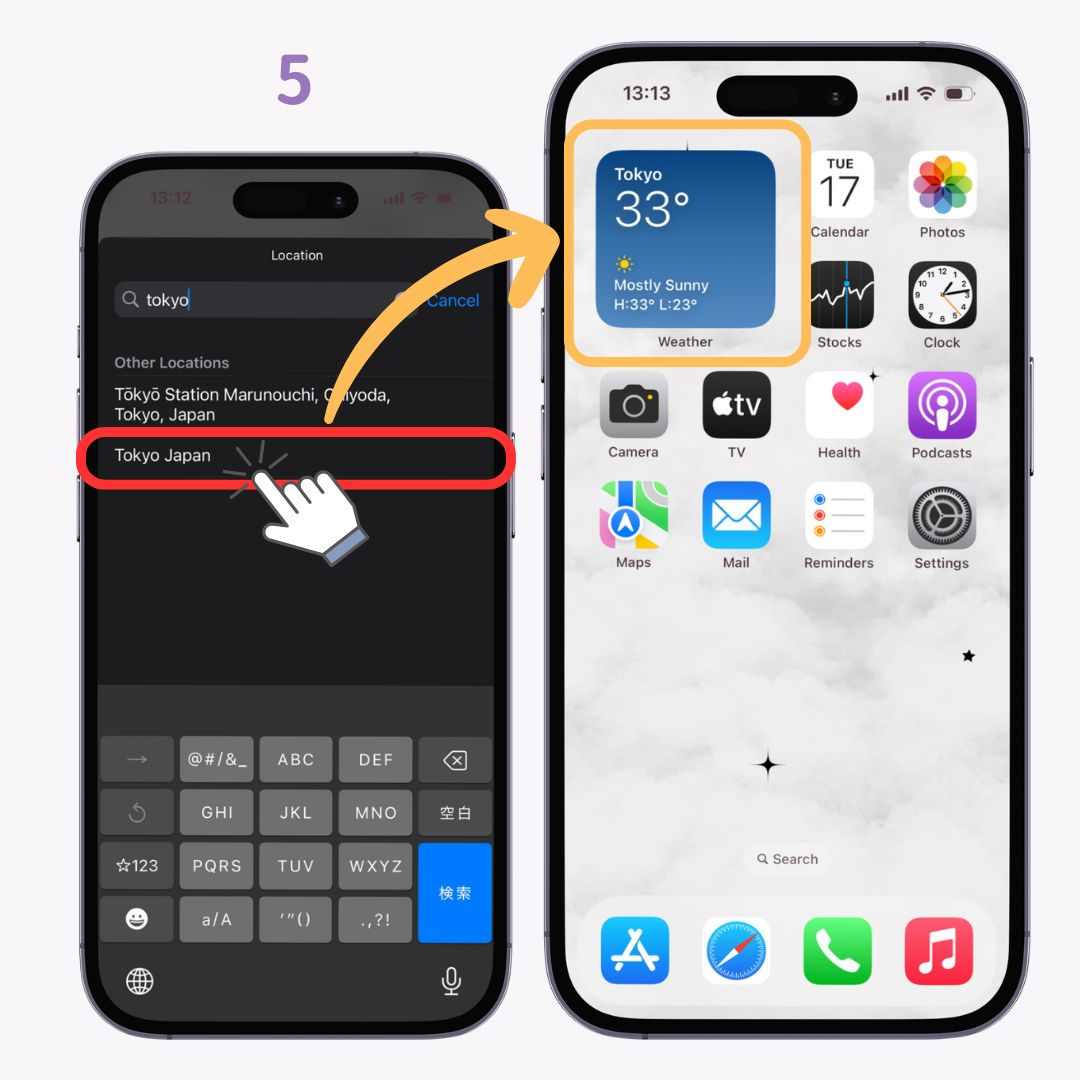
También puedes darle a tu iPhone una estética totalmente coordinada🫶💗
¡De hecho, puedes hacer que la pantalla de inicio de tu iPhone sea más estética combinando cambios de íconos, fondos de pantalla y widgets!
¡A continuación se muestran algunas ideas estéticas para la pantalla de inicio!