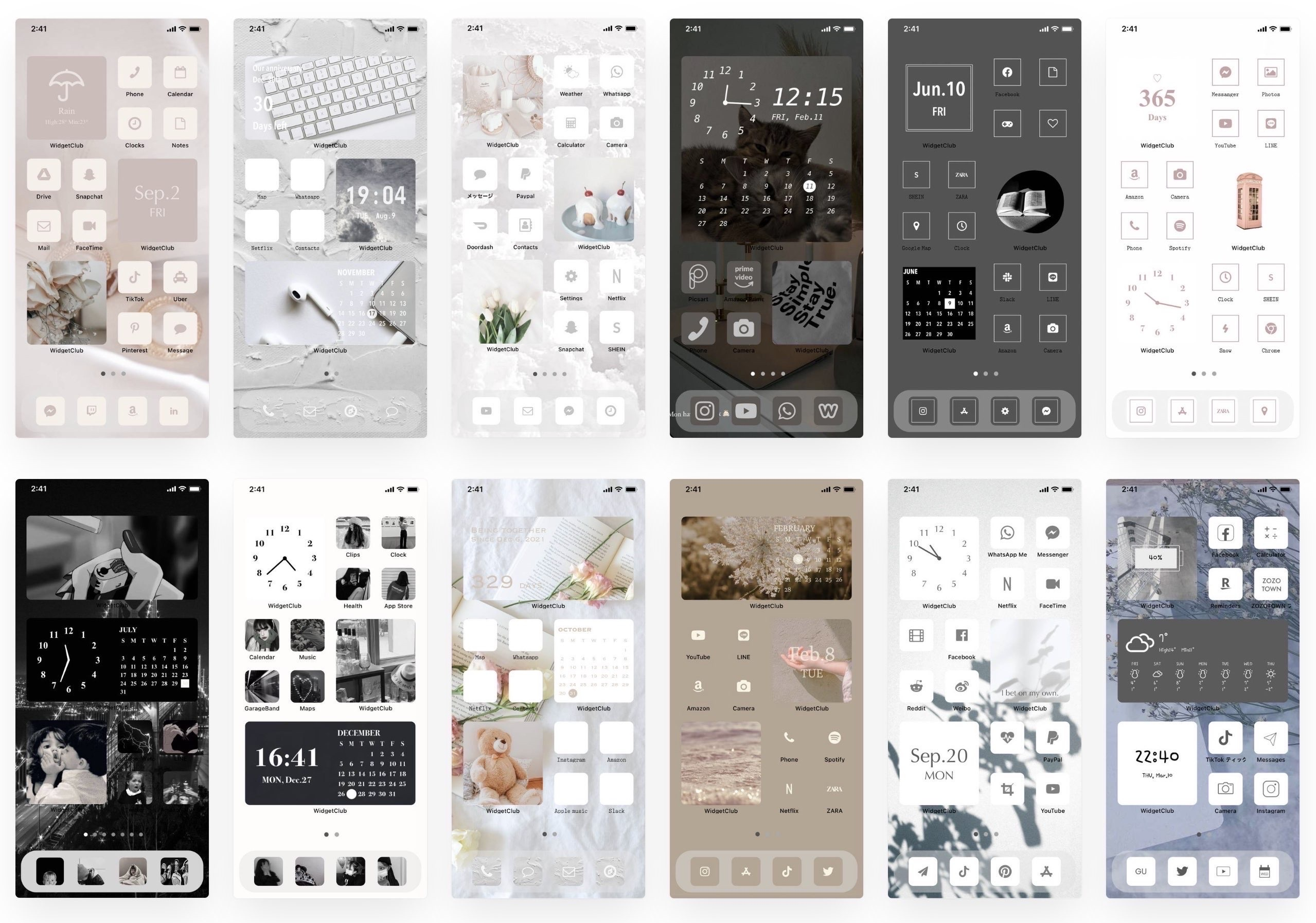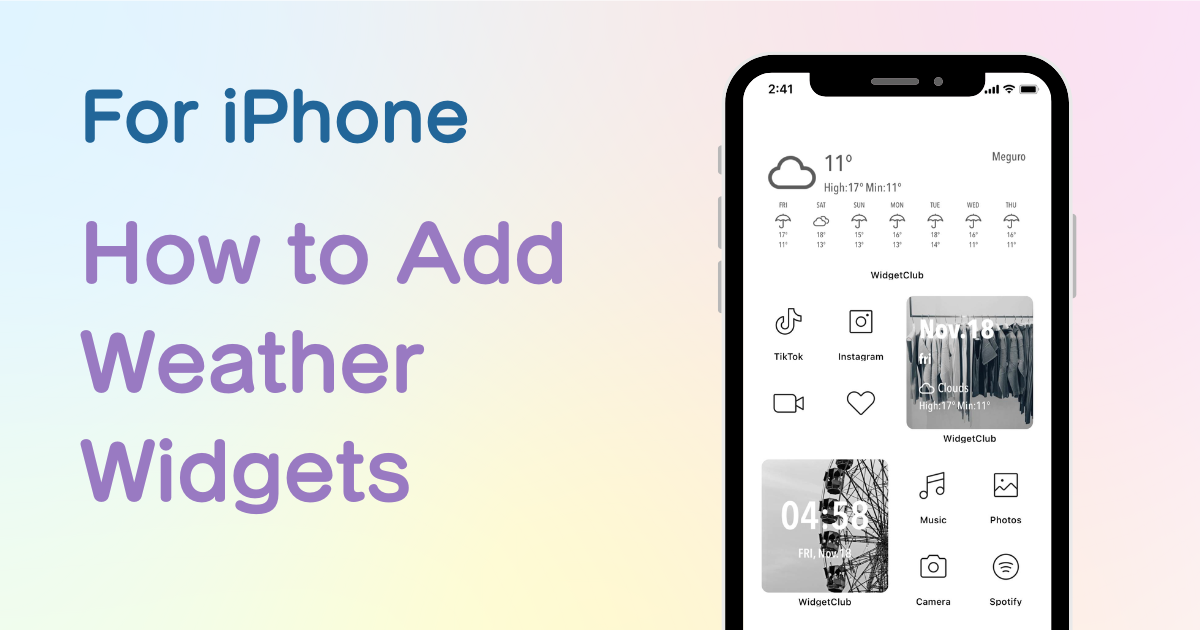
Tartalomjegyzék

Dedikált alkalmazásra van szüksége a kezdőképernyő stílusos testreszabásához! Ez az öltöztető alkalmazás végleges verziója, amely tartalmazza az összes öltöztetőanyagot!
Az iOS14-tőlwidgeteket adhat hozzá az iPhone-hoz és iPadhez , lehetővé téve sokféle információ elhelyezését a kezdőképernyőn, például órákat, fényképeket, időjárás widgeteket és egyebeket! Főleg az iOS16 óta,widgeteket is hozzáadhat a lezárási képernyőhöz !
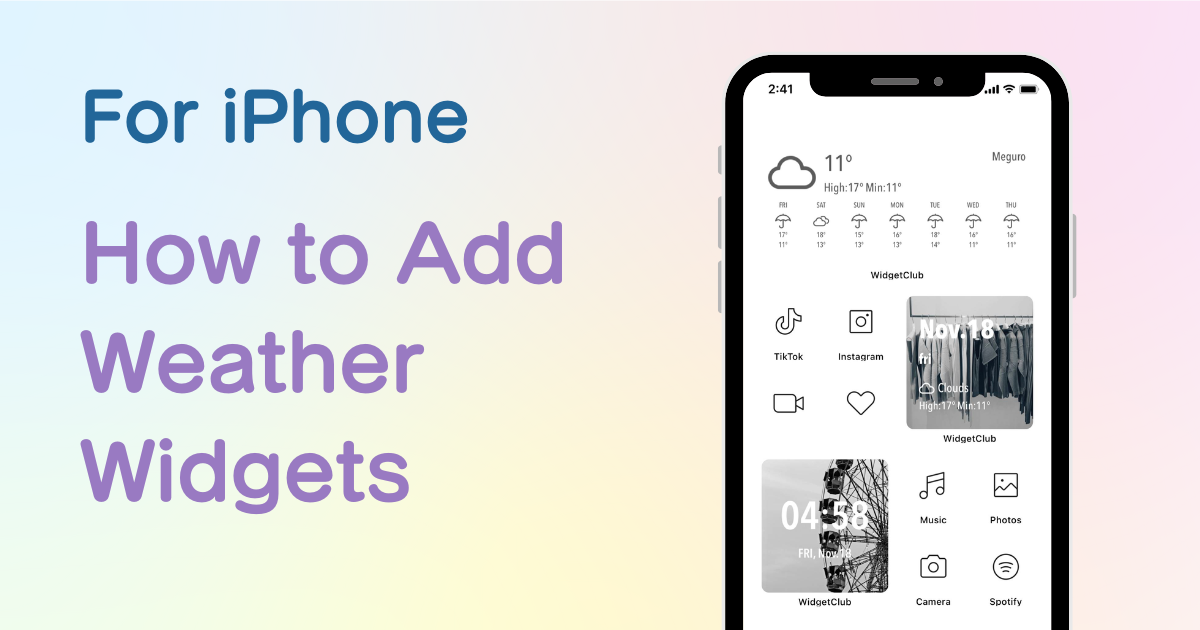
Ha minden nap ellenőrzi az időjárási információkat, kényelmes lesz, ha gyorsan ellenőrizheti a kezdőképernyőn vagy a lezárási képernyőn💗
Ebben a cikkben elmagyarázom, hogyan adhatunk widgeteket iPhone kezdőképernyőjéhez!
Előre telepített alkalmazással időjárás widgeteket is hozzáadhat. A widgetek kialakítása azonban korlátozott (csak 3 minta áll rendelkezésre), ha stílusosabb időjárási widgetet szeretne hozzáadni, le kell töltenie egy speciális widget alkalmazást, mint például a „WidgetClub” !
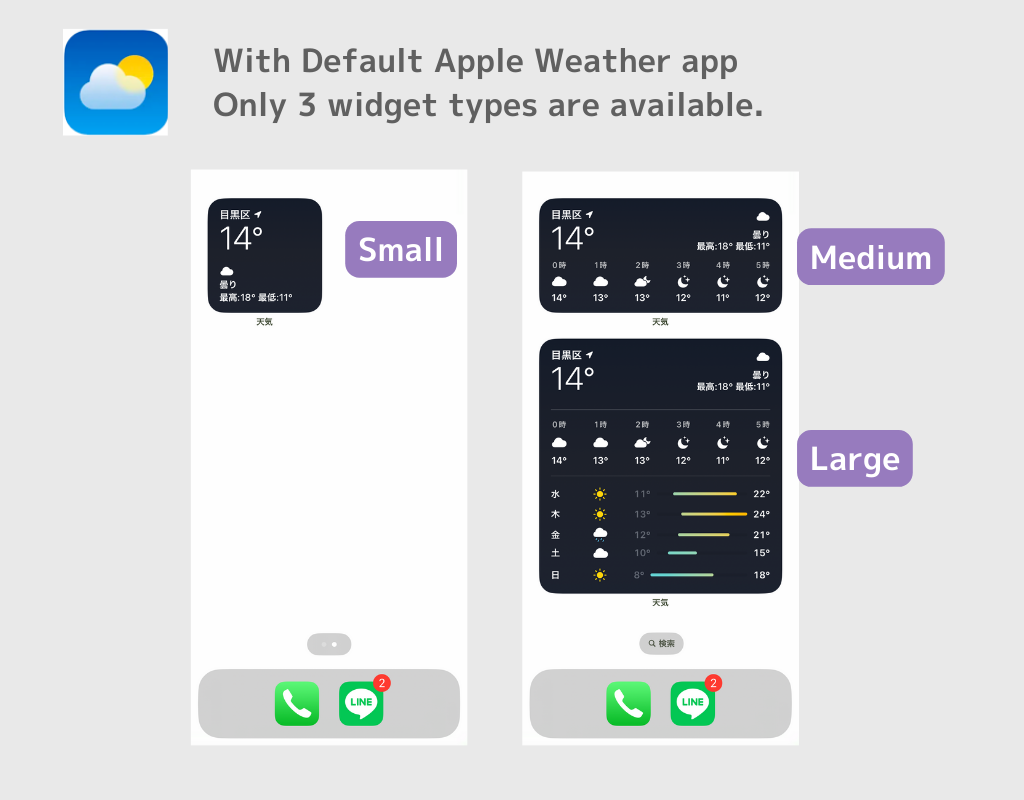
A WidgetClub alkalmazással különféle időjárási widgetek állnak rendelkezésre. Ezen kívül egyszerűen testreszabhatja az időjárás widgetet betűtípusokkal, színekkel és háttérképekkel!
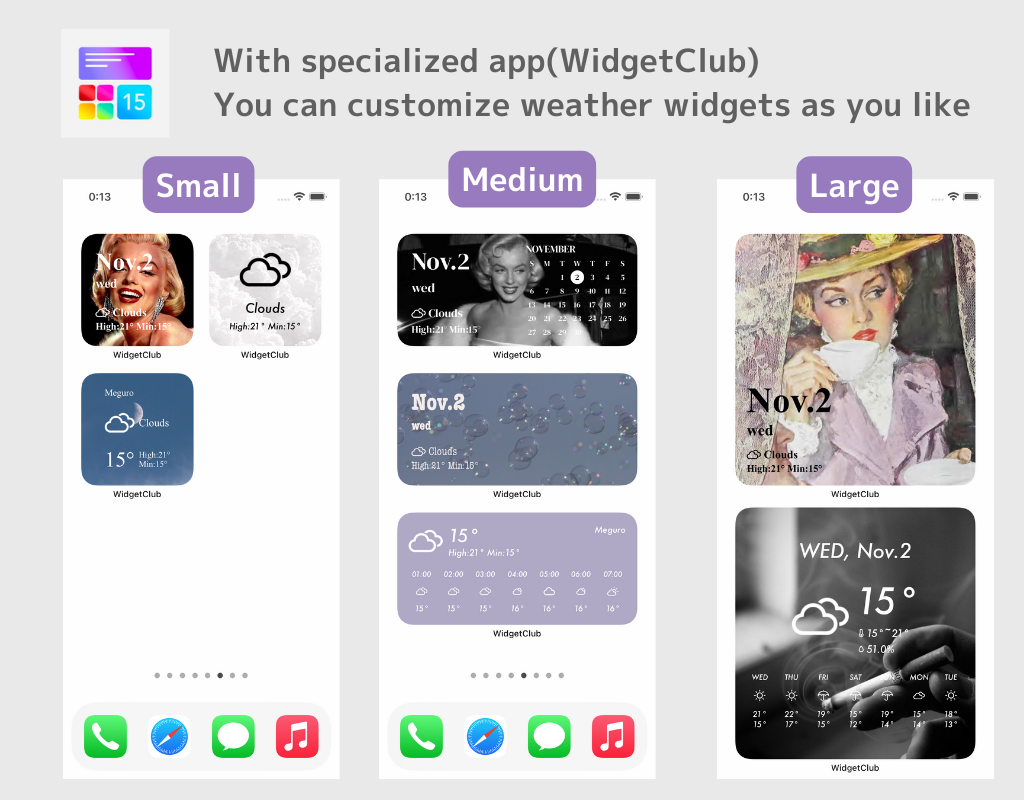
Erősen javaslom egy speciális alkalmazás használatát a kezdőképernyő testreszabásához, „WidgetClub” néven.
Ha stílusos időjárás widgetet szeretne beállítani a kezdőképernyőjén, javasoljuk a WidgetClub alkalmazást. Az időjárási információkat elhelyezheti kedvenc fényképe tetején, és testreszabhatja a színeket és a betűtípusokat, és ez nagyon kényelmes!
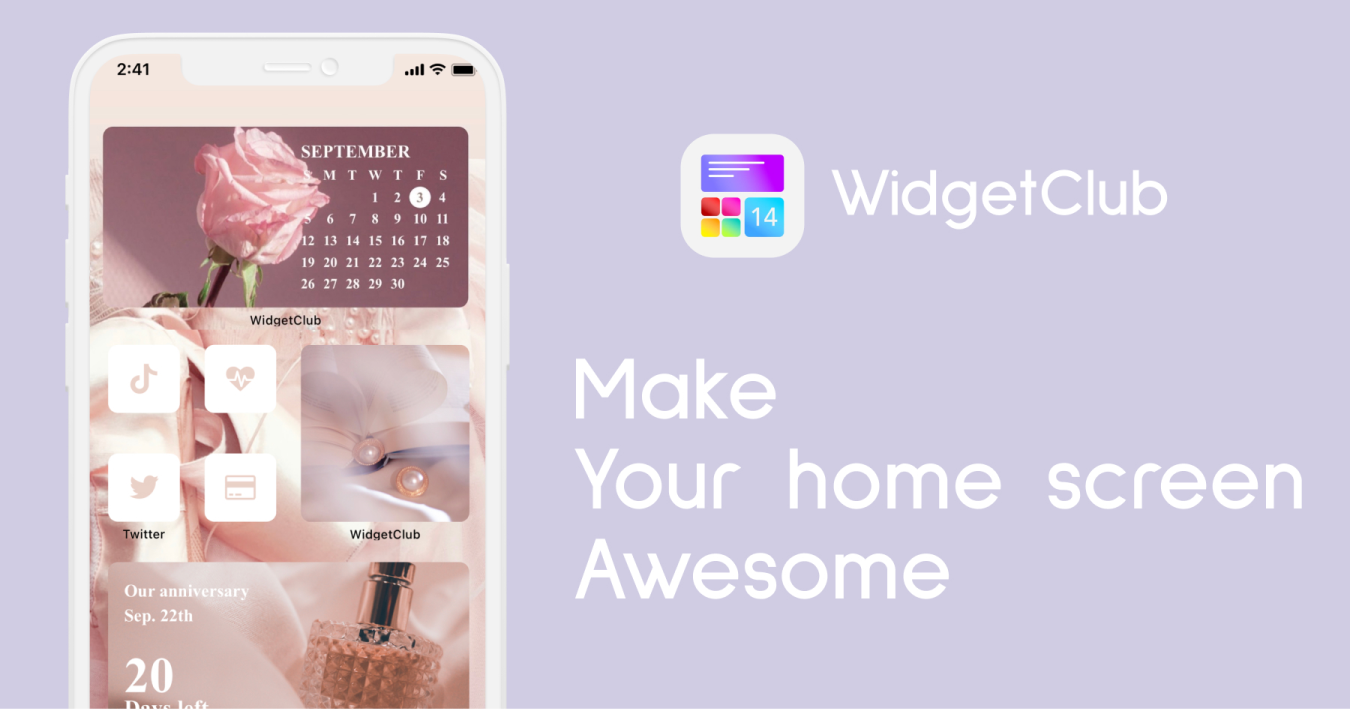
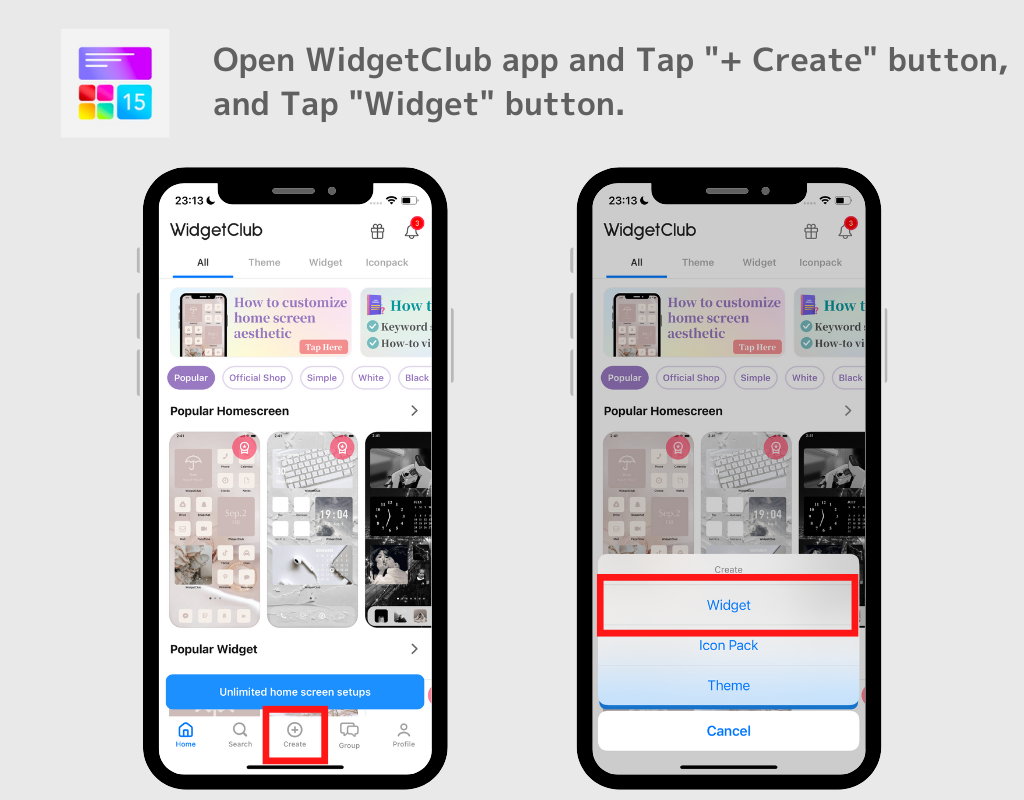
(Ezúttal a közepes méretű időjárás widgetet választjuk)
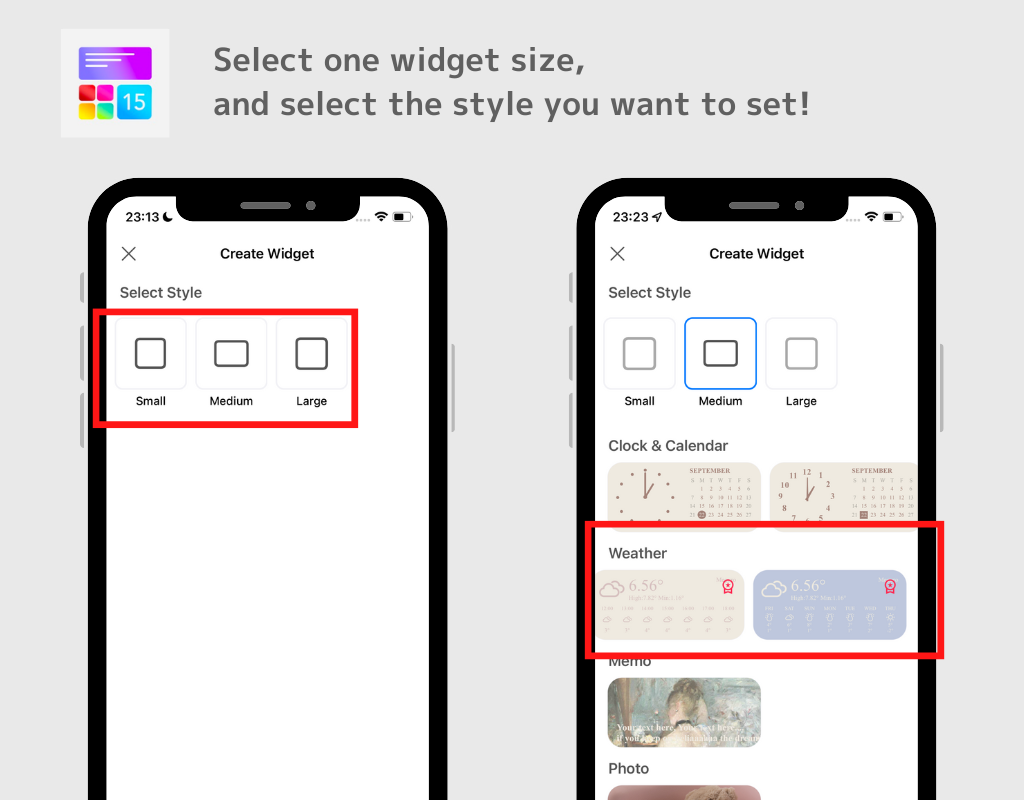
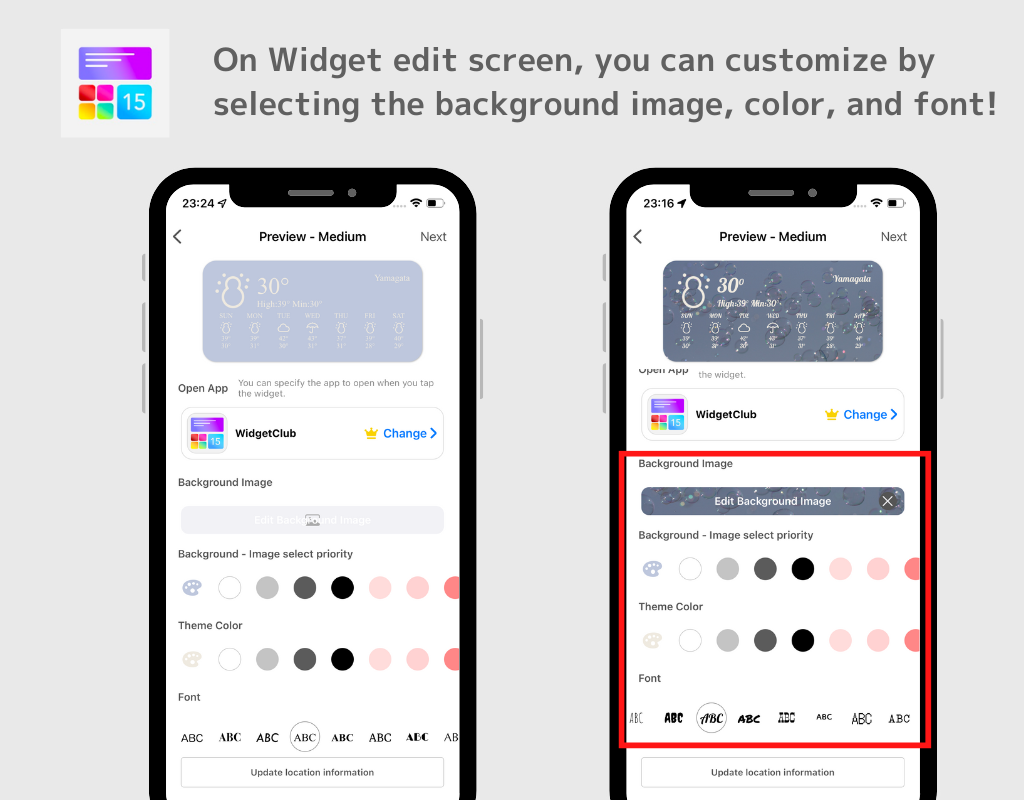
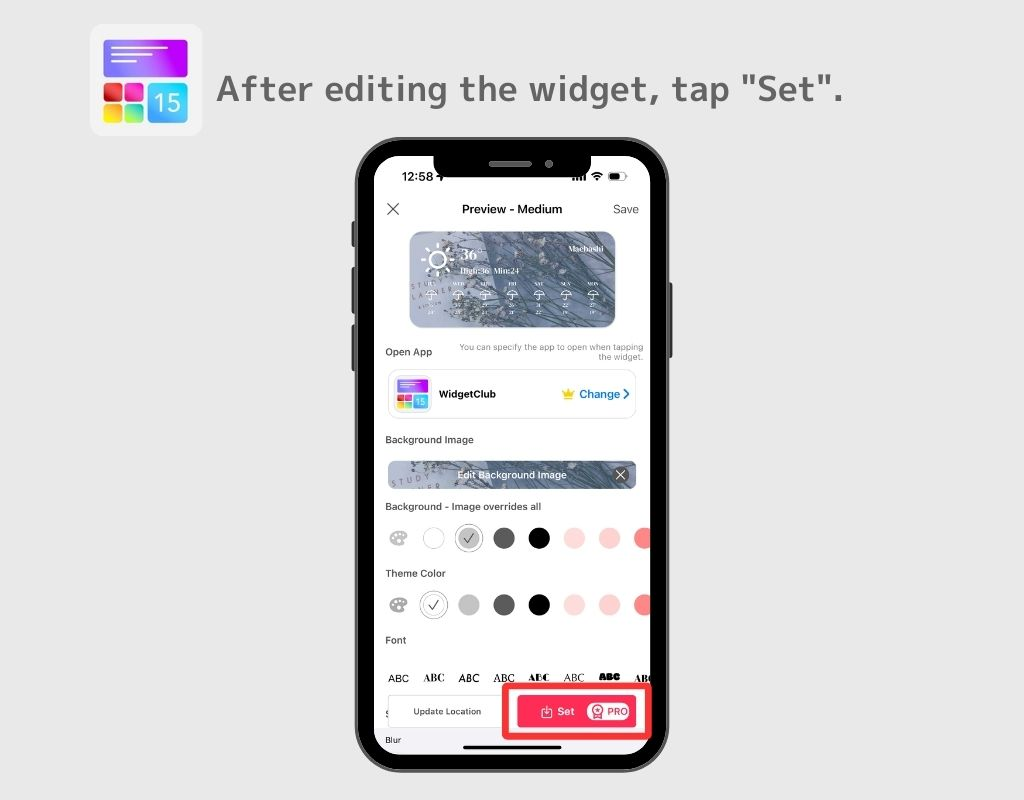
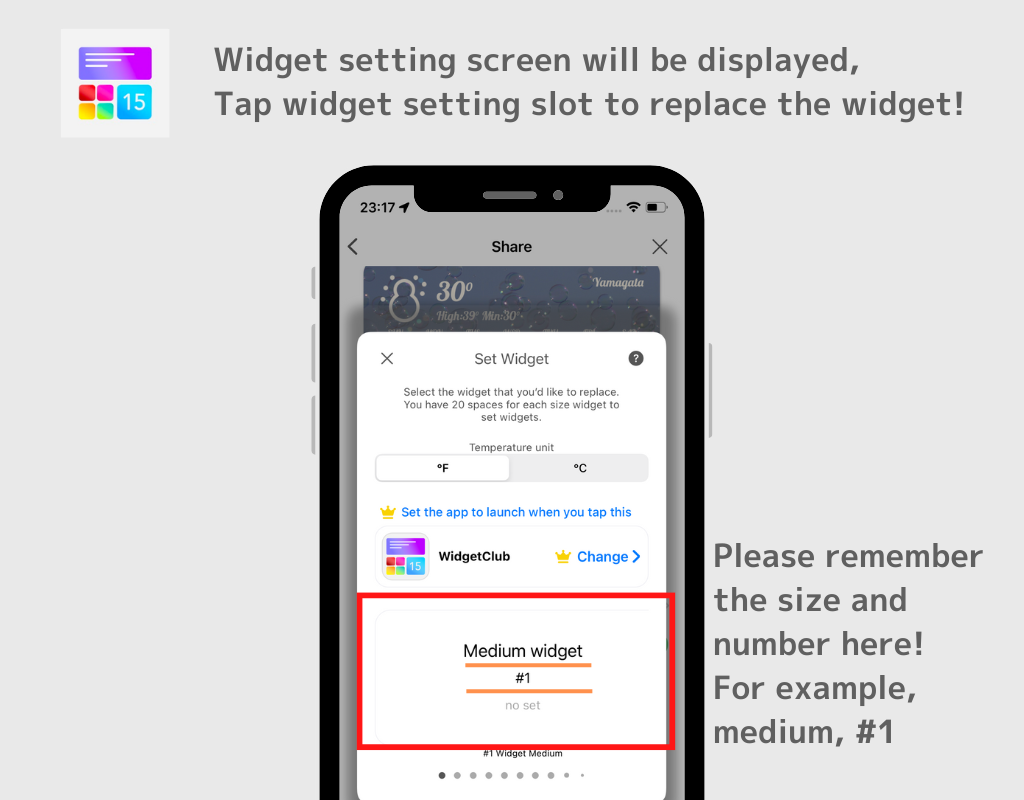
Innentől kezdve a kezdőképernyőhöz való hozzáadás módja eltér iOS17 és iOS18 között!

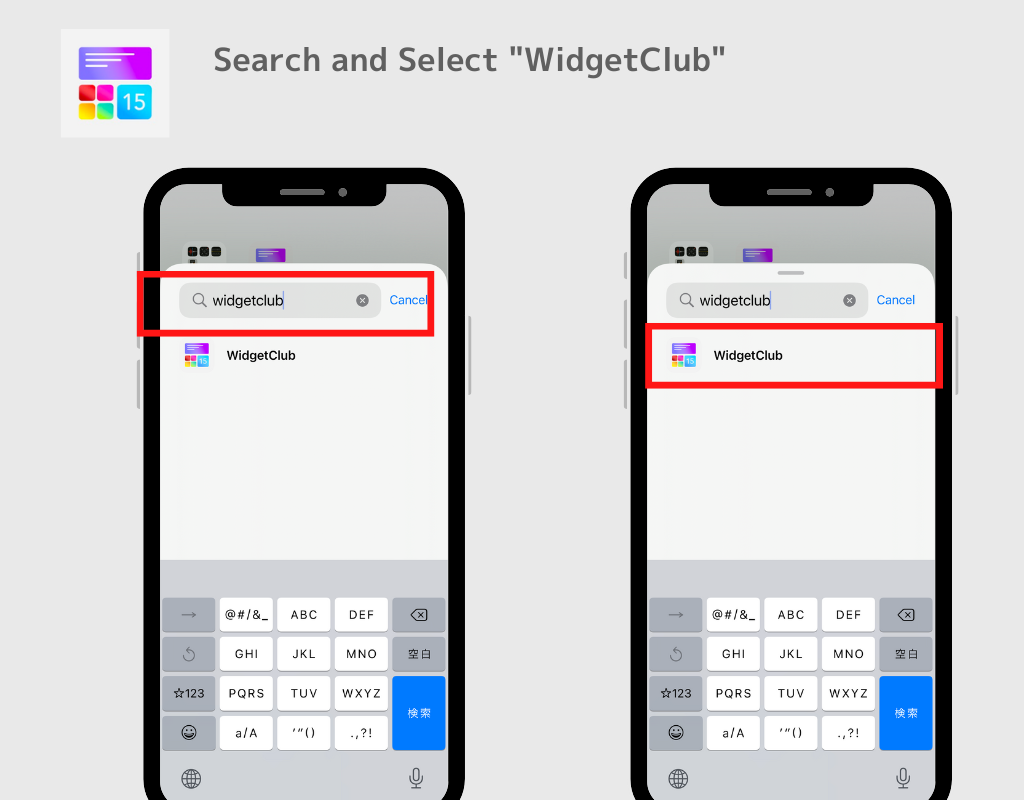
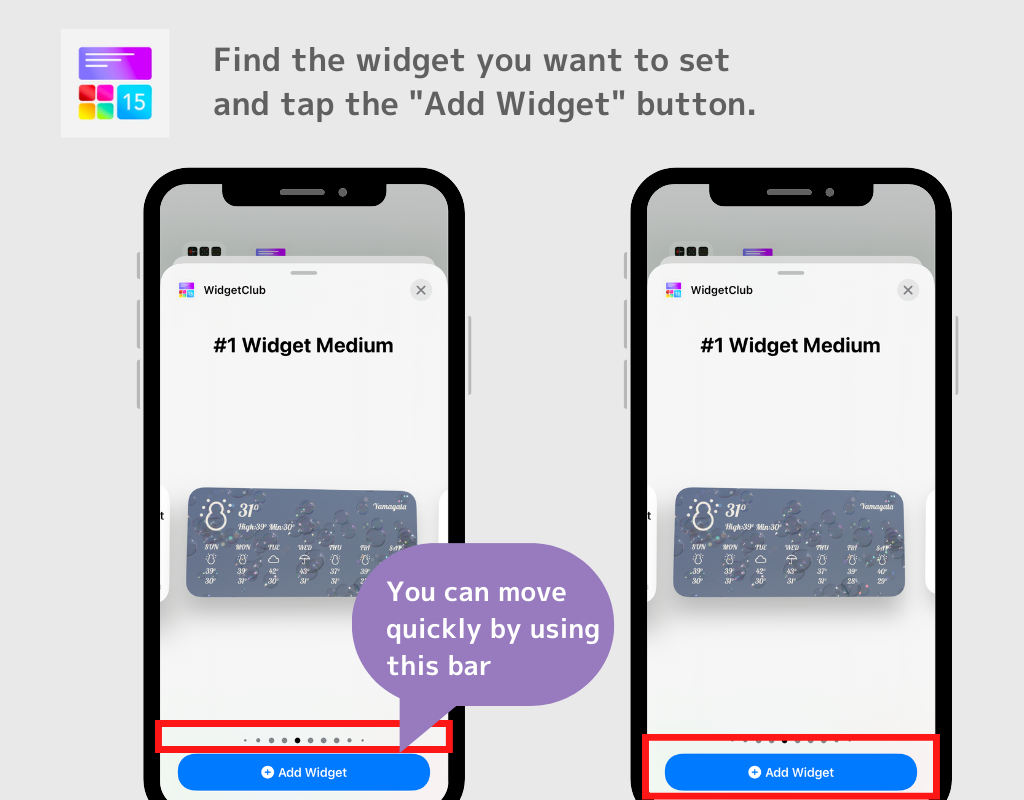
Jegyzet;
A nagyobb méretű widgetek a jobb oldalon találhatók, tehát ha nagy méretű widgetet állít be, kérjük, lépjen a jobb szélre, amíg meg nem jelenik! Három méretű kütyü létezik (Kicsi/Közepes/Nagy), és minden mérethez akár 20 widgetet is beállíthat!
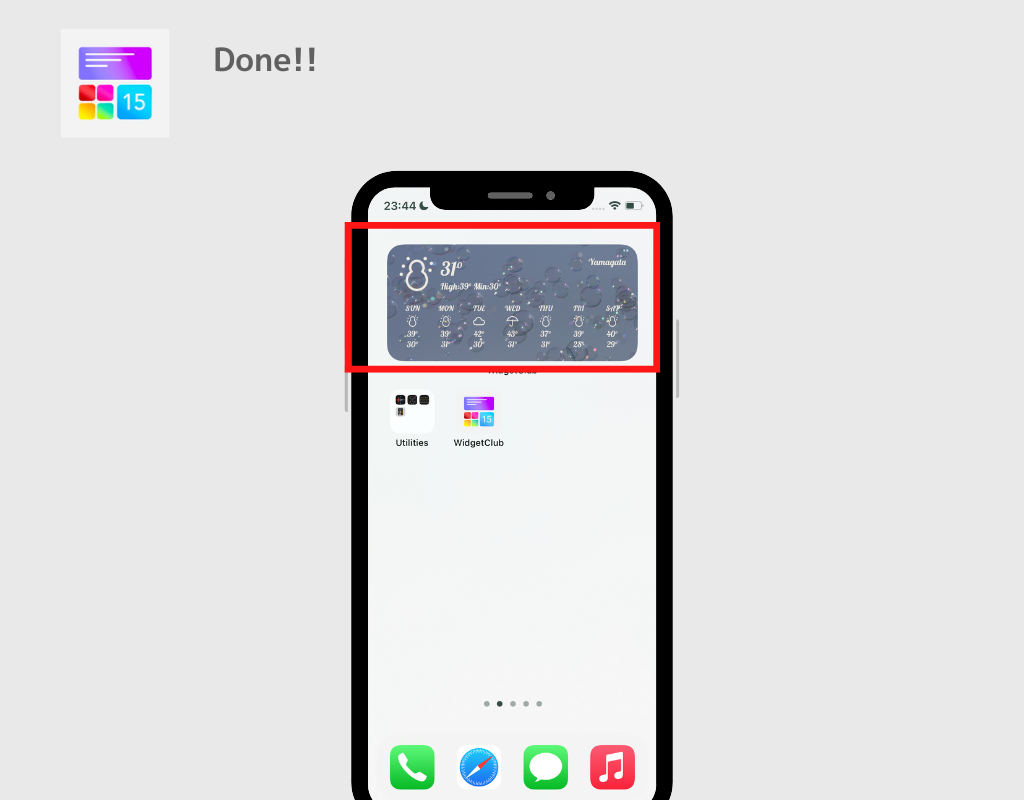
Egy widget hozzáadása a kezdőképernyőhöz kissé bonyolult. Kérjük, nézze meg az alábbi videót, és ellenőrizze, hogyan adhat hozzá widgetet a kezdőképernyőhöz.
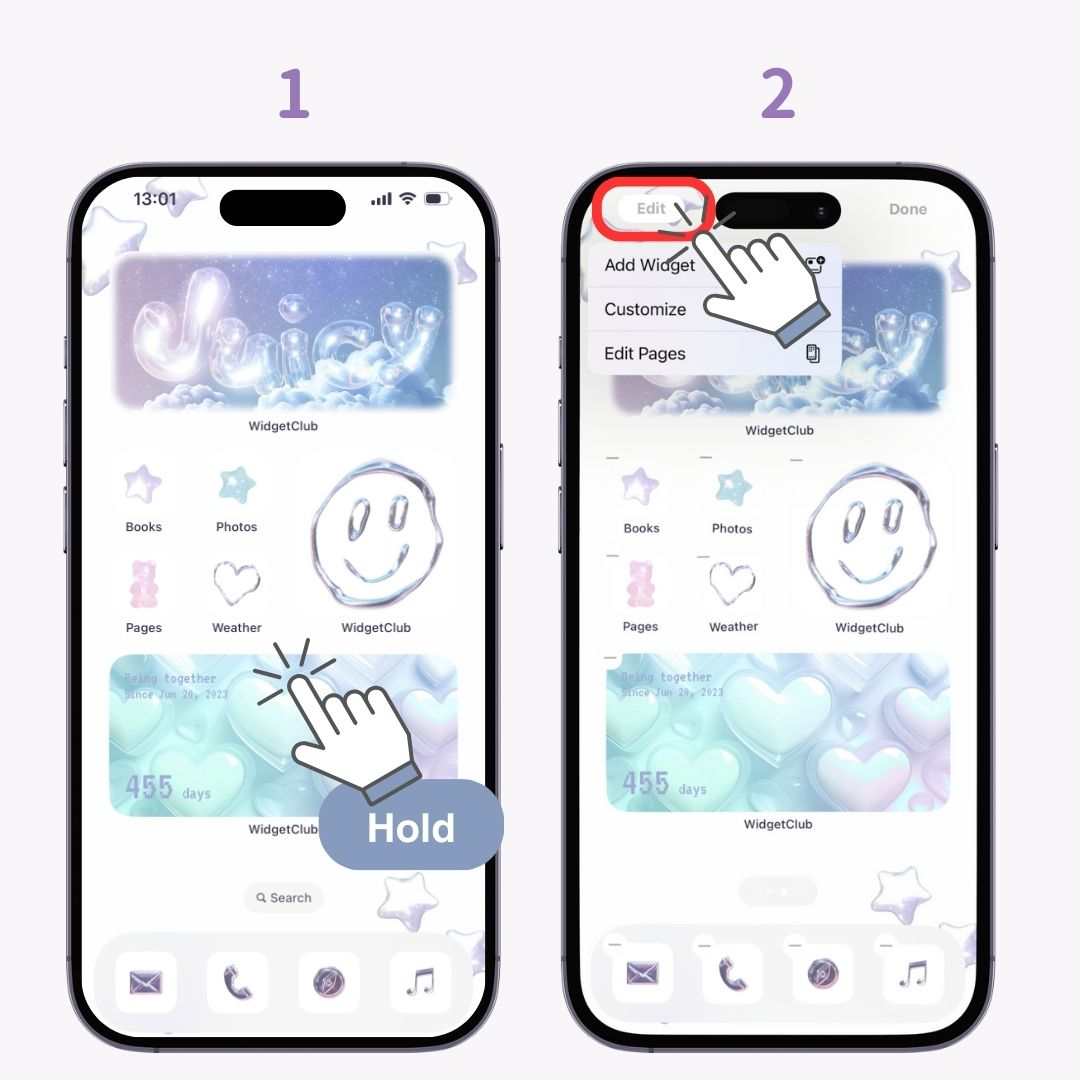
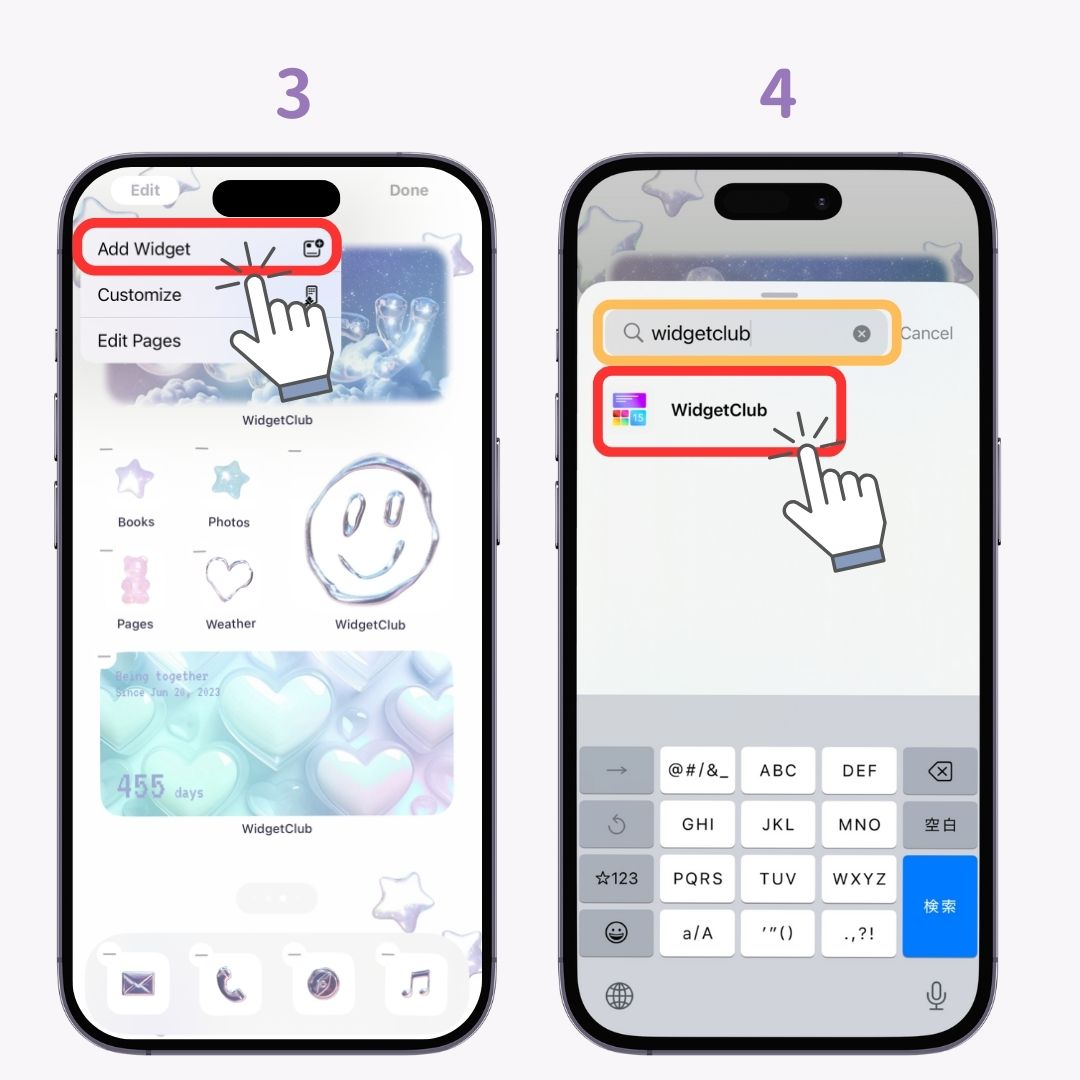
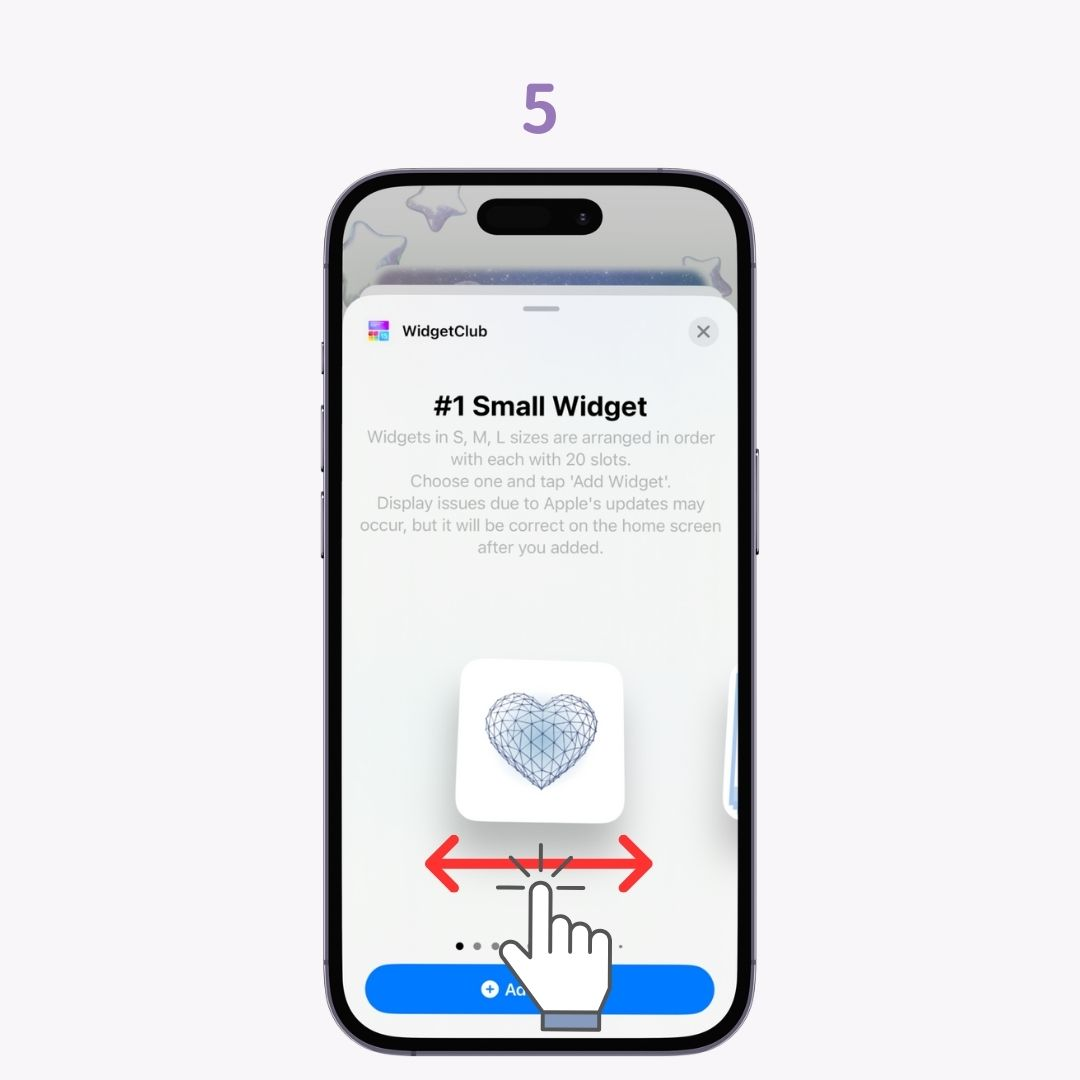
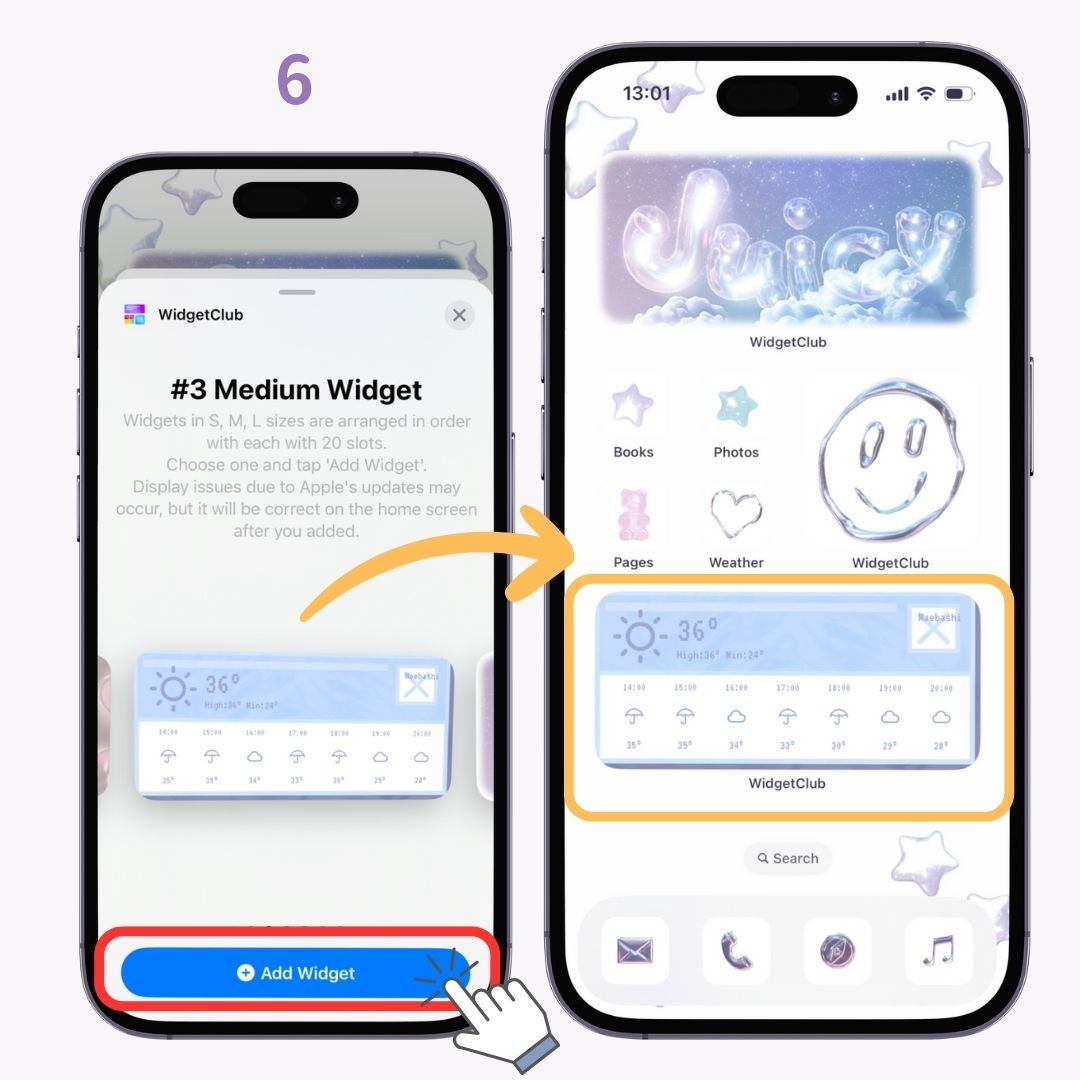
Alapvetően a helyszín beállítása az aktuális helyről történik, de lehetőség van egy másik hely időjárási információinak megjelenítésére is!
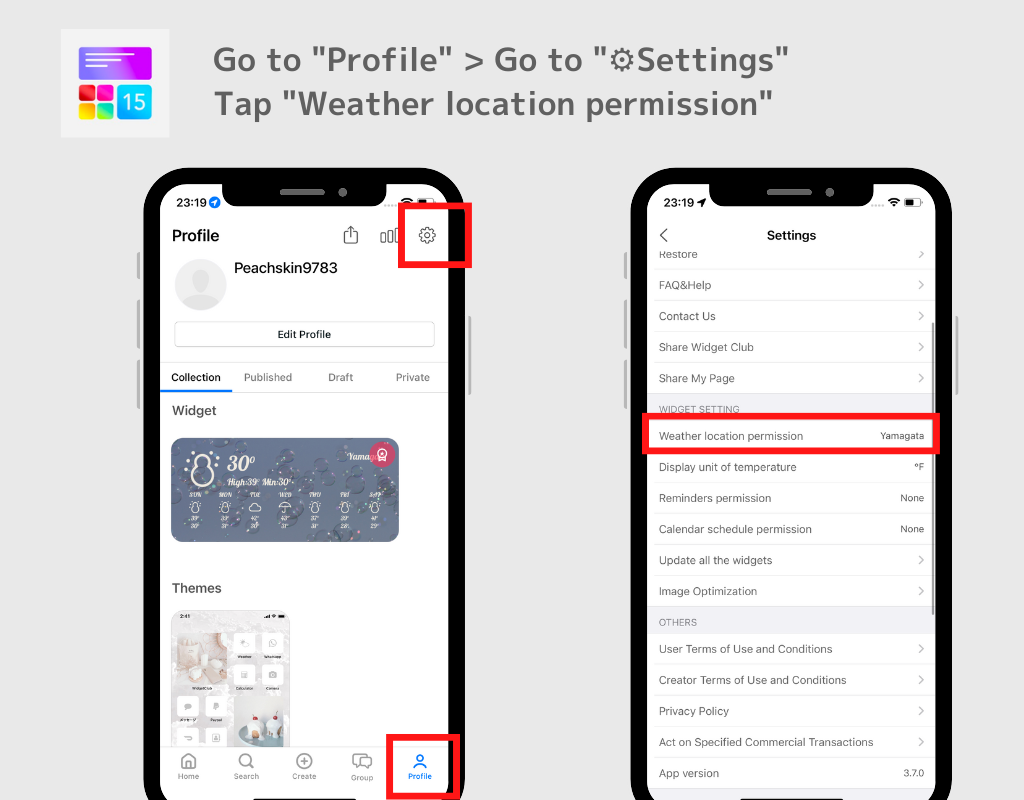
A hőmérséklet időjárási mértékegységét a beállítási oldalon is módosíthatja!
Megjegyzés: Ami az időjárás widgetet illeti, elő kell fizetni a prémium csomagra!
Tegyük fel, hogy Ön a WidgetClub prémium tagja. Ebben az esetben nem fog megjelenni semmilyen reklám, és szabadon használhatja a sablonkészleteket (háttérképek, ikonok és widgetek) ikonok beállítására és stílusos kezdőképernyő testreszabására.
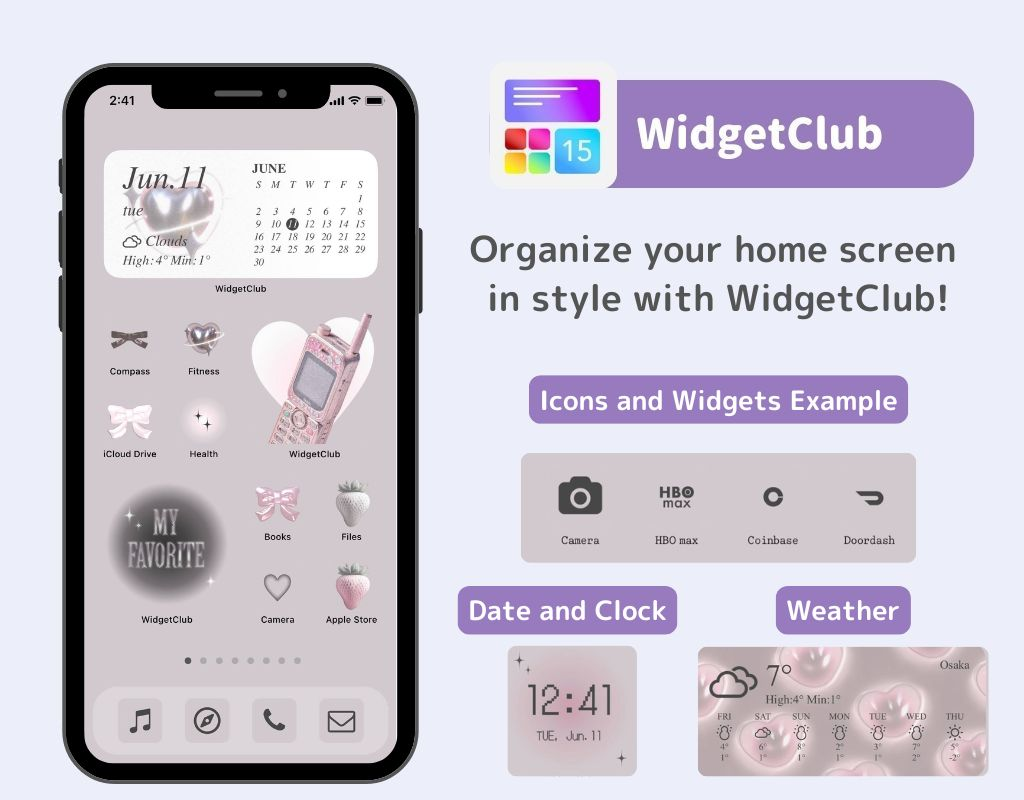
A beállítási módok iOS17 és iOS18 esetén eltérőek, ezért nézze meg, melyik felel meg a tiédnek👇

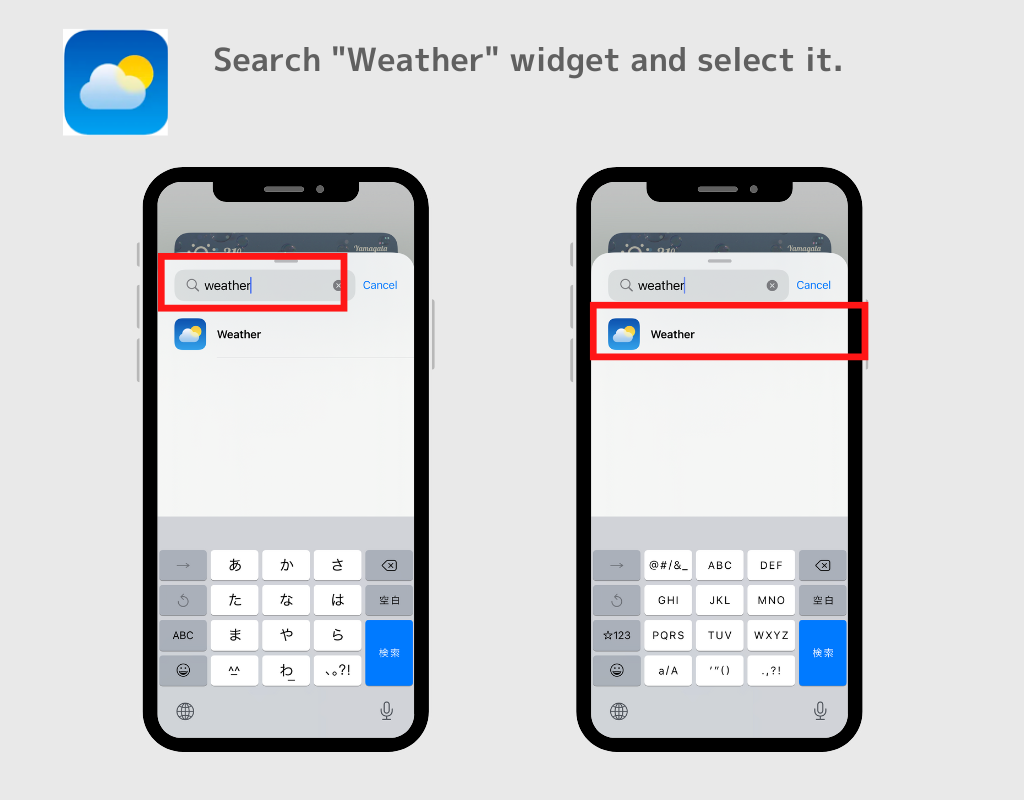
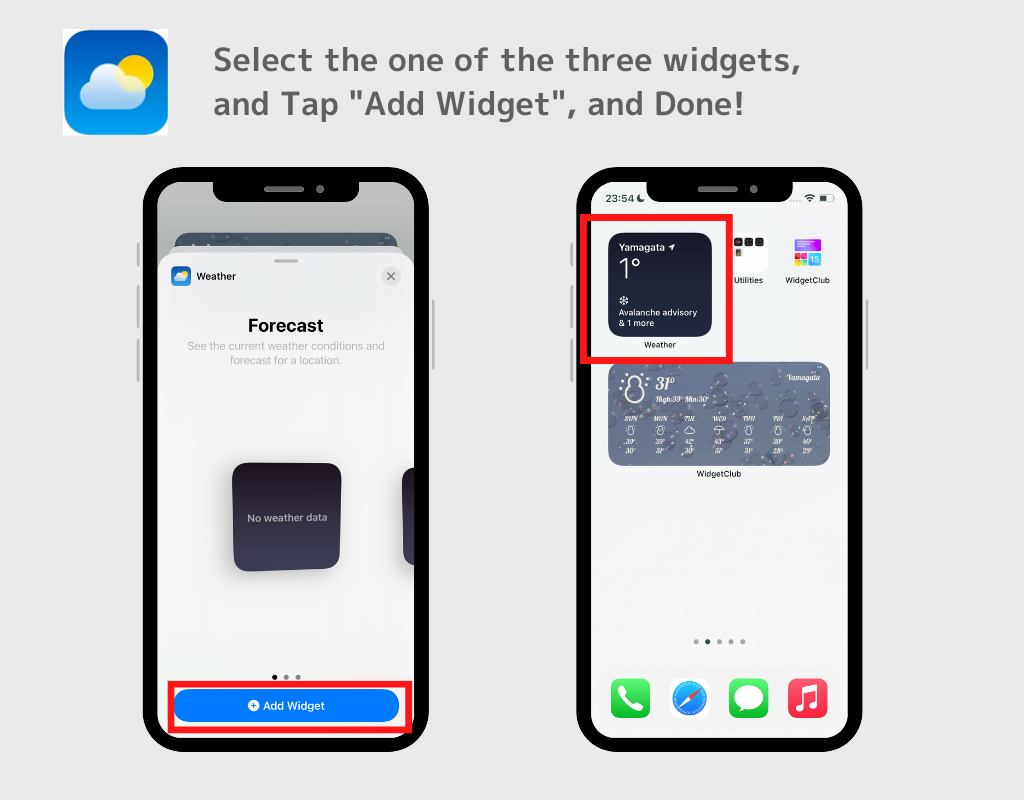
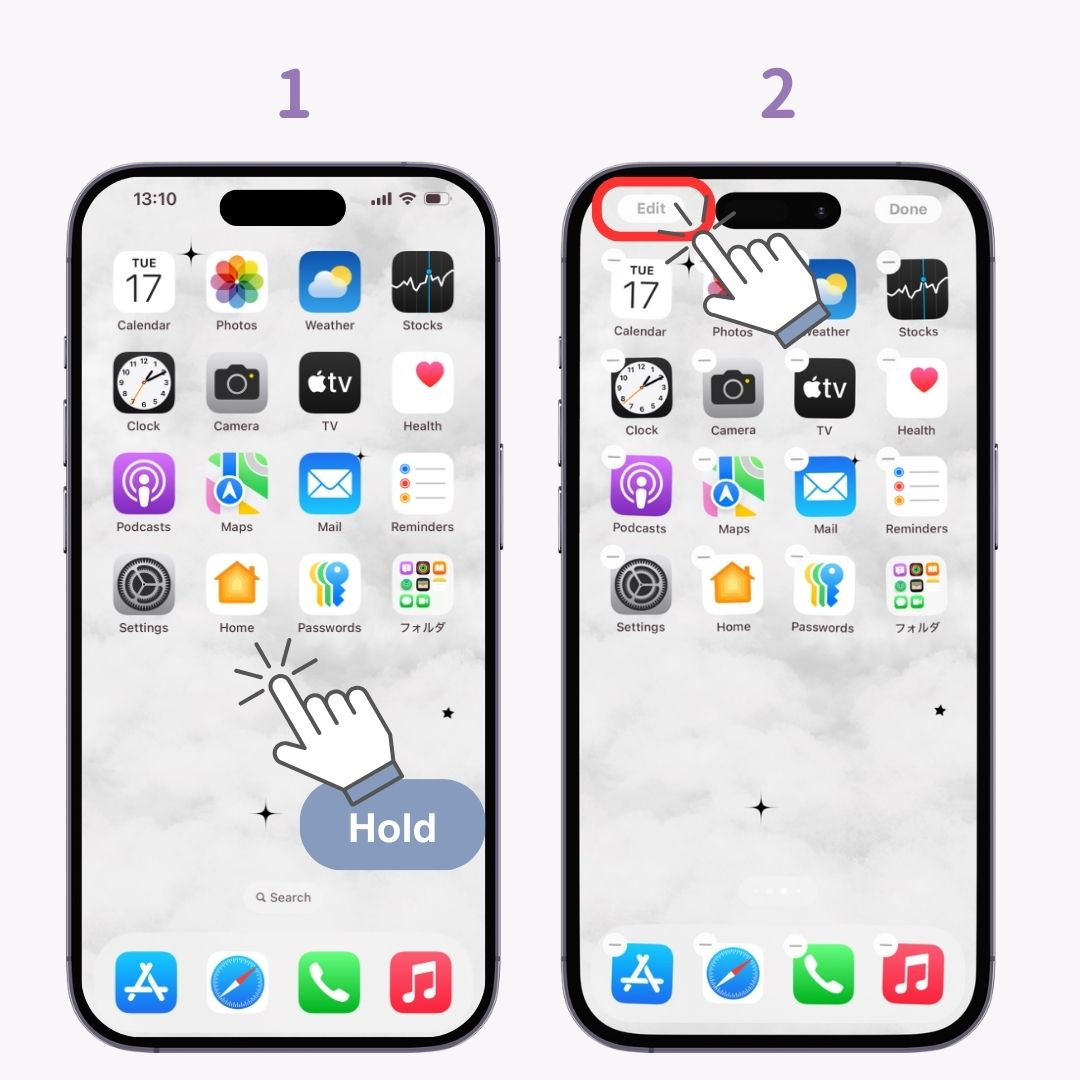
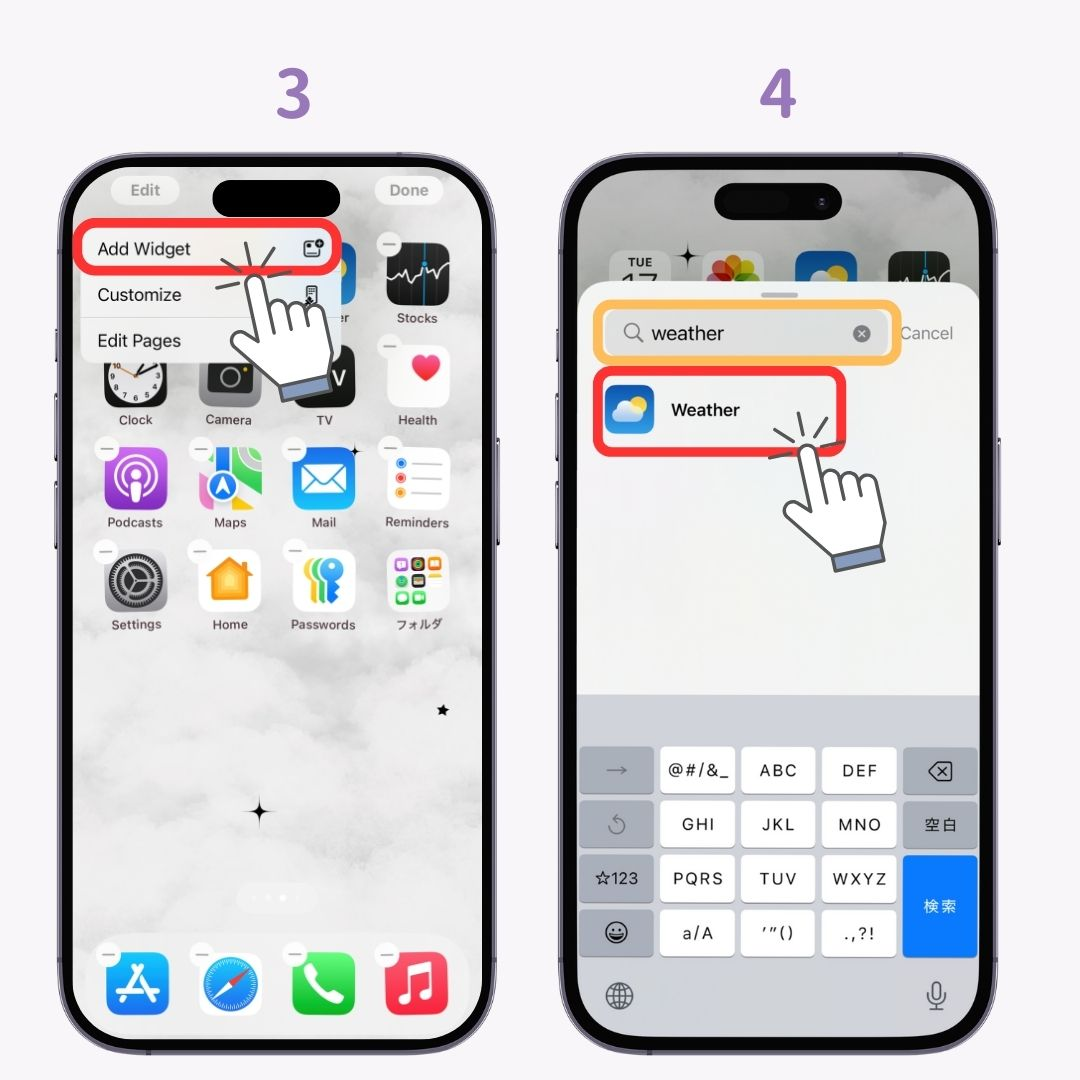
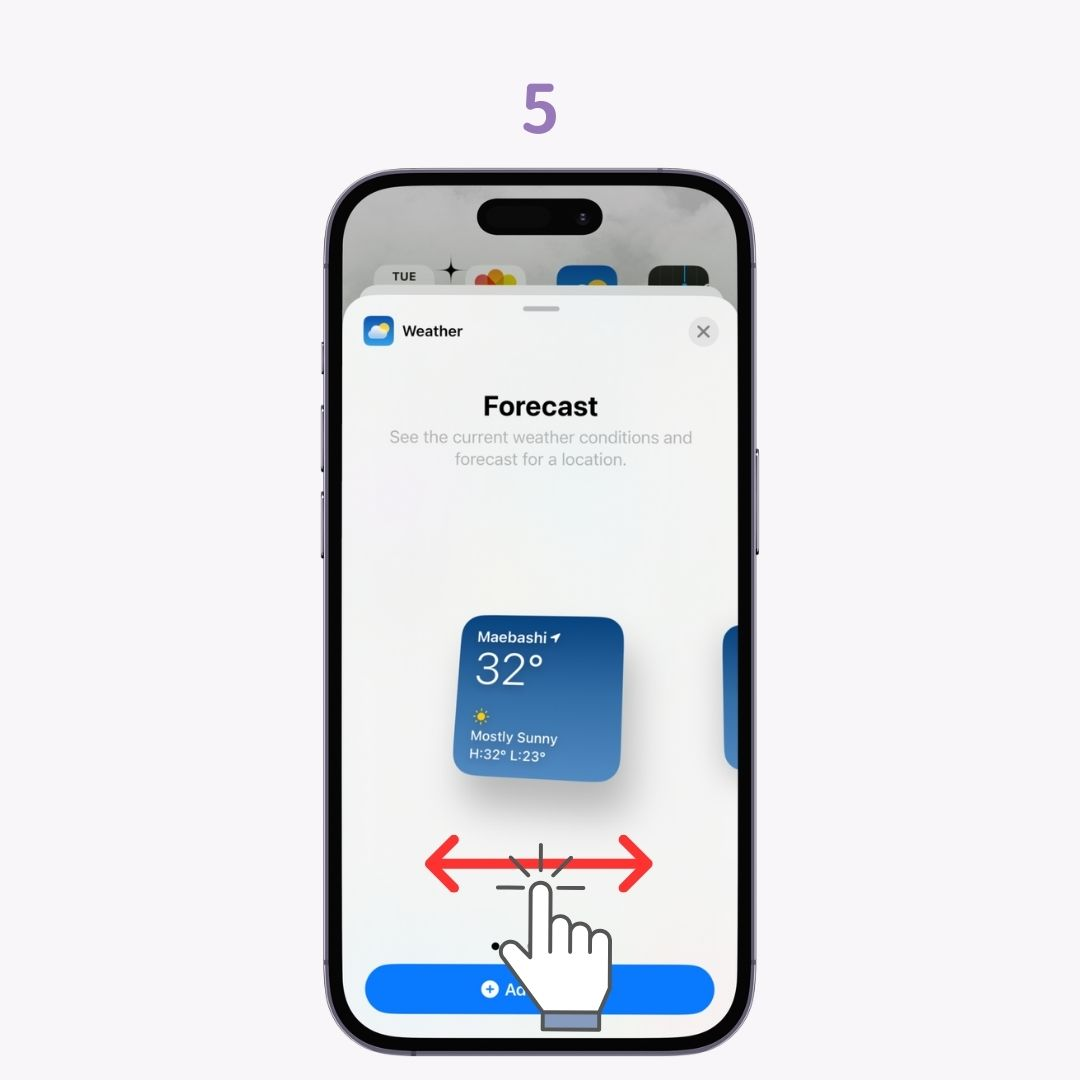
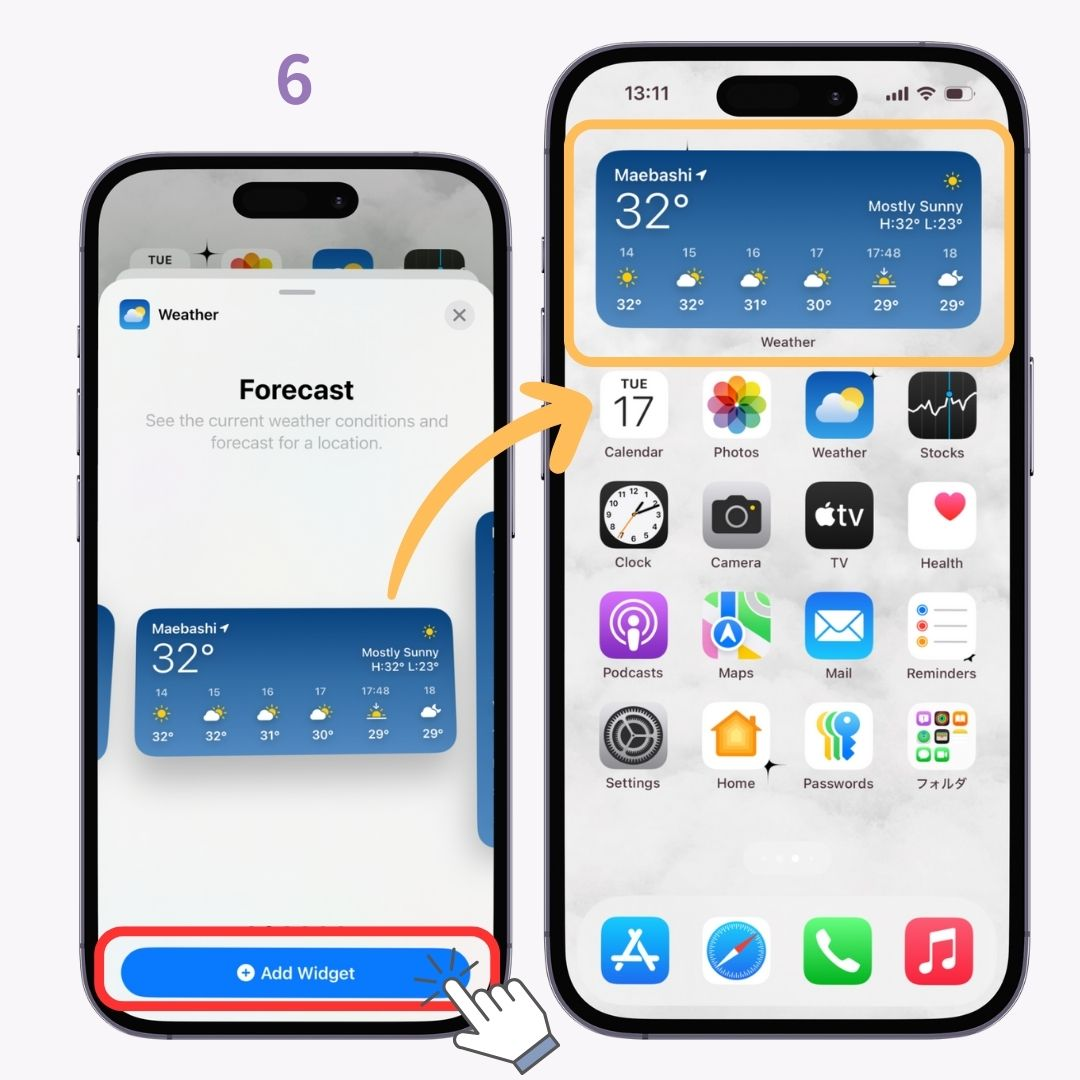
Alapvetően az aktuális helyről van beállítva, de más helyről is van lehetőség időjárási információk megjelenítésére!
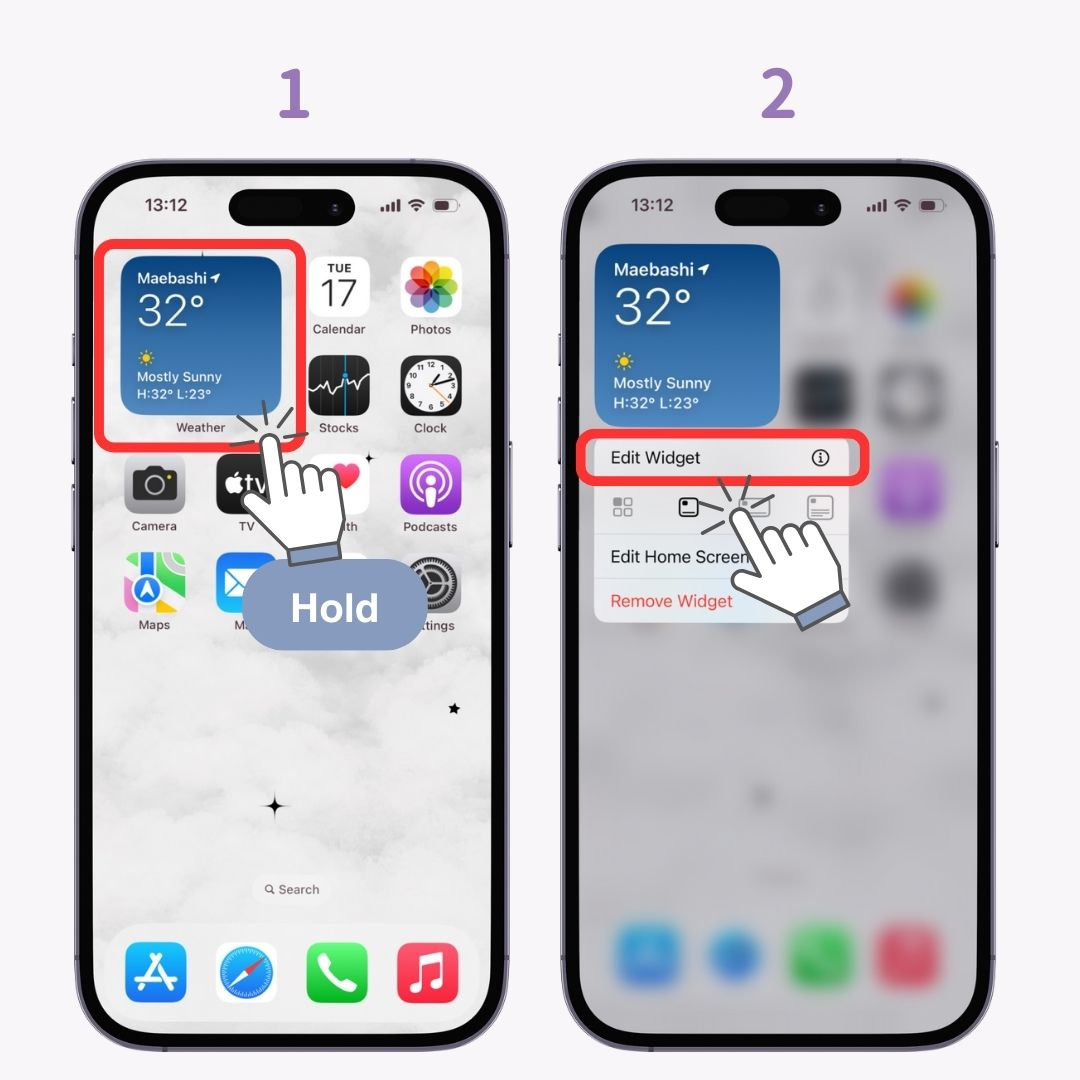
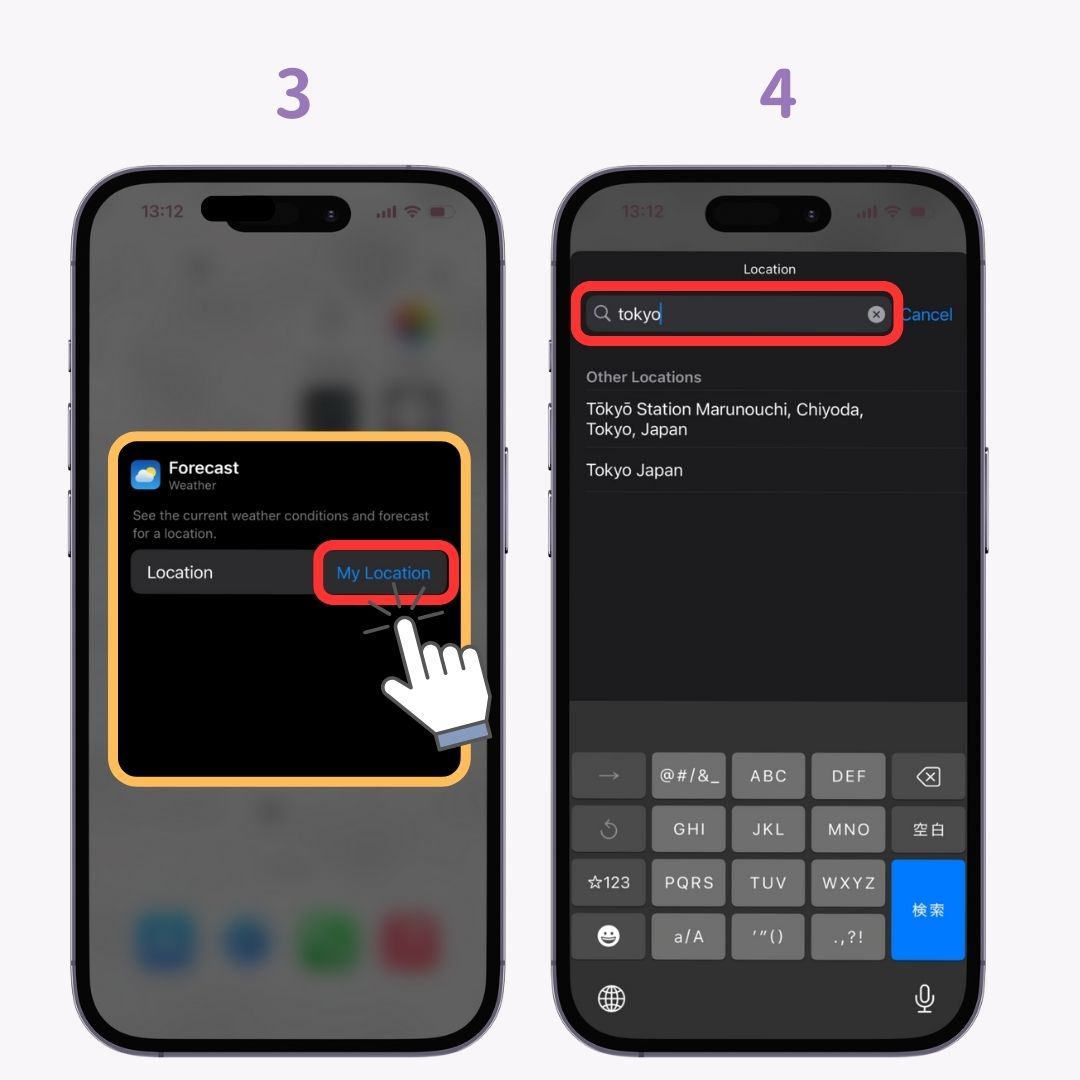
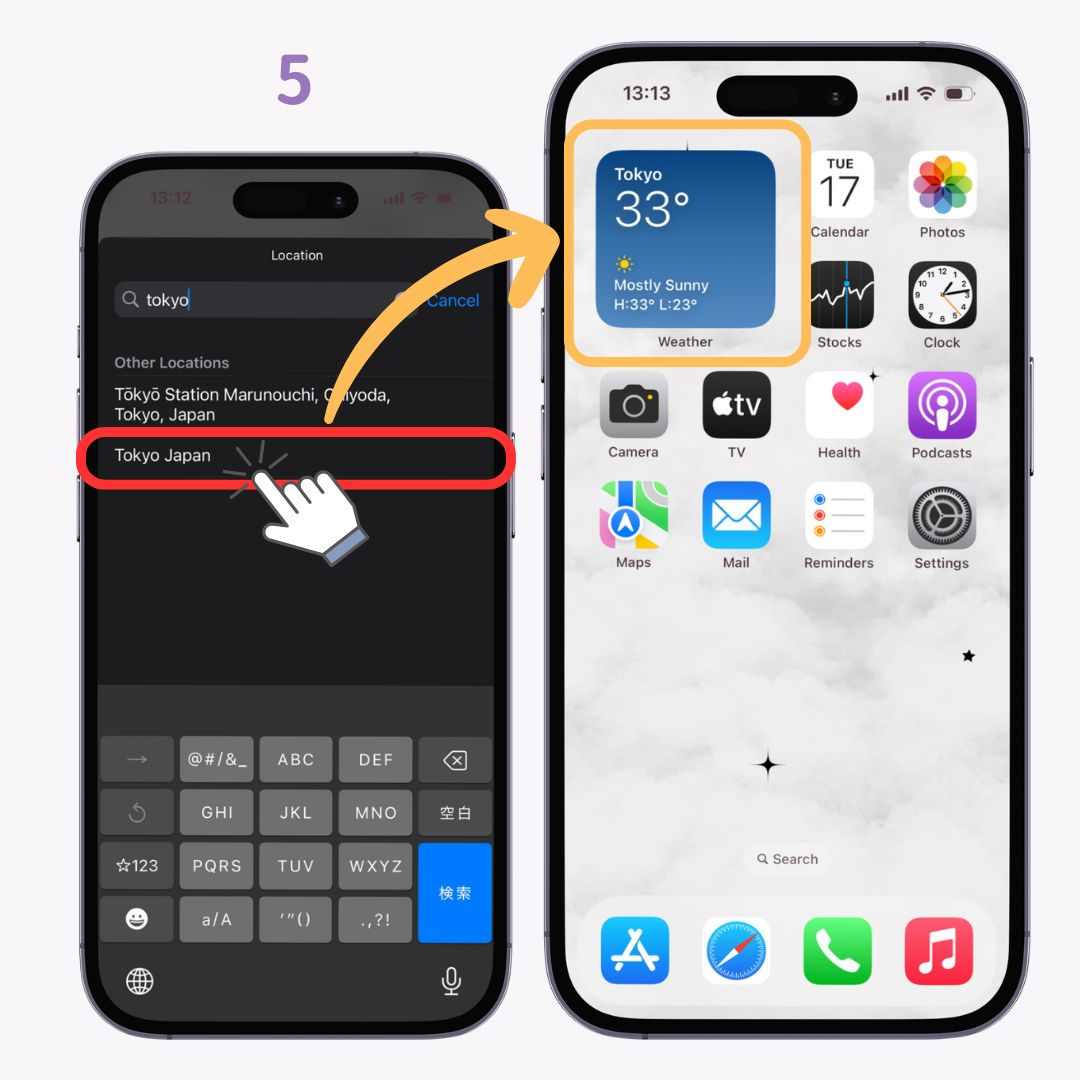
A teljes koordinátával esztétikussá is teheti iPhone-ját🫶💗
Valójában esztétikusabbá teheti iPhone kezdőképernyőjét az ikonváltások, a háttérkép és a widgetek kombinálásával!
Esztétikus kezdőképernyő ötletek alább találhatók!