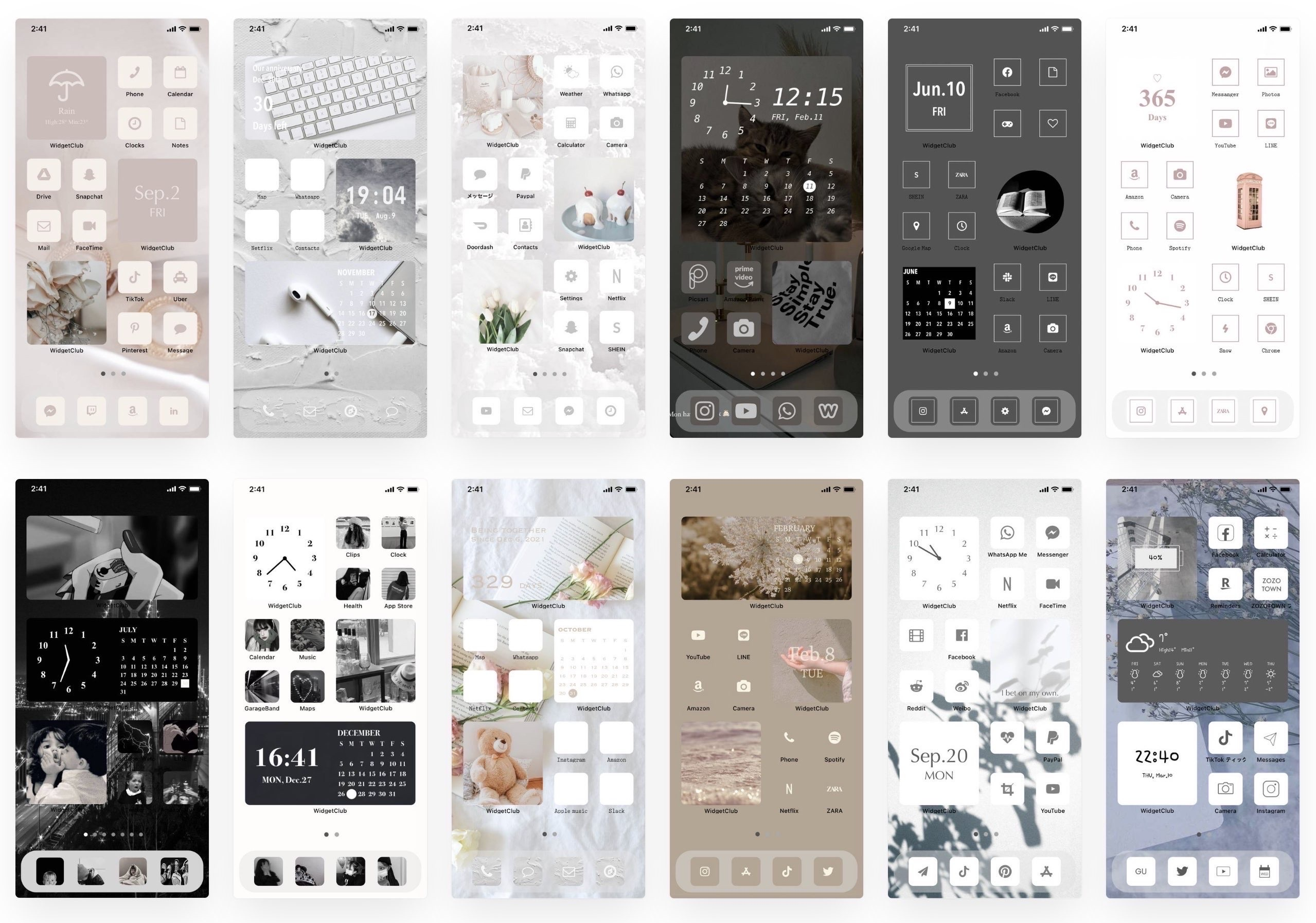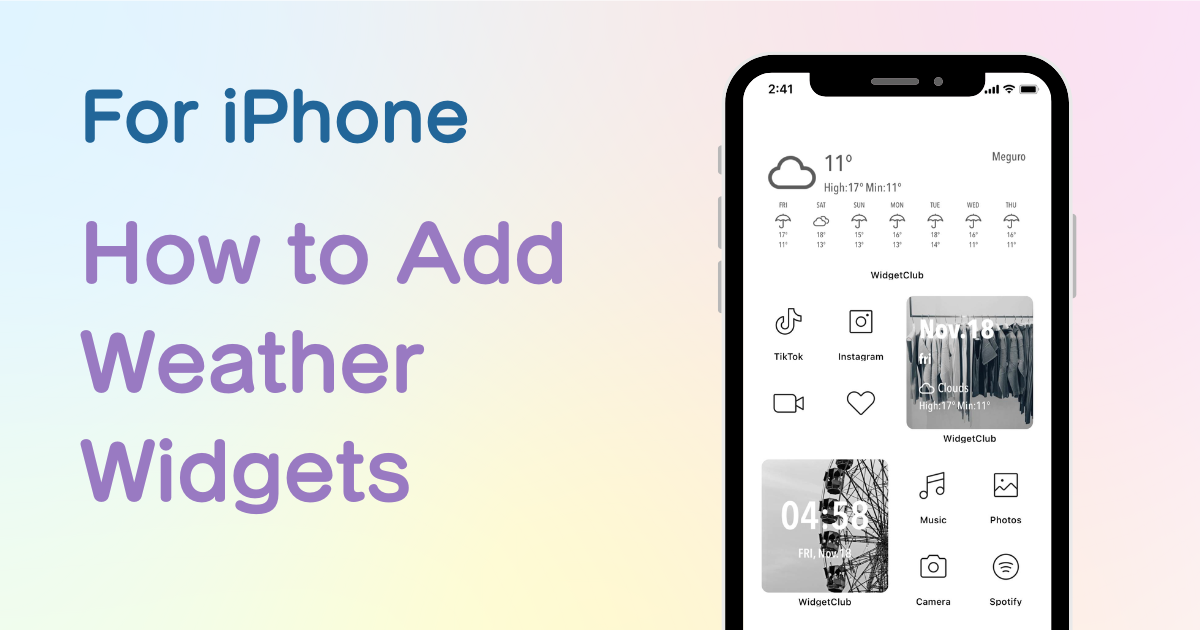
inhoudsopgave

Je hebt een speciale app nodig om je startscherm in stijl aan te passen! Dit is de definitieve versie van de verkleedapp met alle verkleedmaterialen!
Vanaf iOS14 kun je widgets toevoegen aan de iPhone en iPad , waardoor je allerlei informatie op het startscherm kunt plaatsen, zoals klokken, foto's, weerwidgets en meer! Vooral sinds iOS16 kun je ook widgets toevoegen aan het vergrendelscherm !
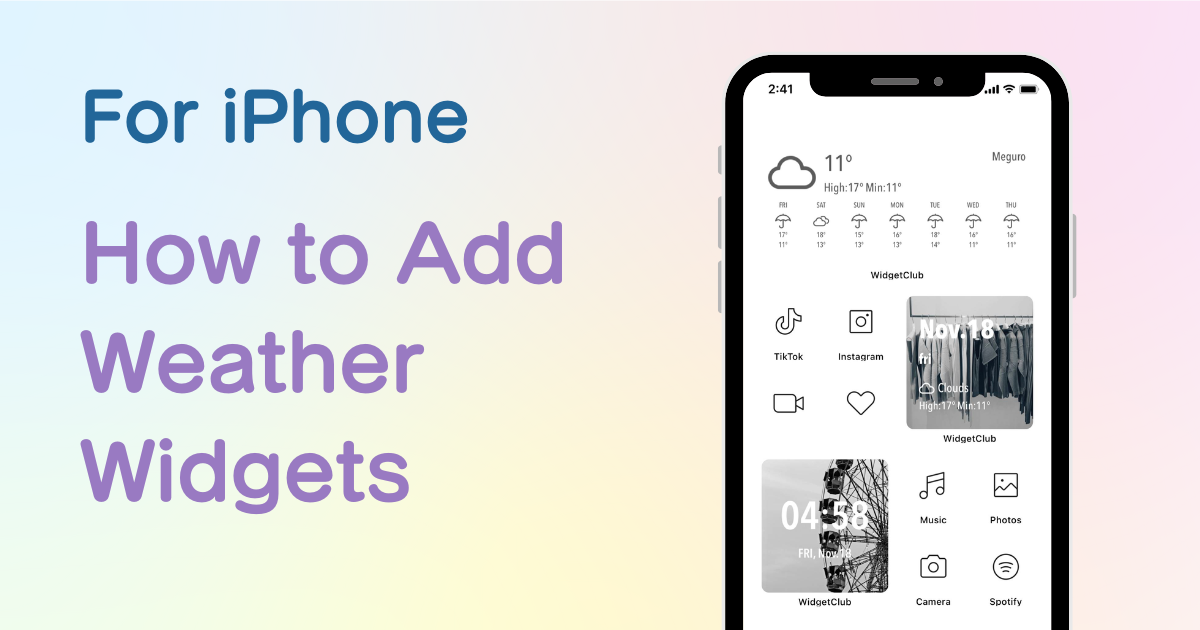
Als je elke dag de weersinformatie controleert, is het handig om deze snel op het startscherm of vergrendelscherm te kunnen bekijken💗
In dit artikel leg ik uit hoe je widgets aan het startscherm van je iPhone kunt toevoegen!
Je kunt ook weerwidgets toevoegen met de app vooraf geïnstalleerd. De widgetontwerpen zijn echter beperkt (er zijn slechts 3 patronen beschikbaar), als je een stijlvollere weerwidget wilt toevoegen, moet je een gespecialiseerde widget-app downloaden zoals "WidgetClub" !
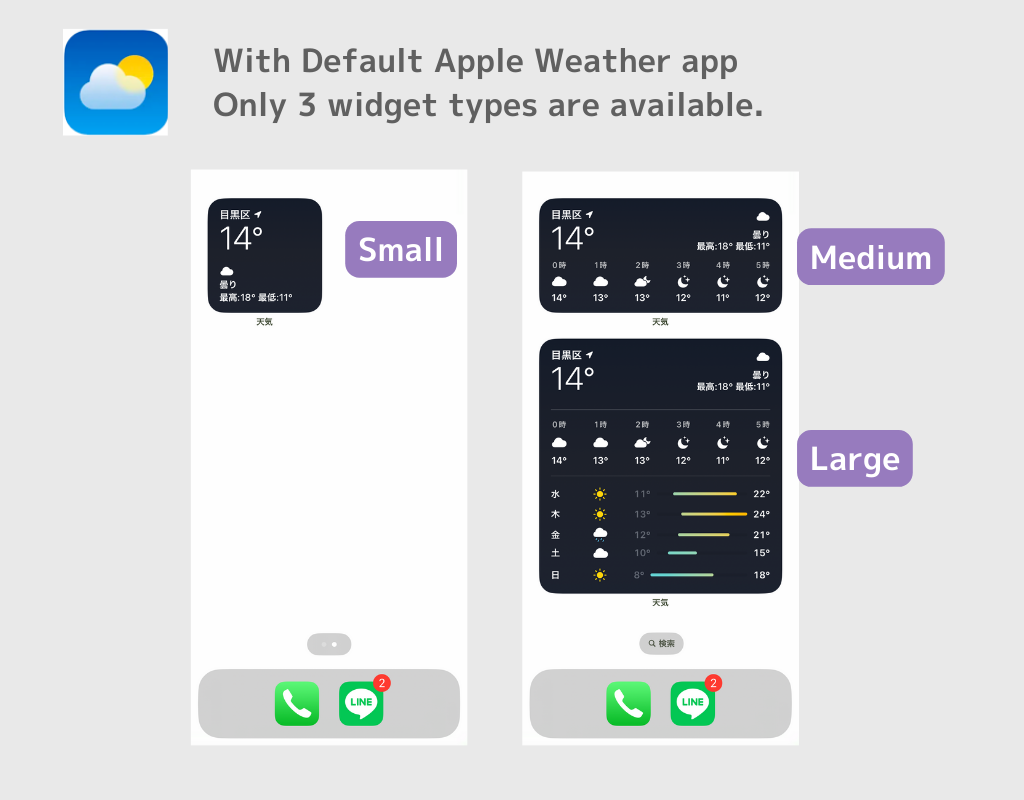
Met de WidgetClub app zijn er verschillende soorten weer widget designs beschikbaar. Daarnaast kunt u de weer widget eenvoudig naar wens aanpassen met lettertypes, kleuren en achtergrondafbeeldingen!
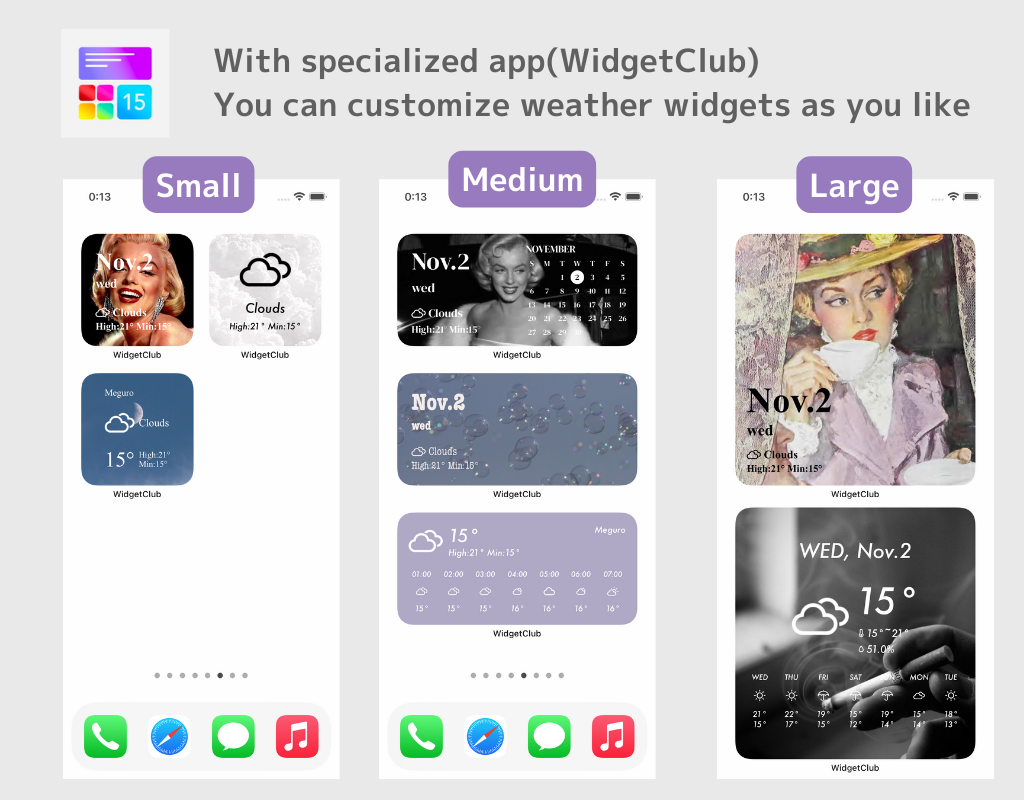
Ik raad ten zeerste aan om een gespecialiseerde app te gebruiken voor het aanpassen van het startscherm, genaamd "WidgetClub"
Als u een stijlvolle weerwidget op uw startscherm wilt instellen, raden we de WidgetClub-app aan. U kunt weersinformatie boven op uw favoriete foto plaatsen en kleuren en lettertypen aanpassen, en het is erg handig!
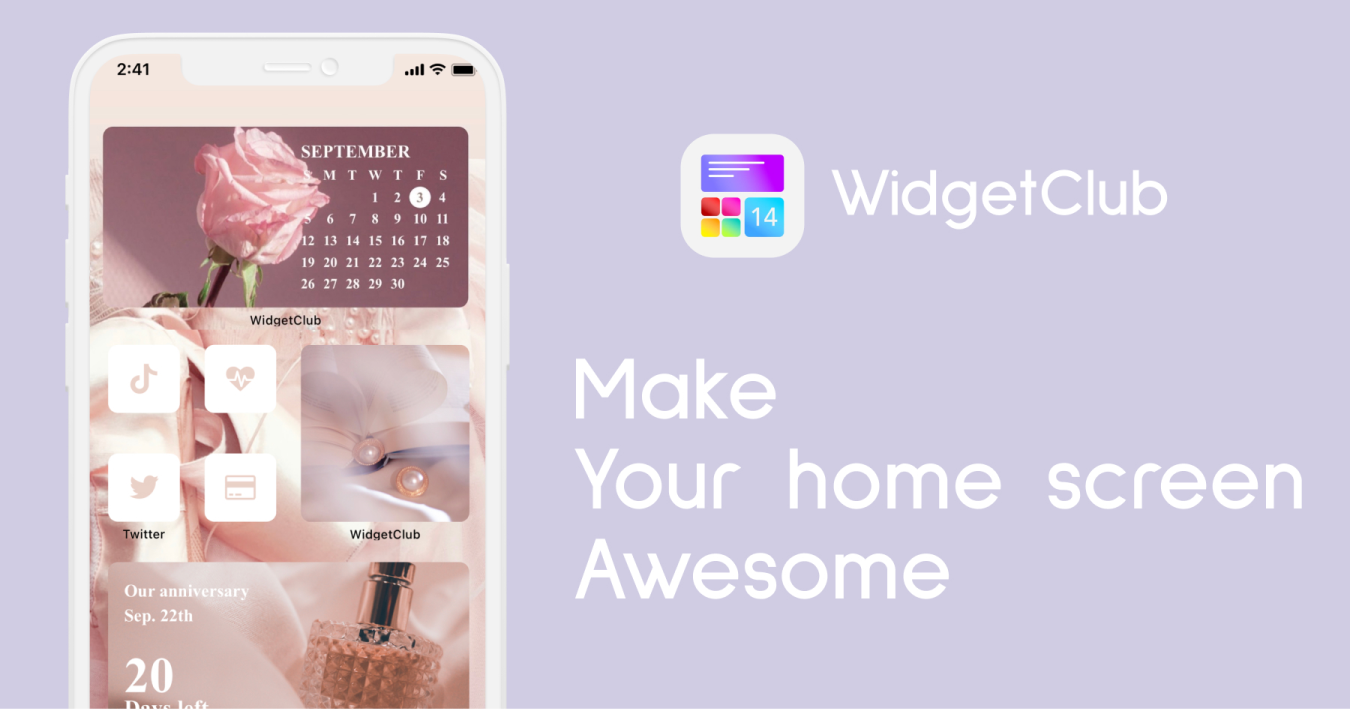
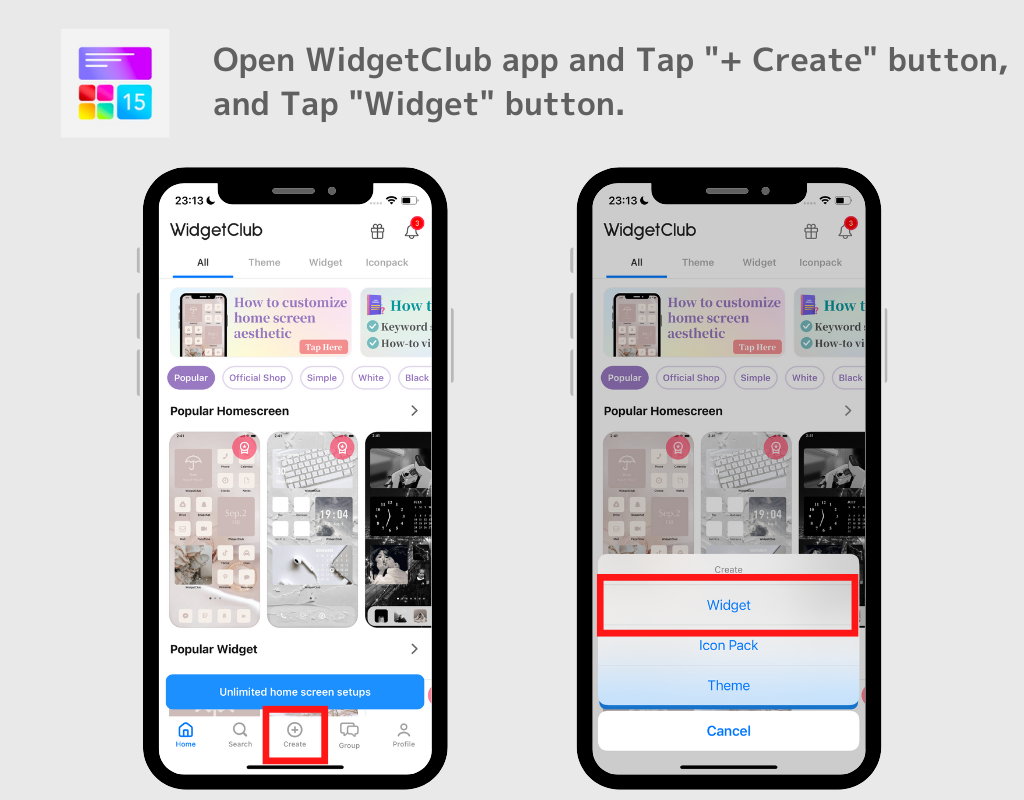
(Deze keer selecteren we een middelgrote weerwidget)
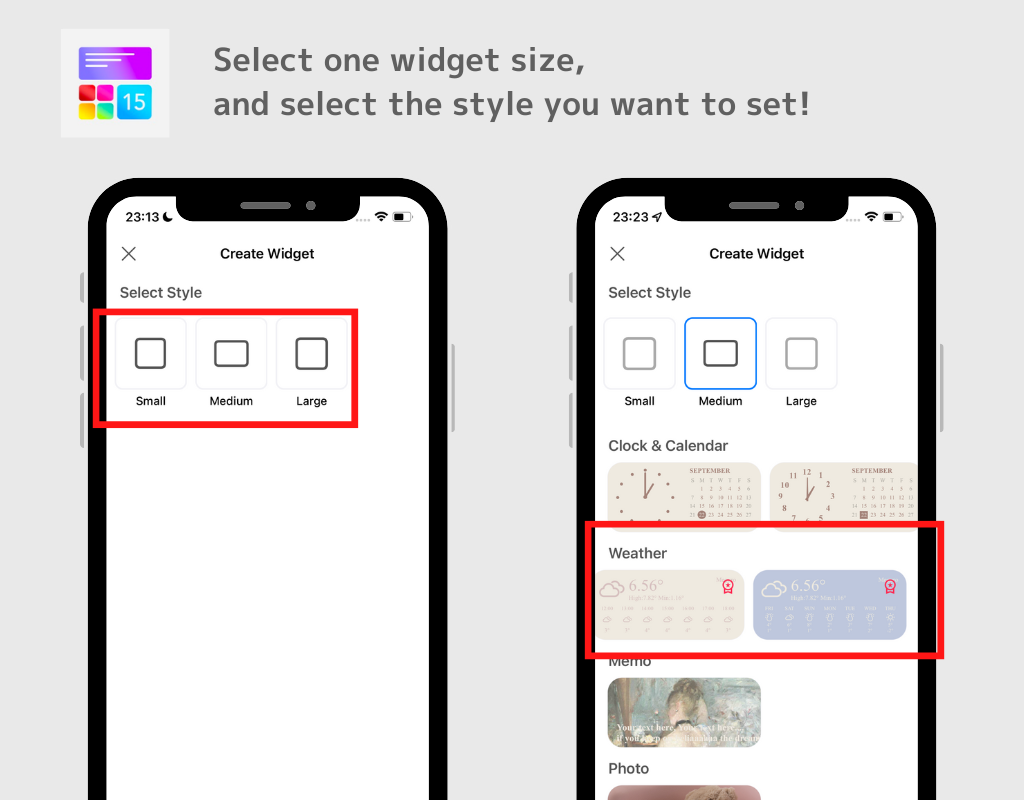
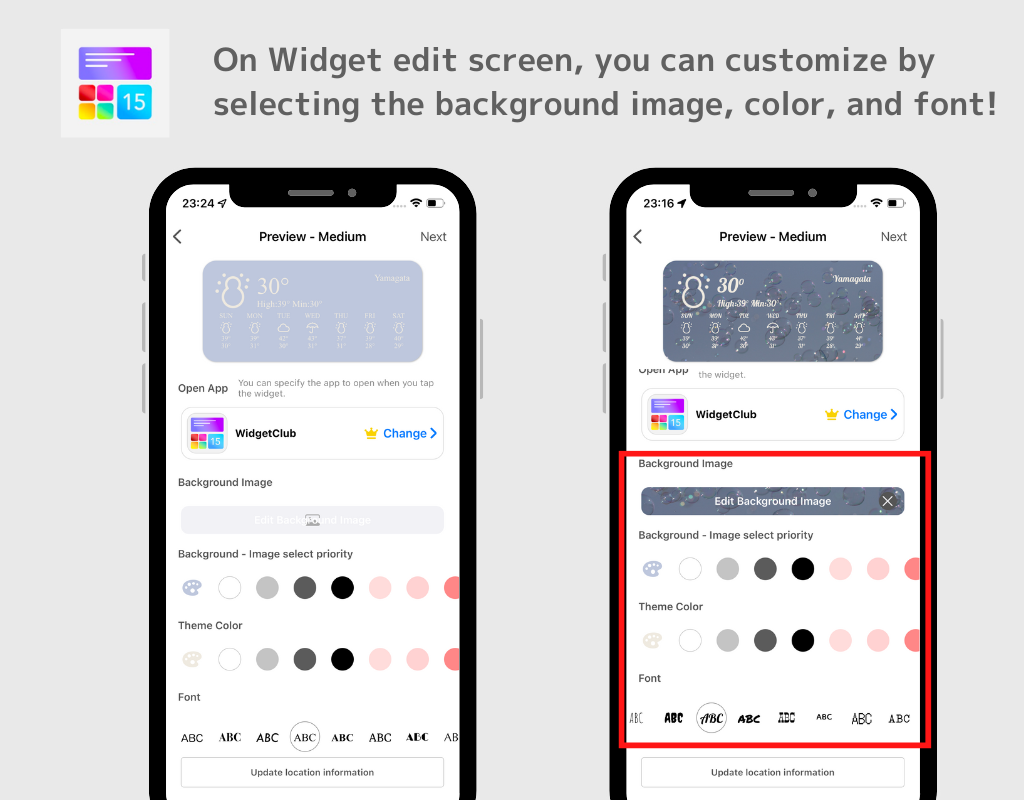
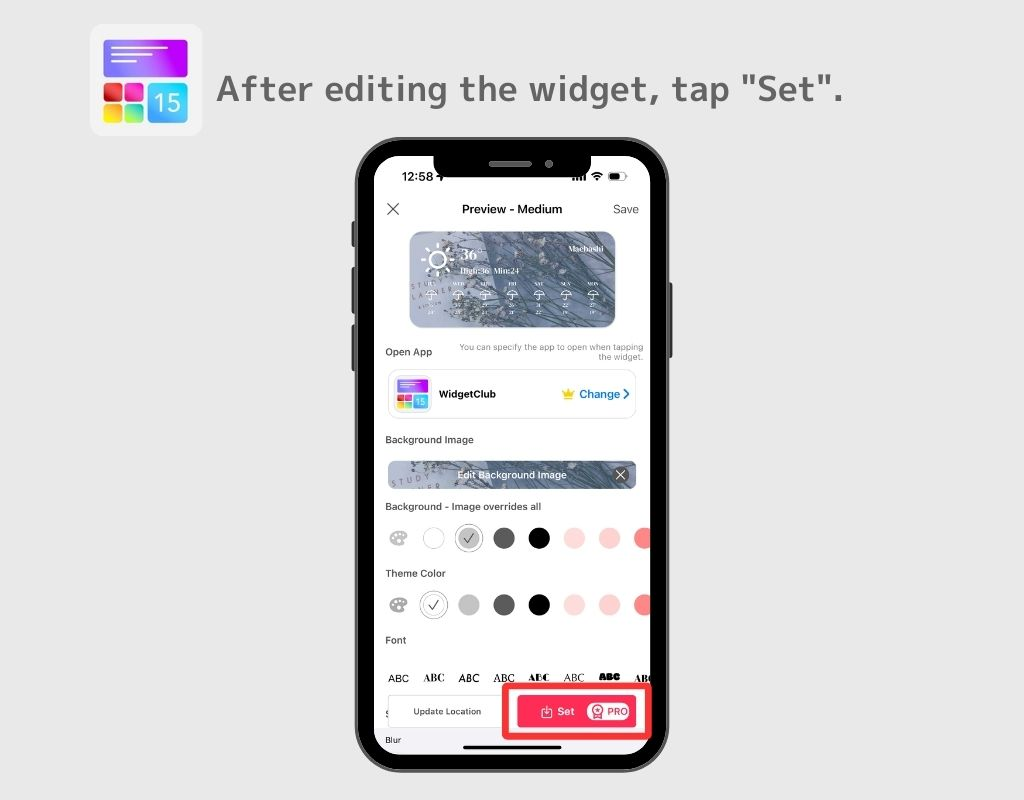
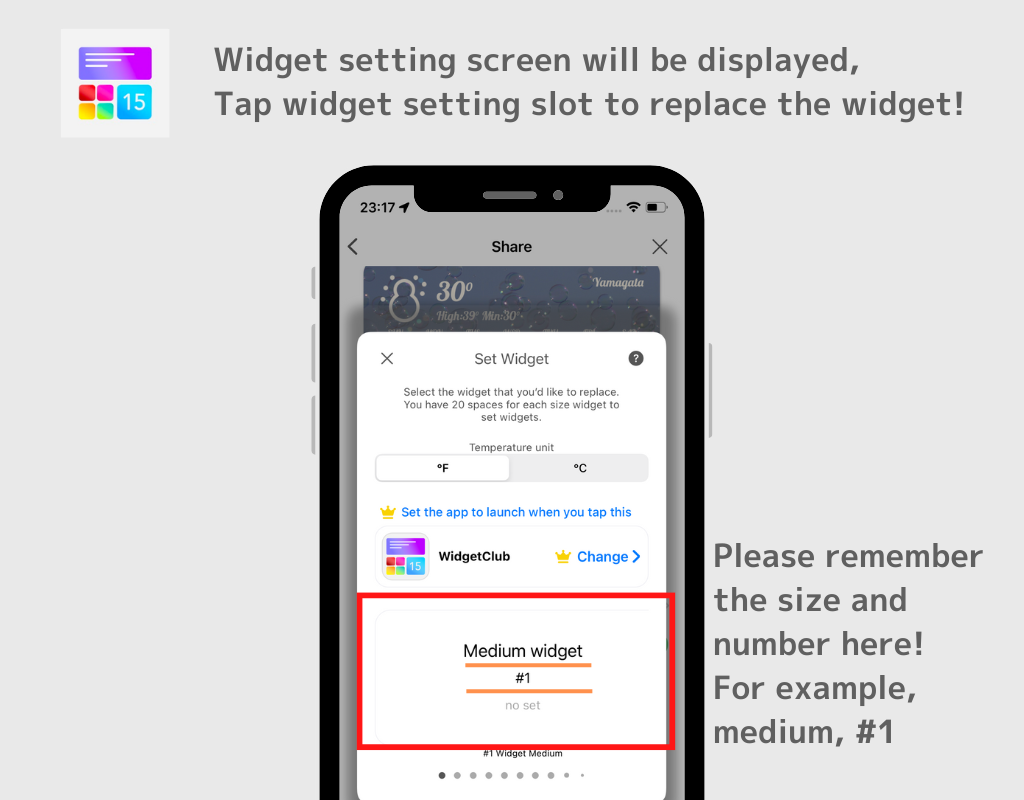
Vanaf hier verschilt de methode om items aan het startscherm toe te voegen tussen iOS17 en iOS18!

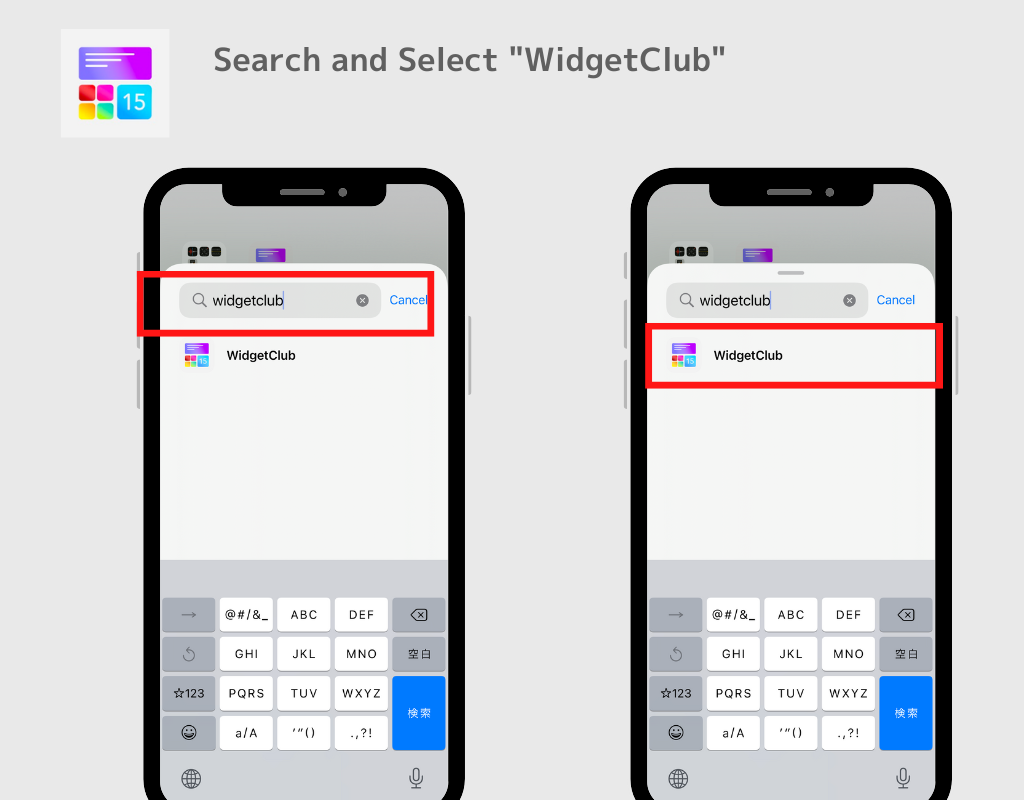
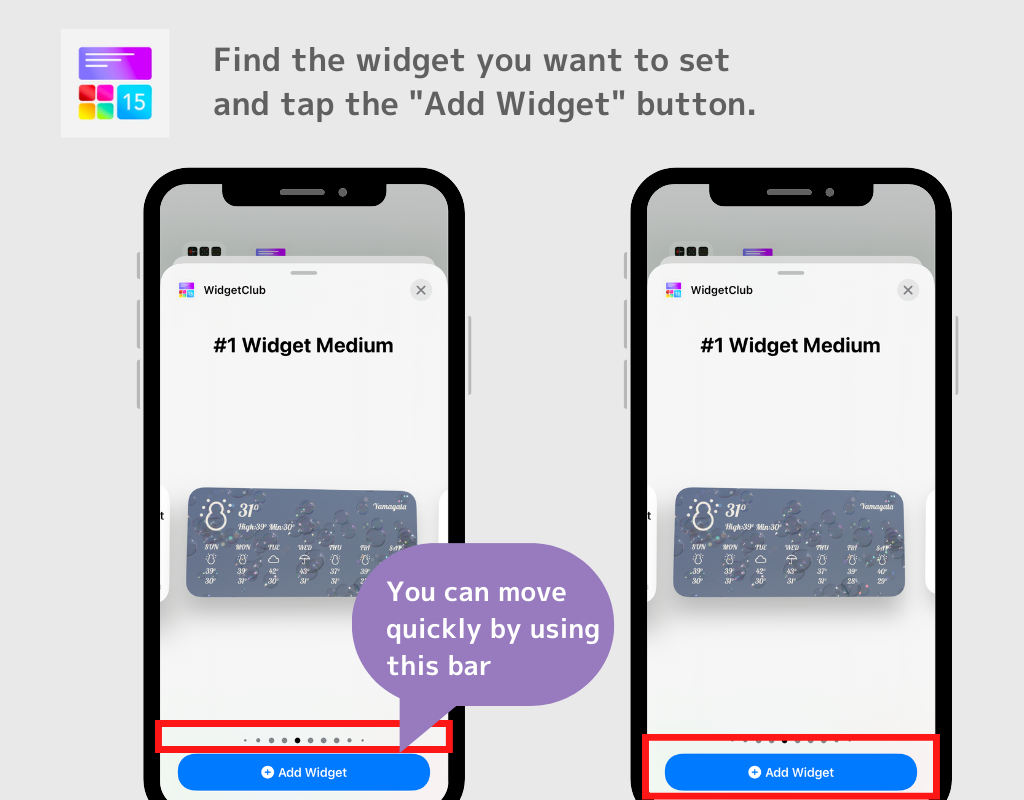
Opmerking;
De grotere widgets staan aan de rechterkant, dus als u een grote widget instelt, ga dan helemaal naar rechts totdat deze verschijnt! Er zijn drie formaten widgets (Small/Medium/Large) en u kunt tot 20 widgets voor elke grootte instellen!
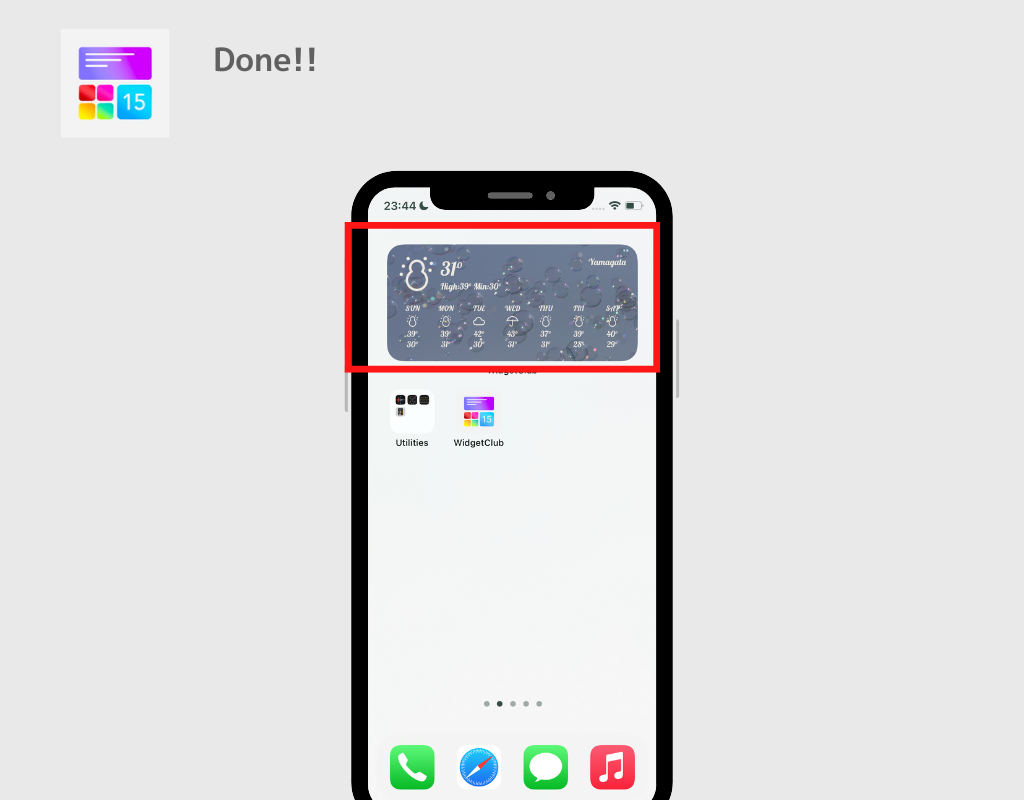
Het toevoegen van een widget aan je startscherm is een beetje lastig. Bekijk de onderstaande video en zie hoe je een widget aan je startscherm toevoegt.
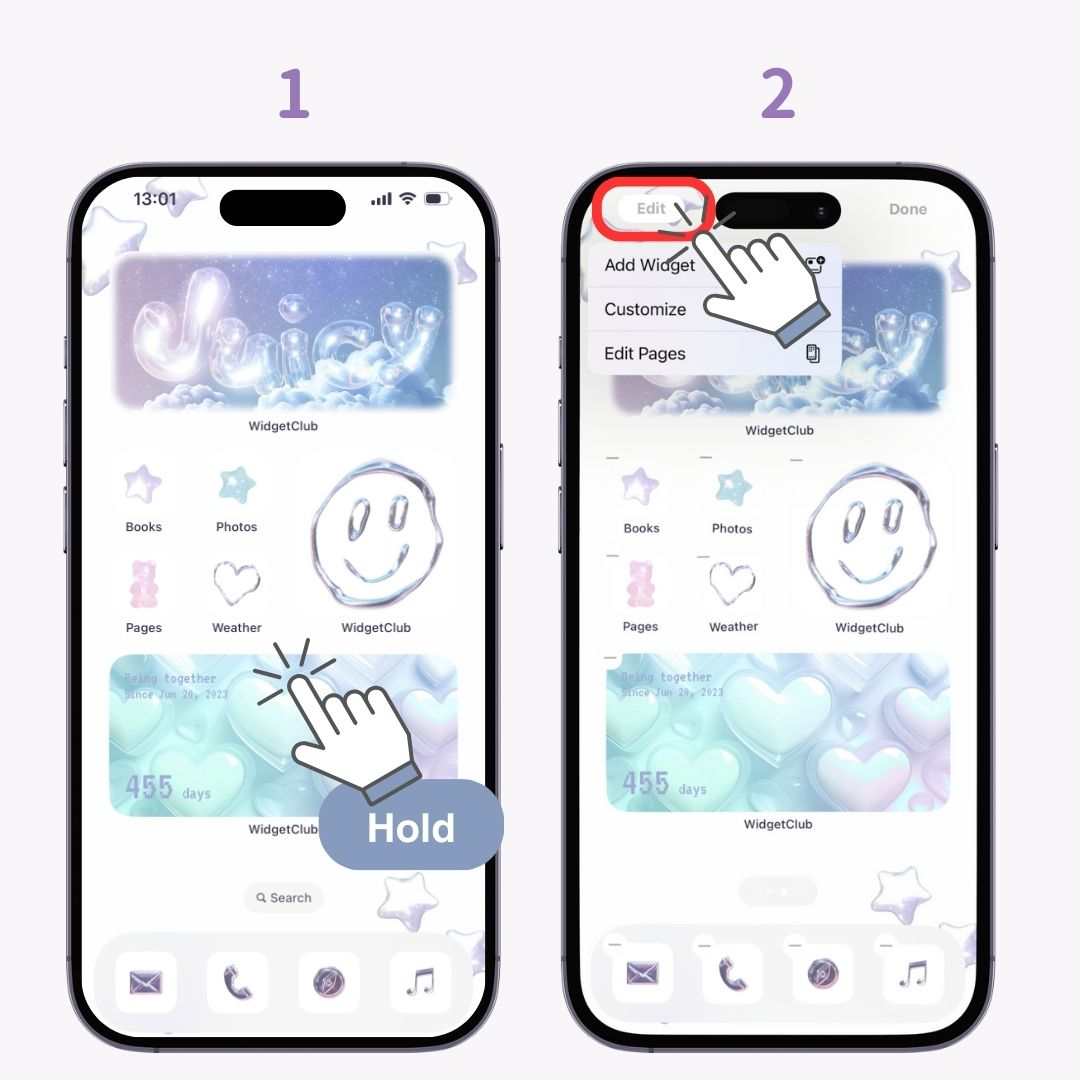
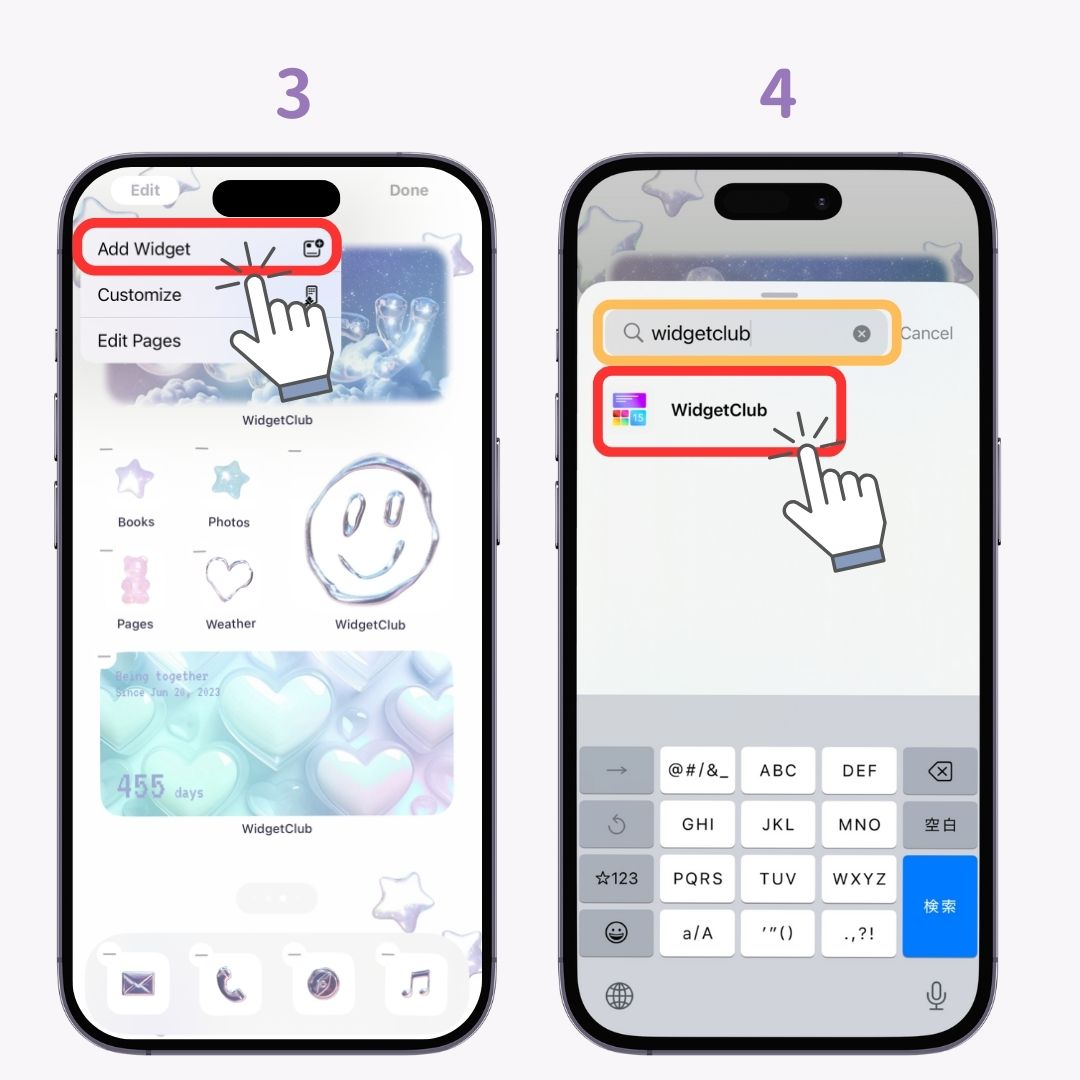
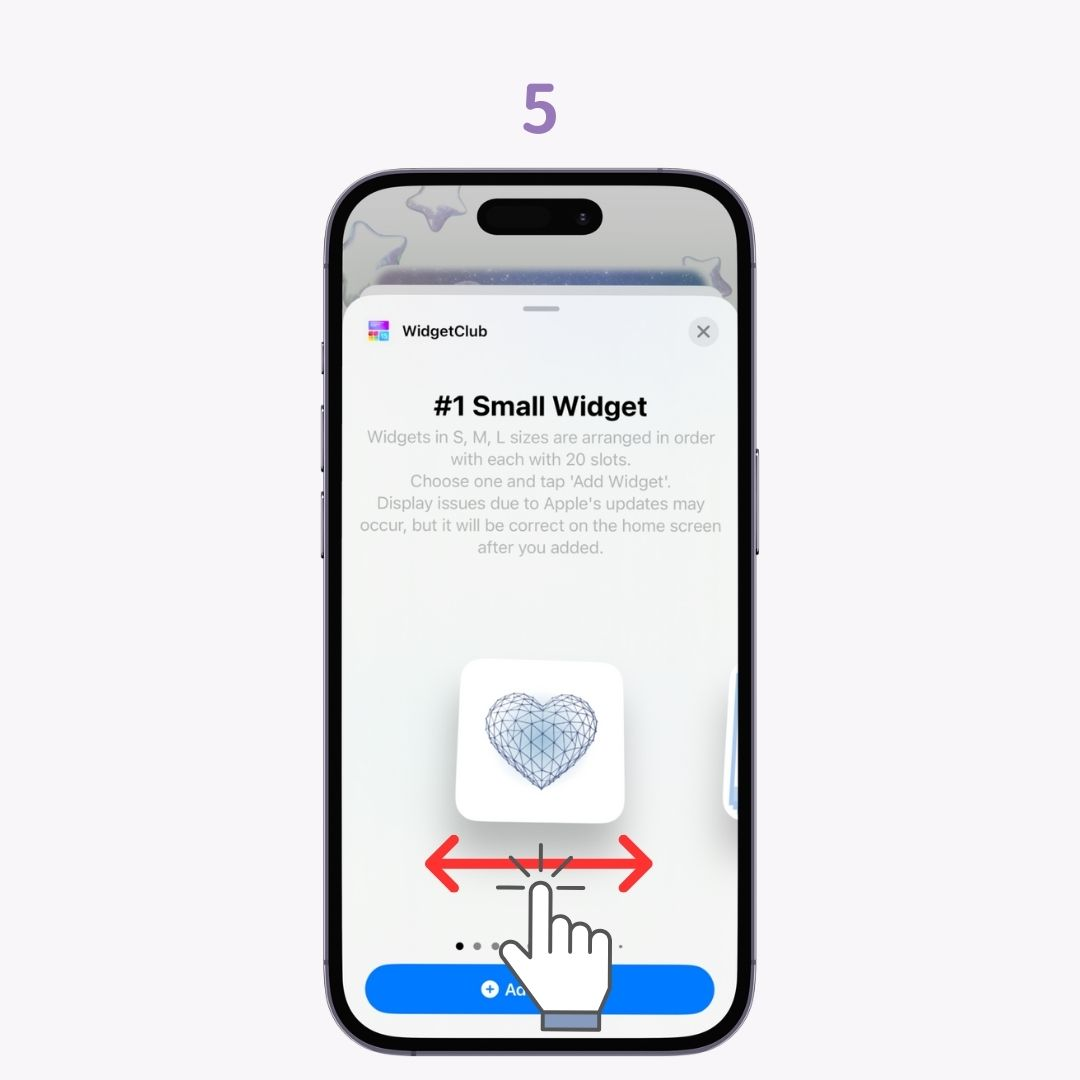
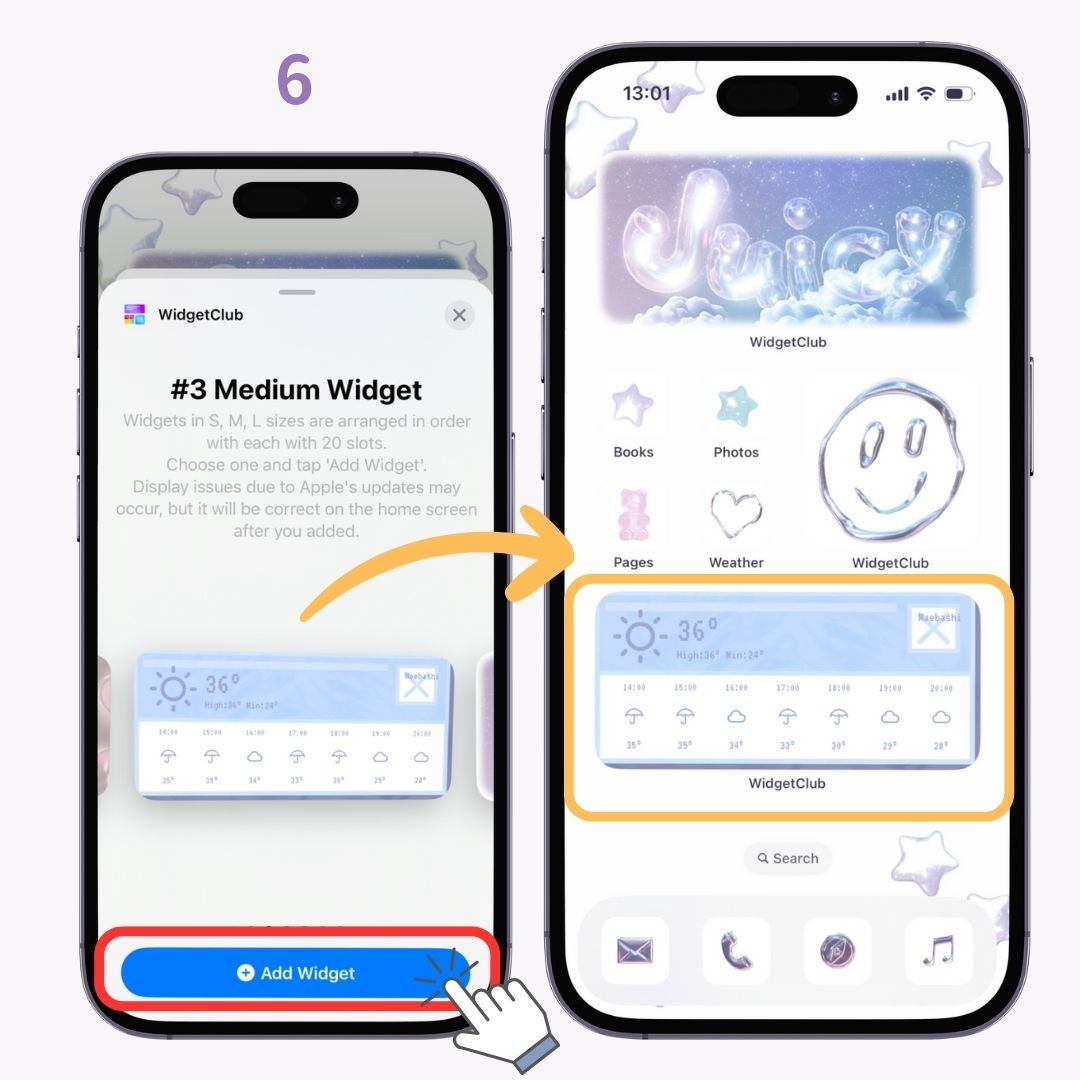
In principe wordt de locatie ingesteld vanaf de huidige locatie, maar het is mogelijk om de weersinformatie van een andere locatie weer te geven!
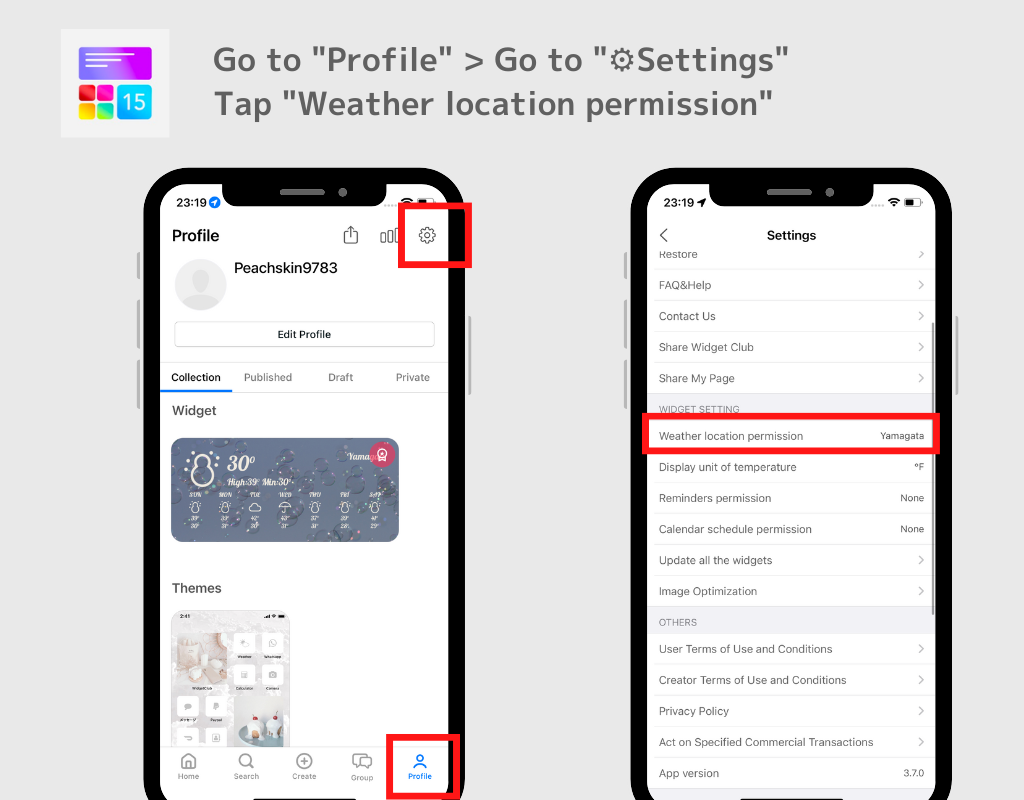
En u kunt de weerseenheid van de temperatuur ook op de instellingenpagina wijzigen!
Let op: voor de weerwidget heb je een premiumabonnement nodig!
Stel dat u een premiumlid bent van WidgetClub. In dat geval ziet u geen advertenties en kunt u de templatesets (sets met achtergronden, iconen en widgets) vrij gebruiken om iconen in te stellen en een stijlvol startscherm aan te passen.
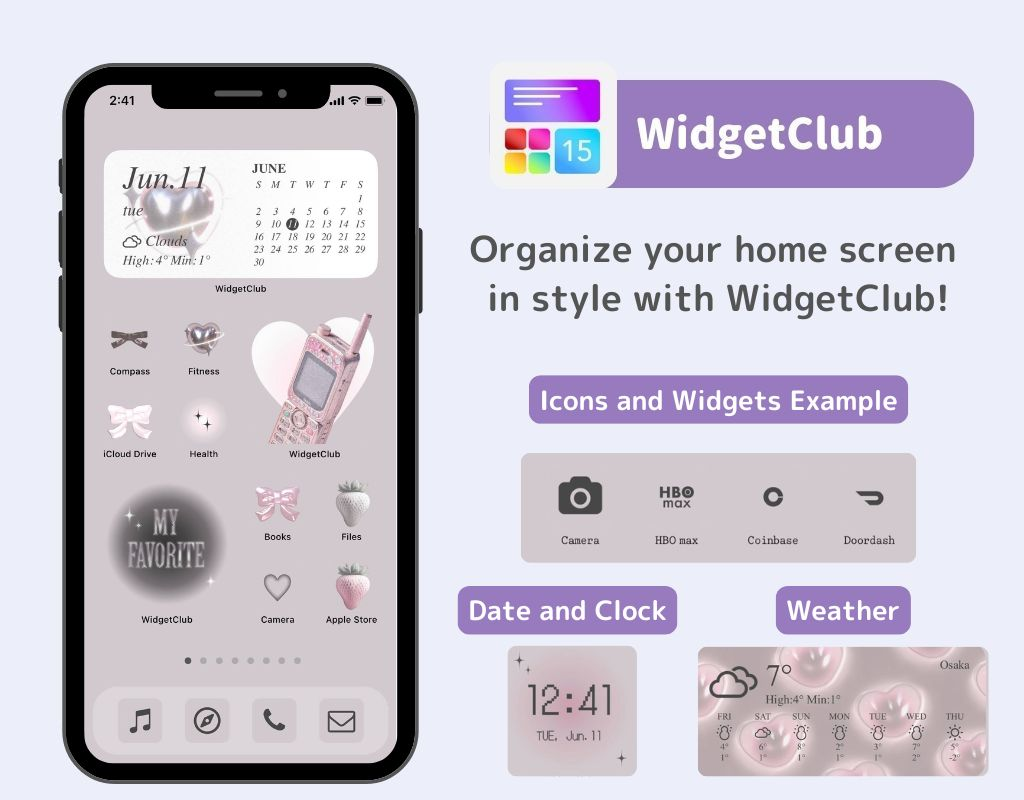
De instellingsmethoden zijn verschillend voor iOS17 en iOS18, dus kijk welke het beste bij u past👇

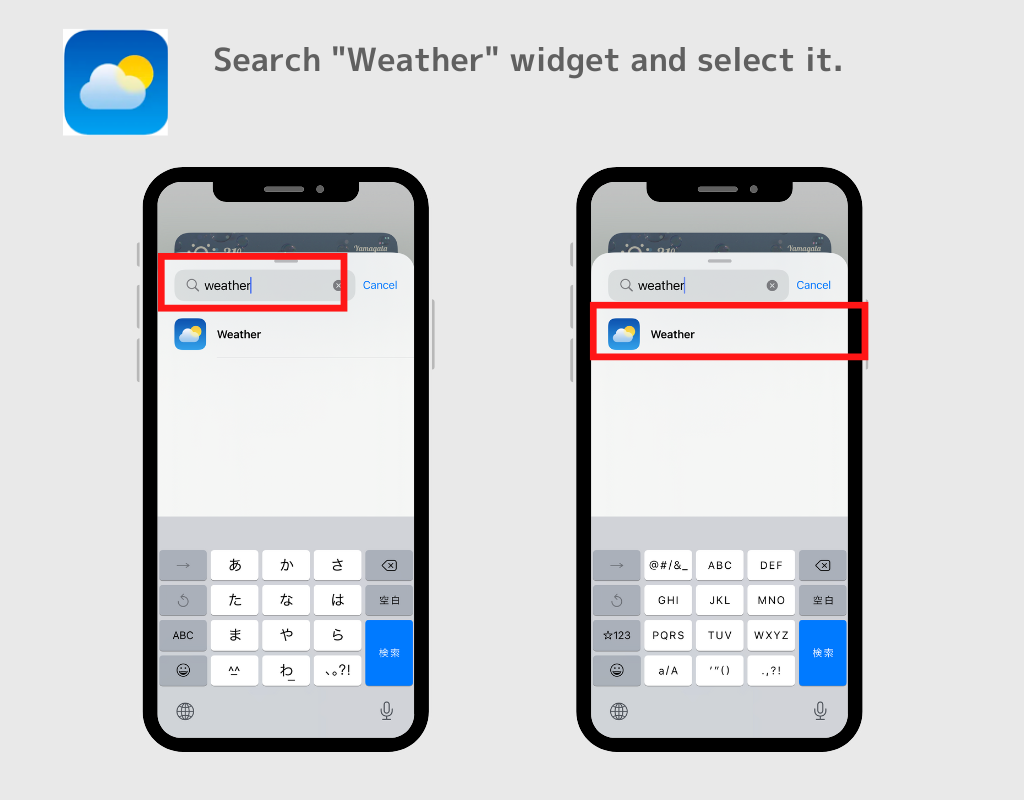
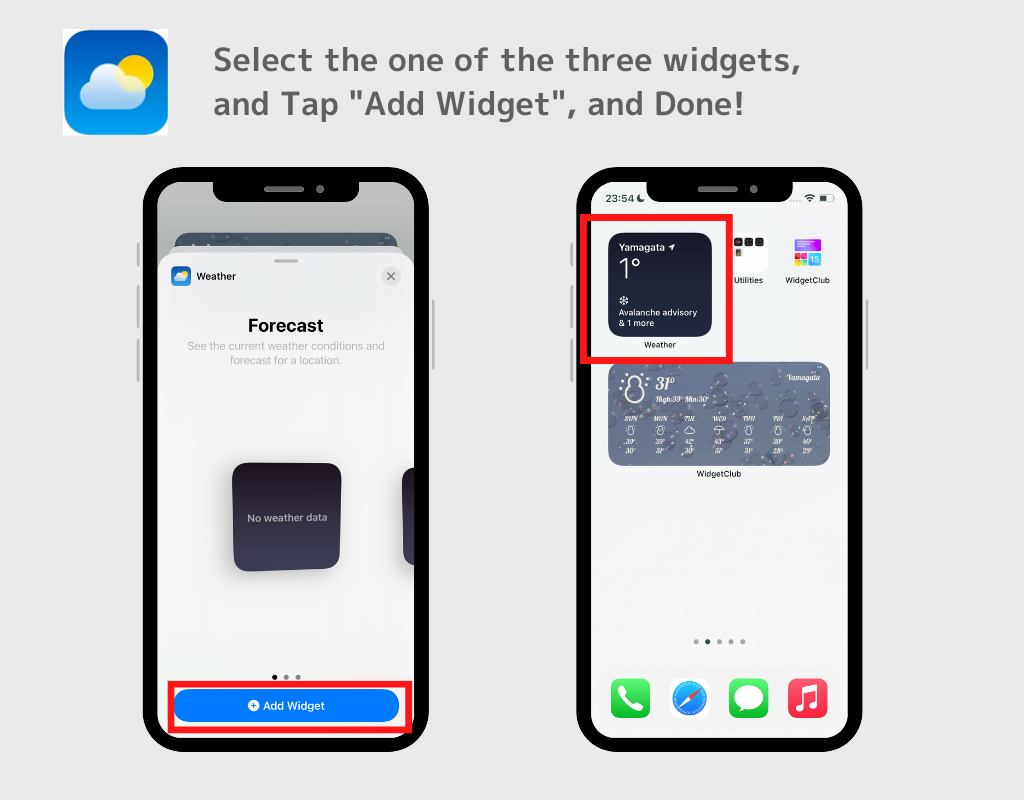
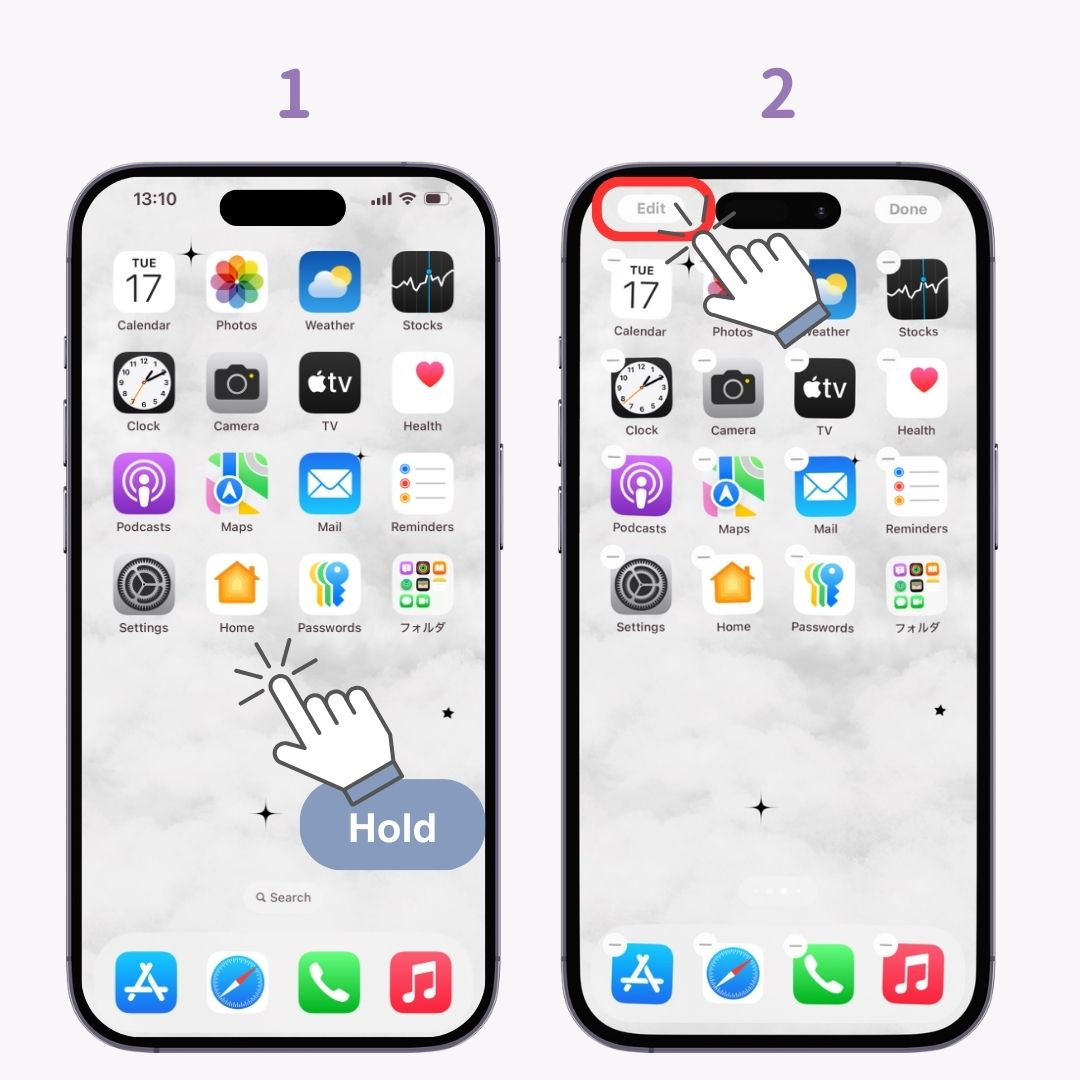
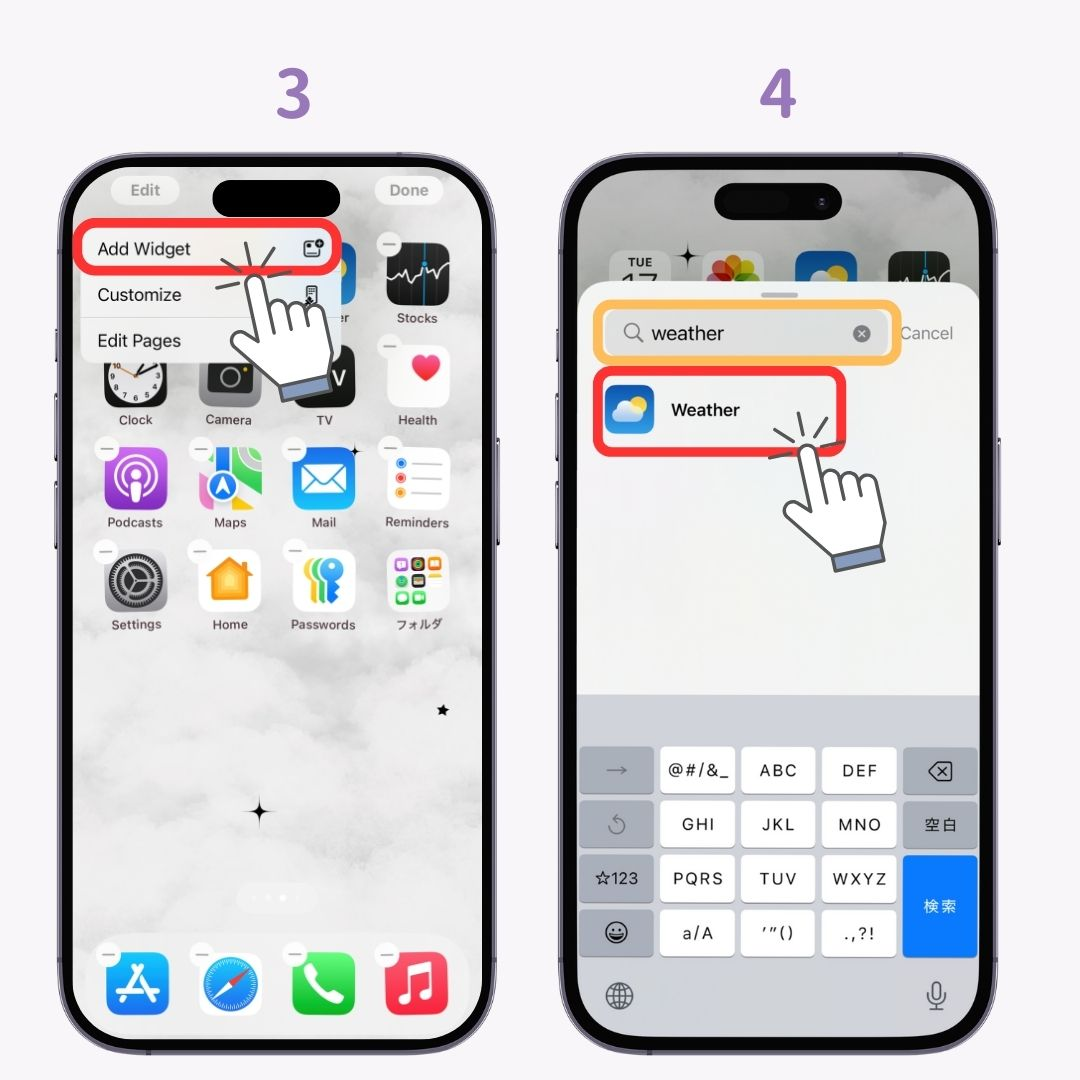
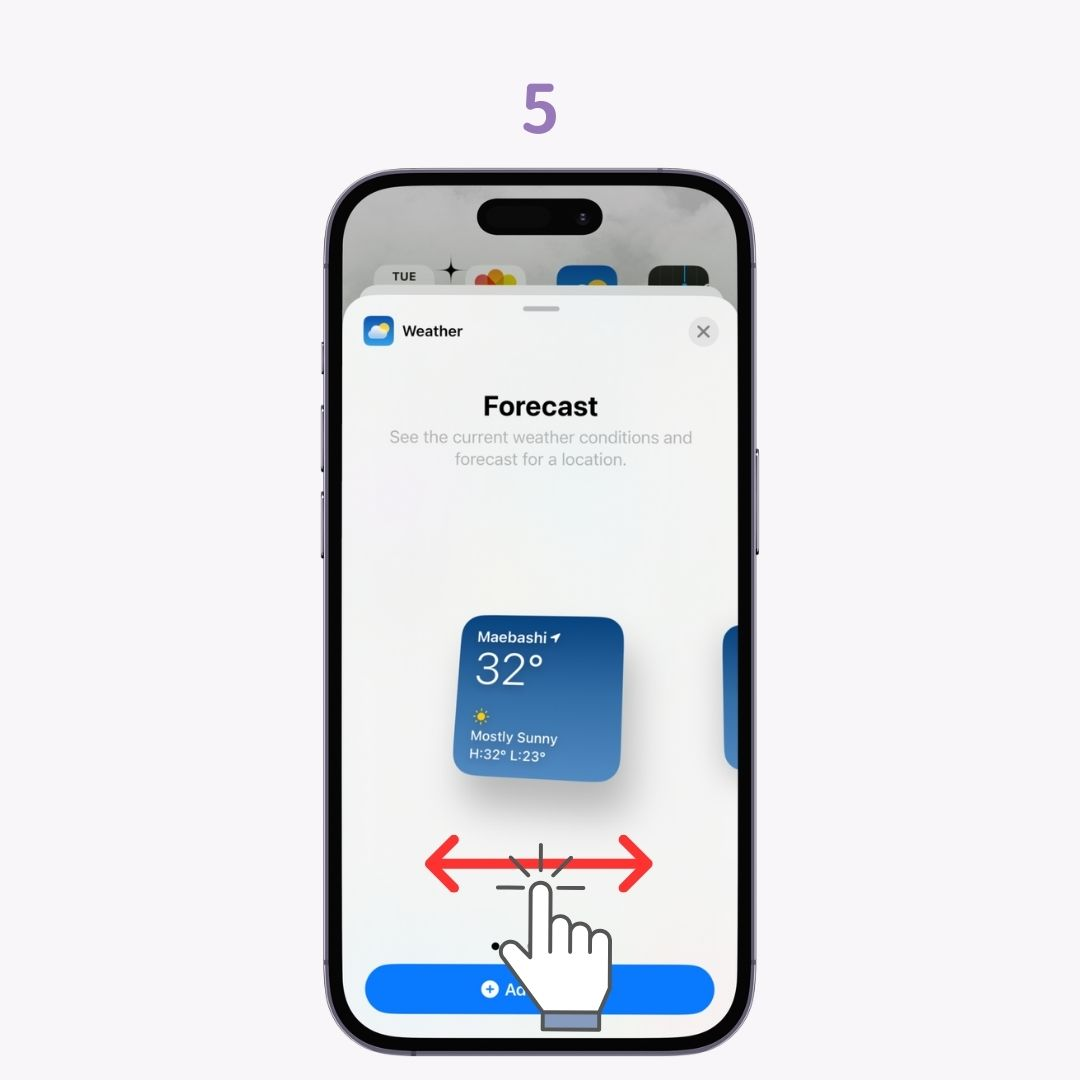
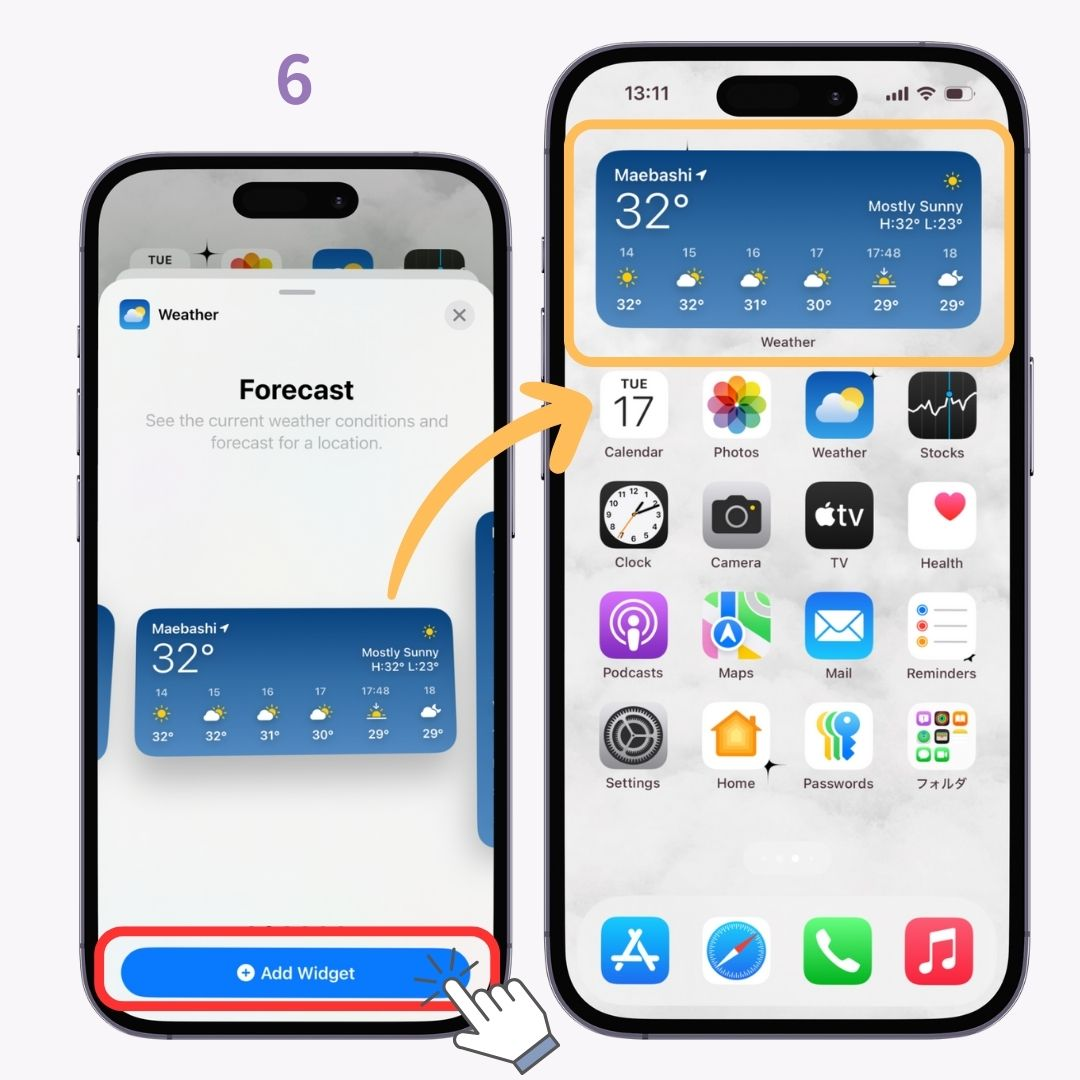
In principe wordt de weersinformatie weergegeven vanaf de huidige locatie, maar het is ook mogelijk om de weersinformatie vanaf een andere locatie weer te geven!
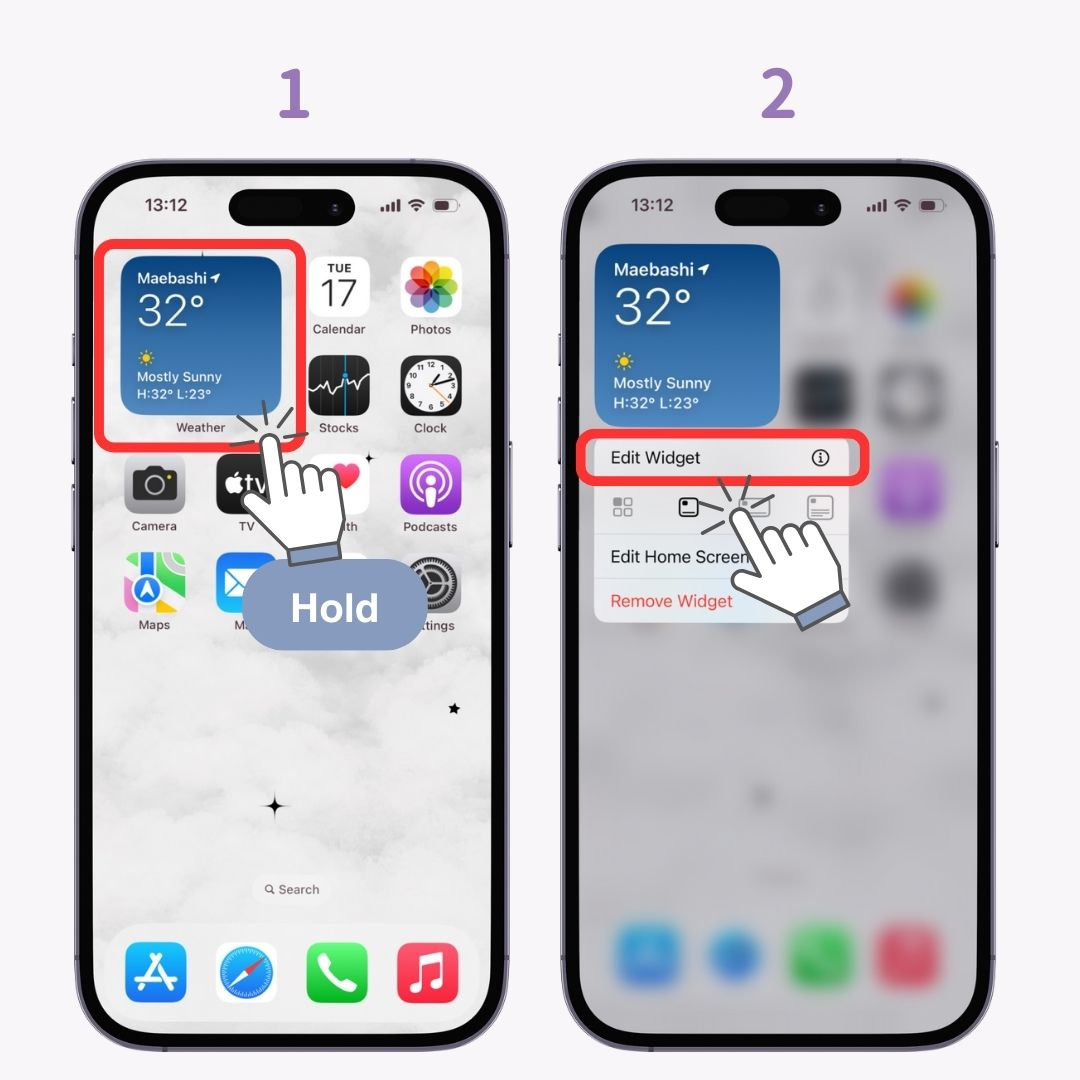
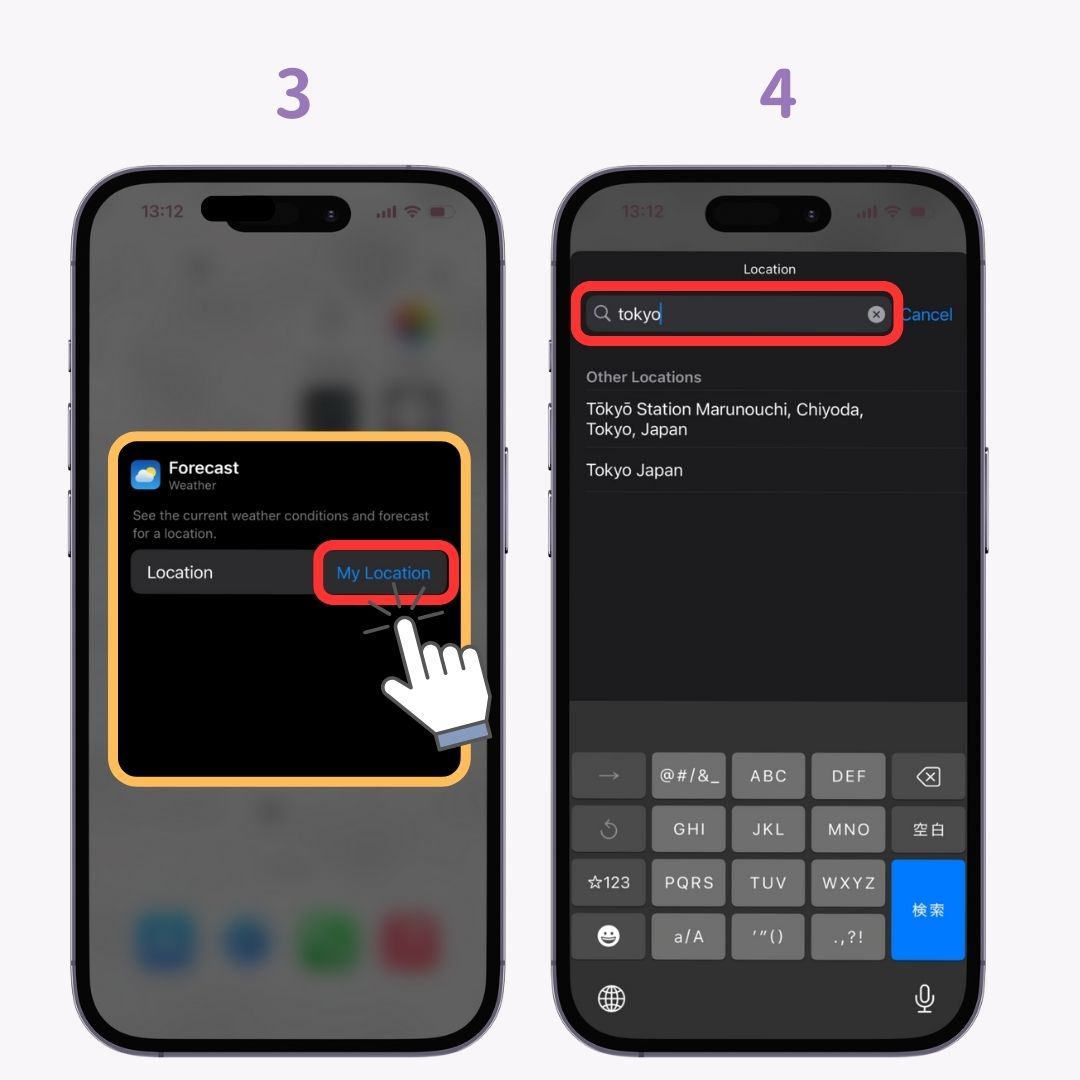
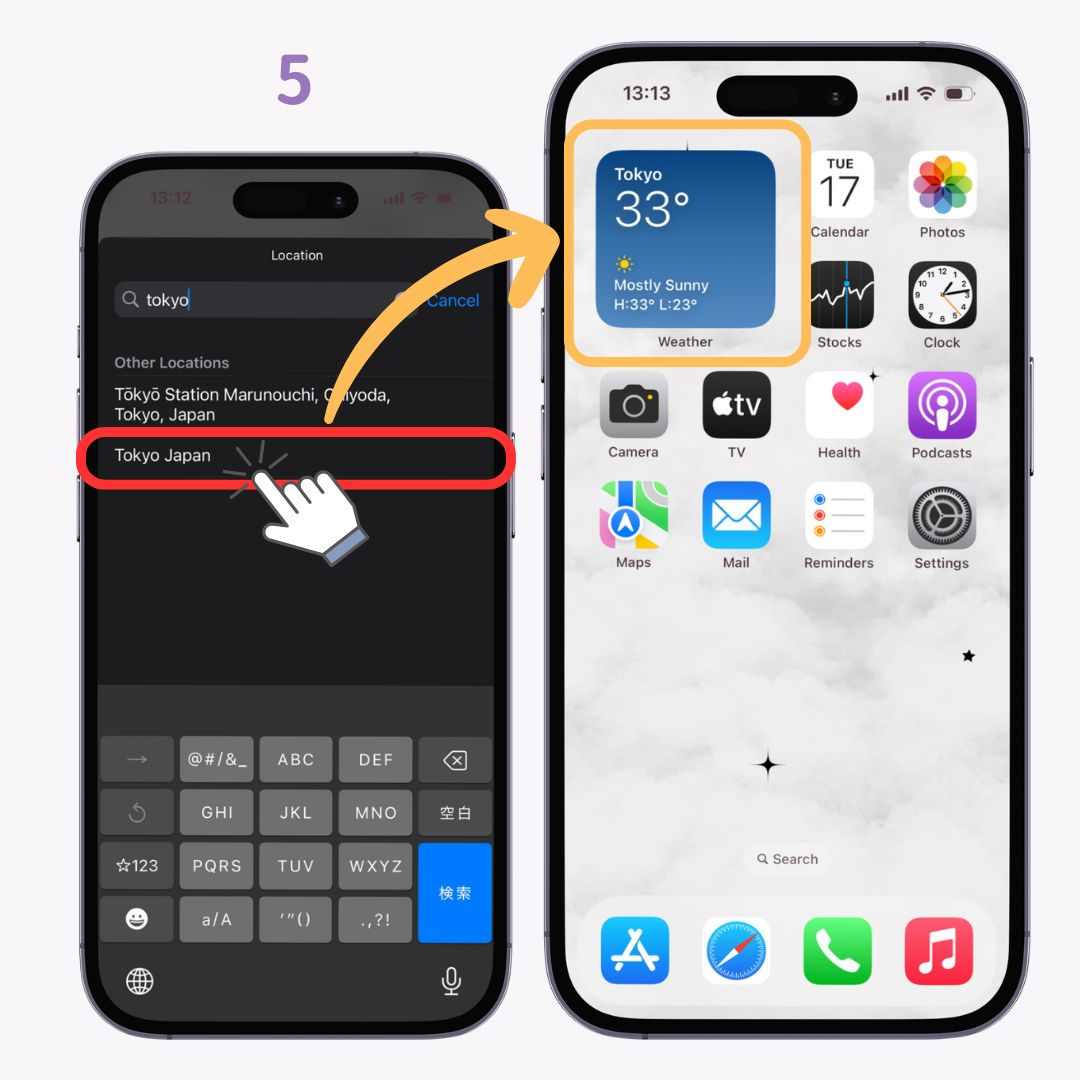
Je kunt je iPhone ook esthetisch maken met totale coördinatie🫶💗
Je kunt het startscherm van je iPhone mooier maken door pictogrammen, achtergronden en widgets te combineren!
Hieronder vindt u esthetische ideeën voor uw startscherm!