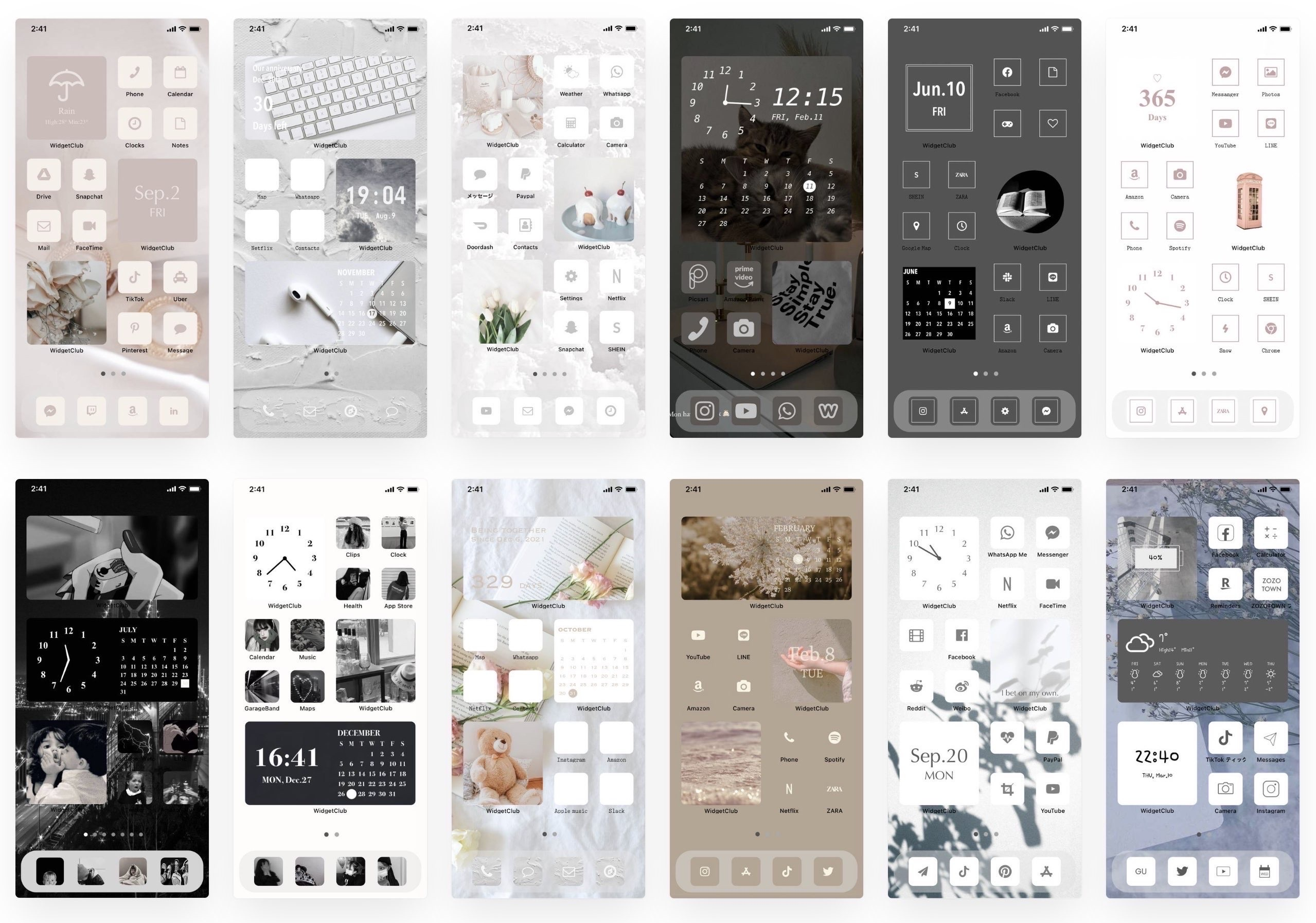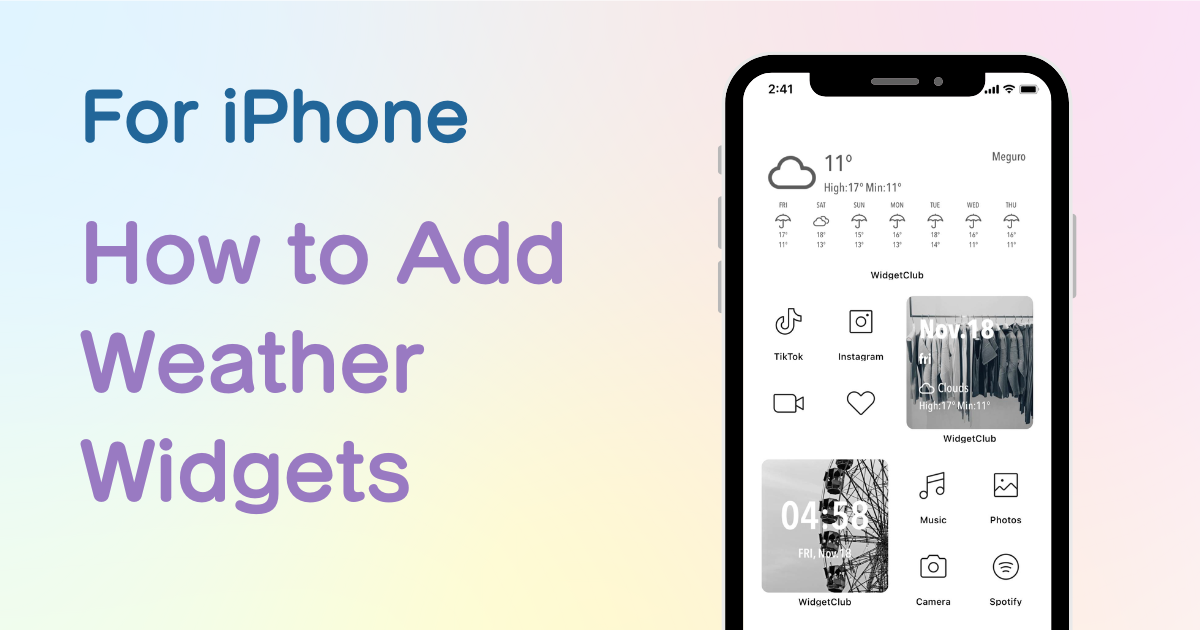
table of contents

You need a dedicated app to customize your home screen in style! This is the definitive version of the dress-up app that has all the dress-up materials!
From iOS14, you can add widgets to the iPhone and iPad, allowing a variety of information to be placed on the home screen, such as clocks, photos, weather widgets, and more! Especially since iOS16, You can add widgets to the lock screen as well!
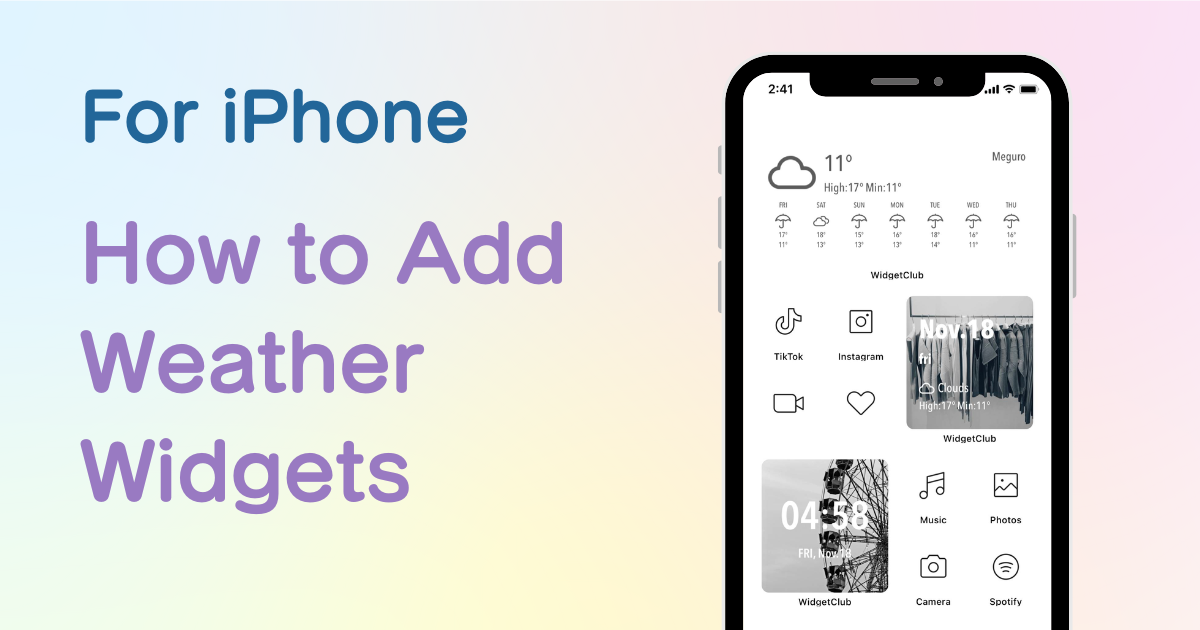
If you check weather information every day, it’s gonna be convenient to be able to check it quickly on the home screen or lock screen💗
In this article, I will explain how to add widgets to your iPhone home screen!
You can also add weather widgets with the app preinstalled. However, the widget designs are limited(only 3 patterns are available), if you want to add a more stylish weather widget, you need to download a specialized widget app like “WidgetClub”!
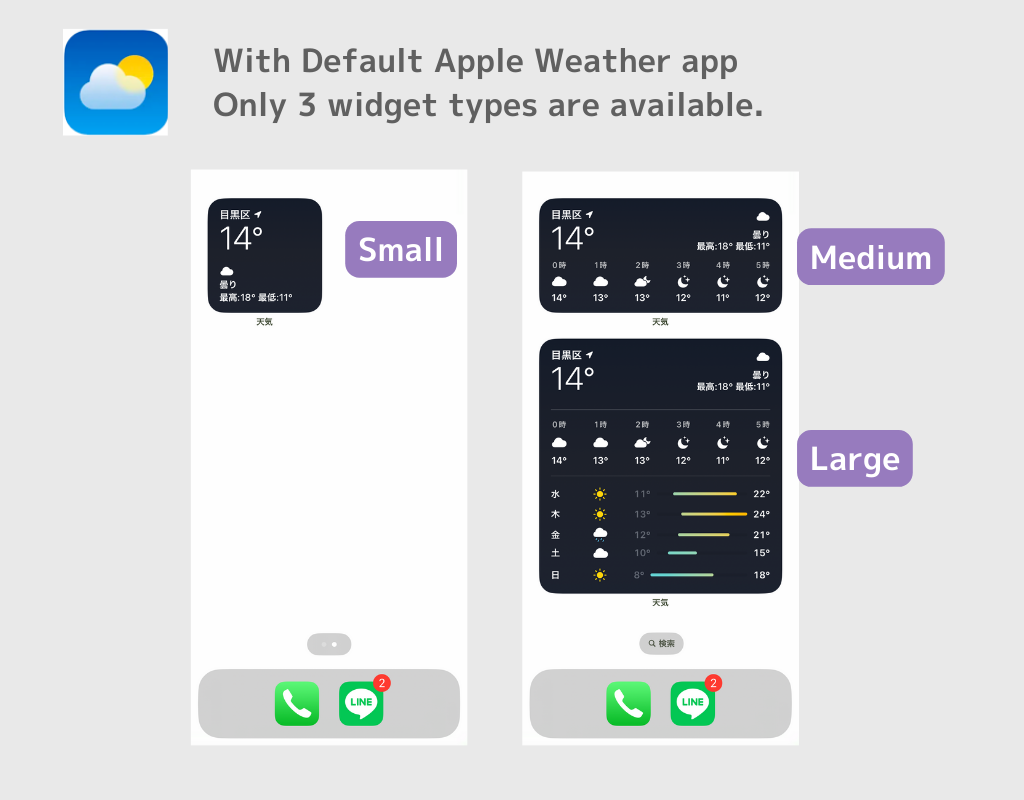
With the WidgetClub app, there are various kinds of weather widget designs are available. In addition to this, you can easily customize the weather widget as you want with fonts, color, and background images!
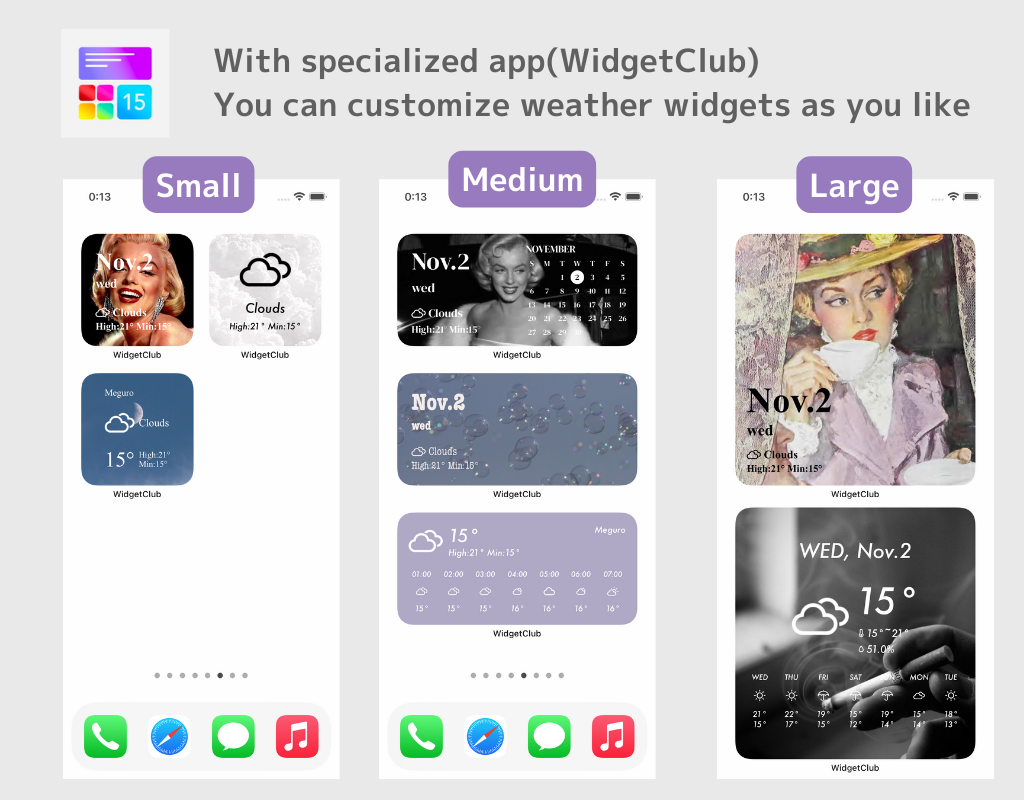
I strongly recommend using an specialized app for home screen customization called “WidgetClub”
If you want to set up a stylish weather widget on your home screen, we recommend the WidgetClub app. You can put weather information on top of your favorite photo, and customize colors and fonts, and it's very convenient!
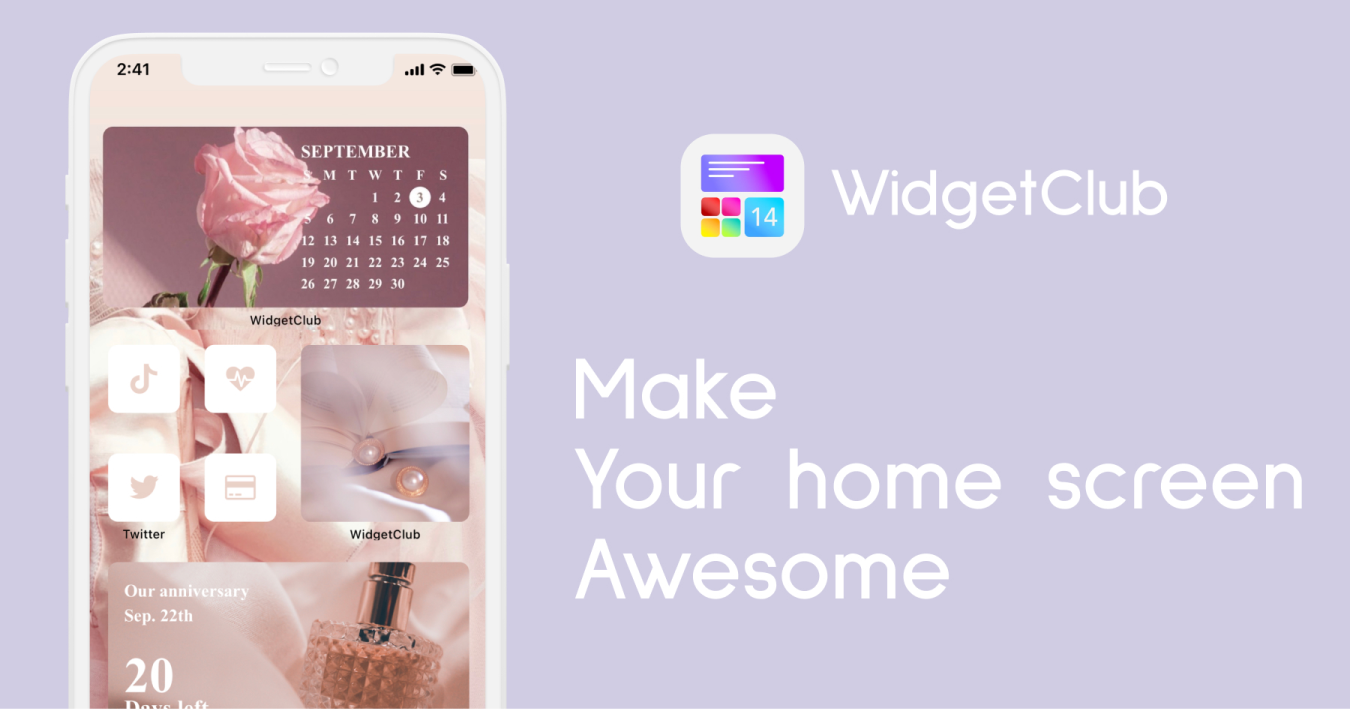
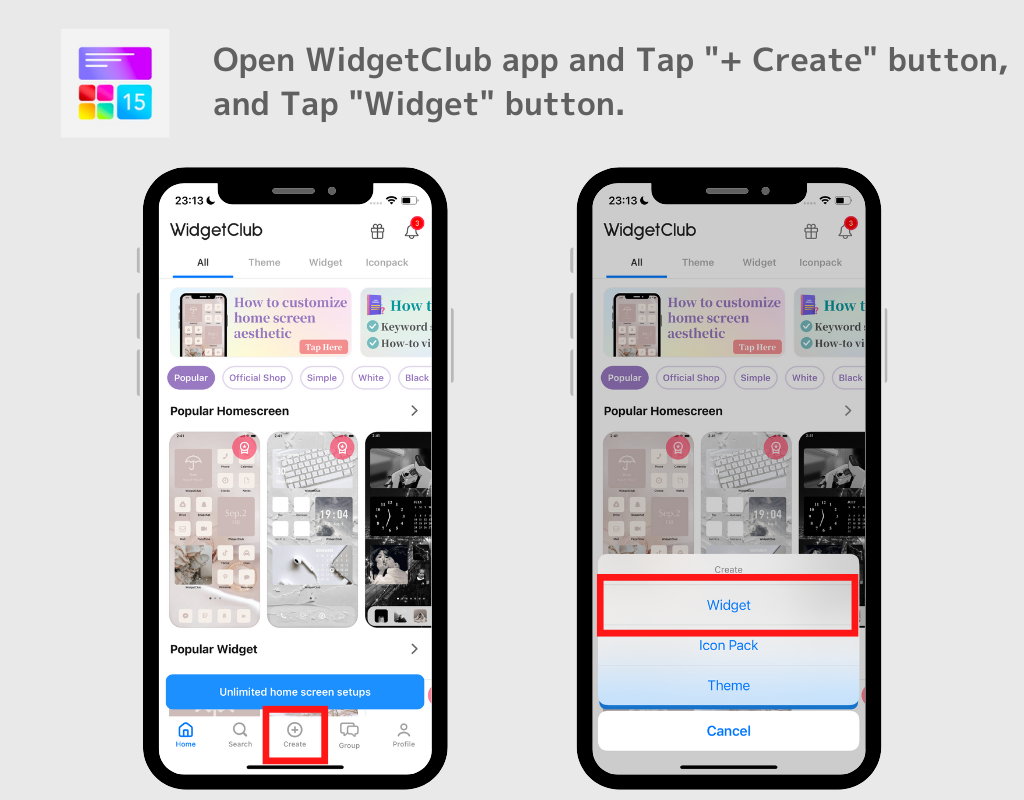
(This time, we select medium size weather widget)
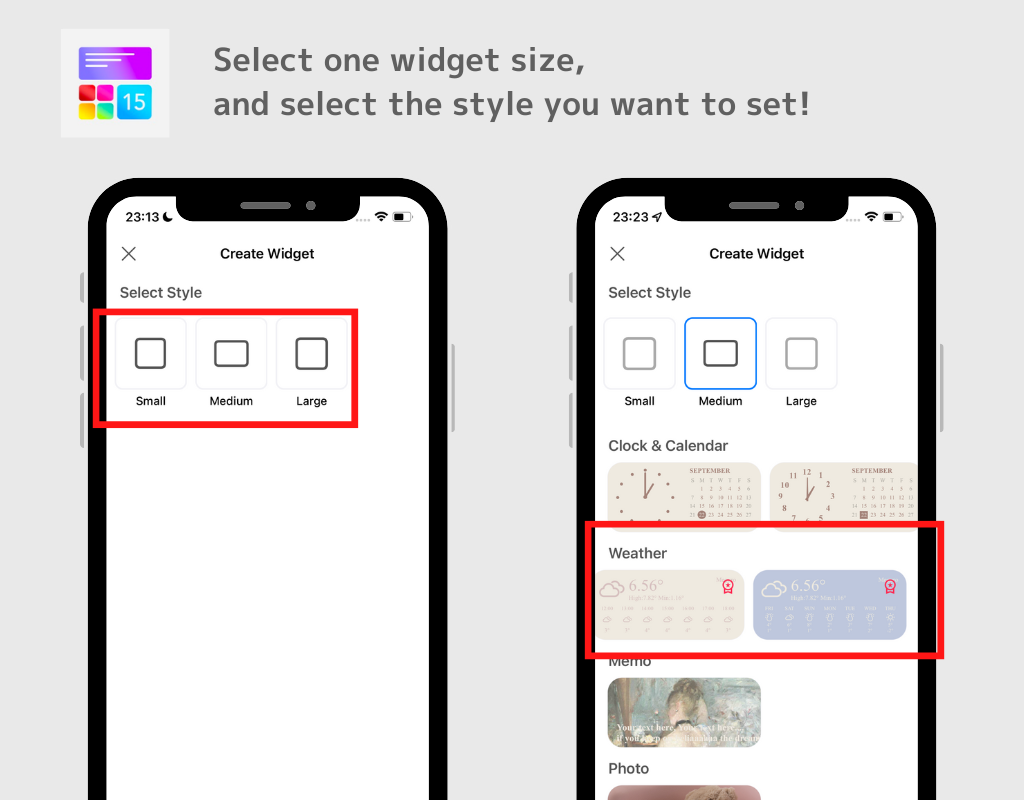
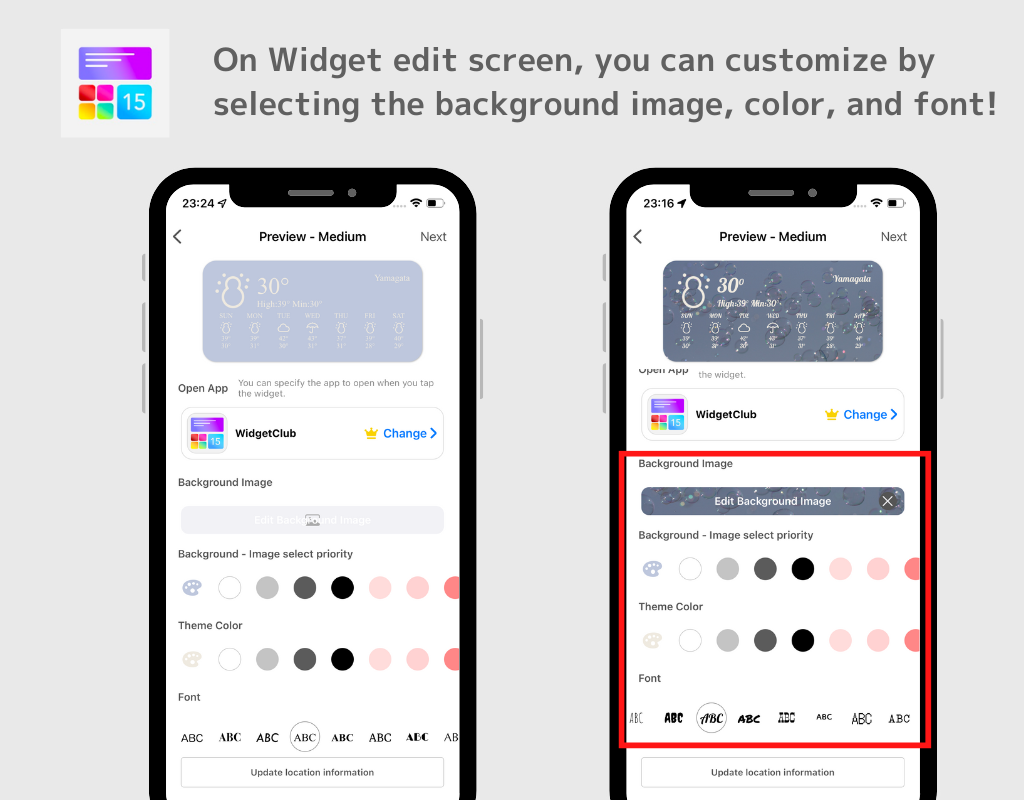
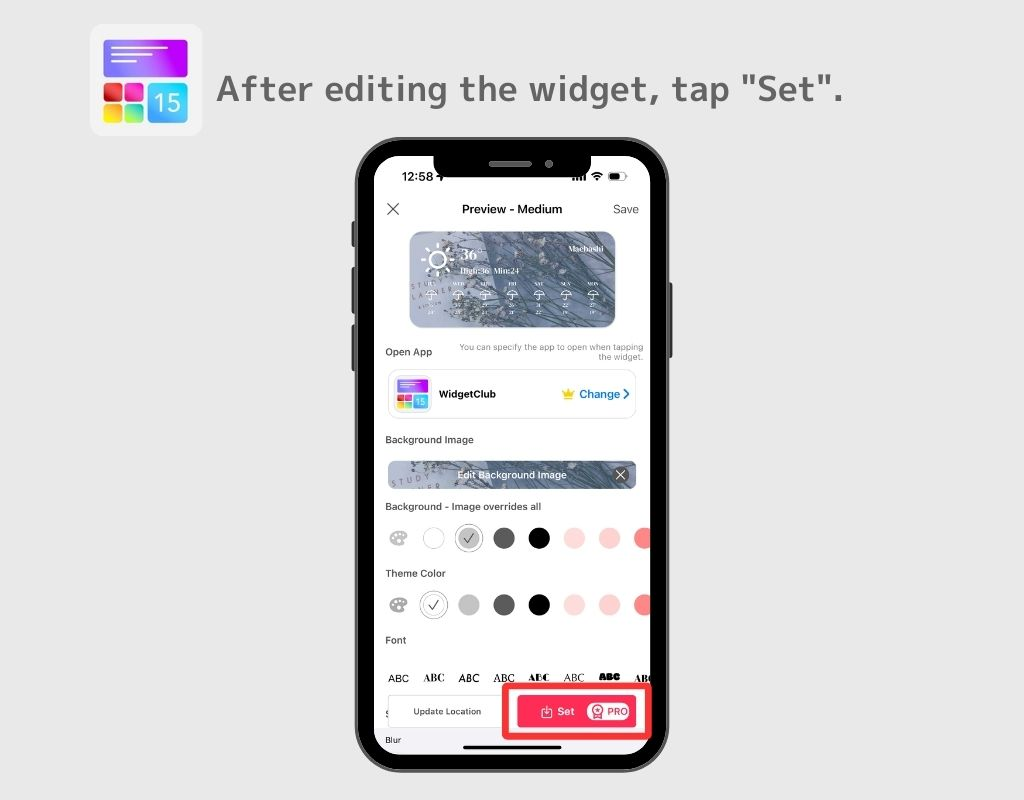
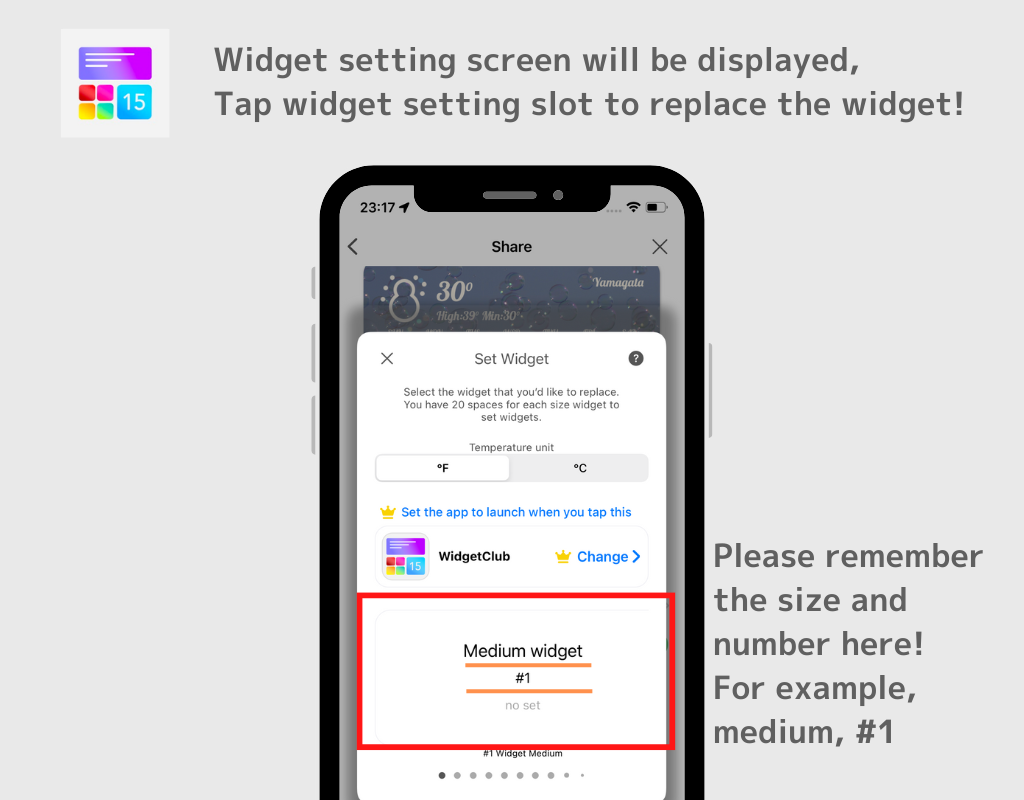
From here, the method of adding to the home screen differs between iOS17 and iOS18!

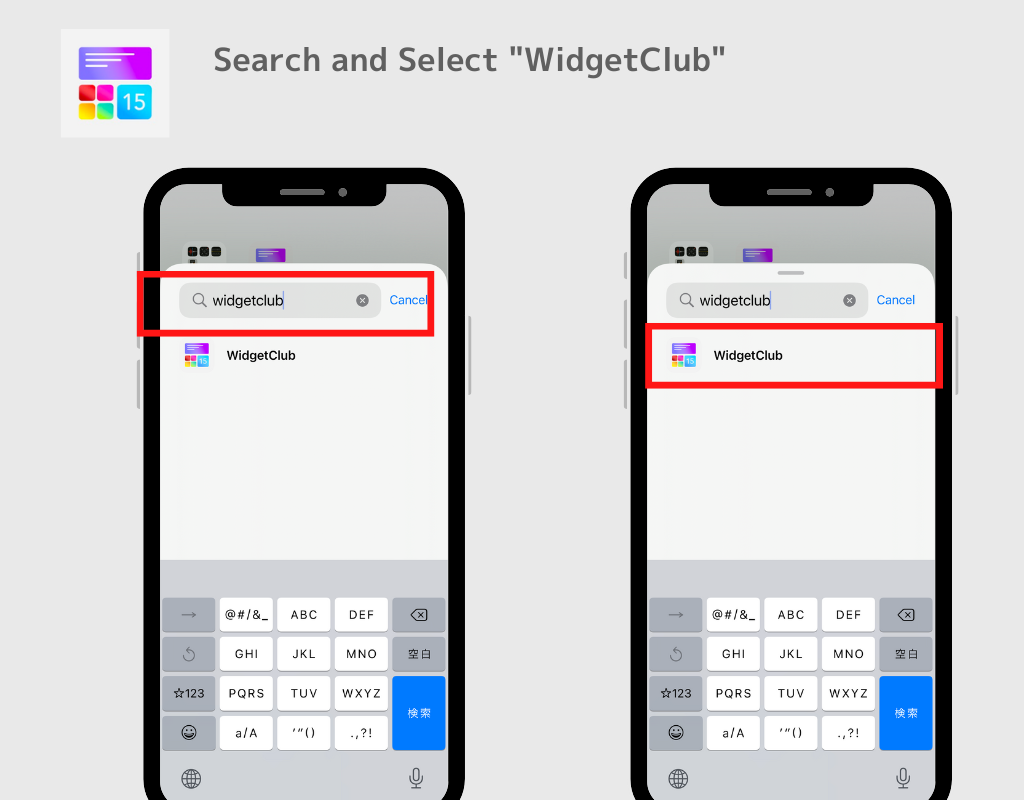
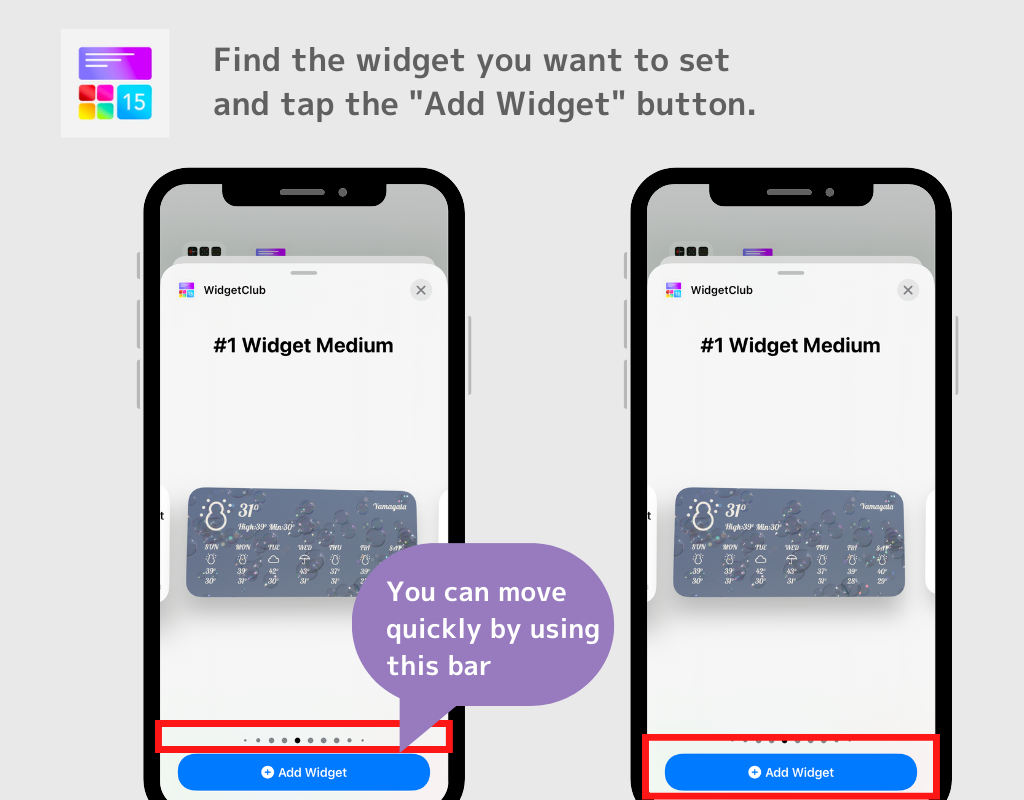
Note;
The larger size widgets are on the right side, so if you set a large size widget, please move to the far right side until it appears! There are three sizes of widgets (Small/Medium/Large), and you can set up to 20 widgets for each size!
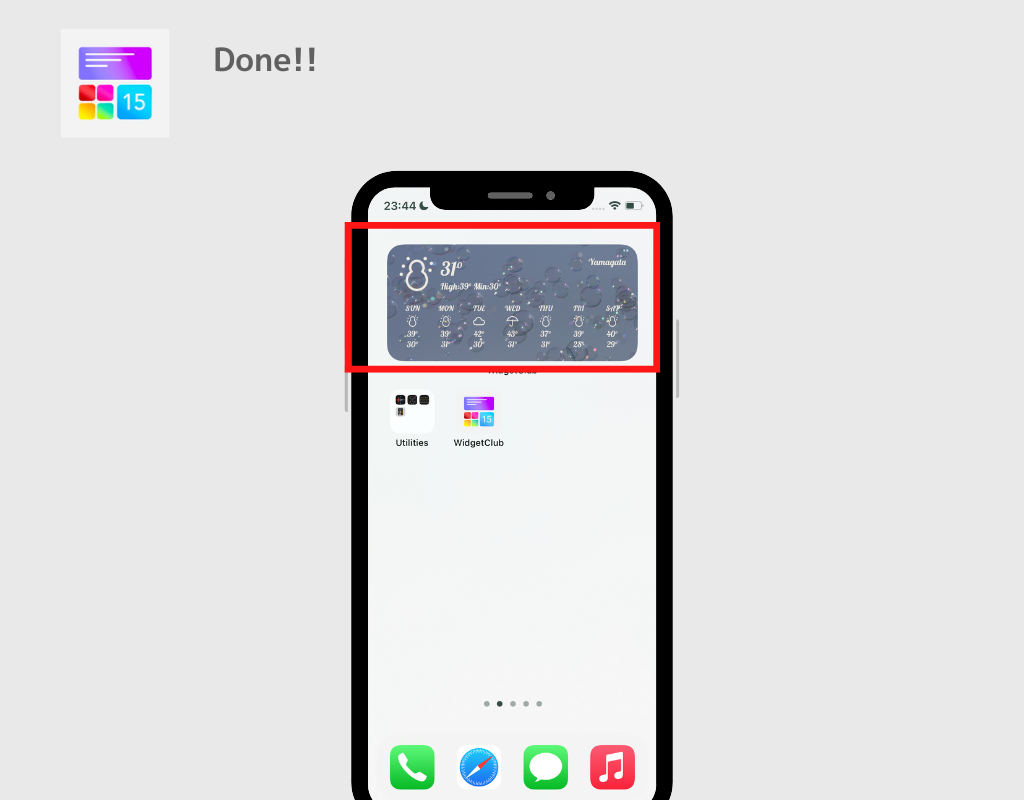
Adding a widget to your home screen is little bit tricky. Please check the video below and check how to add a widget to your home screen.
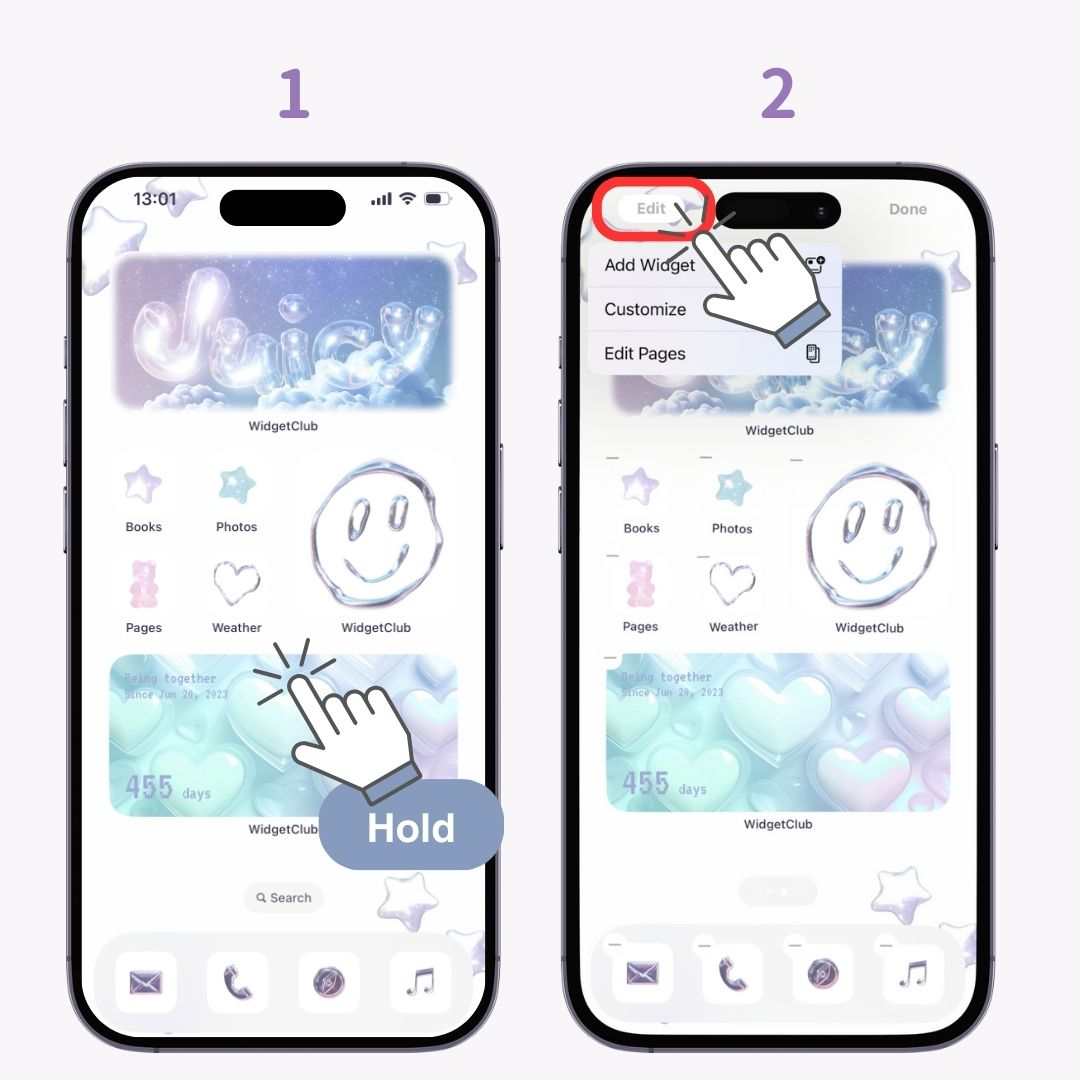
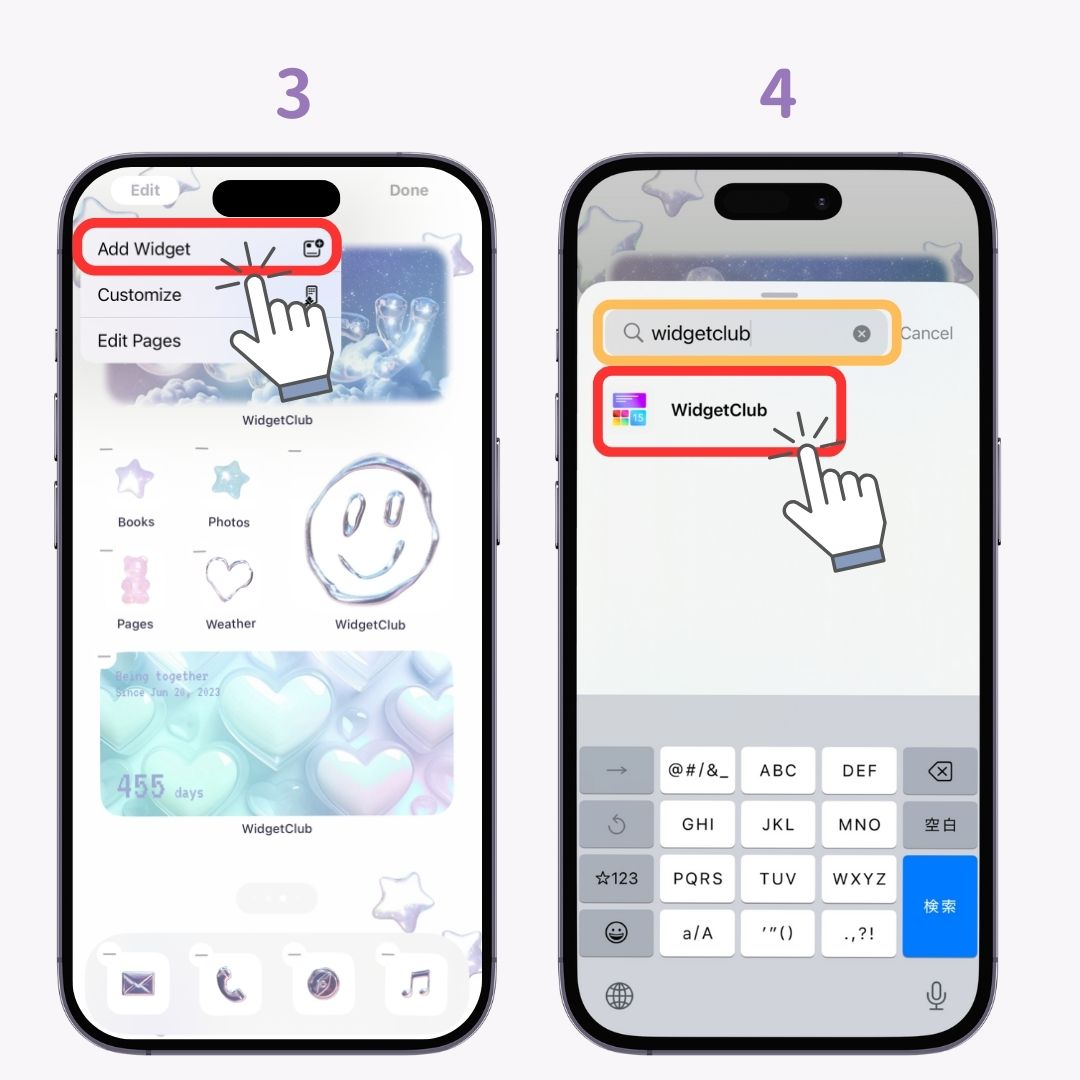
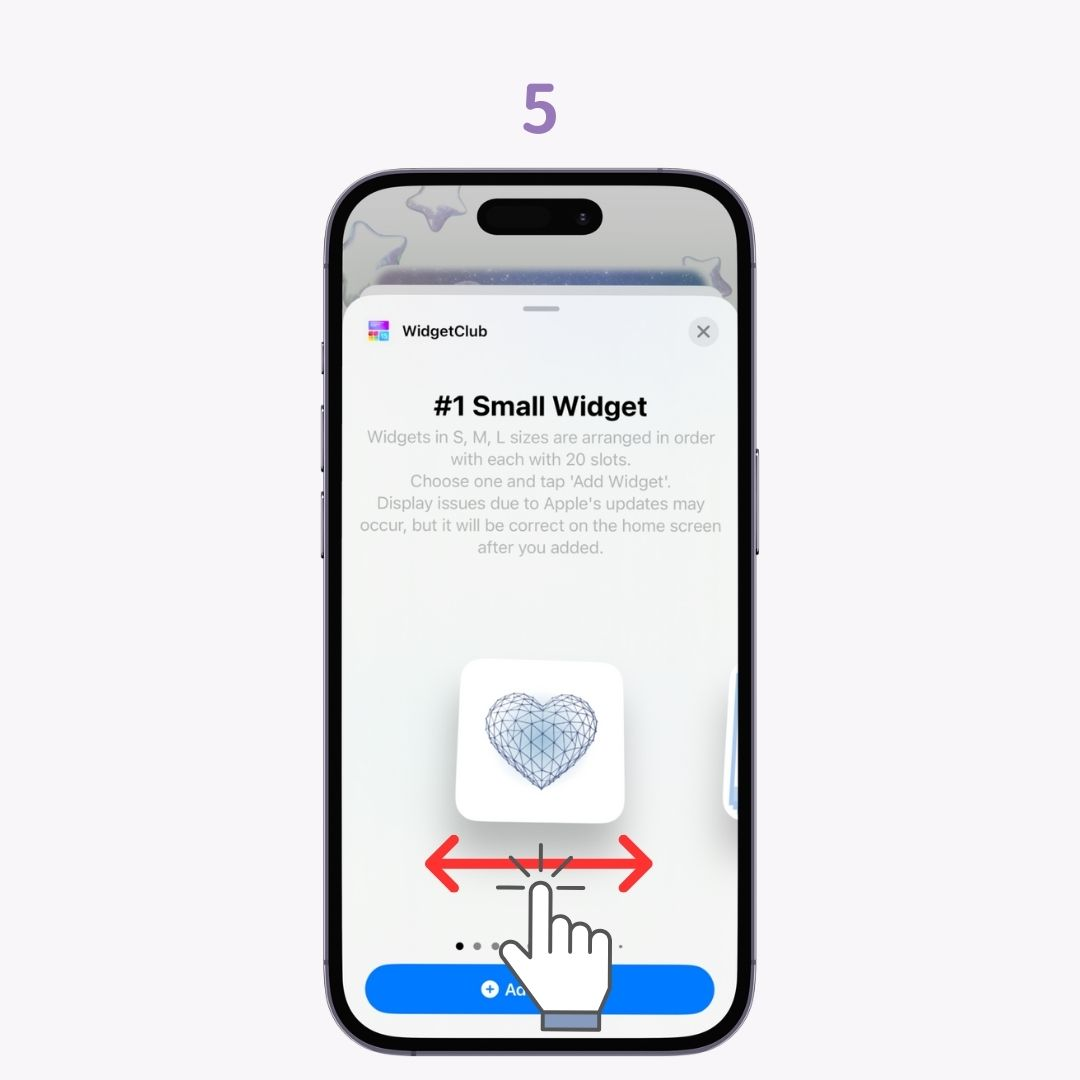
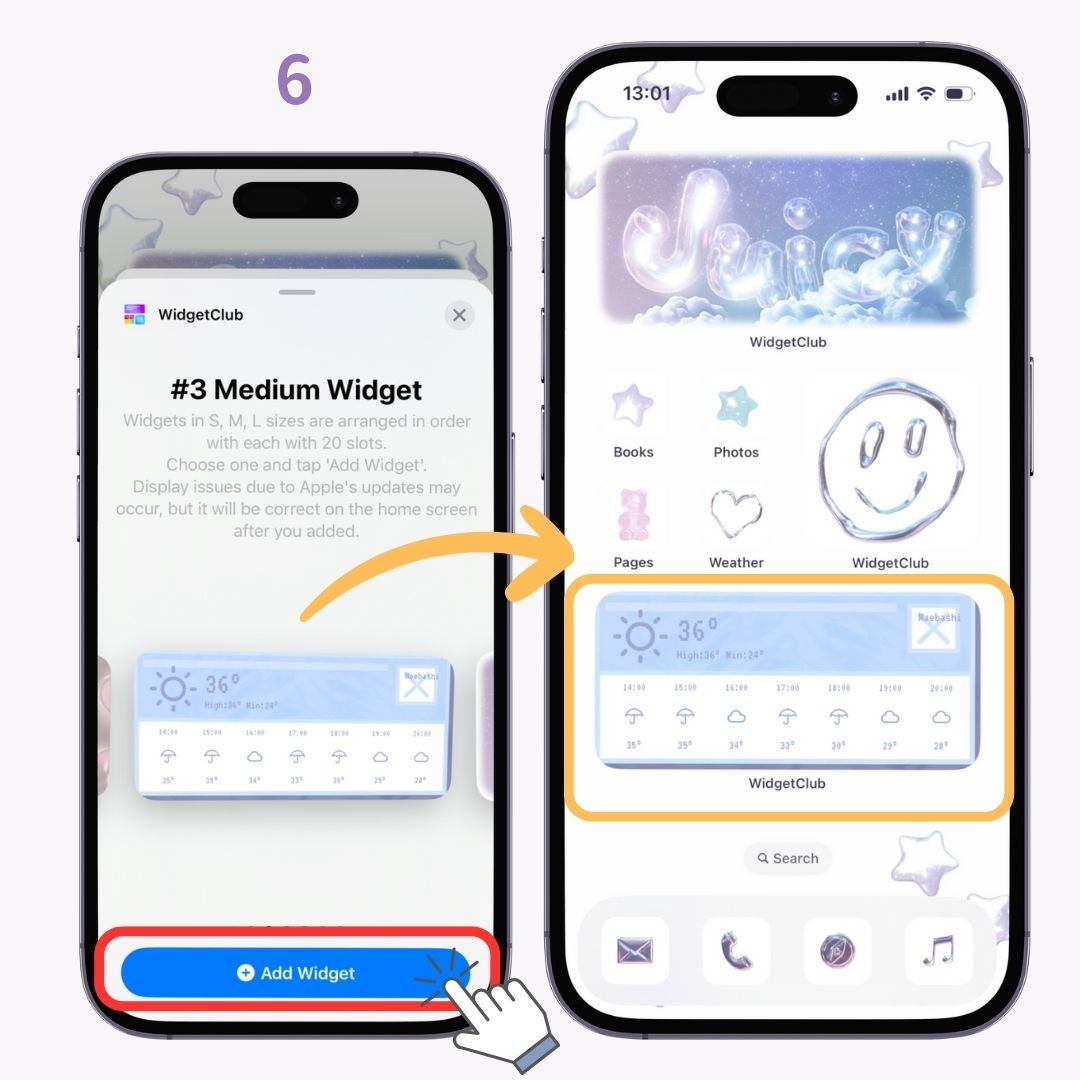
Basically, the location is set from the current location, but it is possible to display the weather information of another location!
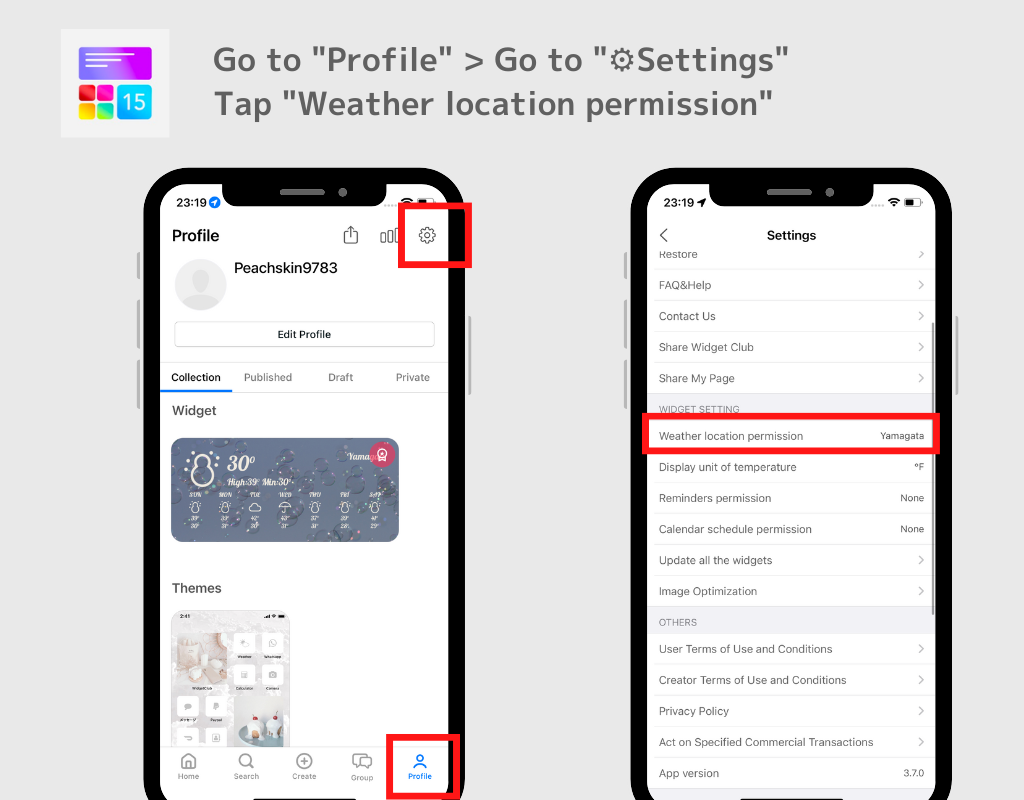
And you can also switch the weather unit of temperature on setting page!
Note: As for the weather widget, you need to subscribe to the premium plan!
Suppose you are a premium member of WidgetClub. In that case, you will not see any advertisements, and you can freely use the template sets (sets of wallpapers, icons, and widgets) for setting icons and customizing a stylish home screen.
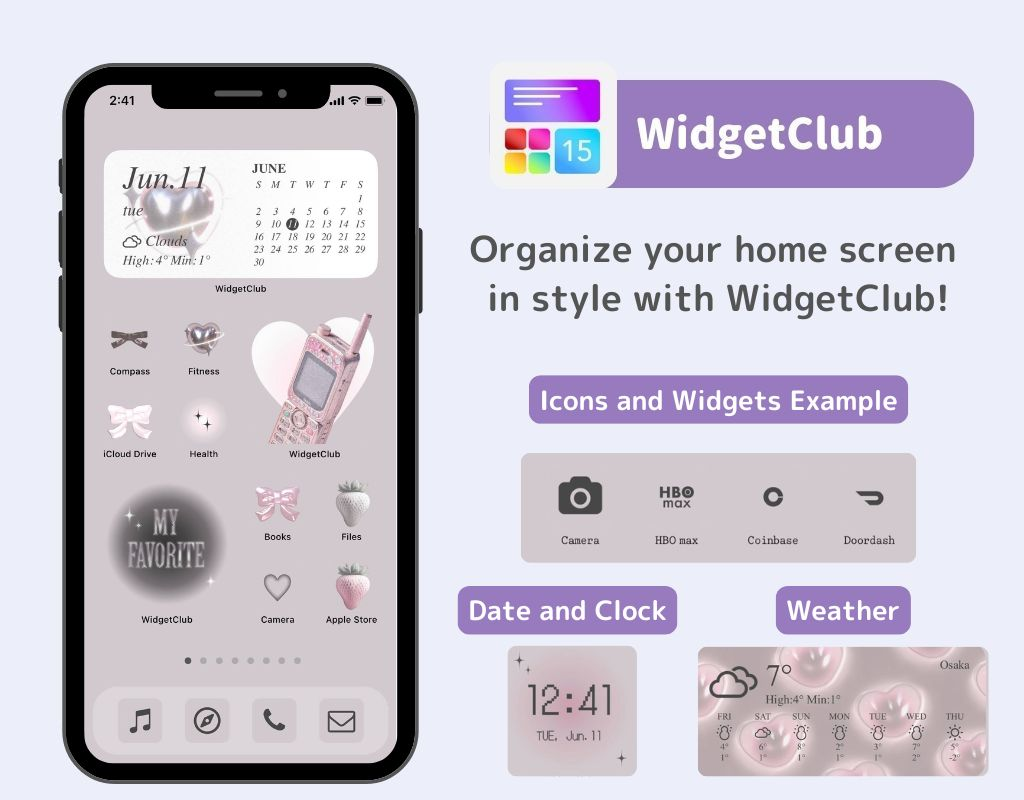
The setting methods are different for iOS17 and iOS18, so see which one suits yours👇

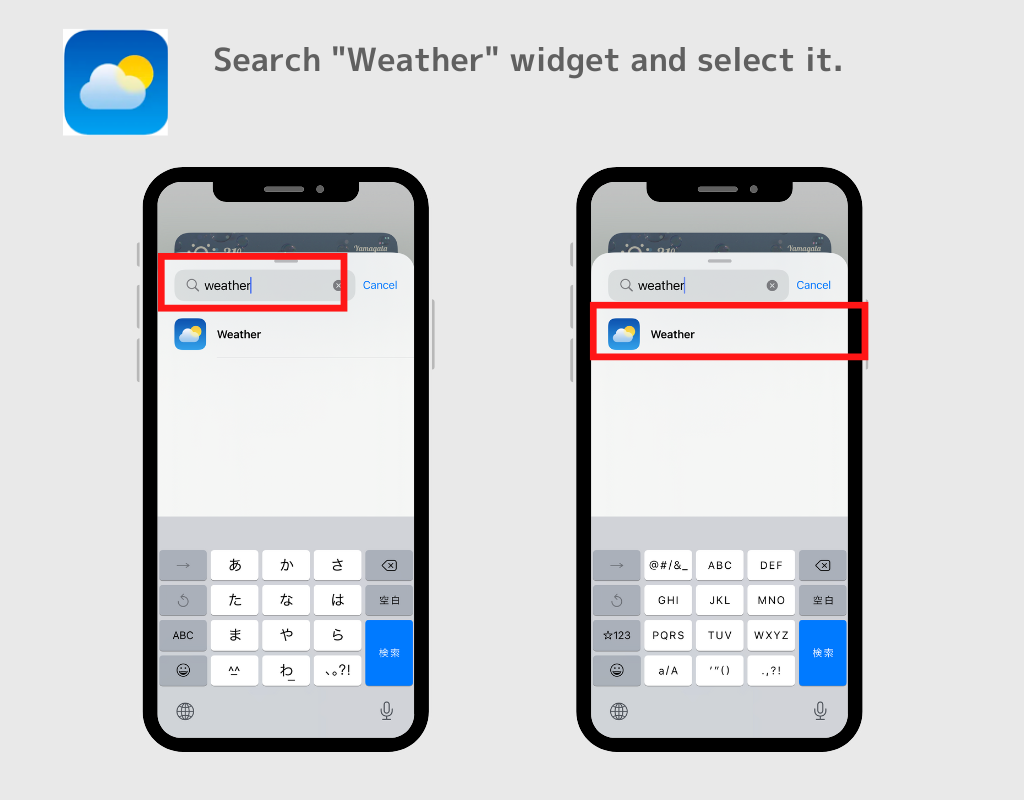
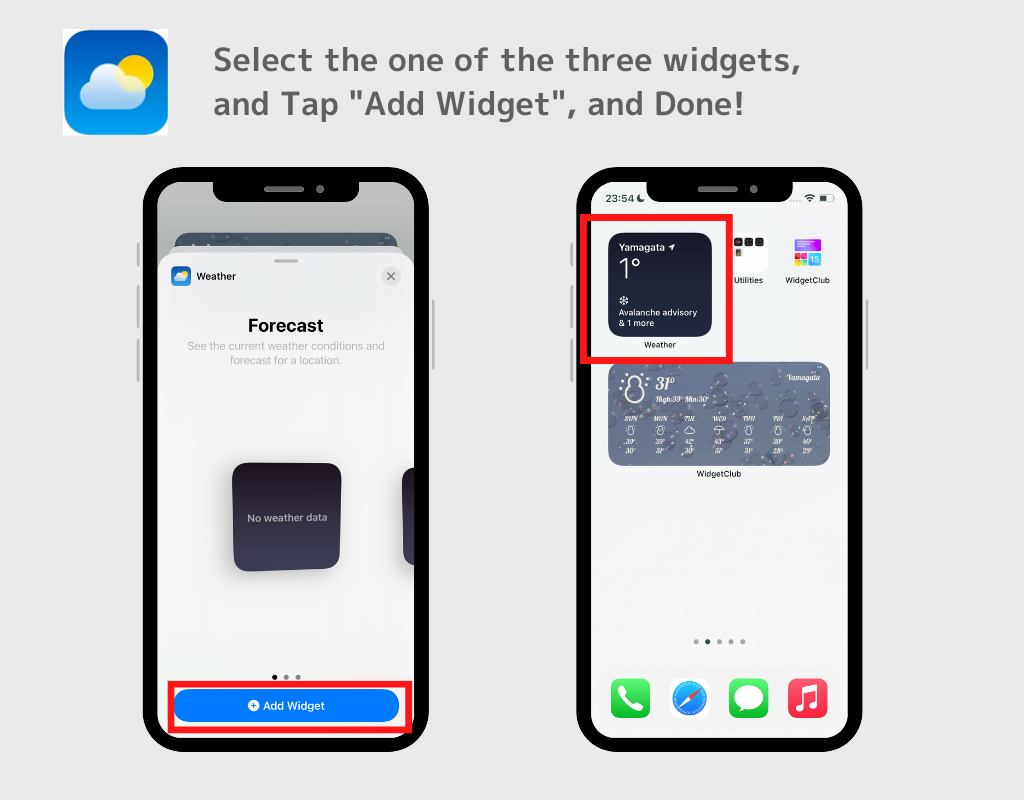
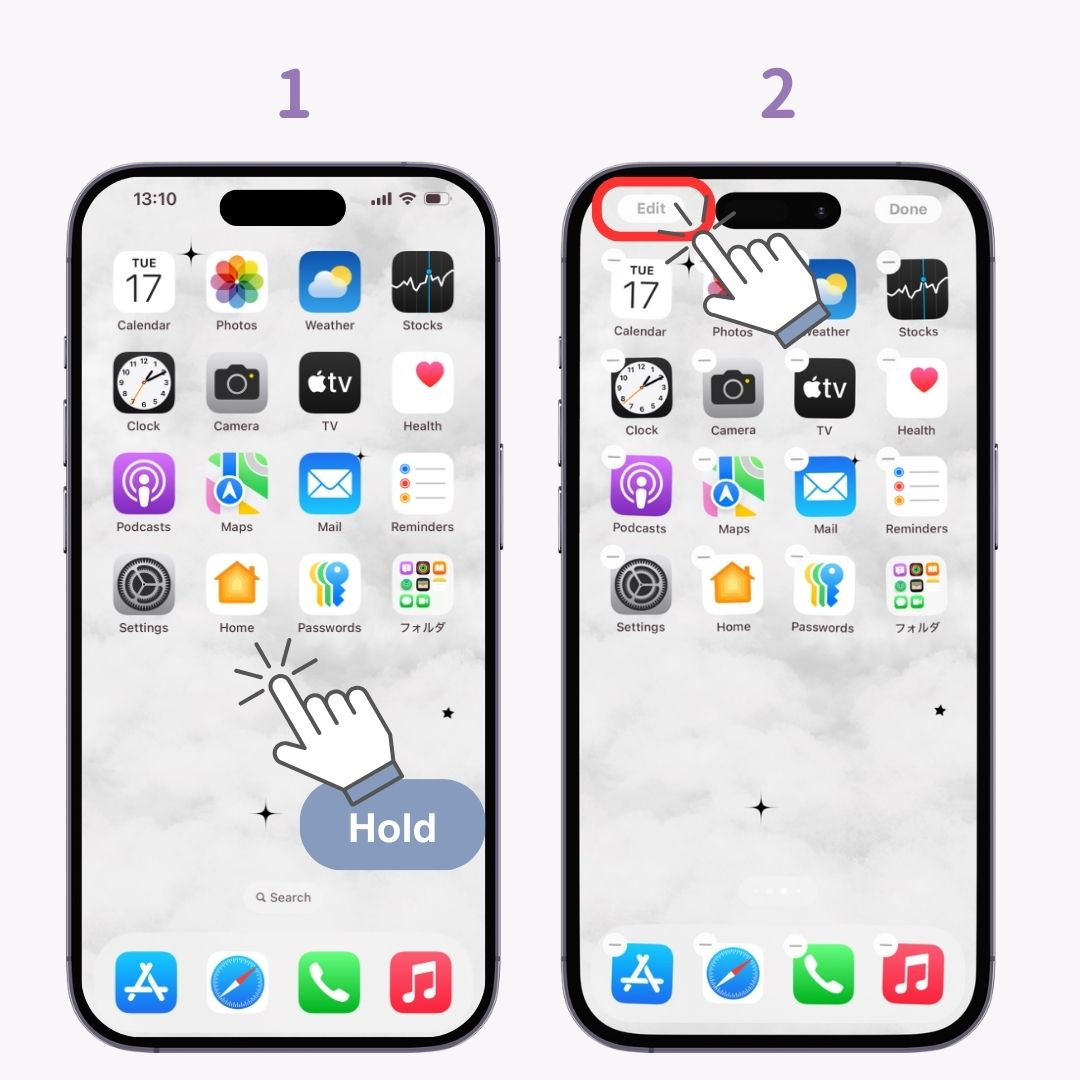
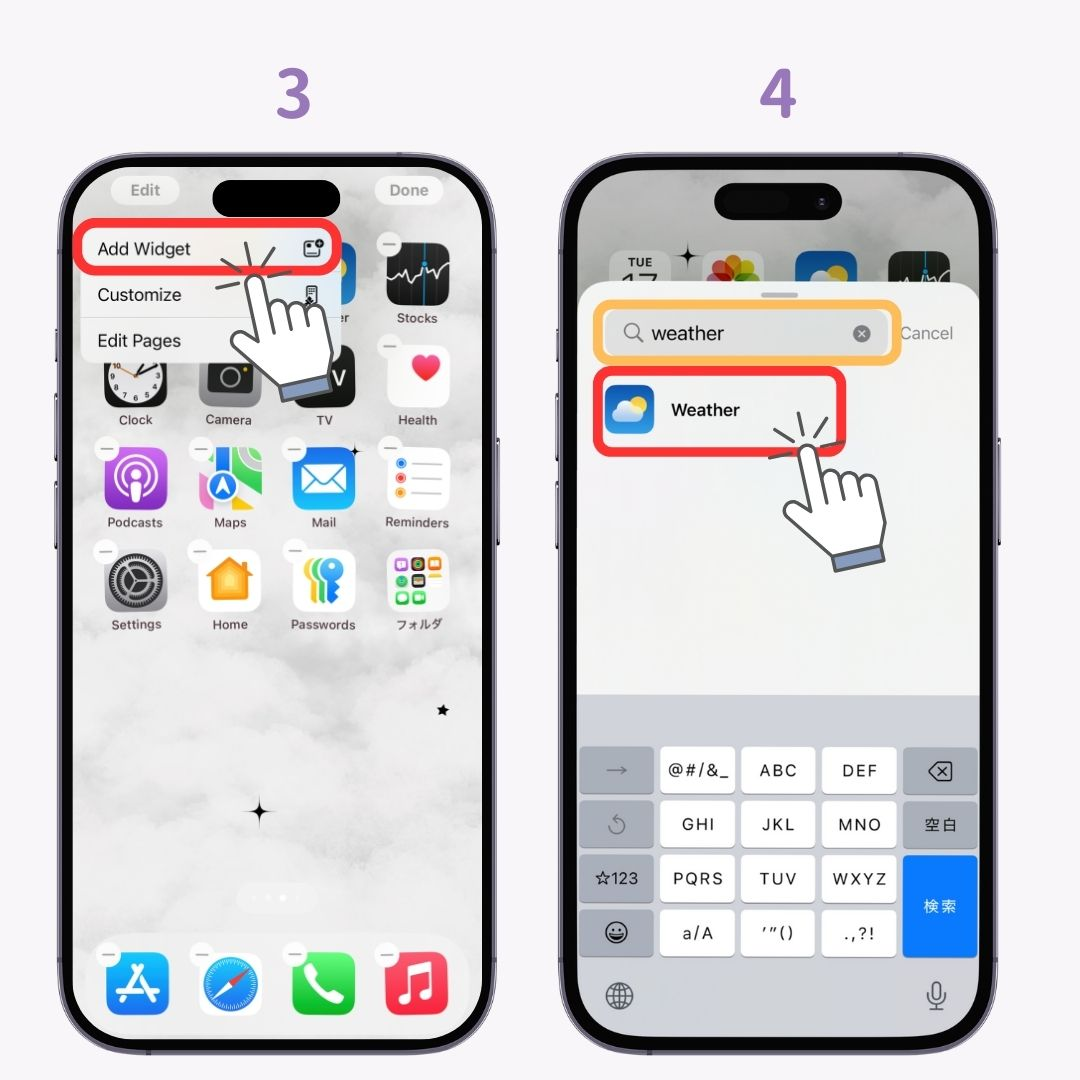
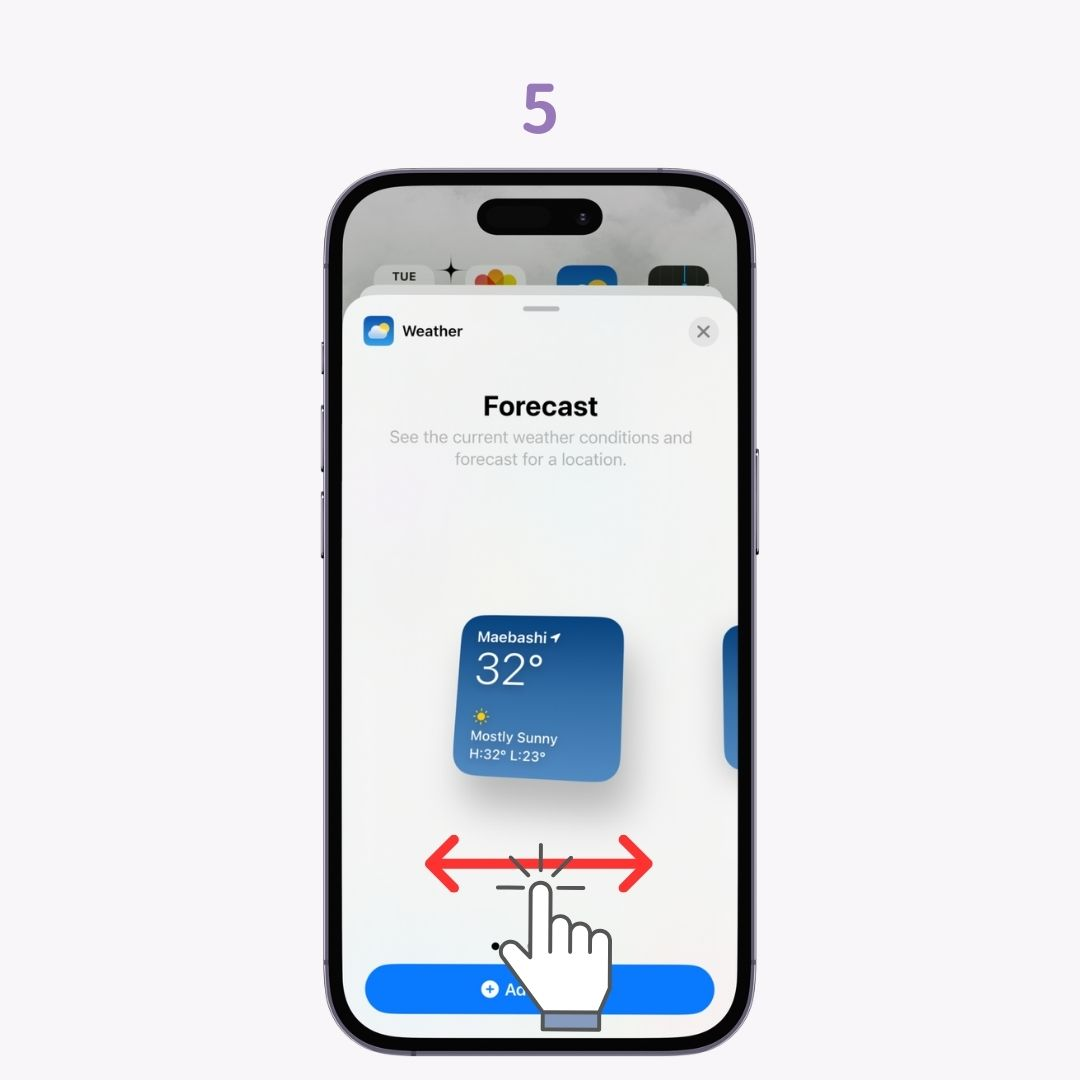
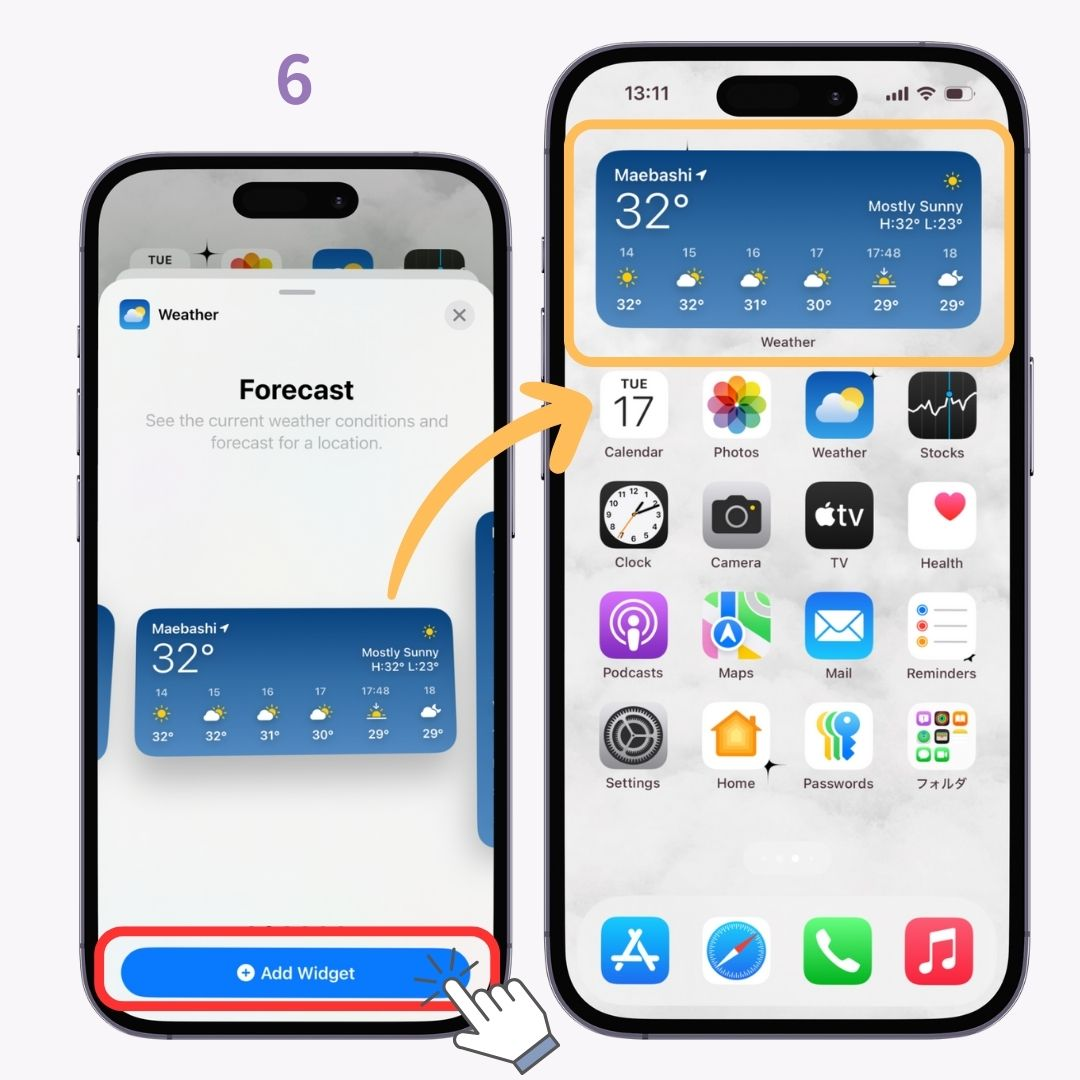
Basically, it is set from the current location, but it is also possible to display weather information from another location!
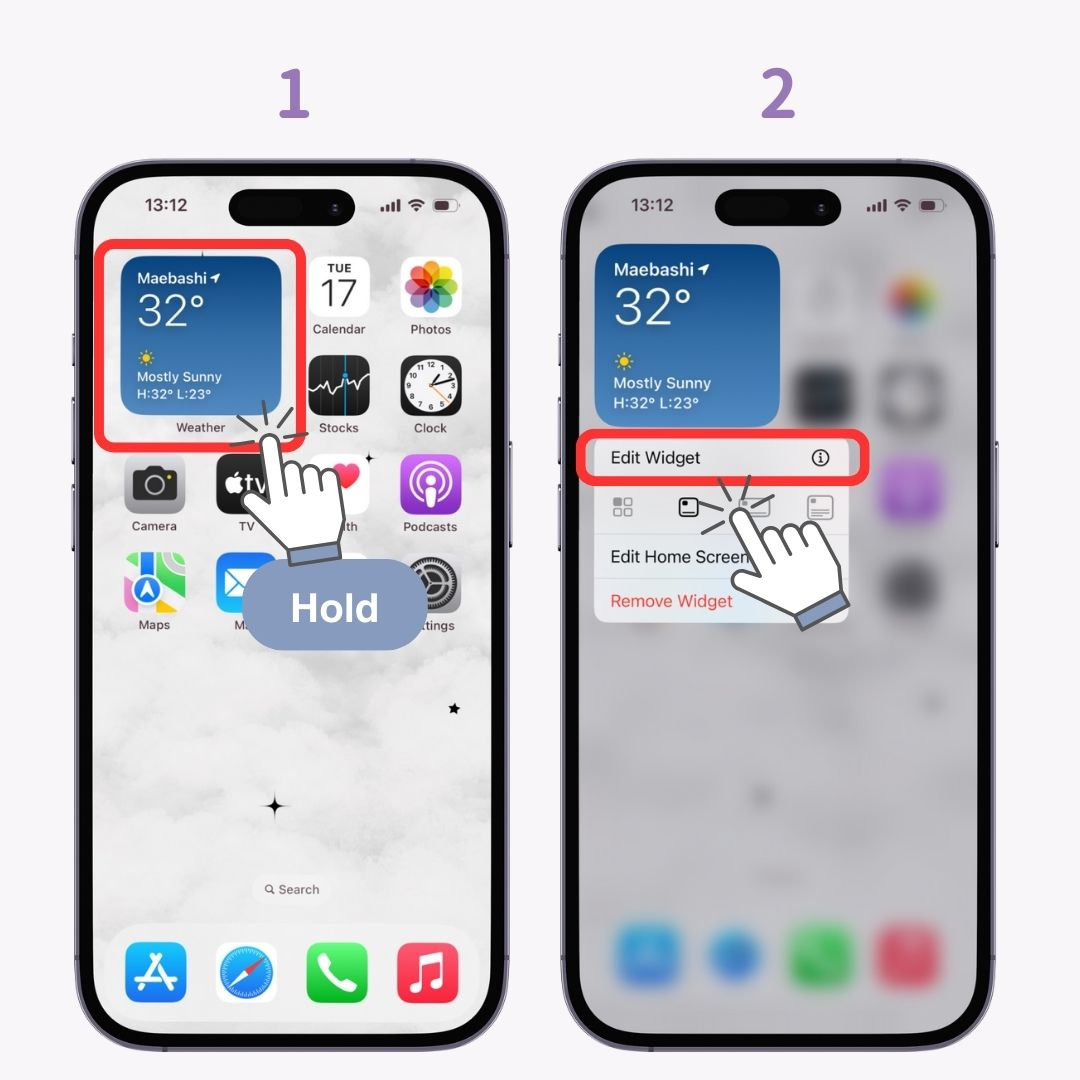
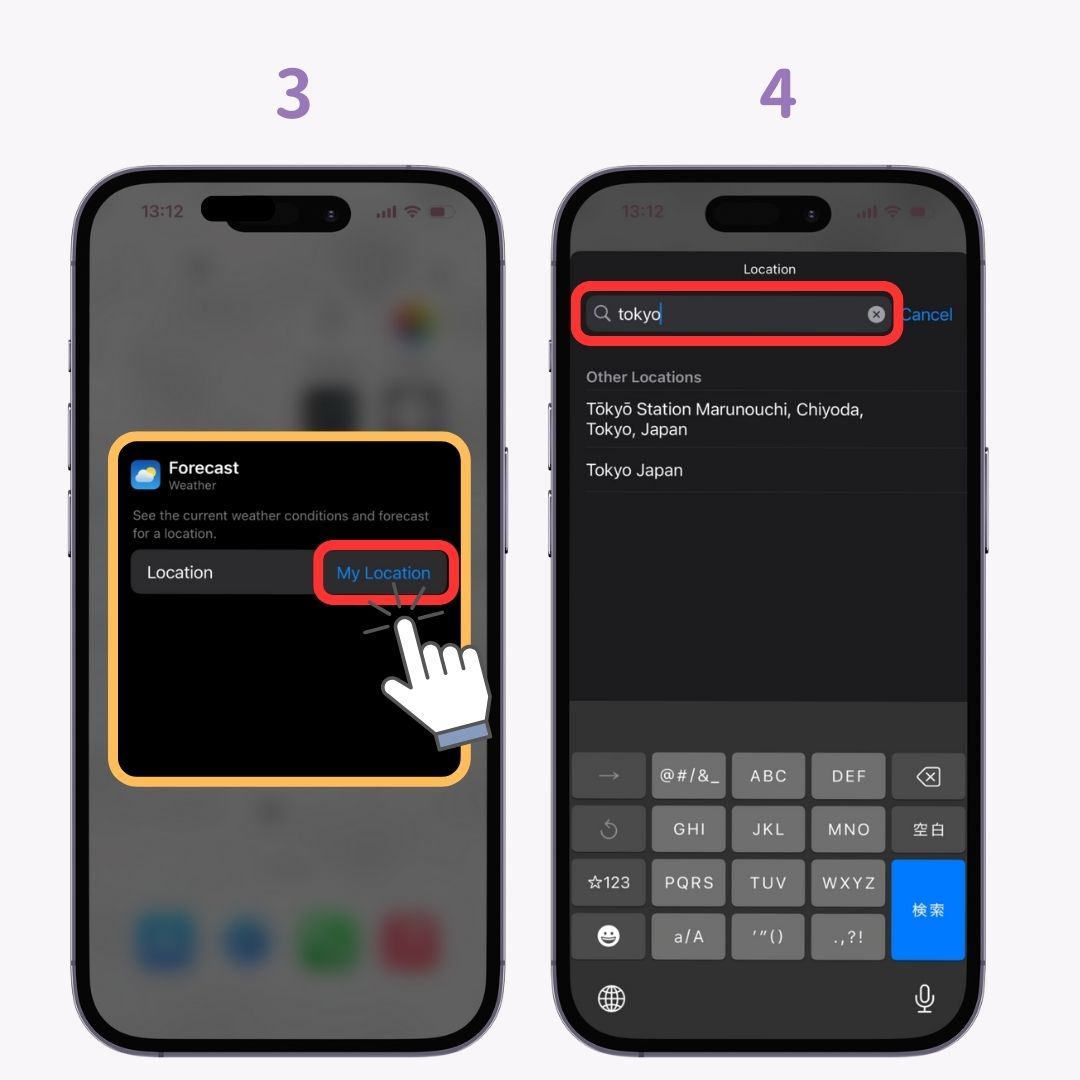
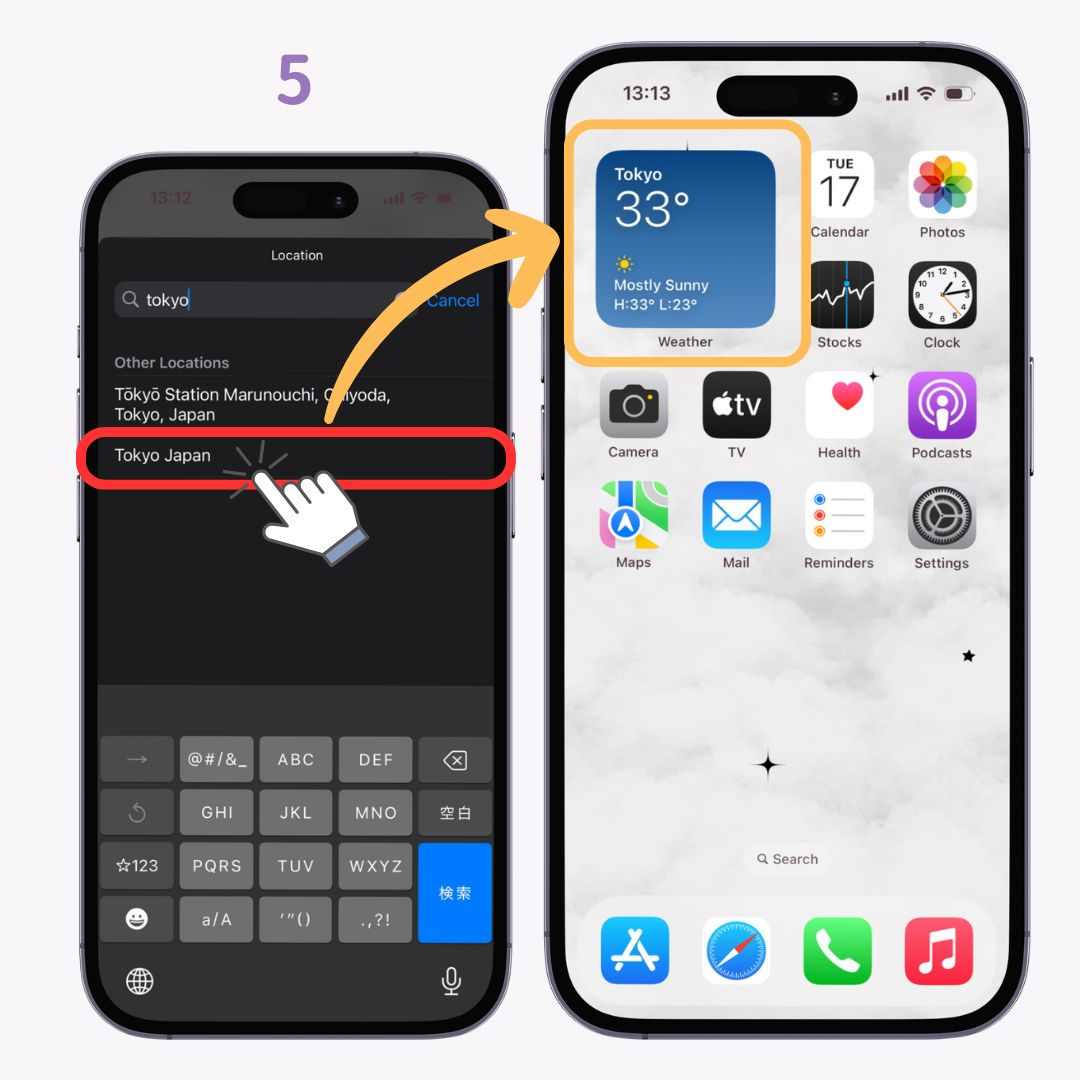
You can also make your iPhone aesthetic with total coordinate🫶💗
Actually, you can make your iPhone home screen more aesthetic by combining icon changes, wallpaper, and widgets!
Aesthetic home screen ideas are below!