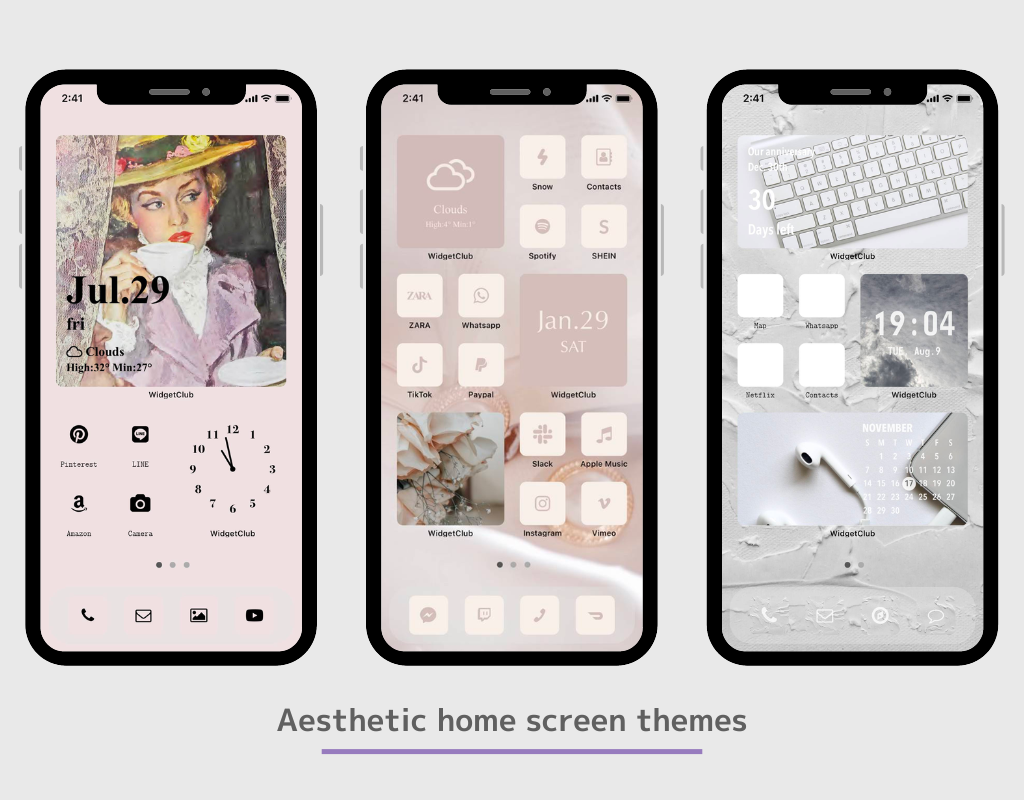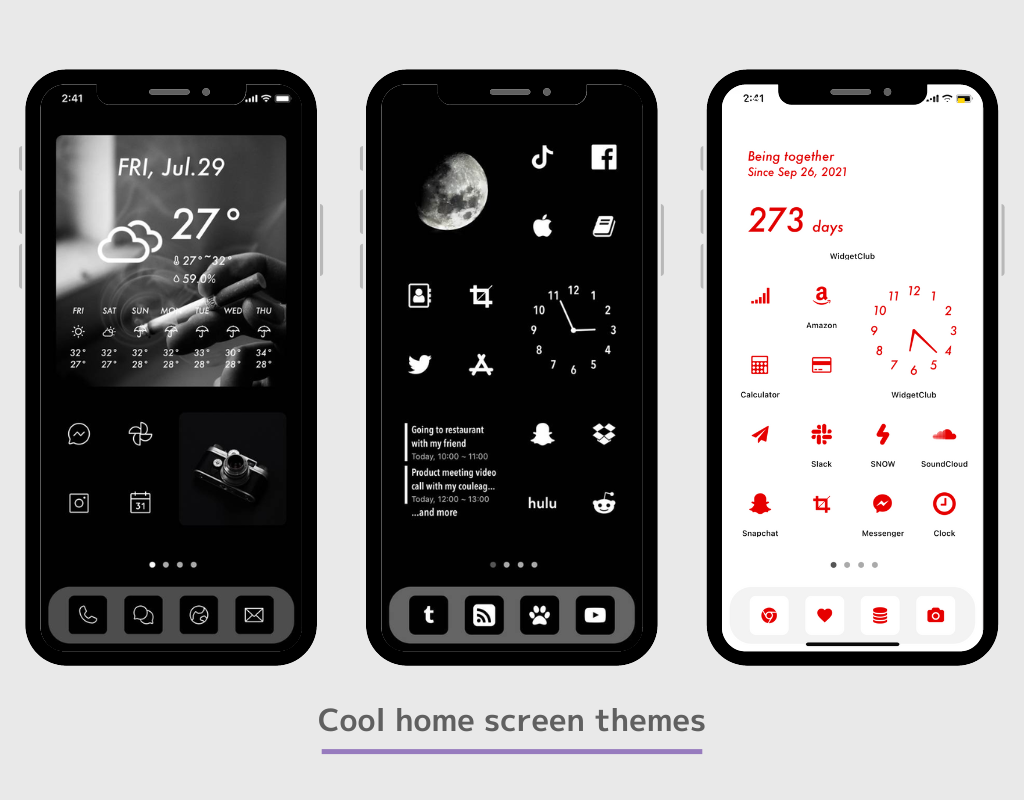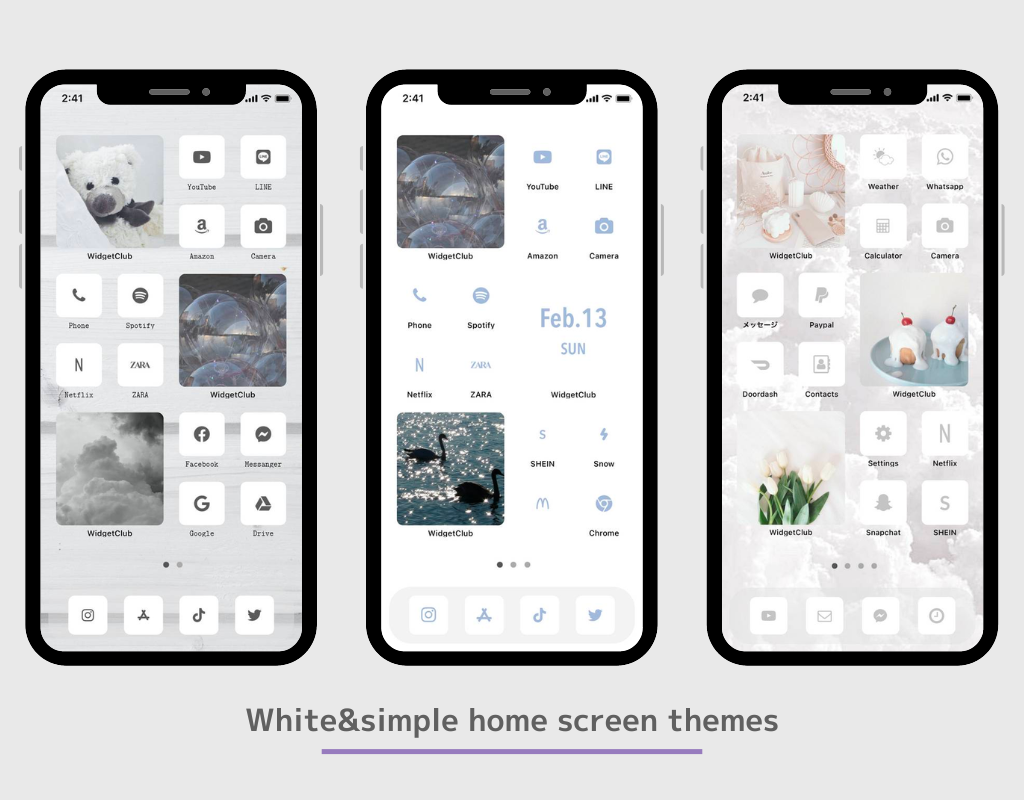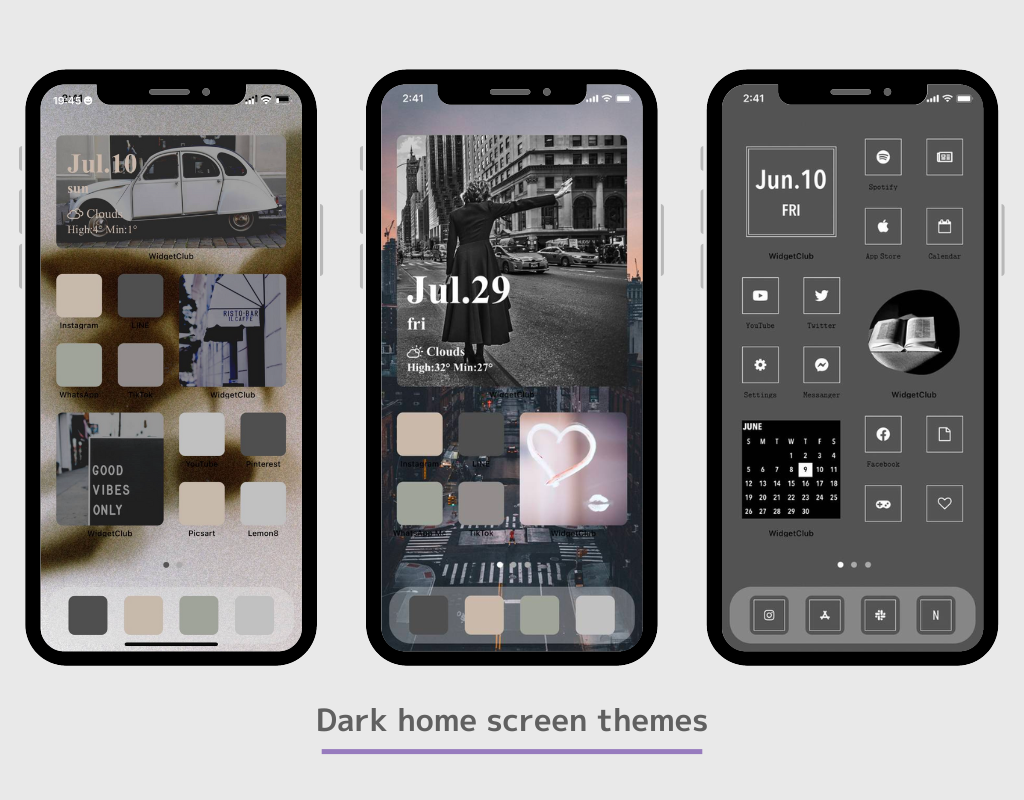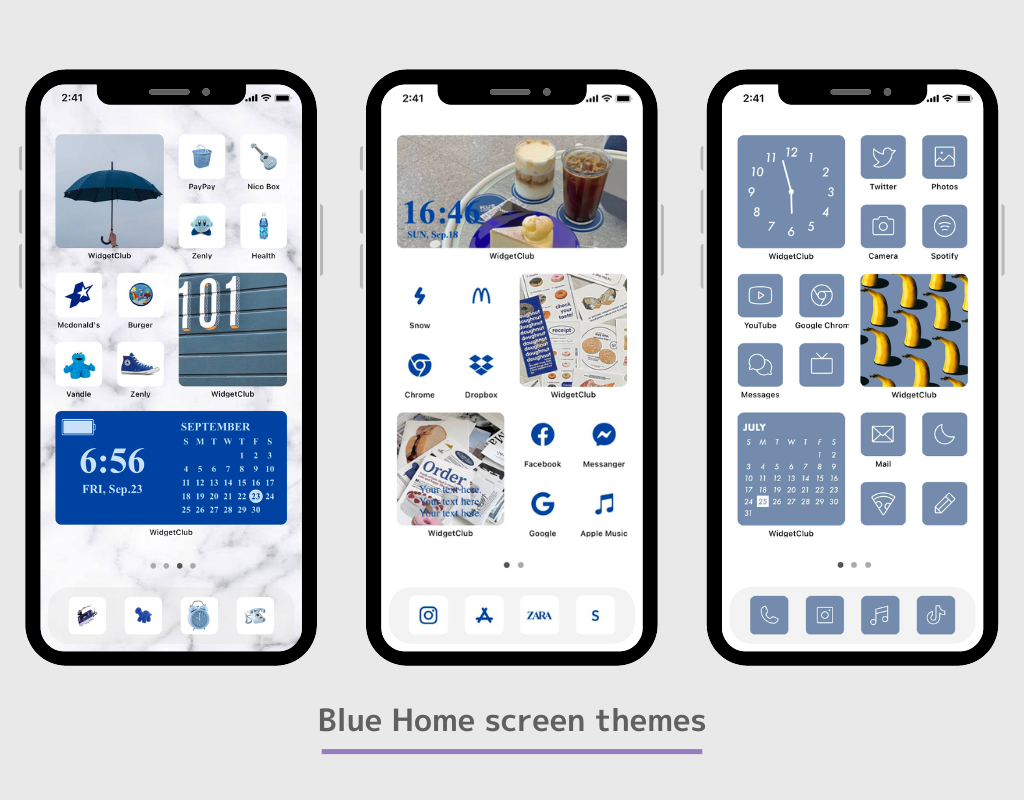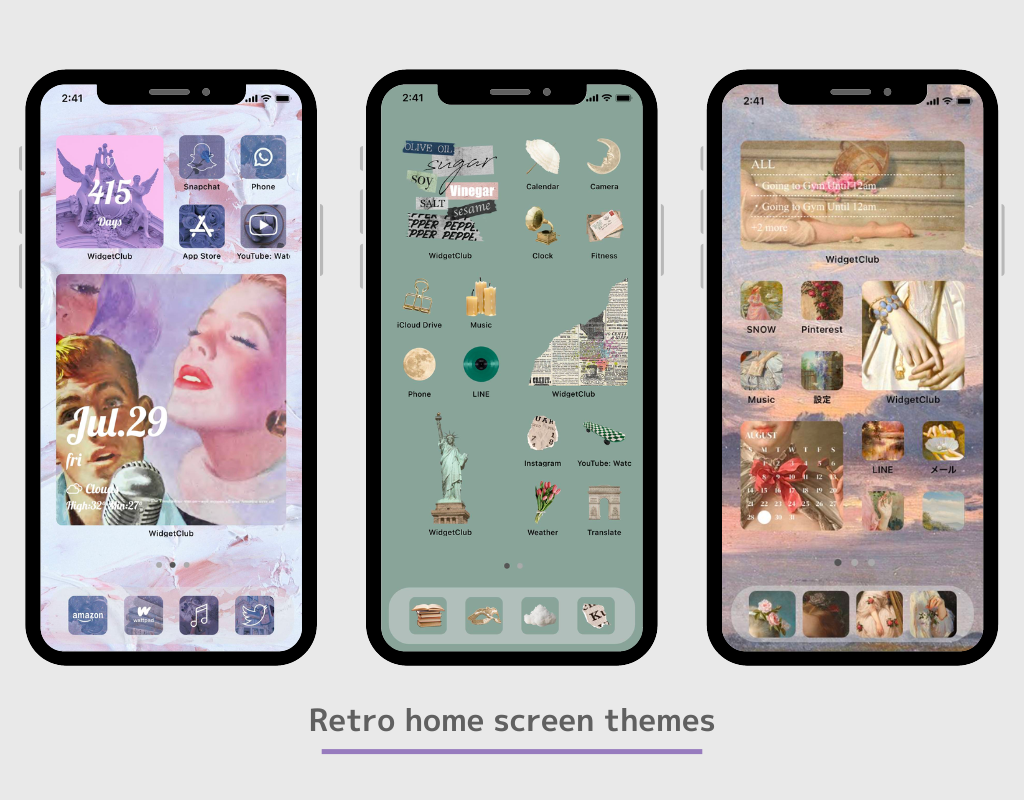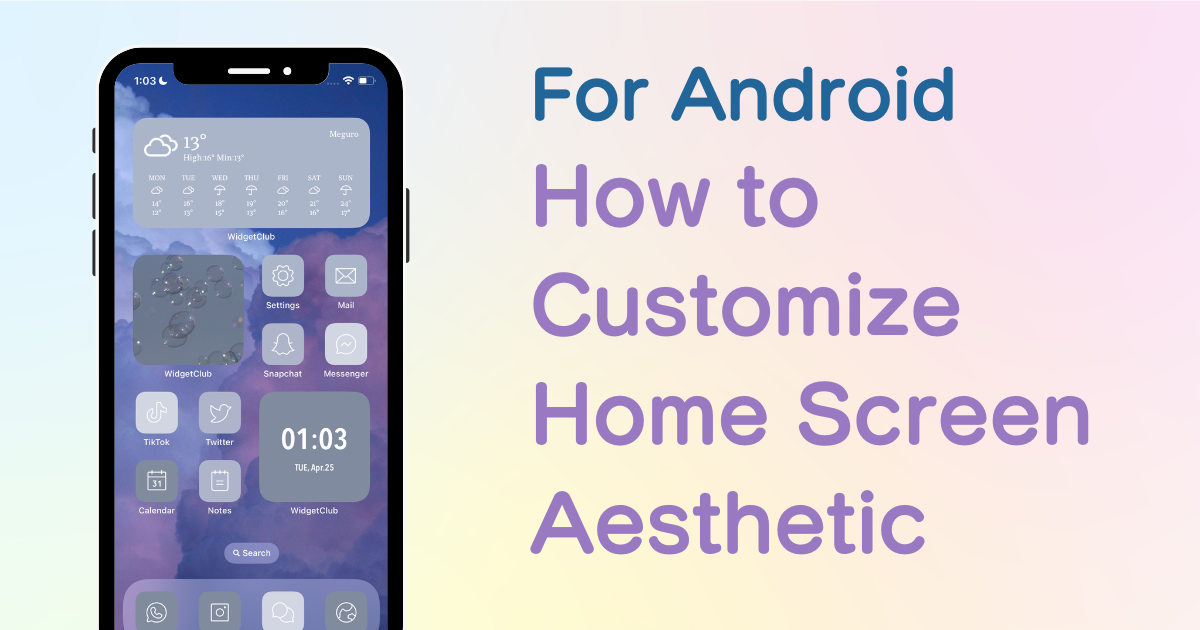
table of contents

You need a dedicated app to customize your home screen in style! This is the definitive version of the dress-up app that has all the dress-up materials!
Did you know that Android allows you to customize your home screen not only with wallpaper, but also with icons and widgets?
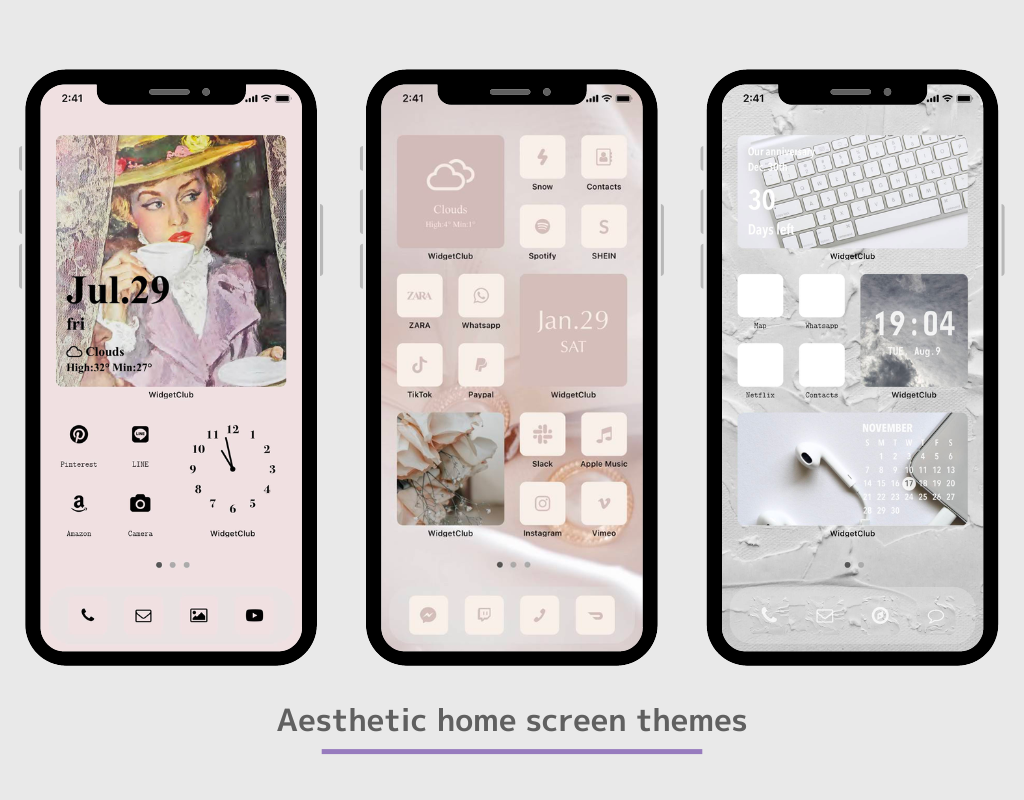
With the widget function and app shortcuts, you can pin frequently viewed information such as weather, clock, and schedule on the home screen as a widget, and you can even change the icons to stylish app icon images!
In this article, I'll tell you how to change your home screen for Android recommended by me who has used more than 50 different apps to change your home screen!
In this article, I will explain the way to customize Android with the app called "WidgetClub”!
WidgetClub provides all-in-one home screen theme including widgets, icons, and wallpapers, so you can easily change your icons and widgets without the hassle of collecting materials!
All basic widgets such as weather information, calendar, date and clock are available on WidgetClub.

If you want to customize your home screen in a stylish way you like, we recommend using a dedicated home screen customization app rather than using the default widget. With a dedicated app, you can set your favorite photo as a background, change the font, and so on.
Some home apps don't allow you to set multiple widgets! (Be sure to change this if you are using OPPO!)
We recommend downloading popular home apps for greater customization flexibility. Also, the home app must be fixed from the beginning, otherwise if you change the home app to another app after setting the widget, the widget you set will disappear⚠️
Nova launcher" is the most popular home app for Android (over 10 million downloads.) (We also tested this)
It is possible to set the number of vertical and horizontal icons in the home app. Setting them from the start makes it easier to create the home screen the way you imagine it! You can set them from the Home App Settings! (If you don't know how to do this, try searching for "home app grid count change"!
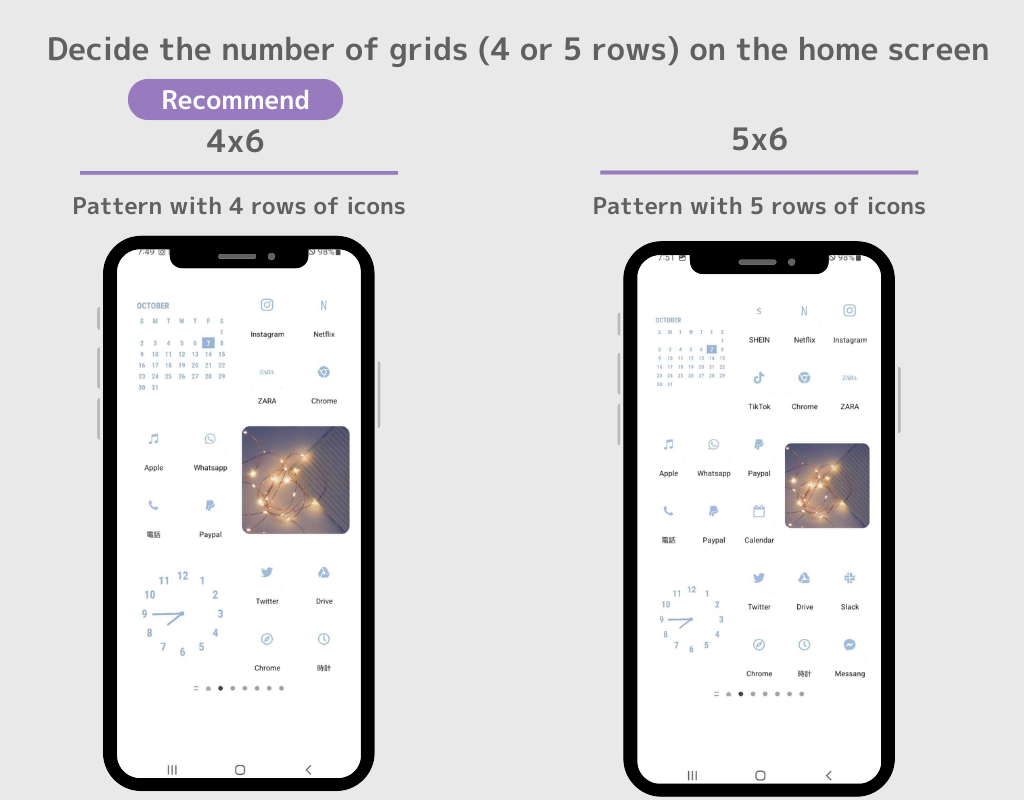
(⚠️Depending on the home app you are using, the way you set up your widgets and icons may differ, but the basic flow is the same! ⚠️)
1. Download WidgetClub, a home screen customization app!
2. Open the WidgetClub app, Select the home screen theme (a set of home screen wallpaper, icons, and widgets) you wish to change, and tap “Set” button.
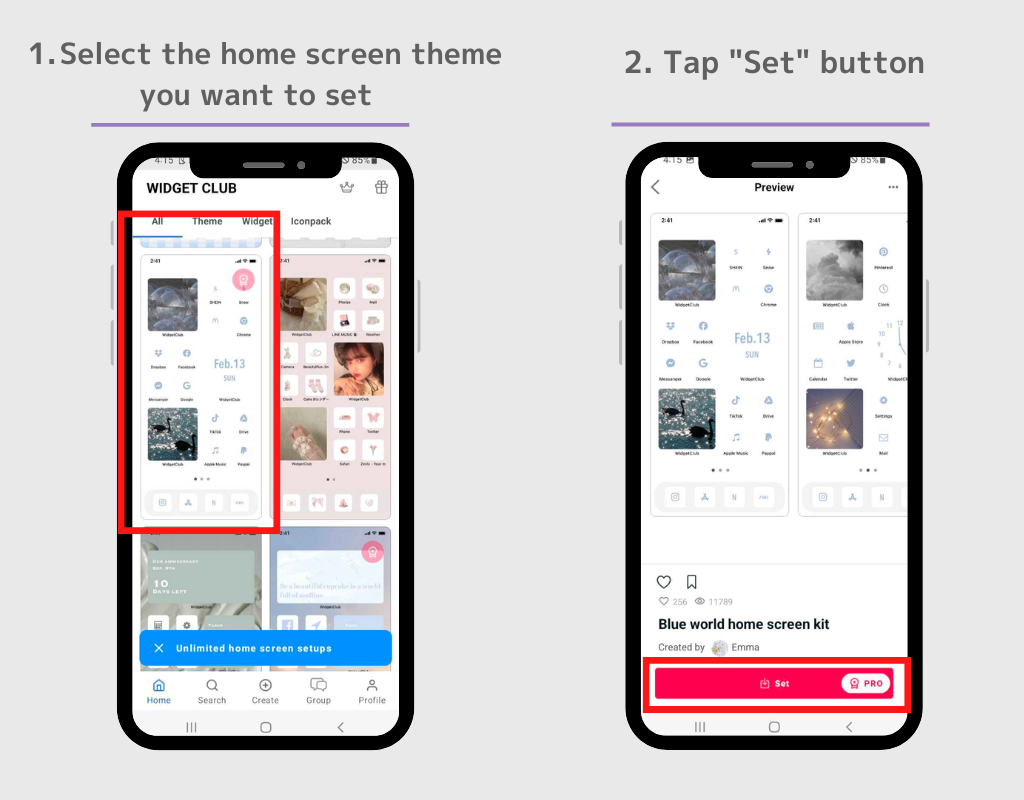
3. The first step is to set the widget. Tap the widget you wish to set on theme setting screen.
4. Replace the widget on the widget setting slots displayed!
(Please remember what size widget you set!(In this case, it is the Small size. ) and Also, we recommend that you set several at once!)
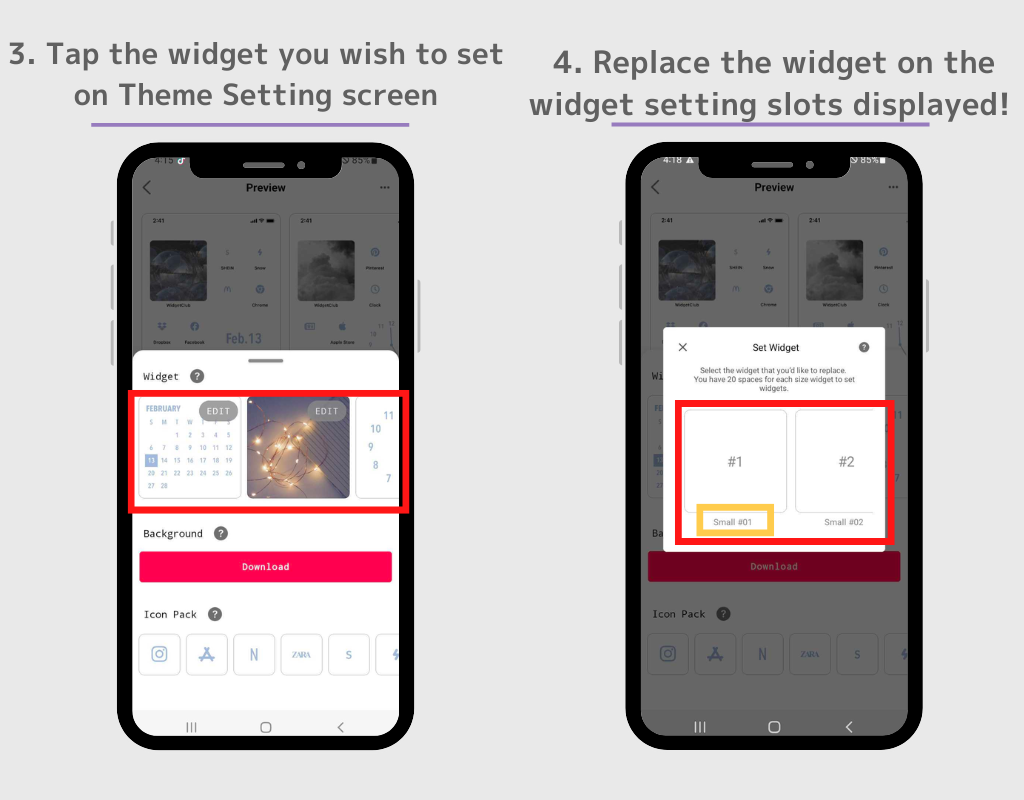
5. Go to the Home screen and long press on an empty space
6. Tap “Widgets” button when it’s displayed.
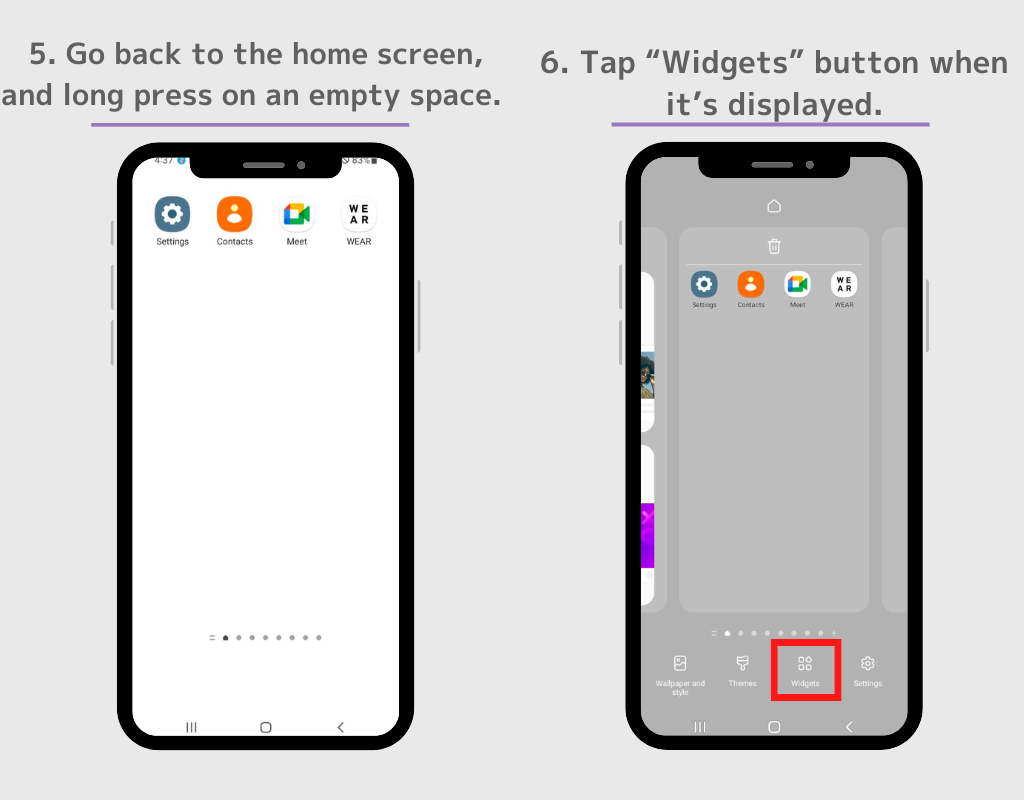
7. A list of widgets will be displayed, then search for “Widgetclub” . (If there is no search bar, find out the Widgetclub from the widget list.)
8. There are four types of WidgetClub widgets: "icon", "Small", "Medium", and "Large", so Tap the widget of the size you just set in step 4
(As an example, we select the Small size widget as we set on step 4).
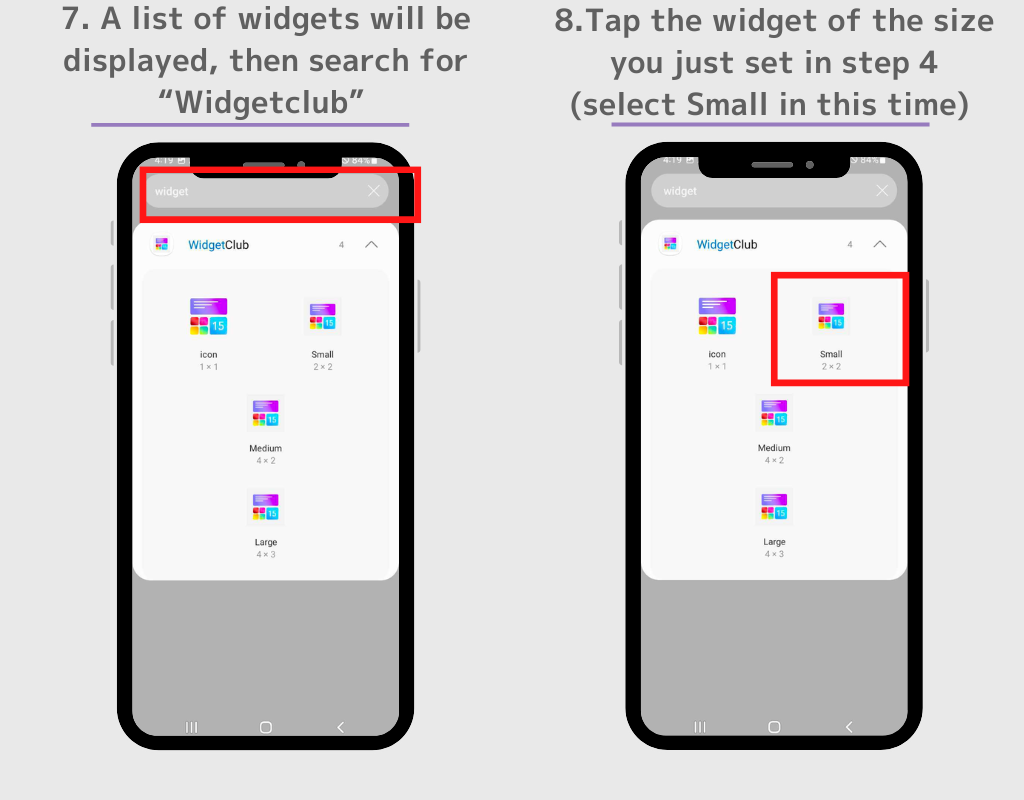
9. You will be taken to the settings screen, then Tap the widget you wish to set.
10. The widget is now displayed! You can freely change the size and position of the widget, so move it to any position you like. Repeat this process to set other widgets!
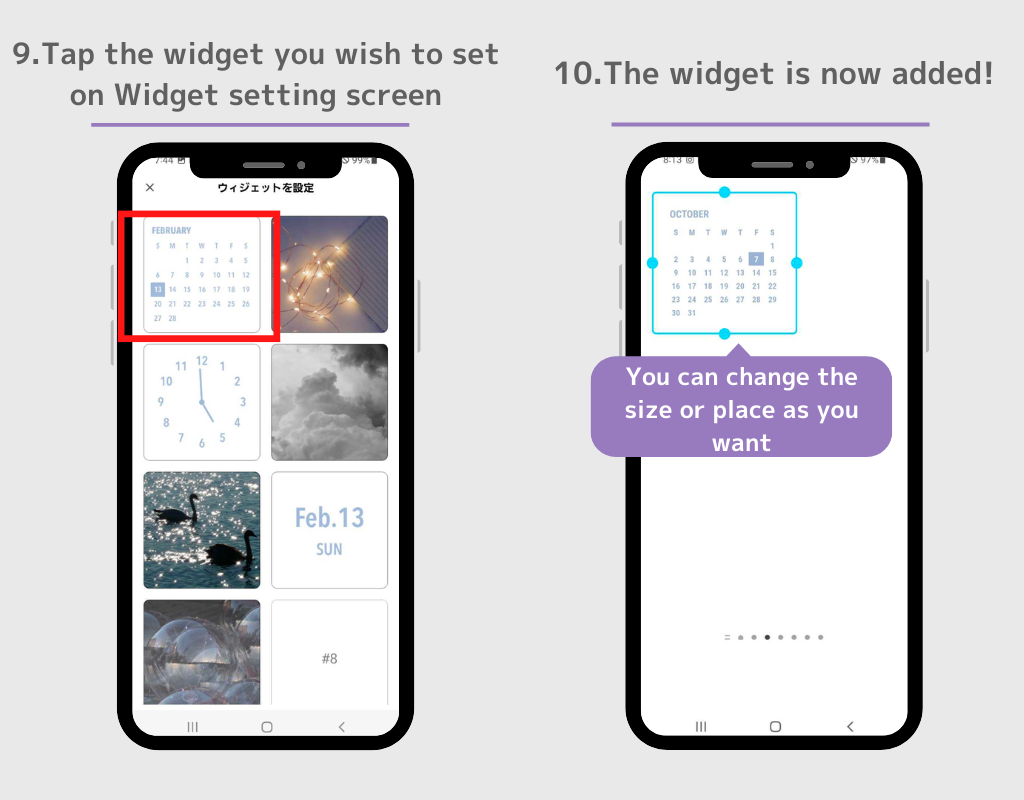
11. Next, let’s download wallpapers. Go back to the Theme setting screen on WidgetClub and Tap the "Download" button.
Photo will be downloaded to the Photos app. I'm sure you all know how to set the wallpaper, so I'll skip the explanation this time!
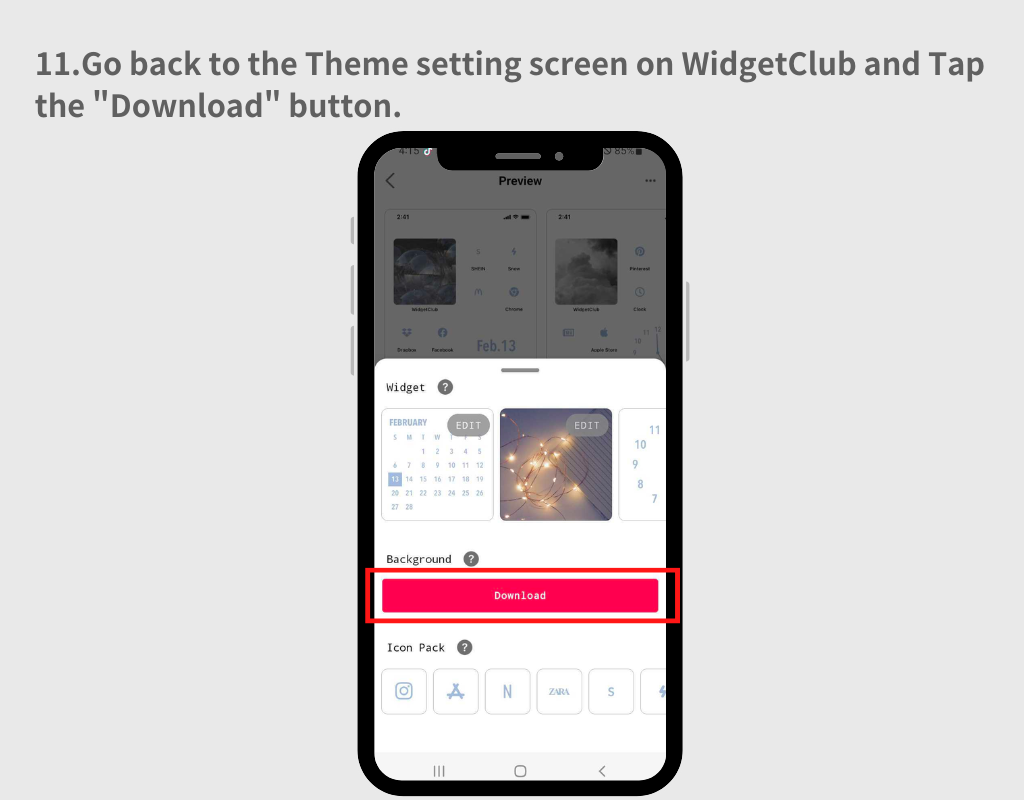
12. Next, let’s set the app icons. Tap the icon on the theme settings screen.
13. Go to the icon setting screen, where you can select which apps you want to link to the image on the left.
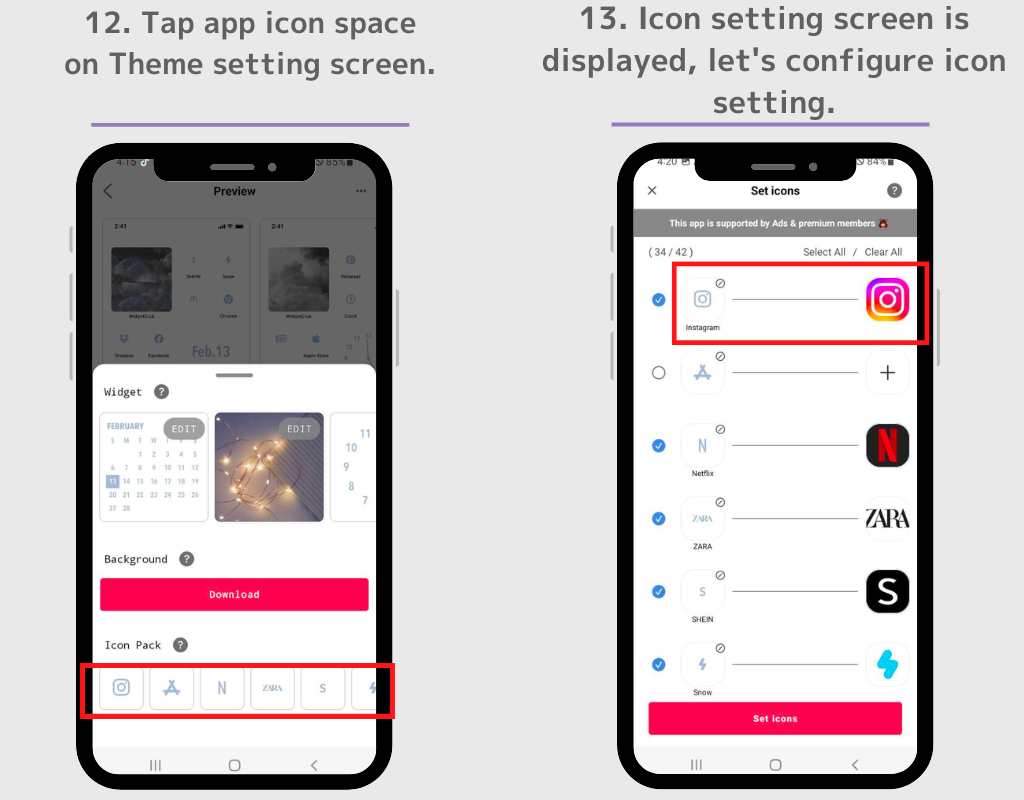
14.You can select which icon to add by checking the blue checkbox.
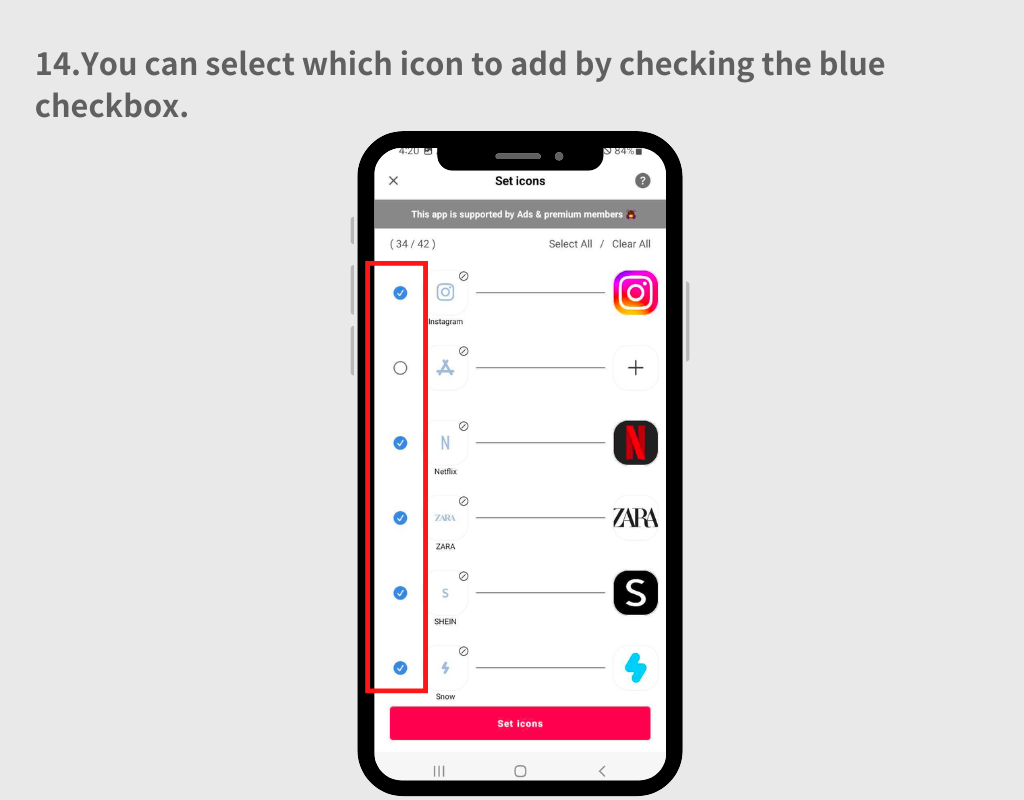
15. If you want to change the app to be linked to the image, tap the app icon on the right side, then search app in the the search box displayed.
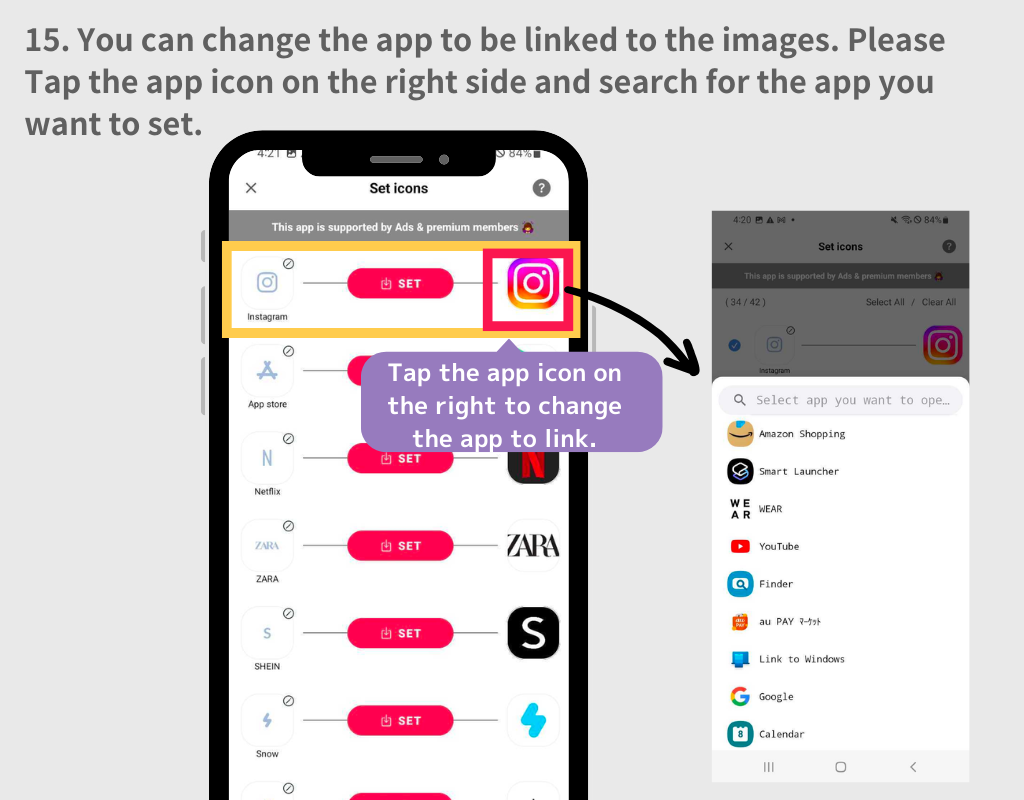
16. After configuring for app icon settings, tap the "Set icons" button.
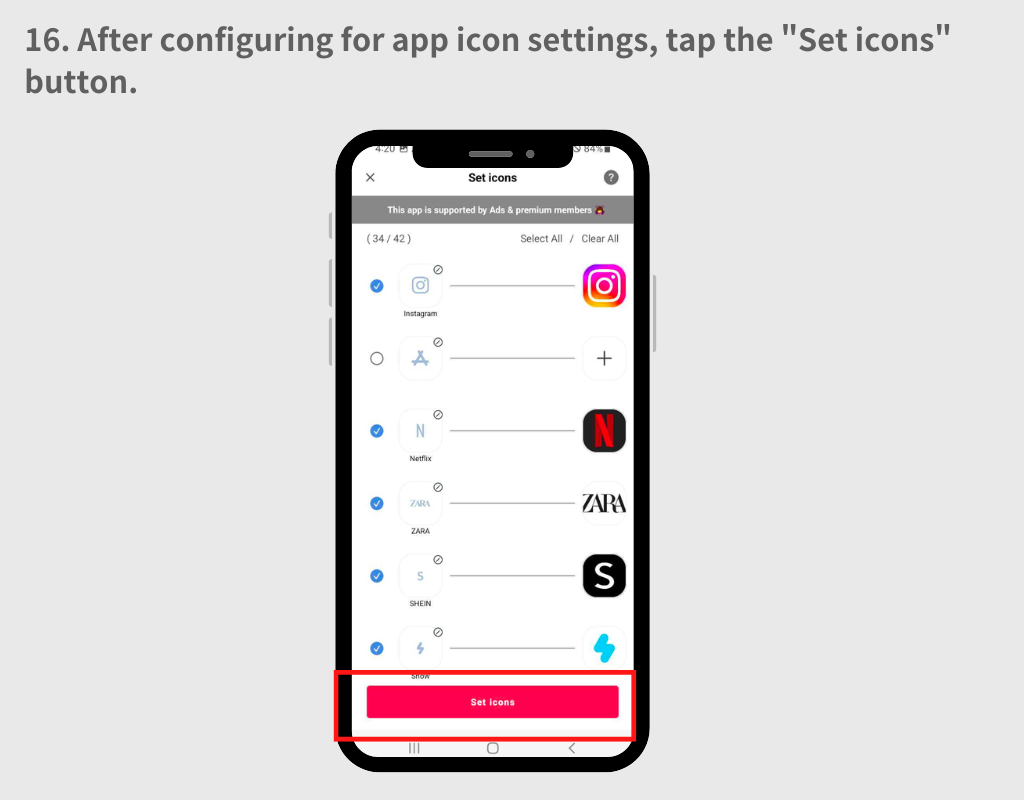
17. A popup will ask you to choose between the "Square" and "Round" styles. Both patterns have advantages and disadvantages.
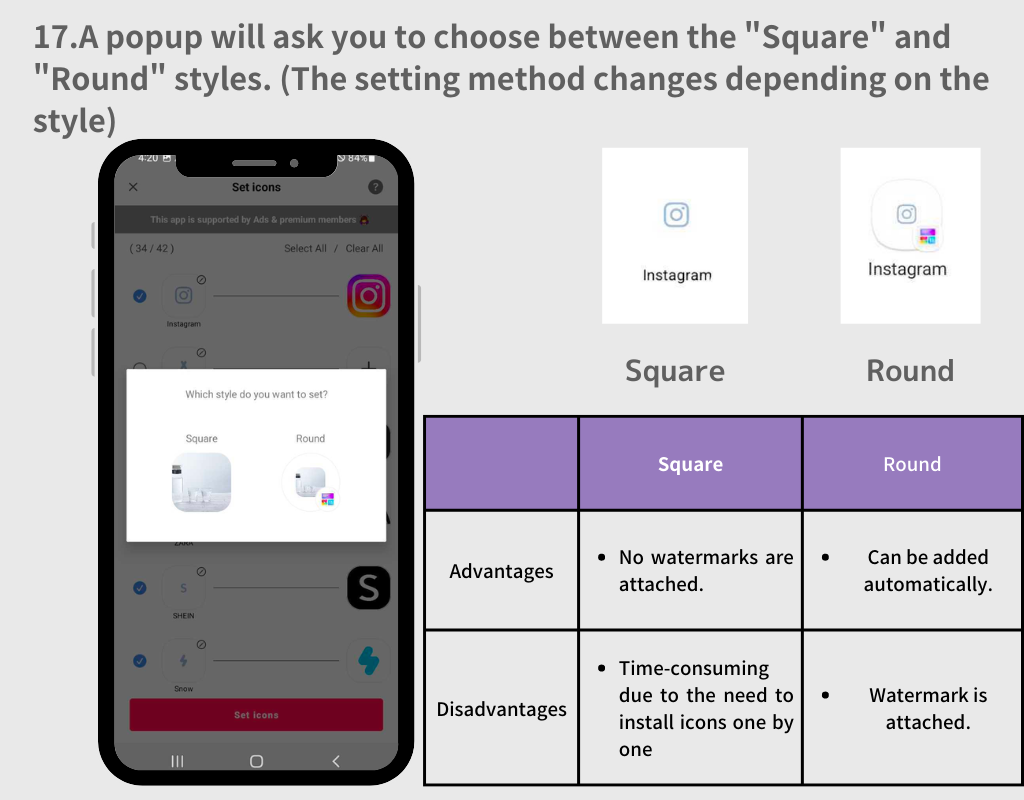
1. Select “Round” style
2. Tap the "Add" button each time the pop-up appears.
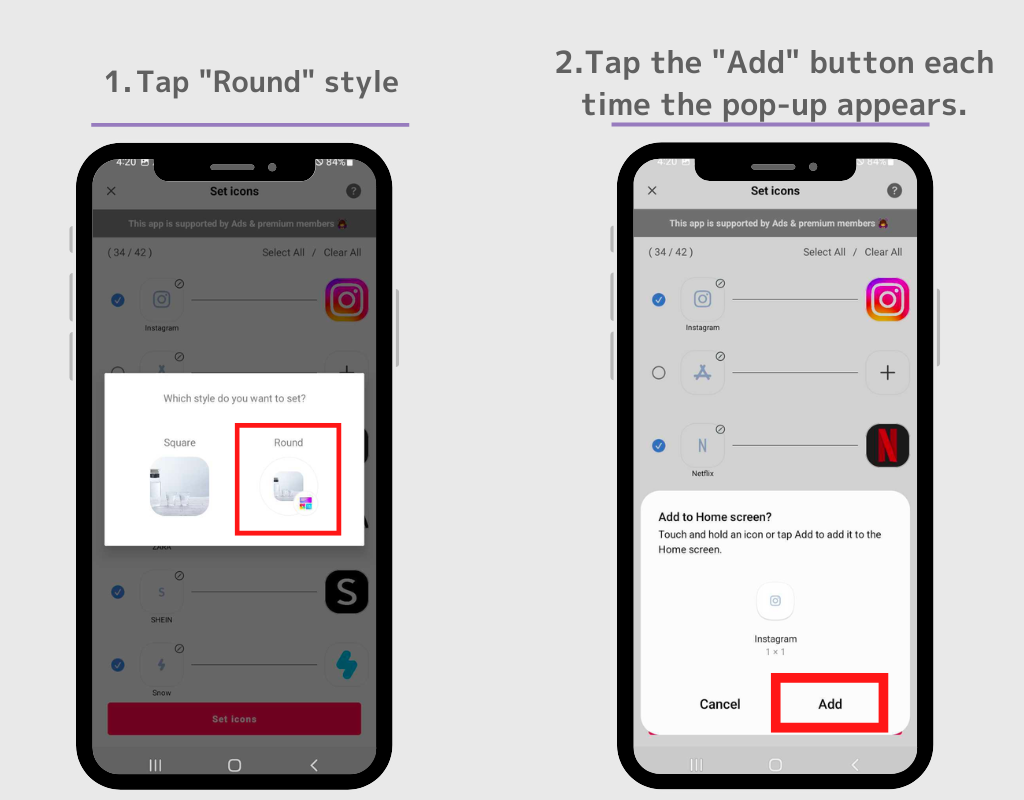
3. When the pop-up disappears, move to the home screen and all icons will appear automatically.
Basically, you set them up the same way you did with the widget we just used!
1. Select the square icon, then go back to the Home screen, and press and hold on an empty space.
2. Tap the “Widget” button
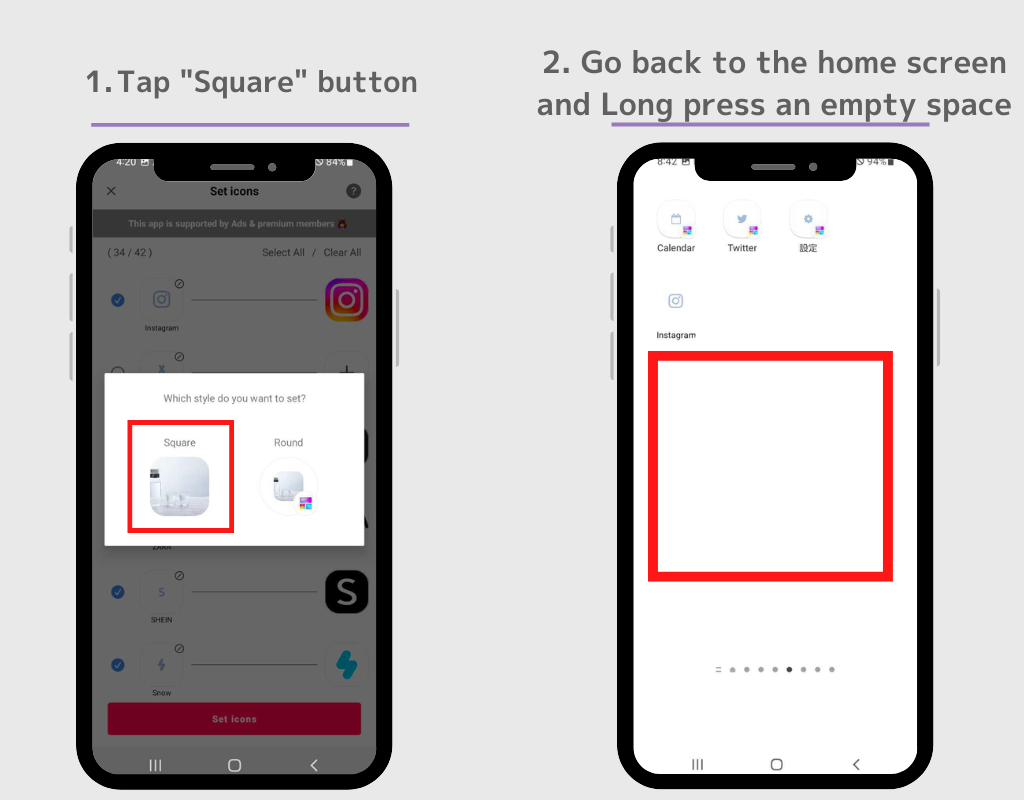
3. Tap the "icon" widget of WidgetClub widgets.
4. The settings screen will come up, tap the "Set" button for the icon you want to set. App icon shows up on home screen! Please repeat this process from step 2 to step 4.
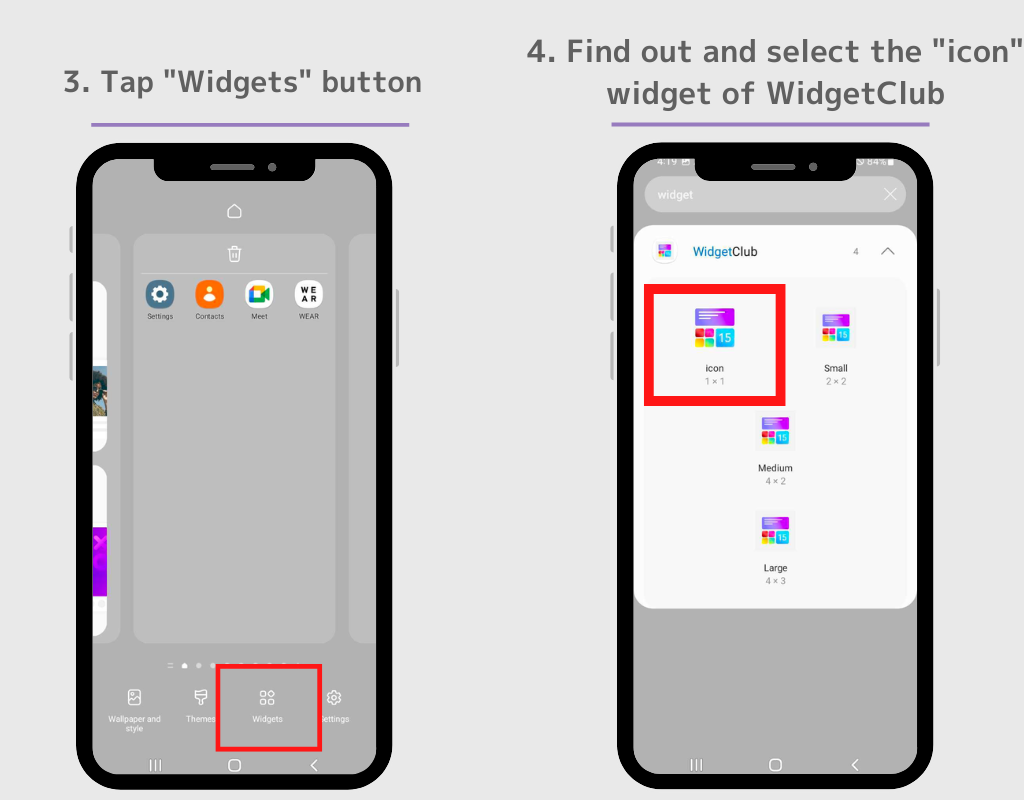
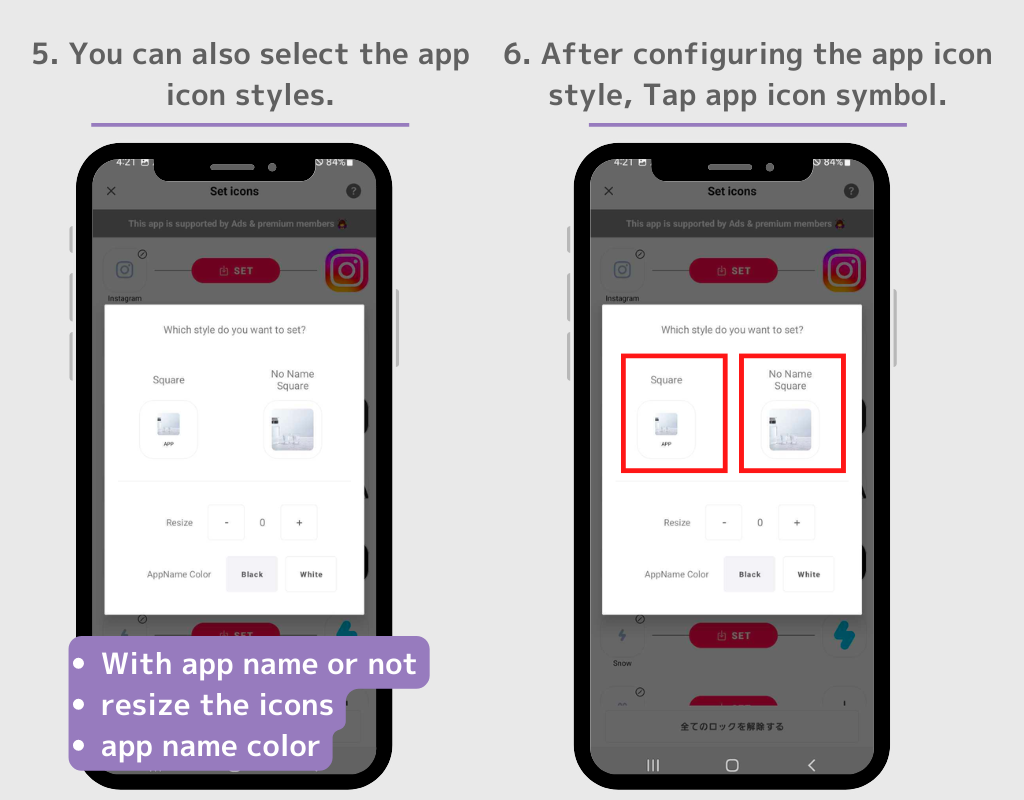
You can hide the original app icons from the home screen.
1. Tap and hold the icon you wish to hide
2. select "Remove" in the pop-up.
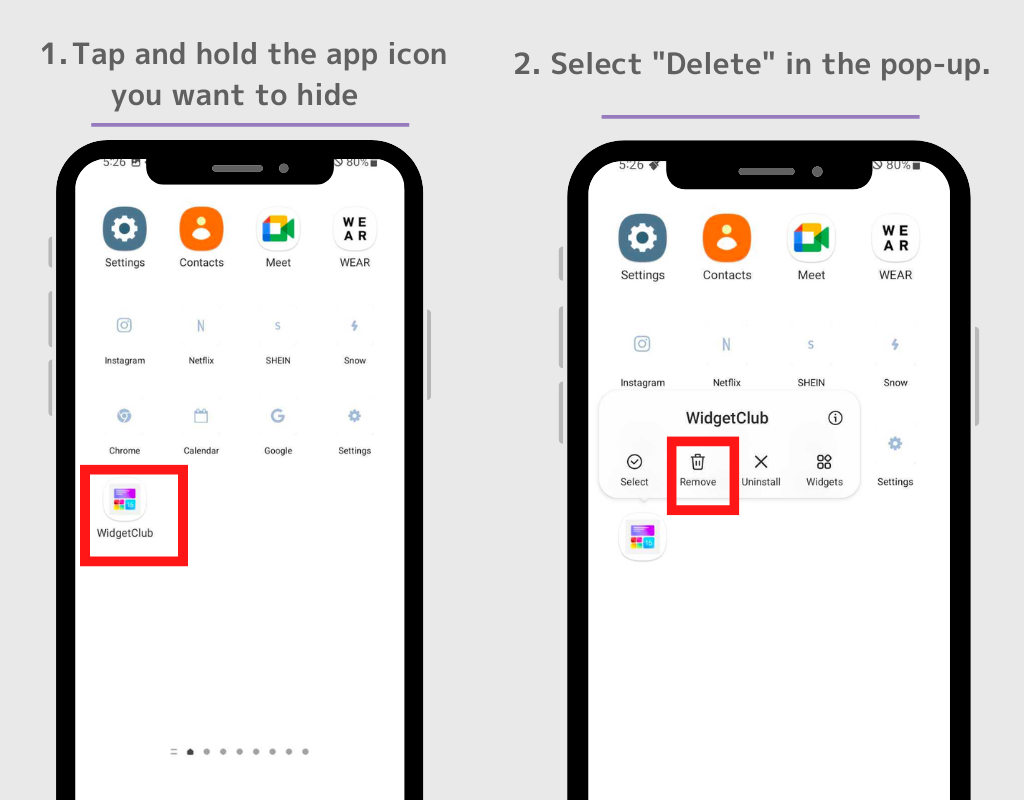
If you want to hide multiple app icons, Tap "Select" in the pop-up then you can remove multiple app icons at once.
⚠️Please note: Do not select "Uninstall". If you uninstall the original application, you will not be able to use the app itself.
You can also customize your own style widget!
1. Open the WidgetClub app and tap the + button.
2. Select "Widget" and choose the size you want from Small, Medium, and Large.
3. Select the widget type from multiple widget types including weather widgets, clock widgets, calendar widget.
4. You will be taken to the widget editing screen, where you can select your favorite image and customize the font and color.
5. Tap “Set” button, then the widget setting slots are displayed, please tap the space to replace the widget.(Please remember the size of the widget when you set it here!)
6. Go back to the Home screen and long-press on an empty space., then Select "Widget" button.
7. Search for "WidgetClub" in the search box (if there is no search bar, please find out the WidgetClub widget!)
8. There are four types of WidgetClub widgets: "icon", "Small", "Medium", and "Large", so tap the size of the widget you just set in step 4.
9. You will be taken to the settings screen, tap the widget you want to set. It’s all done!
(The setting method from step 6 in the above is being explained!)
Here are some examples of customizations to spruce up your home screen! All of the following posts are available as templates on WidgetClub, and you can get them by downloading WidgetClub! (Basically free, some designs are charged)