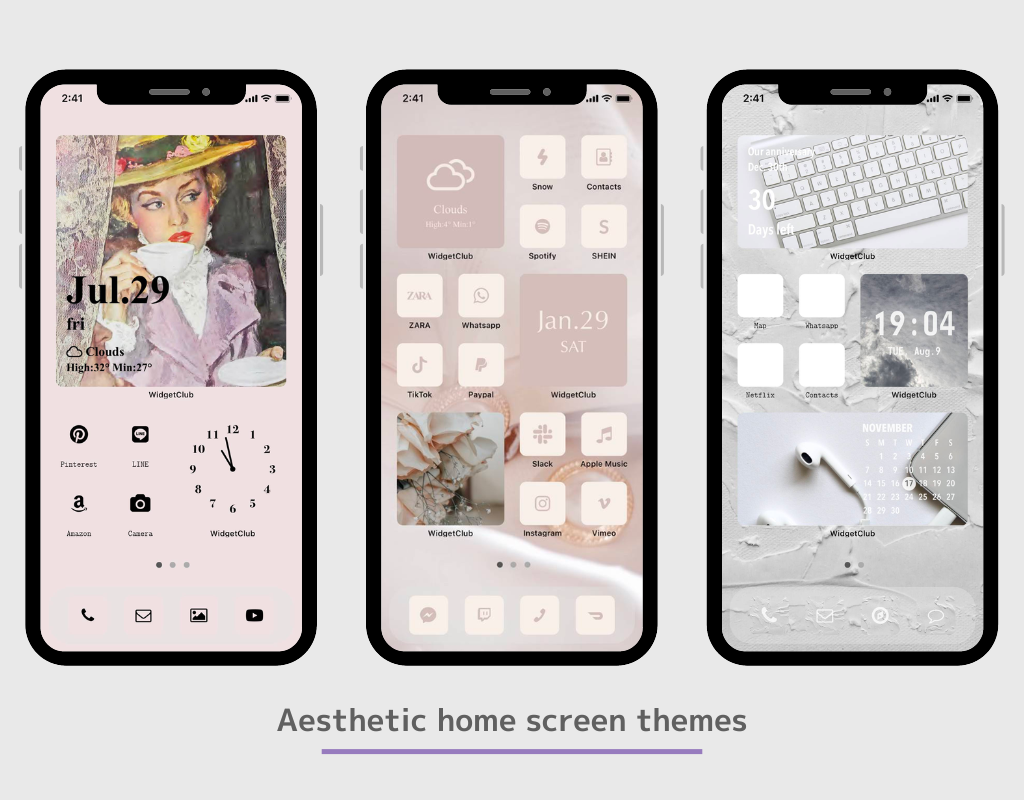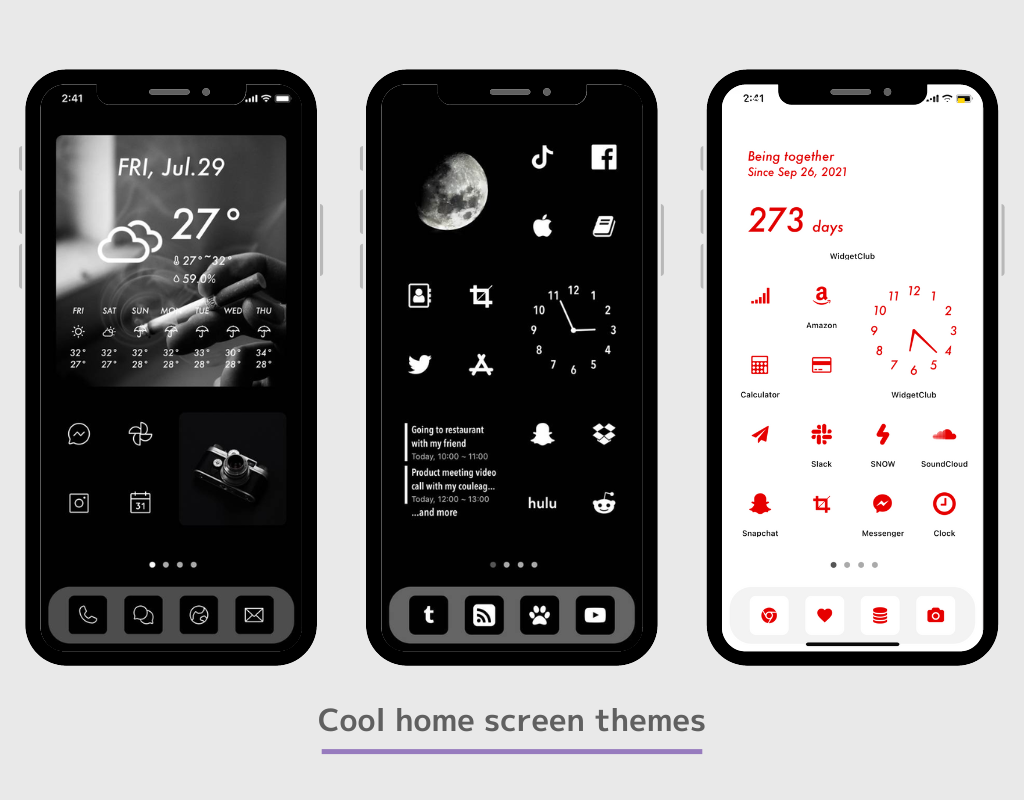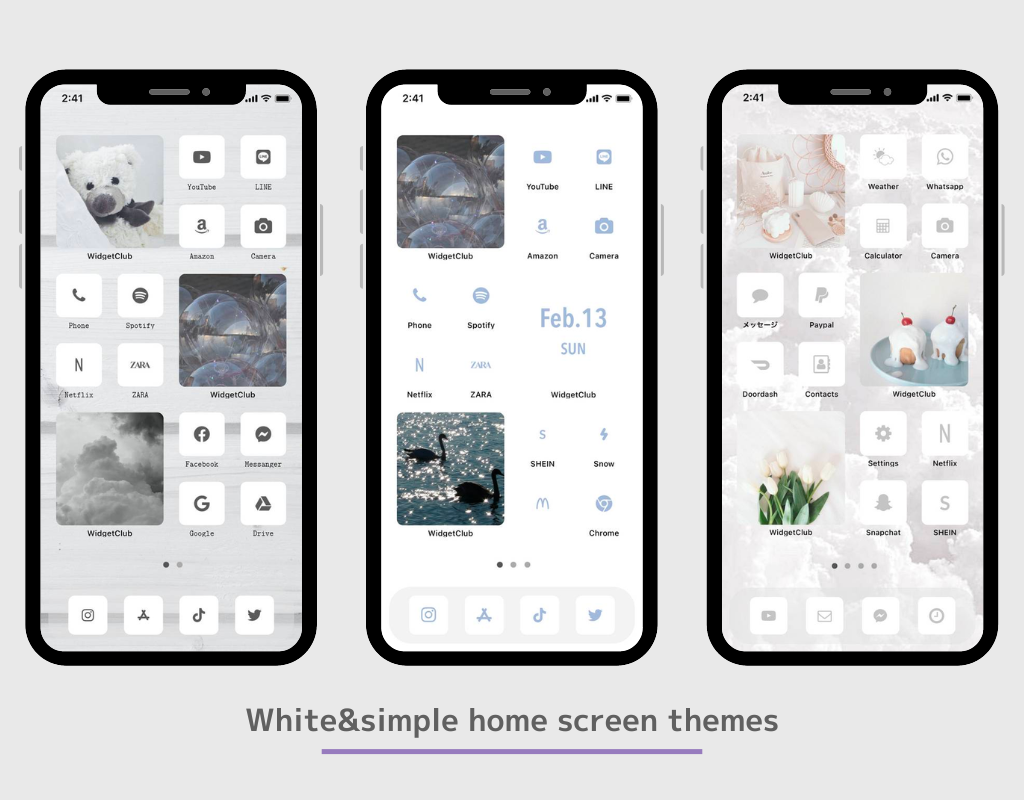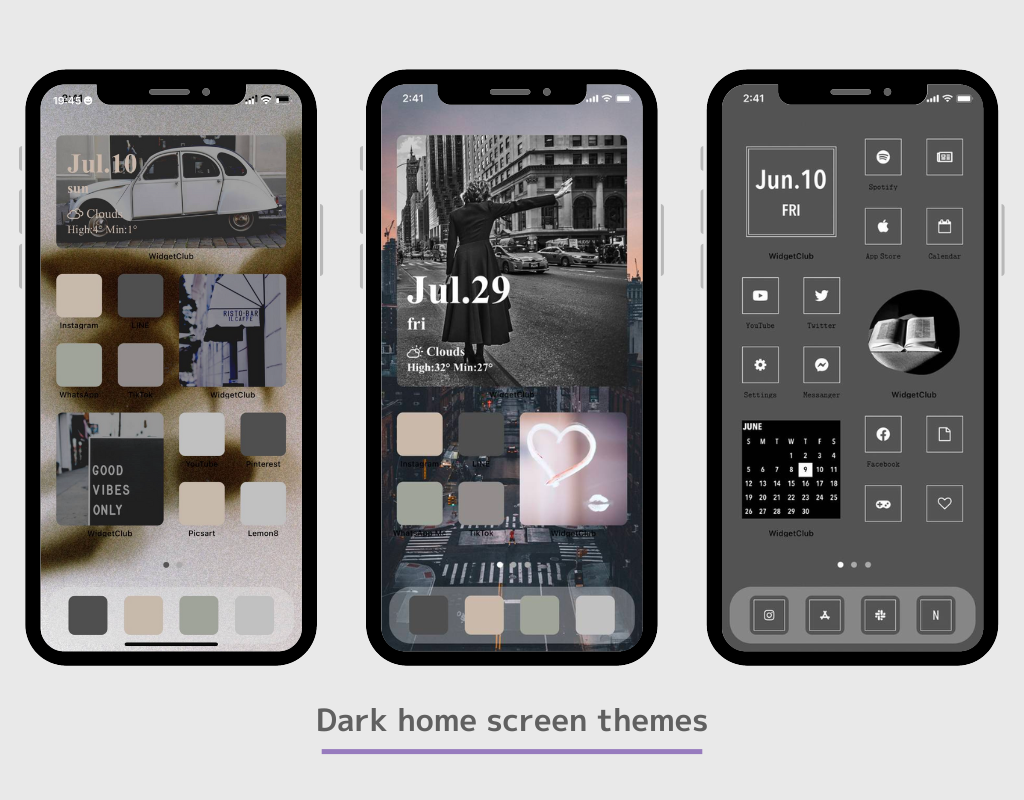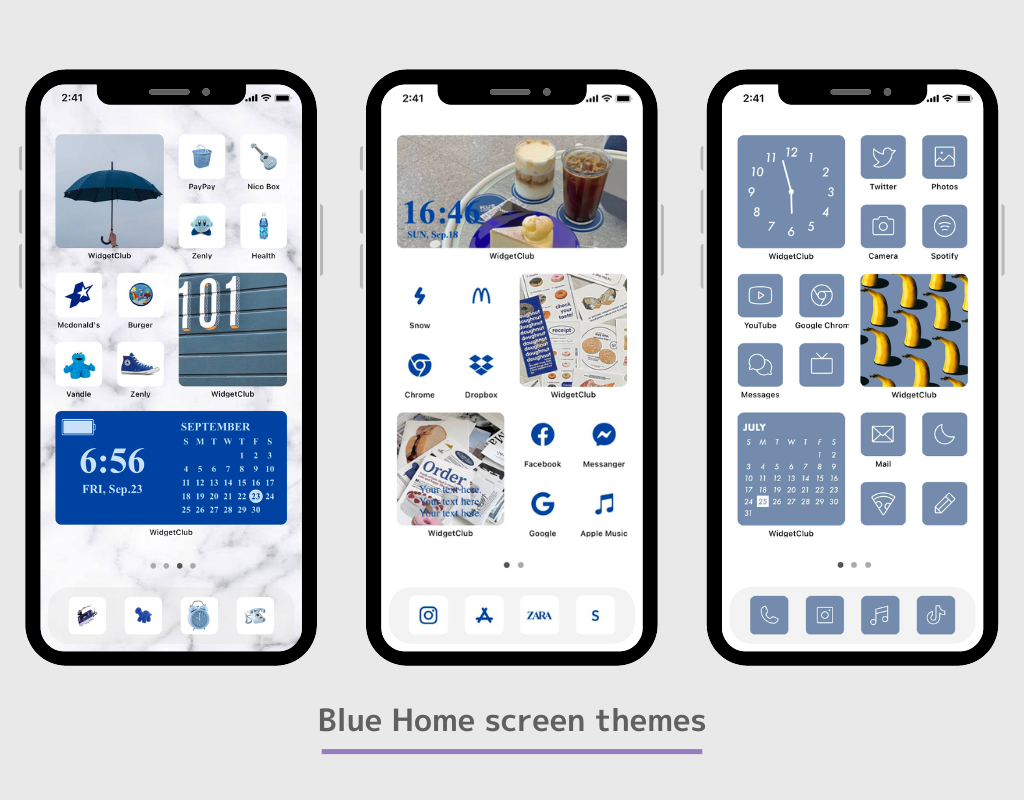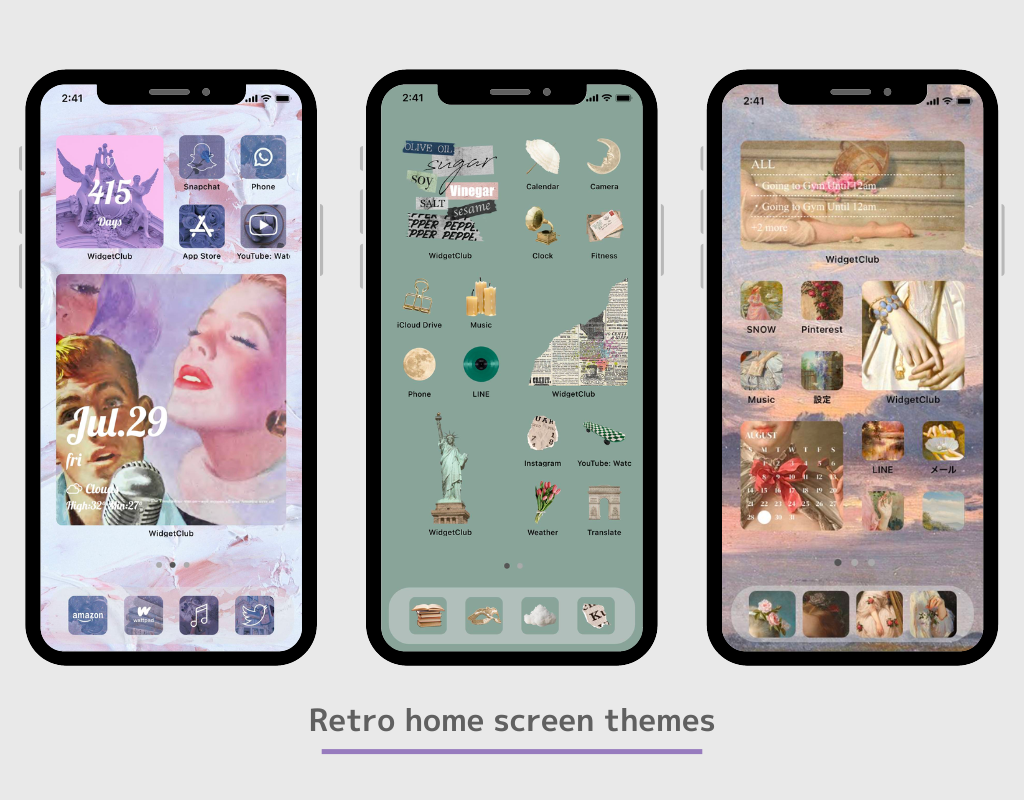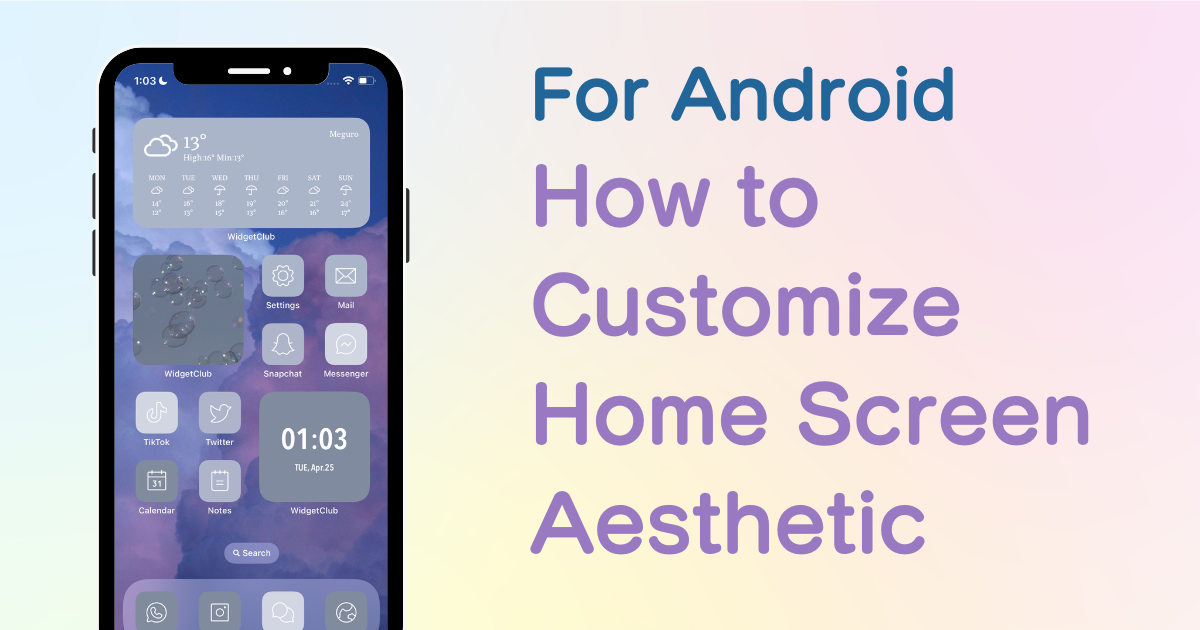
оглавление

Вам нужно специальное приложение, чтобы стильно настроить домашний экран! Это окончательная версия приложения для переодевания, в котором есть все материалы для переодевания!
Знаете ли вы, что Android позволяет настраивать домашний экран не только с помощью обоев, но также с помощью иконок и виджетов?
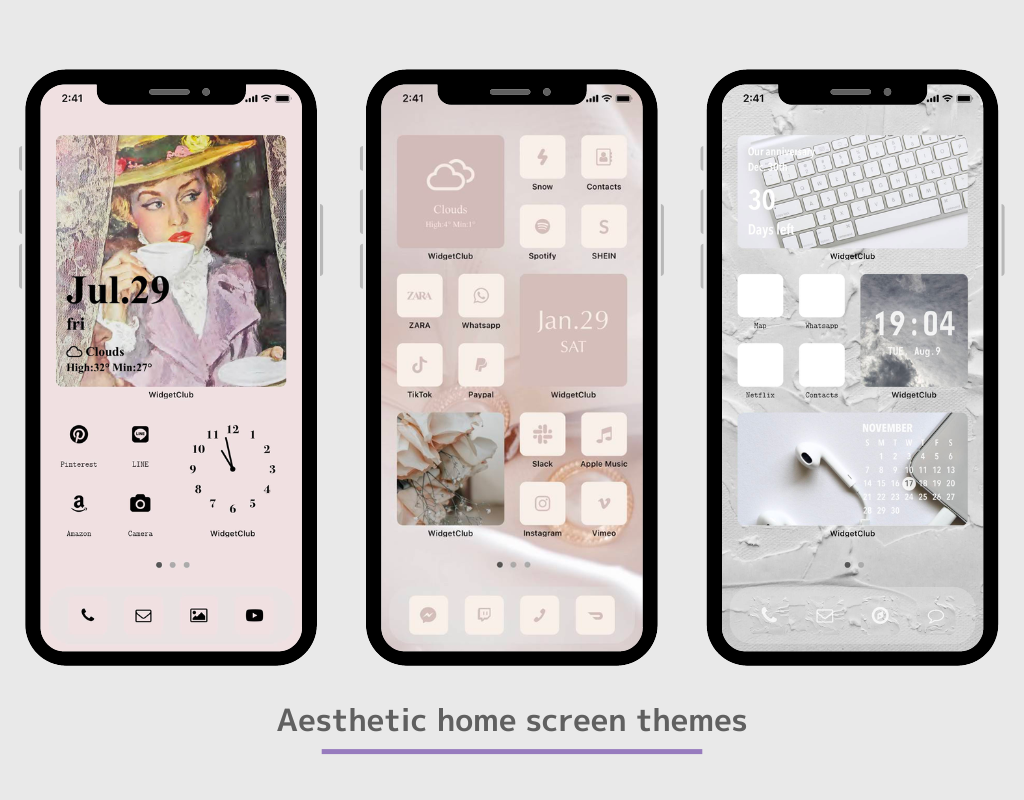
Благодаря функции виджета и ярлыкам приложений вы можете закрепить часто просматриваемую информацию, такую как погода, часы и расписание, на главном экране в виде виджета, а также можете заменить значки на стильные изображения значков приложений!
В этой статье я расскажу вам, как изменить домашний экран на Android, следуя рекомендациям, полученным от меня, поскольку я использовал более 50 различных приложений для изменения домашнего экрана!
В этой статье я расскажу, как настроить Android с помощью приложения «WidgetClub»!
WidgetClub предлагает комплексную тему домашнего экрана, включая виджеты, значки и обои, так что вы можете легко менять значки и виджеты, не тратя время на сбор материалов!
Все основные виджеты, такие как информация о погоде, календарь, дата и часы, доступны на WidgetClub.

Если вы хотите настроить свой домашний экран стильным образом, который вам нравится, мы рекомендуем использовать специальное приложение для настройки домашнего экрана вместо виджета по умолчанию. С помощью специального приложения вы можете установить любимую фотографию в качестве фона, изменить шрифт и т. д.
Некоторые домашние приложения не позволяют устанавливать несколько виджетов! (Обязательно измените это, если вы используете OPPO!)
Мы рекомендуем загружать популярные домашние приложения для большей гибкости настройки. Кроме того, домашнее приложение должно быть исправлено с самого начала, в противном случае, если вы смените домашнее приложение на другое приложение после установки виджета, установленный вами виджет исчезнет⚠️
«Nova launcher» — самое популярное домашнее приложение для Android (более 10 миллионов загрузок). (Мы также протестировали это)
Можно задать количество вертикальных и горизонтальных иконок в приложении Home. Задав их с самого начала, вы сможете легче создать домашний экран таким, каким вы его себе представляете! Вы можете задать их в настройках приложения Home! (Если вы не знаете, как это сделать, попробуйте поискать «изменение количества вертикальных и горизонтальных иконок приложения Home»!
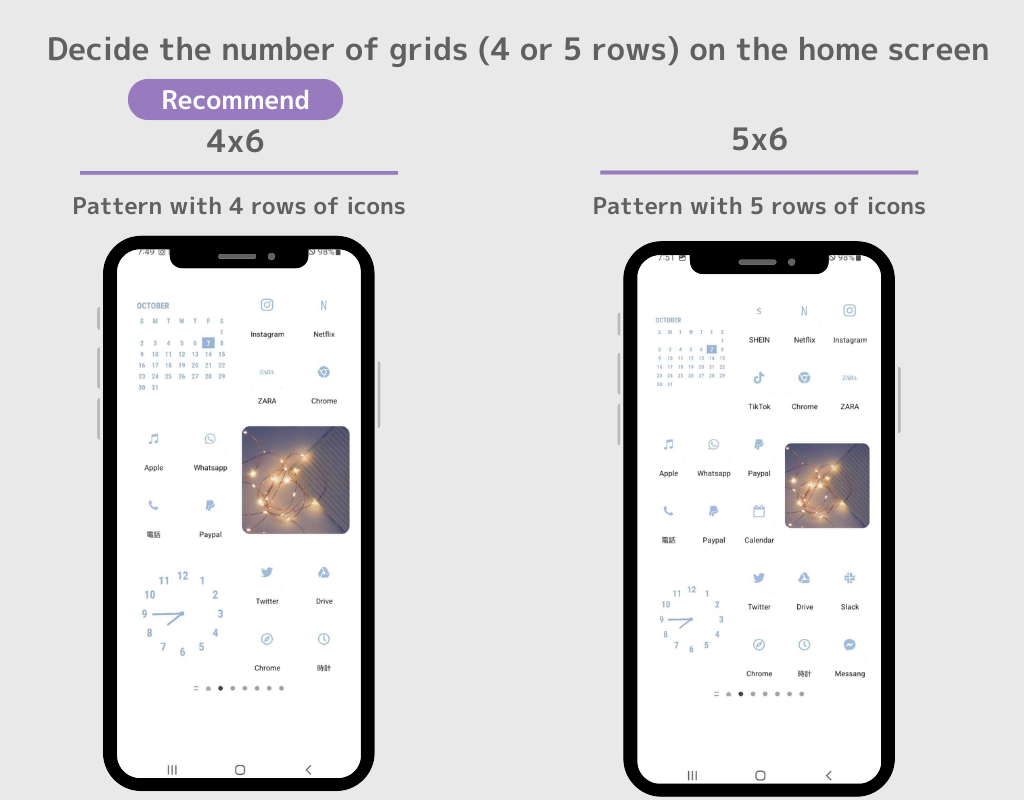
(⚠️В зависимости от используемого вами приложения для дома способ настройки виджетов и значков может отличаться, но основной процесс тот же! ⚠️)
1. Загрузите WidgetClub, приложение для настройки домашнего экрана!
2. Откройте приложение WidgetClub, выберите тему главного экрана (набор обоев, значков и виджетов главного экрана), которую вы хотите изменить, и нажмите кнопку «Установить».
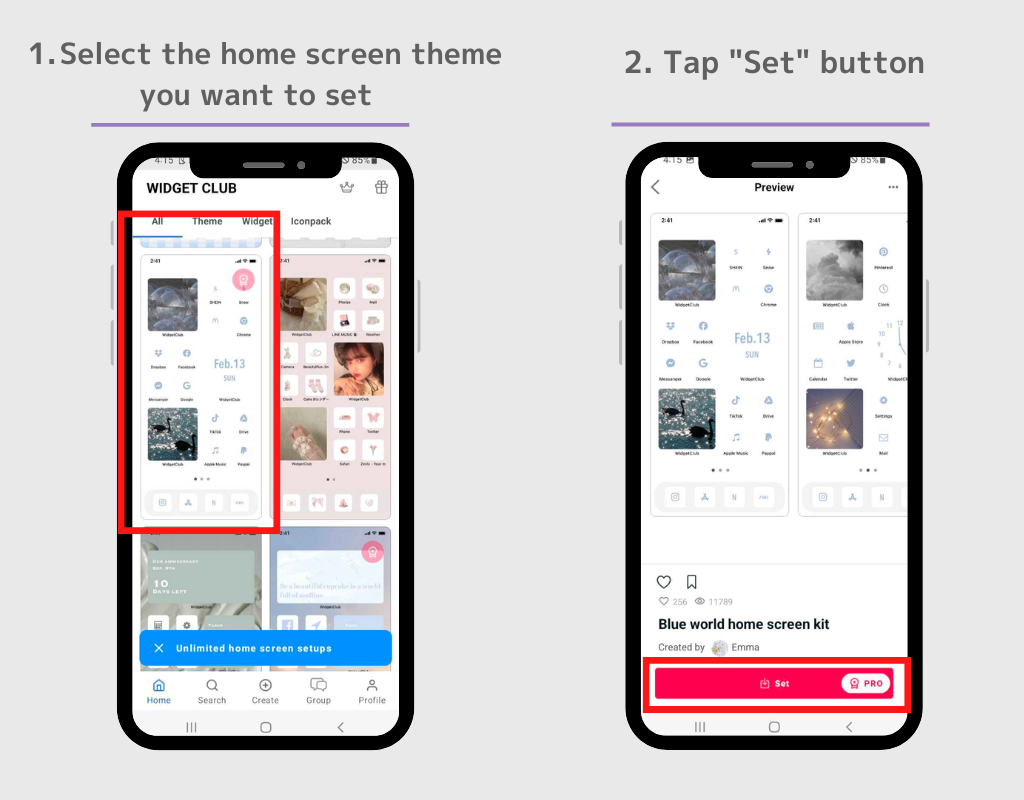
3. Первый шаг — настройка виджета. Нажмите на виджет, который вы хотите установить, на экране настройки темы.
4. Замените виджет на отображаемые слоты настроек виджета!
(Пожалуйста, запомните, какой размер виджета вы установили! (В данном случае это Маленький размер.) Также мы рекомендуем вам устанавливать несколько виджетов сразу!)
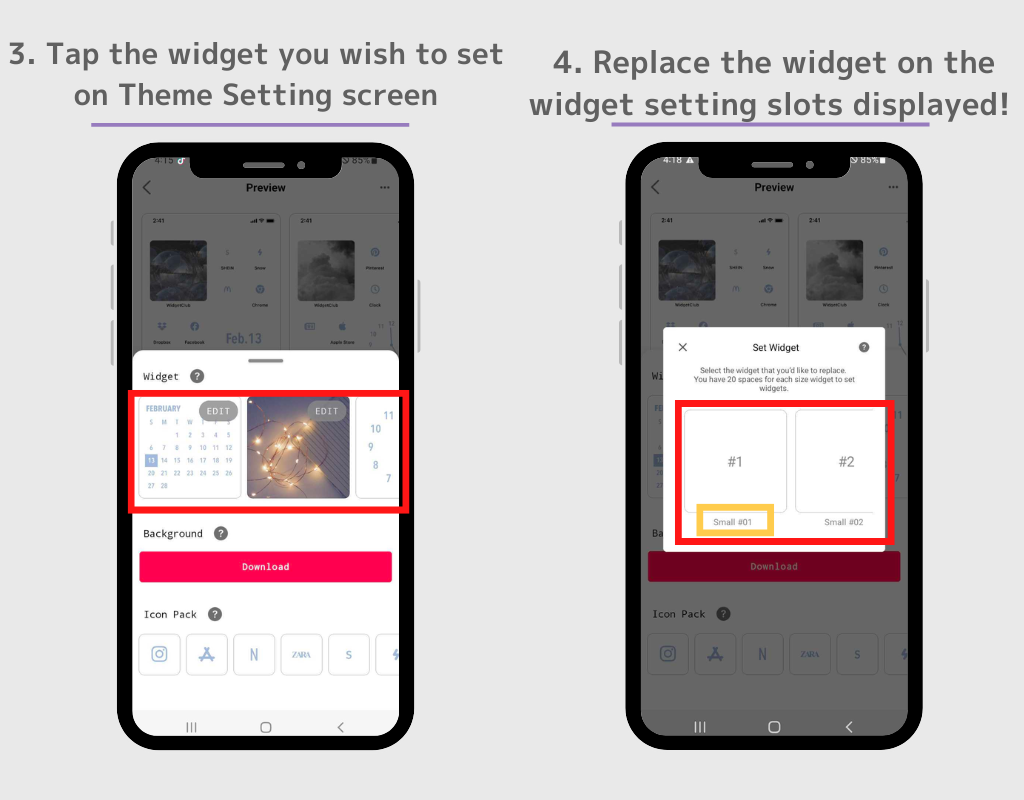
5. Перейдите на главный экран и нажмите и удерживайте пустое место.
6. Нажмите кнопку «Виджеты», когда она отобразится.
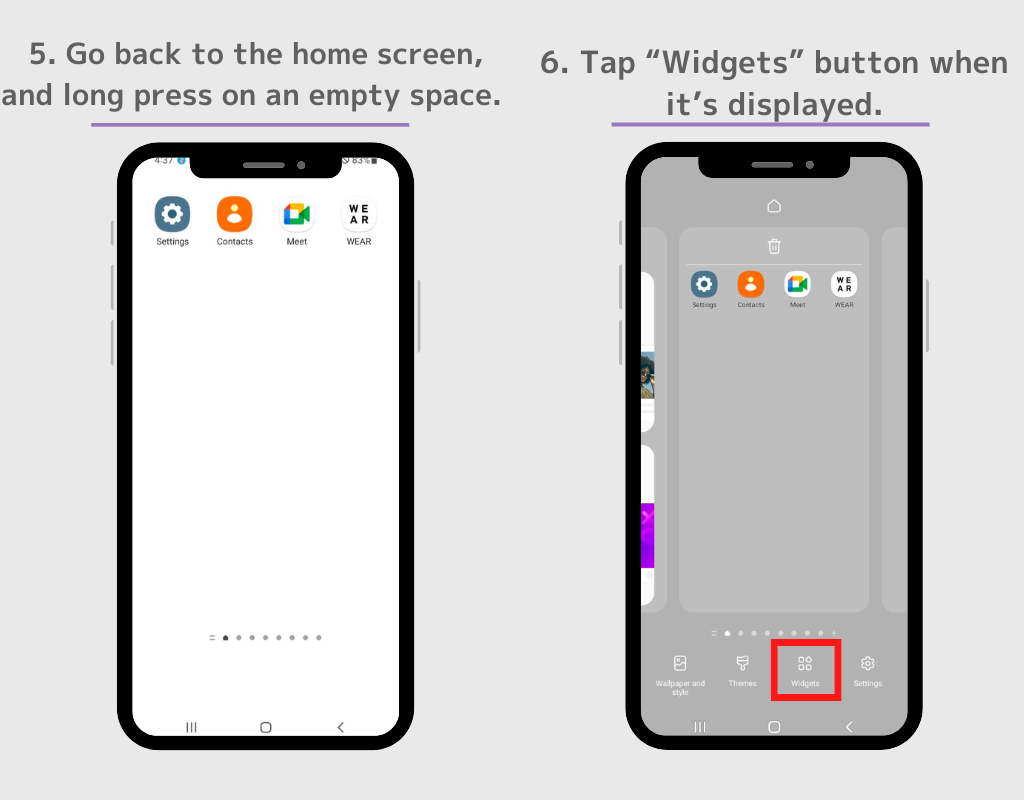
7. Отобразится список виджетов, затем найдите «Widgetclub». (Если строки поиска нет, найдите Widgetclub в списке виджетов.)
8. Существует четыре типа виджетов WidgetClub: «значок», «маленький», «средний» и «большой», поэтому нажмите на виджет того размера, который вы только что установили на шаге 4.
(В качестве примера мы выбираем виджет «Маленький», как мы установили на шаге 4).
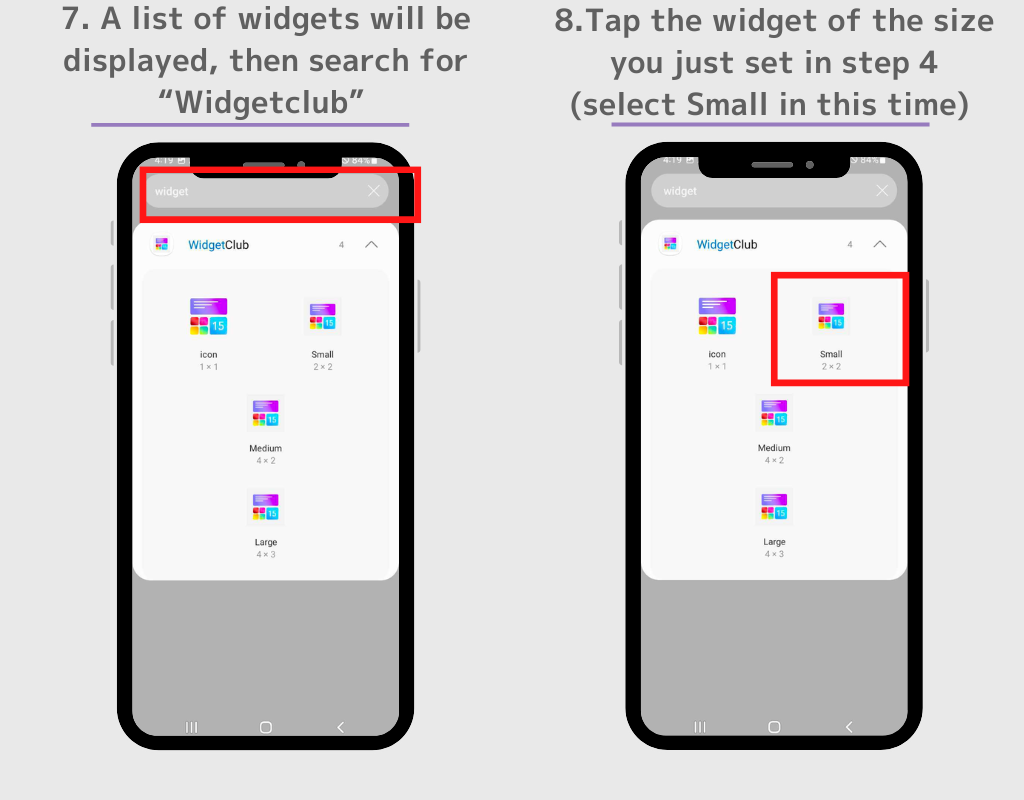
9. Вы попадете на экран настроек, затем нажмите на виджет, который хотите настроить.
10. Виджет теперь отображается! Вы можете свободно изменять размер и положение виджета, поэтому переместите его в любое удобное вам положение. Повторите этот процесс, чтобы установить другие виджеты!
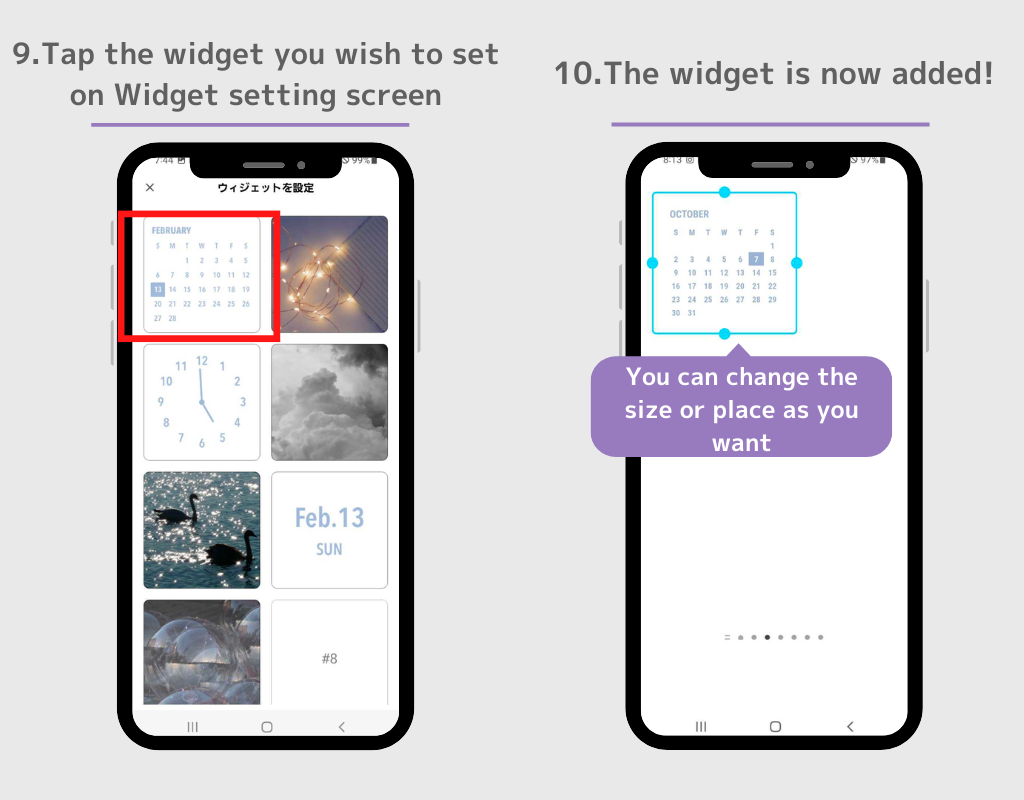
11. Далее, давайте загрузим обои. Вернитесь на экран настроек темы на WidgetClub и нажмите кнопку «Загрузить».
Фото будет загружено в приложение «Фото». Я уверен, вы все знаете, как установить обои, поэтому на этот раз я пропущу объяснения!
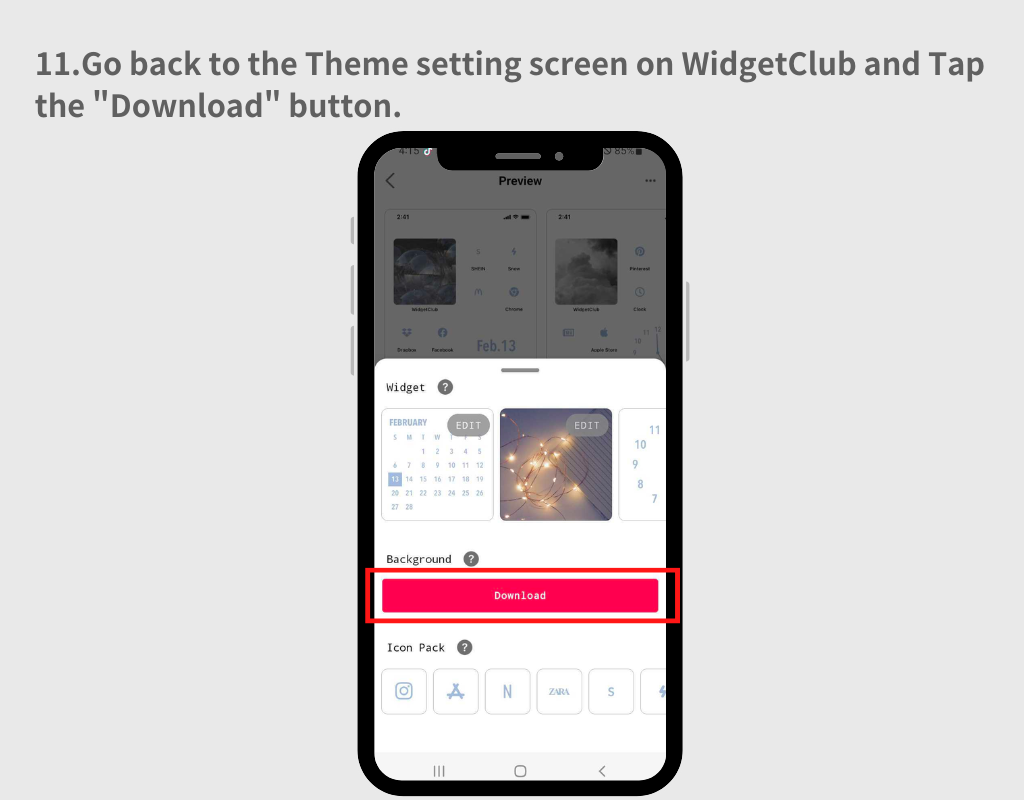
12. Далее, давайте настроим значки приложений. Нажмите на значок на экране настроек темы.
13. Перейдите на экран настройки значков, где вы можете выбрать, какие приложения вы хотите связать с изображением слева.
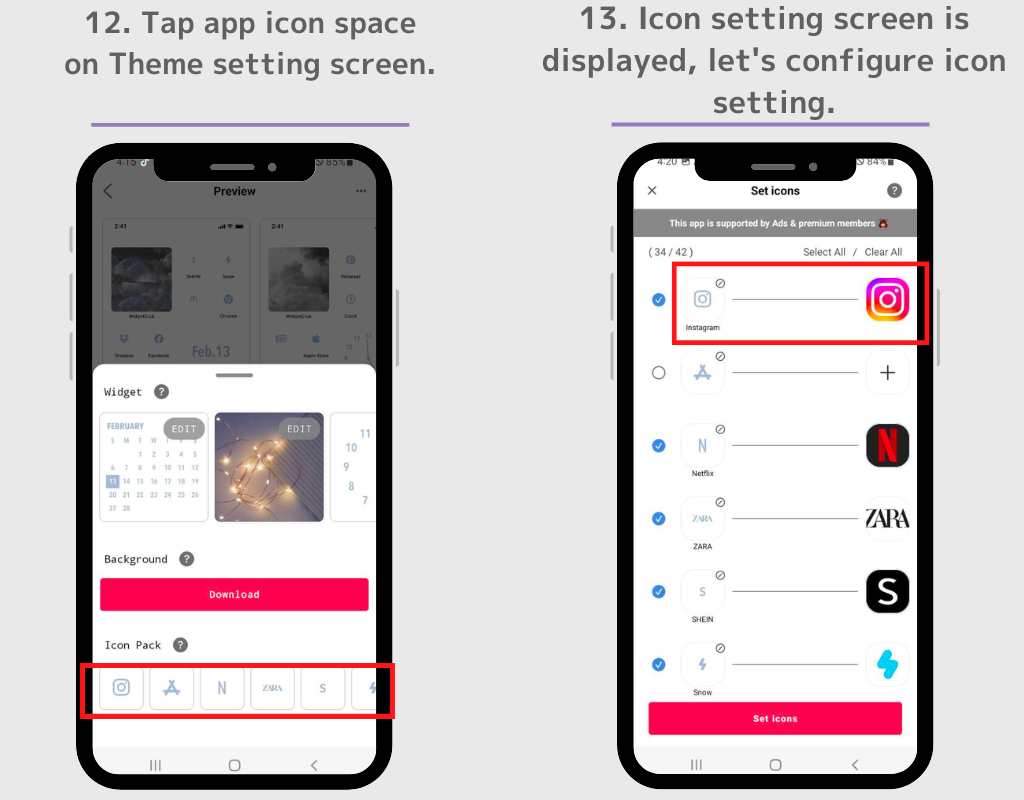
14.Вы можете выбрать, какой значок добавить, установив флажок в синем поле.
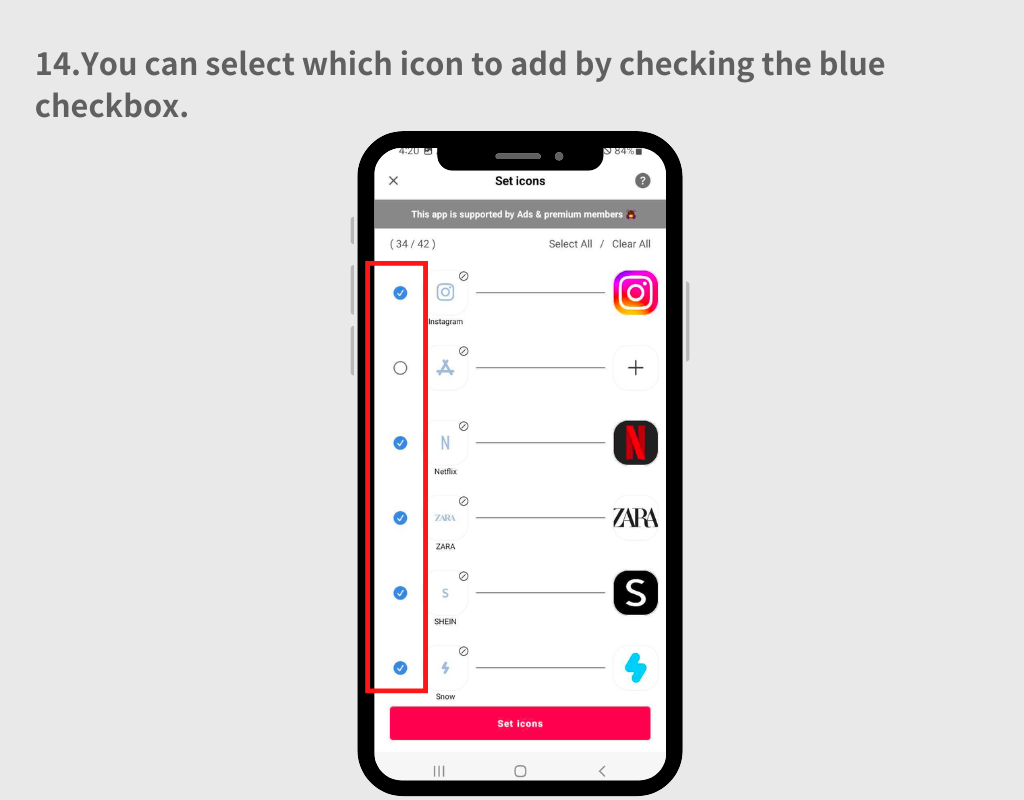
15. Если вы хотите изменить приложение, связанное с изображением, нажмите на значок приложения с правой стороны, затем найдите приложение в отображаемом поле поиска.
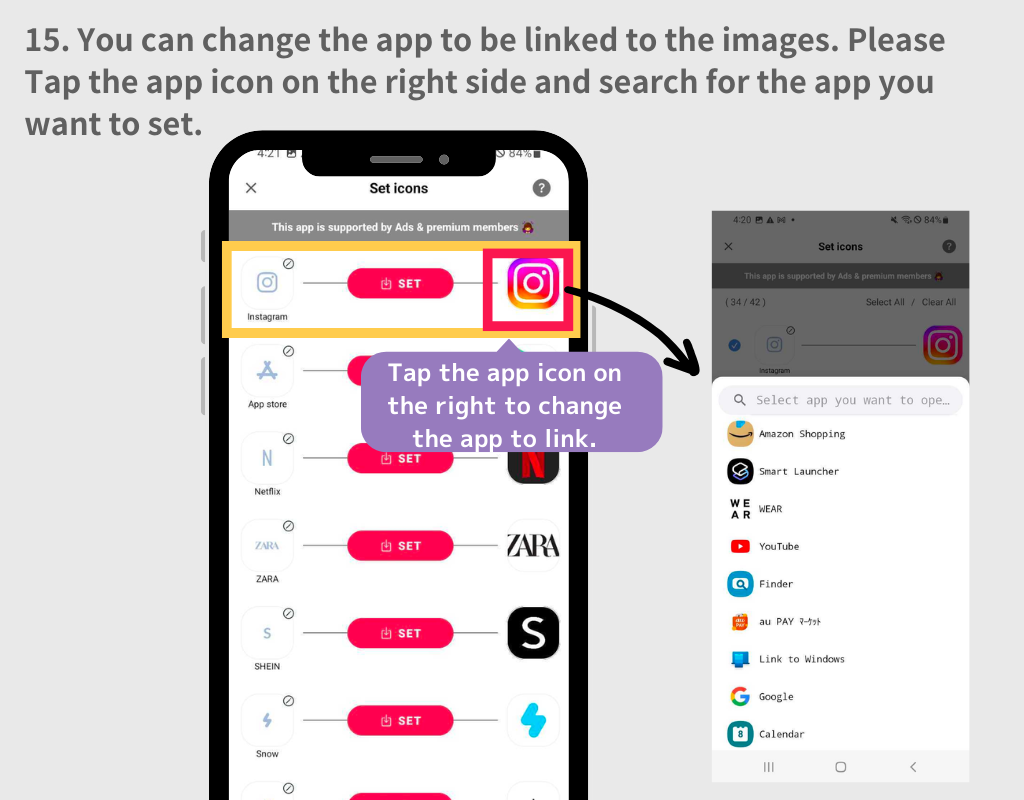
16. После настройки параметров значка приложения нажмите кнопку «Установить значки».
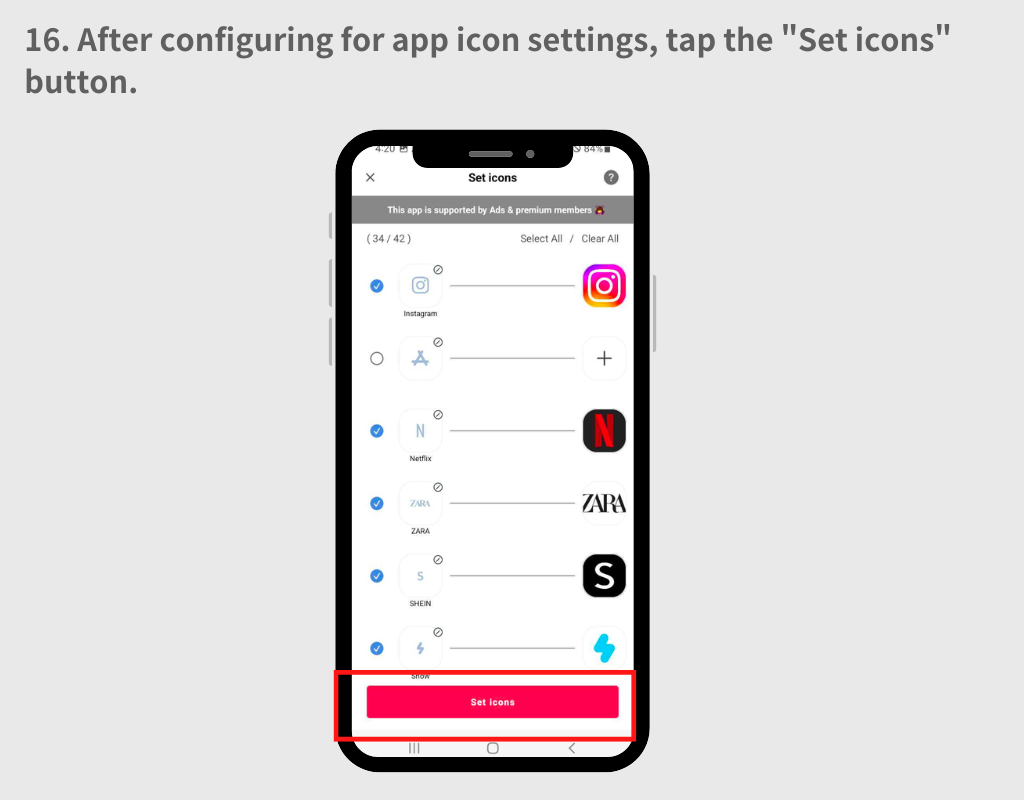
17. Всплывающее окно предложит вам выбрать между стилями "Квадрат" и "Круг". Оба шаблона имеют свои преимущества и недостатки.
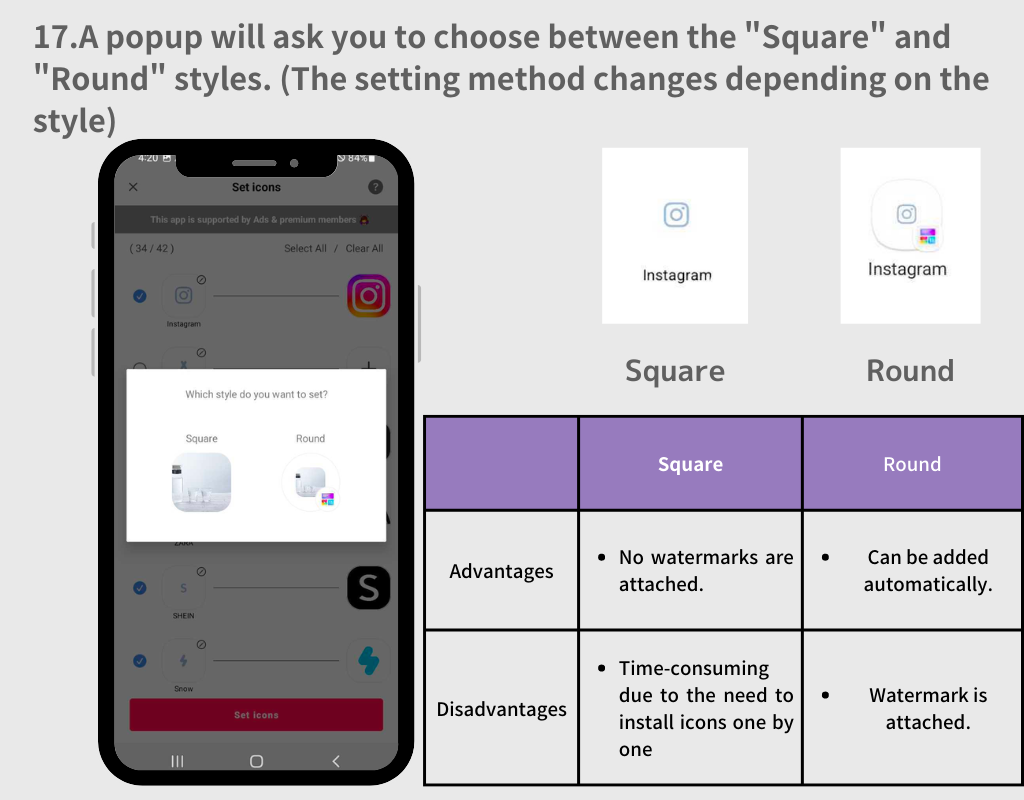
1. Выберите стиль «Круглый»
2. Нажимайте кнопку «Добавить» каждый раз, когда появляется всплывающее окно.
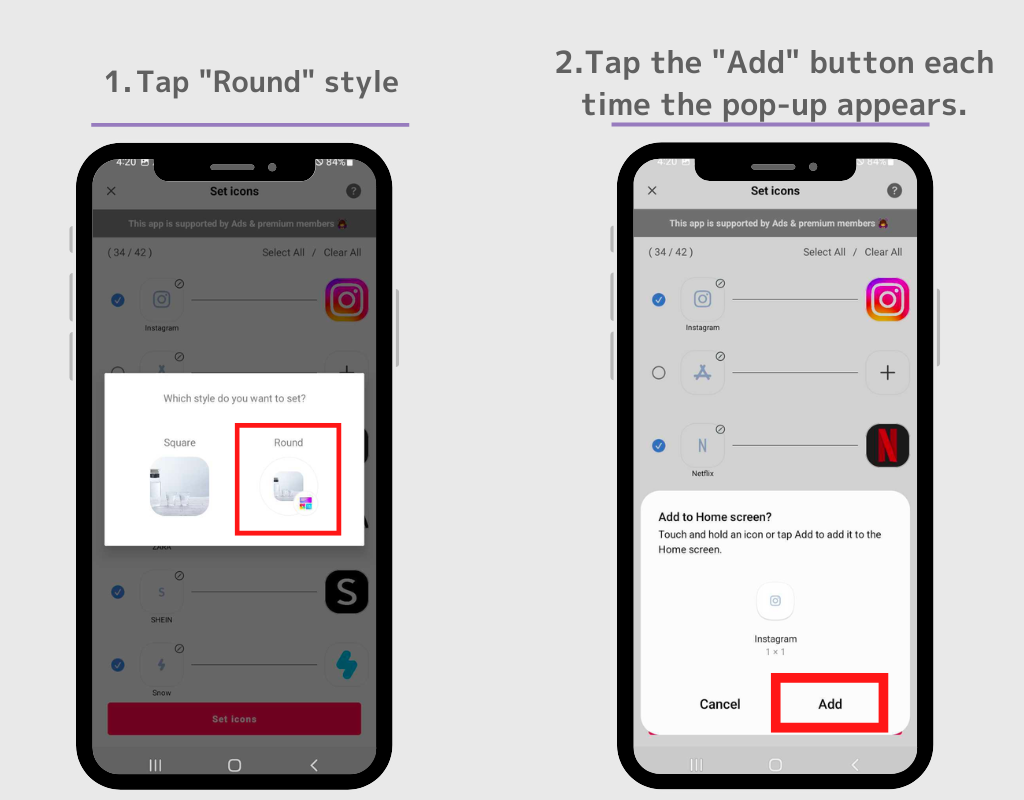
3. Когда всплывающее окно исчезнет, перейдите на главный экран, и все значки появятся автоматически.
По сути, вы настраиваете их так же, как и виджет, который мы только что использовали!
1. Выберите квадратный значок, затем вернитесь на главный экран, нажмите и удерживайте пустое место.
2. Нажмите кнопку «Виджет».
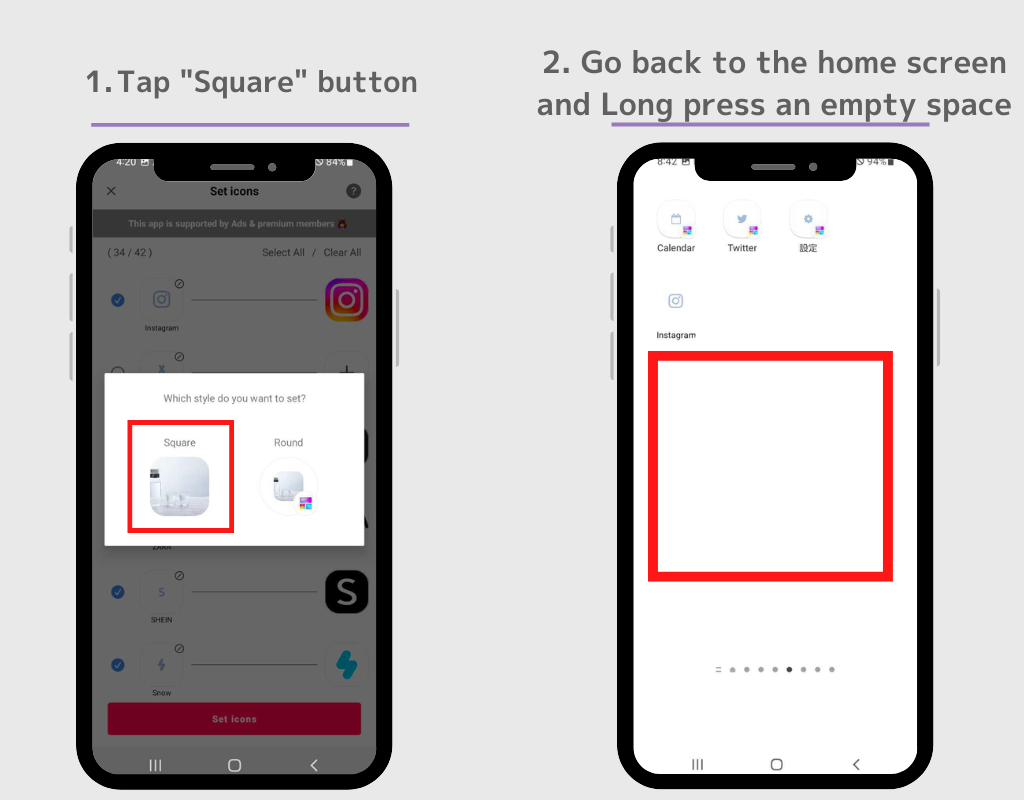
3. Нажмите на значок виджета WidgetClub.
4. Появится экран настроек, нажмите кнопку «Установить» для значка, который вы хотите установить. Значок приложения появится на главном экране! Повторите этот процесс с шага 2 по шаг 4.
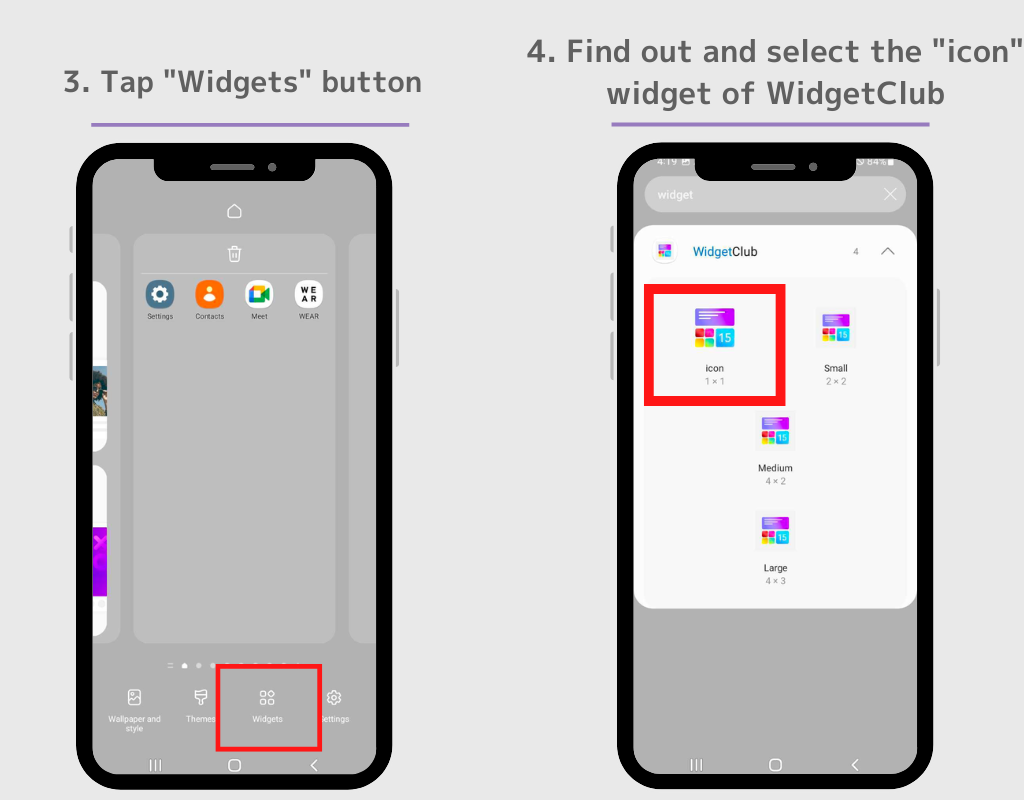
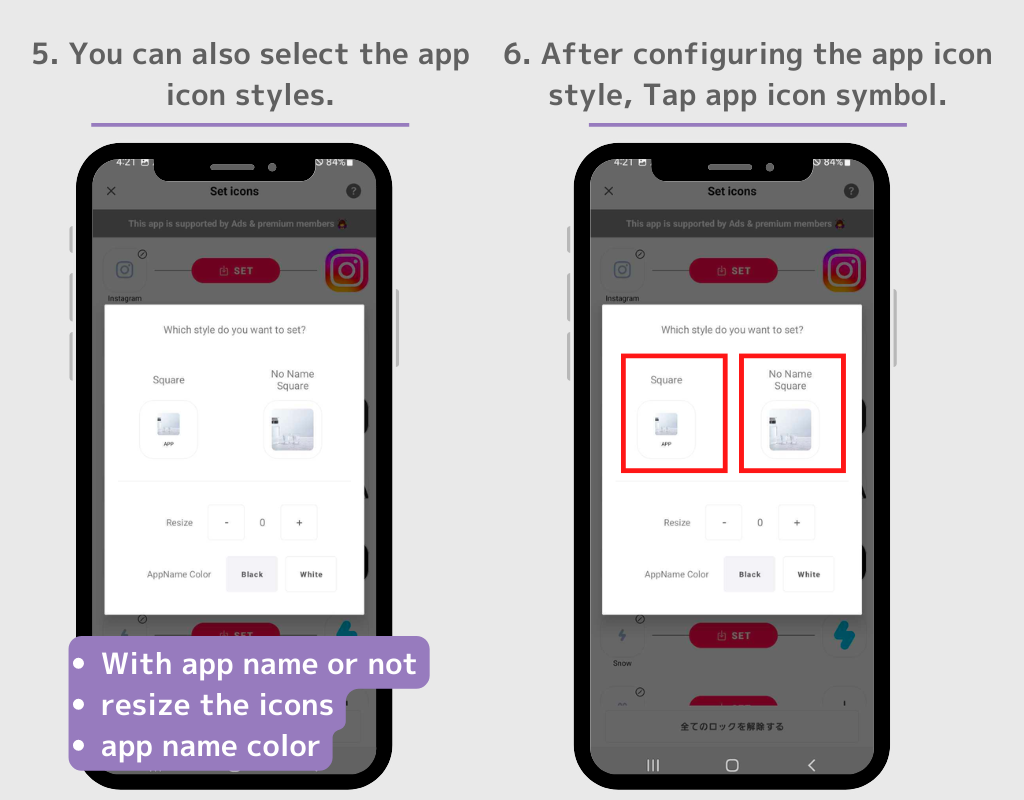
Вы можете скрыть оригинальные значки приложений с главного экрана.
1. Нажмите и удерживайте значок, который вы хотите скрыть.
2. выберите «Удалить» во всплывающем окне.
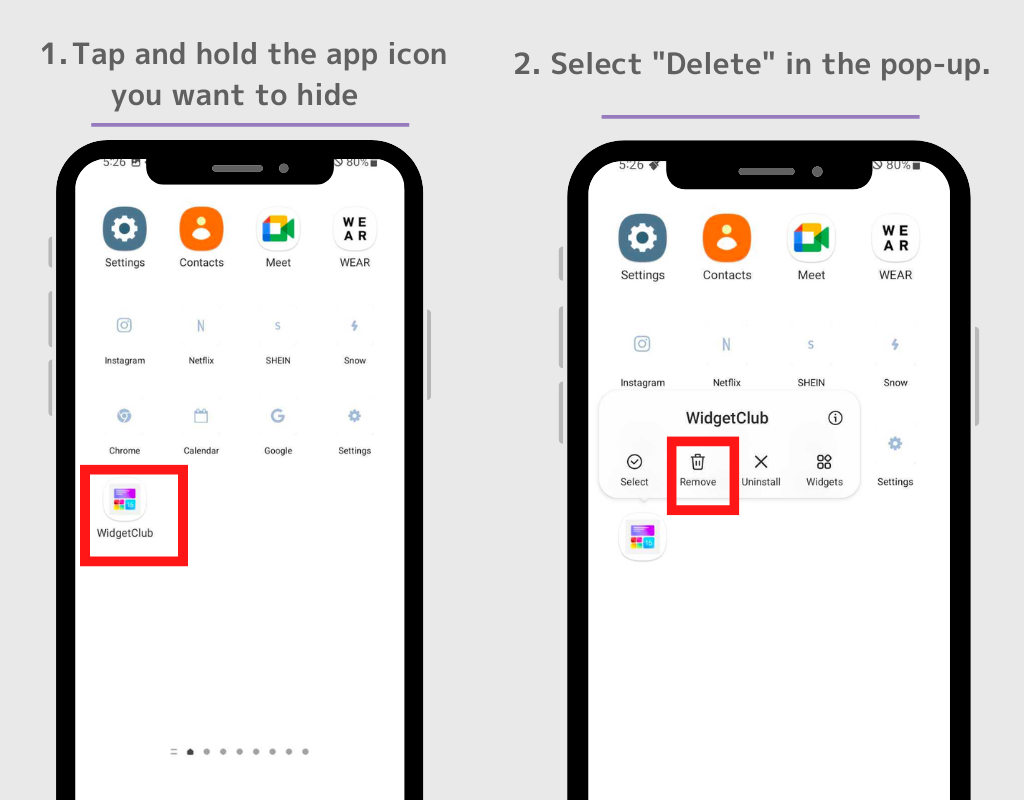
Если вы хотите скрыть несколько значков приложений, нажмите «Выбрать» во всплывающем окне, после чего вы сможете удалить несколько значков приложений одновременно.
⚠️Обратите внимание: не выбирайте «Удалить». Если вы удалите оригинальное приложение, вы не сможете использовать само приложение.
Вы также можете настроить свой собственный стиль виджета!
1. Откройте приложение WidgetClub и нажмите кнопку «+».
2. Выберите «Виджет» и выберите нужный размер: Маленький, Средний или Большой.
3. Выберите тип виджета из нескольких типов виджетов, включая виджеты погоды, виджеты часов, виджет календаря.
4. Вы попадете на экран редактирования виджета, где сможете выбрать понравившееся изображение и настроить шрифт и цвет.
5. Нажмите кнопку «Установить», после чего отобразятся слоты настроек виджета. Нажмите на пробел, чтобы заменить виджет. (Пожалуйста, запомните размер виджета, когда будете устанавливать его здесь!)
6. Вернитесь на главный экран и нажмите и удерживайте пустое место, затем выберите кнопку «Виджет».
7. Найдите «WidgetClub» в строке поиска (если строки поиска нет, найдите виджет WidgetClub!)
8. Существует четыре типа виджетов WidgetClub: «значок», «маленький», «средний» и «большой», поэтому нажмите на размер виджета, который вы только что установили на шаге 4.
9. Вы попадете на экран настроек, нажмите на виджет, который хотите установить. Все готово!
(Объясняется метод настройки из шага 6 выше!)
Вот несколько примеров настроек, которые украсят ваш домашний экран! Все следующие посты доступны в виде шаблонов на WidgetClub, и вы можете получить их, загрузив WidgetClub! (В основном бесплатно, некоторые дизайны платные)