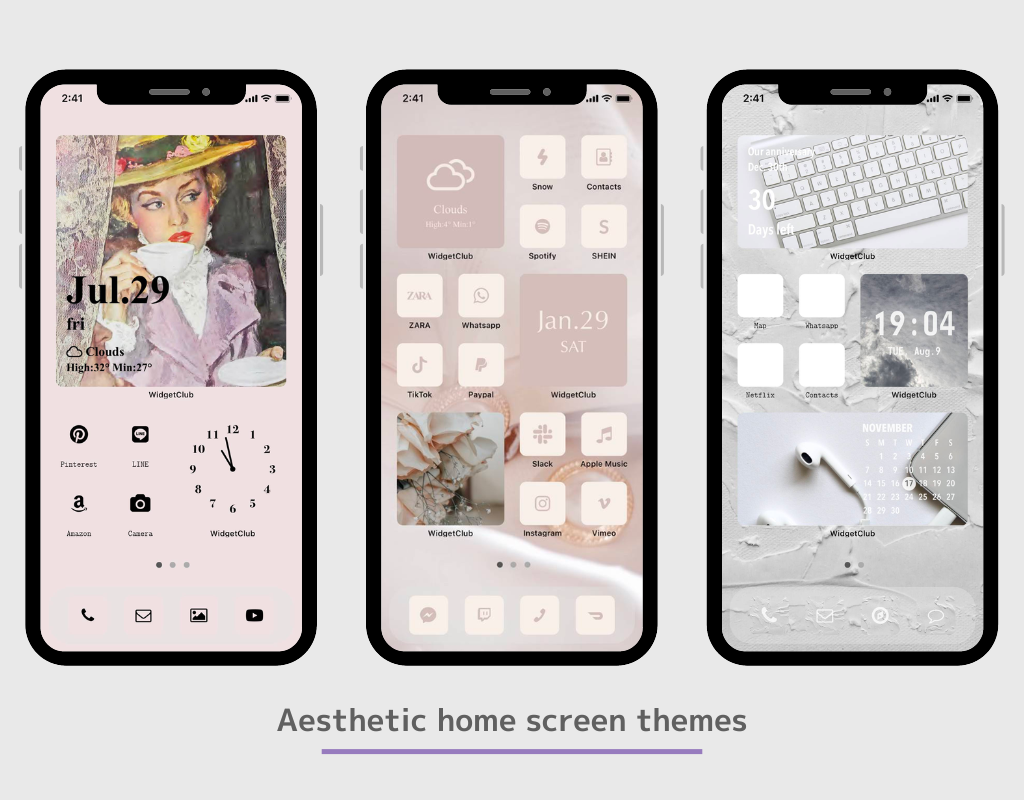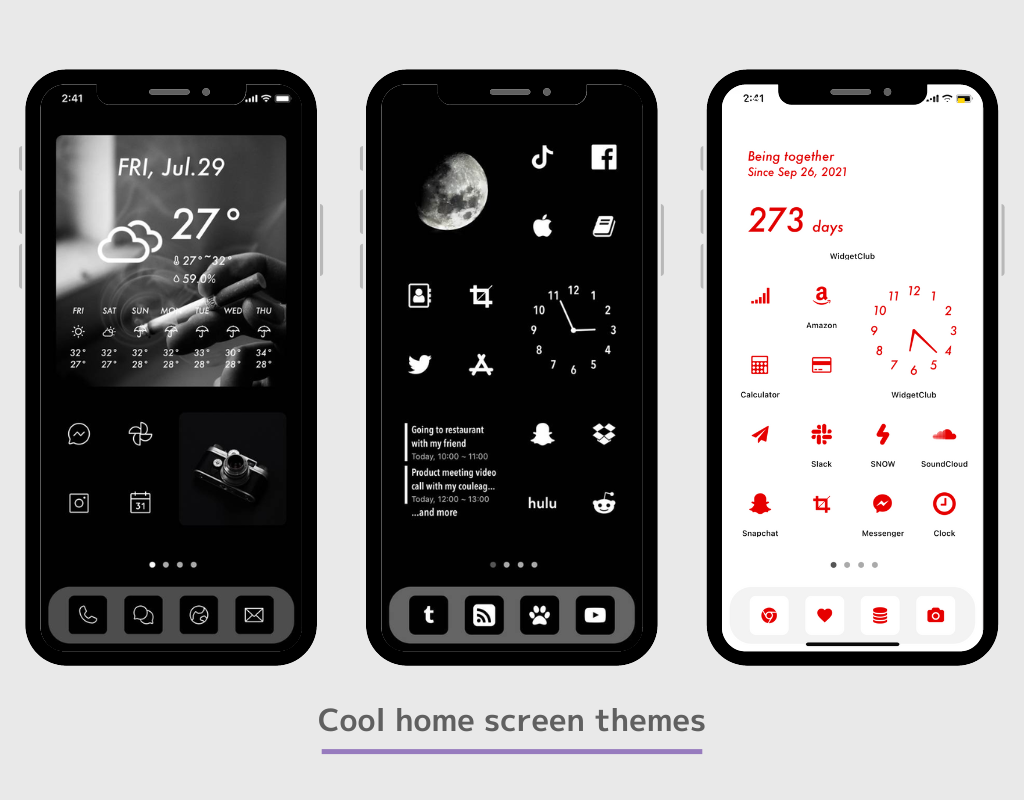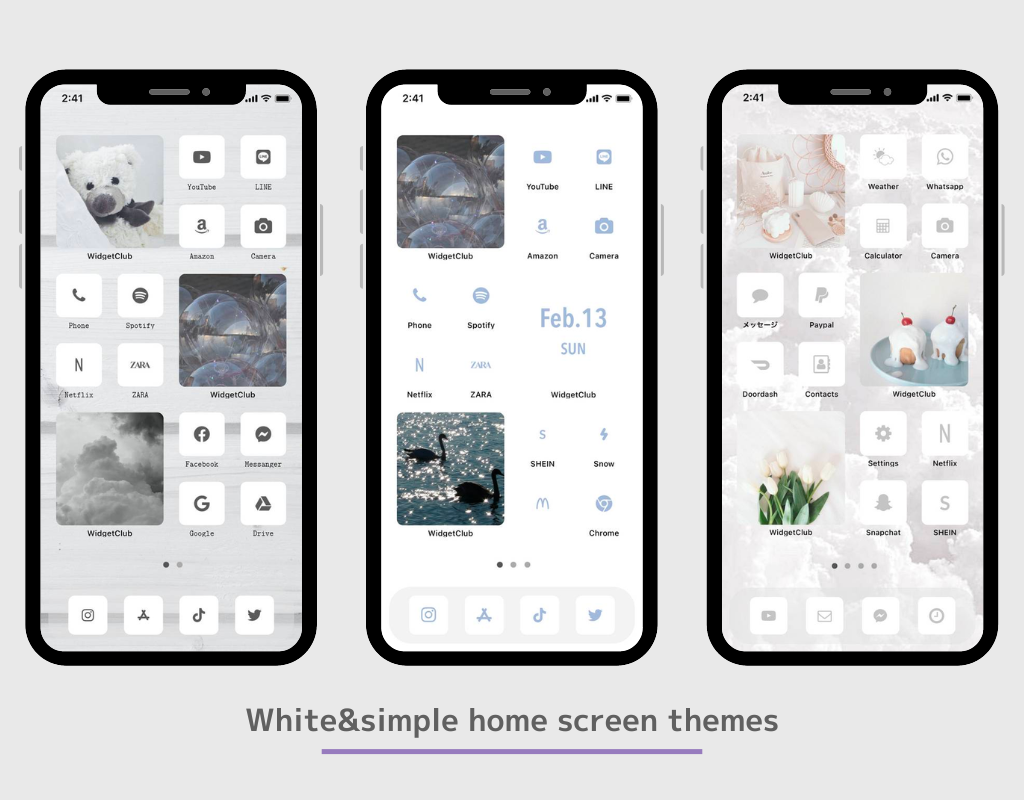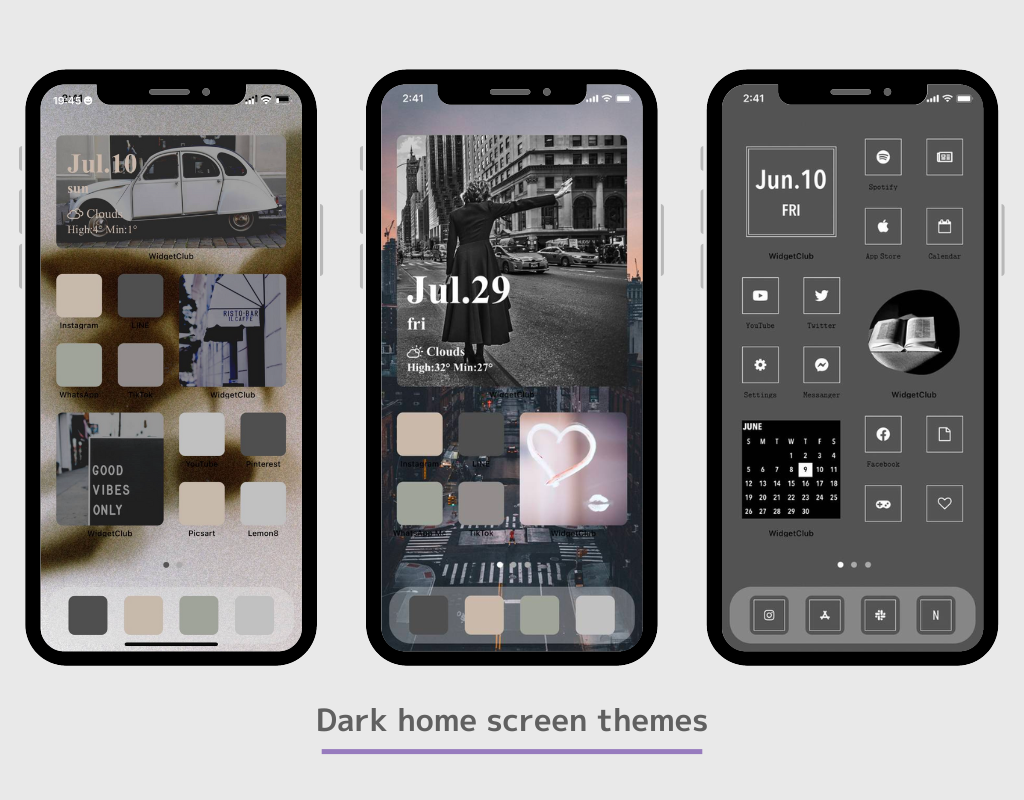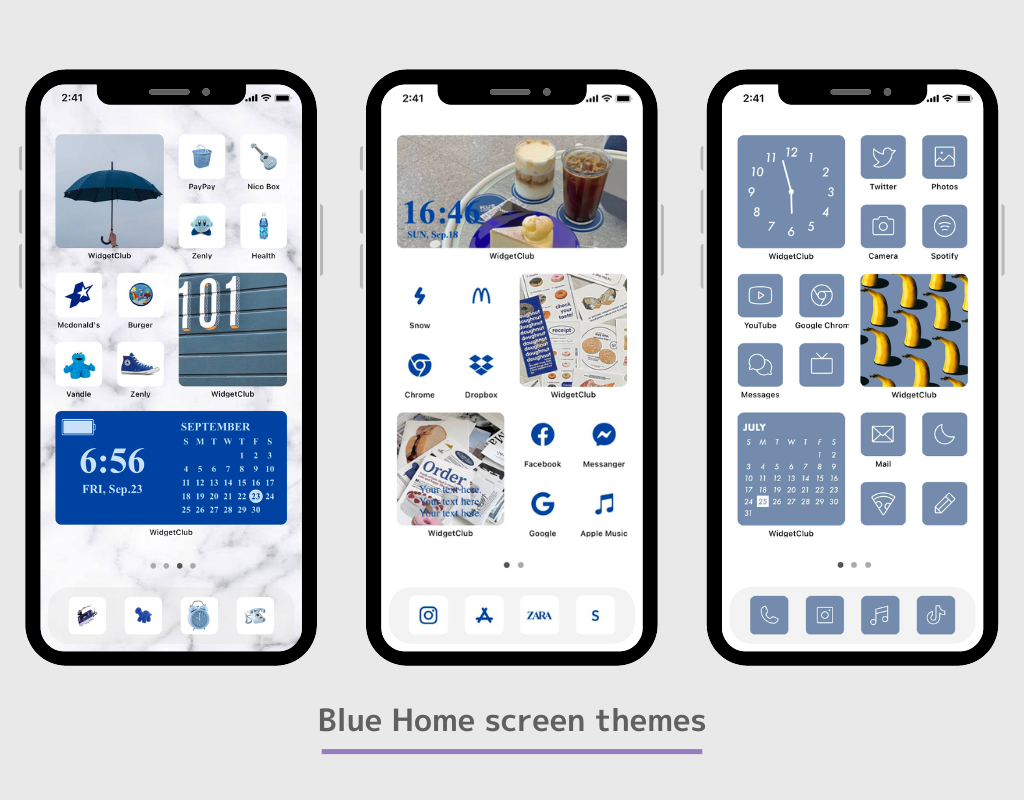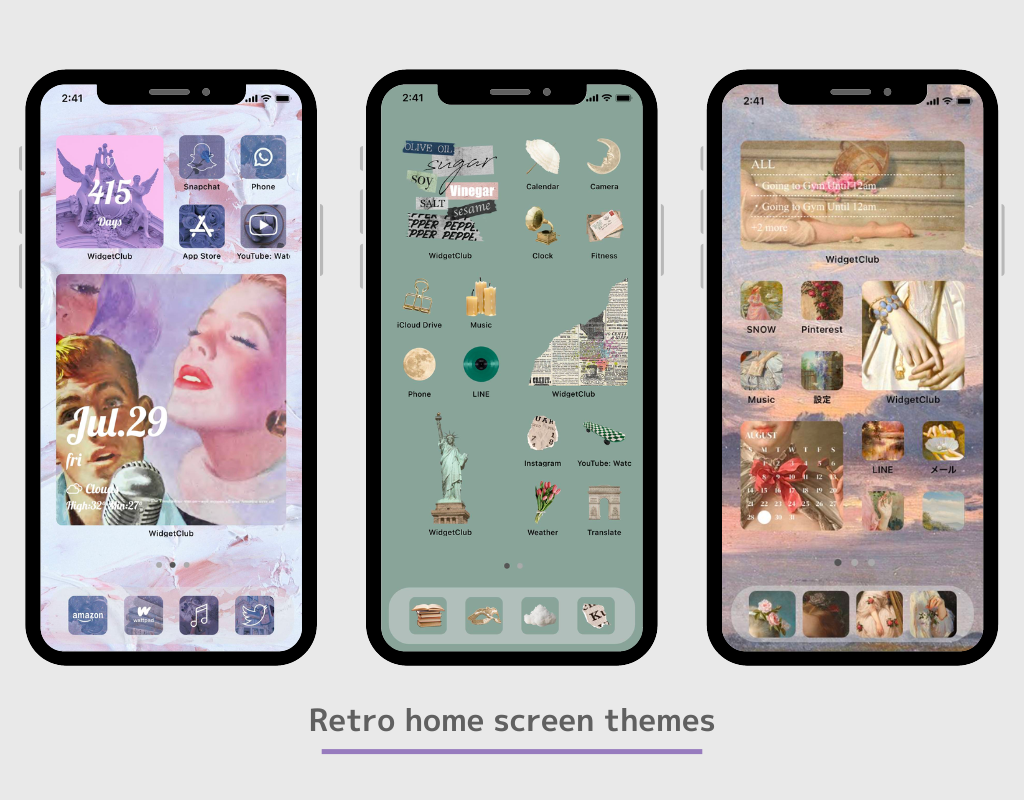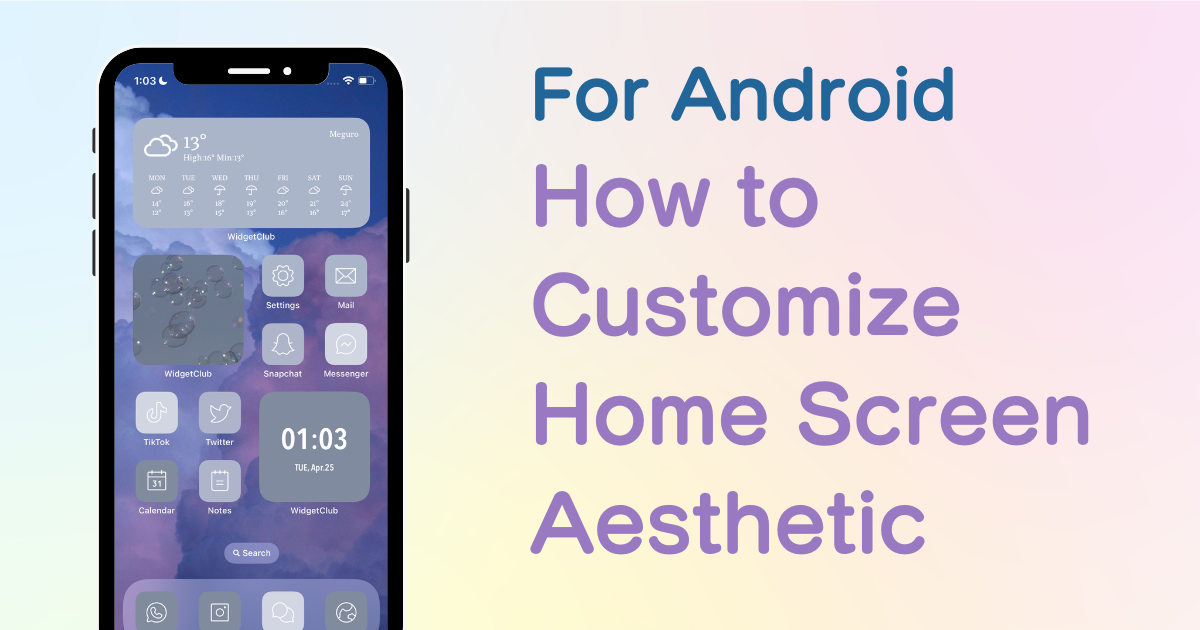
spis treści

Potrzebujesz dedykowanej aplikacji, aby stylowo dostosować ekran główny! To jest ostateczna wersja aplikacji do ubierania się, która zawiera wszystkie materiały do ubierania się!
Czy wiesz, że w systemie Android możesz dostosować ekran główny nie tylko za pomocą tapety, ale także ikon i widżetów?
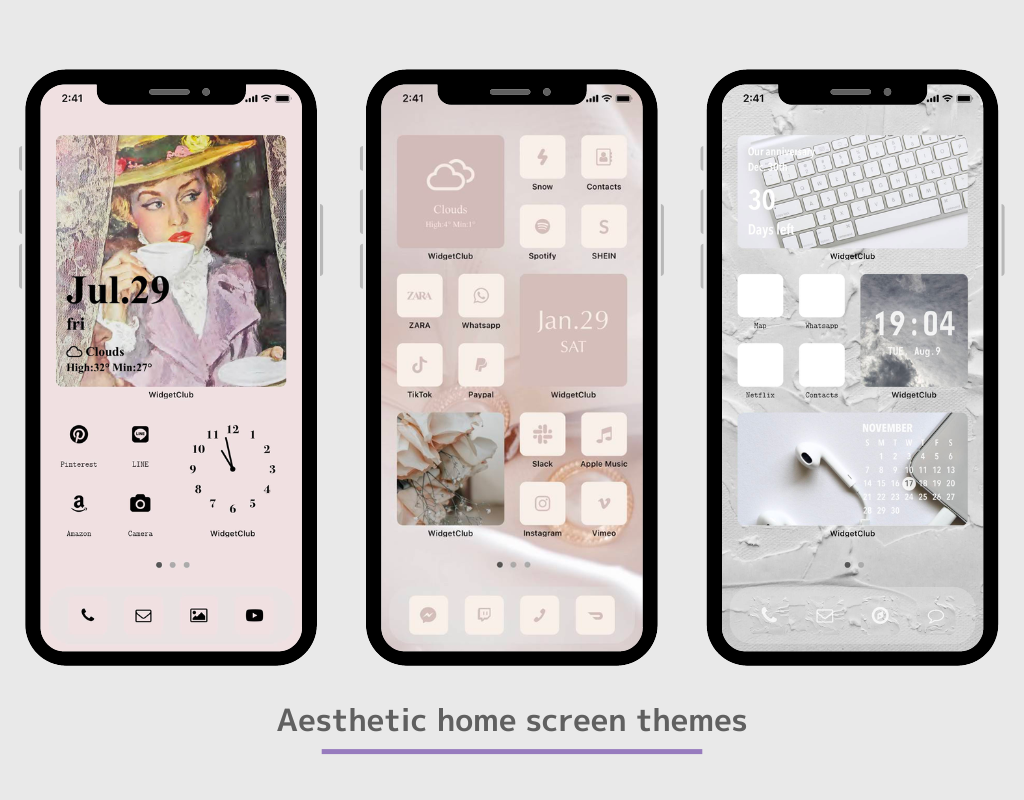
Dzięki funkcji widżetu i skrótom do aplikacji możesz przypinać często wyświetlane informacje, takie jak pogoda, zegar i harmonogram, do ekranu głównego w postaci widżetu, a nawet zmieniać ikony na stylowe obrazy aplikacji!
W tym artykule opowiem Ci, jak zmienić ekran główny w systemie Android. Poleciłem Ci ten sposób, ponieważ wypróbowałem już ponad 50 różnych aplikacji, aby zmienić ekran główny!
W tym artykule wyjaśnię, jak dostosować Androida za pomocą aplikacji o nazwie „WidgetClub”!
WidgetClub oferuje kompleksowy motyw ekranu głównego, obejmujący widżety, ikony i tapety, dzięki czemu możesz łatwo zmieniać ikony i widżety bez konieczności gromadzenia materiałów!
Wszystkie podstawowe widżety, takie jak informacje o pogodzie, kalendarz, data i zegar są dostępne w WidgetClub.

Jeśli chcesz dostosować ekran główny w stylowy sposób, który Ci odpowiada, zalecamy korzystanie z dedykowanej aplikacji do dostosowywania ekranu głównego zamiast używania domyślnego widżetu. Dzięki dedykowanej aplikacji możesz ustawić swoje ulubione zdjęcie jako tło, zmienić czcionkę itd.
Niektóre aplikacje domowe nie pozwalają na ustawienie wielu widżetów! (Koniecznie zmień to, jeśli używasz OPPO!)
Zalecamy pobranie popularnych aplikacji domowych, aby uzyskać większą elastyczność dostosowywania. Ponadto aplikacja domowa musi być naprawiona od początku, w przeciwnym razie jeśli zmienisz aplikację domową na inną aplikację po ustawieniu widżetu, ustawiony widżet zniknie⚠️
„Nova Launcher” to najpopularniejsza aplikacja domowa na Androida (ponad 10 milionów pobrań). (Przetestowaliśmy ją również)
Można ustawić liczbę pionowych i poziomych ikon w aplikacji domowej. Ustawienie ich od początku ułatwia tworzenie ekranu domowego w sposób, w jaki sobie go wyobrażasz! Możesz je ustawić w Ustawieniach aplikacji domowej! (Jeśli nie wiesz, jak to zrobić, spróbuj wyszukać „zmiana liczby siatki aplikacji domowej”!
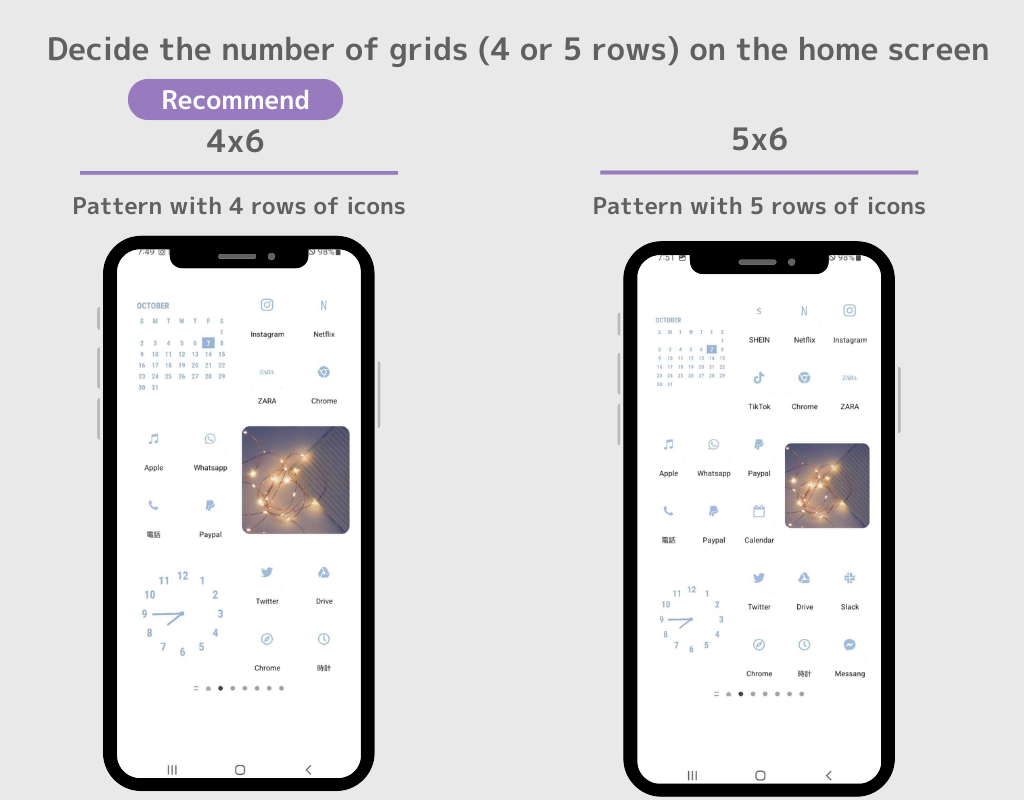
(⚠️Sposób konfigurowania widżetów i ikon może się różnić w zależności od używanej aplikacji domowej, jednak podstawowa zasada jest taka sama!⚠️)
1. Pobierz WidgetClub, aplikację do personalizacji ekranu głównego!
2. Otwórz aplikację WidgetClub, wybierz motyw ekranu głównego (zestaw tapet ekranu głównego, ikon i widżetów), który chcesz zmienić, i dotknij przycisku „Ustaw”.
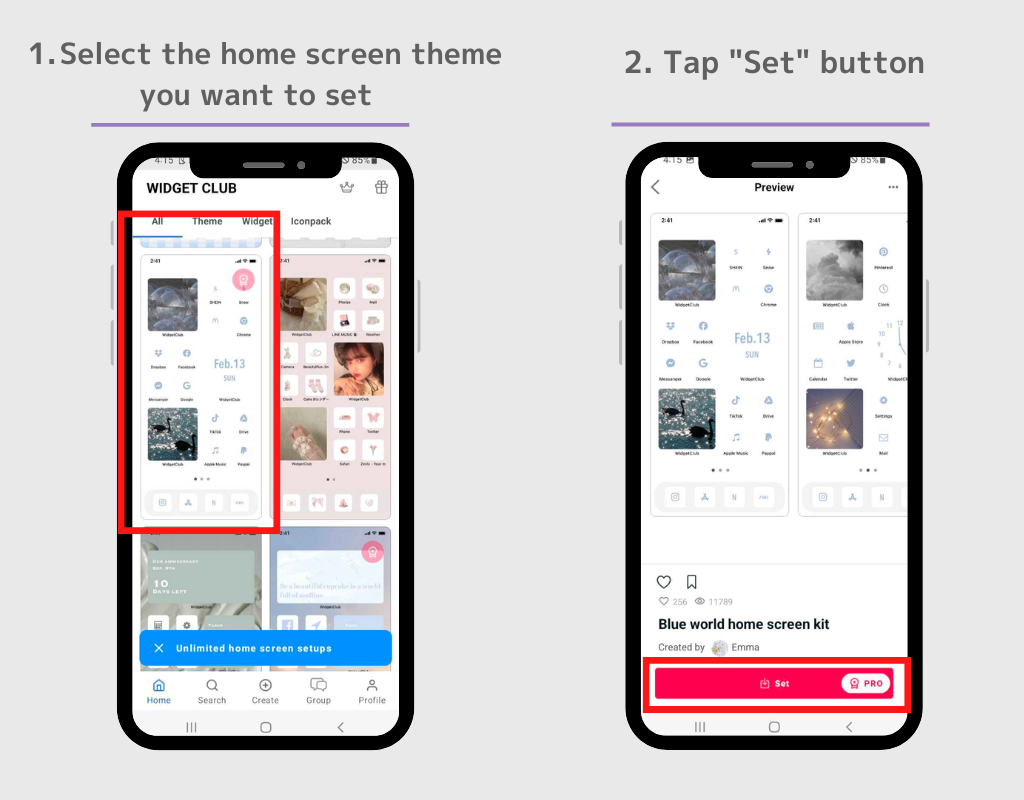
3. Pierwszym krokiem jest ustawienie widżetu. Stuknij widżet, który chcesz ustawić na ekranie ustawień motywu.
4. Umieść widget w wyświetlonych polach ustawień widgetu!
(Zapamiętaj, jaki rozmiar widżetu ustawiłeś! (W tym przypadku jest to rozmiar mały.) Zalecamy również ustawienie kilku widżetów na raz!)
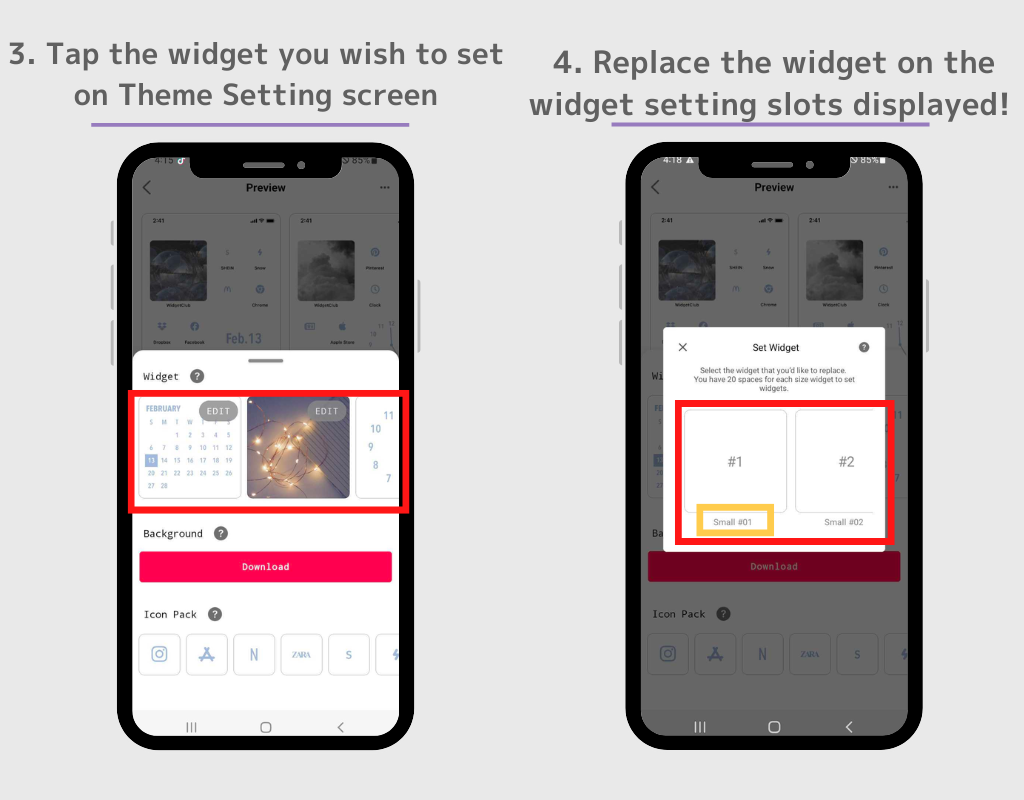
5. Przejdź do ekranu głównego i naciśnij i przytrzymaj puste miejsce
6. Kliknij przycisk „Widżety”, gdy się wyświetli.
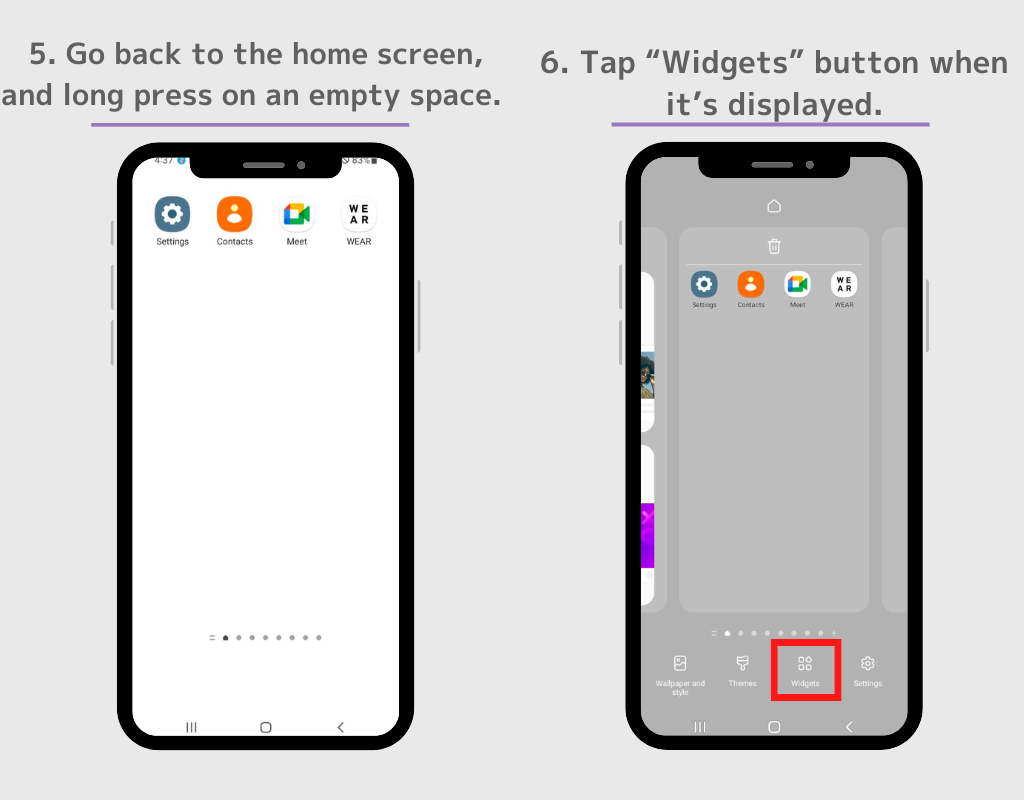
7. Wyświetli się lista widżetów, w której należy wyszukać „Widgetclub”. (Jeśli nie ma paska wyszukiwania, znajdź Widgetclub na liście widżetów.)
8. Istnieją cztery typy widżetów WidgetClub: „ikona”, „Mały”, „Średni” i „Duży”, więc dotknij widżetu o rozmiarze ustawionym w kroku 4
(Na przykład wybieramy widżet o małym rozmiarze, tak jak ustawiliśmy w kroku 4).
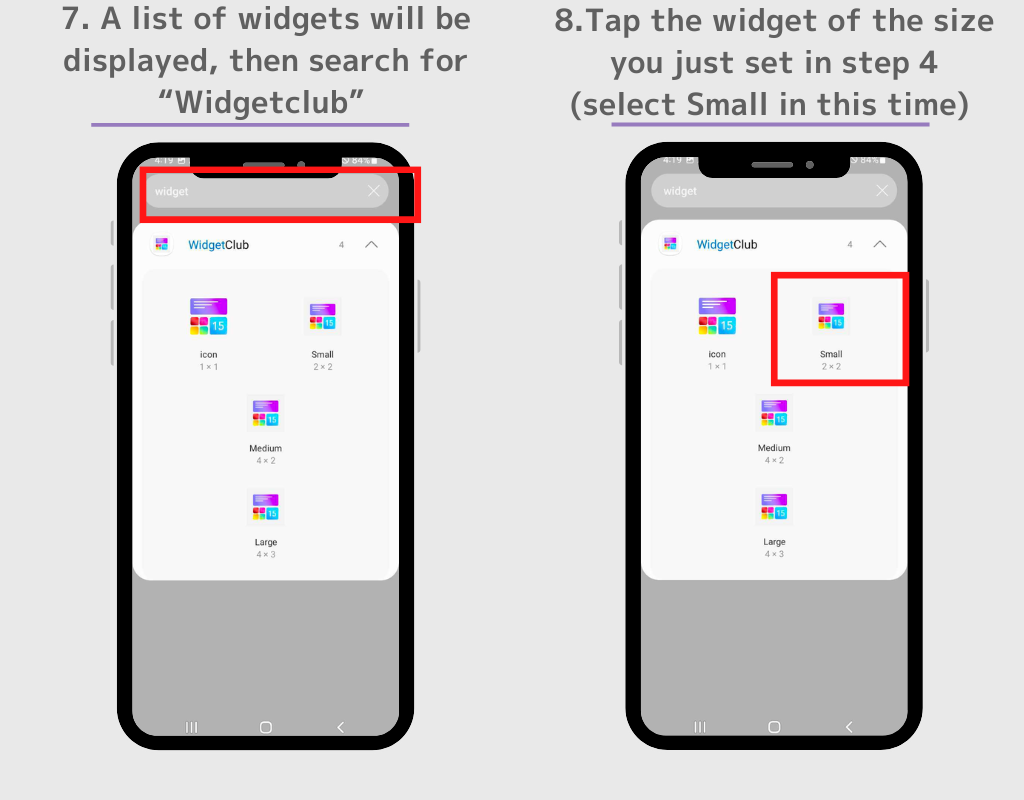
9. Zostaniesz przeniesiony do ekranu ustawień. Następnie dotknij widżetu, który chcesz ustawić.
10. Widżet jest teraz wyświetlany! Możesz swobodnie zmieniać rozmiar i położenie widżetu, więc przesuń go w dowolne miejsce. Powtórz ten proces, aby ustawić inne widżety!
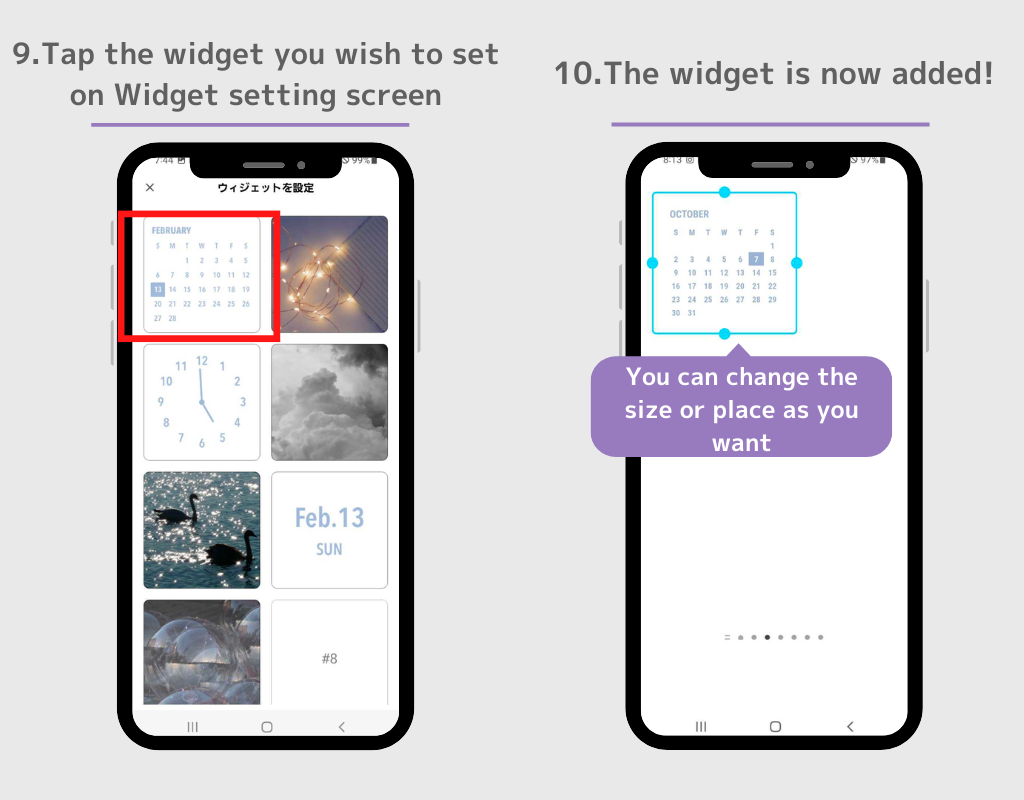
11. Następnie pobierzmy tapety. Wróć do ekranu ustawień motywu w WidgetClub i kliknij przycisk „Pobierz”.
Zdjęcie zostanie pobrane do aplikacji Zdjęcia. Jestem pewien, że wszyscy wiecie, jak ustawić tapetę, więc tym razem pominę wyjaśnienie!
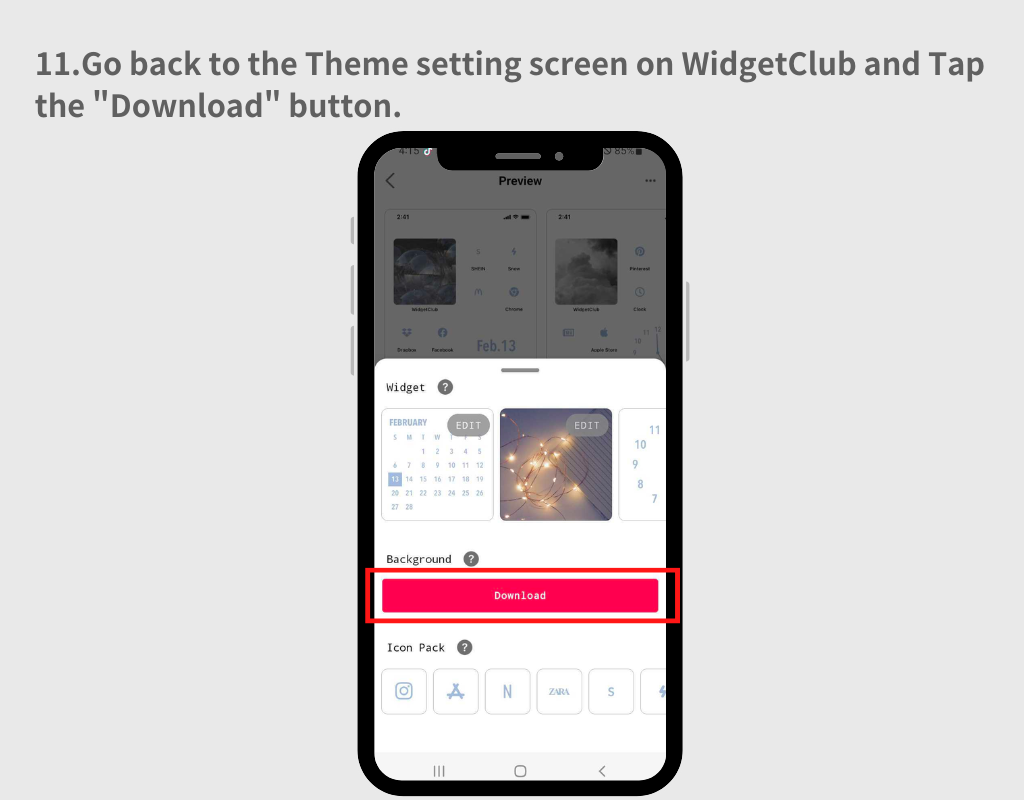
12. Następnie ustawmy ikony aplikacji. Stuknij ikonę na ekranie ustawień motywu.
13. Przejdź do ekranu ustawień ikon, gdzie możesz wybrać aplikacje, które chcesz połączyć z obrazem po lewej stronie.
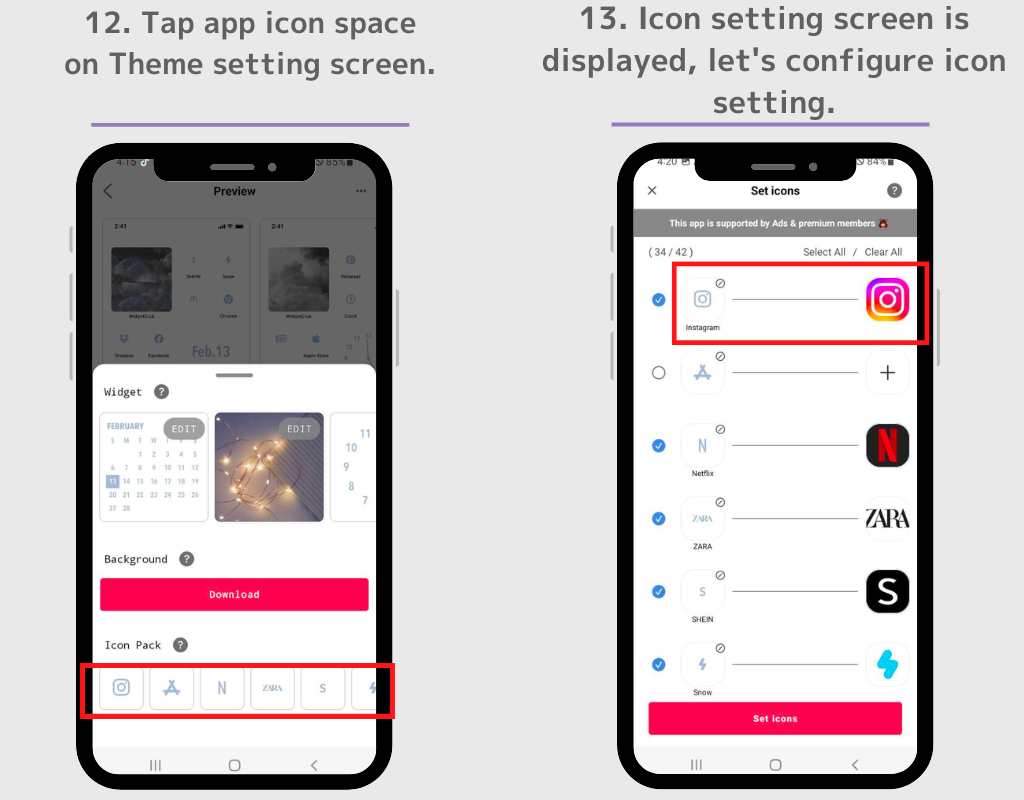
14. Możesz wybrać, którą ikonę chcesz dodać, zaznaczając niebieskie pole wyboru.
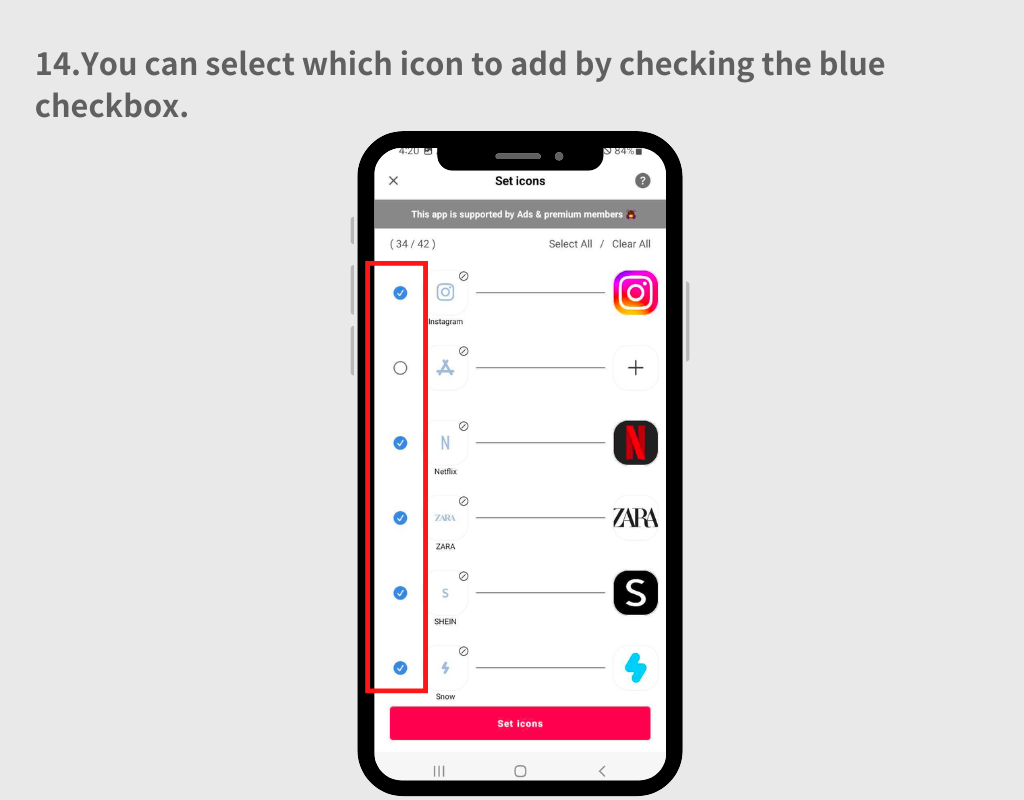
15. Jeśli chcesz zmienić aplikację, która ma być powiązana z obrazem, dotknij ikony aplikacji po prawej stronie, a następnie wyszukaj aplikację w wyświetlonym polu wyszukiwania.
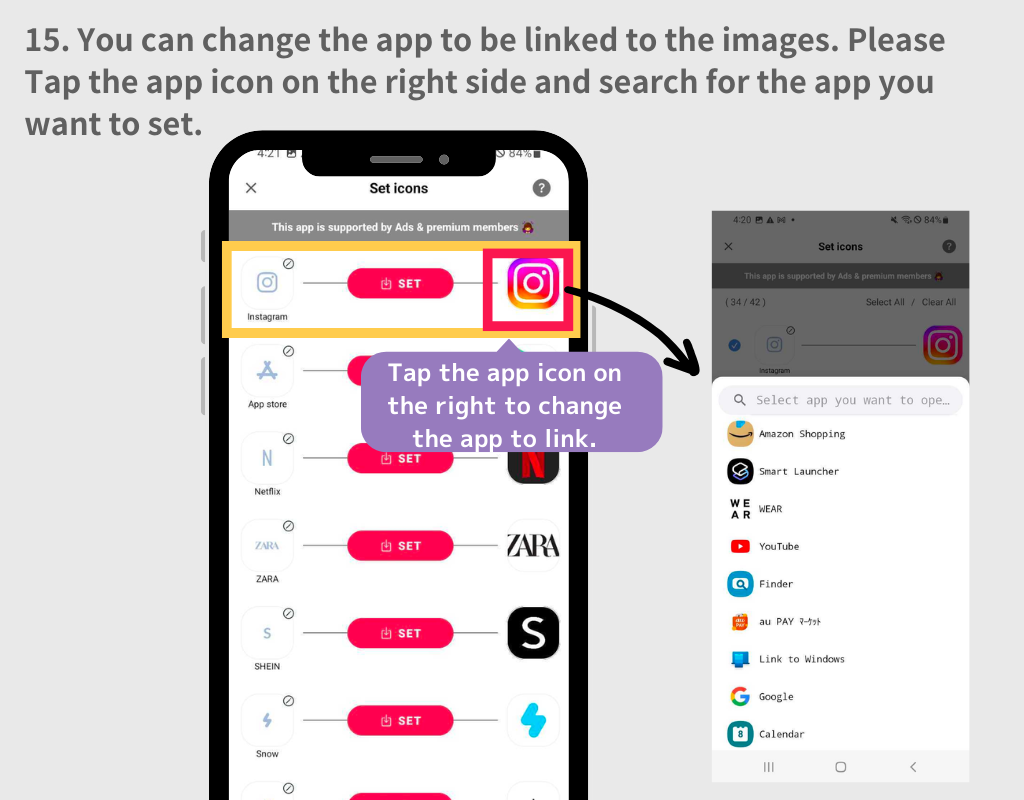
16. Po skonfigurowaniu ustawień ikon aplikacji dotknij przycisku „Ustaw ikony”.
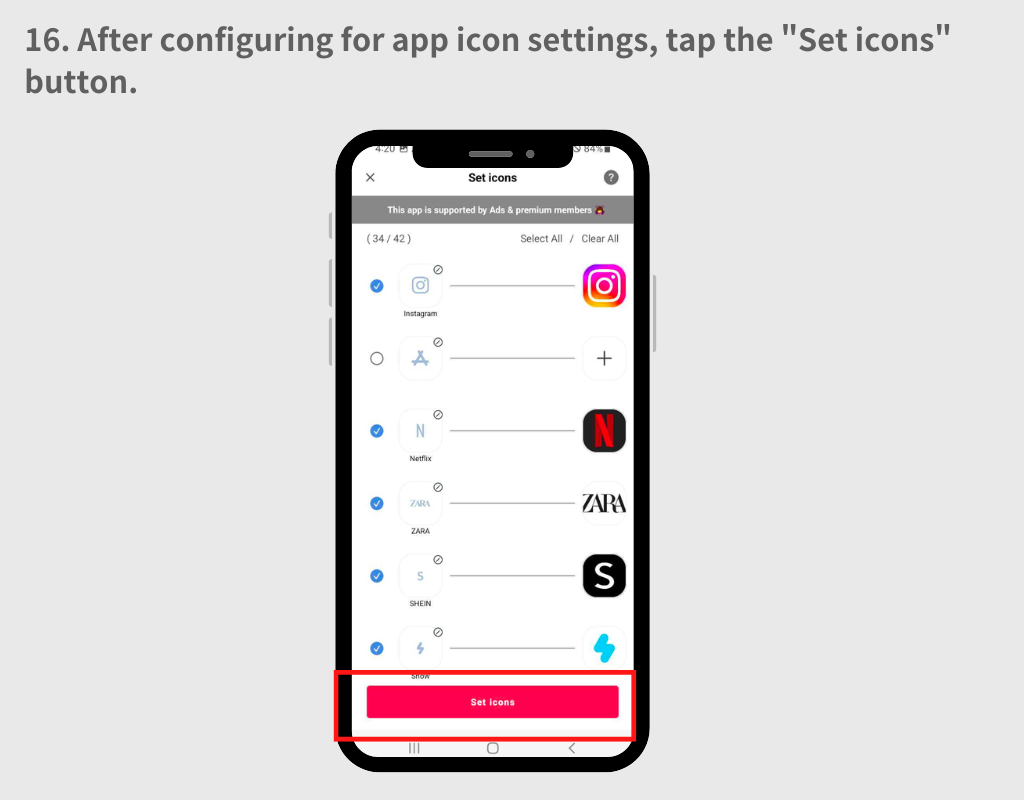
17. Wyskakujące okienko poprosi Cię o wybór pomiędzy stylami „Kwadratowy” i „Okrągły”. Oba wzory mają swoje zalety i wady.
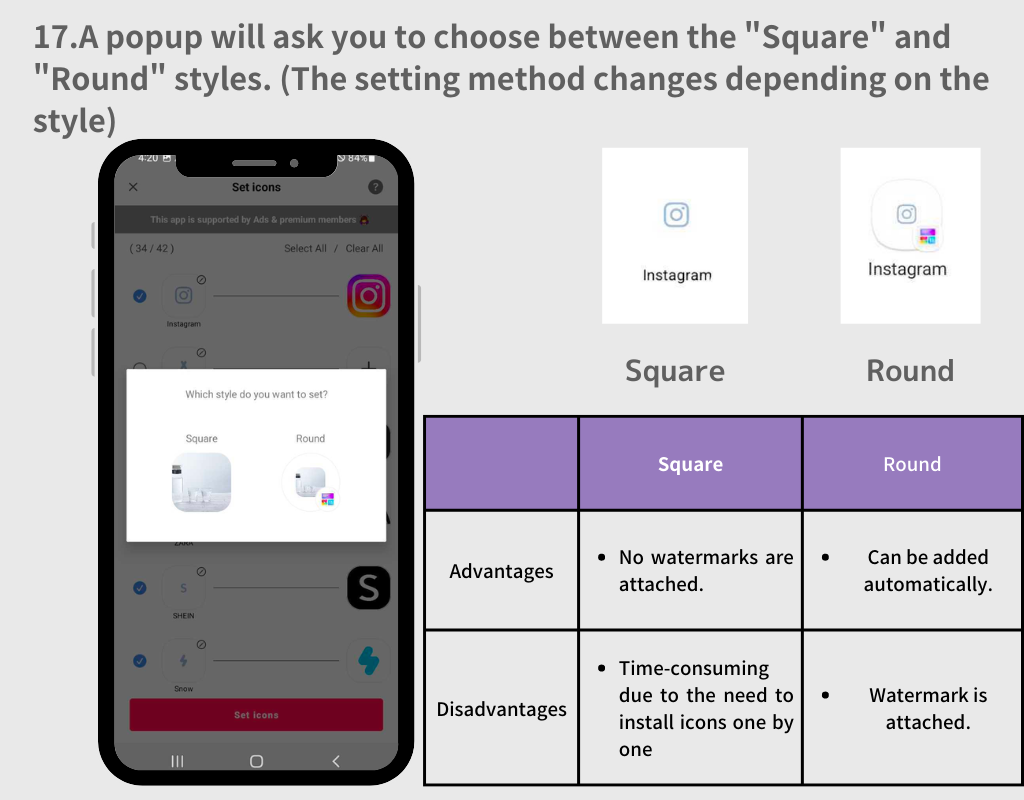
1. Wybierz styl „Okrągły”
2. Za każdym razem, gdy pojawi się okno podręczne, kliknij przycisk „Dodaj”.
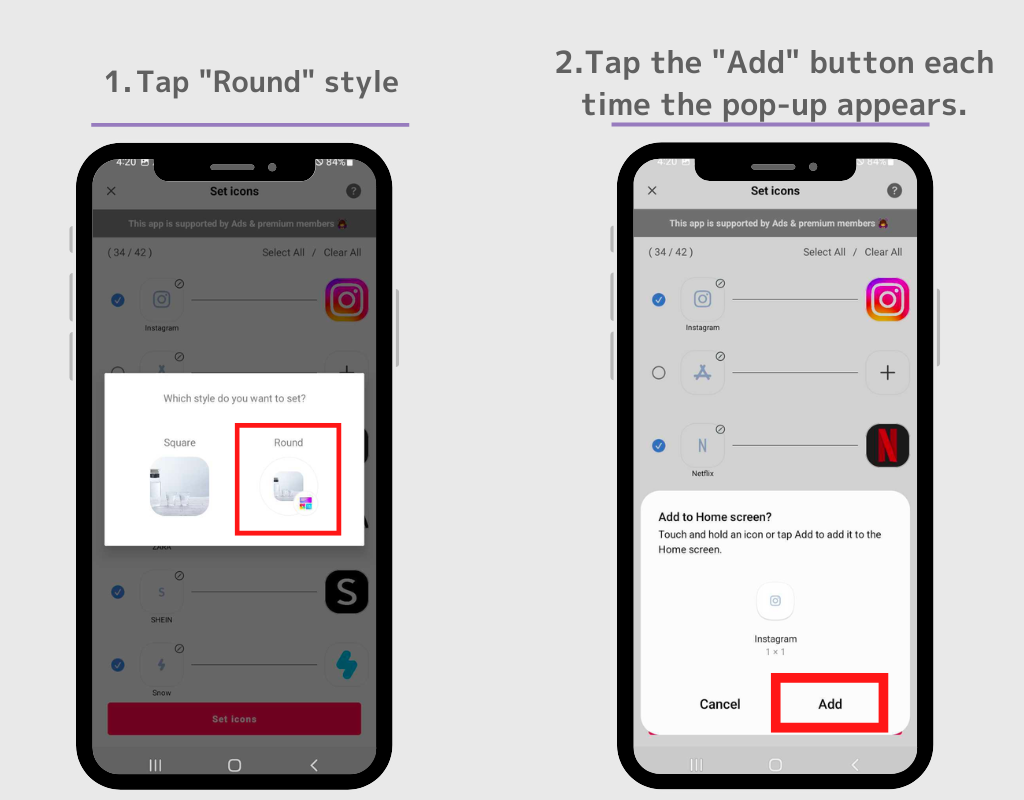
3. Gdy okienko zniknie, przejdź do ekranu głównego, a wszystkie ikony pojawią się automatycznie.
Zasadniczo konfiguruje się je w ten sam sposób, w jaki skonfigurowaliśmy widget, którego przed chwilą użyliśmy!
1. Wybierz ikonę kwadratu, wróć do ekranu głównego, a następnie naciśnij i przytrzymaj puste miejsce.
2. Kliknij przycisk „Widżet”
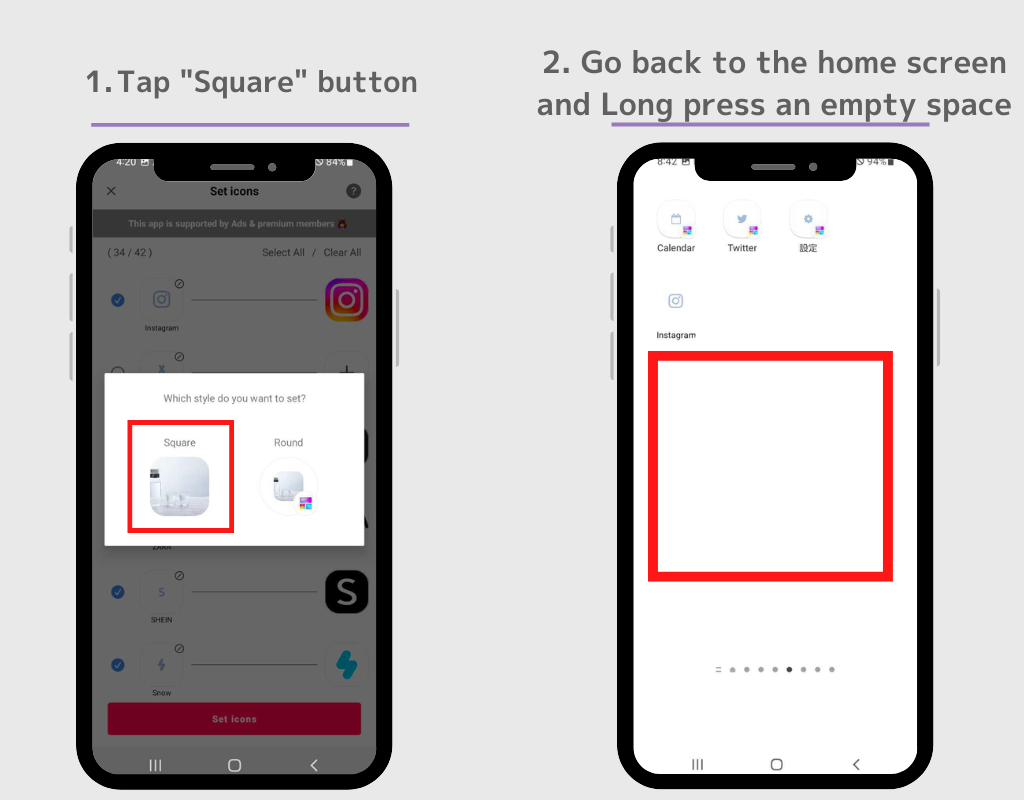
3. Kliknij widżet „ikona” widżetu WidgetClub.
4. Wyświetli się ekran ustawień, dotknij przycisku „Ustaw” dla ikony, którą chcesz ustawić. Ikona aplikacji pojawi się na ekranie głównym! Powtórz ten proces od kroku 2 do kroku 4.
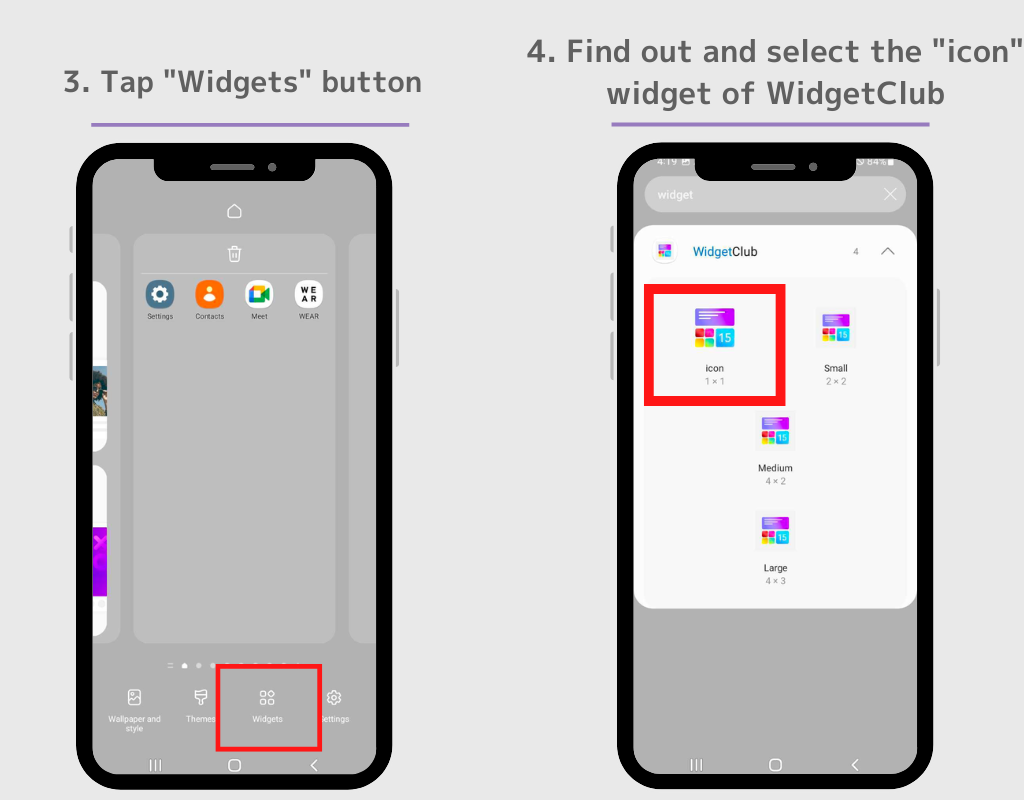
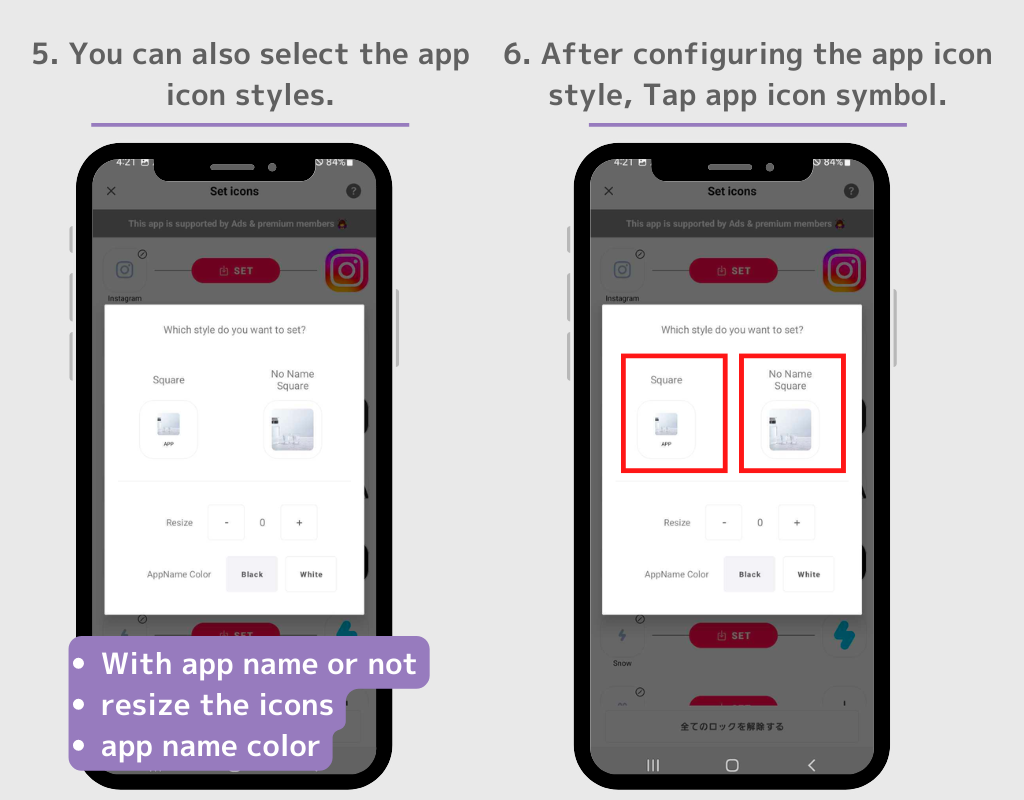
Możesz ukryć oryginalne ikony aplikacji na ekranie głównym.
1. Dotknij i przytrzymaj ikonę, którą chcesz ukryć
2. W wyświetlonym oknie wybierz opcję „Usuń”.
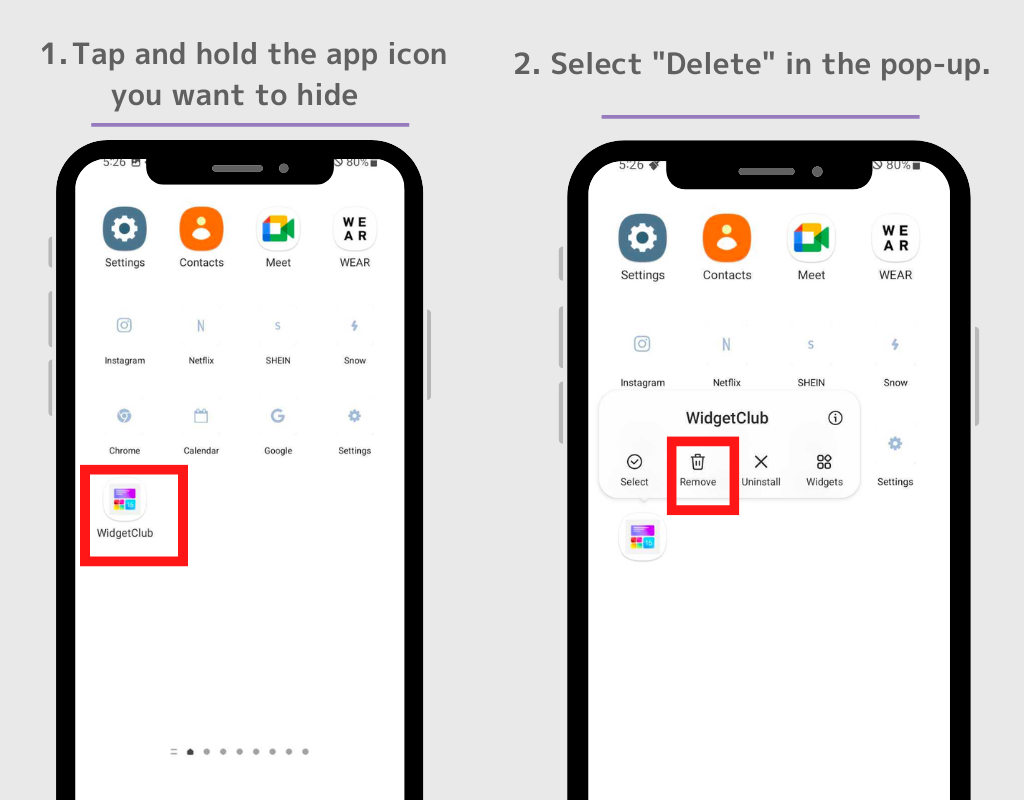
Jeśli chcesz ukryć wiele ikon aplikacji, kliknij „Wybierz” w wyskakującym okienku, a następnie będziesz mógł usunąć wiele ikon aplikacji jednocześnie.
⚠️Uwaga: Nie wybieraj „Odinstaluj”. Jeśli odinstalujesz oryginalną aplikację, nie będziesz mógł korzystać z samej aplikacji.
Możesz także dostosować własny styl widżetu!
1. Otwórz aplikację WidgetClub i naciśnij przycisk +.
2. Wybierz opcję „Widżet” i wybierz żądany rozmiar: Mały, Średni lub Duży.
3. Wybierz typ widżetu spośród wielu typów widżetów, w tym widżetów pogody, widżetów zegara i widżetów kalendarza.
4. Zostaniesz przeniesiony do ekranu edycji widżetu, gdzie możesz wybrać ulubiony obraz oraz dostosować czcionkę i kolor.
5. Kliknij przycisk „Ustaw”, a następnie wyświetlone zostaną pola ustawień widżetu. Kliknij spację, aby zastąpić widżet. (Pamiętaj o rozmiarze widżetu, gdy będziesz go tutaj ustawiać!)
6. Wróć do ekranu głównego i naciśnij i przytrzymaj puste miejsce, a następnie wybierz przycisk „Widżet”.
7. Wyszukaj „WidgetClub” w polu wyszukiwania (jeśli nie ma paska wyszukiwania, znajdź widżet WidgetClub!)
8. Istnieją cztery typy widżetów WidgetClub: „ikona”, „Mały”, „Średni” i „Duży”. Kliknij rozmiar widżetu ustawiony w kroku 4.
9. Zostaniesz przeniesiony do ekranu ustawień, dotknij widżetu, który chcesz ustawić. Wszystko gotowe!
(Wyjaśniono metodę ustawień z kroku 6 powyżej!)
Oto kilka przykładów dostosowań, które odświeżą Twój ekran główny! Wszystkie poniższe posty są dostępne jako szablony w WidgetClub i możesz je pobrać, pobierając WidgetClub! (Zasadniczo darmowe, niektóre projekty są płatne)