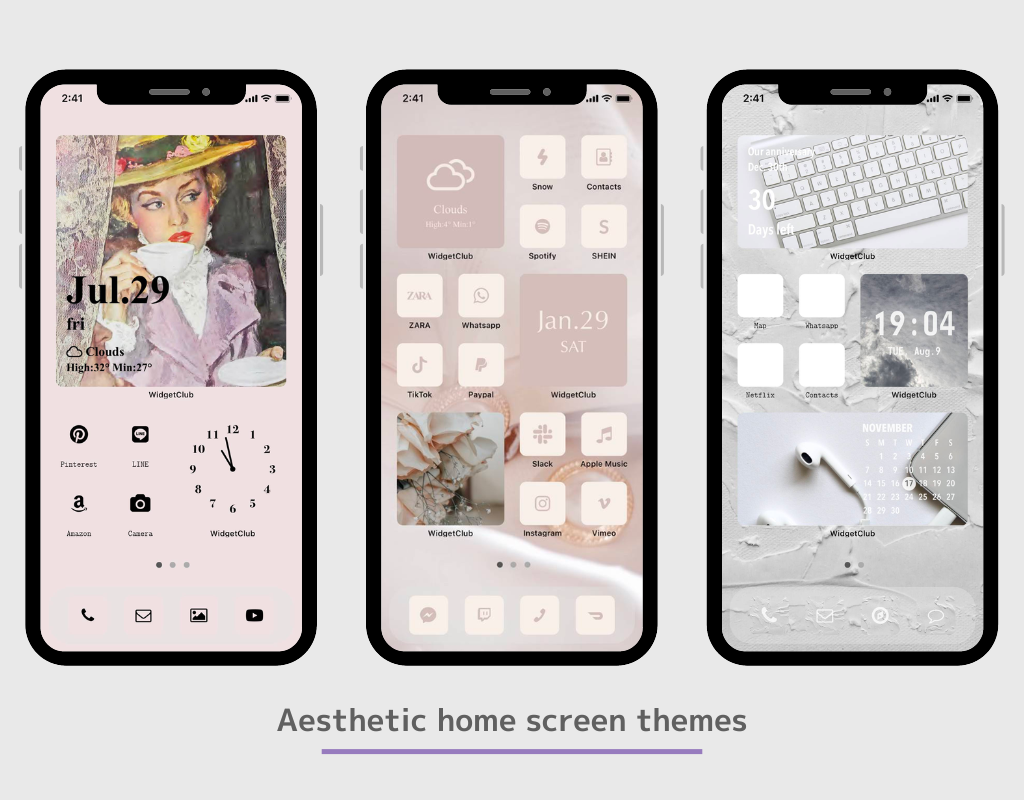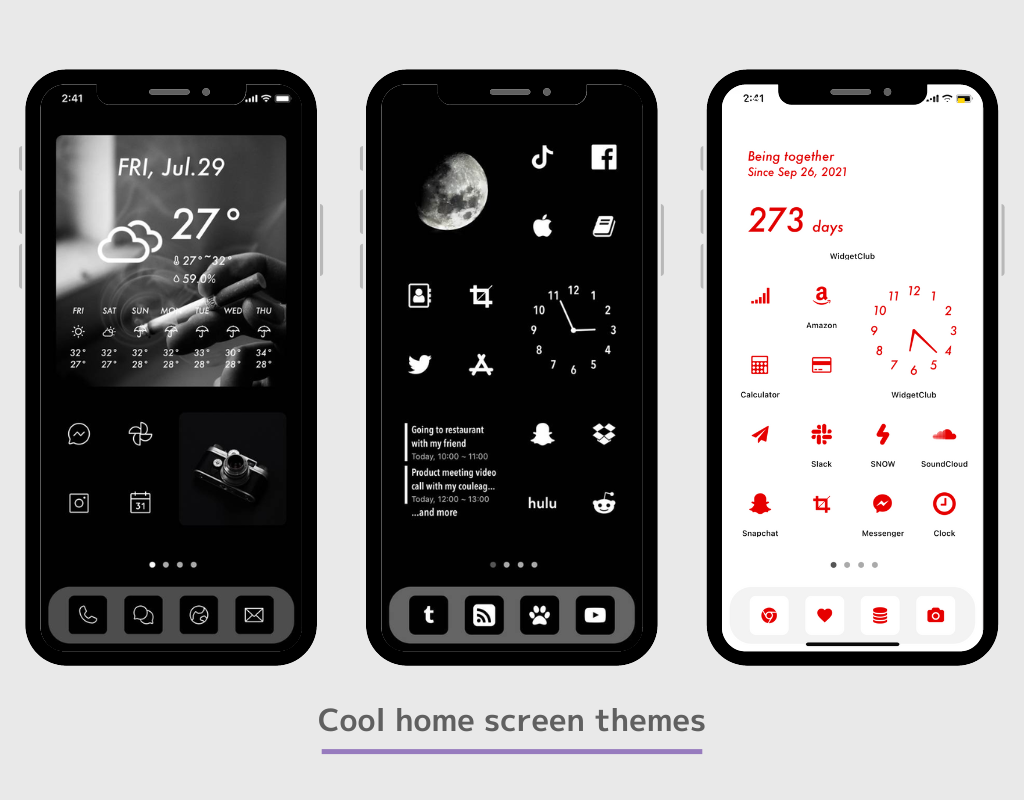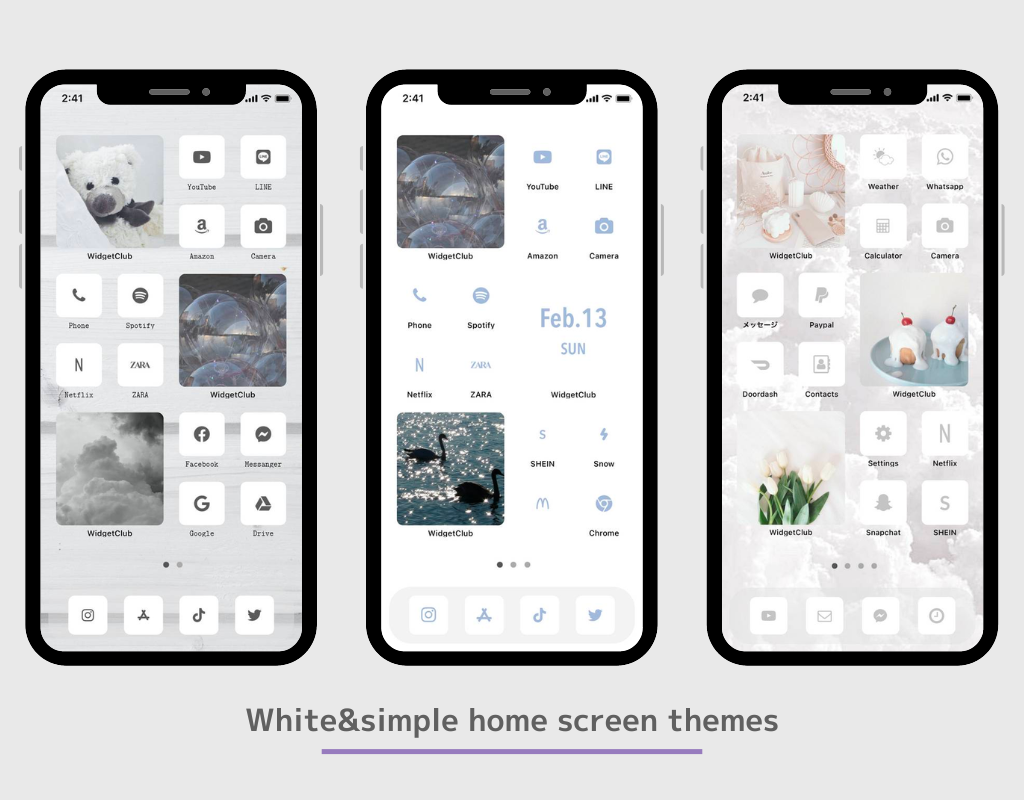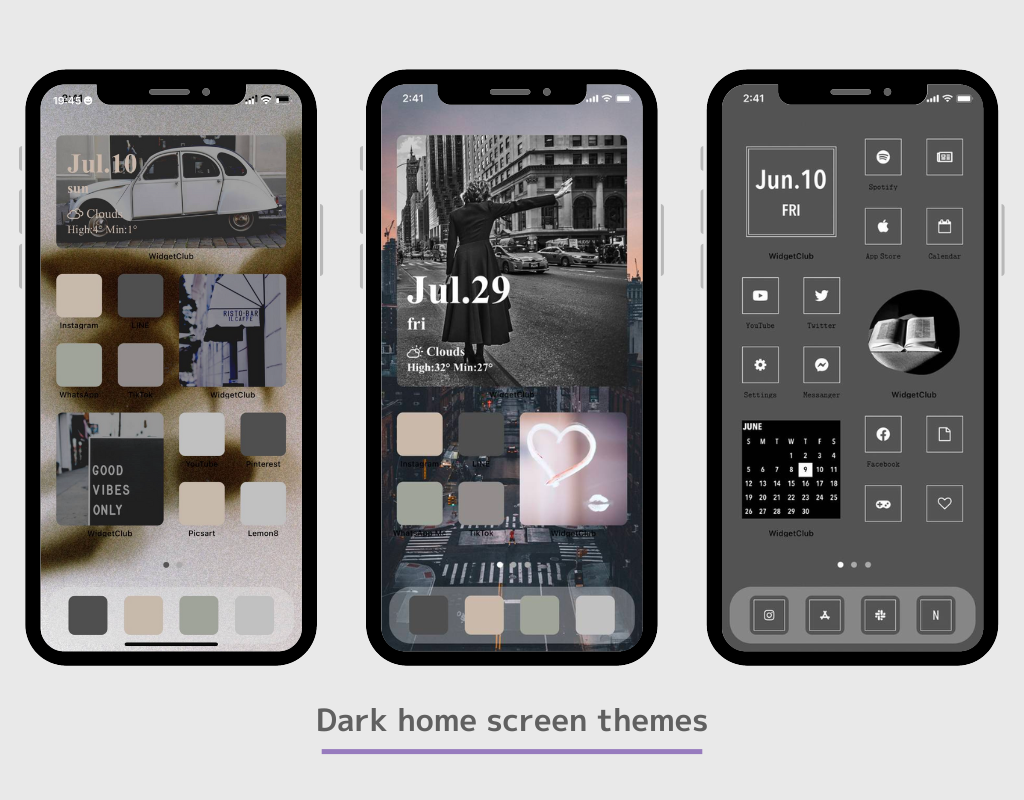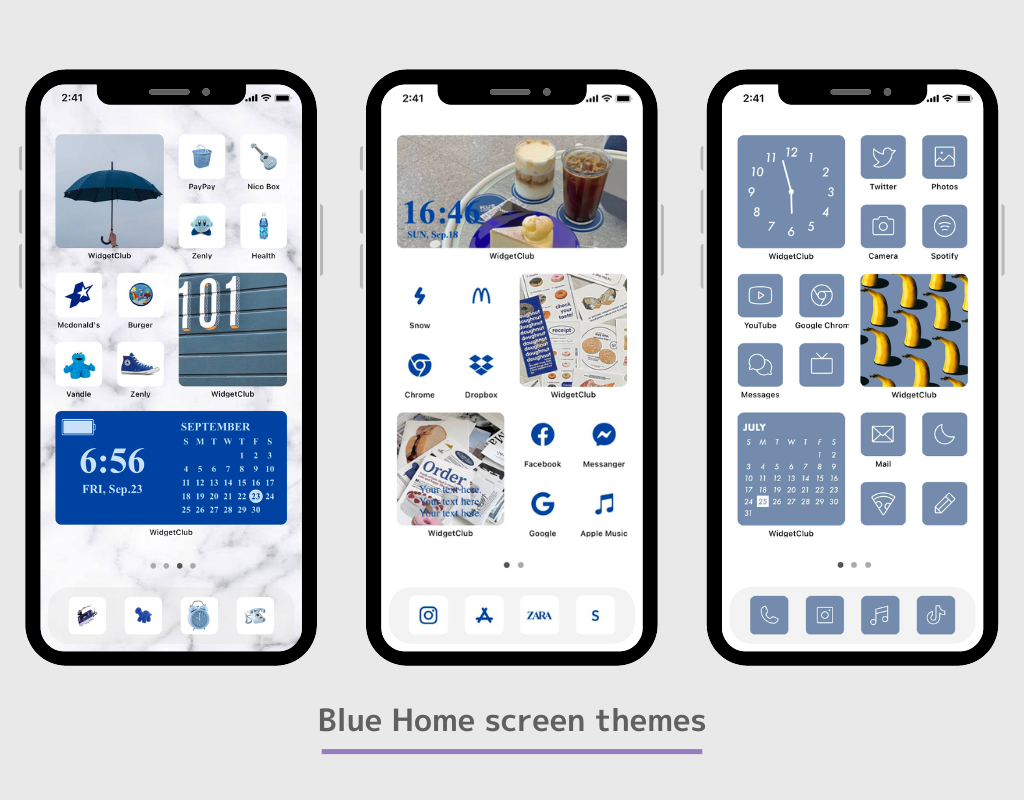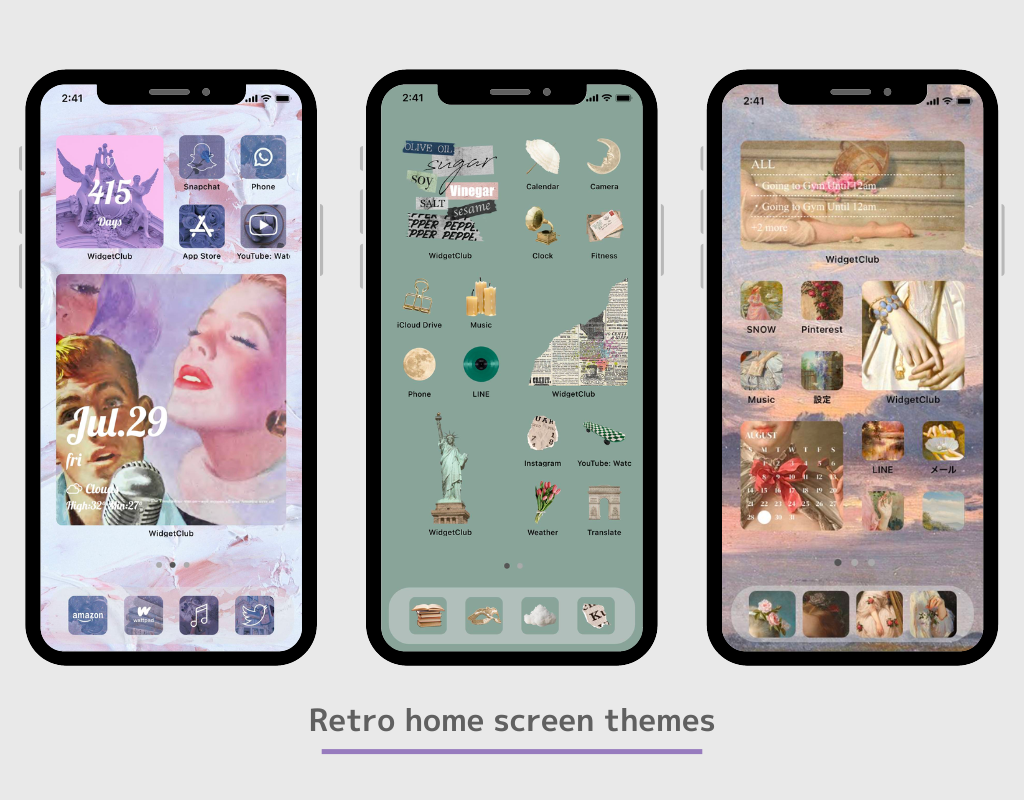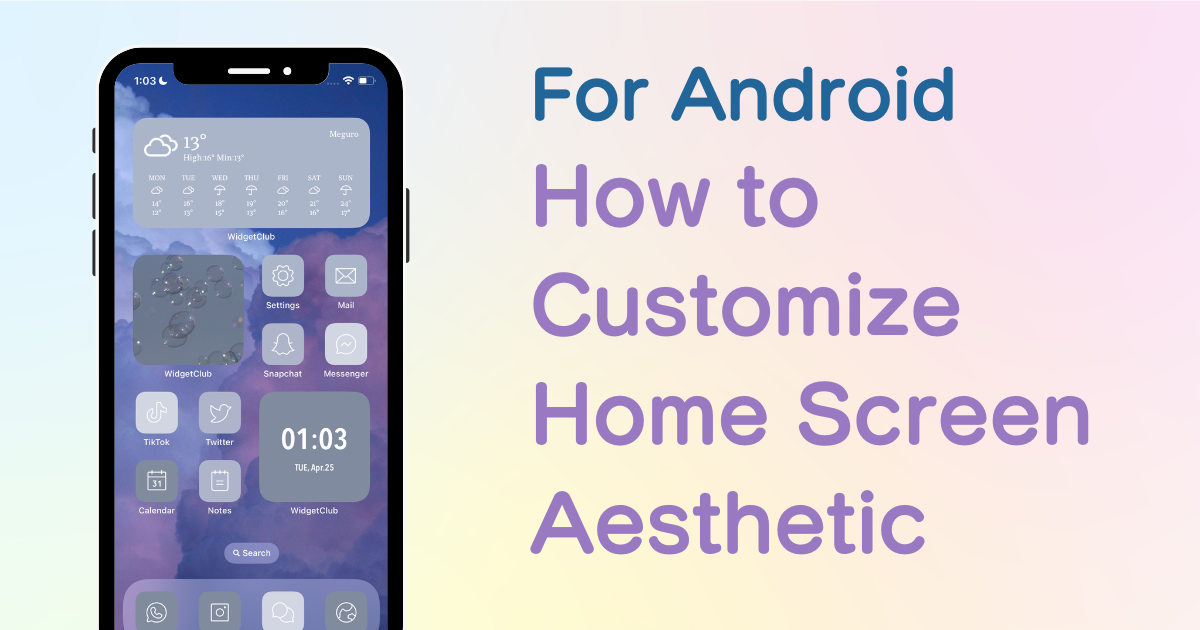

您需要一個專門的應用程序來自定義您的主屏幕!這是擁有所有裝扮材料的裝扮應用程序的最終版本!
您是否知道 Android 不僅允許您使用壁紙自訂主螢幕,還可以使用圖示和小工具自訂主螢幕?
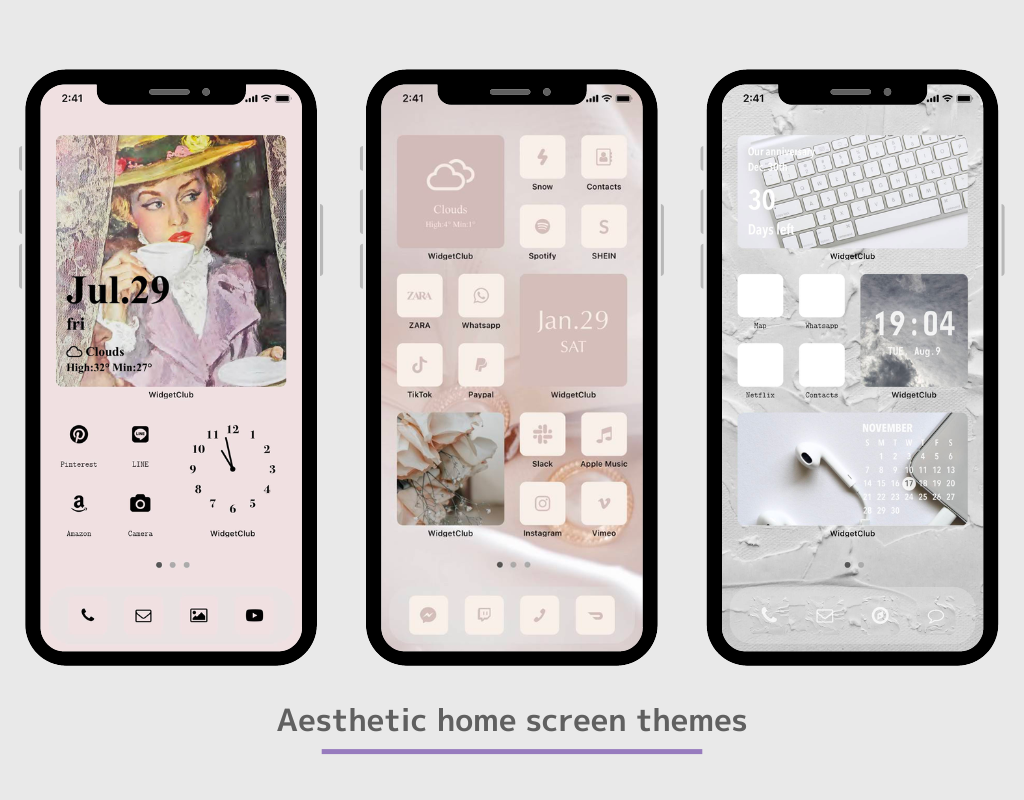
透過小部件功能和應用程式快捷方式,您可以將經常查看的資訊(例如天氣、時鐘和日程安排)作為小部件固定在主螢幕上,甚至可以將圖標更改為時尚的應用程式圖標圖像!
在這篇文章中,我將告訴您如何更改 Android 的主螢幕,這是我推薦的,我已經使用了 50 多個不同的應用程式來更改您的主螢幕!
在這篇文章中,我將解釋如何使用名為「WidgetClub」的應用程式自訂Android!
WidgetClub提供包含小部件、圖標和壁紙的一體化主螢幕主題,因此您可以輕鬆更改圖標和小部件,而無需收集材料的麻煩!
所有基本的小部件,如天氣資訊、日曆、日期和時鐘都可以在 WidgetClub 上找到。

如果您想以自己喜歡的時尚方式自訂主螢幕,我們建議您使用專用的主螢幕自訂應用程序,而不是使用預設的小部件。透過專用的應用程序,您可以將自己喜歡的照片設定為背景、更改字體等。
某些家庭應用程式不允許您設定多個小部件! (如果您使用的是OPPO,請務必更改此設定!)
我們建議下載流行的家庭應用程式以獲得更大的客製化靈活性。還有,home app一定要從一開始就固定好,不然如果你設定完widget後把home app換成其他app,你設定的widget就會消失⚠️
Nova launcher」是最受歡迎的 Android 家庭應用程式(下載量超過 1000 萬次。)(我們也對此進行了測試)
可以在家庭應用程式中設定垂直和水平圖示的數量。從一開始就設定它們可以更輕鬆地按照您想像的方式創建主螢幕!您可以從家庭應用程式設定中進行設定! (如果您不知道如何執行此操作,請嘗試搜尋“家庭應用程式網格計數更改”!
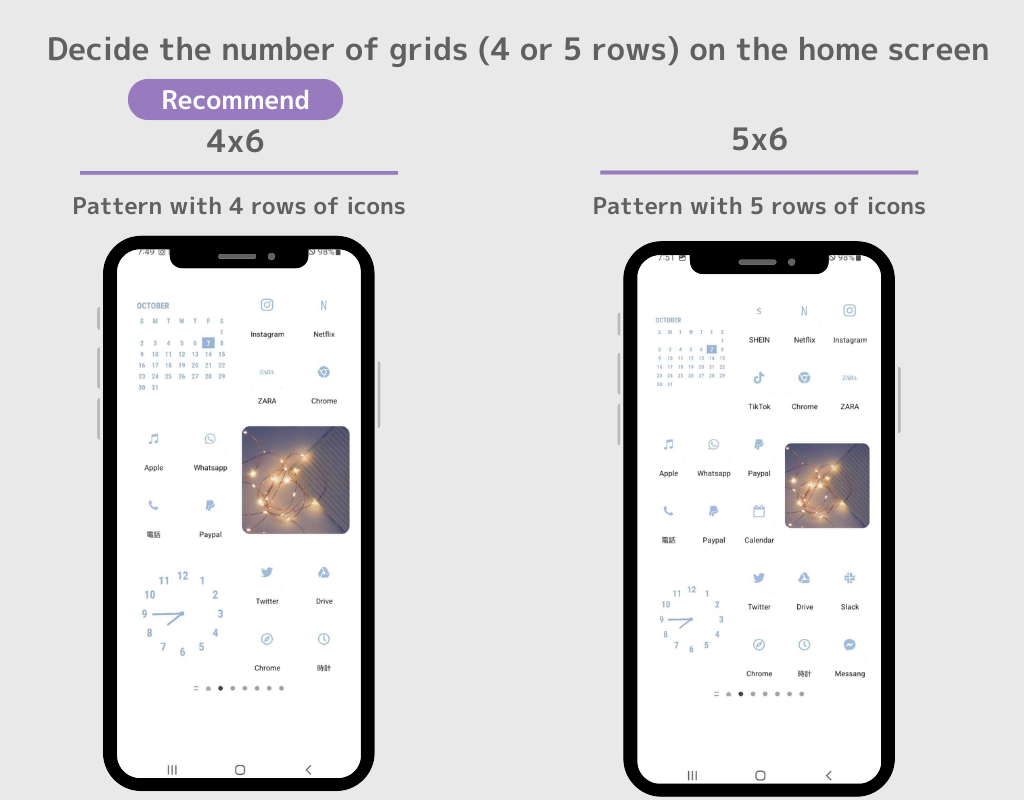
(⚠️根據您使用的家庭應用程序,設定小部件和圖標的方式可能會有所不同,但基本流程是相同的!⚠️)
1.下載WidgetClub,一個主螢幕自訂應用程式!
2. 打開WidgetClub應用程序,選擇您想要更改的主螢幕主題(一組主螢幕桌布、圖示和小工具),然後點擊「設定」按鈕。
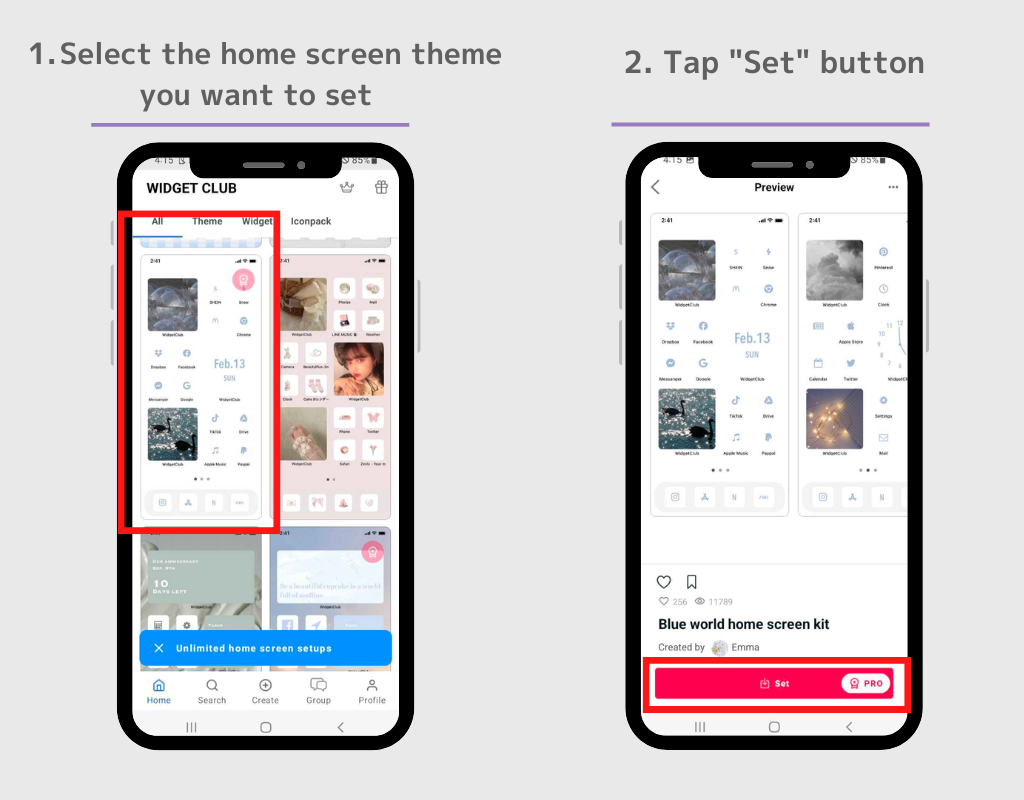
3. 第一步是設定小工具。在主題設定畫面上點選您想要設定的小工具。
4.替換顯示的小工具設定槽中的小工具!
(請記住您設置的小部件的尺寸!(在這種情況下,它是小尺寸。)並且,我們建議您一次設置多個!)
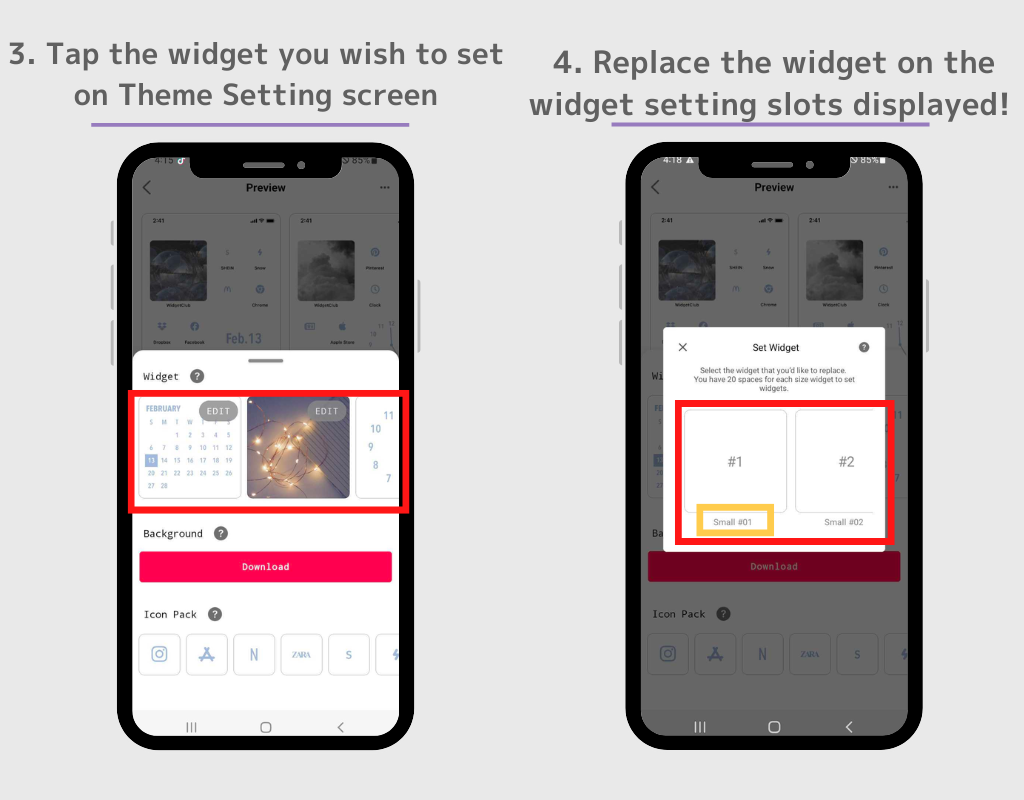
5. 進入主畫面並長按空白處
6. 當「Widgets」按鈕顯示時,點擊它。
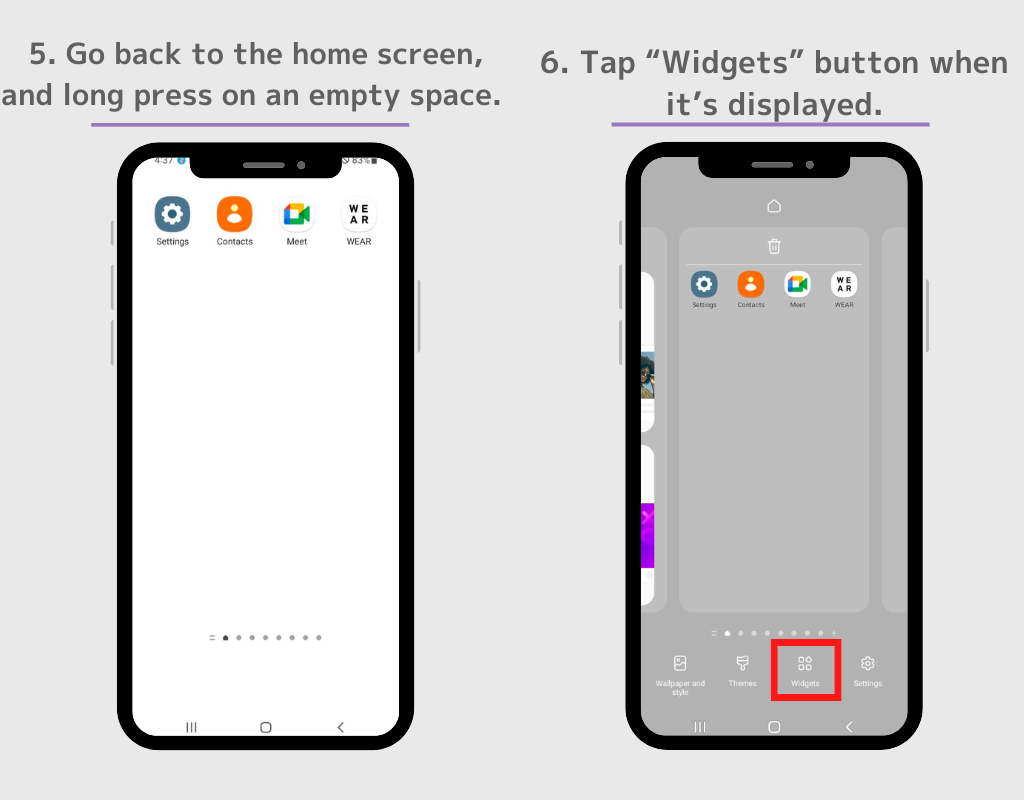
7. 將顯示小工具列表,然後搜尋「Widgetclub」。 (如果沒有搜尋欄,請從小元件清單中找到 Widgetclub。)
8. WidgetClub 小工具有四種類型:“圖示”、“小”、“中”和“大”,因此請點擊您在步驟 4 中剛剛設定的大小的小部件
(作為範例,我們選擇在步驟 4 中設定的「小尺寸」小工具)。
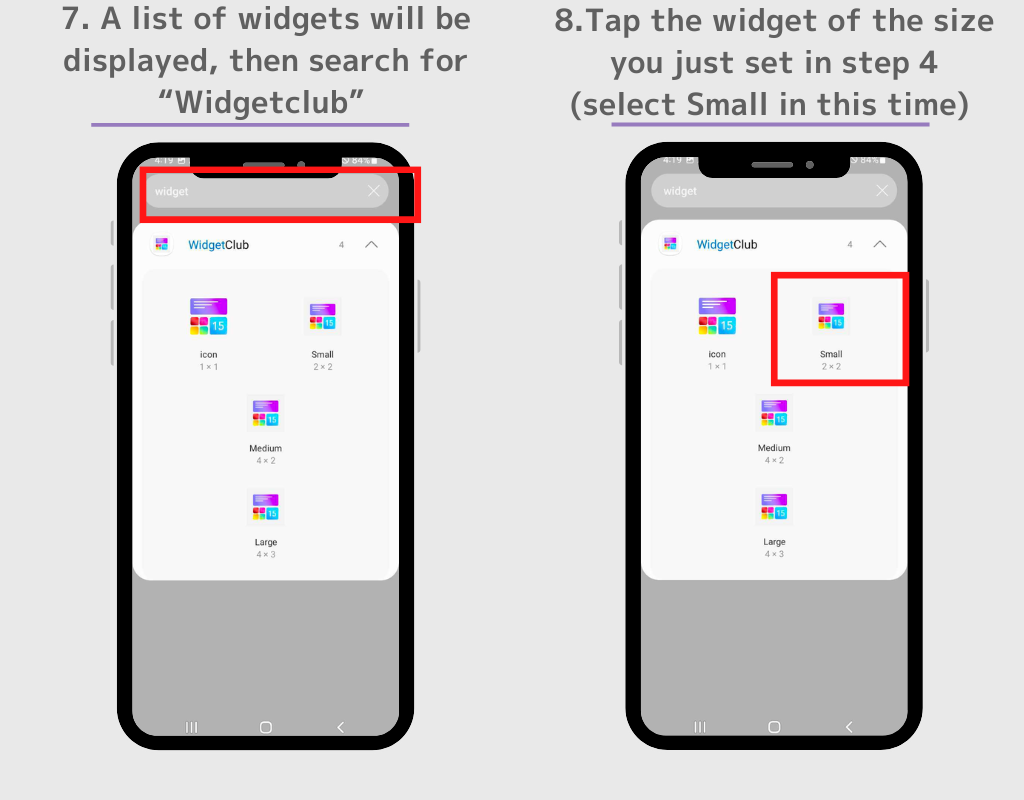
9. 您將進入設定畫面,然後點選您要設定的小工具。
10. 小工具現已顯示!您可以自由更改小部件的大小和位置,因此將其移動到您喜歡的任何位置。重複此過程來設定其他小部件!
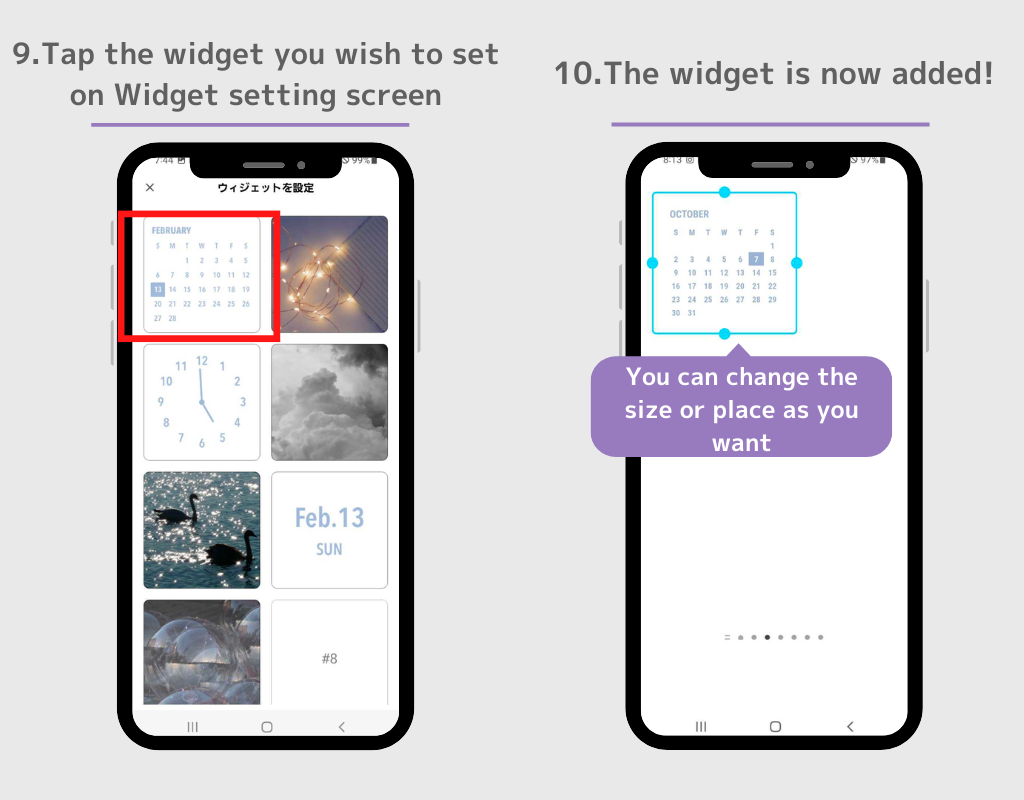
11.接下來,讓我們下載壁紙。返回 WidgetClub 的主題設定畫面,然後點選「下載」按鈕。
照片將下載到照片應用程式。相信大家都知道如何設定壁紙了,所以這次我就不解釋了!
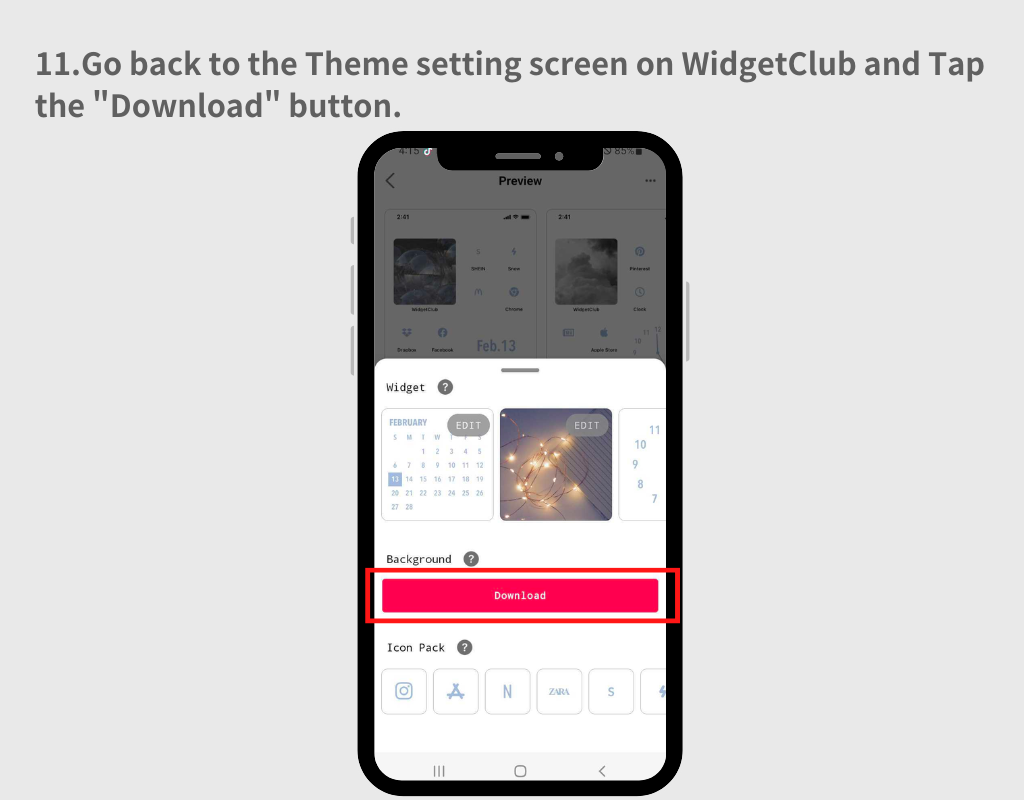
12. 接下來,讓我們設定應用程式圖示。點選主題設定畫面上的圖示。
13. 進入圖示設定畫面,您可以在其中選擇要連結到左側影像的應用程式。
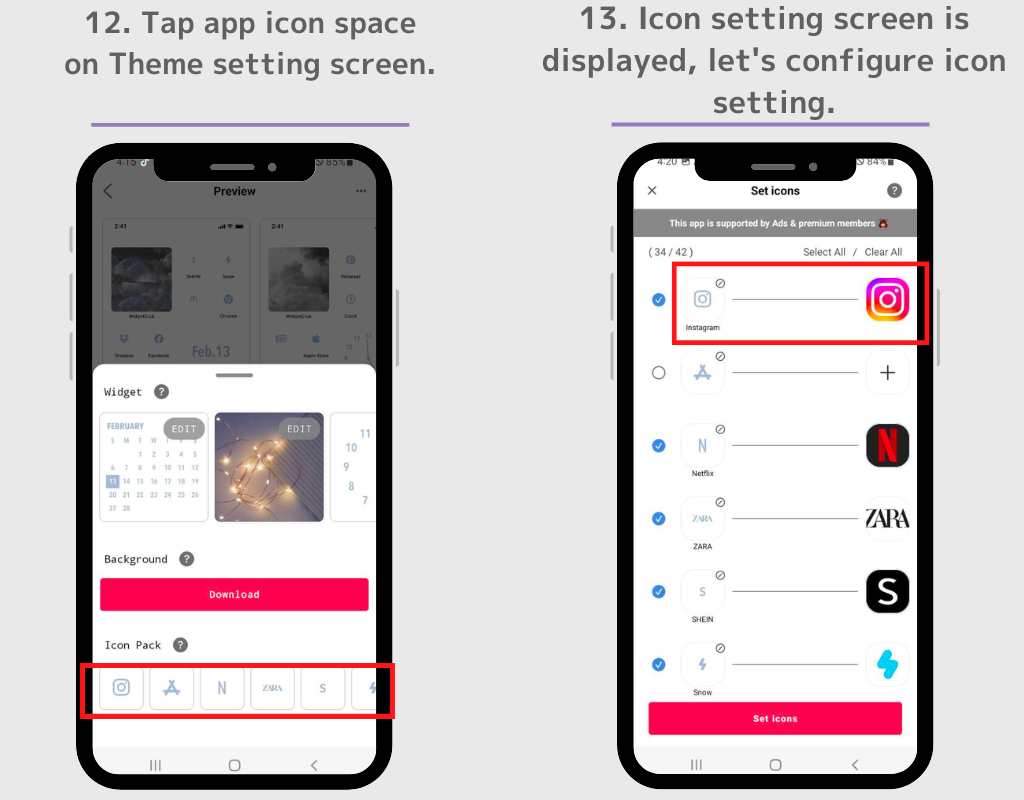
14.您可以透過選取藍色複選框來選擇要新增的圖示。
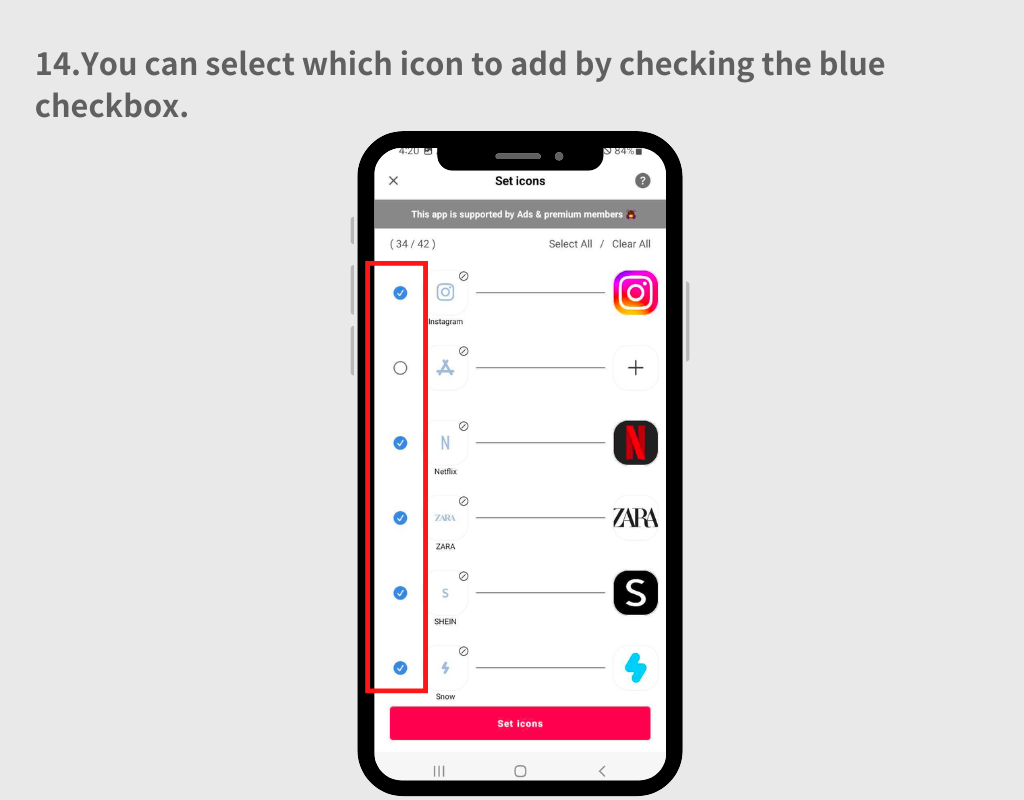
15. 如果您想更改與圖像連結的應用程序,請點擊右側的應用程式圖標,然後在顯示的搜尋框中搜尋應用程式。
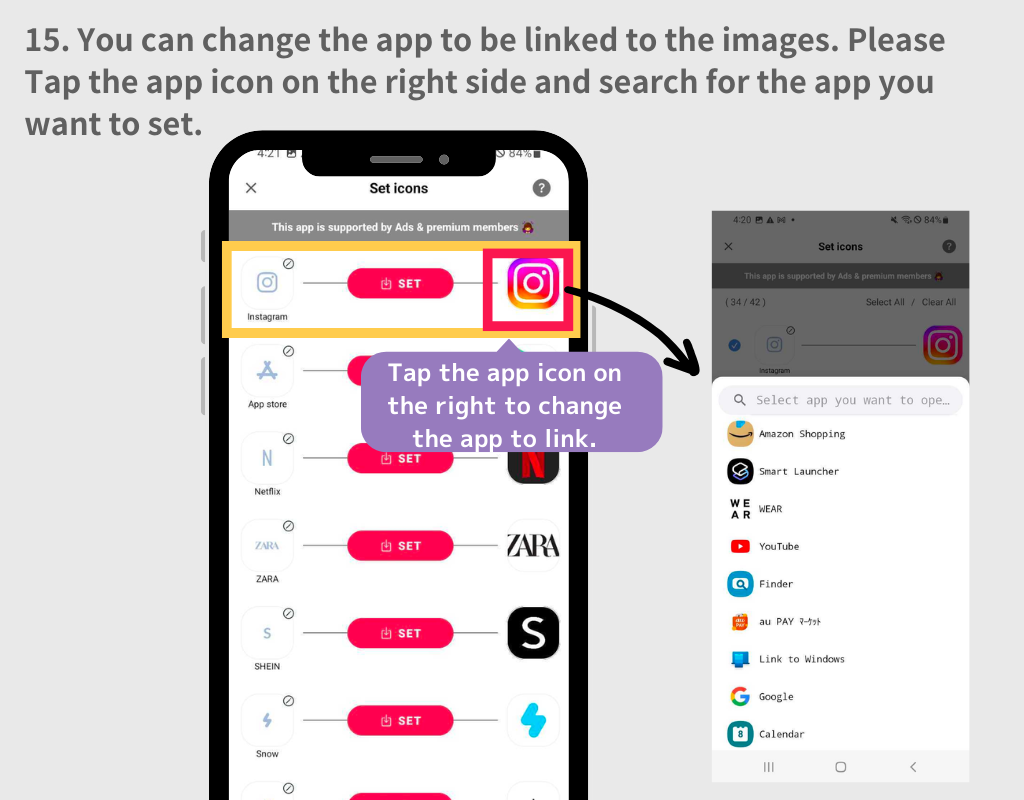
16. 配置應用程式圖示設定後,點選「設定圖示」按鈕。
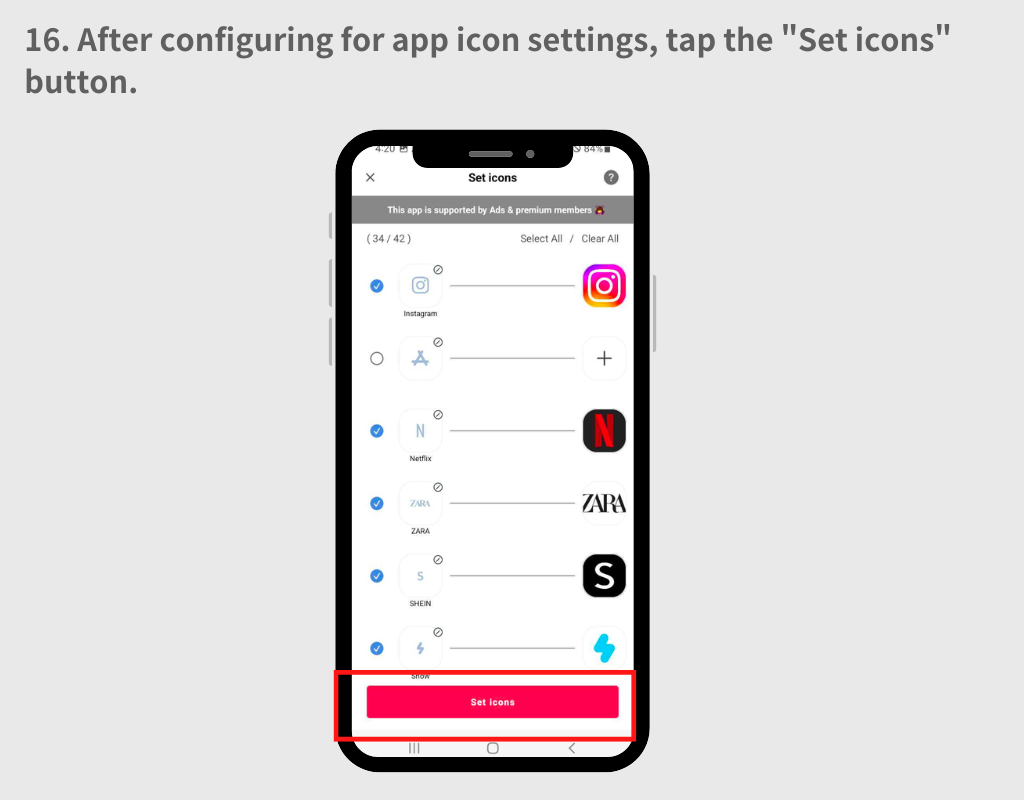
17. 彈出視窗會要求您在「方形」和「圓形」樣式之間進行選擇。兩種模式都有優點和缺點。
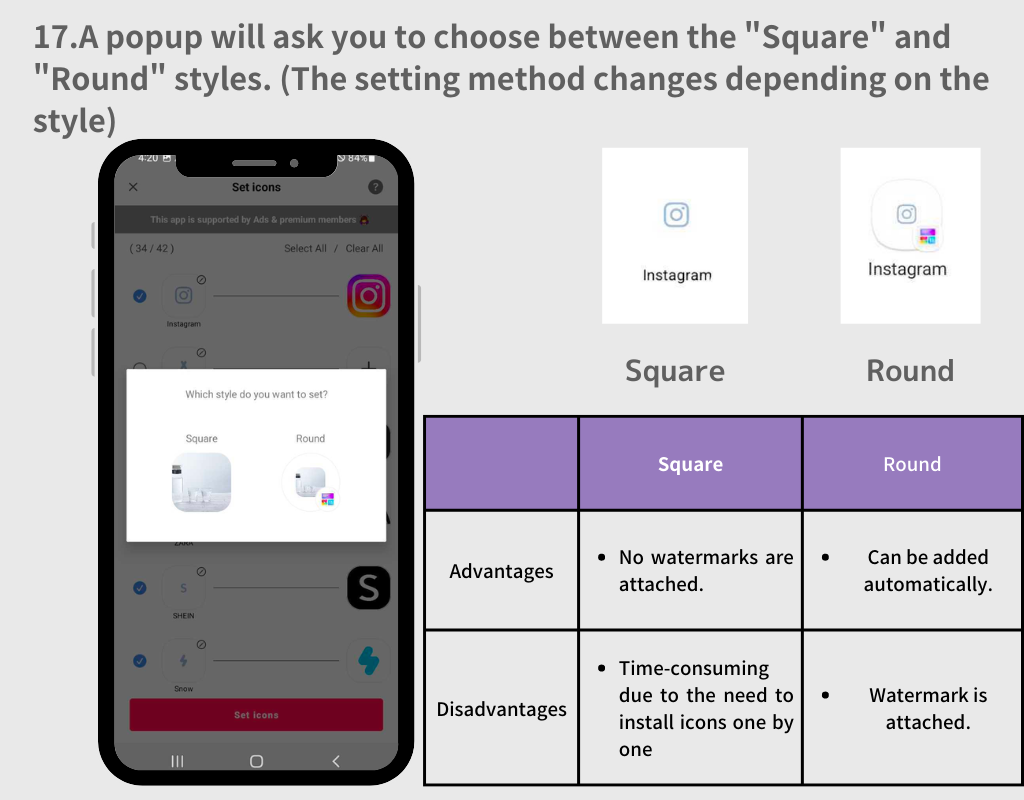
1.選擇“圓形”樣式
2. 每次出現彈出視窗時,點選「新增」按鈕。
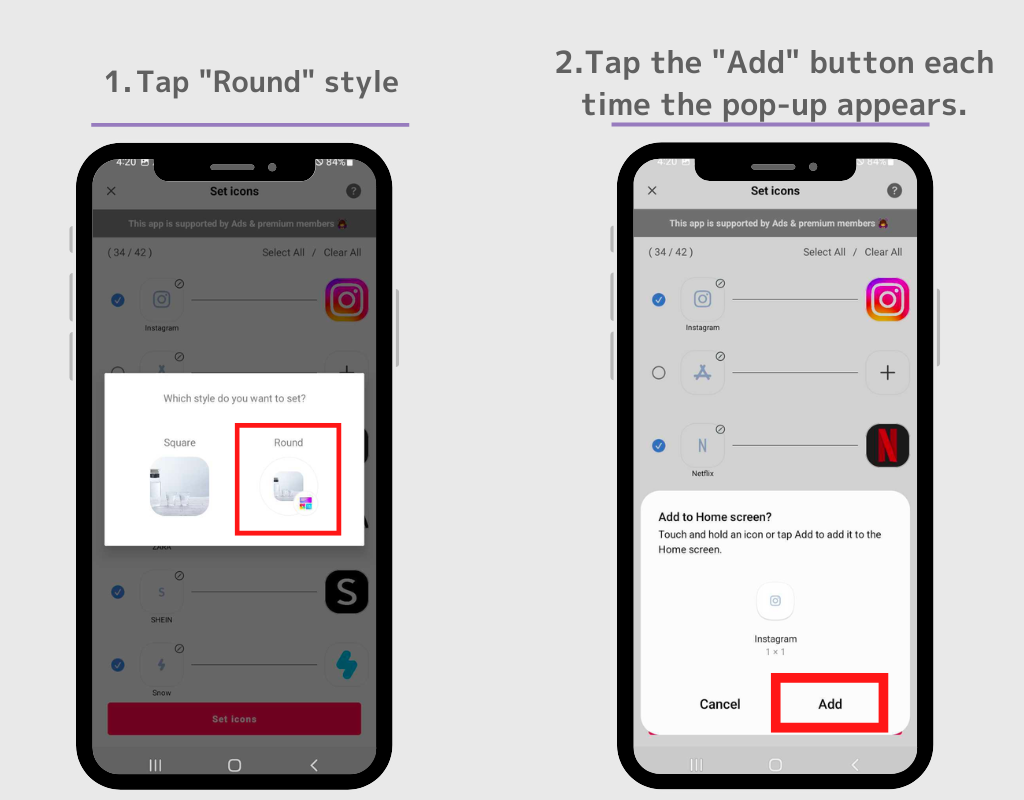
3. 當彈出視窗消失後,移至主螢幕,所有圖示將自動出現。
基本上,您設定它們的方式與我們剛剛使用的小部件相同!
1. 選擇方形圖標,然後返回主螢幕,然後按住空白處。
2. 點選「小工具」按鈕
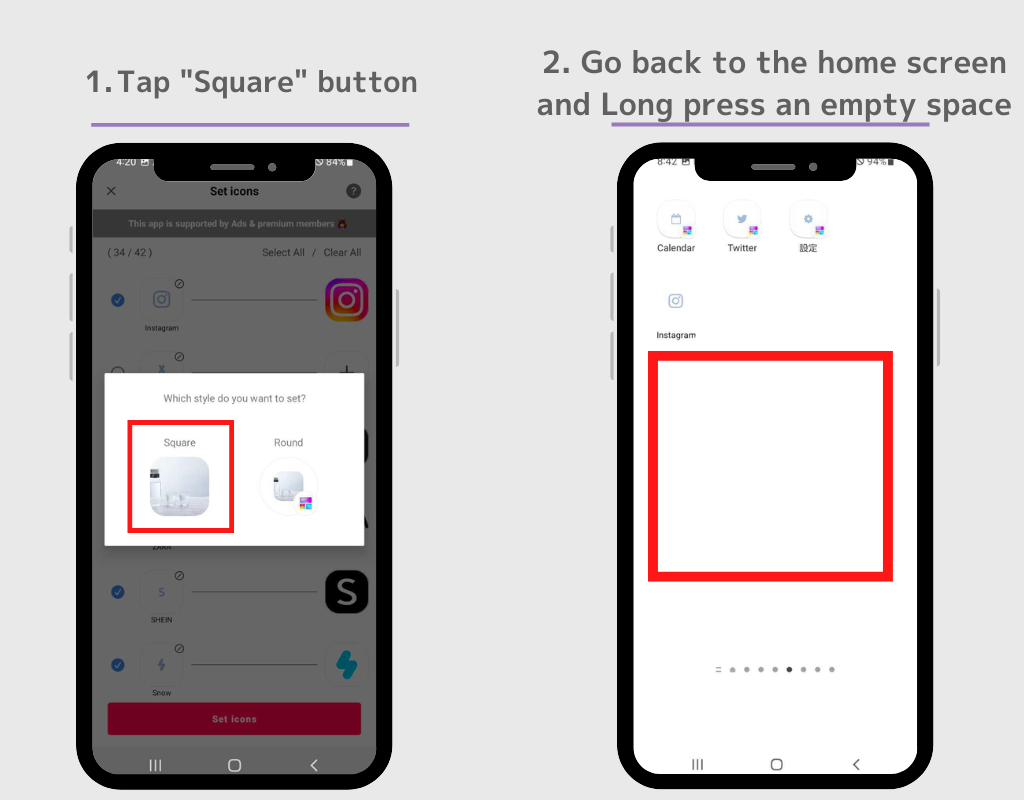
3. 點選WidgetClub小工具的「圖示」小工具。
4. 將出現設定畫面,點選您要設定的圖示的「設定」按鈕。應用程式圖示顯示在主螢幕上!請重複此程序從步驟 2 到步驟 4。
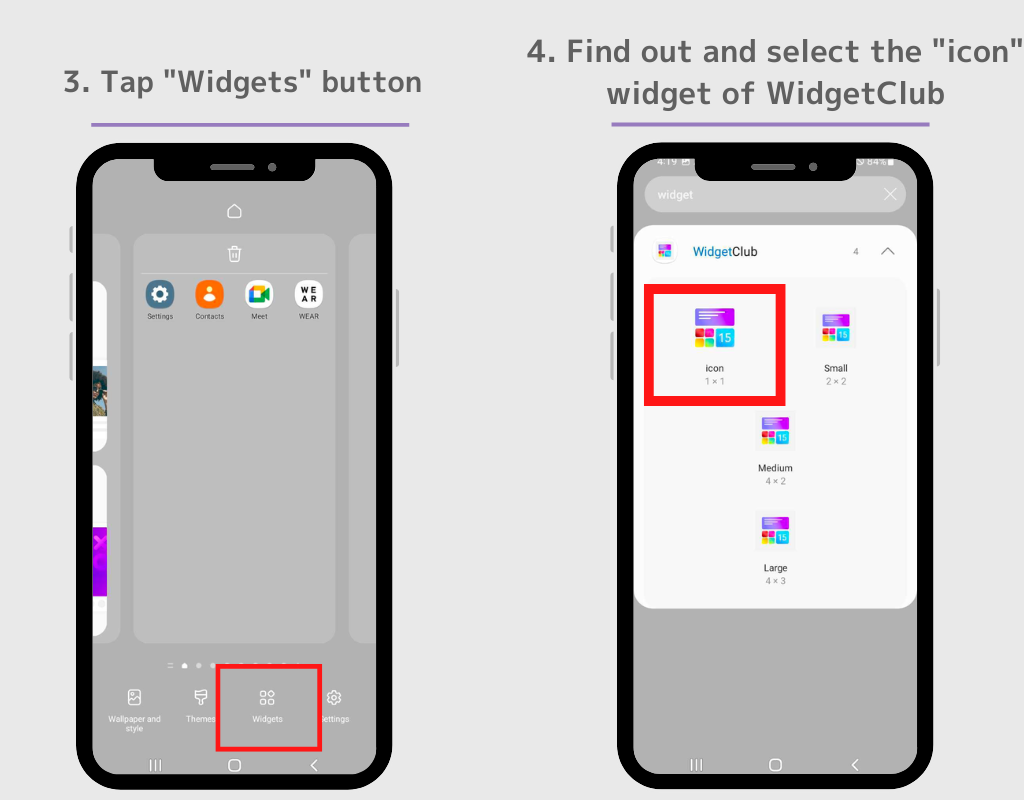
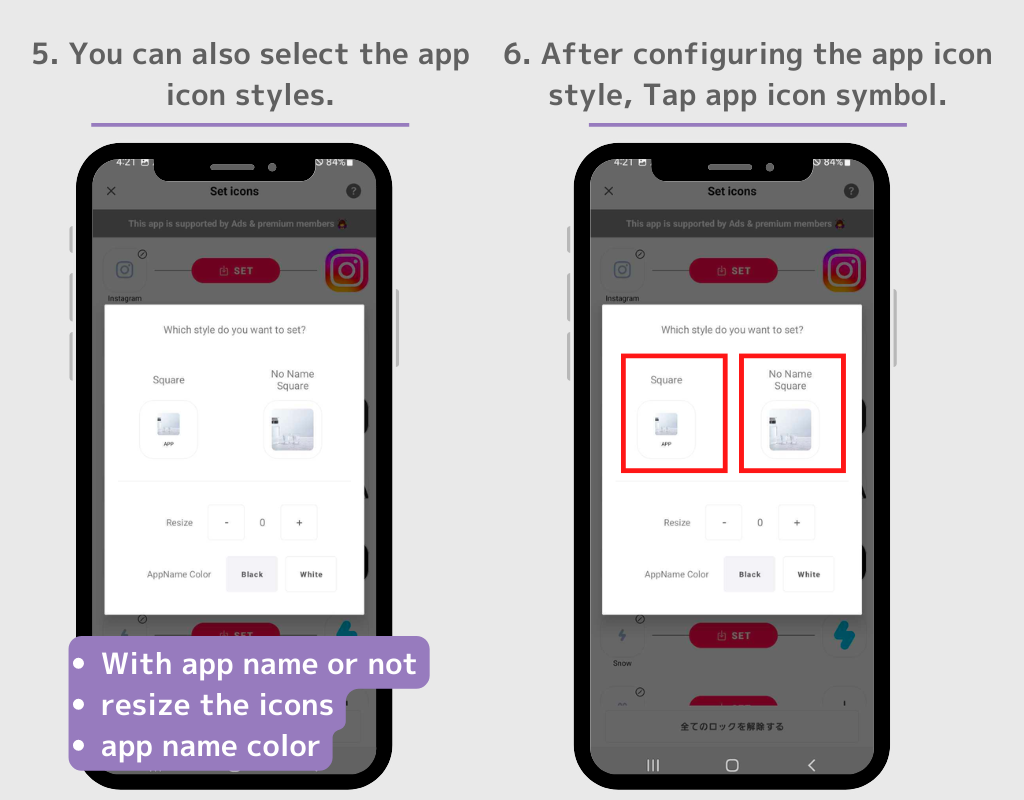
您可以從主畫面隱藏原始應用程式圖示。
1. 點擊並按住您想要隱藏的圖標
2. 在彈出視窗中選擇「刪除」。
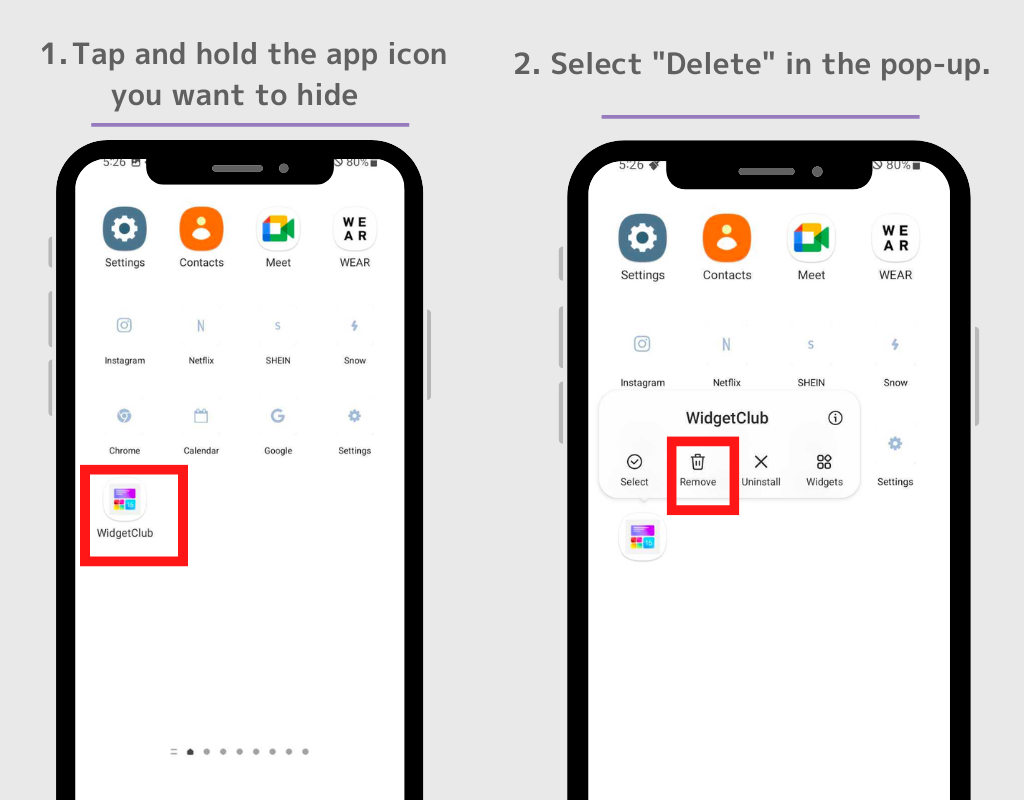
如果您想隱藏多個應用程式圖標,請在彈出視窗中點擊“選擇”,然後您可以一次刪除多個應用程式圖標。
⚠️請注意:不要選擇「卸載」。如果卸載原始應用程序,您將無法使用該應用程式本身。
您還可以自訂自己風格的小工具!
1. 開啟 WidgetClub 應用程式並點擊 + 按鈕。
2. 選擇“小工具”,然後從“小”、“中”和“大”中選擇您想要的尺寸。
3. 從天氣小工具、時鐘小工具、日曆小工具等多種小工具類型中選擇小工具類型。
4. 您將進入小部件編輯螢幕,您可以在其中選擇您喜歡的圖像並自訂字體和顏色。
5. 點選「設定」按鈕,會出現小工具設定槽位,請點選空格來更換小工具。
6. 返回主畫面並長按空白處,然後選擇「Widget」按鈕。
7.在搜尋框中搜尋「WidgetClub」(如果沒有搜尋欄,請尋找WidgetClub小工具!)
8. WidgetClub 小工具有四種類型:“圖示”、“小”、“中”和“大”,因此請點擊您剛剛在步驟 4 中設定的小部件的大小。
9. 您將進入設定畫面,點選要設定的小工具。一切都完成了!
(正在解釋上面第6步的設定方法!)
以下是一些美化主螢幕的自訂範例!以下所有帖子都可以在 WidgetClub 上作為模板提供,您可以透過下載 WidgetClub 來獲取它們! (基本免費,部分設計收費)