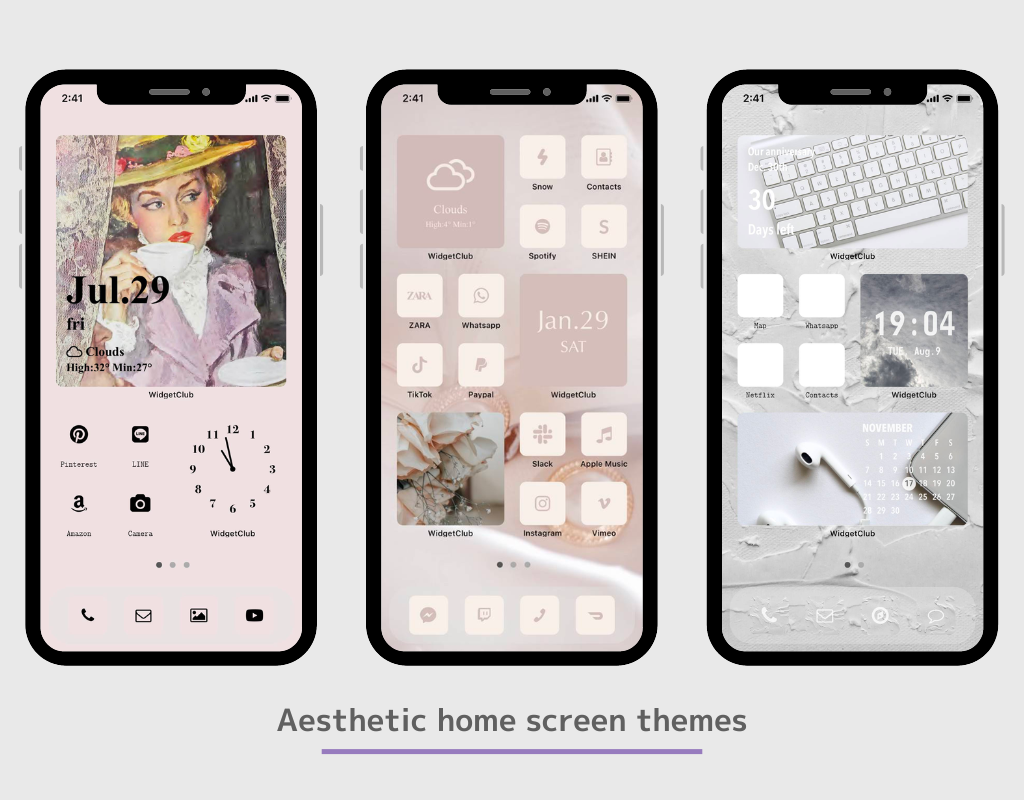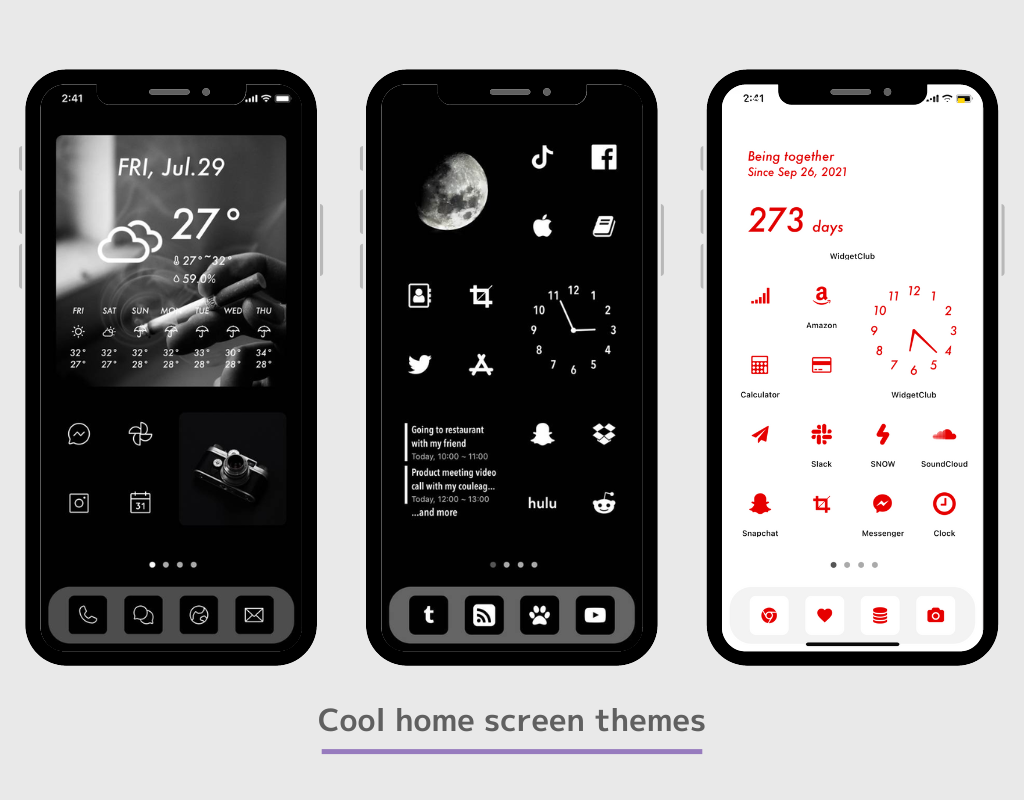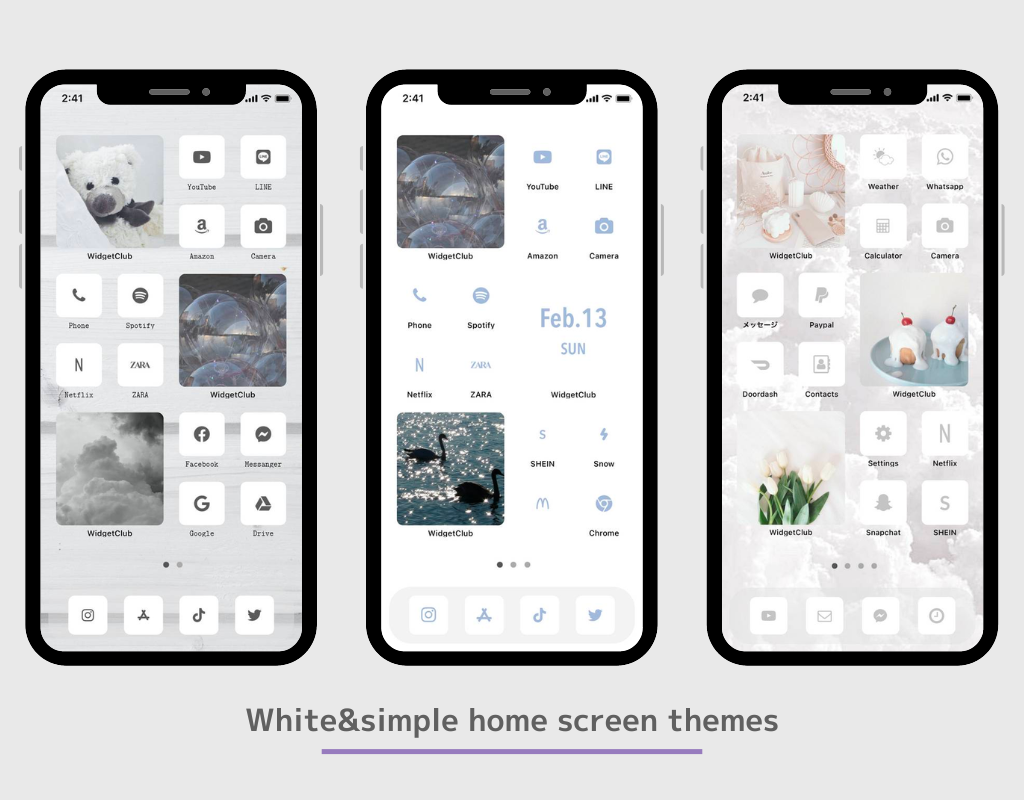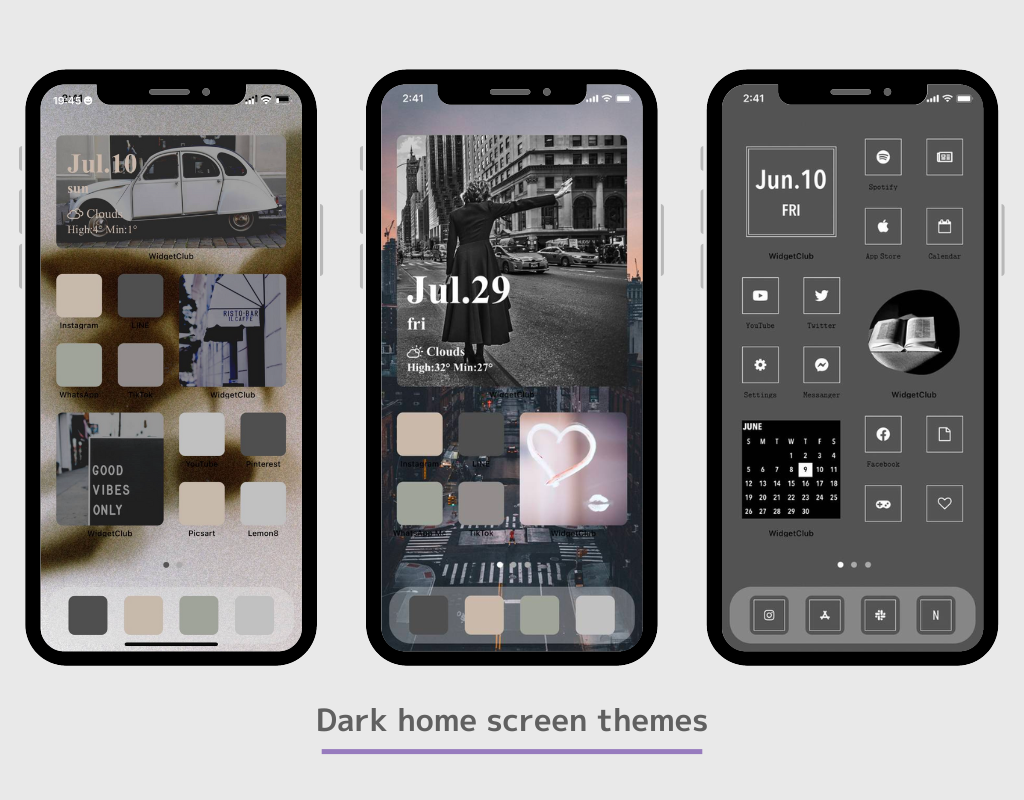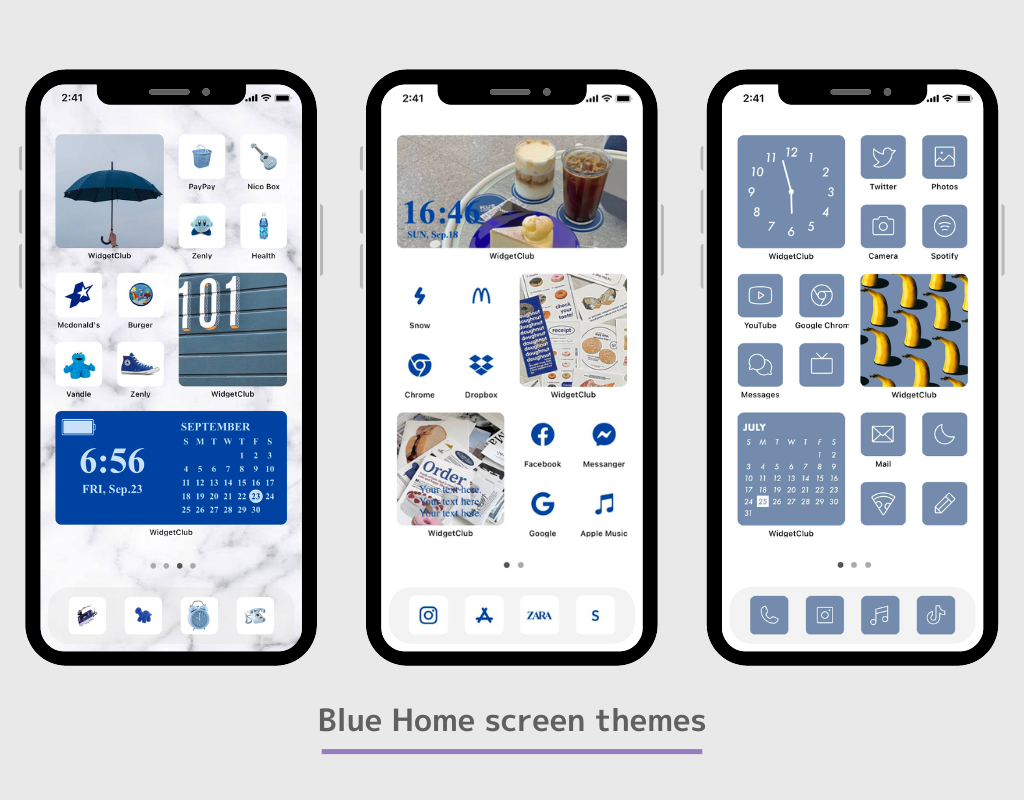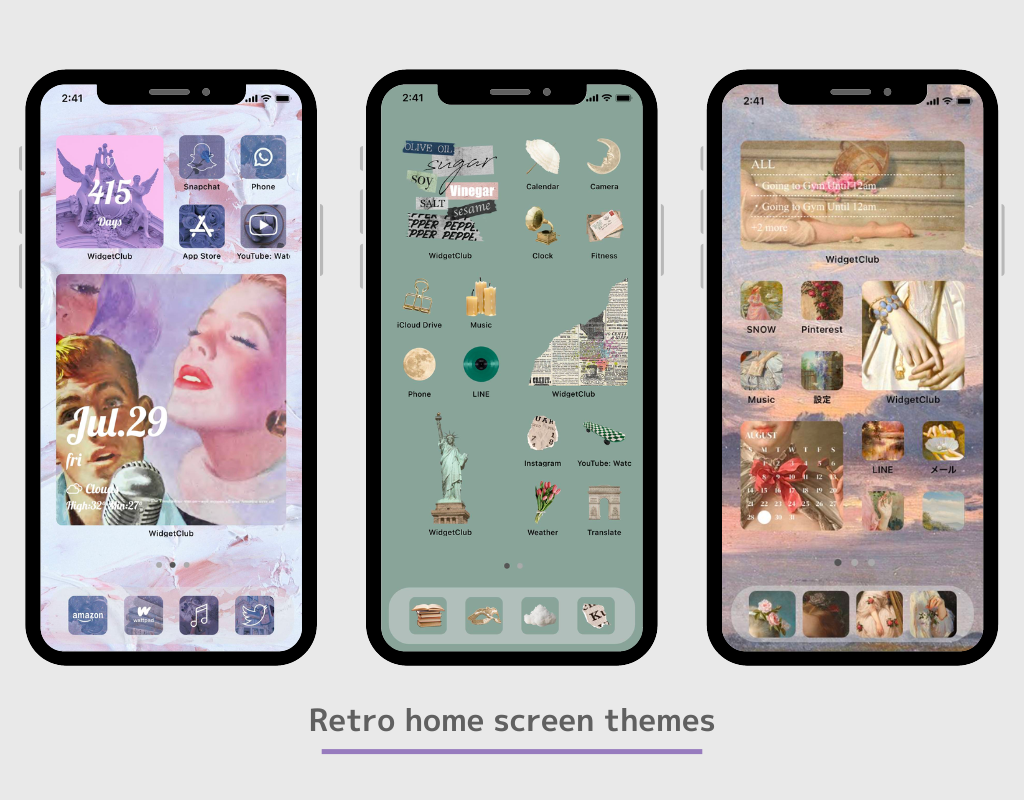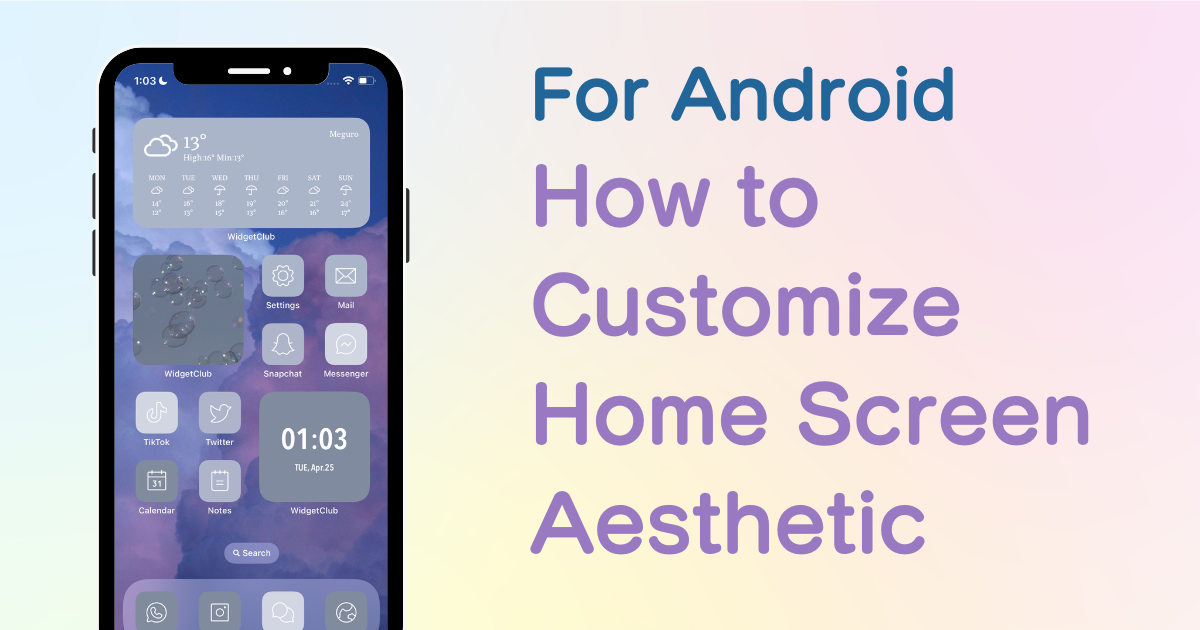
índice

Você precisa de um aplicativo dedicado para personalizar sua tela inicial com estilo! Esta é a versão definitiva do aplicativo de vestir que tem todos os materiais de vestir!
Você sabia que o Android permite que você personalize sua tela inicial não apenas com papel de parede, mas também com ícones e widgets?
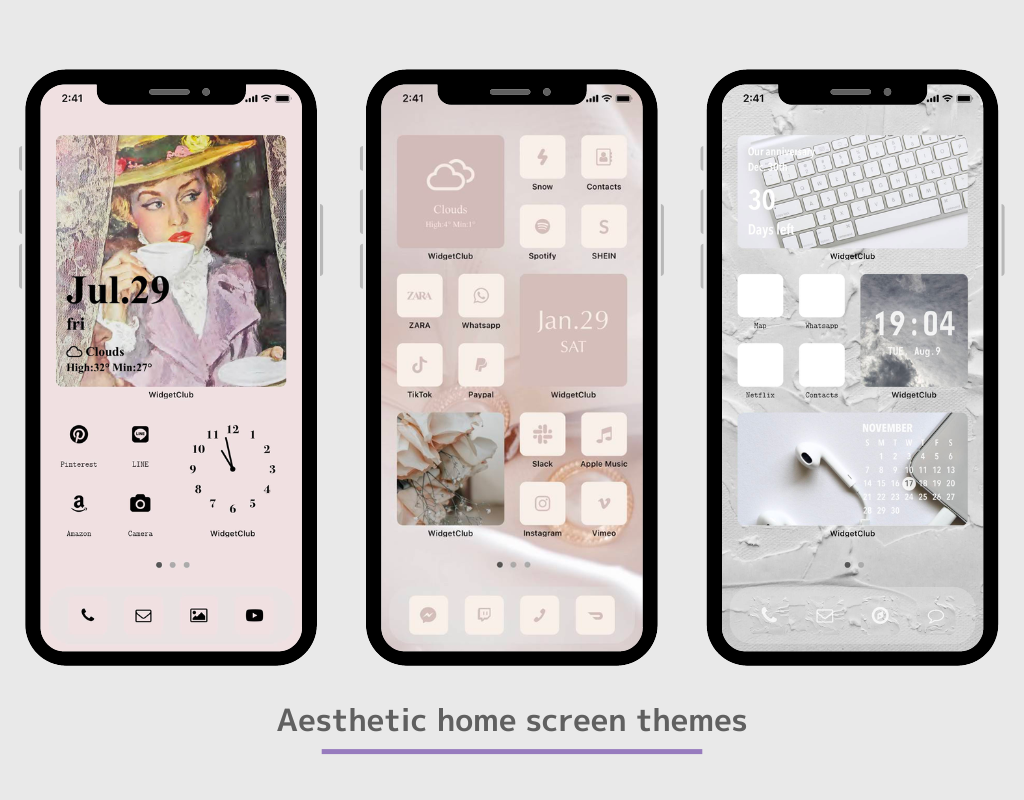
Com a função de widget e os atalhos do aplicativo, você pode fixar informações visualizadas com frequência, como clima, relógio e programação, na tela inicial como um widget, e pode até mesmo alterar os ícones para imagens elegantes de ícones de aplicativos!
Neste artigo, vou lhe contar como alterar a tela inicial do seu Android, recomendado por mim, que já usei mais de 50 aplicativos diferentes para alterar a tela inicial!
Neste artigo, explicarei como personalizar o Android com o aplicativo chamado "WidgetClub"!
O WidgetClub fornece um tema de tela inicial completo, incluindo widgets, ícones e papéis de parede, para que você possa alterar facilmente seus ícones e widgets sem a complicação de coletar materiais!
Todos os widgets básicos, como informações meteorológicas, calendário, data e relógio, estão disponíveis no WidgetClub.

Se você quiser personalizar sua tela inicial de uma forma estilosa que você goste, recomendamos usar um aplicativo dedicado de personalização de tela inicial em vez de usar o widget padrão. Com um aplicativo dedicado, você pode definir sua foto favorita como plano de fundo, alterar a fonte e assim por diante.
Alguns aplicativos domésticos não permitem que você defina vários widgets! (Certifique-se de alterar isso se estiver usando OPPO!)
Recomendamos baixar aplicativos domésticos populares para maior flexibilidade de personalização. Além disso, o aplicativo doméstico deve ser corrigido desde o início, caso contrário, se você alterar o aplicativo doméstico para outro aplicativo após definir o widget, o widget que você definiu desaparecerá⚠️
O "Nova Launcher" é o aplicativo doméstico mais popular para Android (mais de 10 milhões de downloads). (Também testamos isso)
É possível definir o número de ícones verticais e horizontais no aplicativo inicial. Defini-los desde o início torna mais fácil criar a tela inicial do jeito que você imagina! Você pode defini-los nas Configurações do aplicativo inicial! (Se você não sabe como fazer isso, tente pesquisar por "alteração da contagem da grade do aplicativo inicial"!
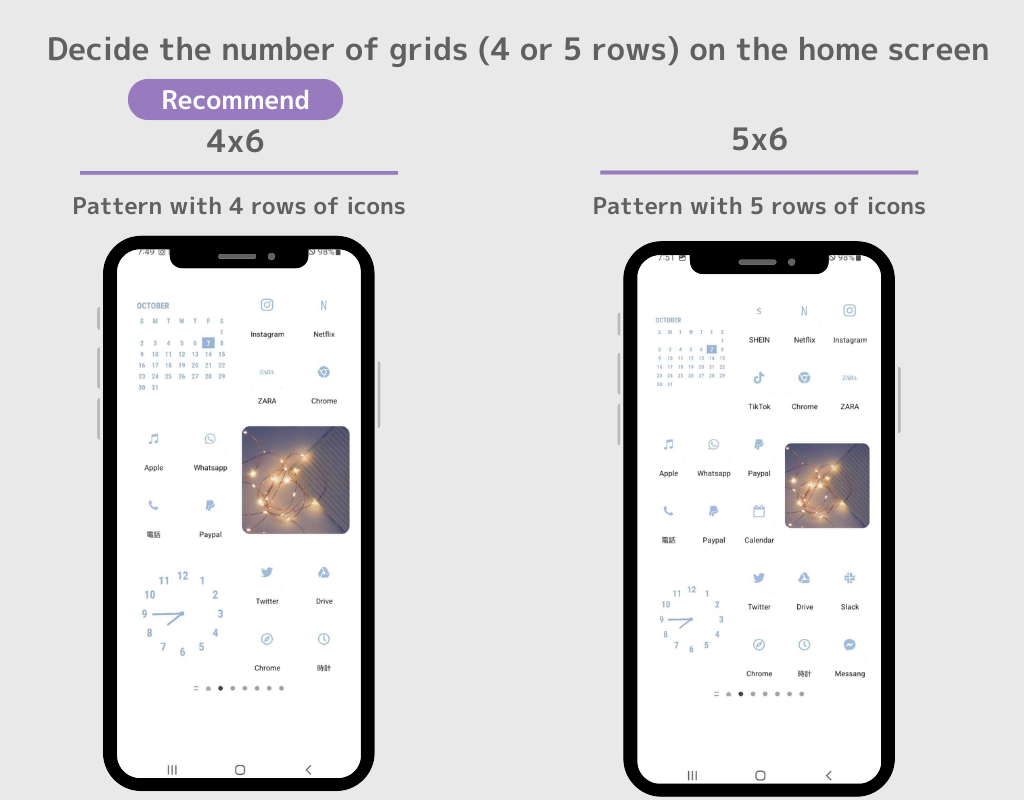
(⚠️Dependendo do aplicativo doméstico que você estiver usando, a maneira como você configura seus widgets e ícones pode ser diferente, mas o fluxo básico é o mesmo! ⚠️)
1. Baixe o WidgetClub, um aplicativo de personalização da tela inicial!
2. Abra o aplicativo WidgetClub, selecione o tema da tela inicial (um conjunto de papéis de parede, ícones e widgets da tela inicial) que deseja alterar e toque no botão “Definir”.
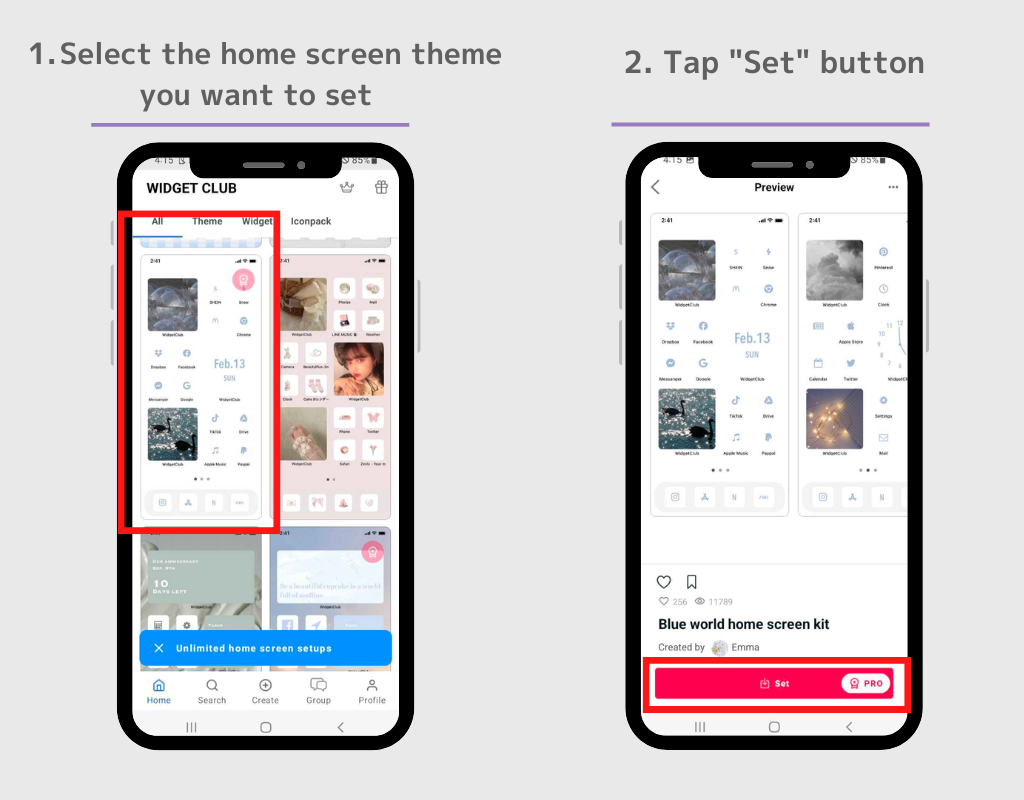
3. O primeiro passo é definir o widget. Toque no widget que você deseja definir na tela de configuração do tema.
4. Recoloque o widget nos slots de configuração do widget exibidos!
(Lembre-se do tamanho do widget que você definiu! (Nesse caso, é o tamanho Pequeno.) Além disso, recomendamos que você defina vários de uma vez!)
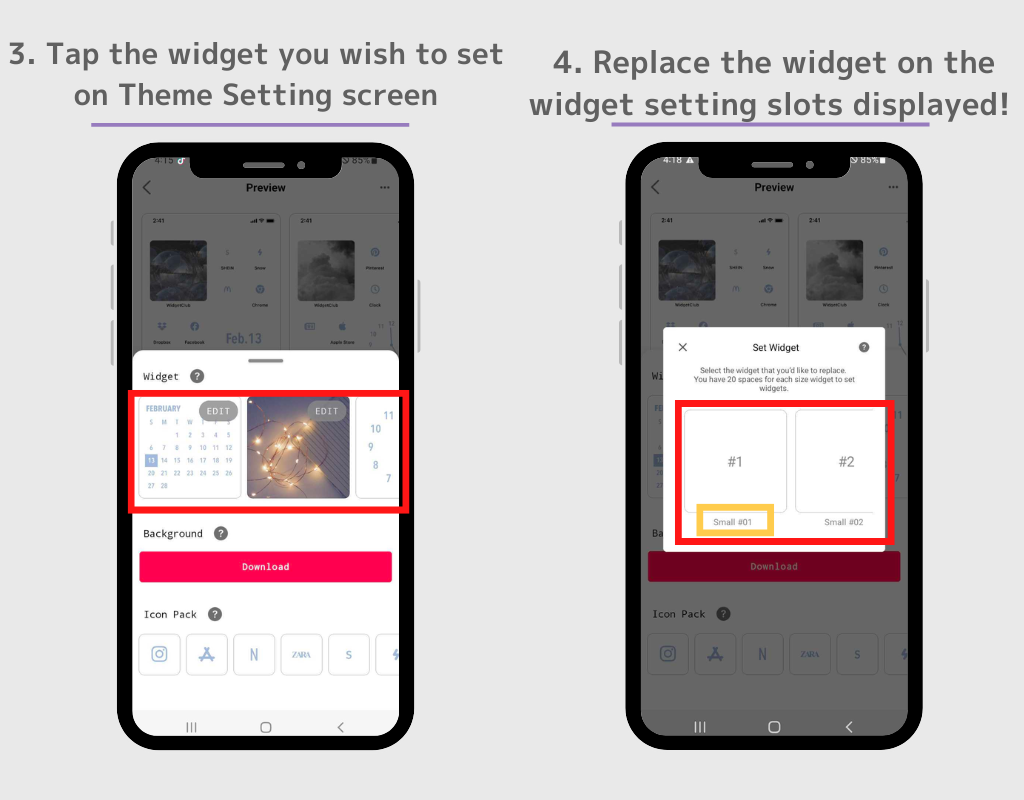
5. Vá para a tela inicial e pressione longamente em um espaço vazio
6. Toque no botão “Widgets” quando ele for exibido.
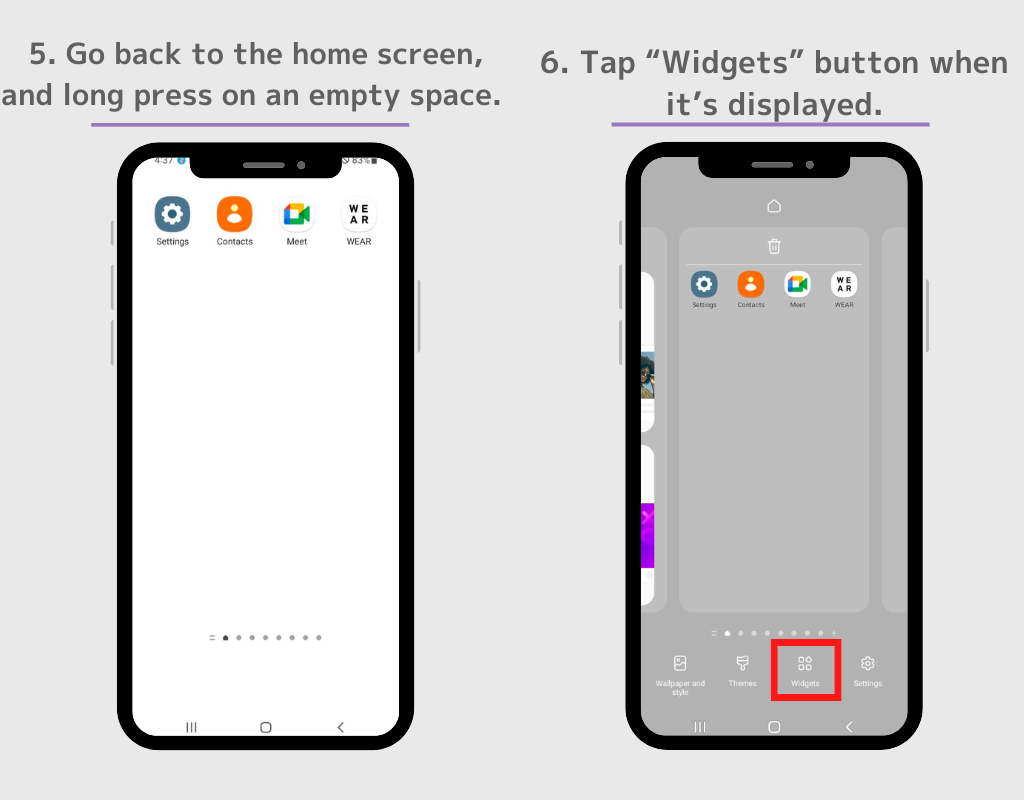
7. Uma lista de widgets será exibida, então pesquise por “Widgetclub”. (Se não houver uma barra de pesquisa, encontre o Widgetclub na lista de widgets.)
8. Existem quatro tipos de widgets WidgetClub: "ícone", "pequeno", "médio" e "grande", então toque no widget do tamanho que você acabou de definir na etapa 4
(Como exemplo, selecionamos o widget de tamanho Pequeno, conforme definido na etapa 4).
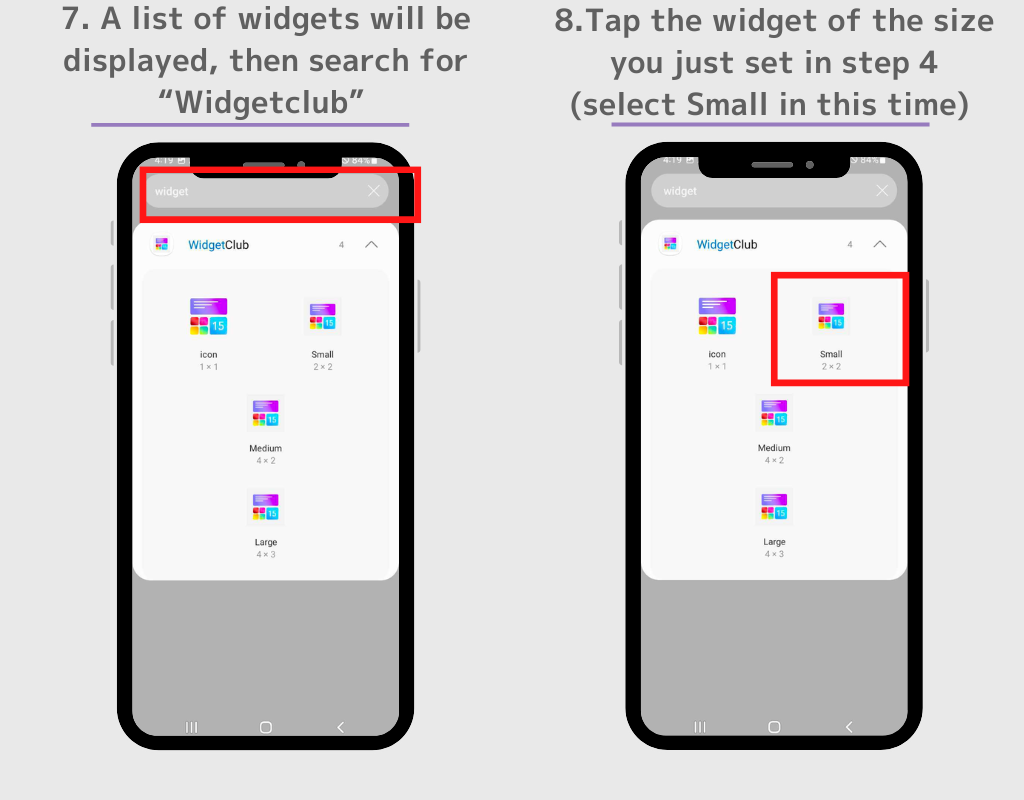
9. Você será levado para a tela de configurações. Toque no widget que deseja definir.
10. O widget agora está exibido! Você pode alterar livremente o tamanho e a posição do widget, então mova-o para qualquer posição que desejar. Repita esse processo para definir outros widgets!
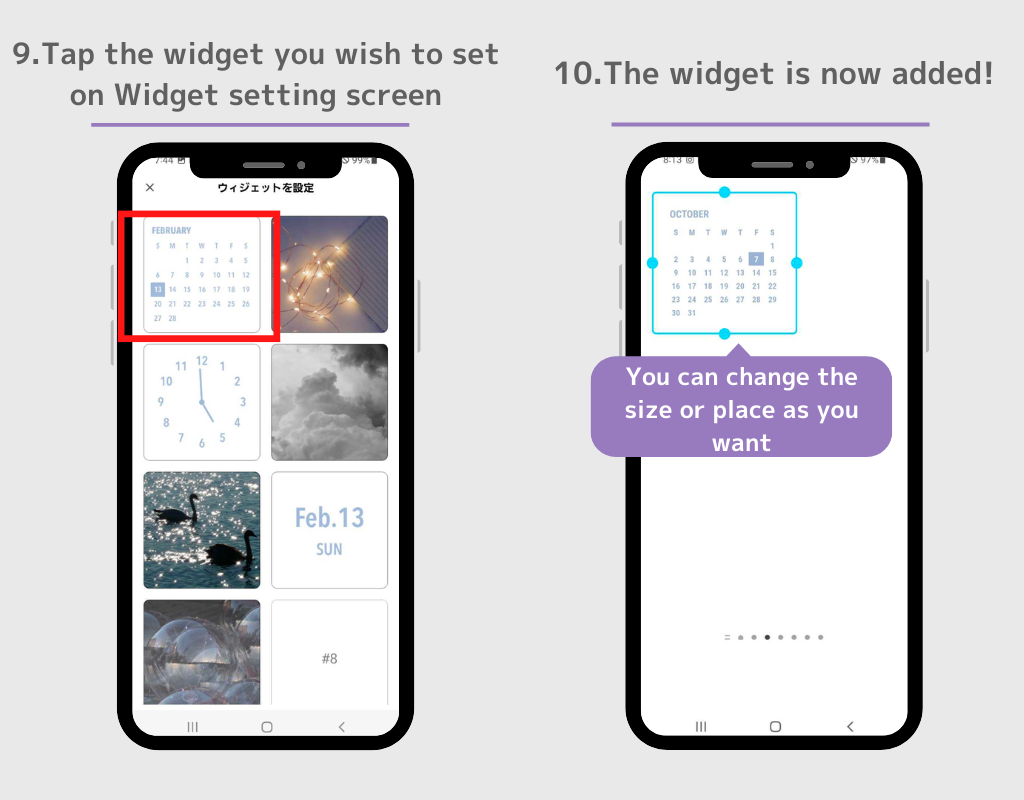
11. Em seguida, vamos baixar os papéis de parede. Volte para a tela de configuração do Tema no WidgetClub e toque no botão "Download".
A foto será baixada para o aplicativo Fotos. Tenho certeza de que todos vocês sabem como definir o papel de parede, então vou pular a explicação dessa vez!
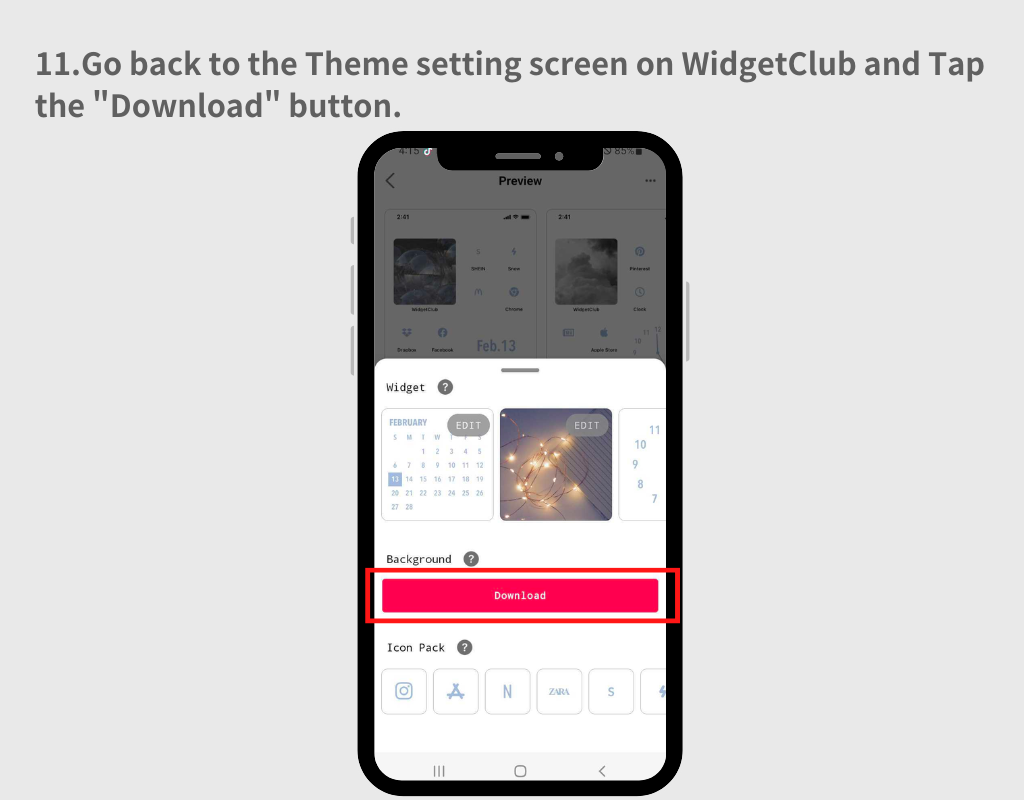
12. Em seguida, vamos definir os ícones do aplicativo. Toque no ícone na tela de configurações do tema.
13. Vá para a tela de configuração de ícones, onde você pode selecionar quais aplicativos deseja vincular à imagem à esquerda.
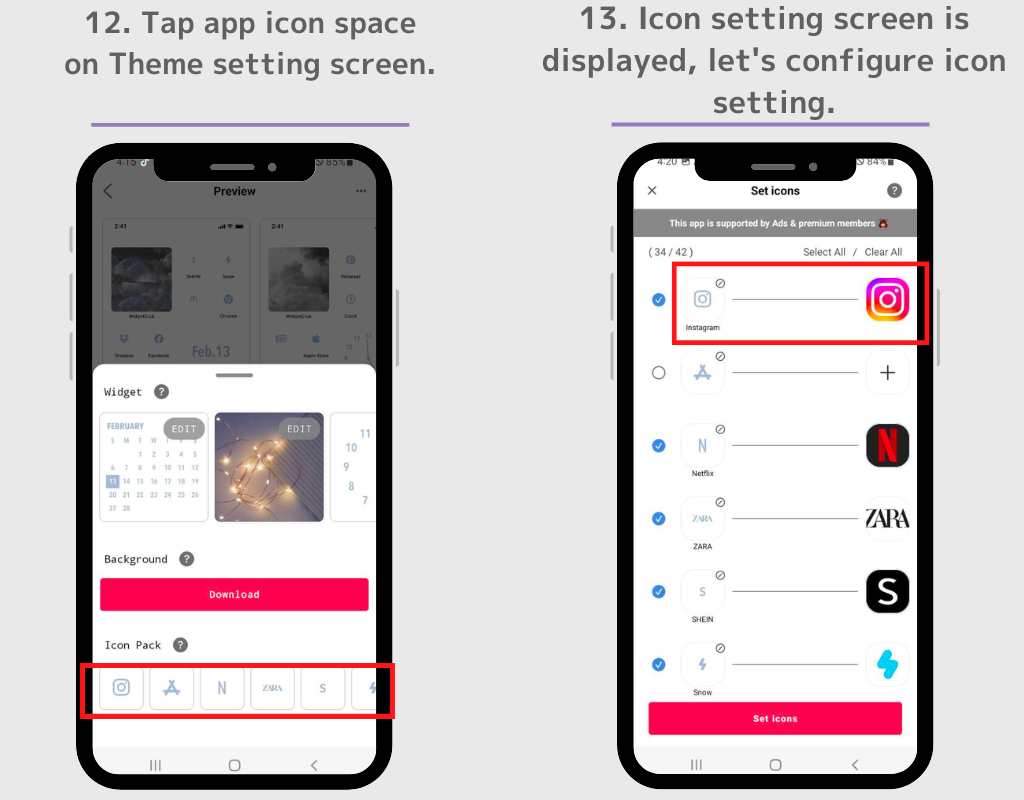
14. Você pode selecionar qual ícone adicionar marcando a caixa de seleção azul.
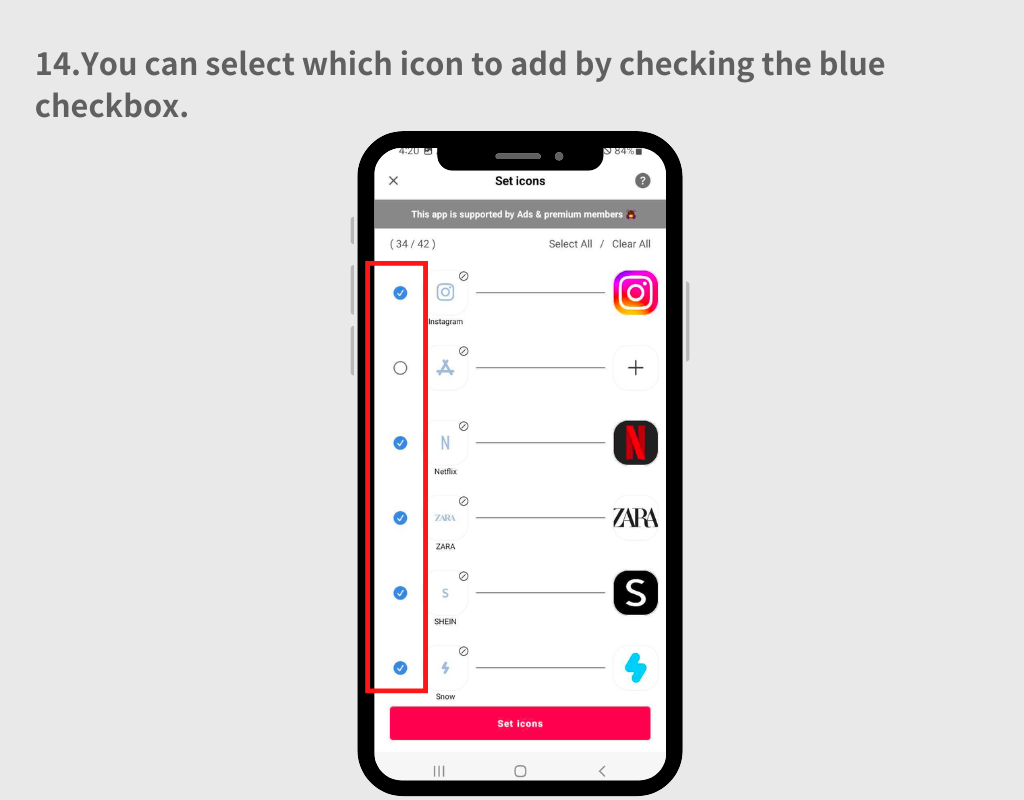
15. Se você quiser alterar o aplicativo a ser vinculado à imagem, toque no ícone do aplicativo no lado direito e pesquise aplicativo na caixa de pesquisa exibida.
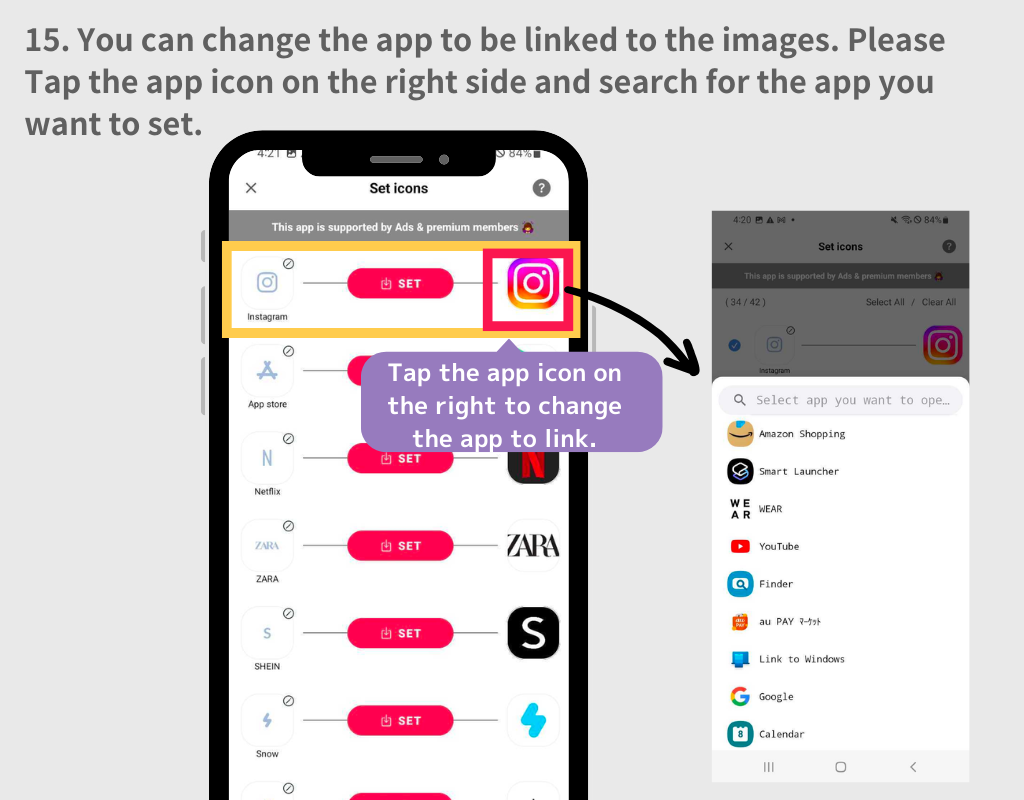
16. Após configurar as configurações dos ícones do aplicativo, toque no botão "Definir ícones".
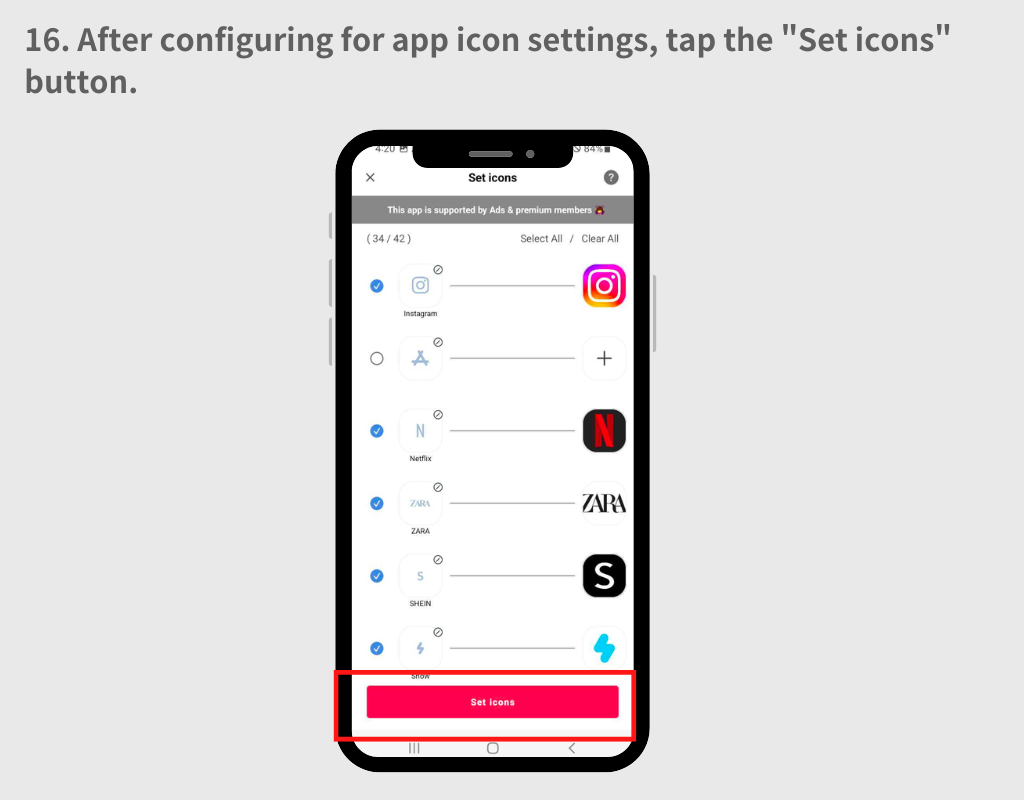
17. Um pop-up pedirá para você escolher entre os estilos "Quadrado" e "Redondo". Ambos os padrões têm vantagens e desvantagens.
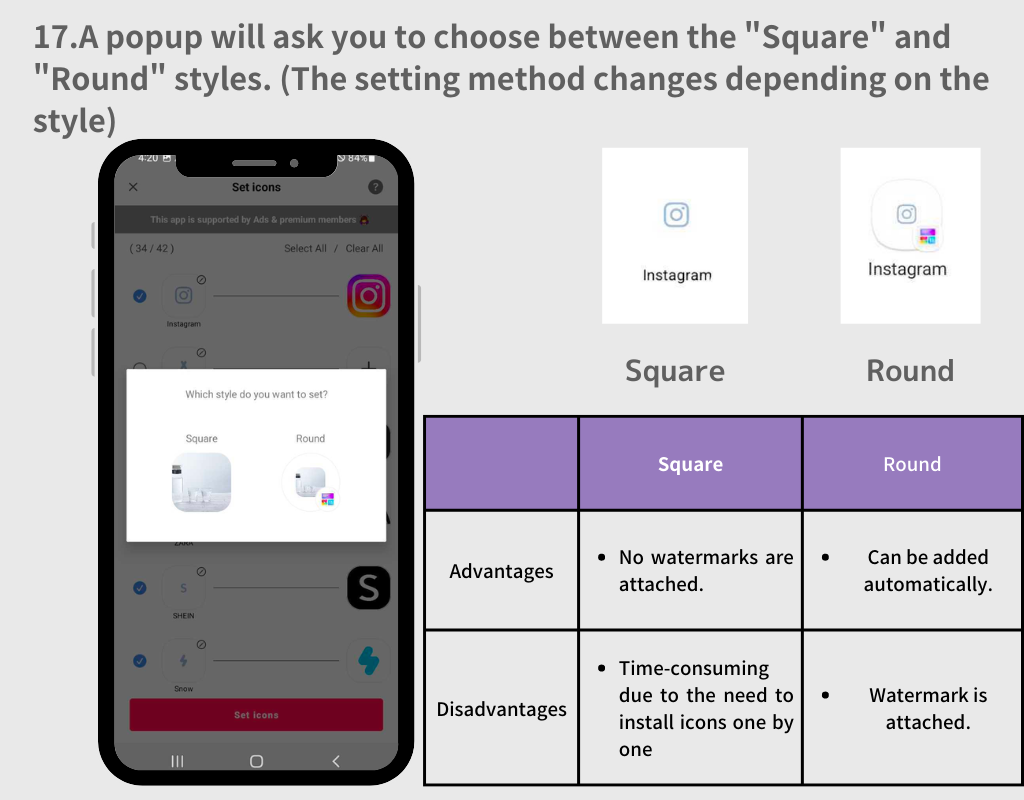
1. Selecione o estilo “Redondo”
2. Toque no botão "Adicionar" sempre que o pop-up aparecer.
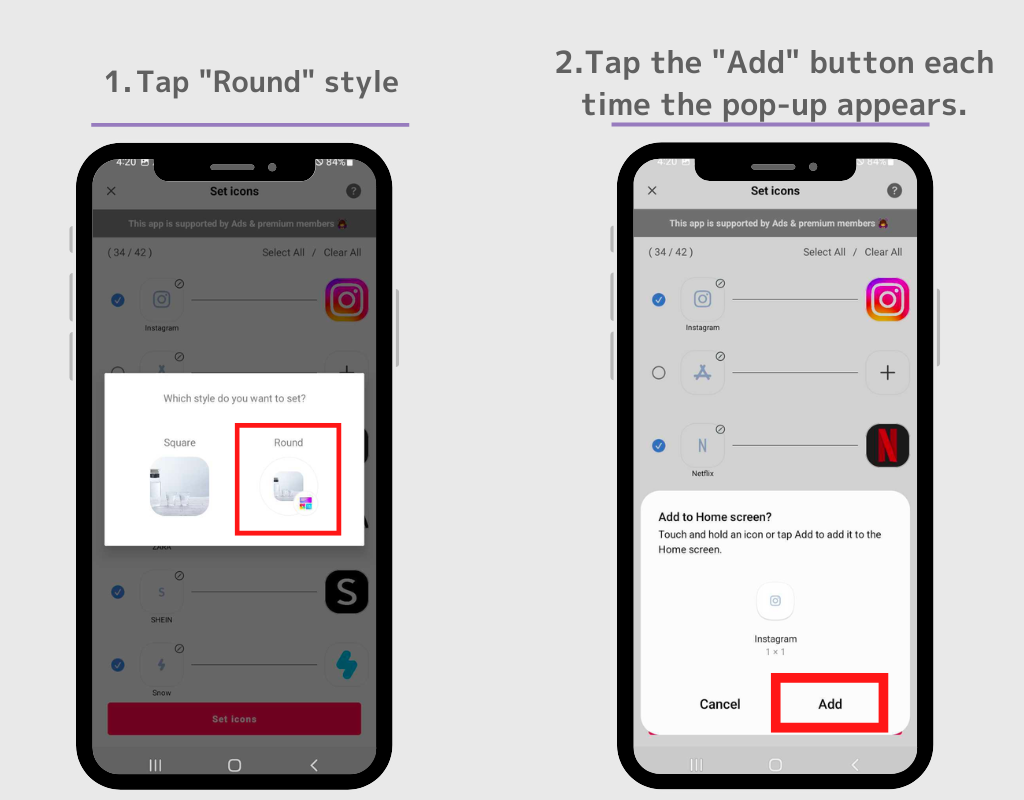
3. Quando o pop-up desaparecer, vá para a tela inicial e todos os ícones aparecerão automaticamente.
Basicamente, você os configura da mesma forma que fez com o widget que acabamos de usar!
1. Selecione o ícone quadrado, volte para a tela inicial e pressione e segure em um espaço vazio.
2. Toque no botão “Widget”
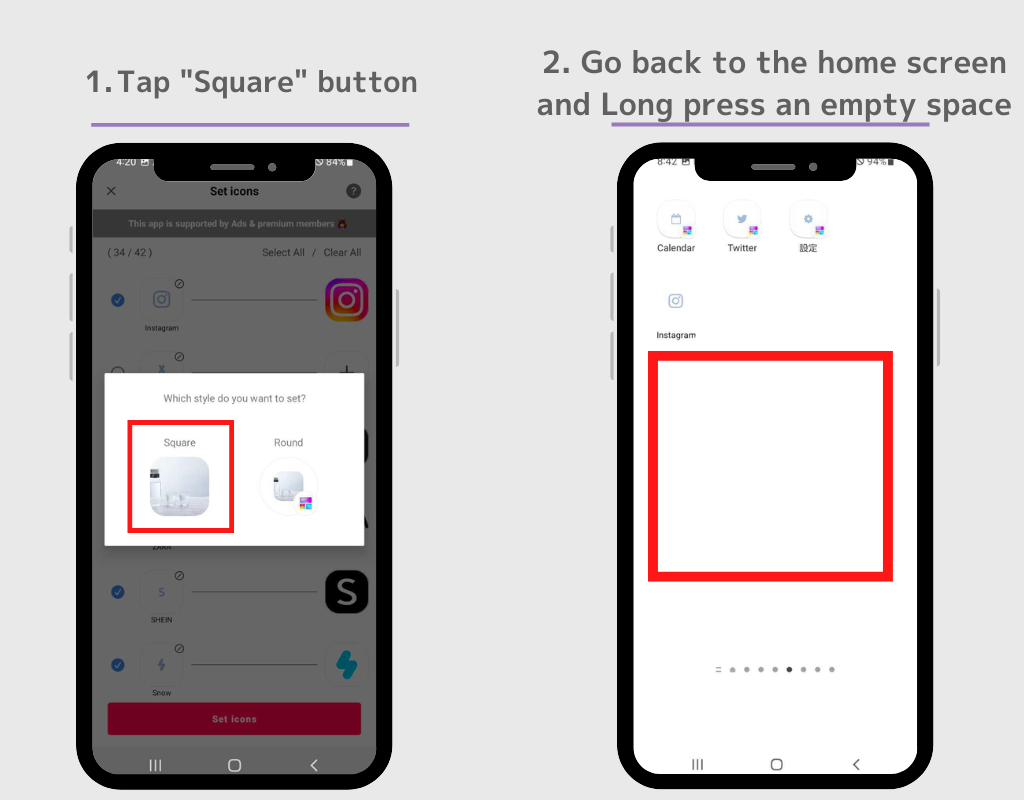
3. Toque no widget "ícone" dos widgets do WidgetClub.
4. A tela de configurações aparecerá, toque no botão "Definir" para o ícone que você deseja definir. O ícone do aplicativo aparece na tela inicial! Repita esse processo do passo 2 ao passo 4.
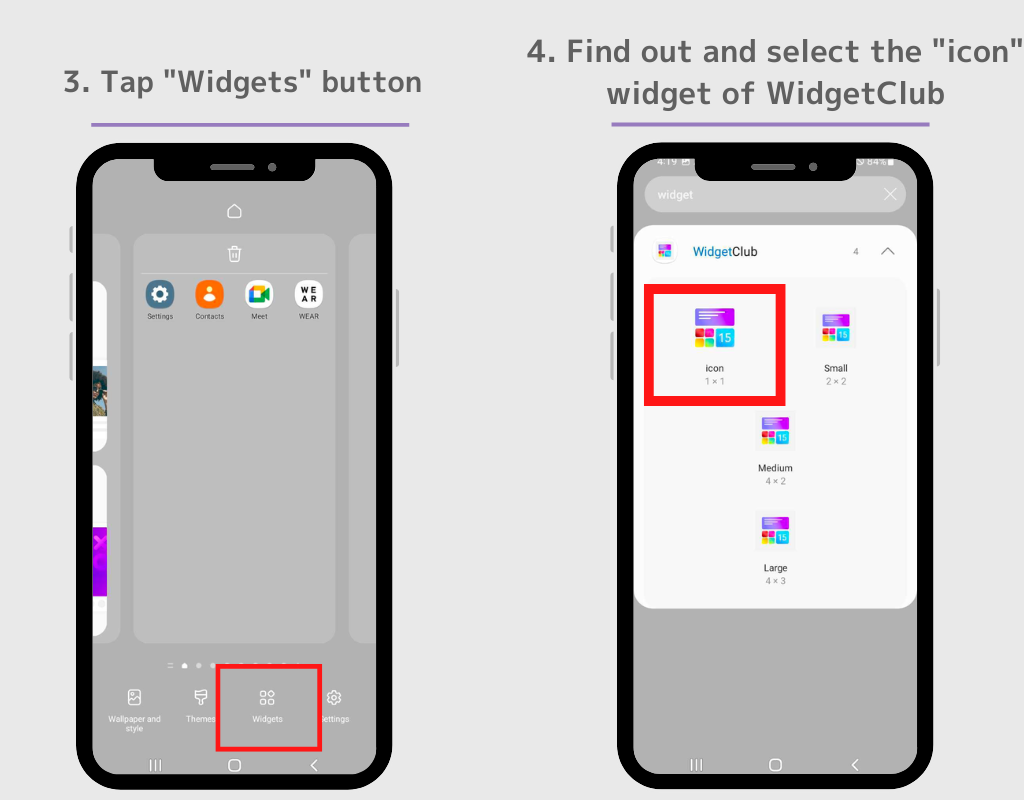
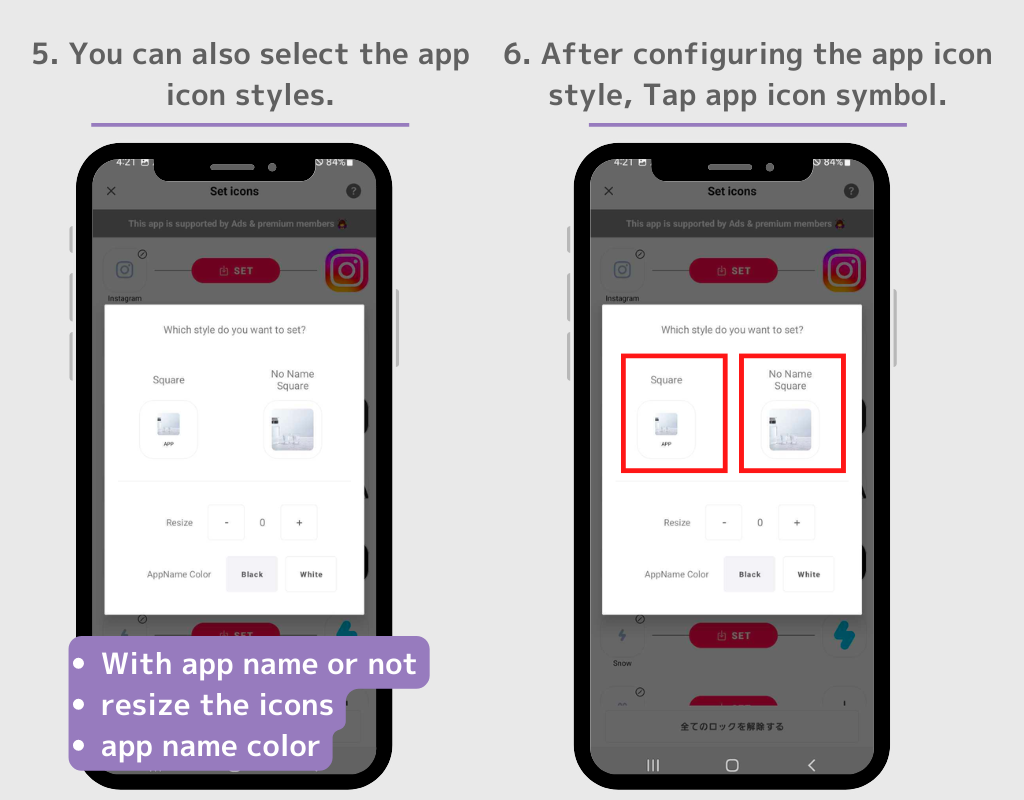
Você pode ocultar os ícones originais do aplicativo na tela inicial.
1. Toque e segure o ícone que deseja ocultar
2. Selecione "Remover" no pop-up.
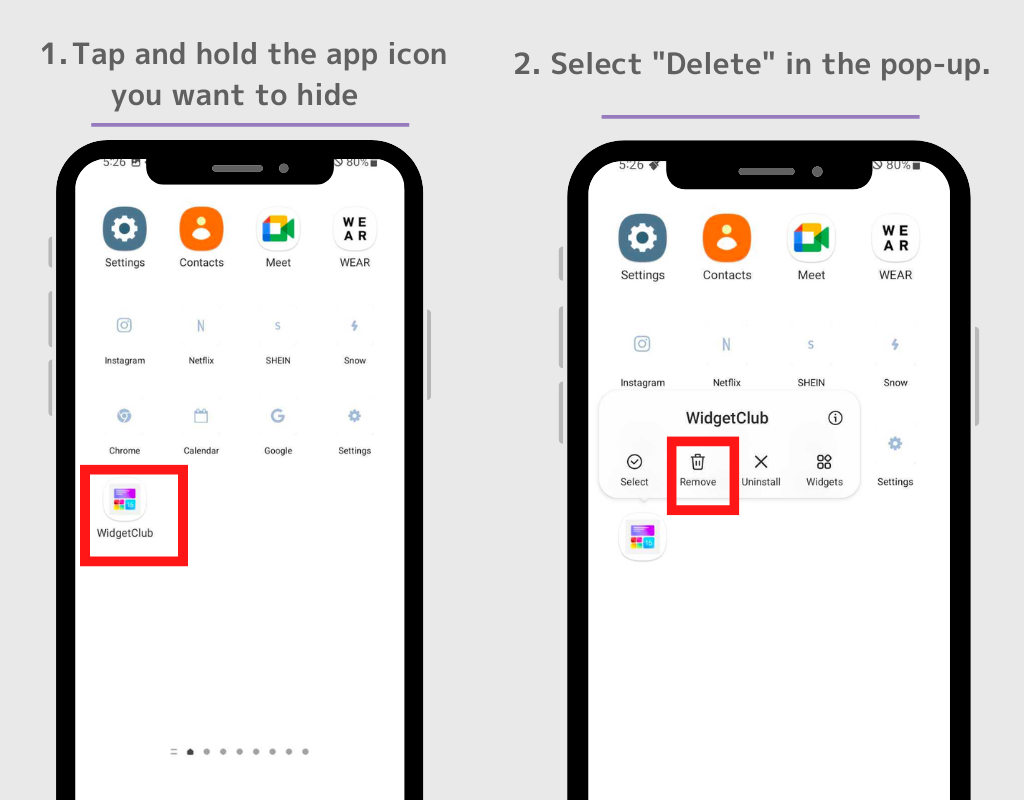
Se você quiser ocultar vários ícones de aplicativos, toque em "Selecionar" no pop-up e poderá remover vários ícones de aplicativos de uma só vez.
⚠️Observação: não selecione "Desinstalar". Se você desinstalar o aplicativo original, não poderá usar o aplicativo em si.
Você também pode personalizar seu próprio estilo de widget!
1. Abra o aplicativo WidgetClub e toque no botão +.
2. Selecione "Widget" e escolha o tamanho desejado entre Pequeno, Médio e Grande.
3. Selecione o tipo de widget entre vários tipos de widget, incluindo widgets de clima, widgets de relógio, widget de calendário.
4. Você será levado para a tela de edição do widget, onde poderá selecionar sua imagem favorita e personalizar a fonte e a cor.
5. Toque no botão “Definir”, então os slots de configuração do widget serão exibidos, toque no espaço para substituir o widget. (Lembre-se do tamanho do widget quando defini-lo aqui!)
6. Volte para a tela inicial e pressione e segure em um espaço vazio. Depois, selecione o botão "Widget".
7. Procure por "WidgetClub" na caixa de pesquisa (se não houver uma barra de pesquisa, encontre o widget WidgetClub!)
8. Existem quatro tipos de widgets do WidgetClub: "ícone", "pequeno", "médio" e "grande", então toque no tamanho do widget que você acabou de definir na etapa 4.
9. Você será levado para a tela de configurações, toque no widget que deseja definir. Está tudo pronto!
(O método de configuração do passo 6 acima está sendo explicado!)
Aqui estão alguns exemplos de personalizações para enfeitar sua tela inicial! Todos os posts a seguir estão disponíveis como modelos no WidgetClub, e você pode obtê-los baixando o WidgetClub! (Basicamente grátis, alguns designs são cobrados)