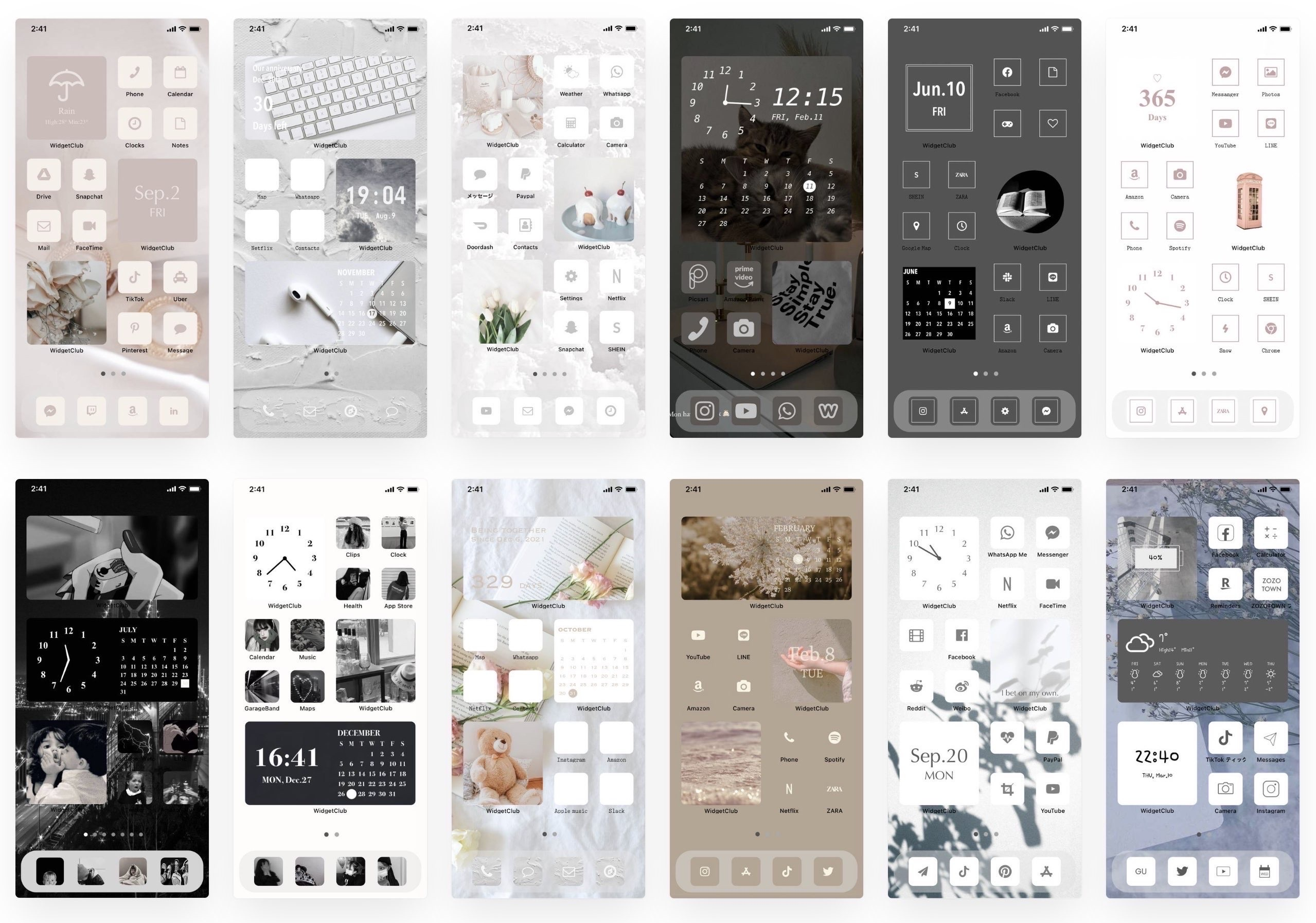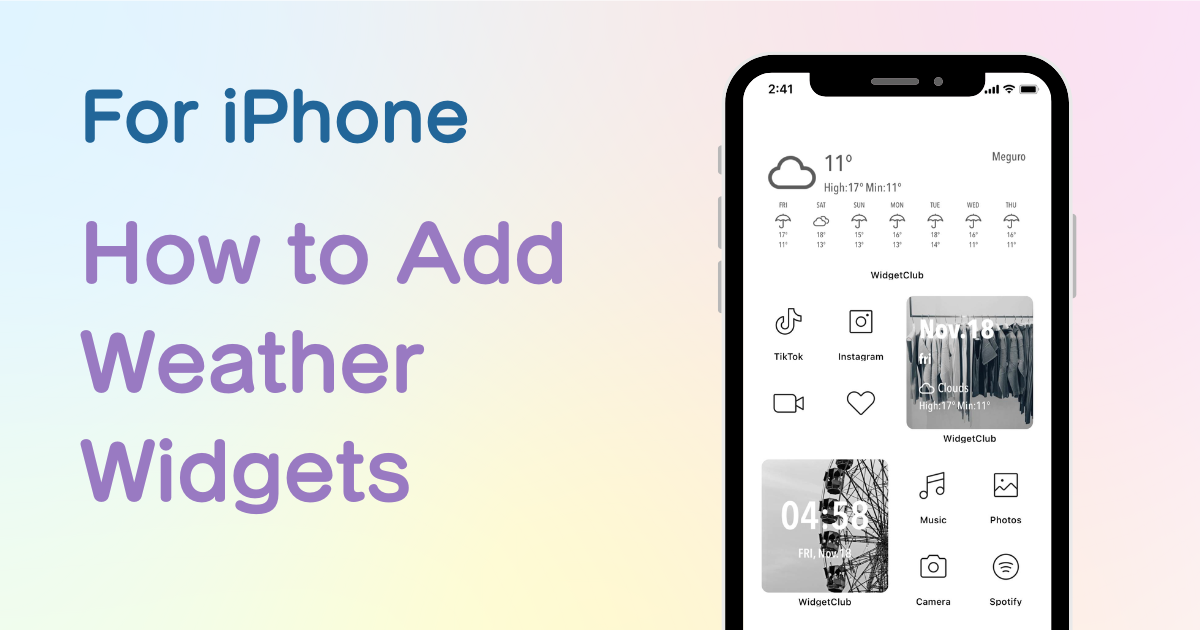
table des matières

Vous avez besoin d'une application dédiée pour personnaliser votre écran d'accueil avec style ! Ceci est la version définitive de l'application d'habillage qui contient tout le matériel d'habillage !
Depuis iOS14 , vous pouvez ajouter des widgets à l'iPhone et à l'iPad , ce qui permet de placer une variété d'informations sur l'écran d'accueil, telles que des horloges, des photos, des widgets météo et bien plus encore ! Surtout depuis iOS16, vous pouvez également ajouter des widgets à l'écran de verrouillage !
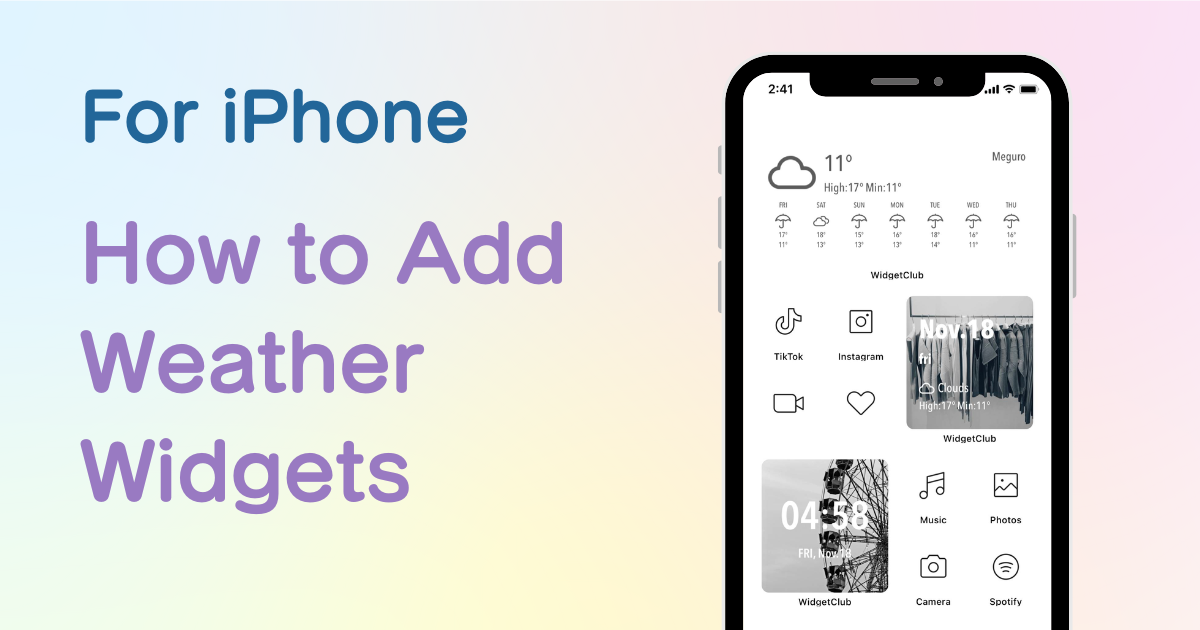
Si vous consultez les informations météo tous les jours, il sera pratique de pouvoir les consulter rapidement sur l'écran d'accueil ou l'écran de verrouillage 💗
Dans cet article, je vais vous expliquer comment ajouter des widgets à l’écran d’accueil de votre iPhone !
Vous pouvez également ajouter des widgets météo avec l'application préinstallée. Cependant, les designs des widgets sont limités (seuls 3 modèles sont disponibles), si vous souhaitez ajouter un widget météo plus élégant, vous devez télécharger une application de widget spécialisée comme « WidgetClub » !
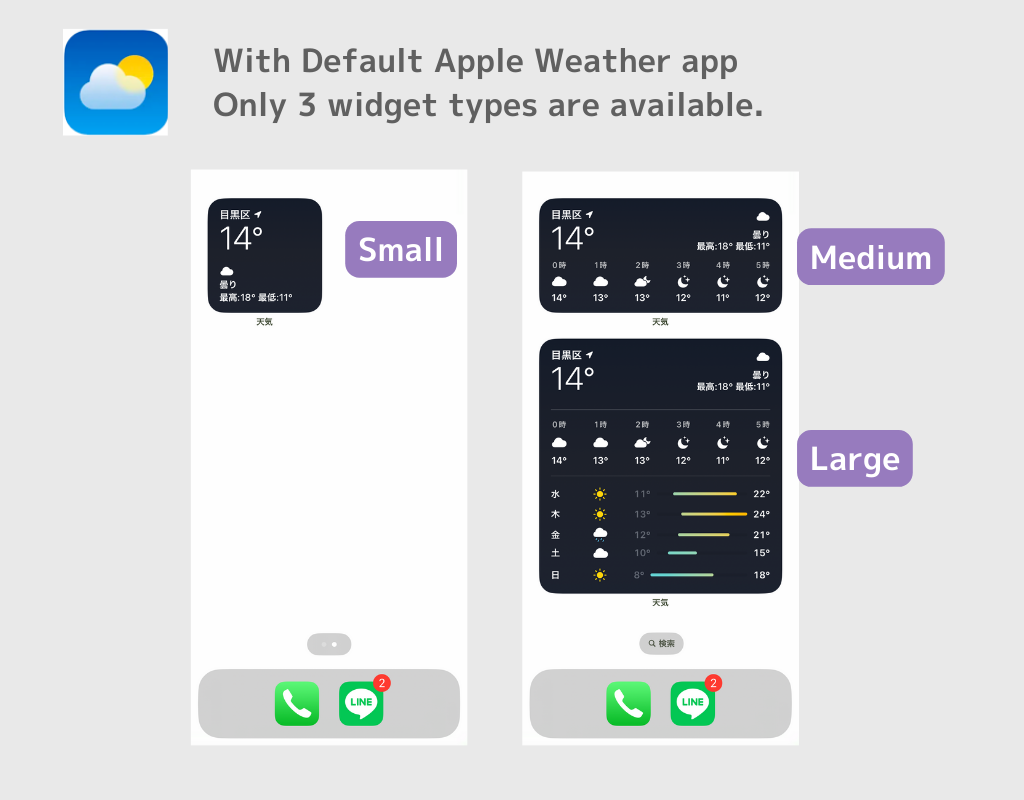
Avec l'application WidgetClub , différents types de widgets météo sont disponibles. De plus, vous pouvez facilement personnaliser le widget météo comme vous le souhaitez avec des polices, des couleurs et des images d'arrière-plan !
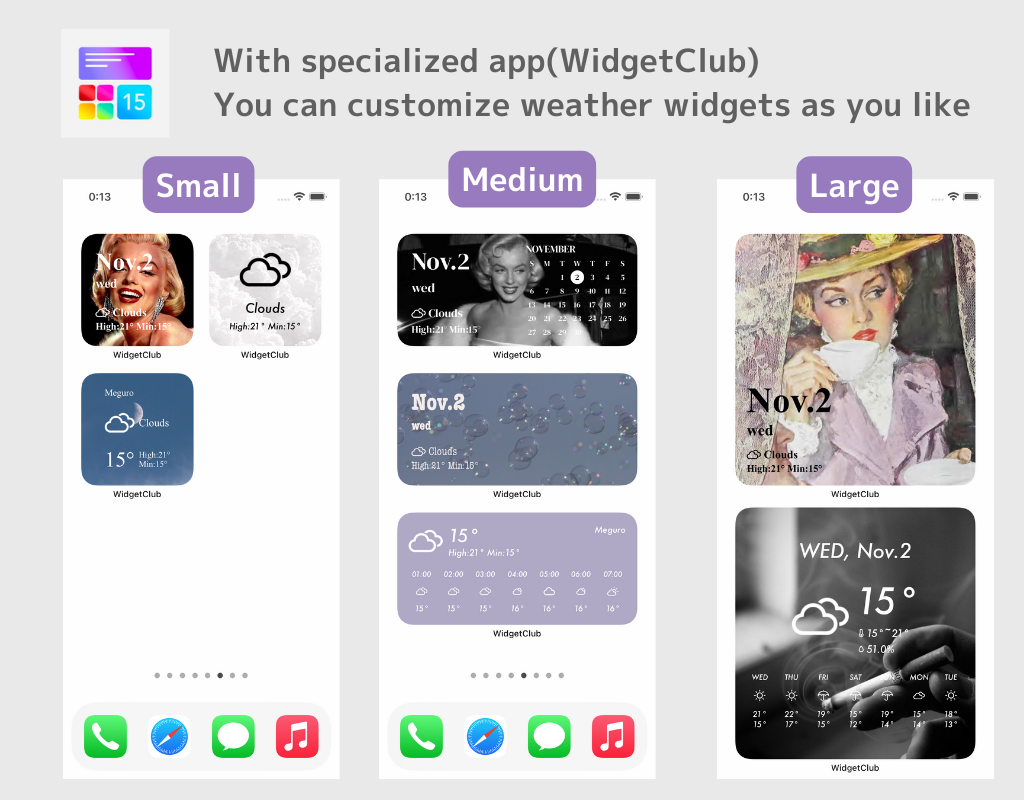
Je recommande fortement d’utiliser une application spécialisée pour la personnalisation de l’écran d’accueil appelée « WidgetClub »
Si vous souhaitez configurer un widget météo élégant sur votre écran d'accueil, nous vous recommandons l'application WidgetClub. Vous pouvez placer des informations météo au-dessus de votre photo préférée et personnaliser les couleurs et les polices, et c'est très pratique !
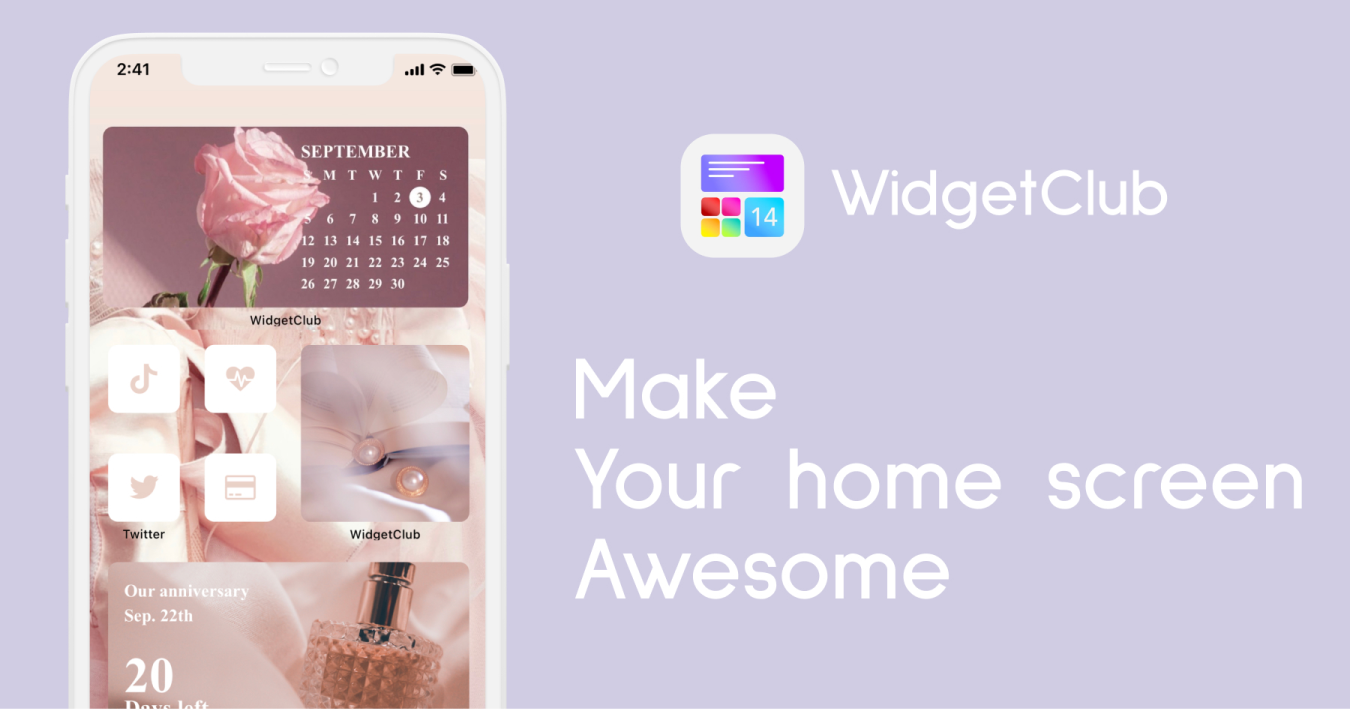
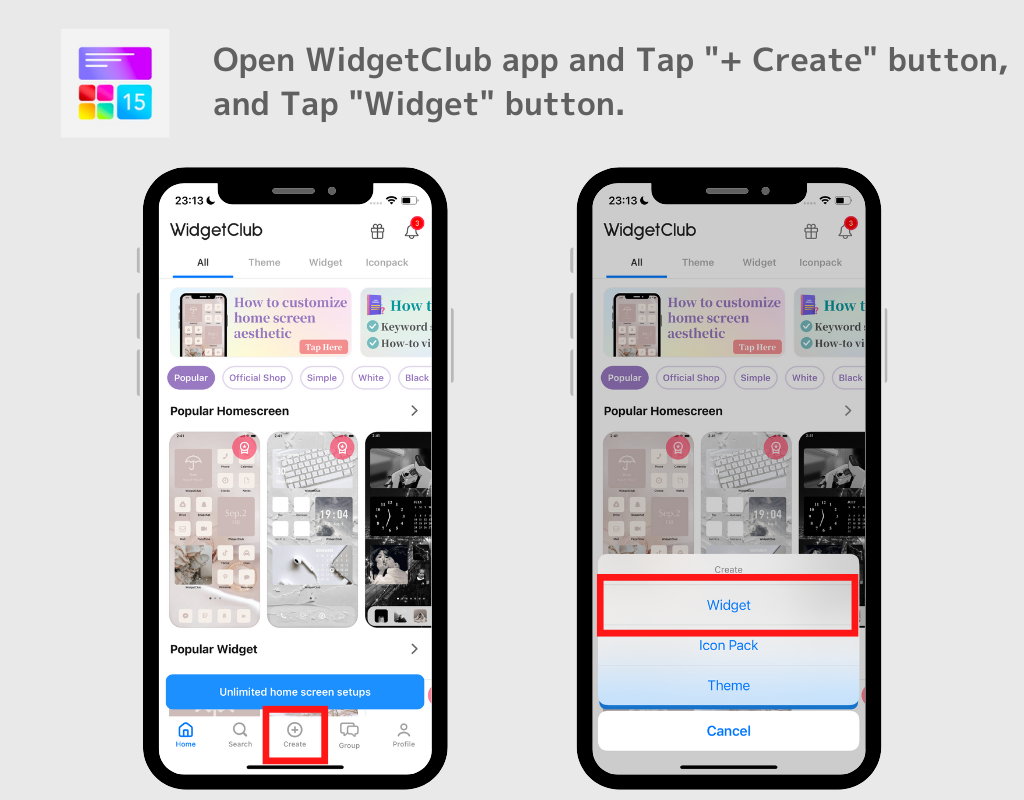
(Cette fois, nous sélectionnons un widget météo de taille moyenne)
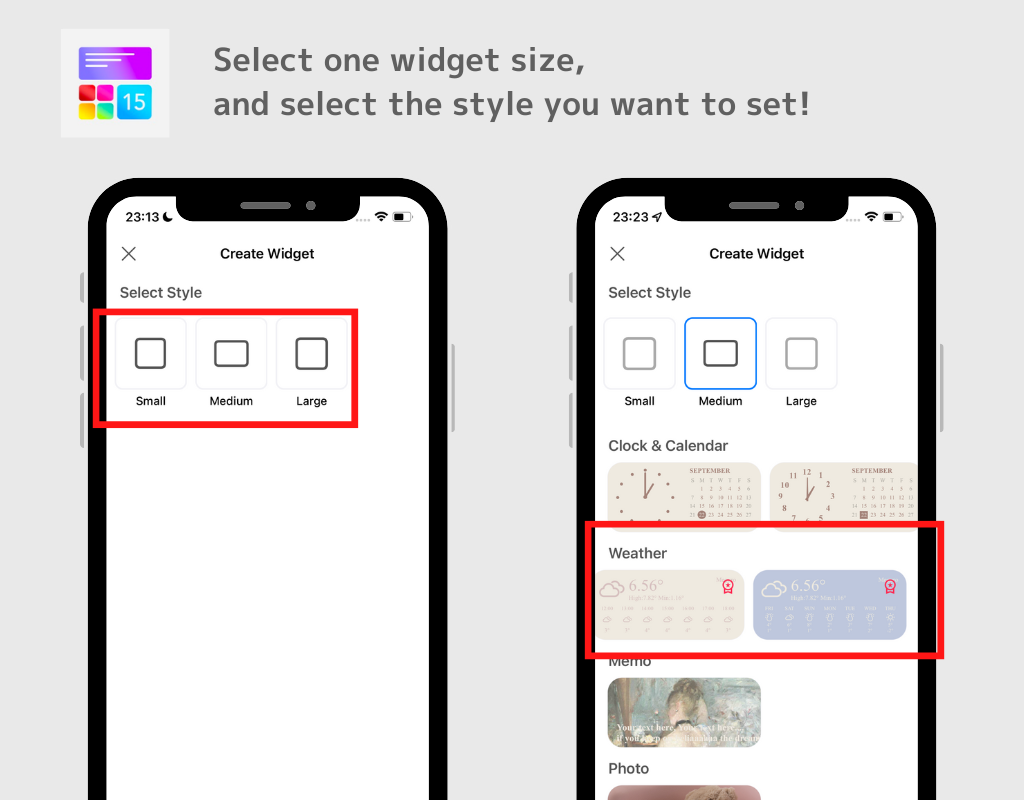
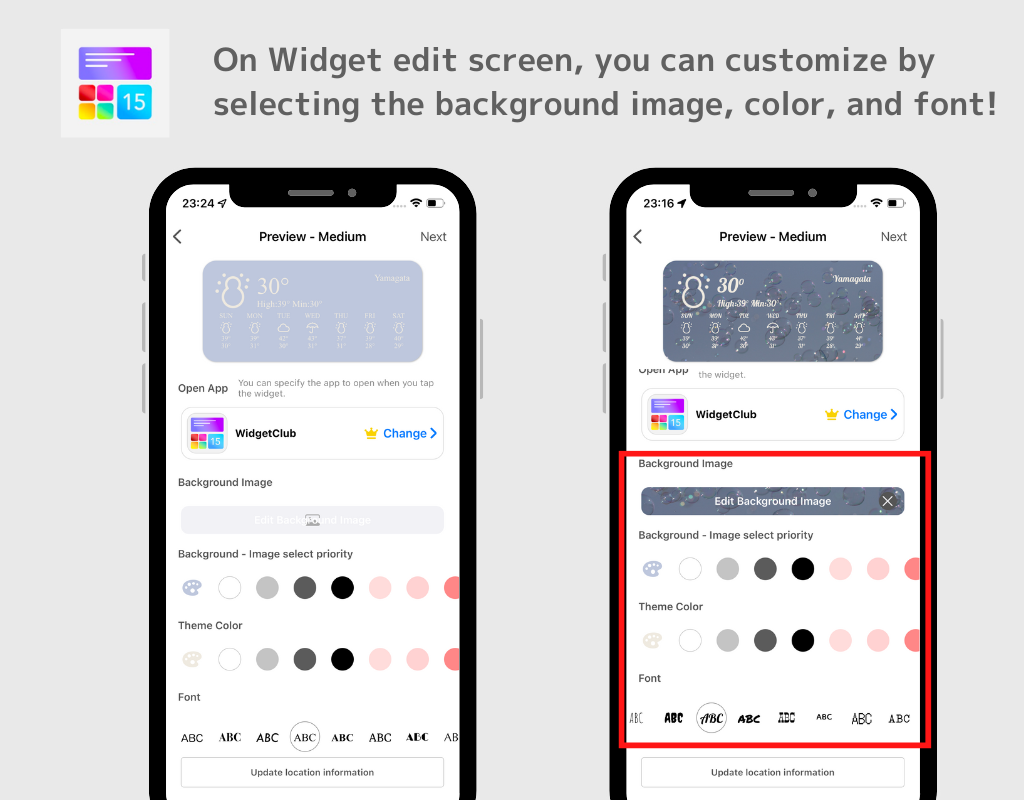
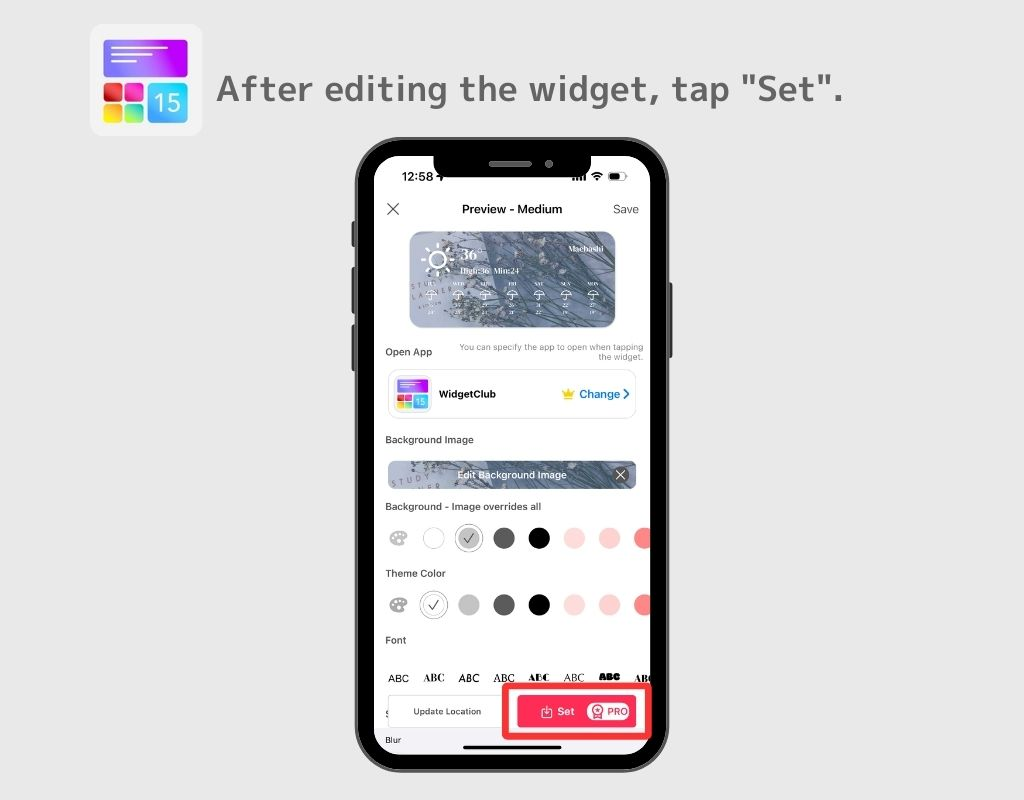
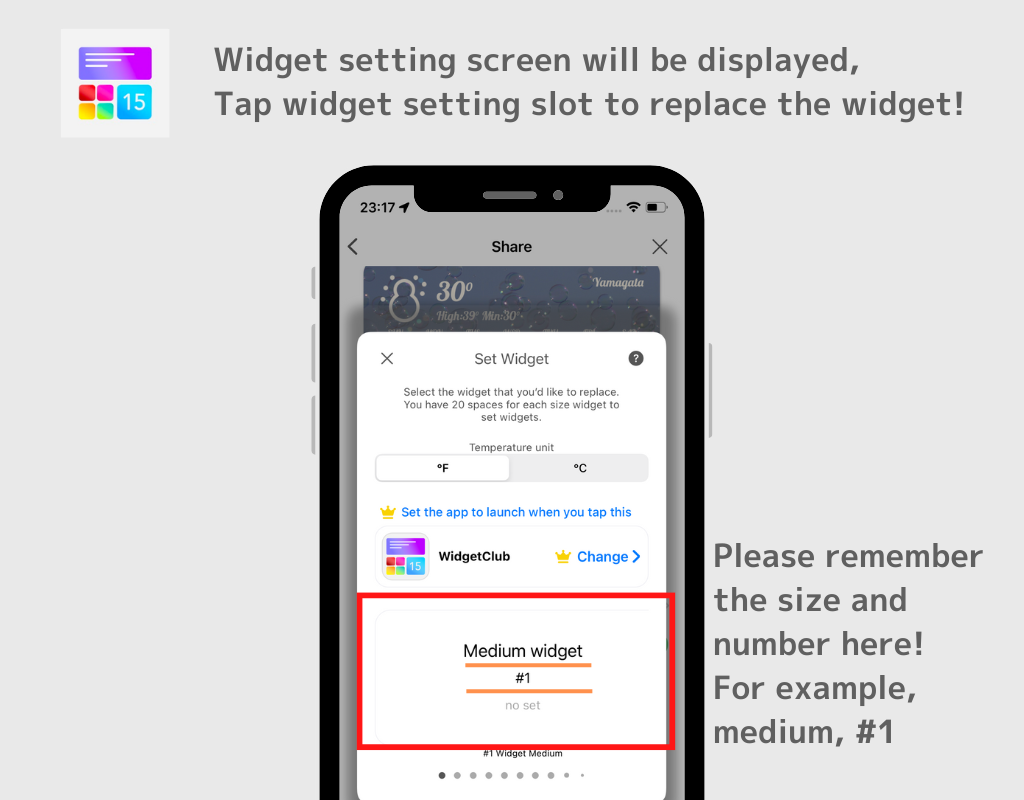
À partir de là, la méthode d’ajout à l’écran d’accueil diffère entre iOS17 et iOS18 !

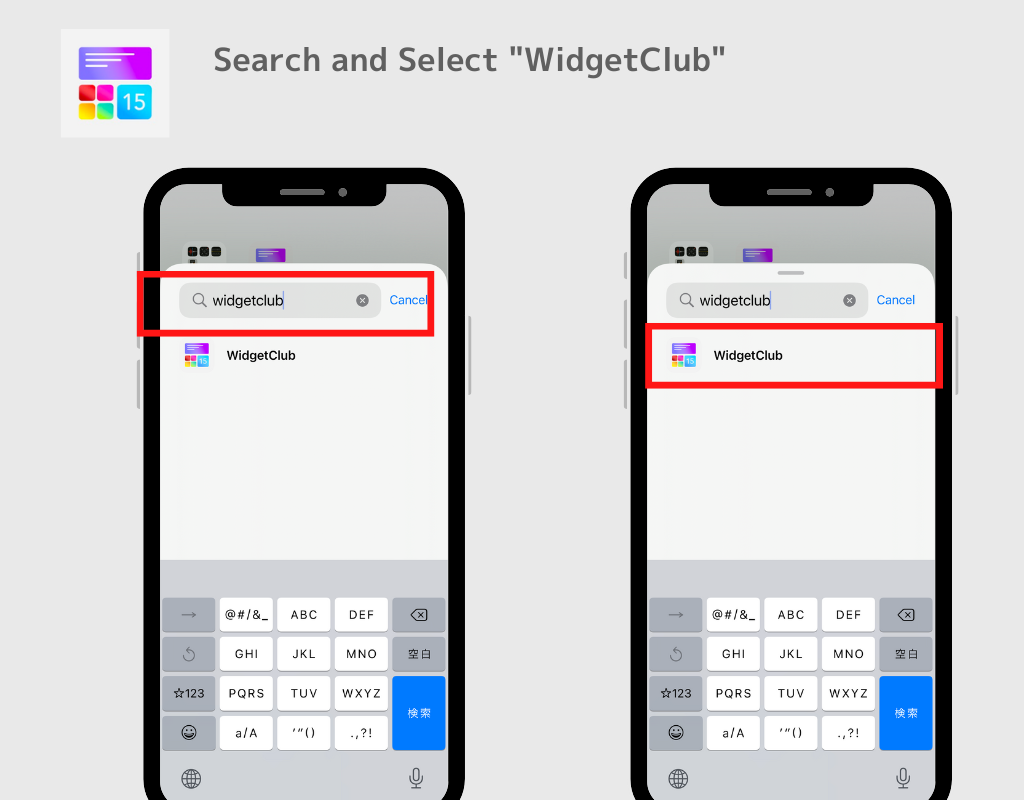
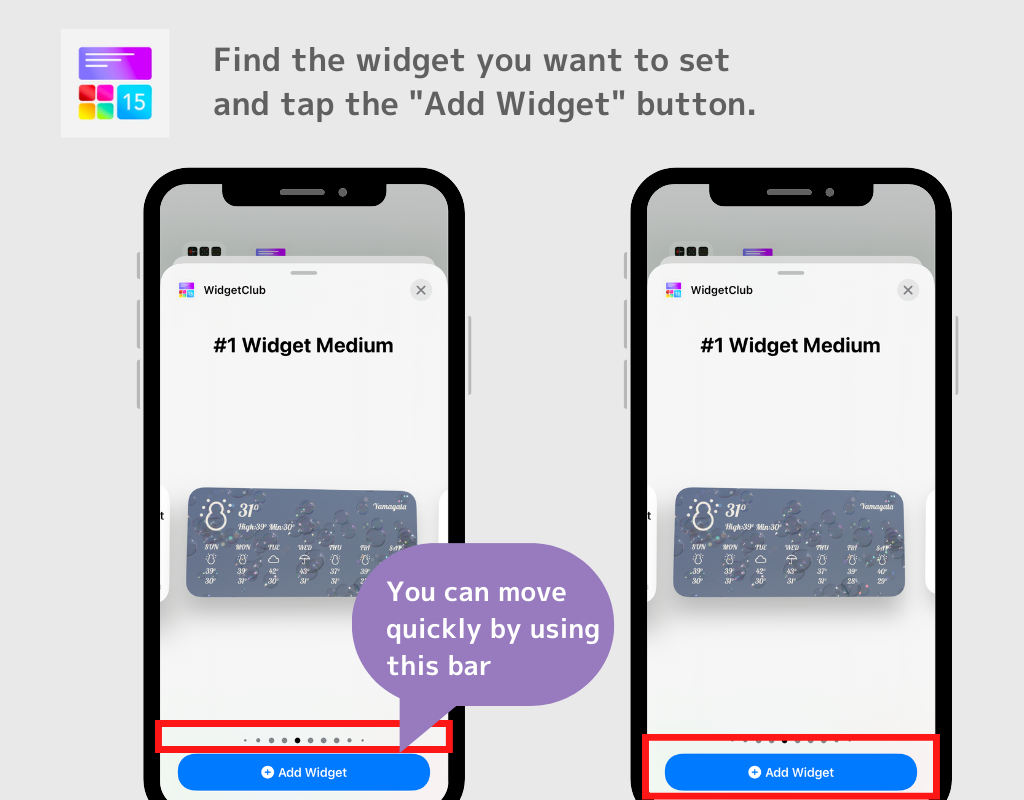
Note;
Les widgets de plus grande taille se trouvent sur le côté droit, donc si vous définissez un widget de grande taille, veuillez vous déplacer vers l'extrême droite jusqu'à ce qu'il apparaisse ! Il existe trois tailles de widgets (petit/moyen/grand), et vous pouvez définir jusqu'à 20 widgets pour chaque taille !
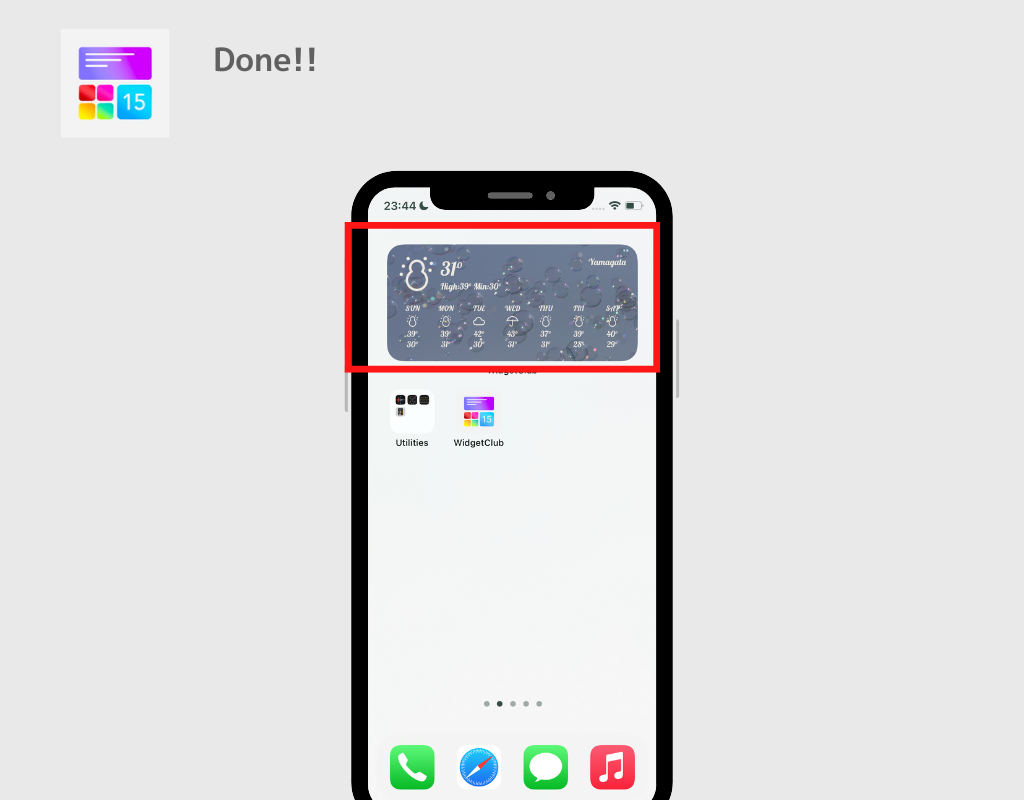
Ajouter un widget à votre écran d'accueil est un peu délicat. Veuillez regarder la vidéo ci-dessous et voir comment ajouter un widget à votre écran d'accueil.
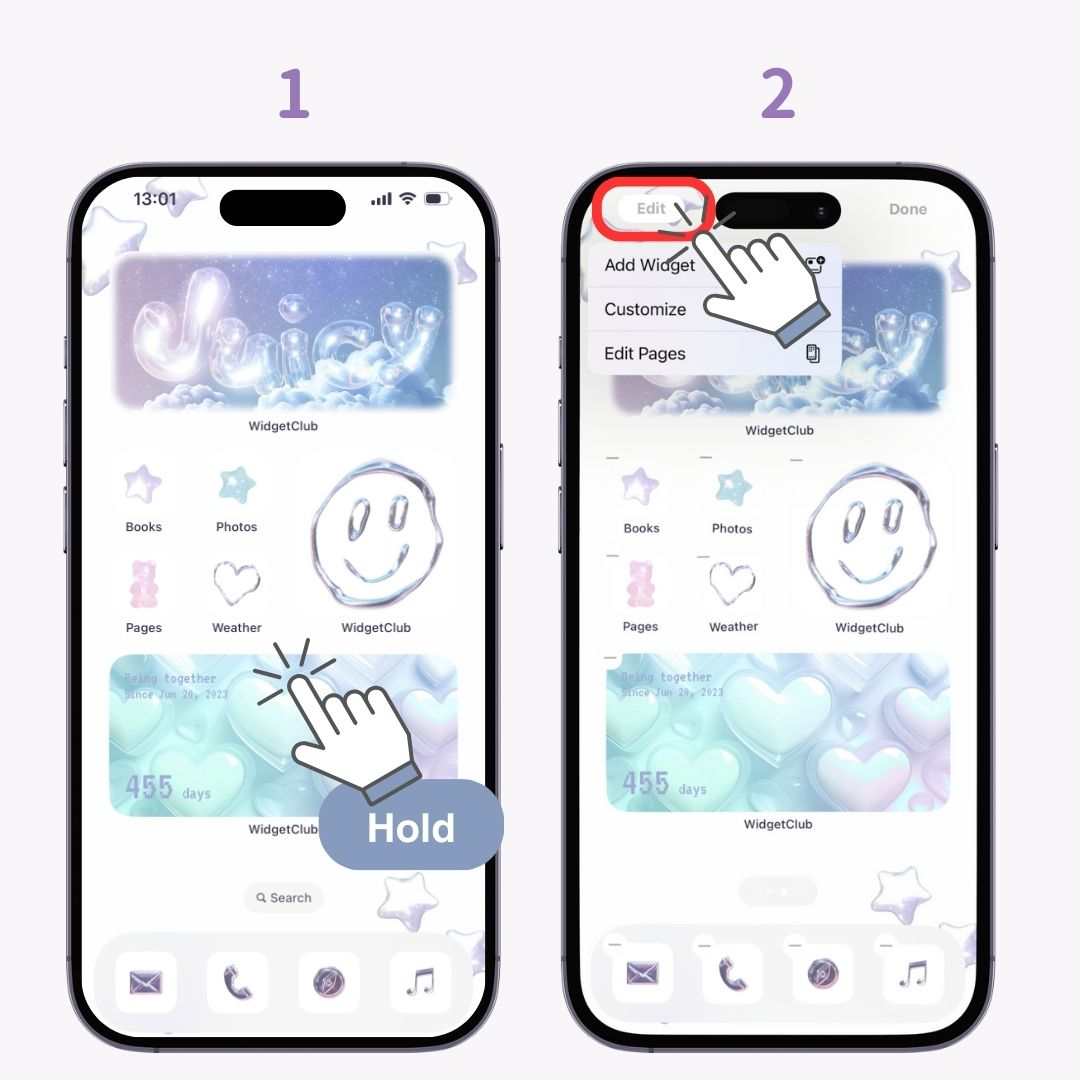
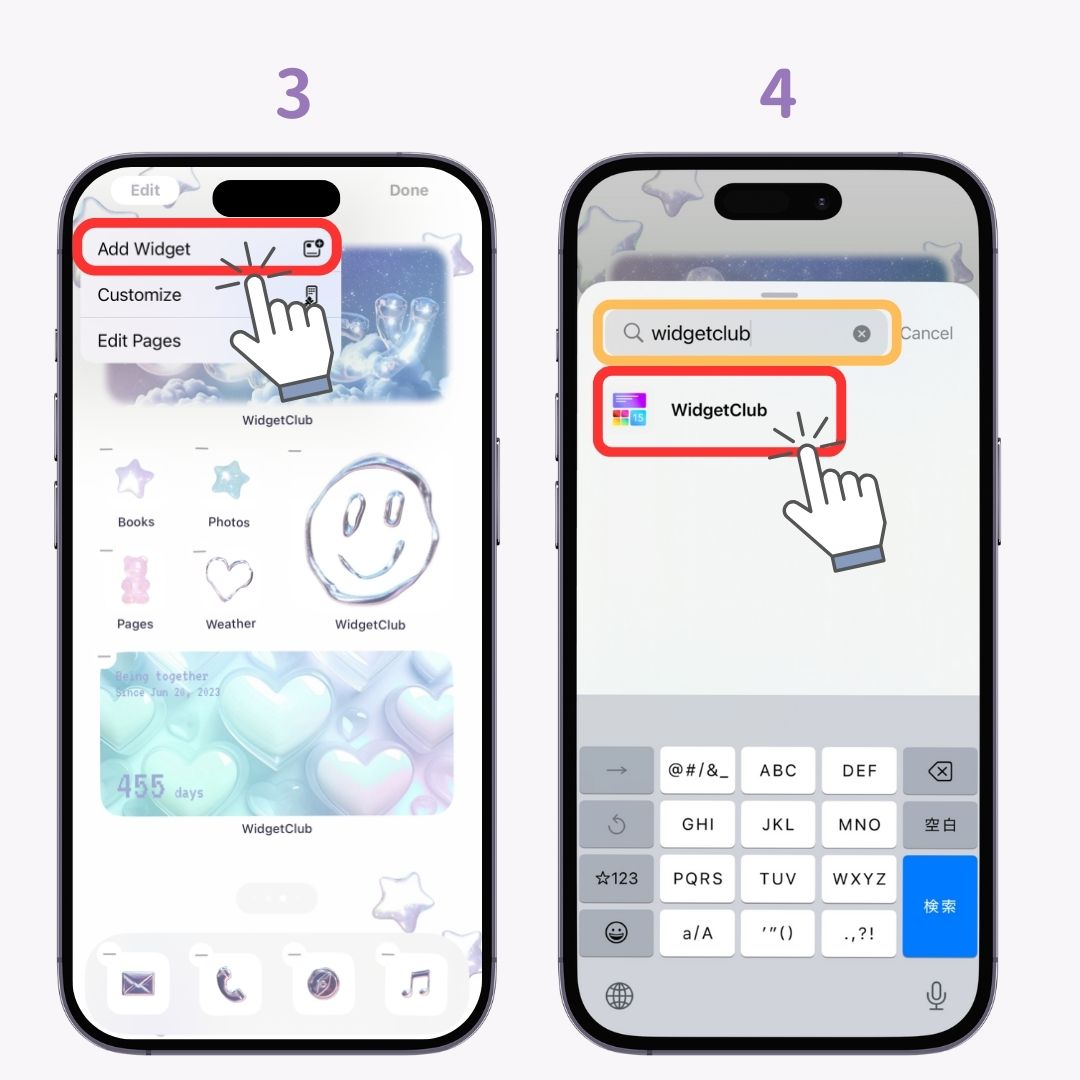
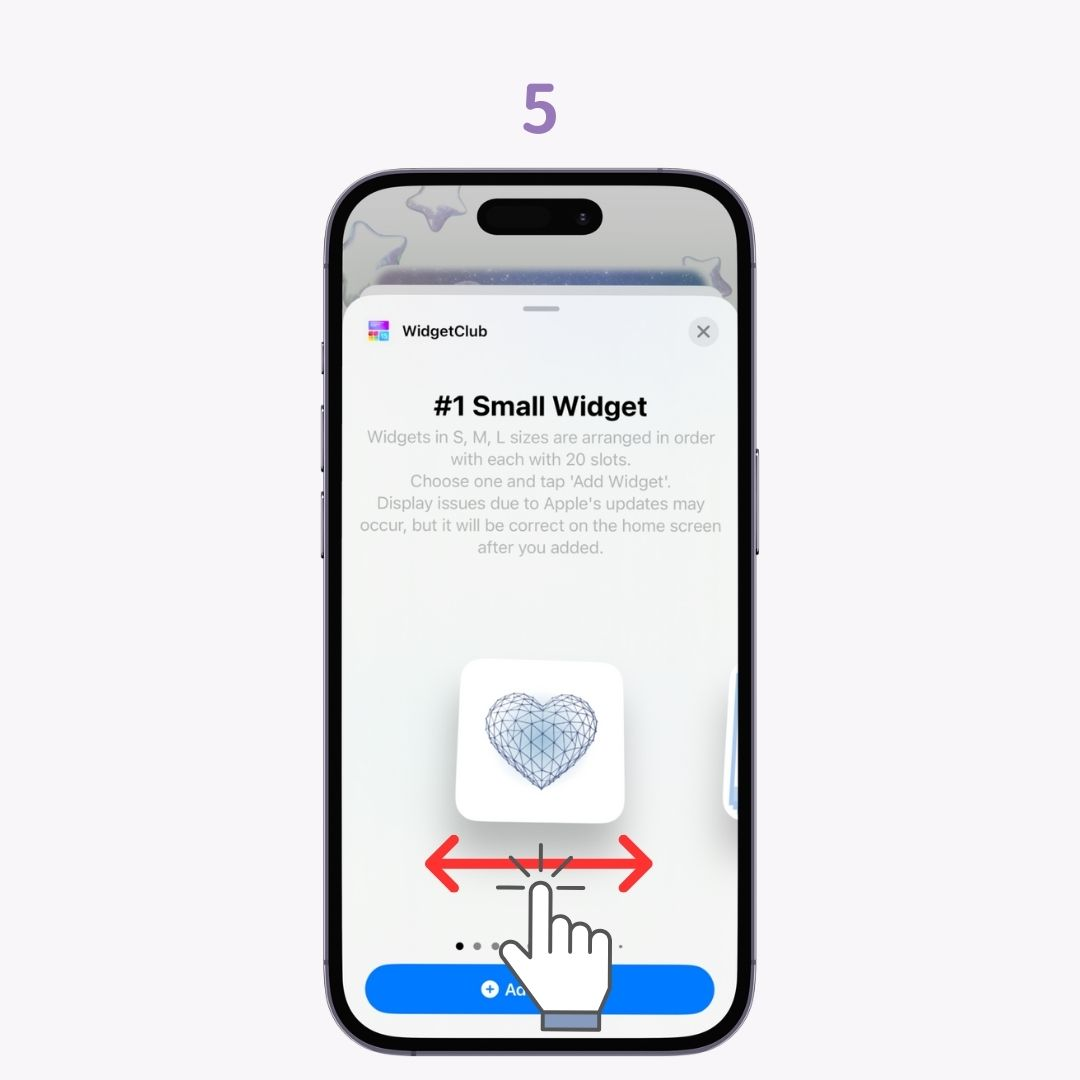
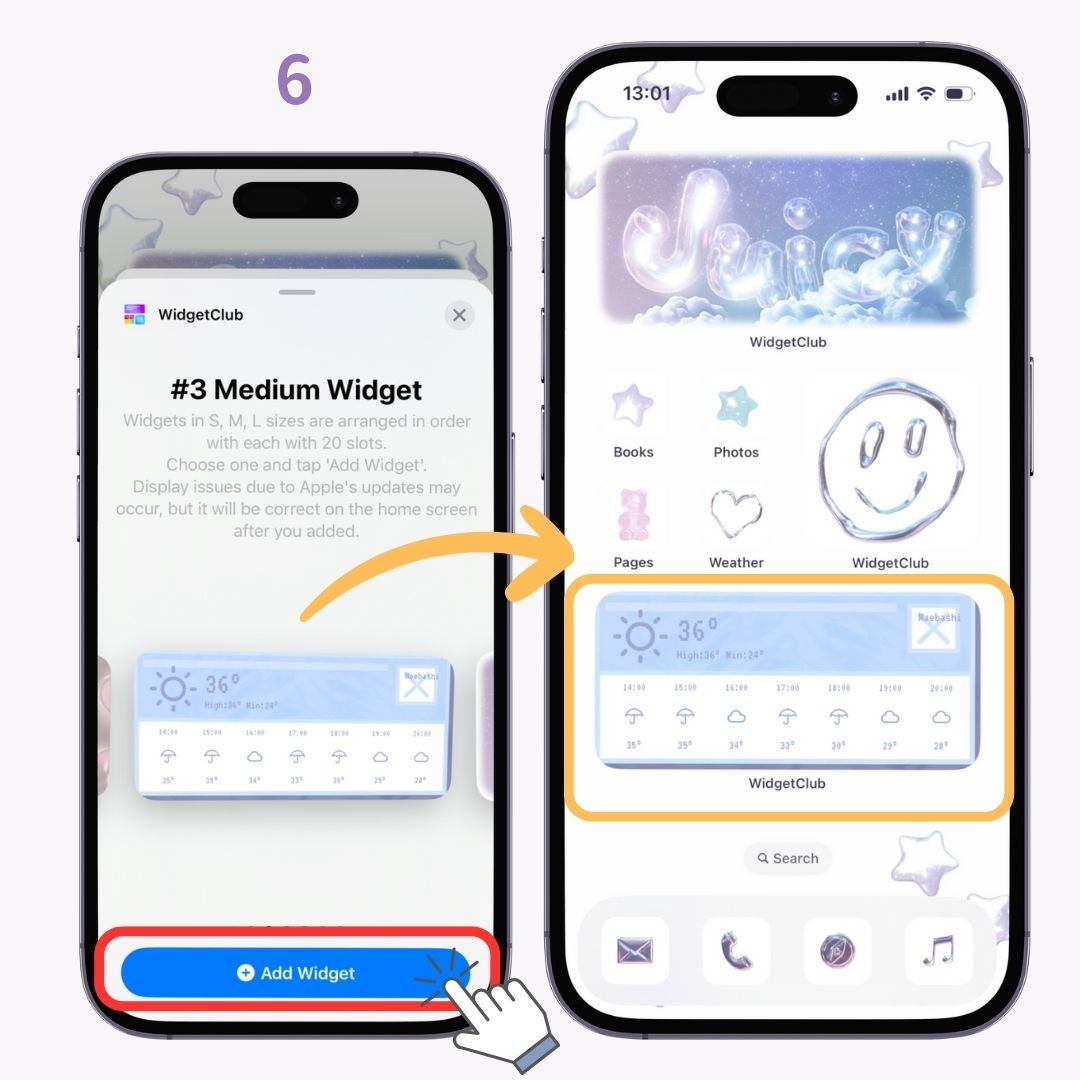
En principe, l'emplacement est défini à partir de l'emplacement actuel, mais il est possible d'afficher les informations météorologiques d'un autre emplacement !
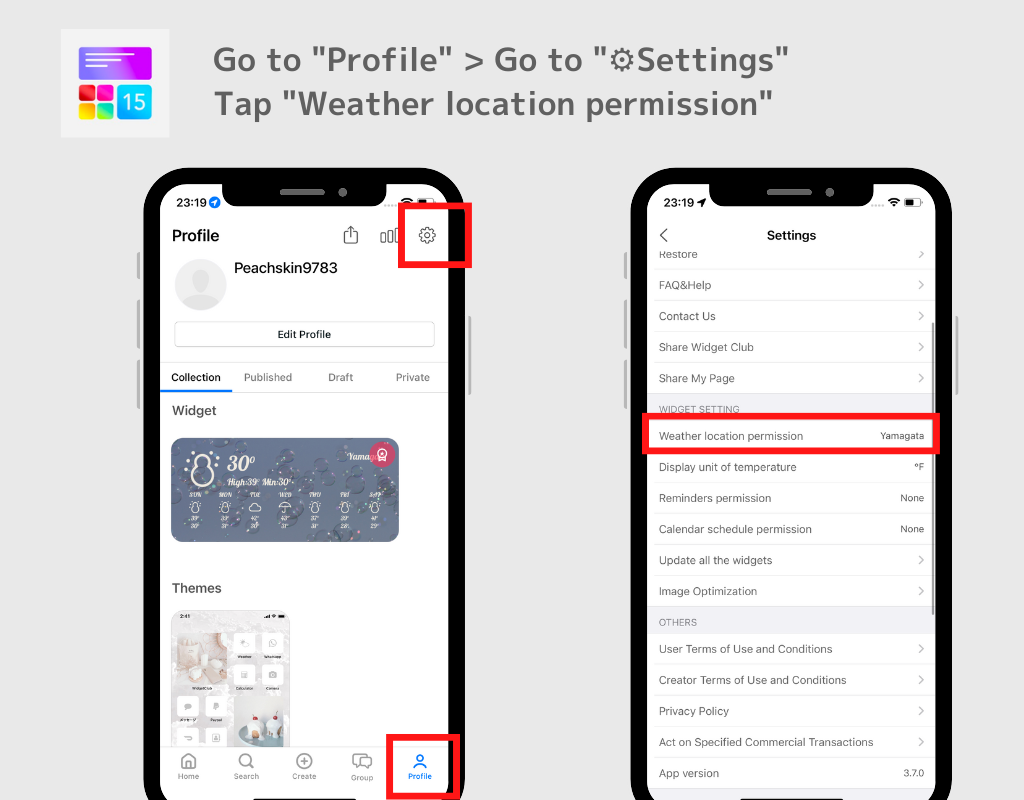
Et vous pouvez également changer l’unité de température sur la page de configuration !
Remarque : En ce qui concerne le widget météo, vous devez souscrire au forfait premium !
Supposons que vous soyez un membre premium de WidgetClub. Dans ce cas, vous ne verrez aucune publicité et vous pourrez utiliser librement les ensembles de modèles (ensembles de fonds d'écran, d'icônes et de widgets) pour définir des icônes et personnaliser un écran d'accueil élégant.
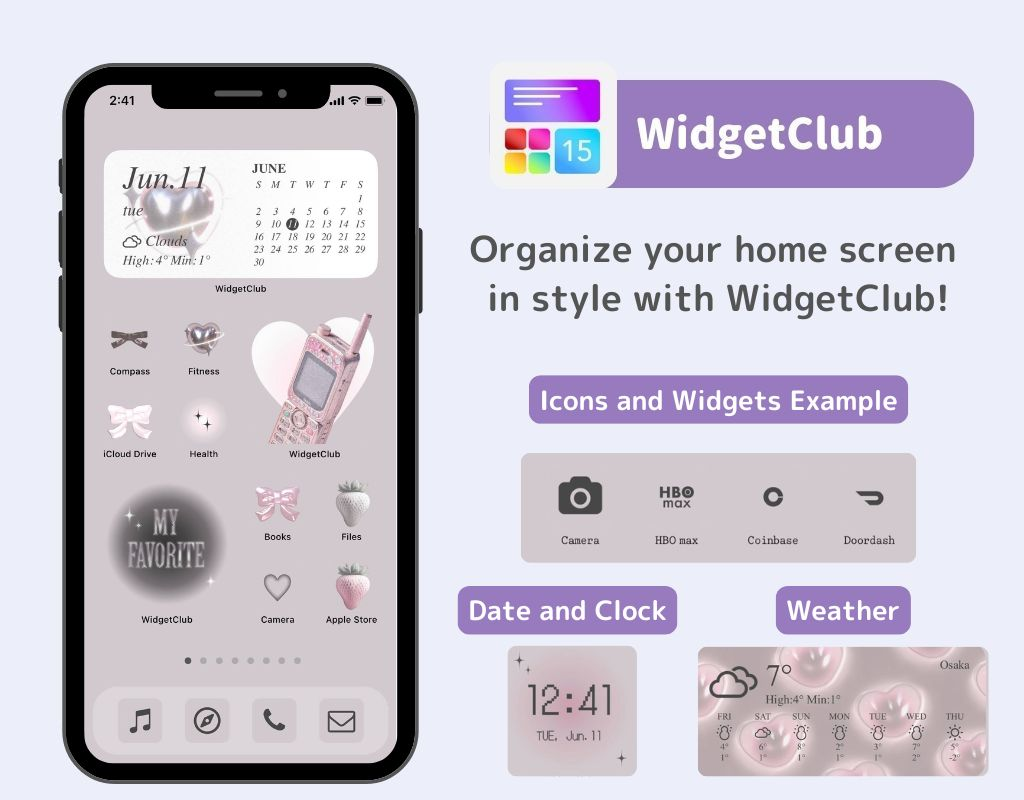
Les méthodes de réglage sont différentes pour iOS17 et iOS18, alors voyez laquelle convient le mieux à la vôtre👇

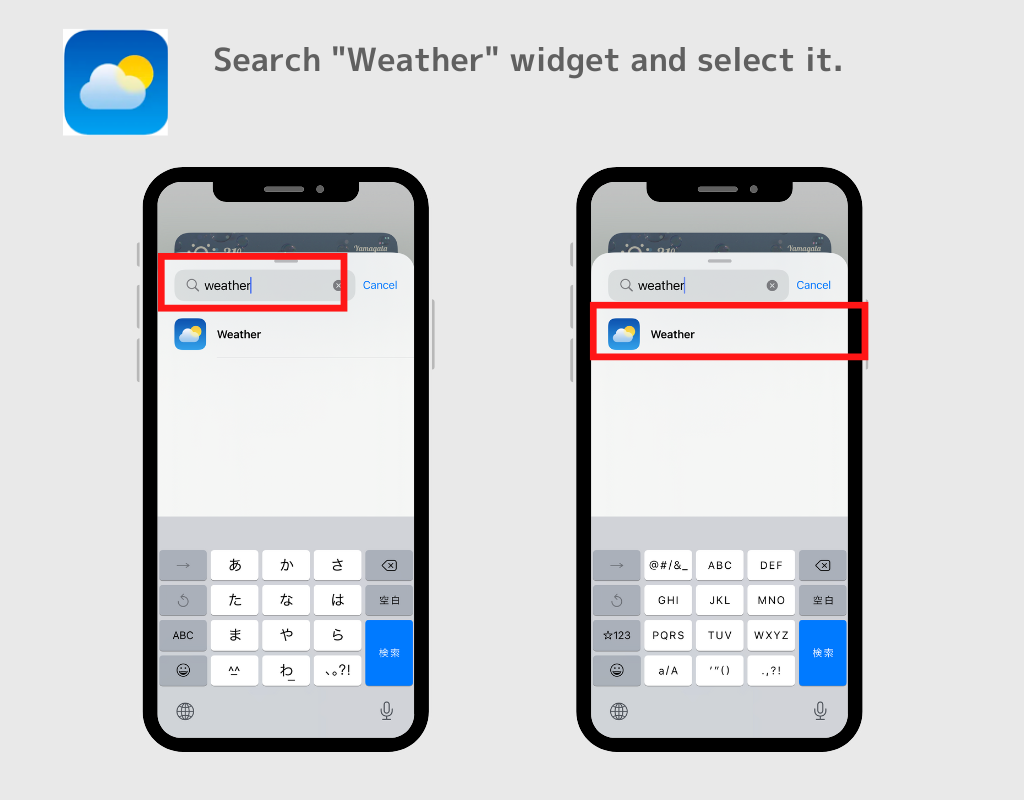
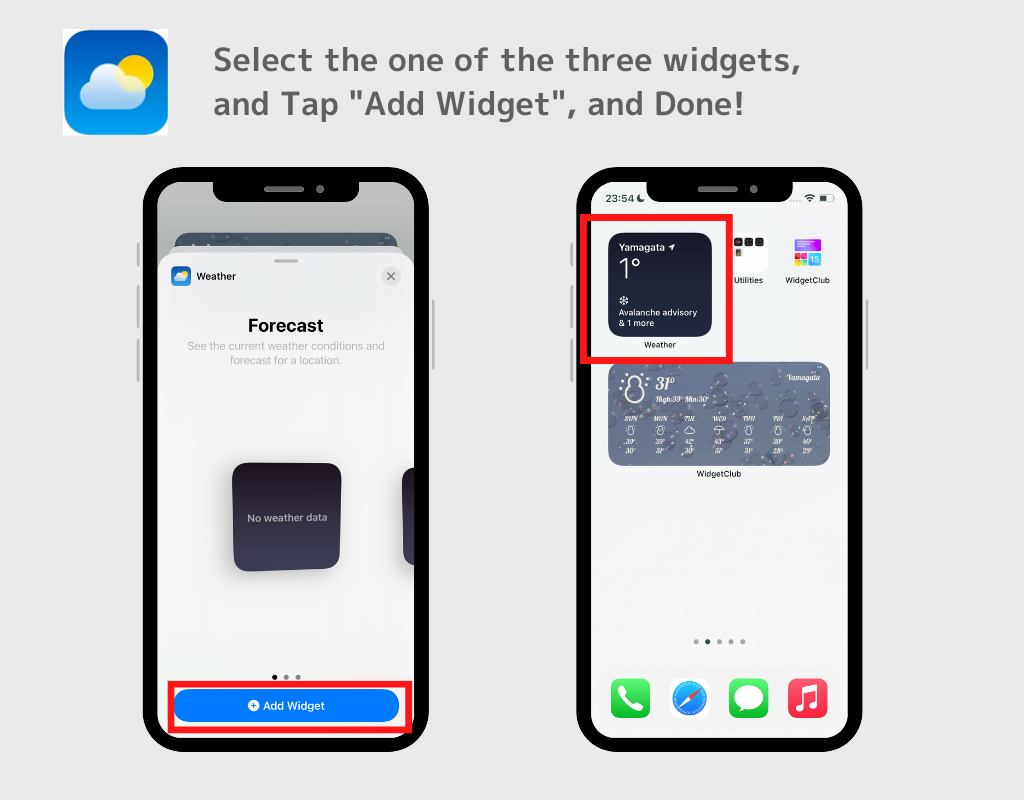
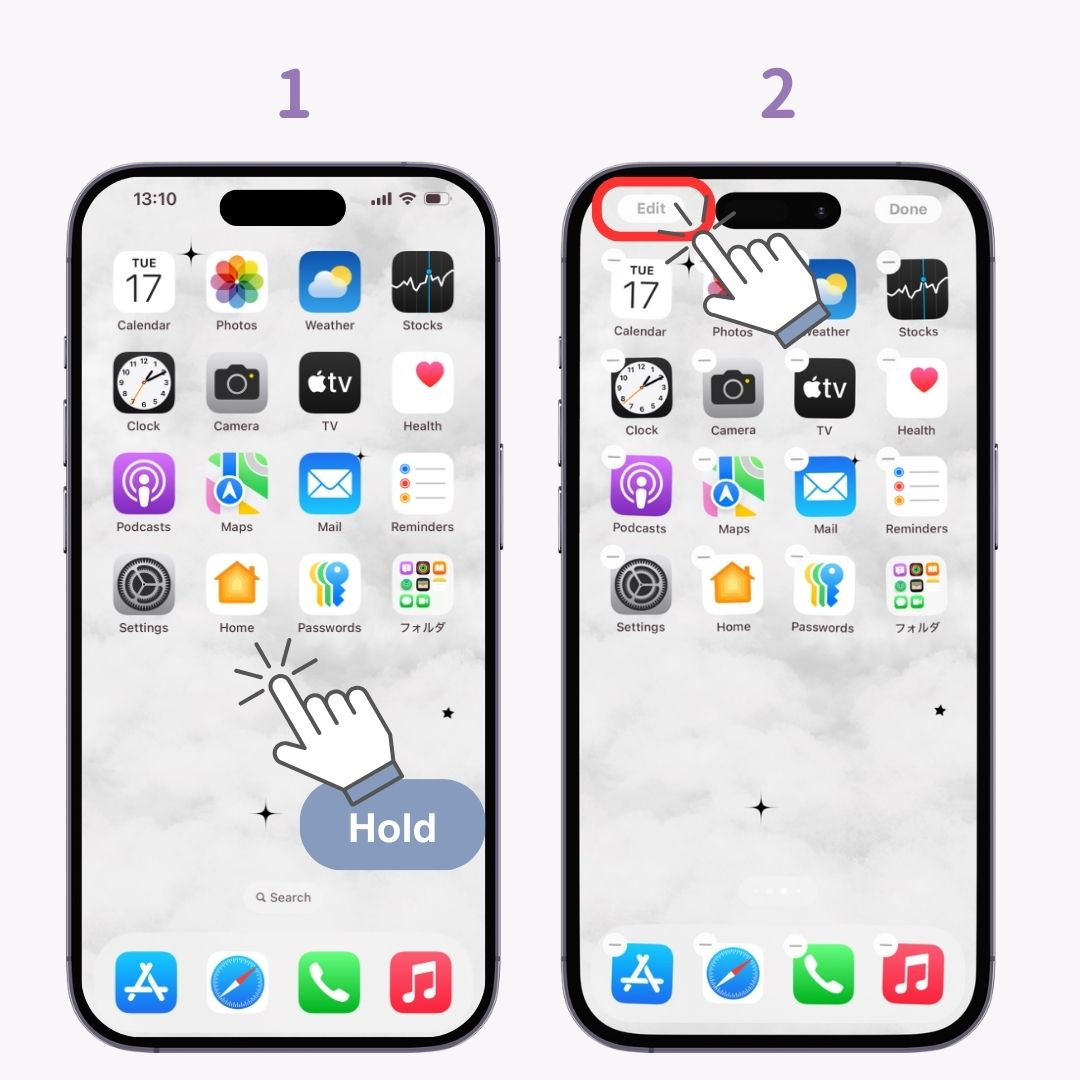
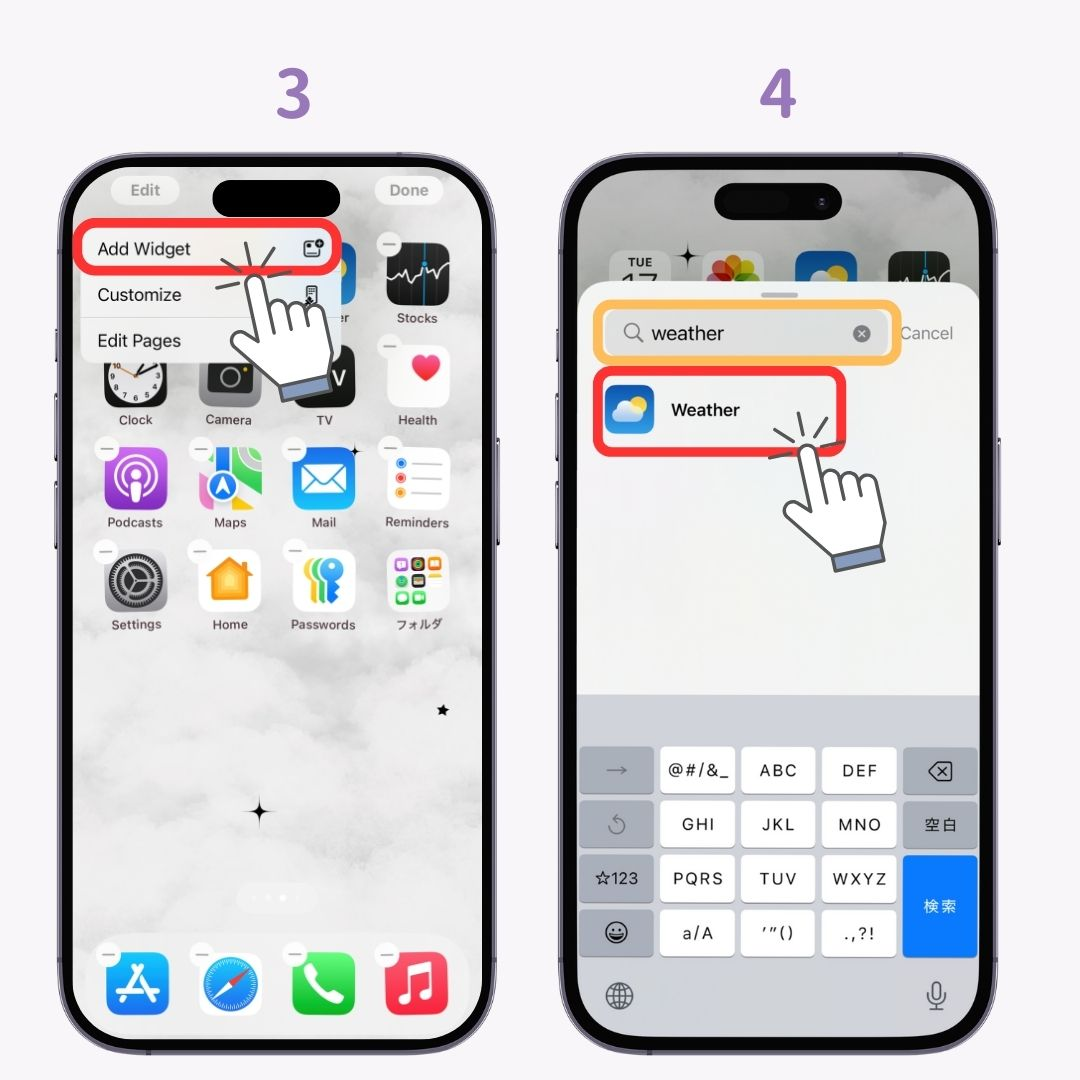
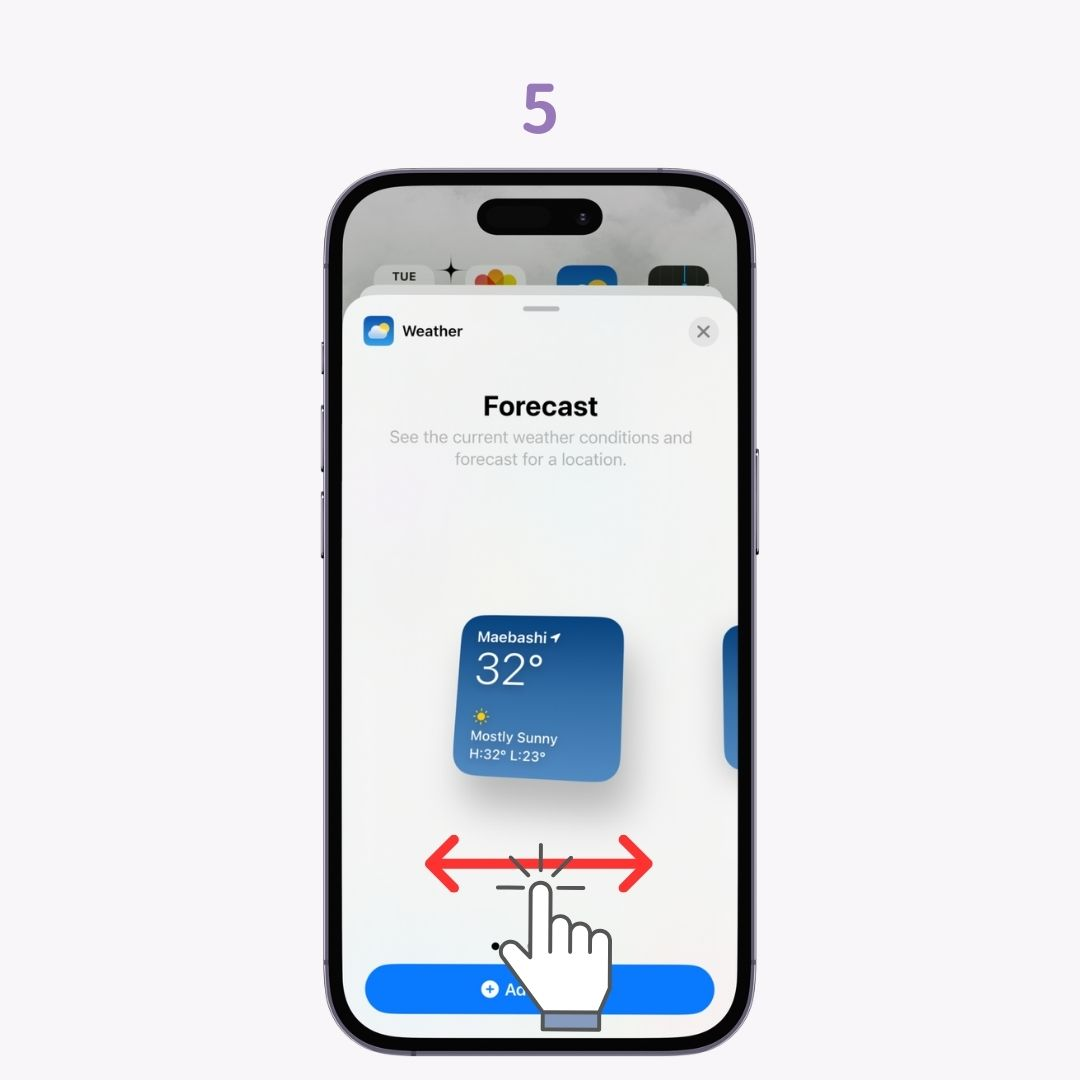
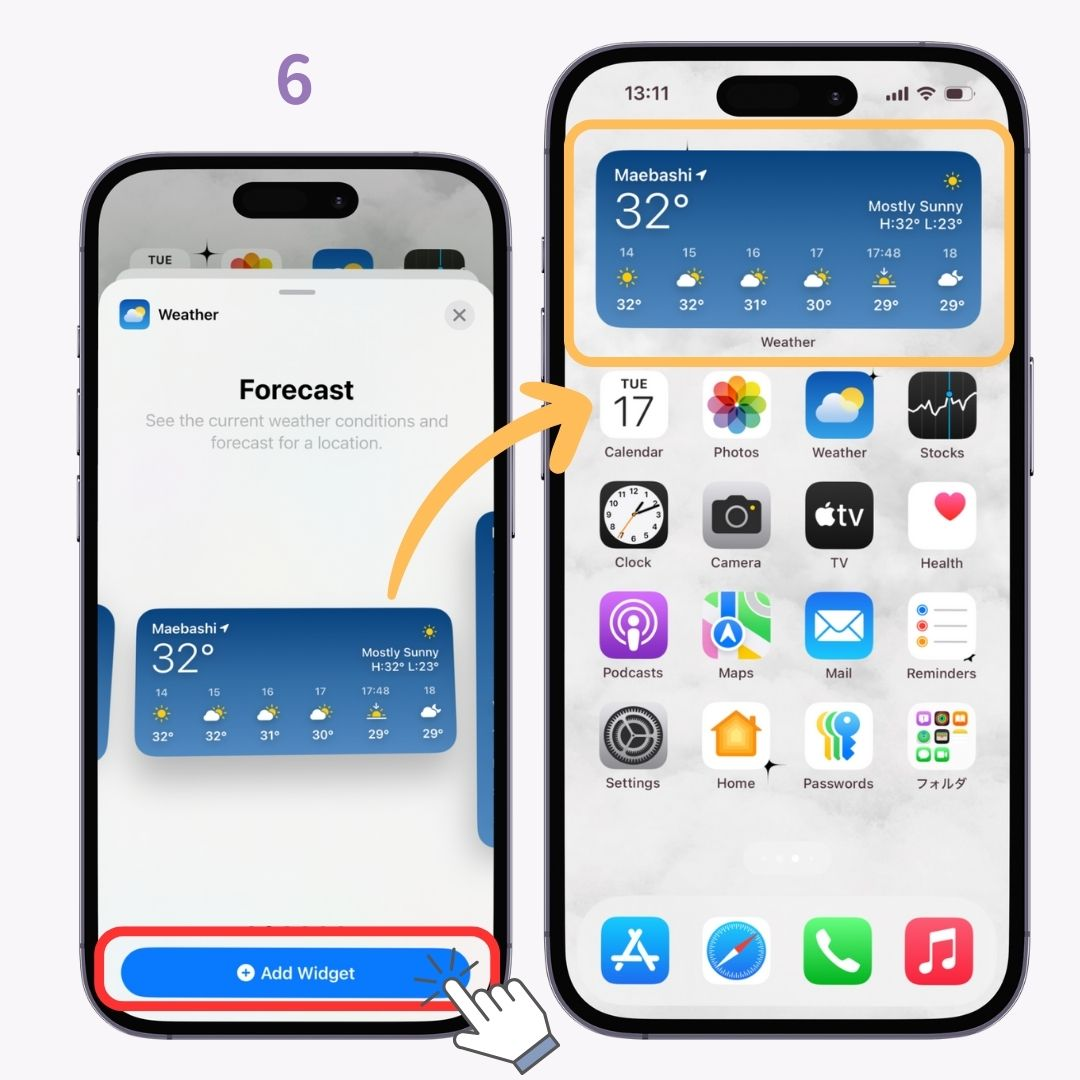
En principe, il est défini à partir de l’emplacement actuel, mais il est également possible d’afficher les informations météorologiques à partir d’un autre emplacement !
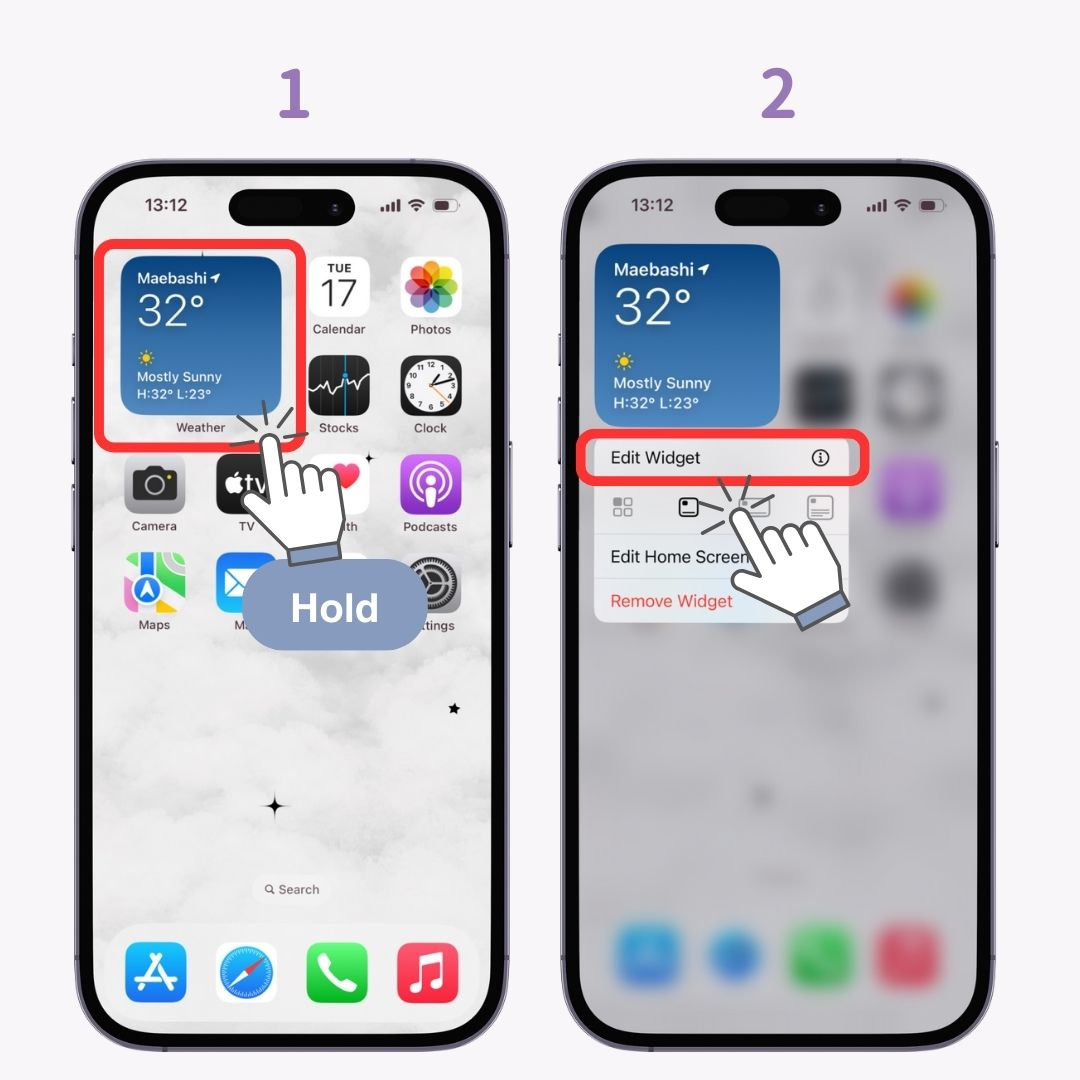
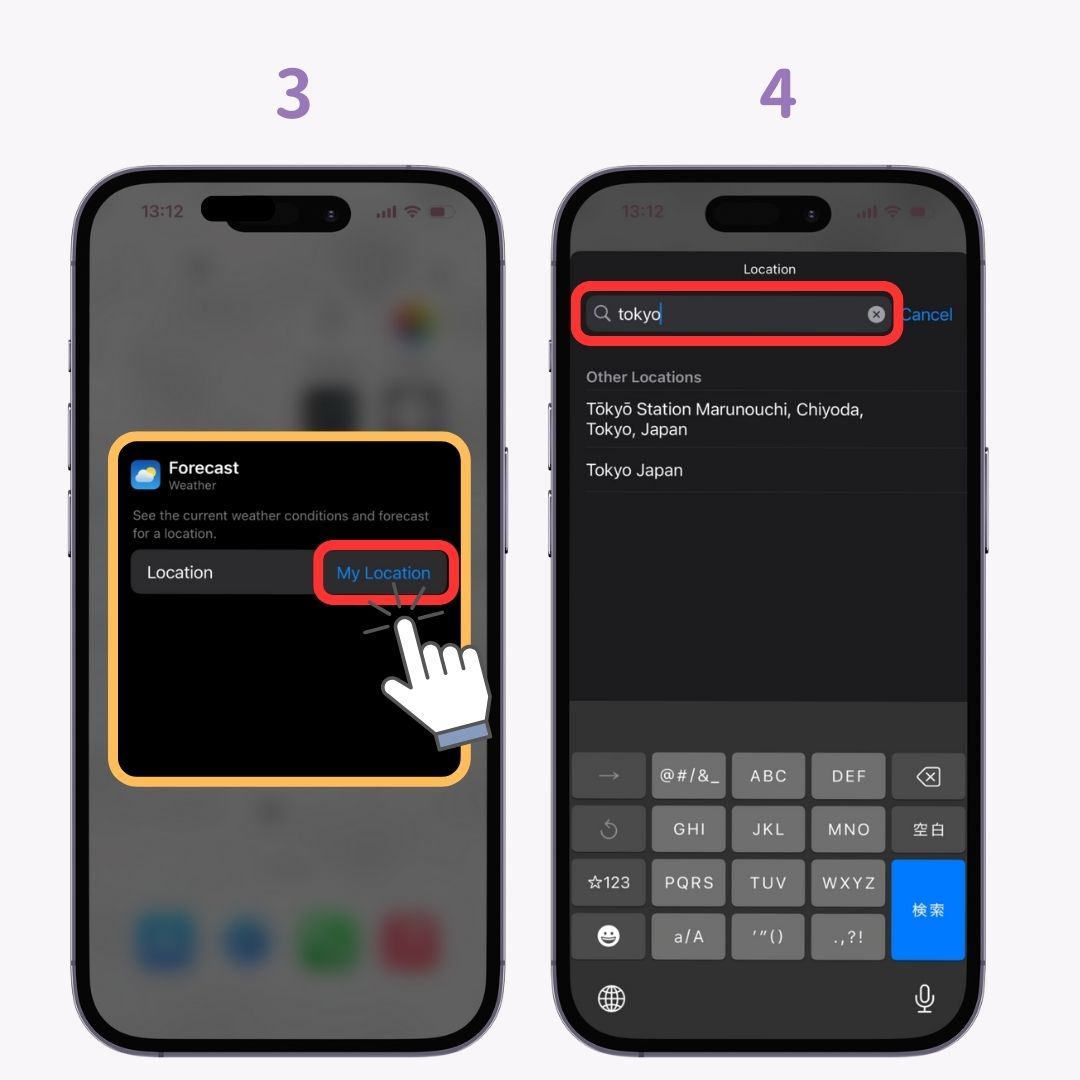
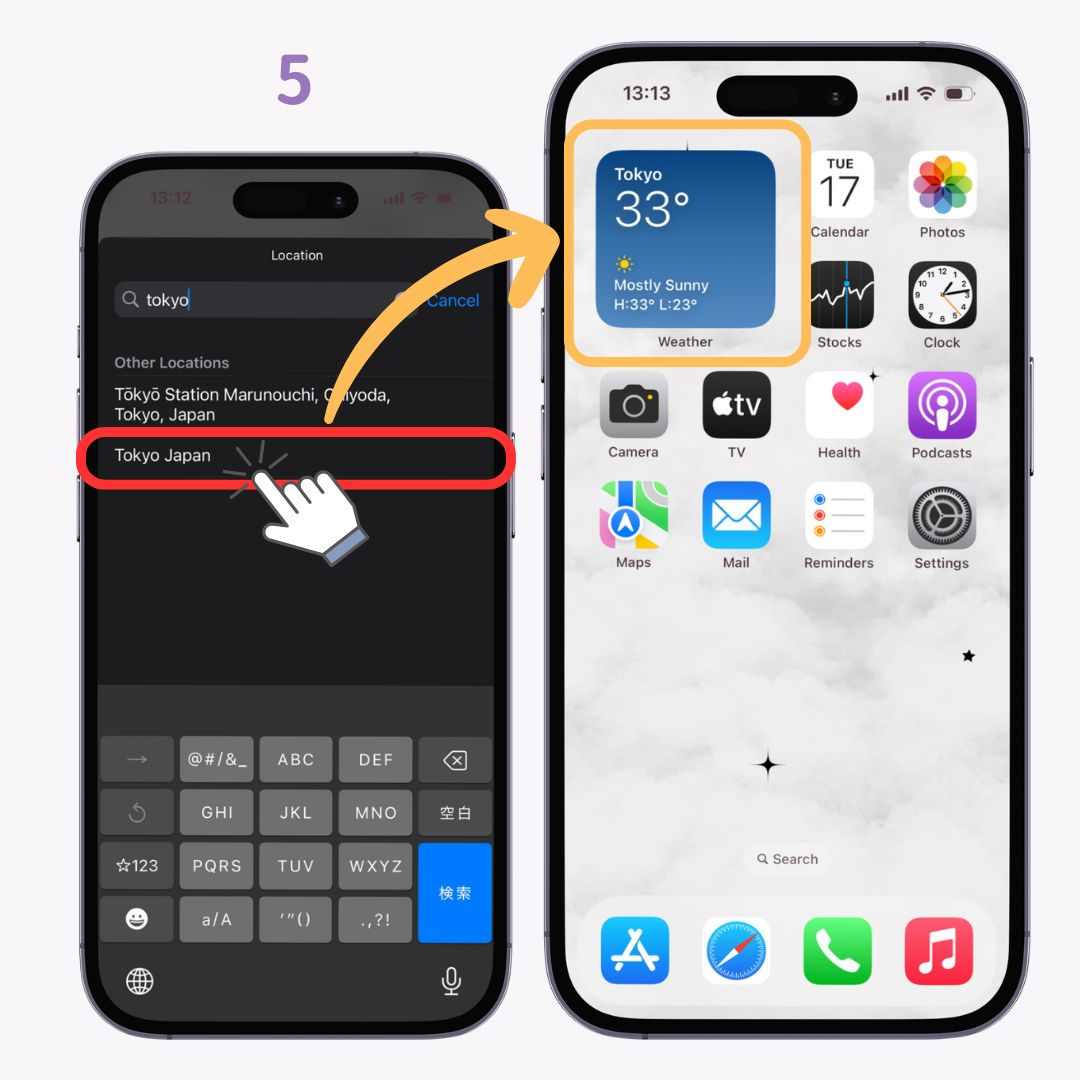
Vous pouvez également rendre votre iPhone esthétique avec Total Coordonn🫶💗
En fait, vous pouvez rendre l’écran d’accueil de votre iPhone plus esthétique en combinant des changements d’icônes, un fond d’écran et des widgets !
Vous trouverez ci-dessous des idées d’écran d’accueil esthétiques !