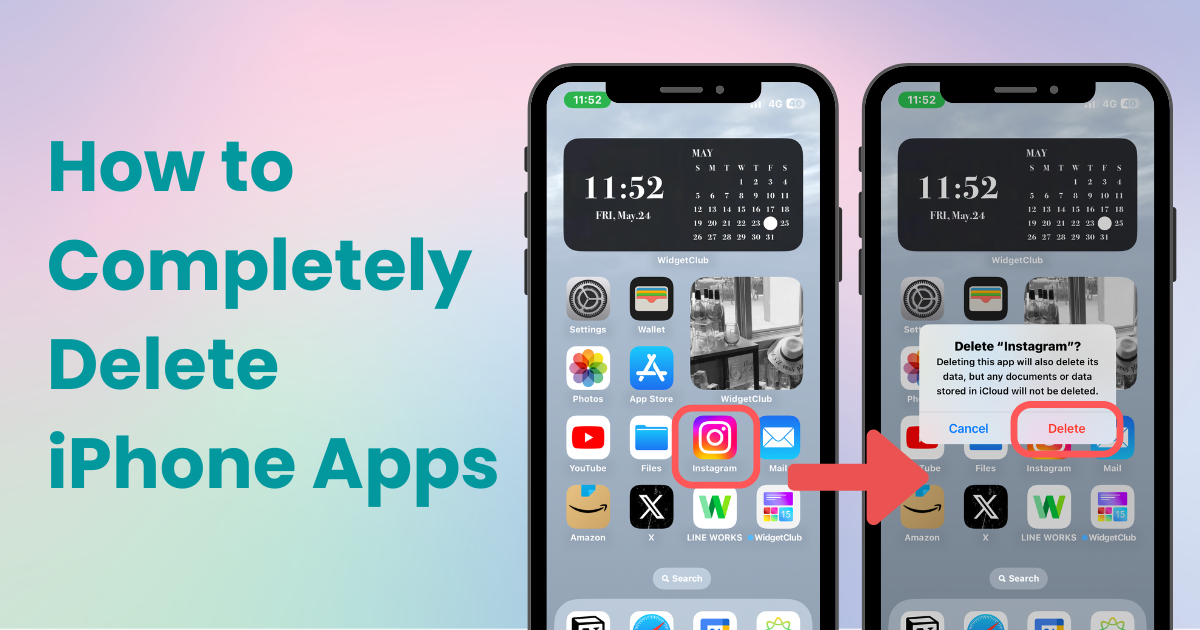

¡Necesita una aplicación dedicada para personalizar su pantalla de inicio con estilo! ¡Esta es la versión definitiva de la aplicación de disfraces que tiene todos los materiales para disfrazarse!
¿Sabías que simplemente eliminar una aplicación de la pantalla de inicio de tu iPhone no es suficiente? De hecho, ¡eliminar una aplicación de la pantalla de inicio no la elimina por completo!
Para eliminar por completo una aplicación , debes elegir “Eliminar aplicación” , que no solo elimina la aplicación en sí, sino también sus datos, caché y documentos.
En este artículo te explicaremos en detalle cómo eliminar por completo aplicaciones en tu iPhone, con imágenes incluidas.
Para eliminar por completo una aplicación en tu iPhone, sigue estos pasos:
1. Mantenga presionadoel ícono de la aplicación que desea eliminar en la pantalla de inicio.
2. Toque “Eliminar aplicación” en el menú que aparece.
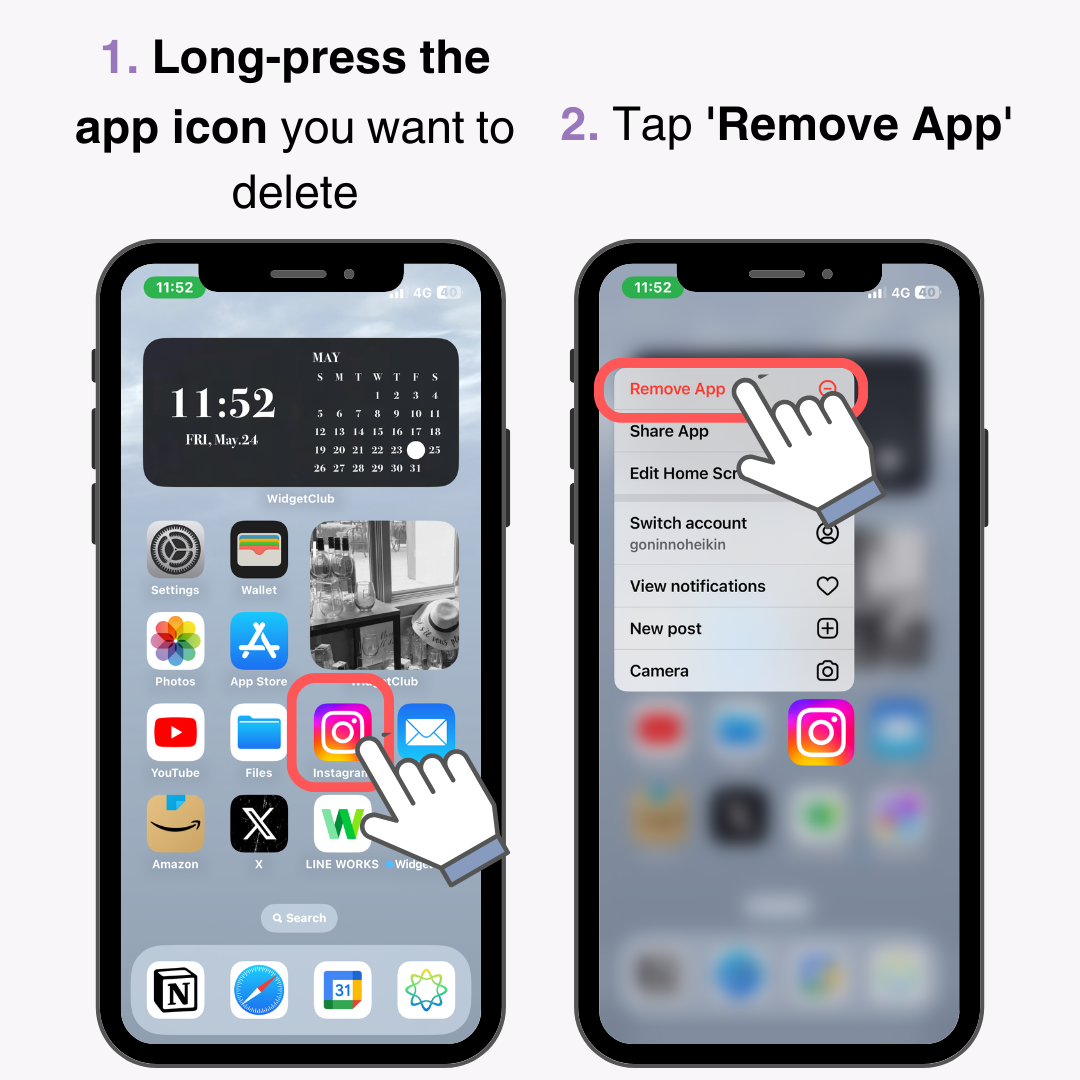
3. Aparecerá un cuadro de diálogo, toque “Eliminar aplicación” .
4. Aparecerá otro cuadro de diálogo, toque “Eliminar” para confirmar.
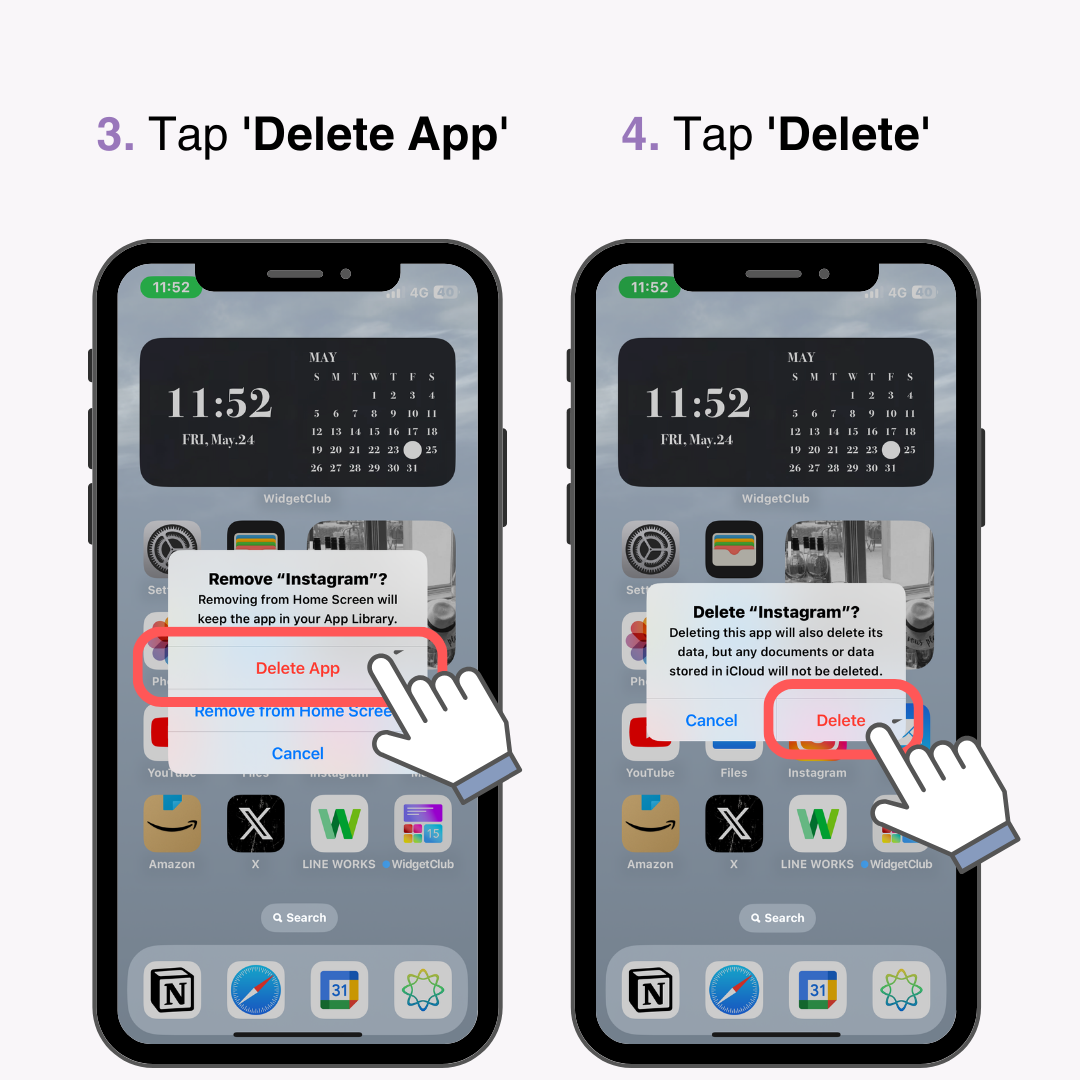
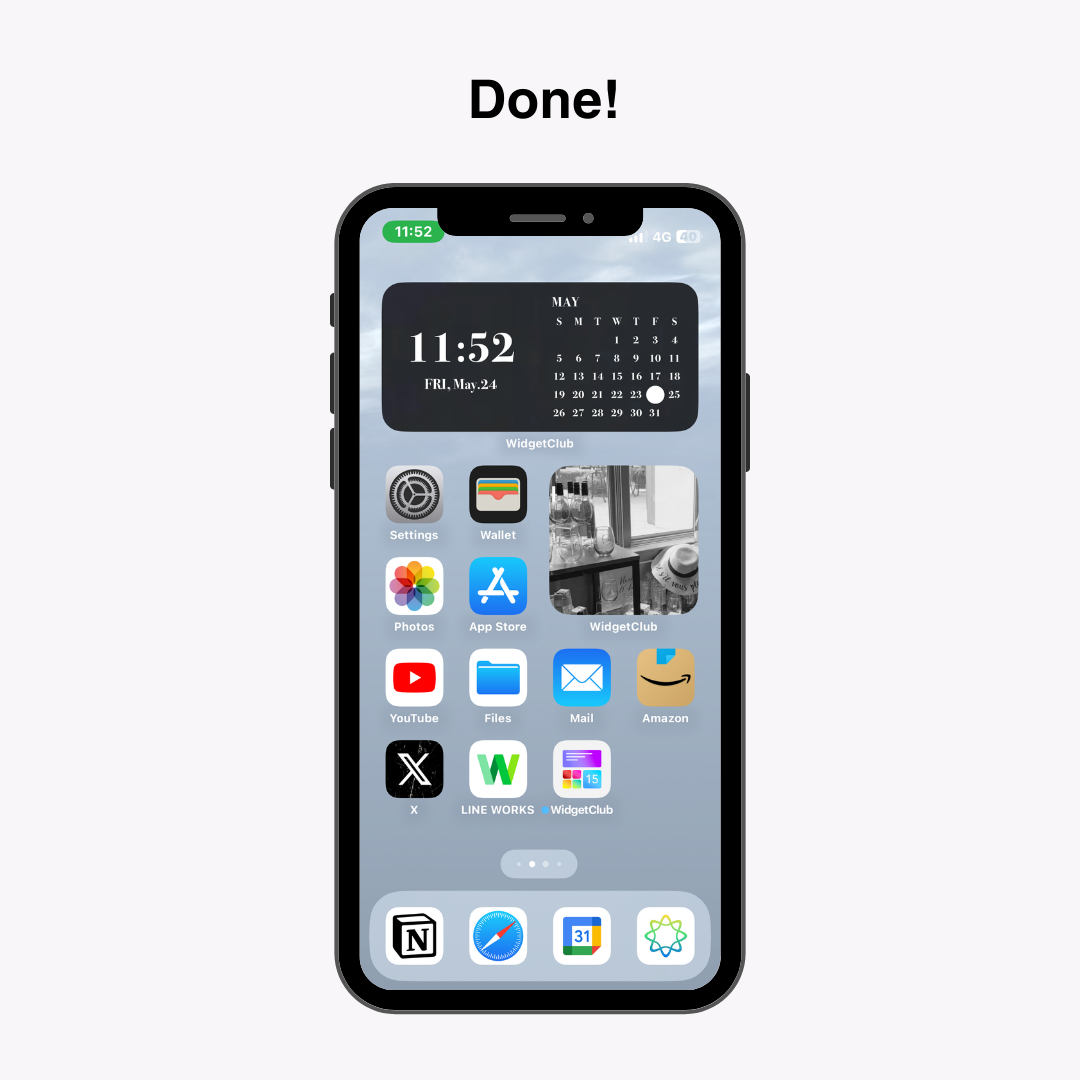
Al hacer esto, la aplicación se elimina por completo , incluidos todos los datos de la aplicación , el caché y los documentos , lo que libera efectivamente el almacenamiento.
Si tiene suscripciones dentro de aplicaciones, simplemente eliminar la aplicación no es suficiente; debe cancelar las suscripciones por separado.
Si no cancelas la suscripción, los cargos continuarán incluso después de que se elimine la aplicación. Para cancelar la aplicación por completo, sigue estos pasos:
1. Abra la aplicación 'Configuración' .
2. Toca tu 'ID de Apple' .
3. Toque “Suscripciones” .
4. Seleccione la suscripción a la aplicación que desea cancelar.
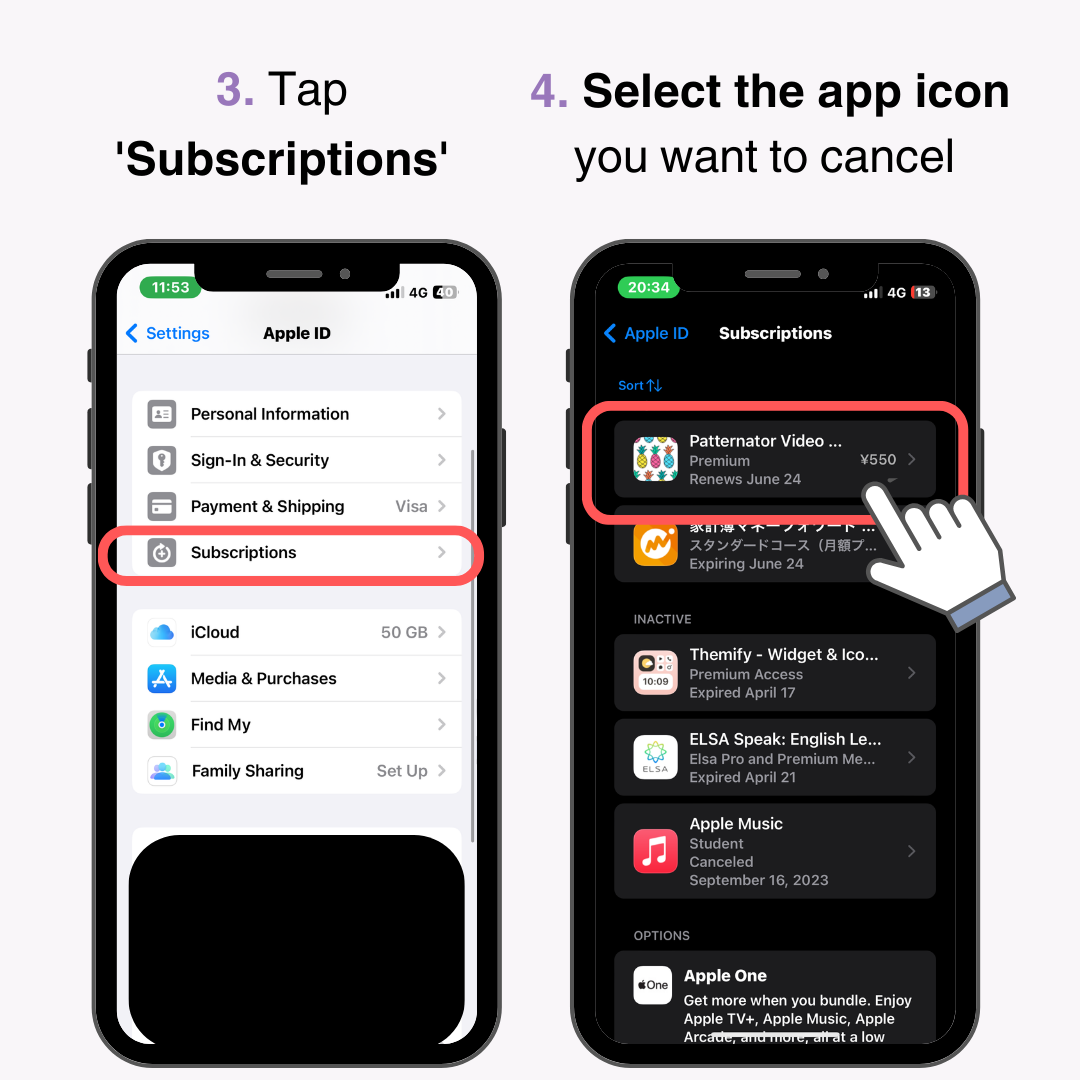
5. Toque “Cancelar suscripción” , lo que detendrá cualquier renovación futura.
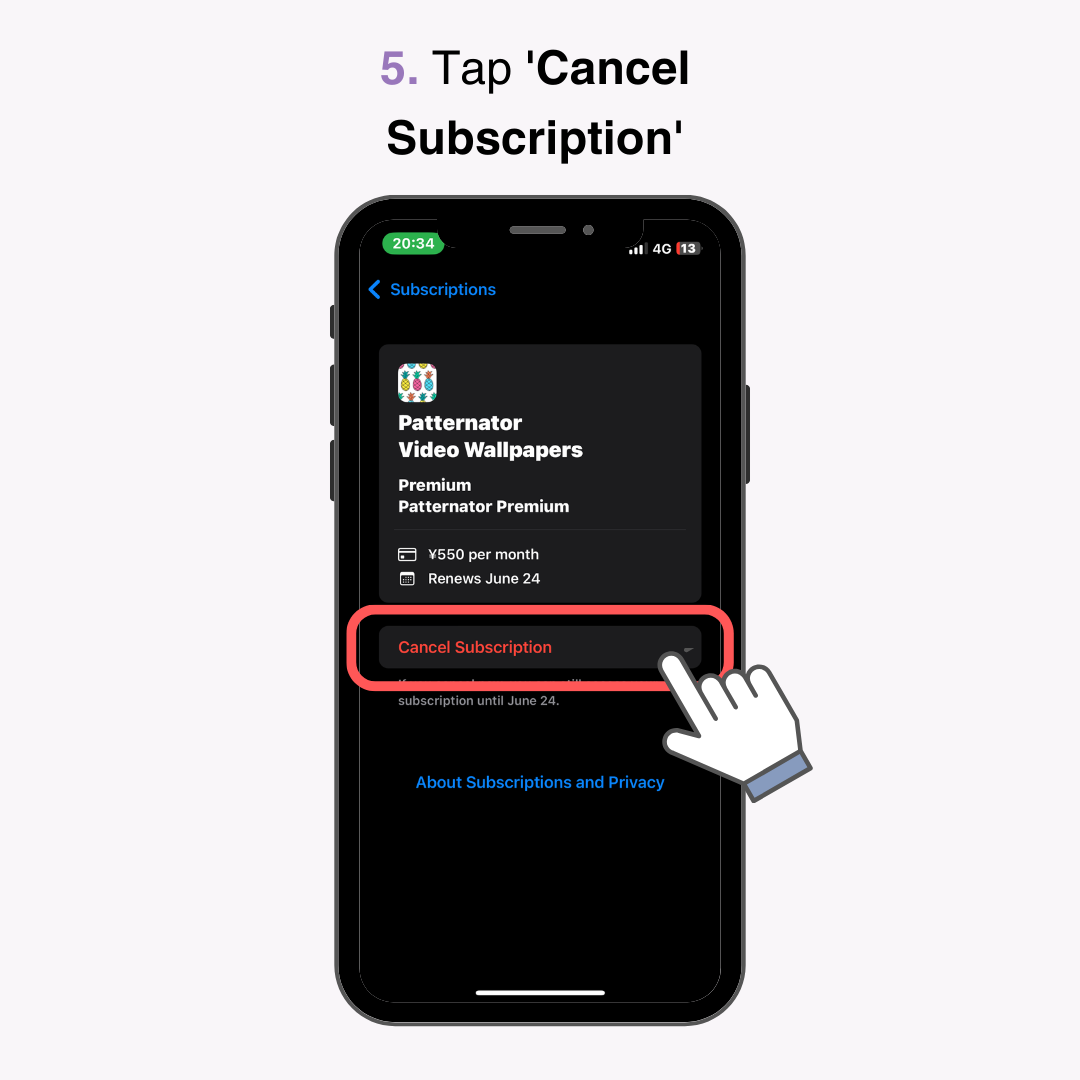
Nota: Incluso después de cancelar una suscripción, puedes seguir usando la aplicación hasta el final del período de facturación actual. Después de eso, la aplicación ya no se renovará y no podrás usarla.
Si ya no usa una aplicación de suscripción, completar la eliminación de la aplicación y la cancelación de la suscripción garantiza que la aplicación se elimine por completo.
Los iPhones tienen una función que elimina la aplicación pero conserva sus datos dentro, lo que se indica mediante una marca de nube junto al nombre de la aplicación.
Las aplicaciones con esta marca se pueden volver a descargar tocando, restaurando la aplicación con sus datos intactos.
Para eliminar por completo las aplicaciones con una marca de nube , siga los mismos pasos que se mencionaron anteriormente.
Esta guía explica detalladamente cómo eliminar por completo las aplicaciones de iPhone . Seleccione siempre "Eliminar aplicación" al eliminarlas y recuerde cancelar las suscripciones por separado .
Además, ten en cuenta que al eliminar una aplicación se borran por completo todos sus datos, caché y documentos, por lo que tendrás que empezar desde cero.
Artículos relacionados: