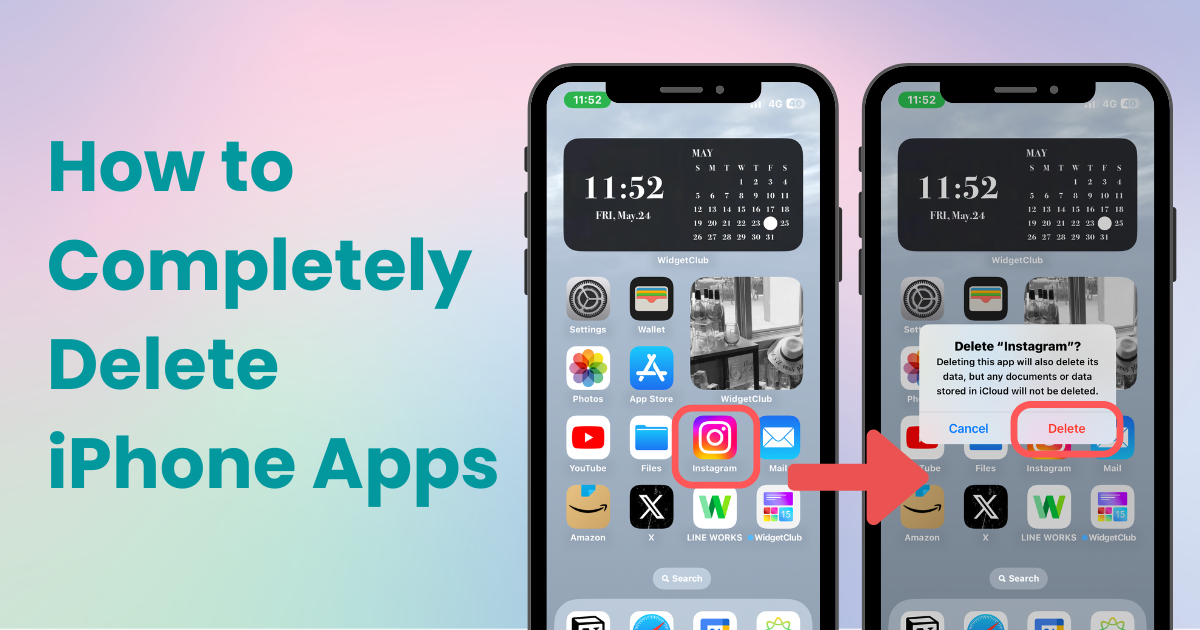

You need a dedicated app to customize your home screen in style! This is the definitive version of the dress-up app that has all the dress-up materials!
Did you know that simply removing an app from the home screen on your iPhone isn't enough? In fact, just removing an app from the home screen doesn't completely delete it!
To fully delete an app, you need to choose 'Delete App', which not only removes the app itself but also its data, cache, and documents.
This article will explain in detail how to completely delete apps on your iPhone, with images included.
To completely delete an app on your iPhone, follow these steps:
1. Long pressthe app icon you want to delete on the home screen.
2. Tap 'Remove App' from the menu that appears.
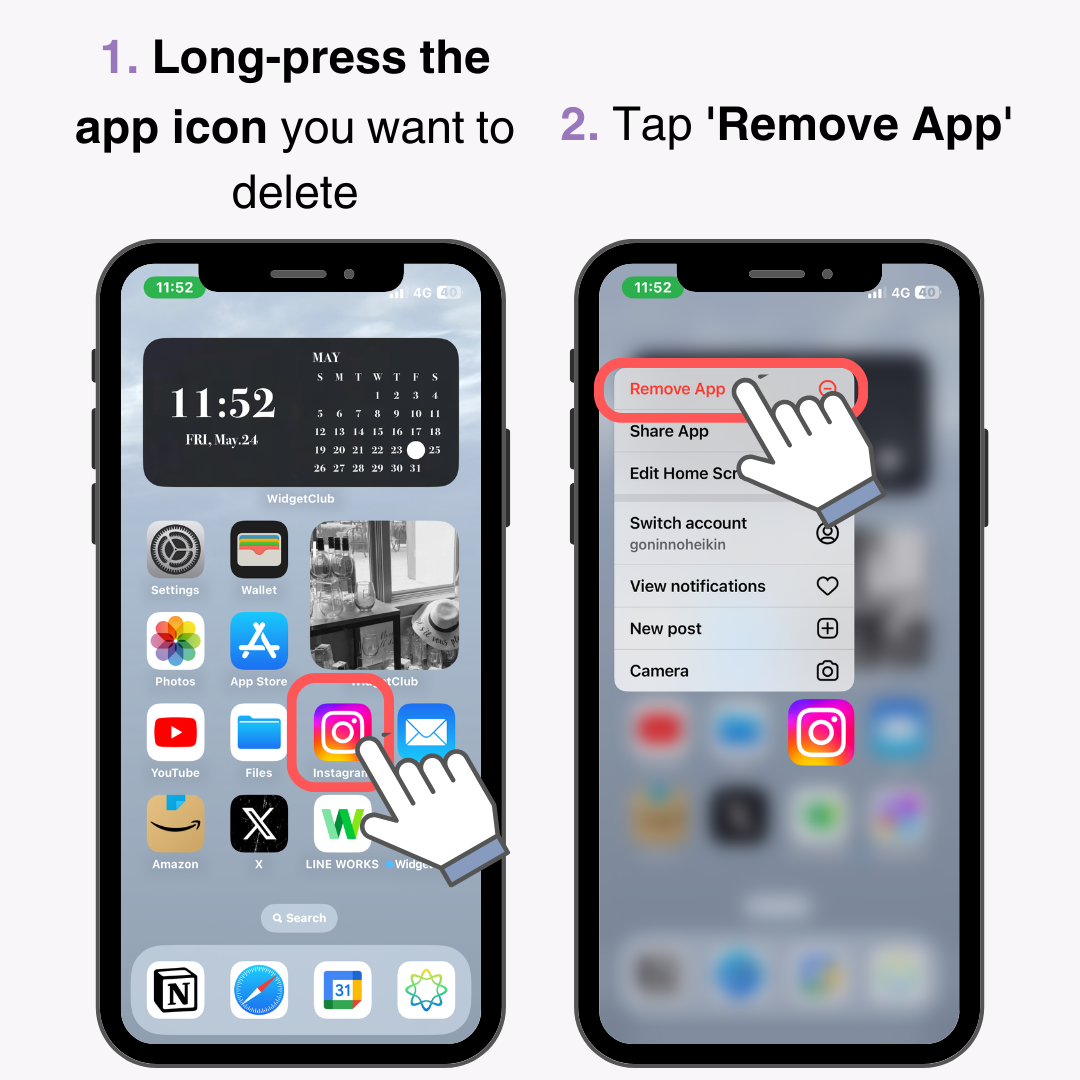
3. A dialog will appear, tap 'Delete App'.
4. Another dialog will appear, tap 'Delete' to confirm.
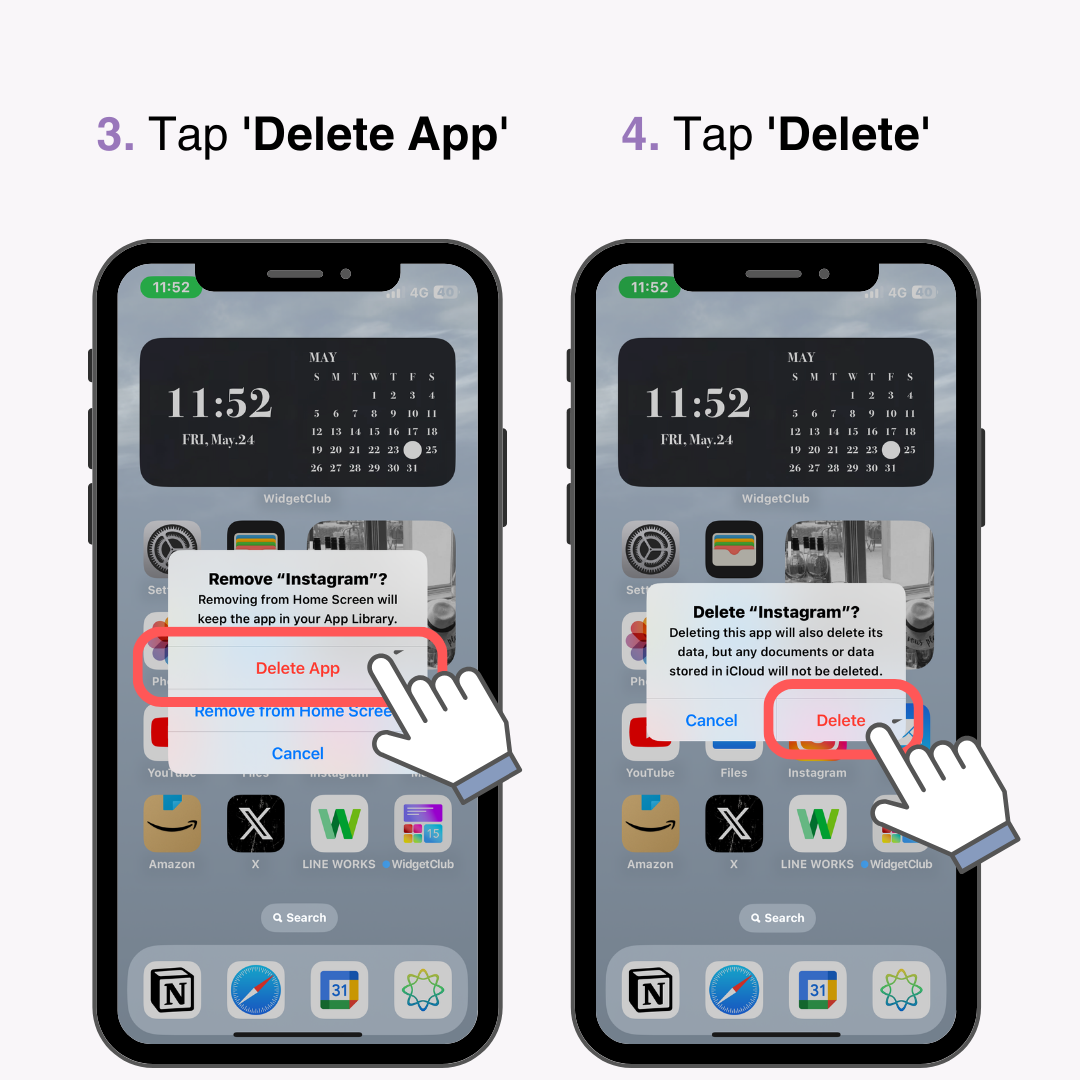
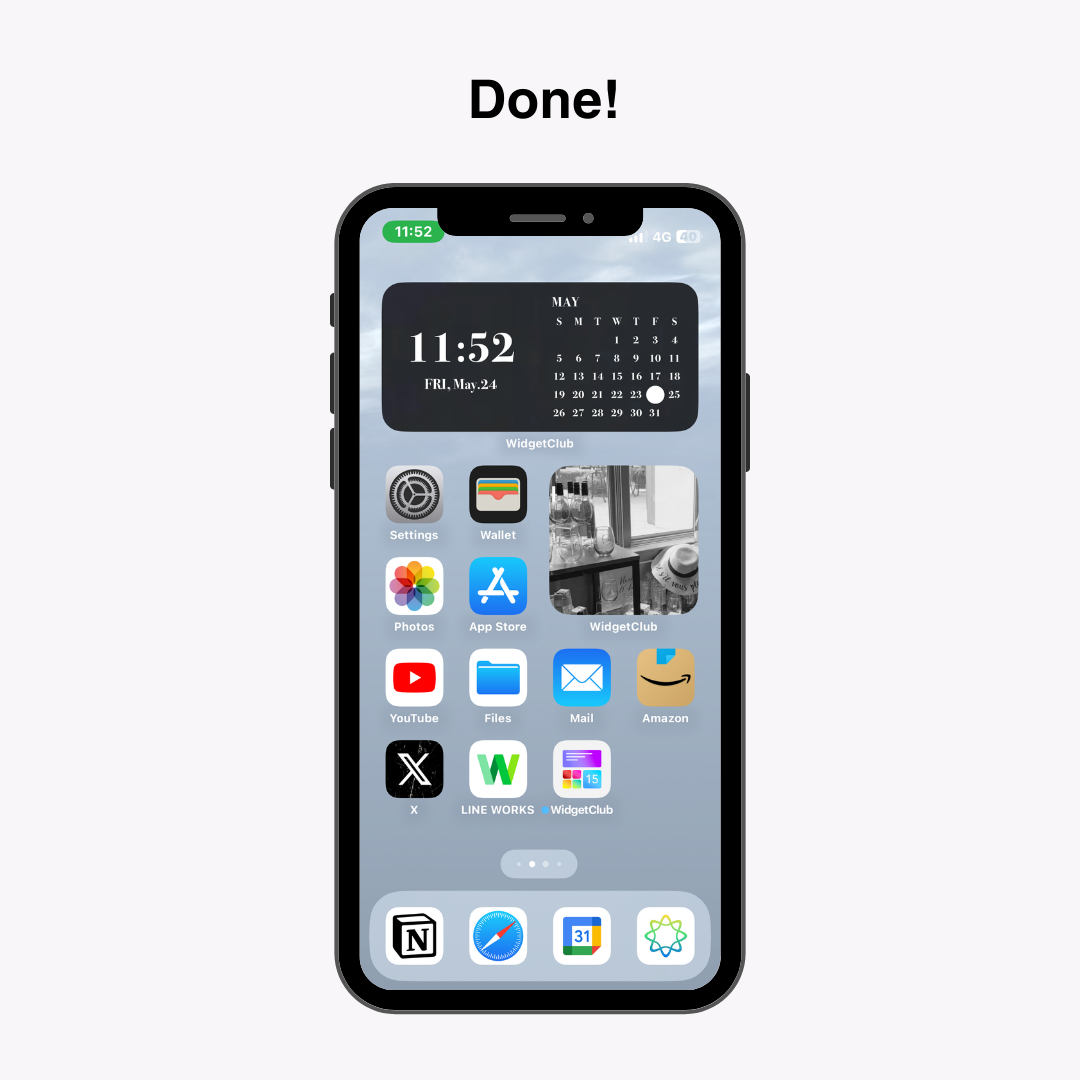
By doing this, the app is completely deleted, including all app data, cache, and documents, effectively freeing up storage.
If you have subscriptions within apps, merely deleting the app isn't sufficient; you must cancel the subscriptions separately.
If you don't cancel the subscription, charges will continue even after the app is deleted. To completely cancel the app, follow these steps:
1. Open the 'Settings' app.
2. Tap your 'Apple ID'.
3. Tap 'Subscriptions'.
4. Select the app subscription you wish to cancel.
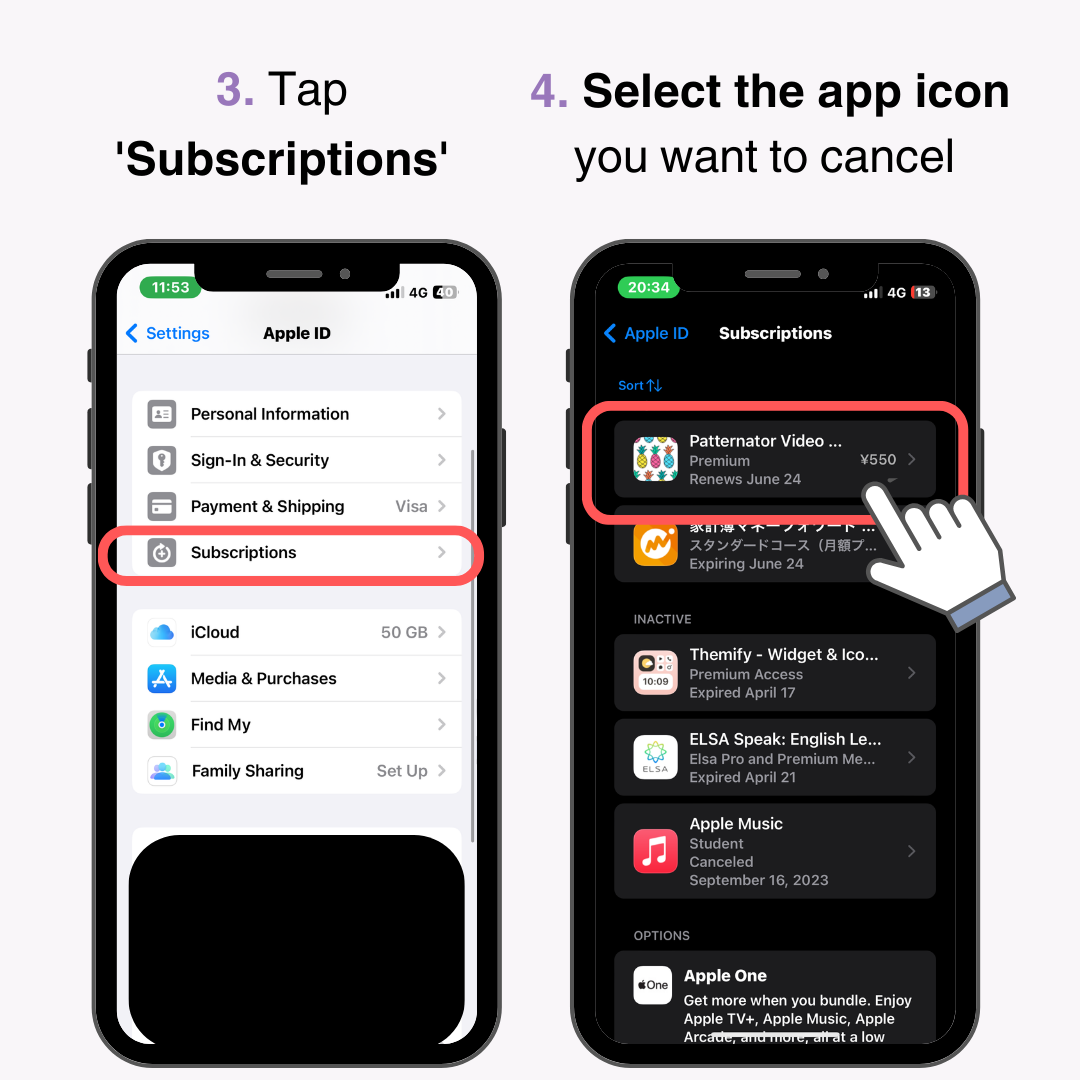
5. Tap 'Cancel Subscription', which stops any future renewals.
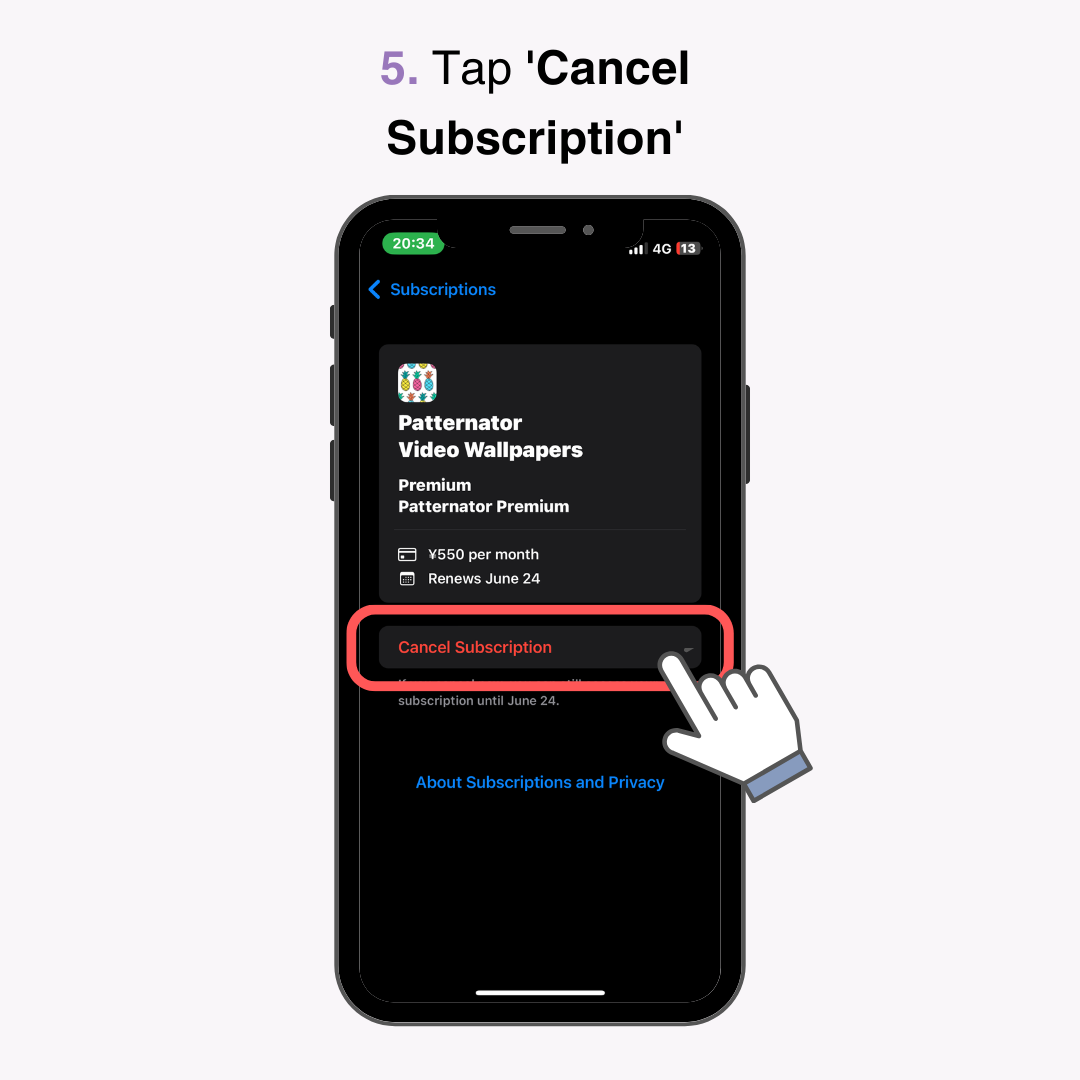
Note: Even after cancelling a subscription, you can continue using the app until the end of the current billing period. After that, the app will no longer renew and will be unusable.
If you no longer use a subscription app, completing both the app deletion and subscription cancellation ensures the app is fully removed.
iPhones have a feature that deletes the app while retaining its data inside, indicated by a cloud mark next to the app name.
Apps with this mark can be redownloaded by tapping, restoring the app with its data intact.
To completely delete apps with a cloud mark, follow the same steps as mentioned earlier.
This guide thoroughly explained how to completely delete iPhone apps. Always select 'Delete App' when deleting, and remember to cancel any subscriptions separately!
Also, note that deleting an app completely erases all its data, cache, and documents, so you'll be starting from scratch.
Related Articles: