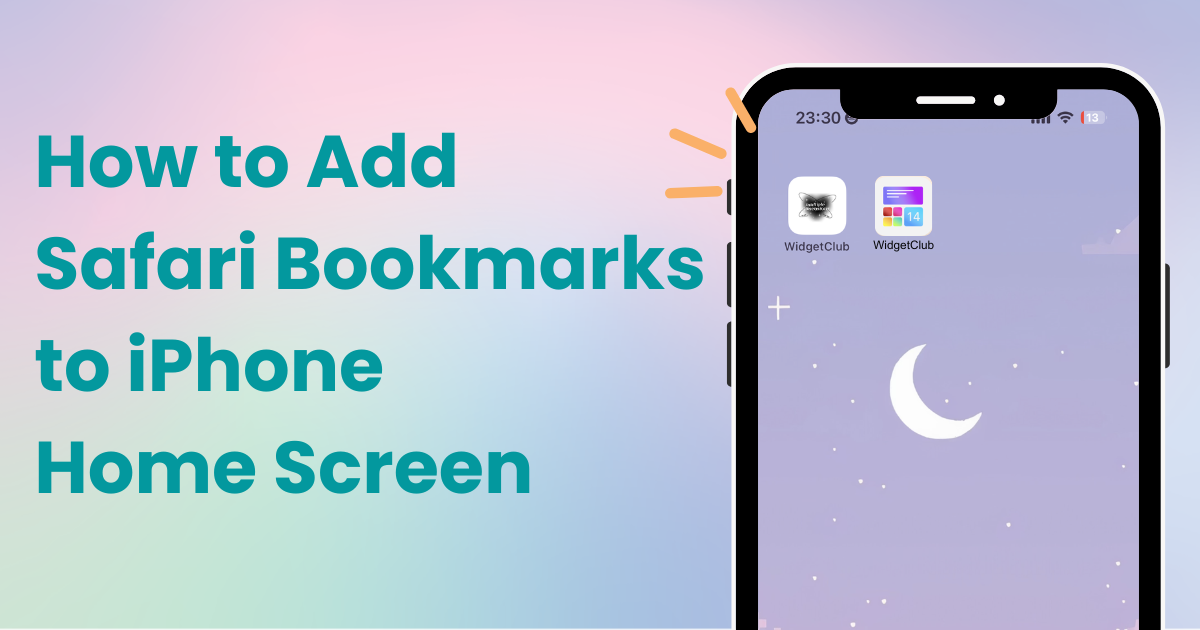

You need a dedicated app to customize your home screen in style! This is the definitive version of the dress-up app that has all the dress-up materials!
When you find a website you like on iPhone's Safari, not only can you bookmark it, but you can also add an icon to your home screen, allowing you to access it with just one tap—super convenient!
This article will explain in detail how to add Safari bookmarks to your iPhone's home screen, complete with images. It's a quick process, so give it a try!
Here are the steps to add a Safari bookmark to your iPhone's home screen:
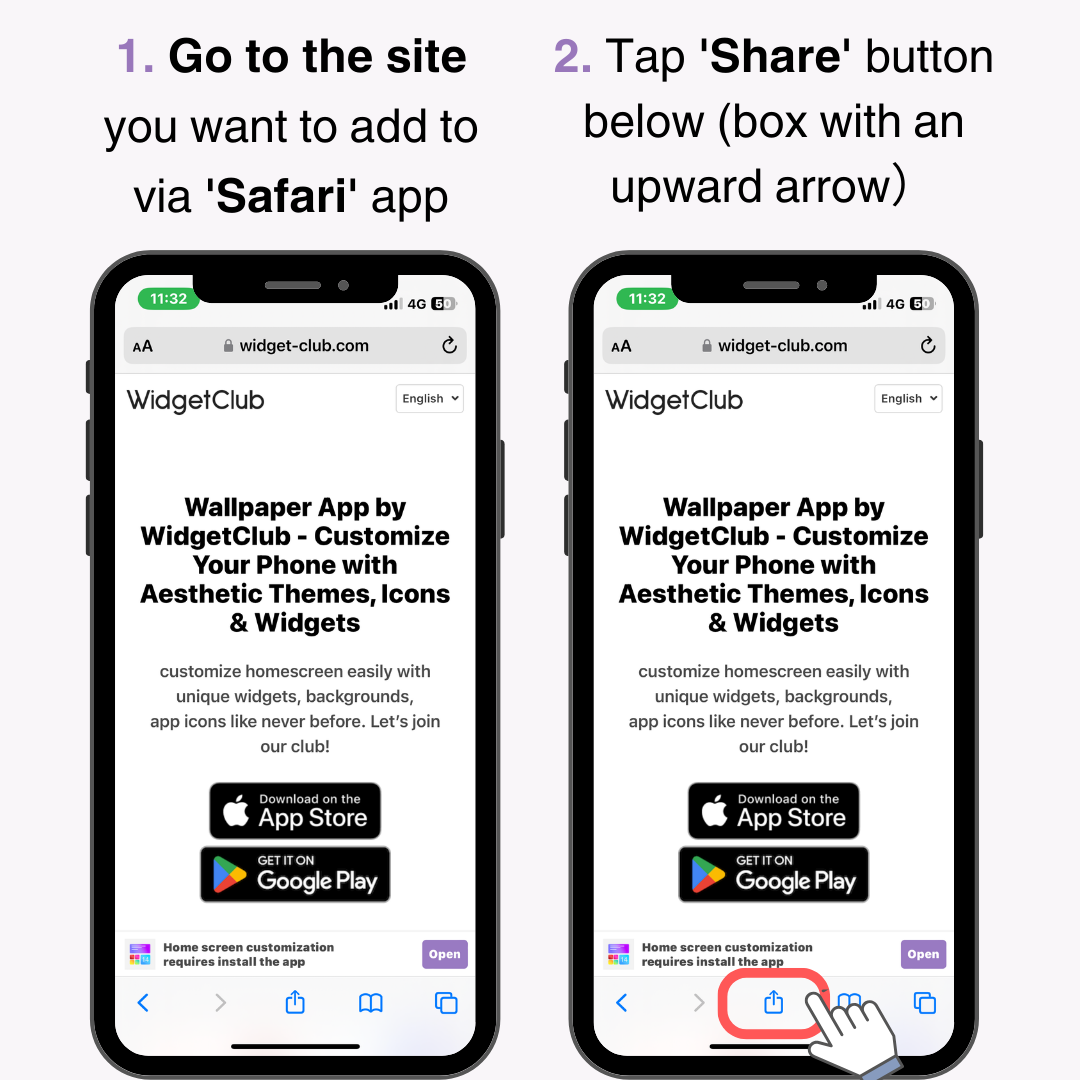
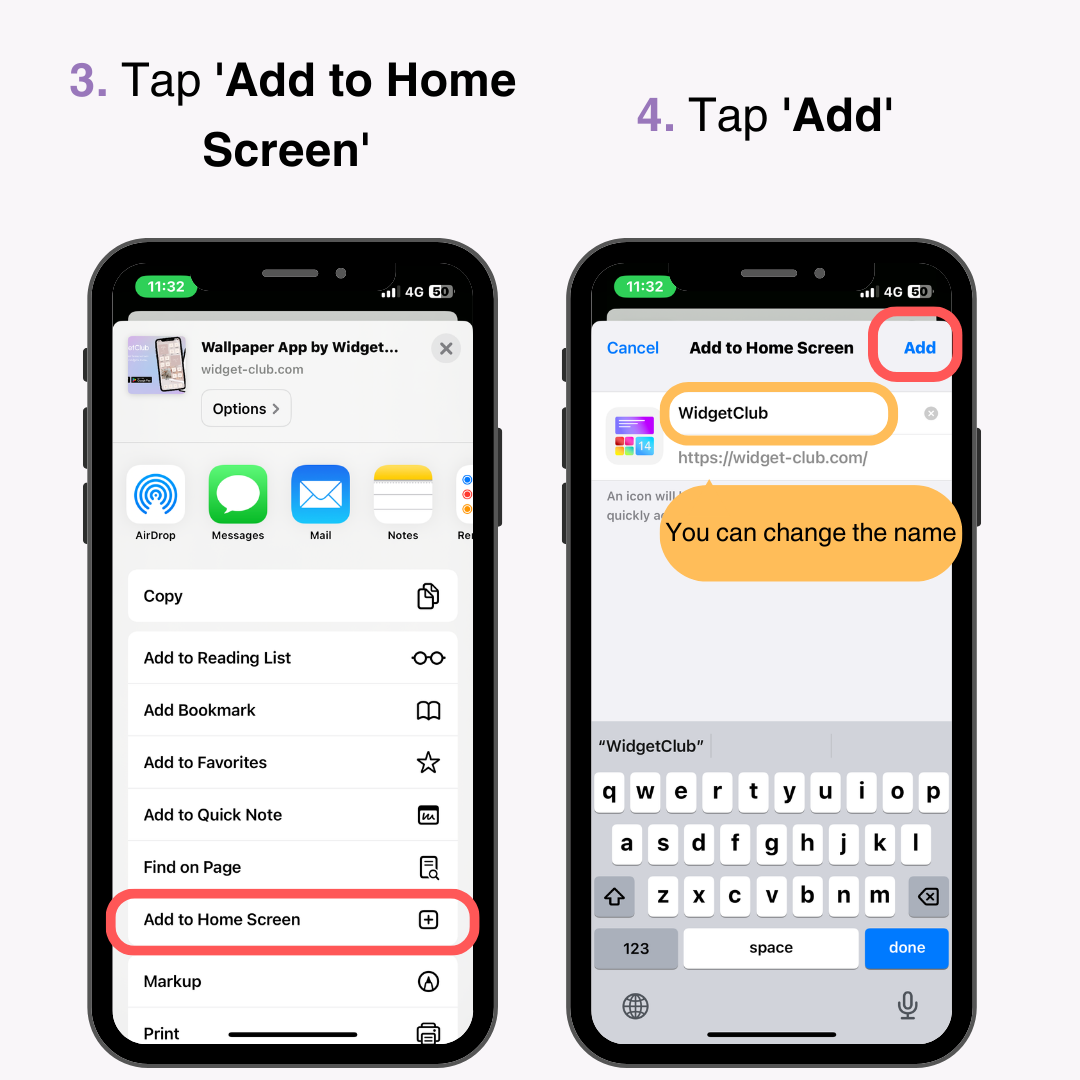
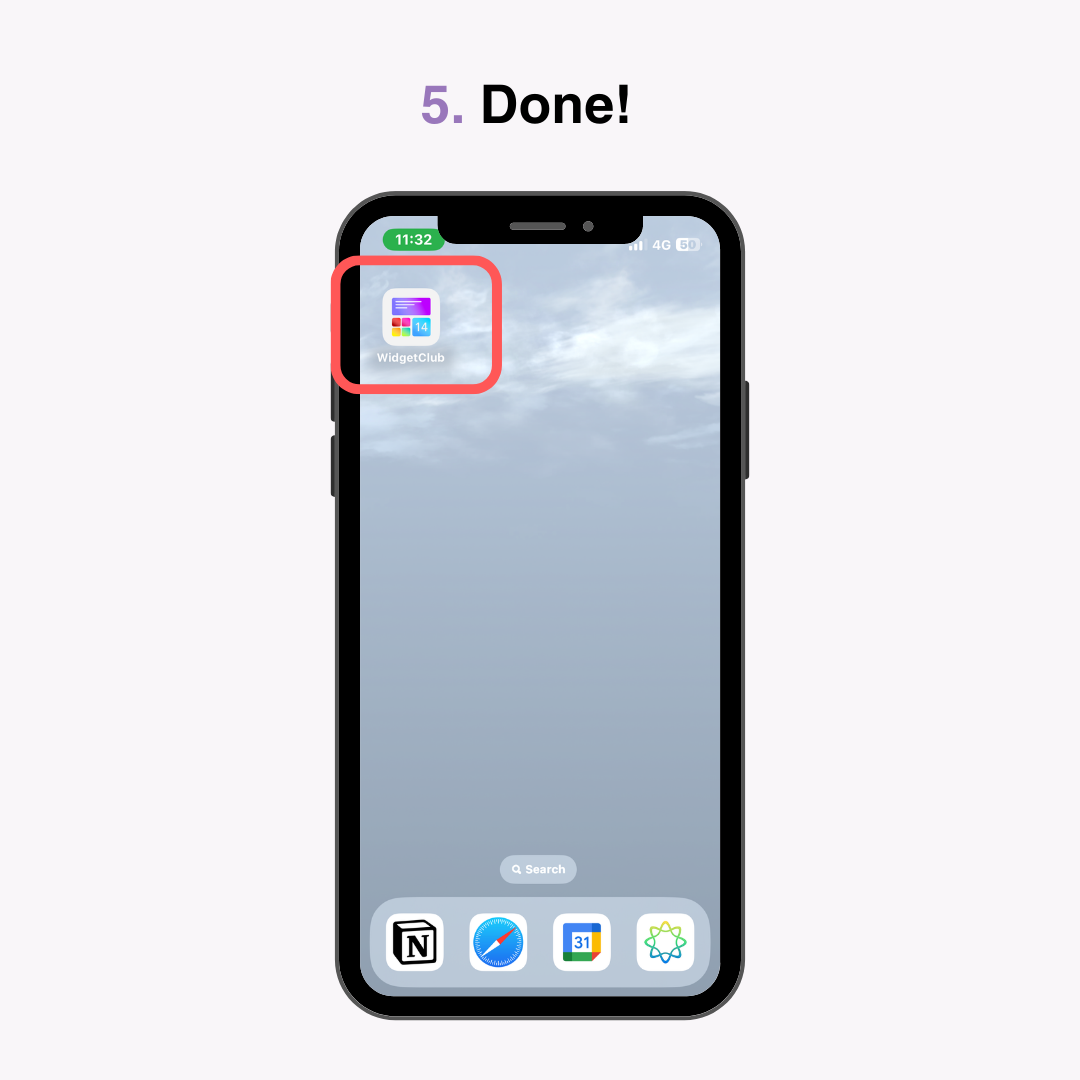
You've easily added a Safari bookmark to your home screen!
Sometimes, the icon image might be unclear when added from some websites. In such cases, you can change the icon image.
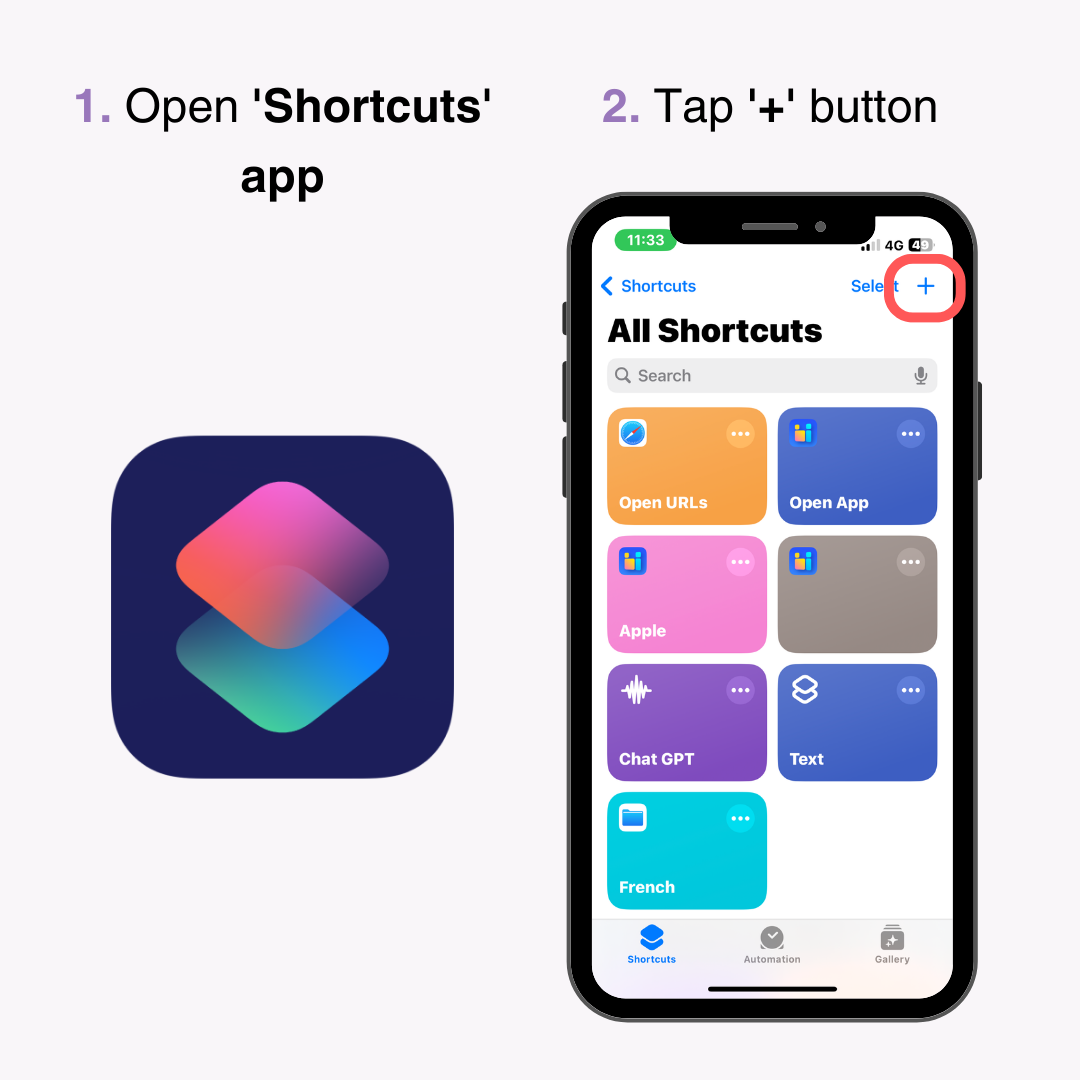
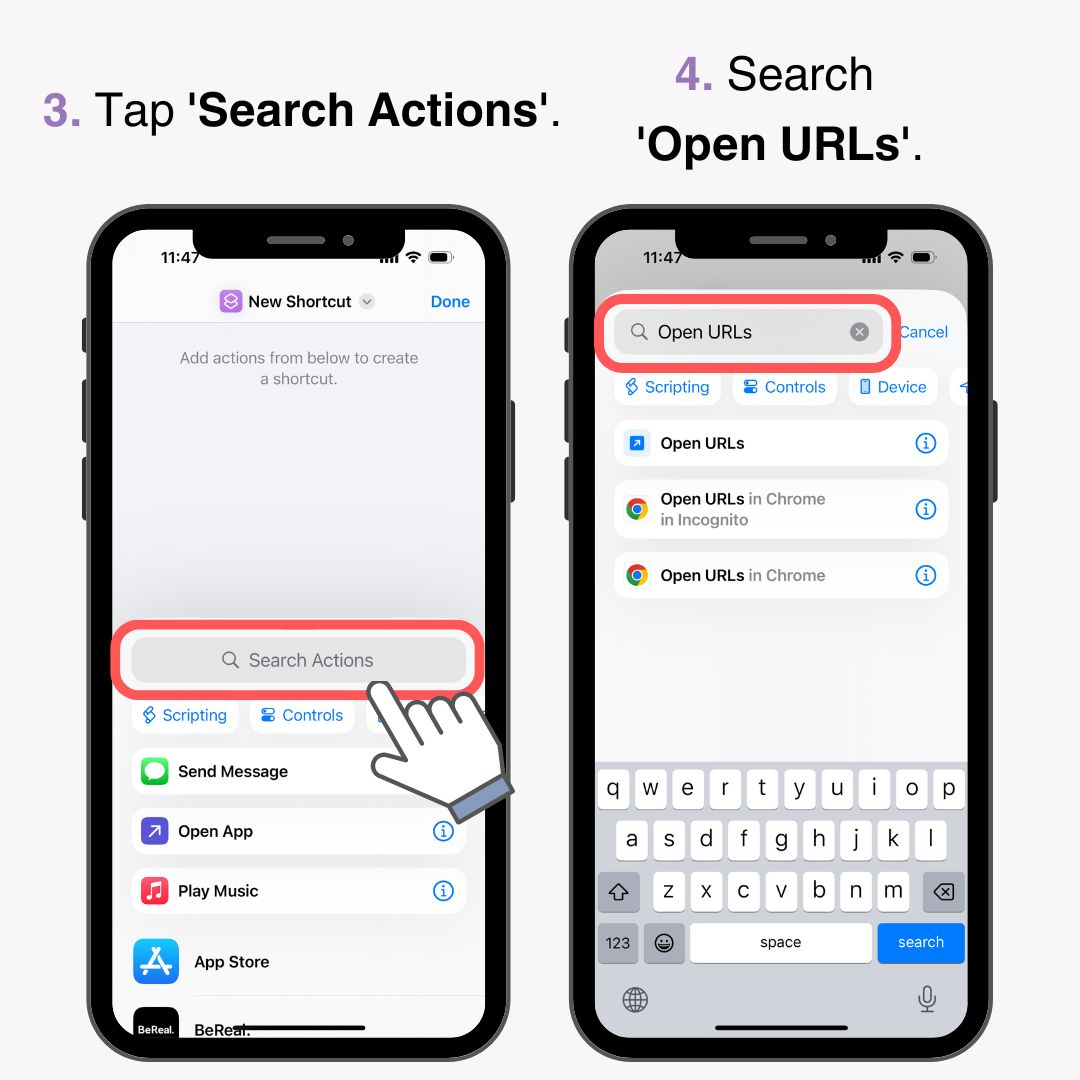
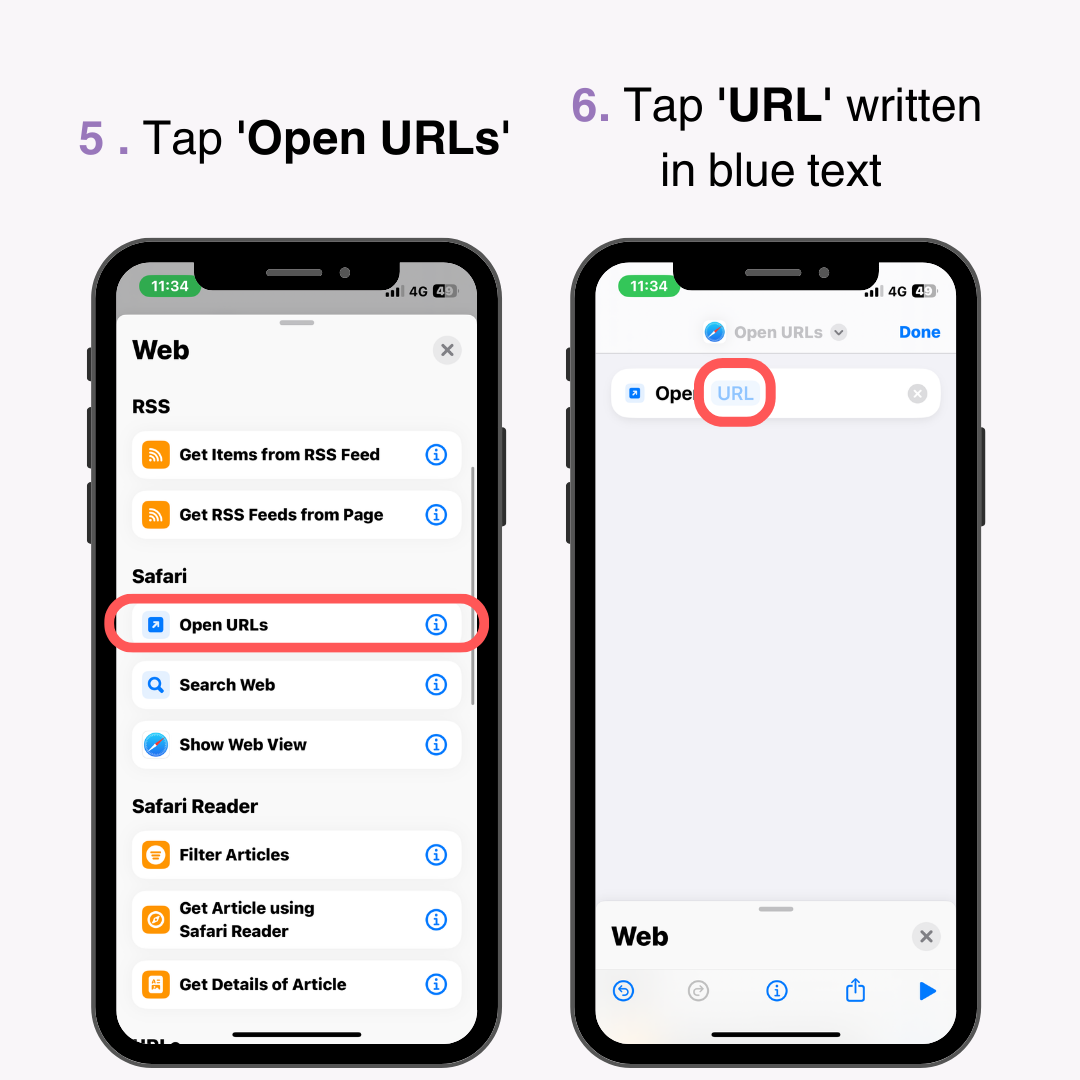
*Please enter directly or copy and paste.
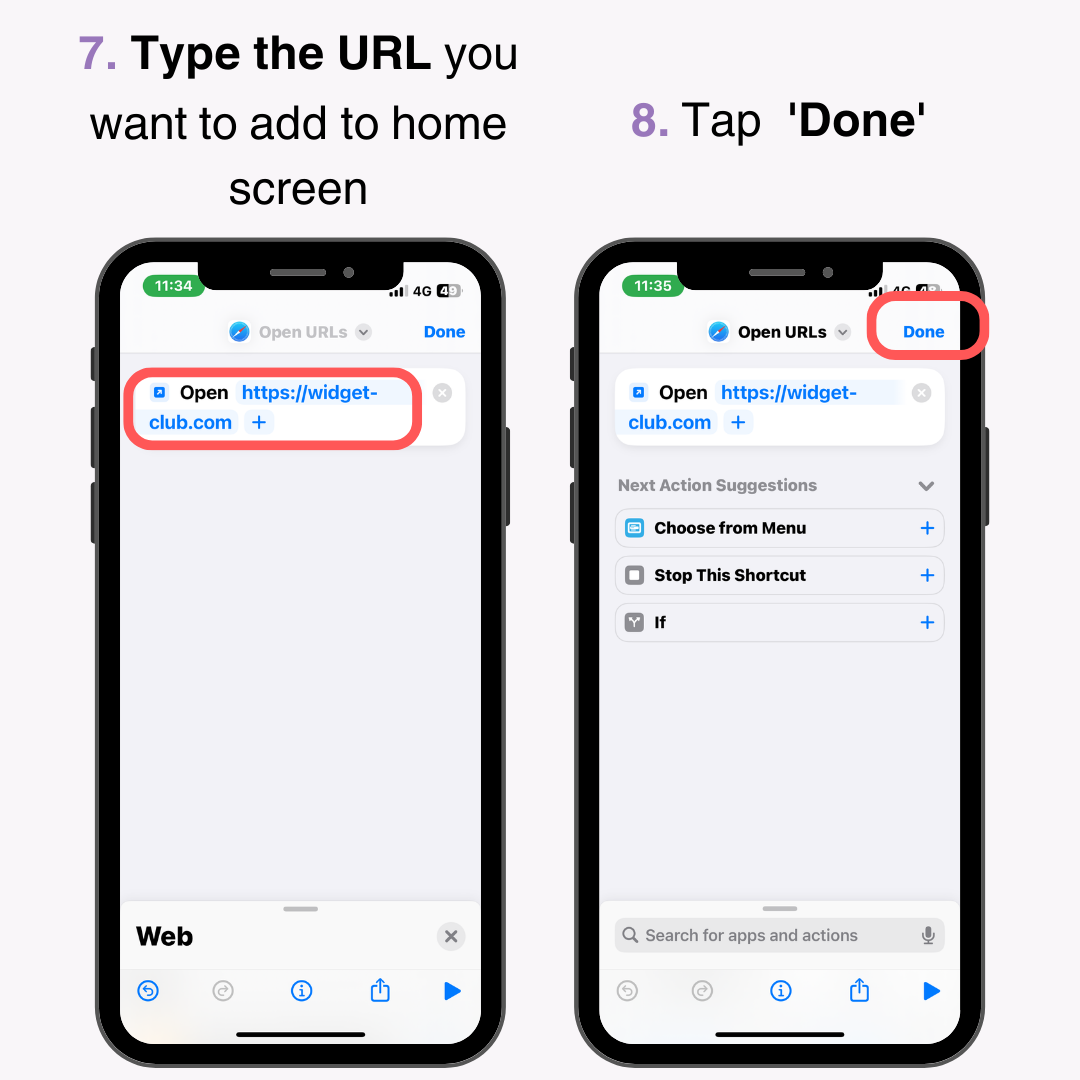
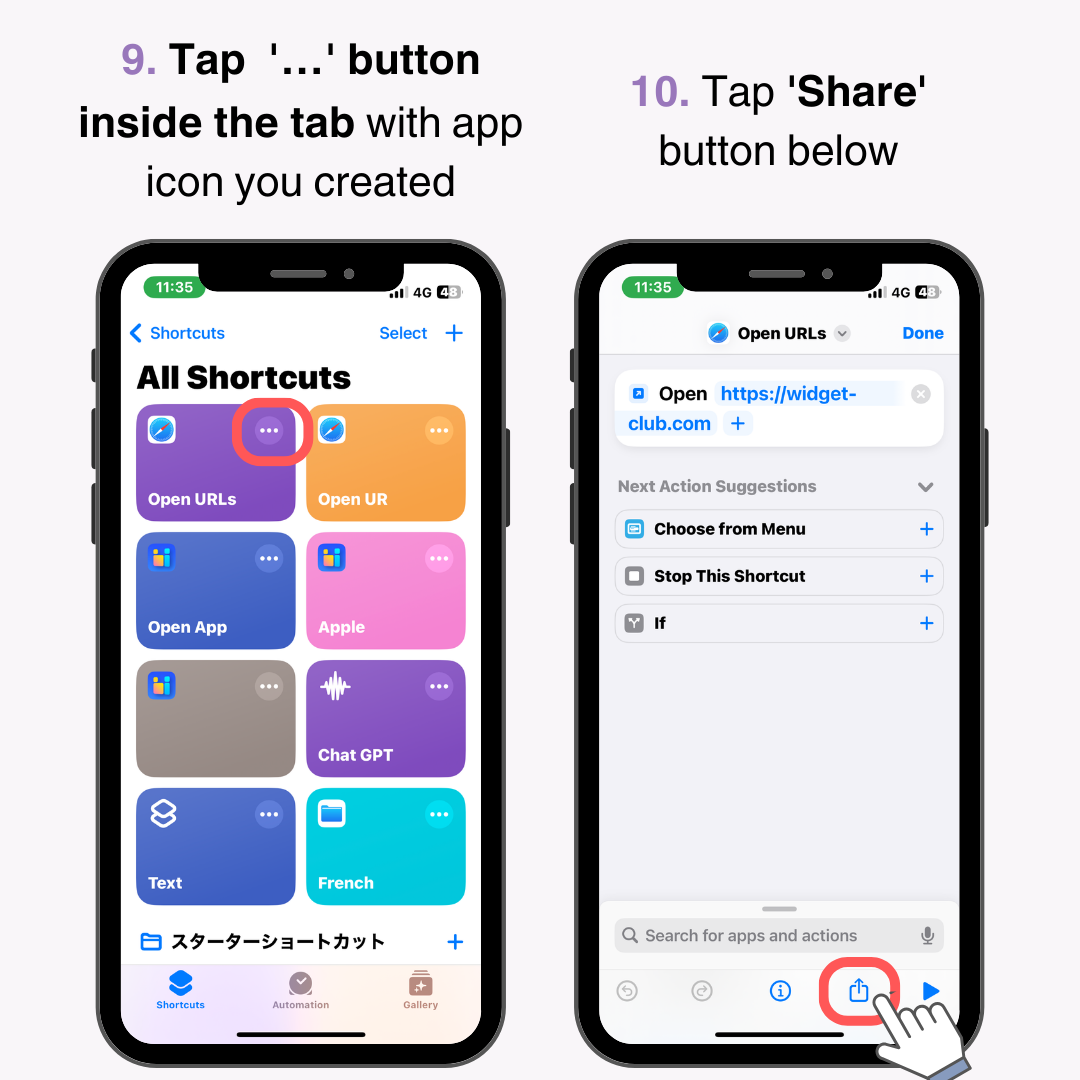
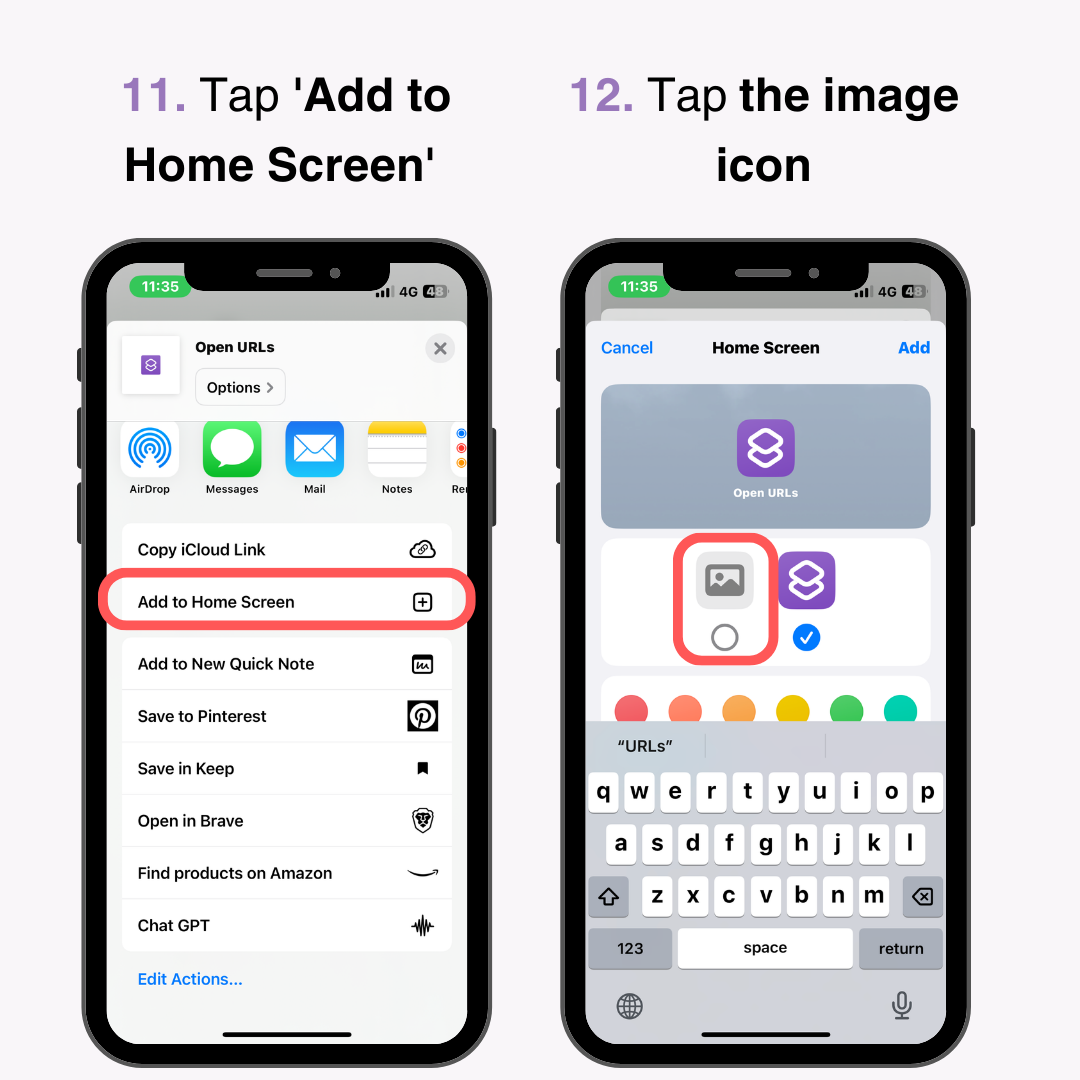
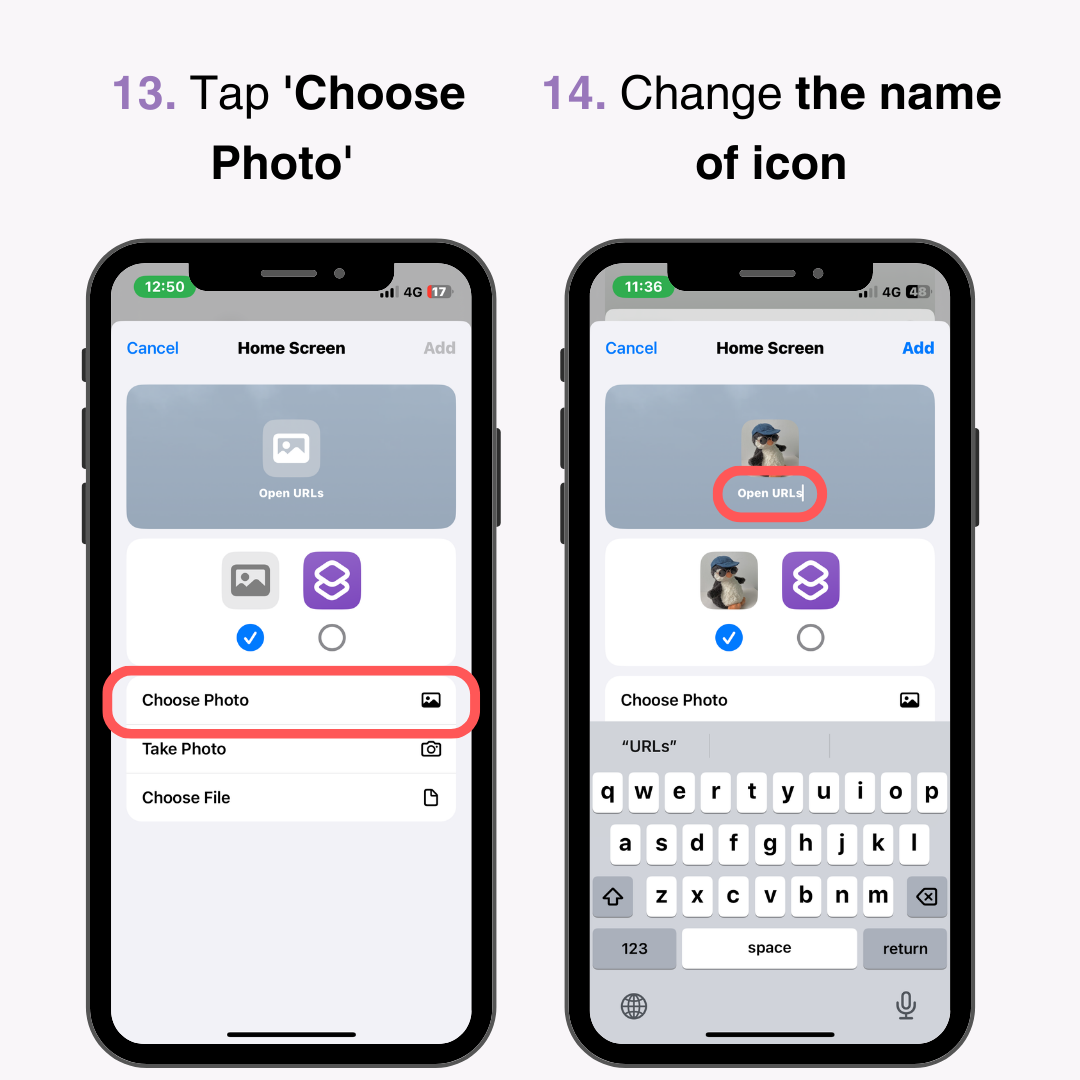
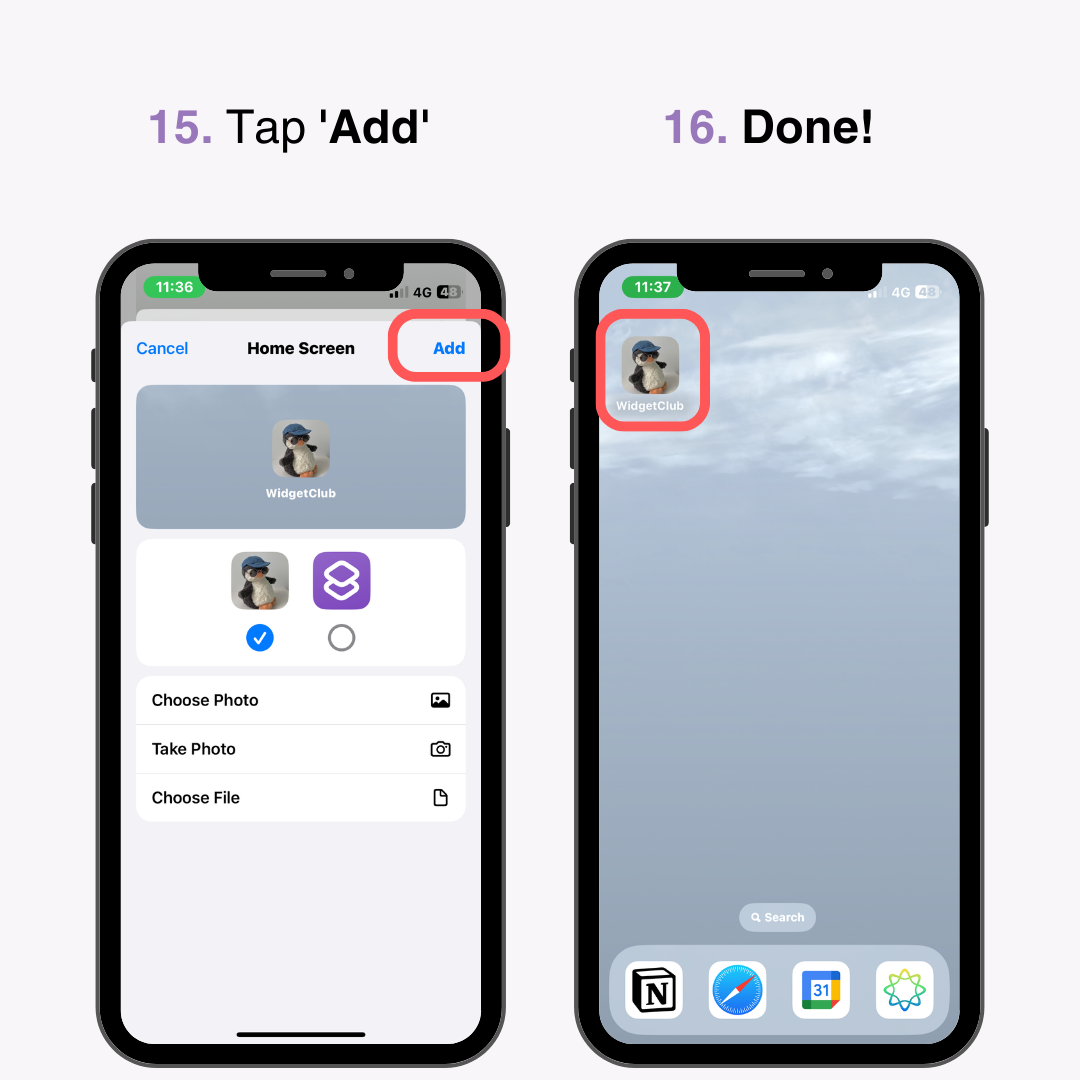
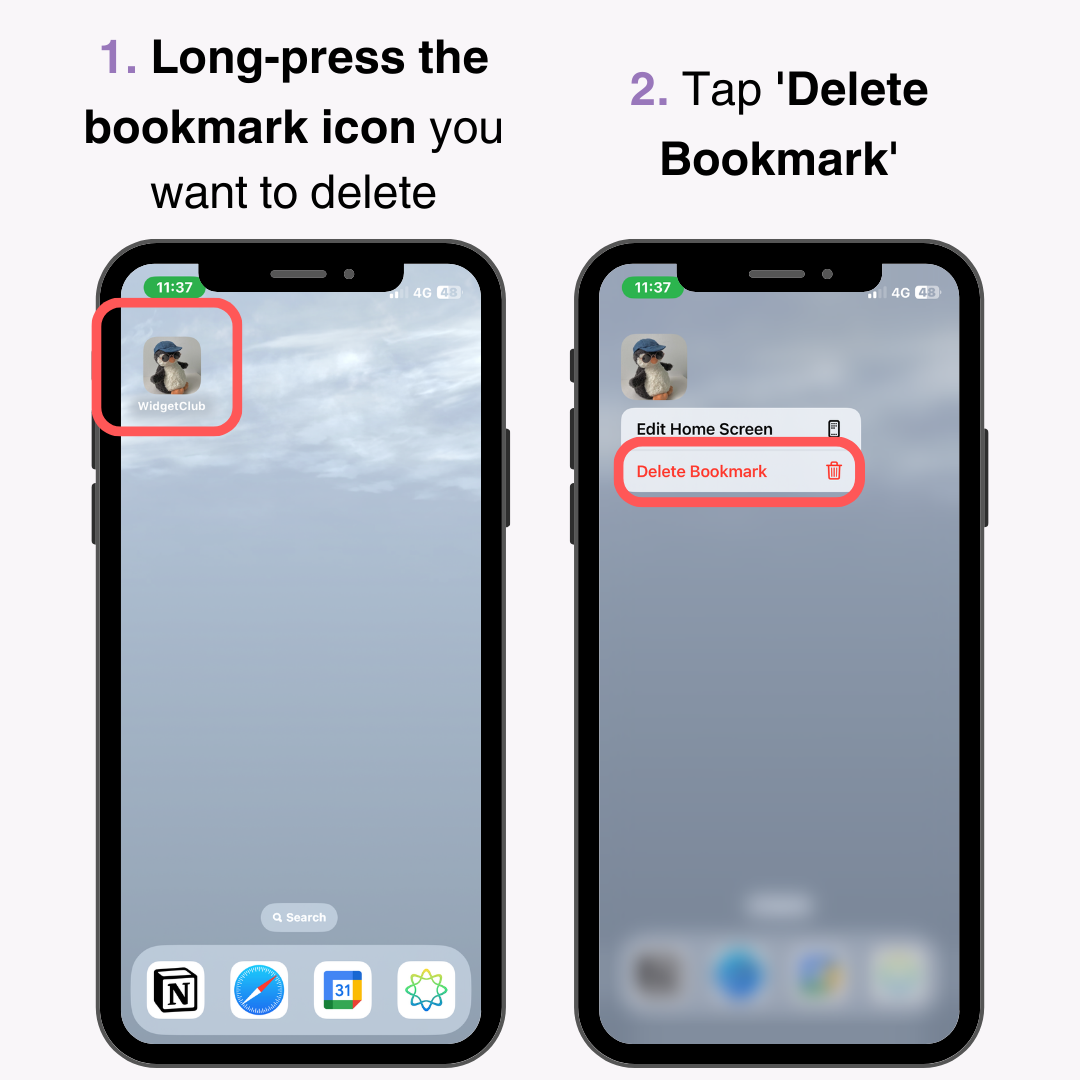
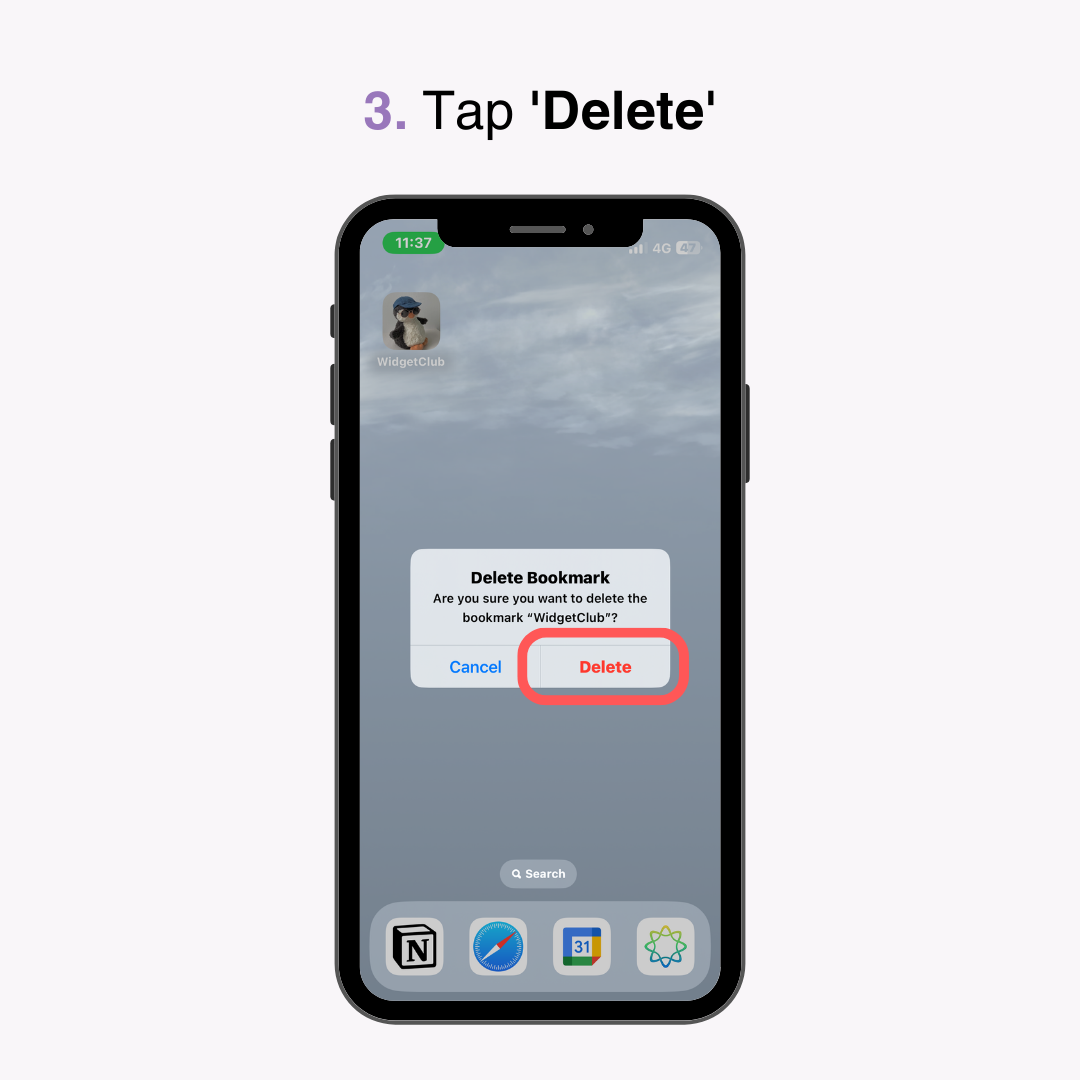
Customizing the appearance of your icons allows you to create a unique home screen.
We've detailed how to add Safari bookmarks to your iPhone's home screen. The process is straightforward and takes just a few steps.
By arranging icons for frequently used or favorite websites on your home screen, you can quickly access them like apps, which also helps in organizing your bookmarks.
Take advantage of this useful feature to enhance your web browsing experience on your iPhone!
You Might Also Want to Read