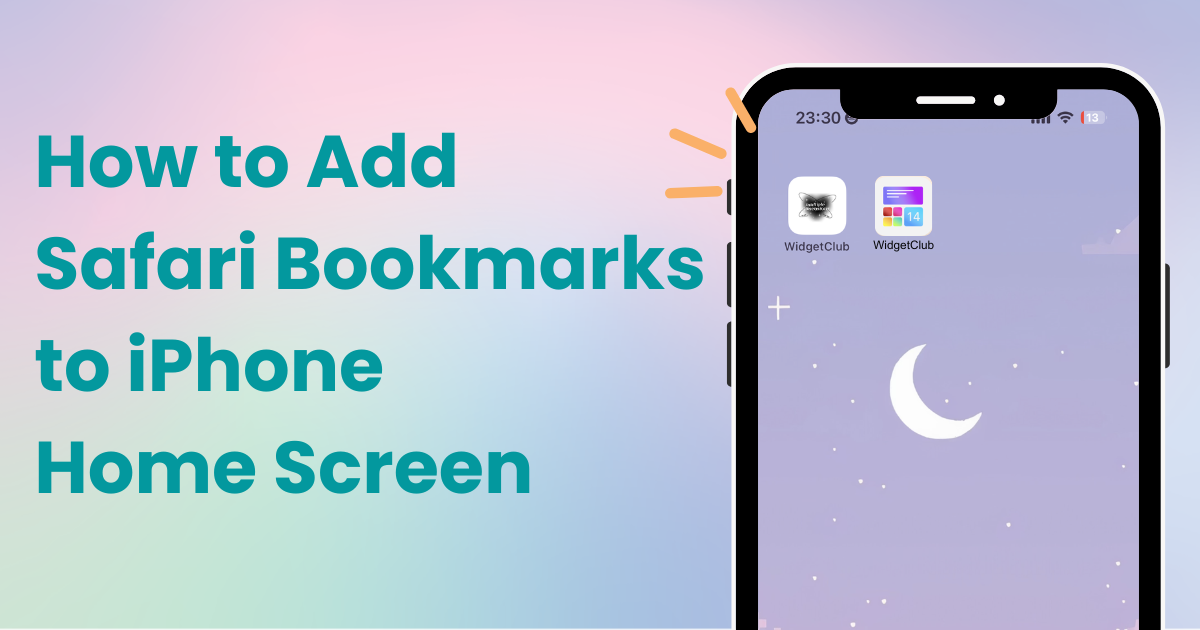

Sie benötigen eine spezielle App, um Ihren Startbildschirm stilvoll anzupassen! Dies ist die endgültige Version der Anzieh-App, die alle Anziehmaterialien enthält!
Wenn Sie im Safari-Browser Ihres iPhones eine Website finden, die Ihnen gefällt, können Sie diese nicht nur als Lesezeichen speichern, sondern auch ein Symbol zu Ihrem Home-Bildschirm hinzufügen , sodass Sie mit nur einem Fingertipp darauf zugreifen können – superpraktisch!
In diesem Artikel wird ausführlich erklärt, wie Sie Safari-Lesezeichen mit Bildern zum Startbildschirm Ihres iPhoneshinzufügen . Der Vorgang geht schnell, also probieren Sie es aus!
So fügen Sie dem Startbildschirm Ihres iPhones ein Safari-Lesezeichen hinzu:
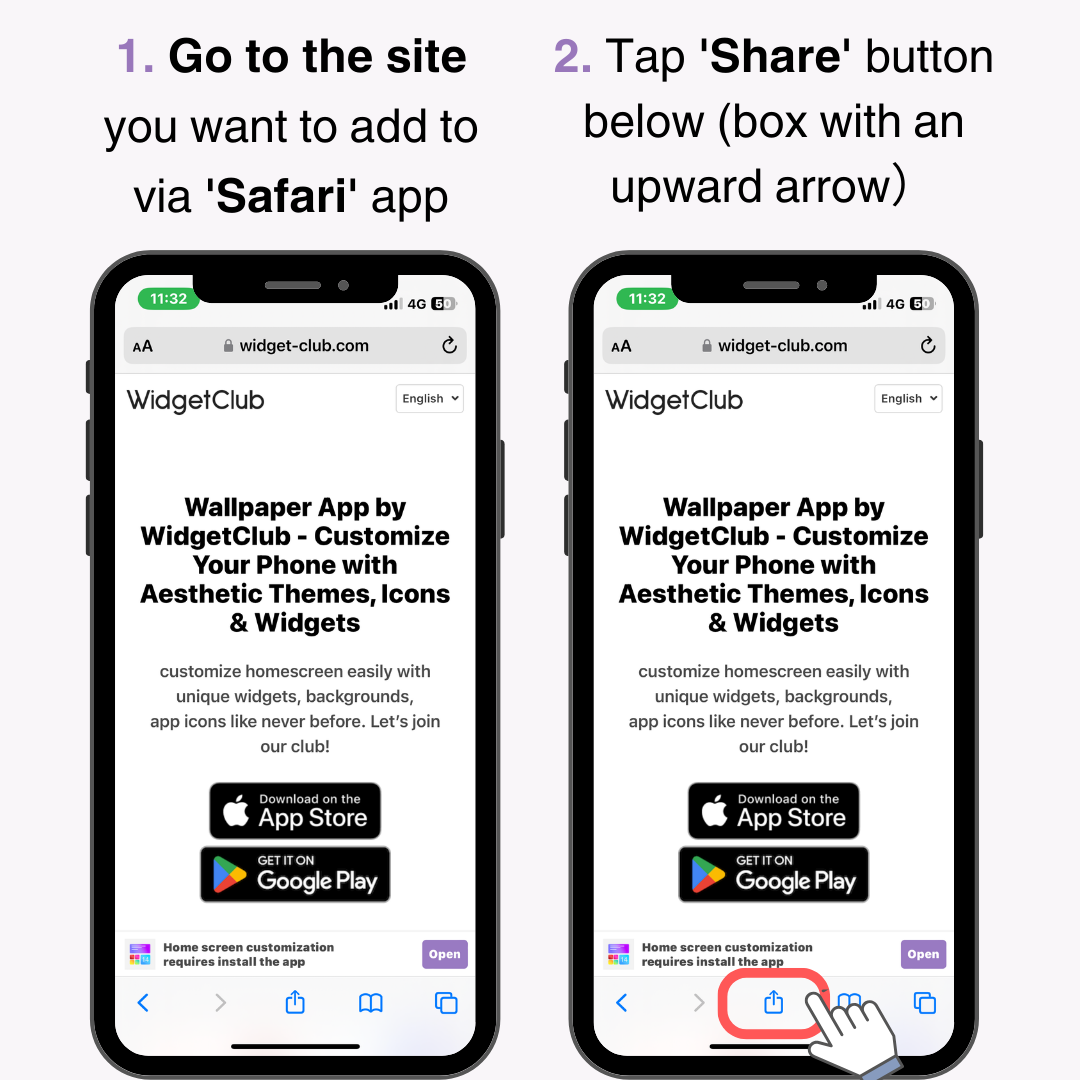
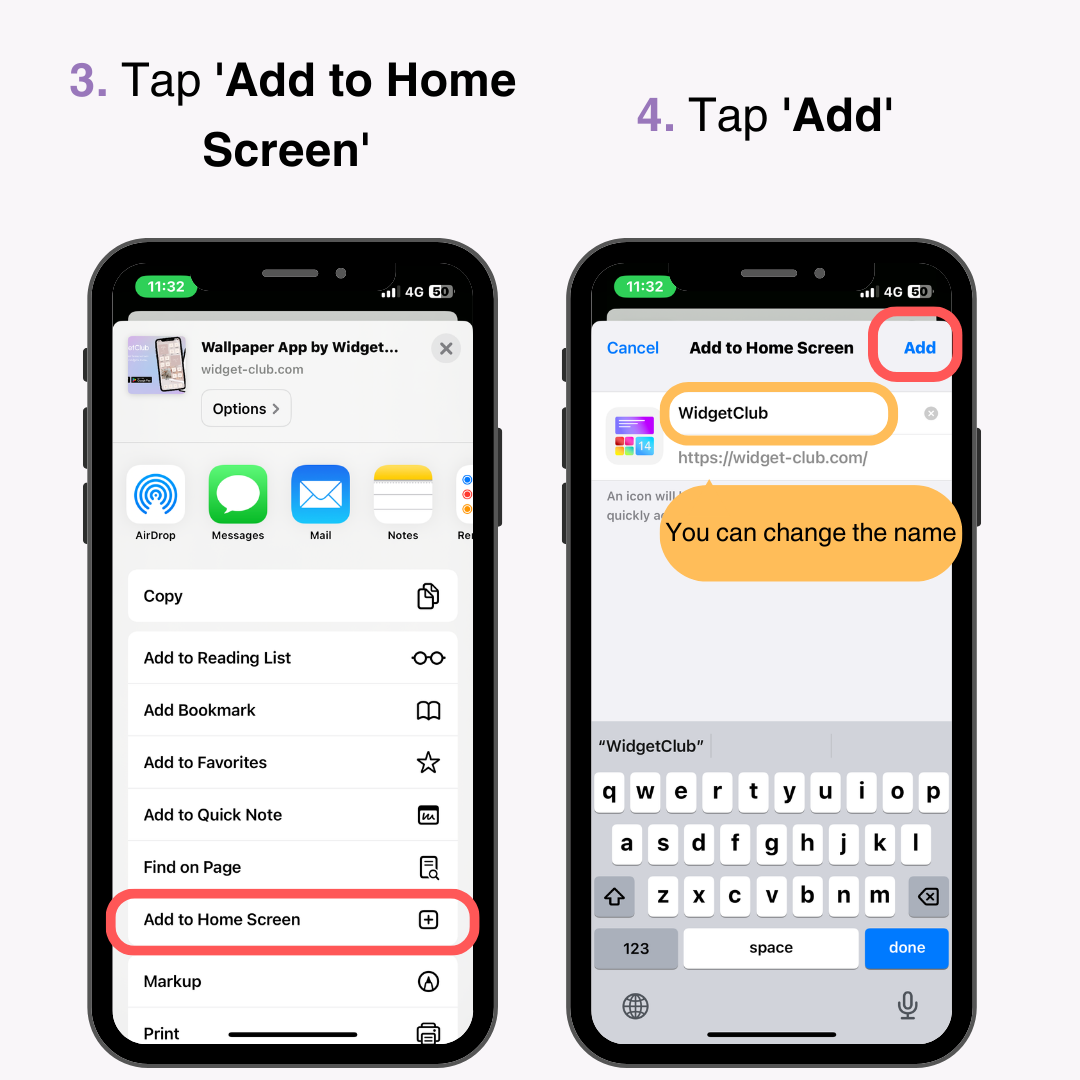
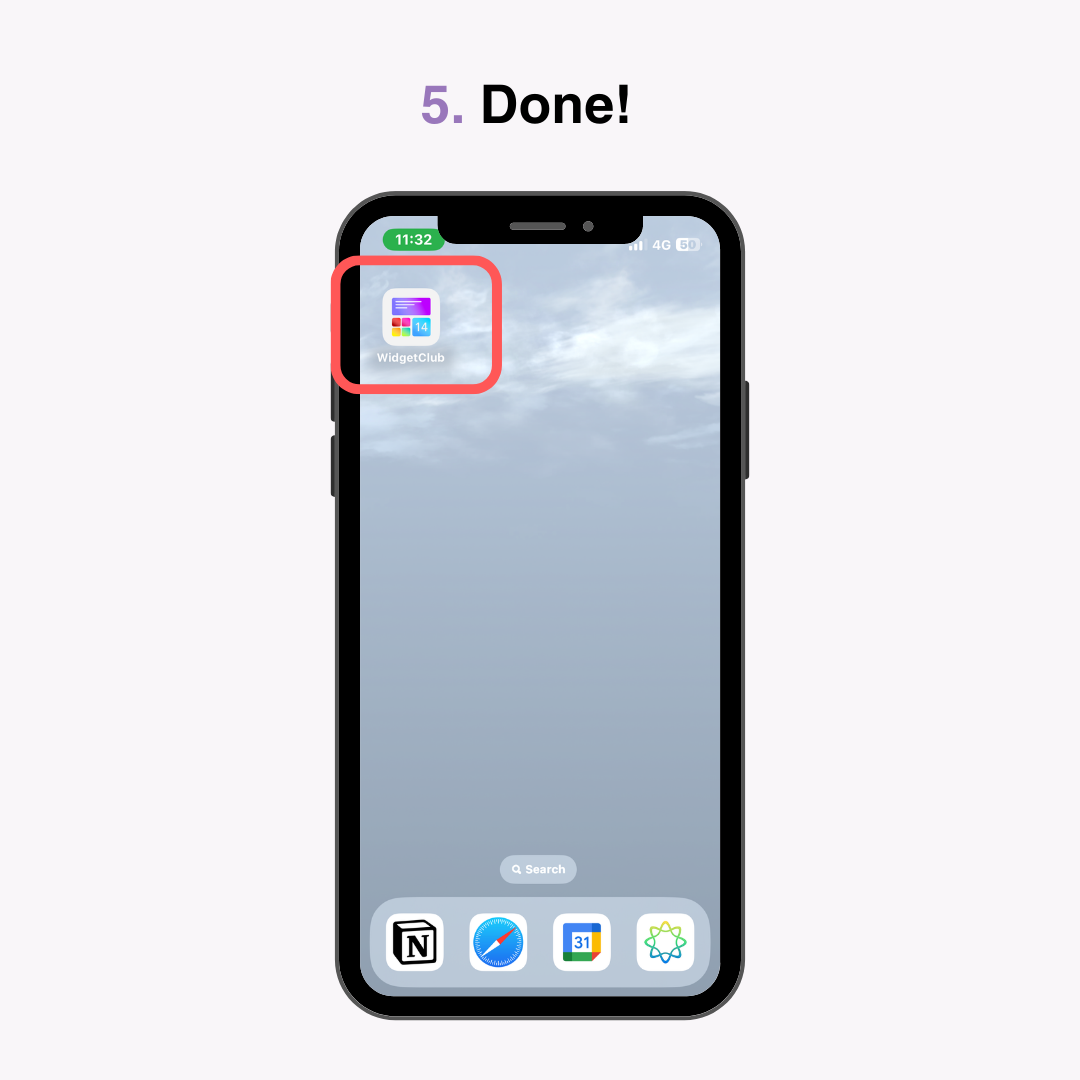
Sie haben ganz einfach ein Safari-Lesezeichen zu Ihrem Startbildschirm hinzugefügt!
Manchmal ist das Symbolbild nicht klar, wenn es von einer Website hinzugefügt wird. In solchen Fällen können Sie das Symbolbild ändern .
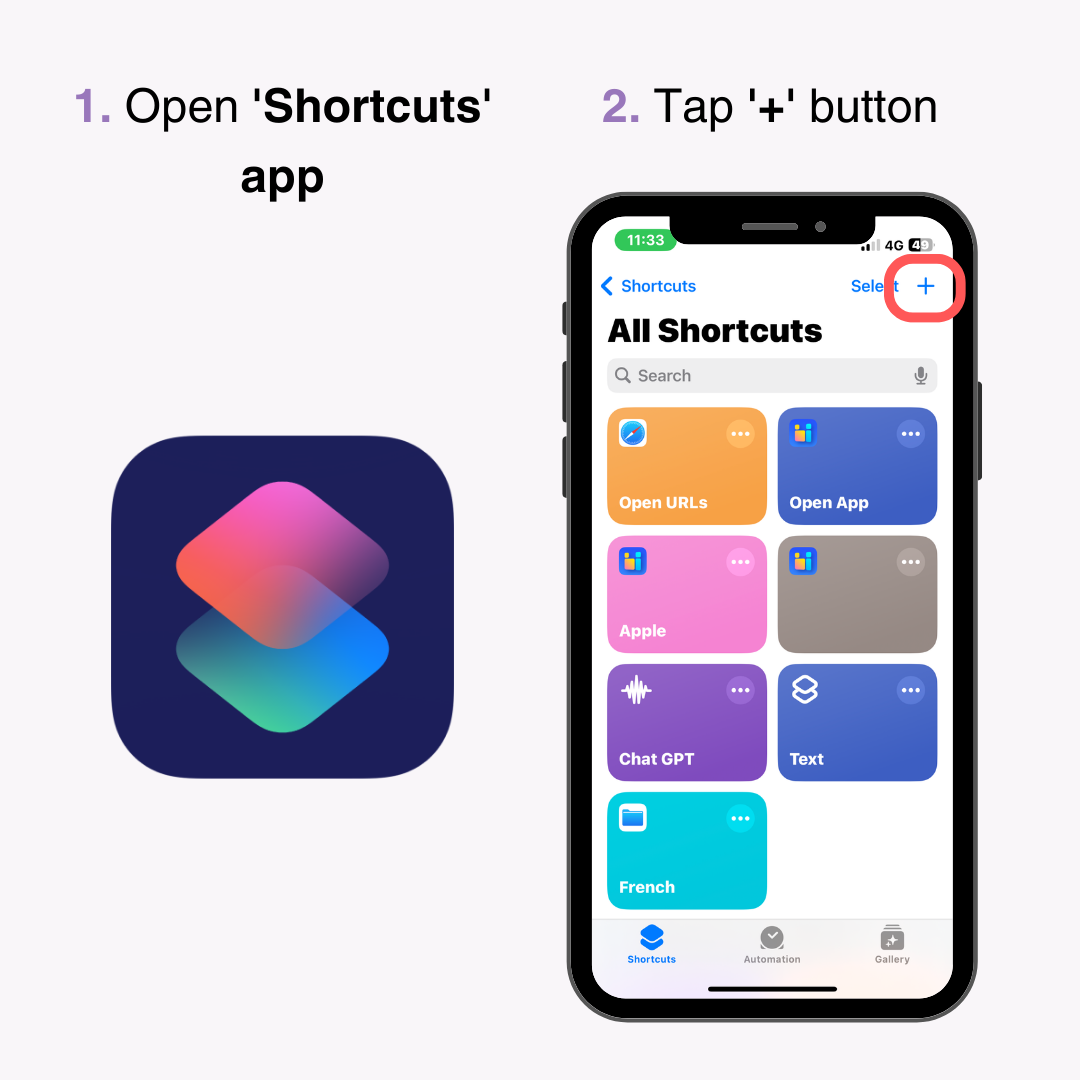
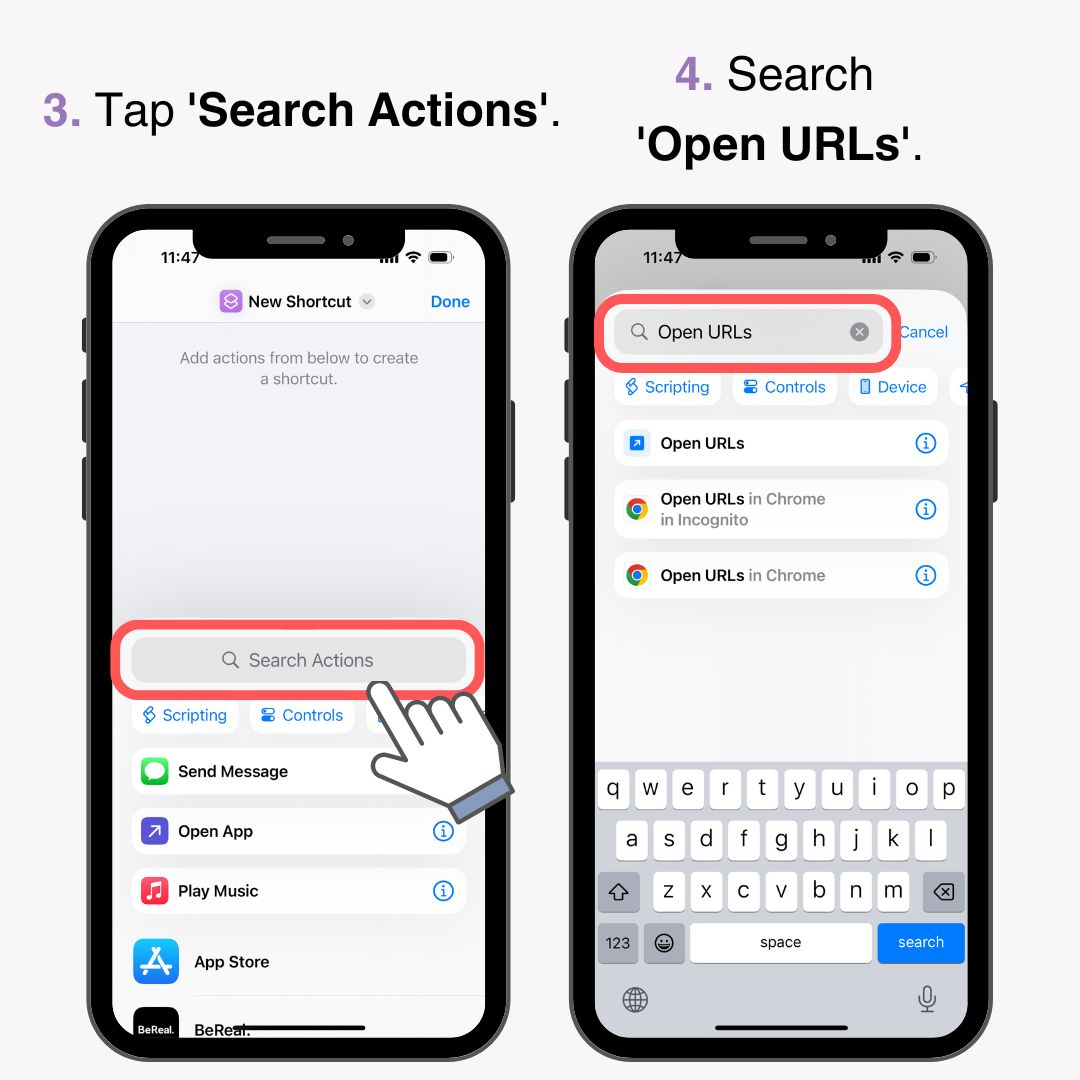
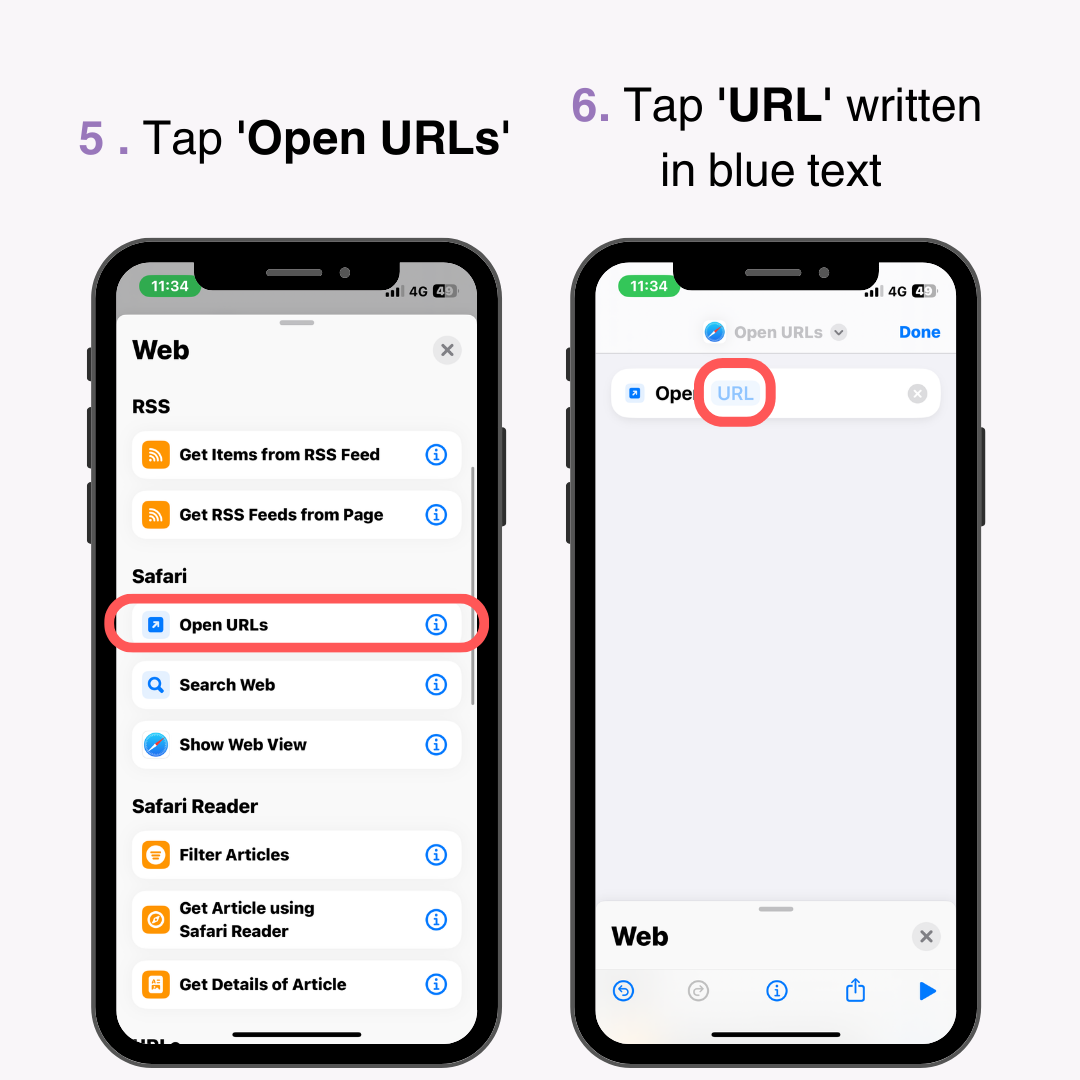
*Bitte direkt eingeben oder kopieren und einfügen .
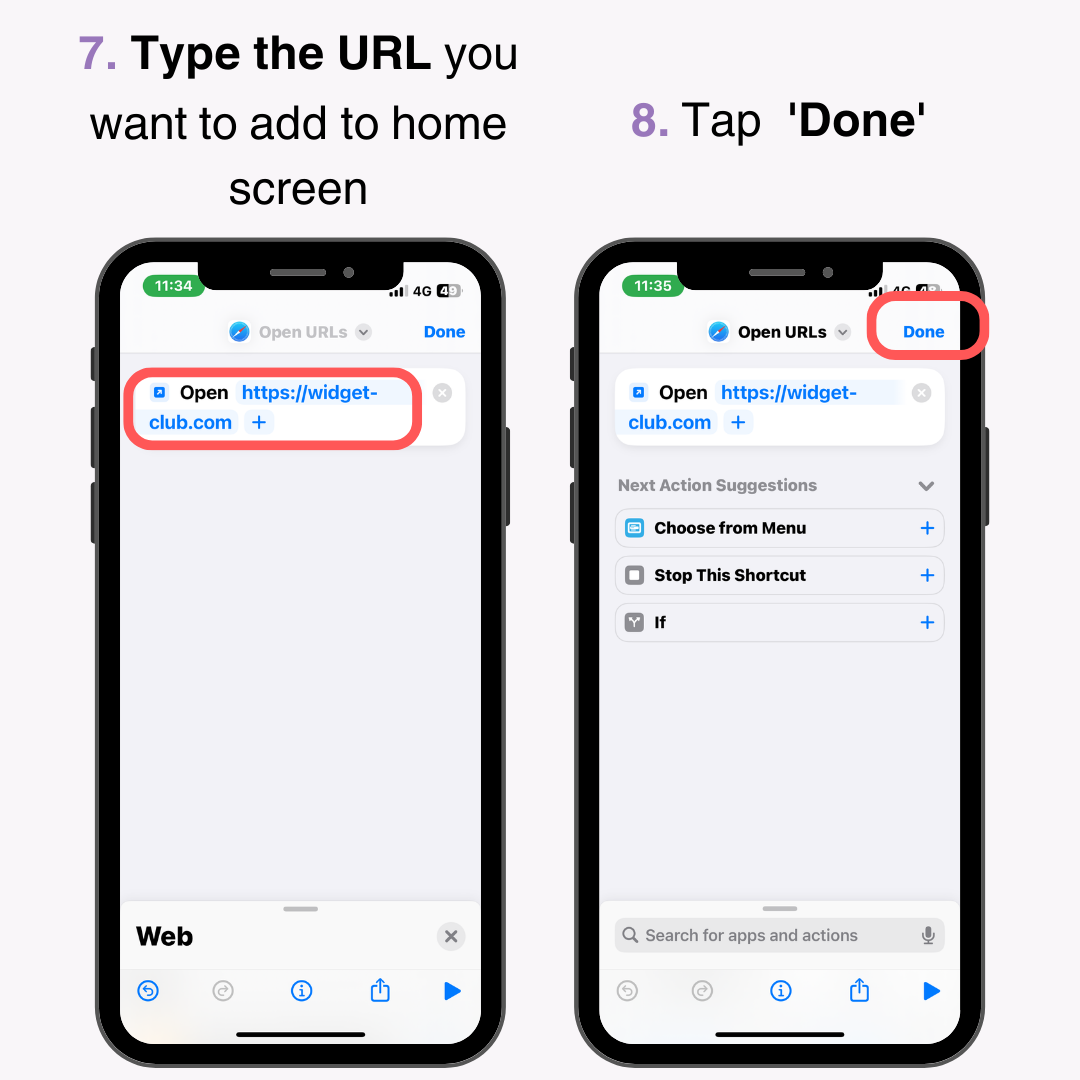
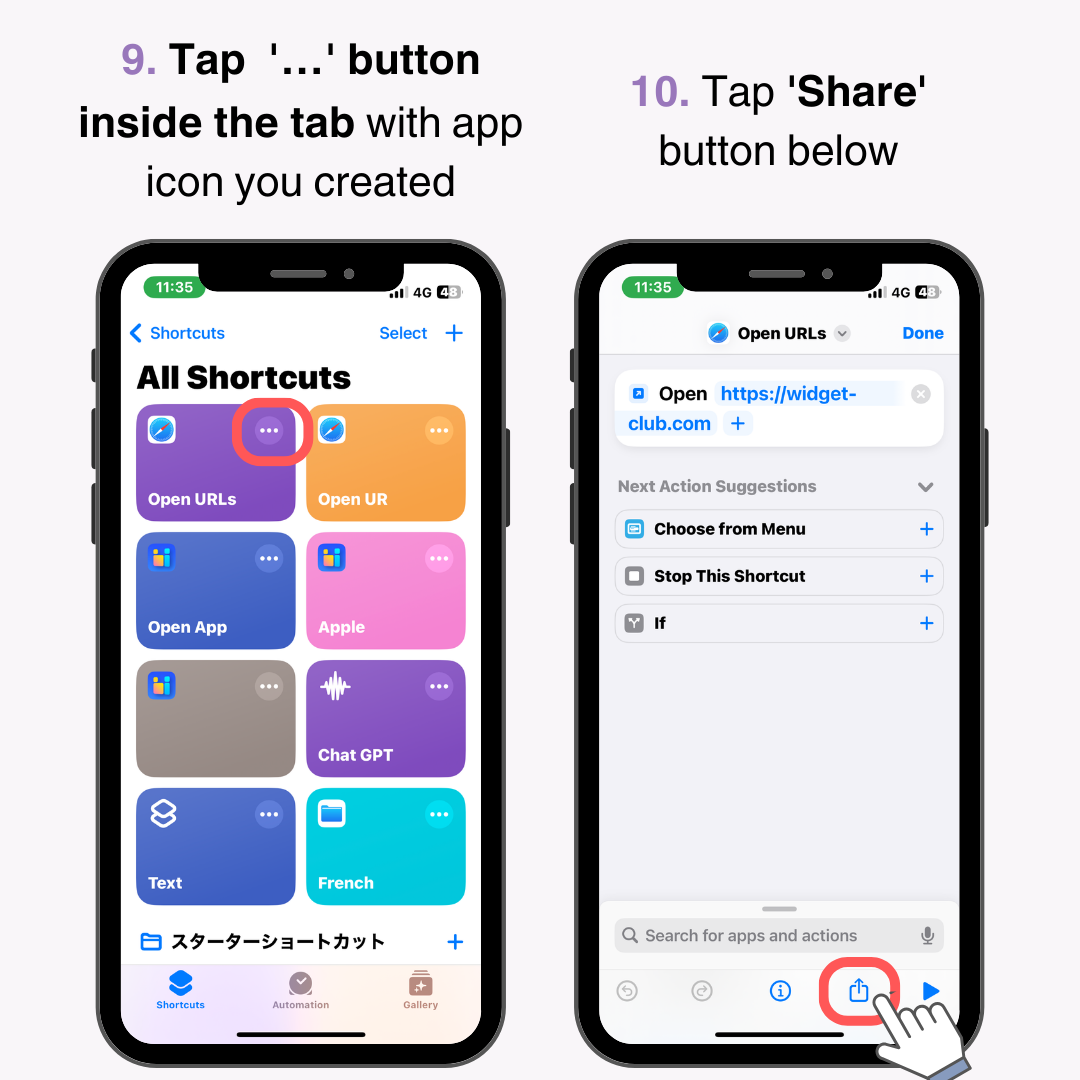
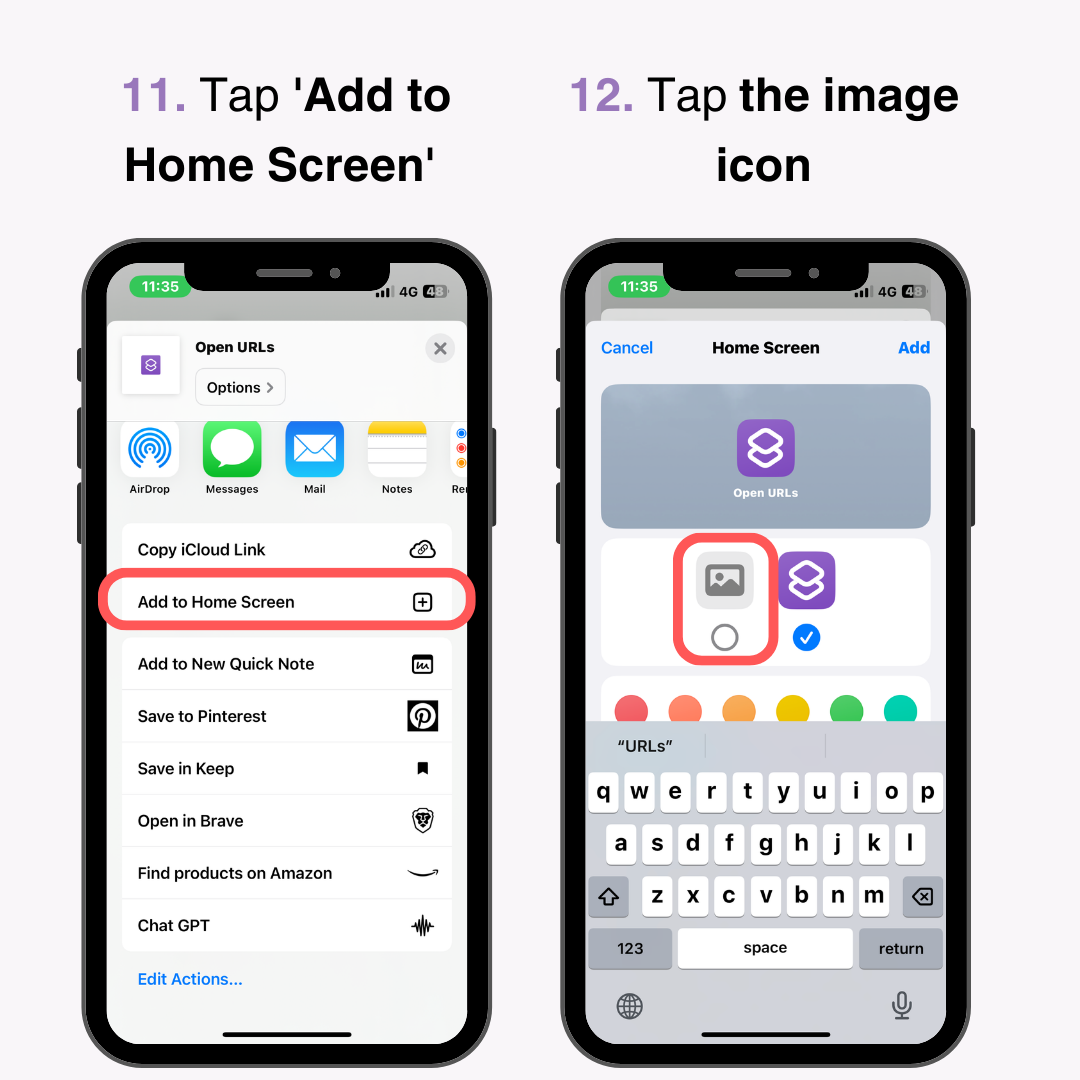
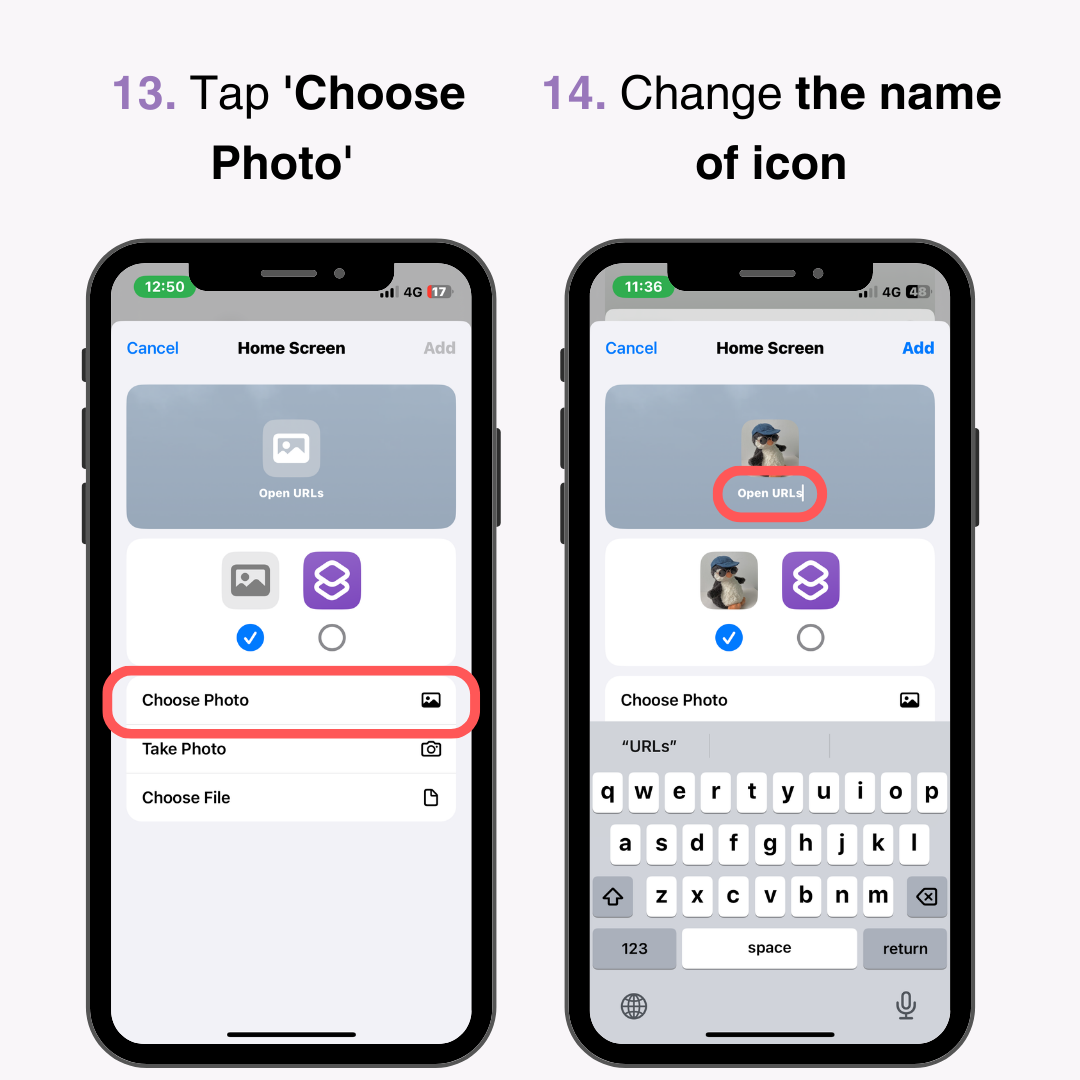
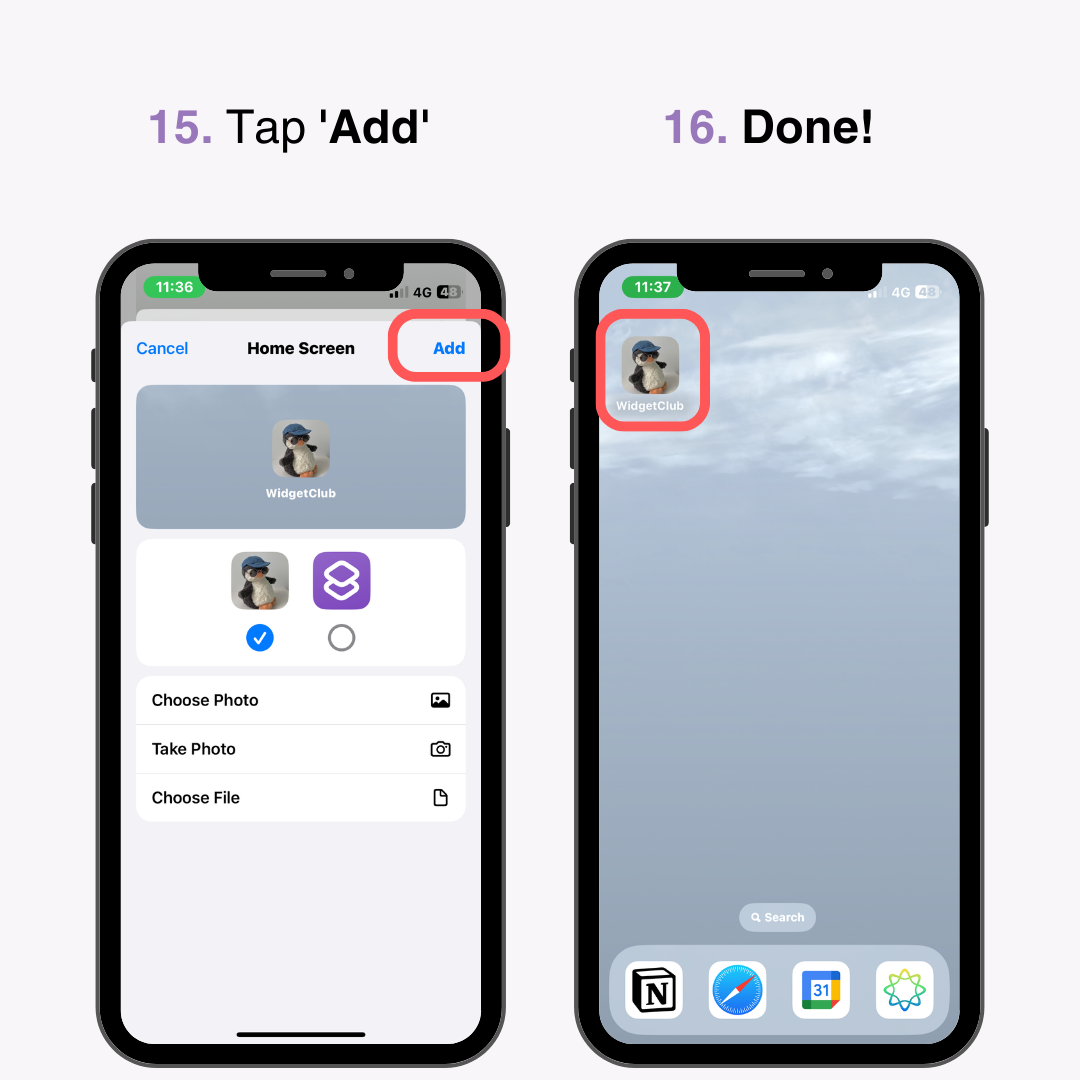
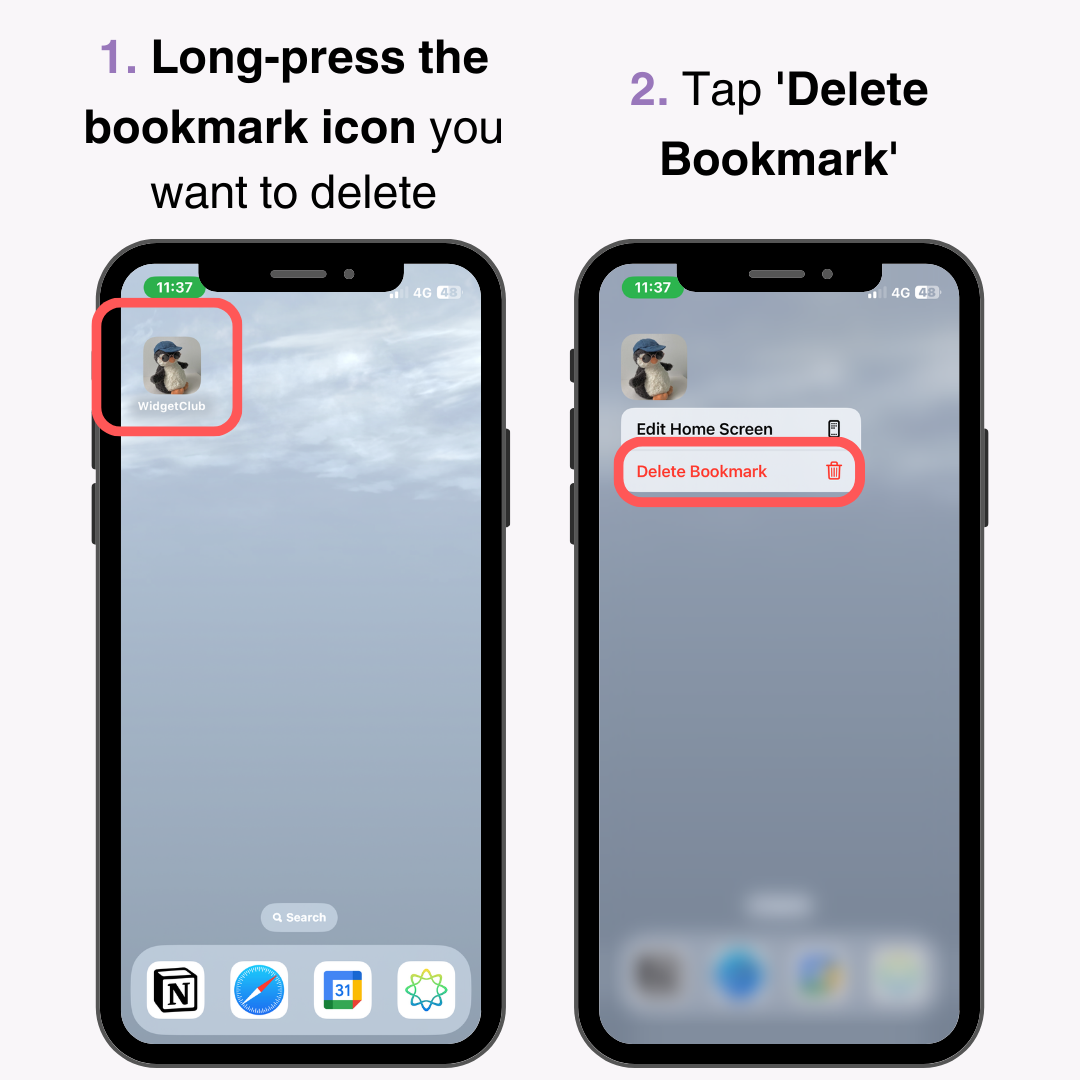
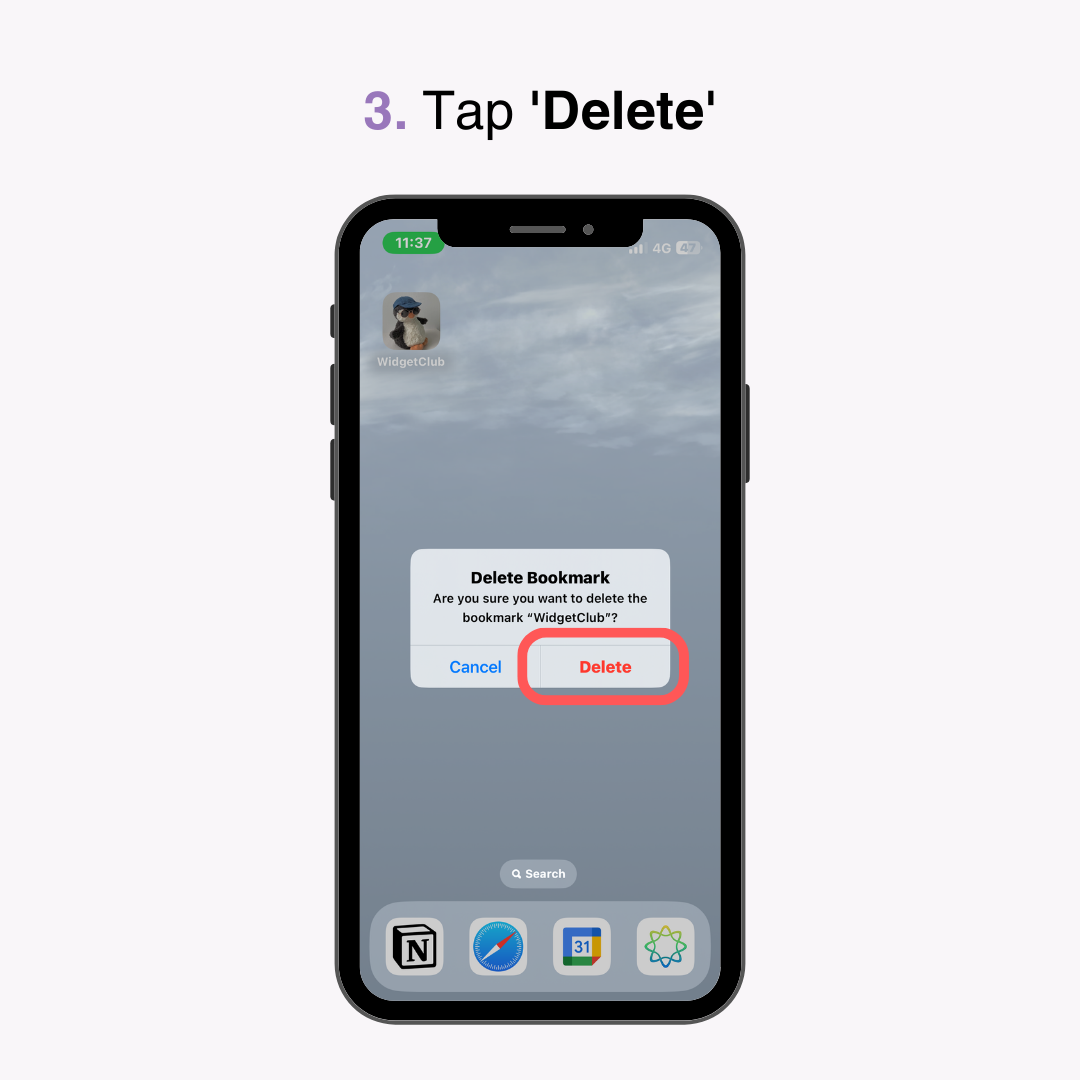
Durch Anpassen des Erscheinungsbilds Ihrer Symbole können Sie einen einzigartigen Startbildschirm erstellen.
Wir haben ausführlich beschrieben, wie Sie Safari-Lesezeichen zum Startbildschirm Ihres iPhoneshinzufügen . Der Vorgang ist unkompliziert und dauert nur wenige Schritte.
Durch die Anordnung der Symbole für häufig verwendete oder bevorzugte Websites auf Ihrem Startbildschirm können Sie schnellwie auf Apps auf diese zugreifen, was auch bei der Organisation Ihrer Lesezeichen hilfreich ist.
Nutzen Sie diese nützliche Funktion, um Ihr Surferlebnis auf Ihrem iPhone zu verbessern!
Das könnte Sie auch interessieren