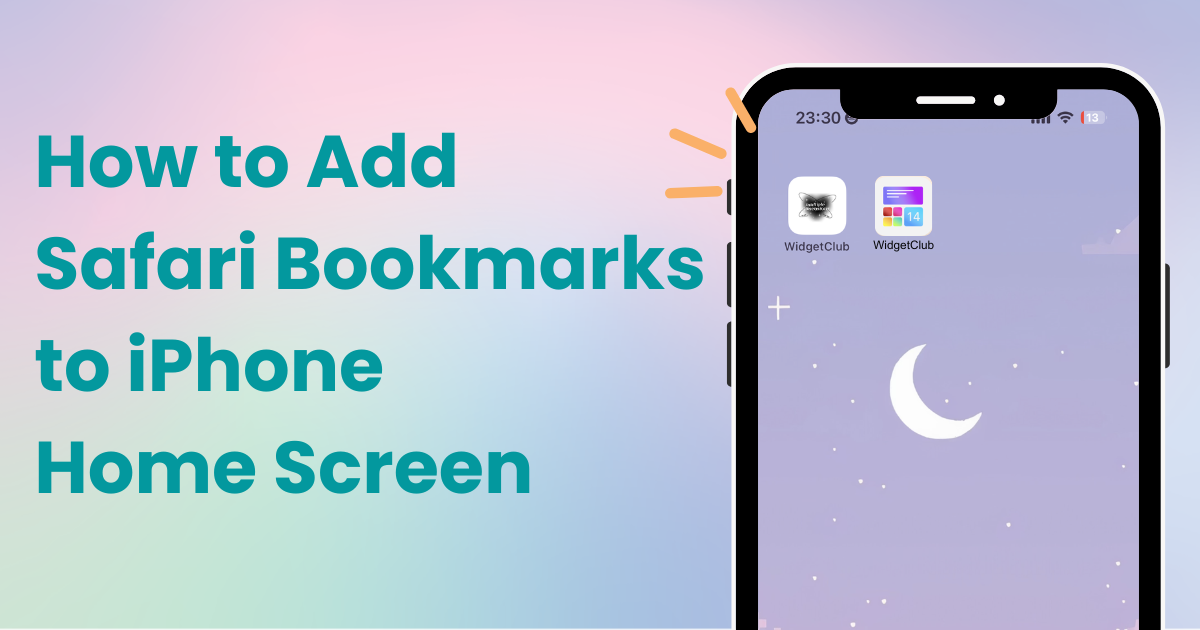

您需要一個專門的應用程序來自定義您的主屏幕!這是擁有所有裝扮材料的裝扮應用程序的最終版本!
當你在iPhone 的 Safari上找到喜歡的網站時,不僅可以添加書籤,還可以在主畫面上添加圖標,一鍵訪問,超級方便!
本文將詳細解釋如何將 Safari 書籤新增至iPhone 的主螢幕,並附有圖像。這是一個很快的過程,所以嘗試一下吧!
以下是將Safari 書籤加入 iPhone 主畫面的步驟:
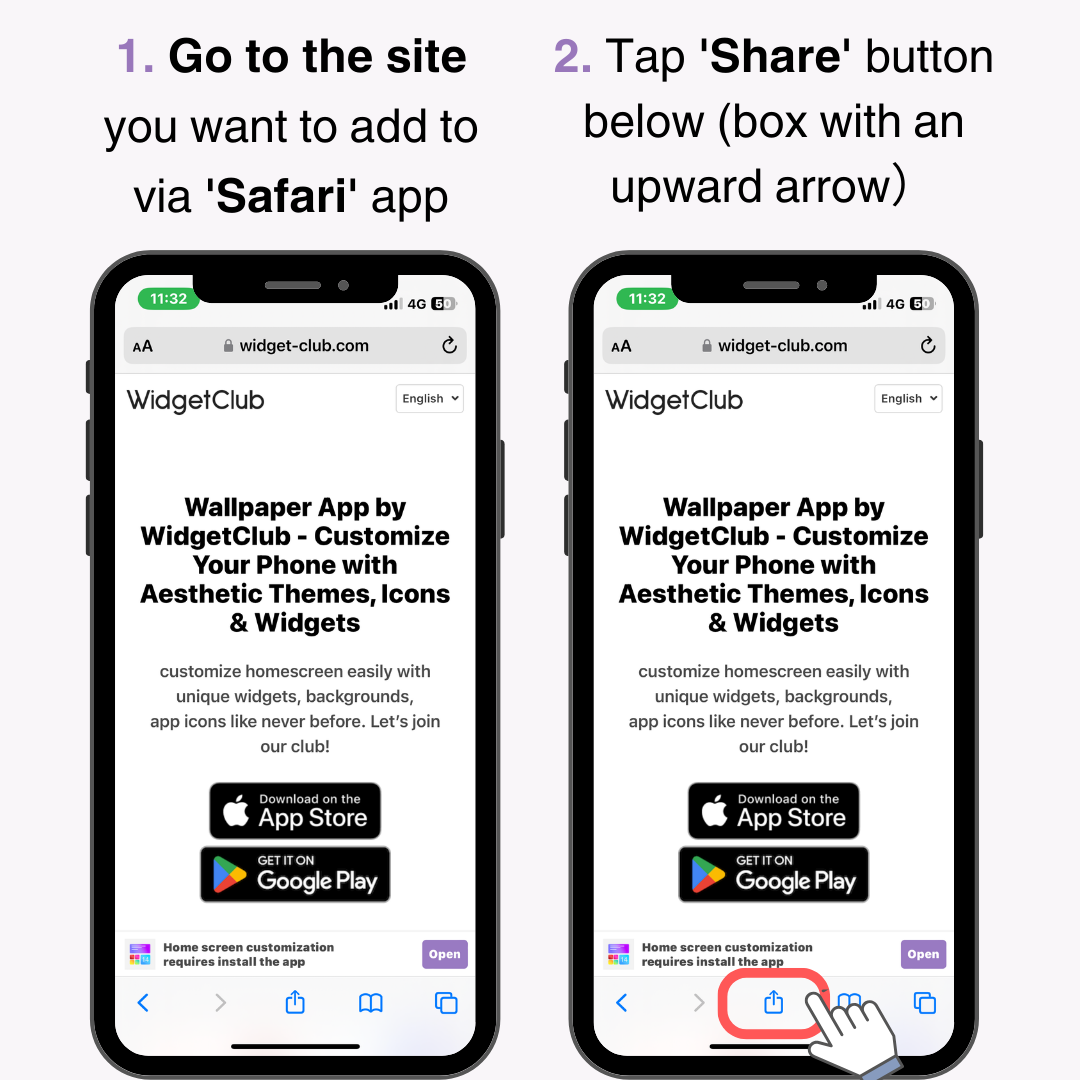
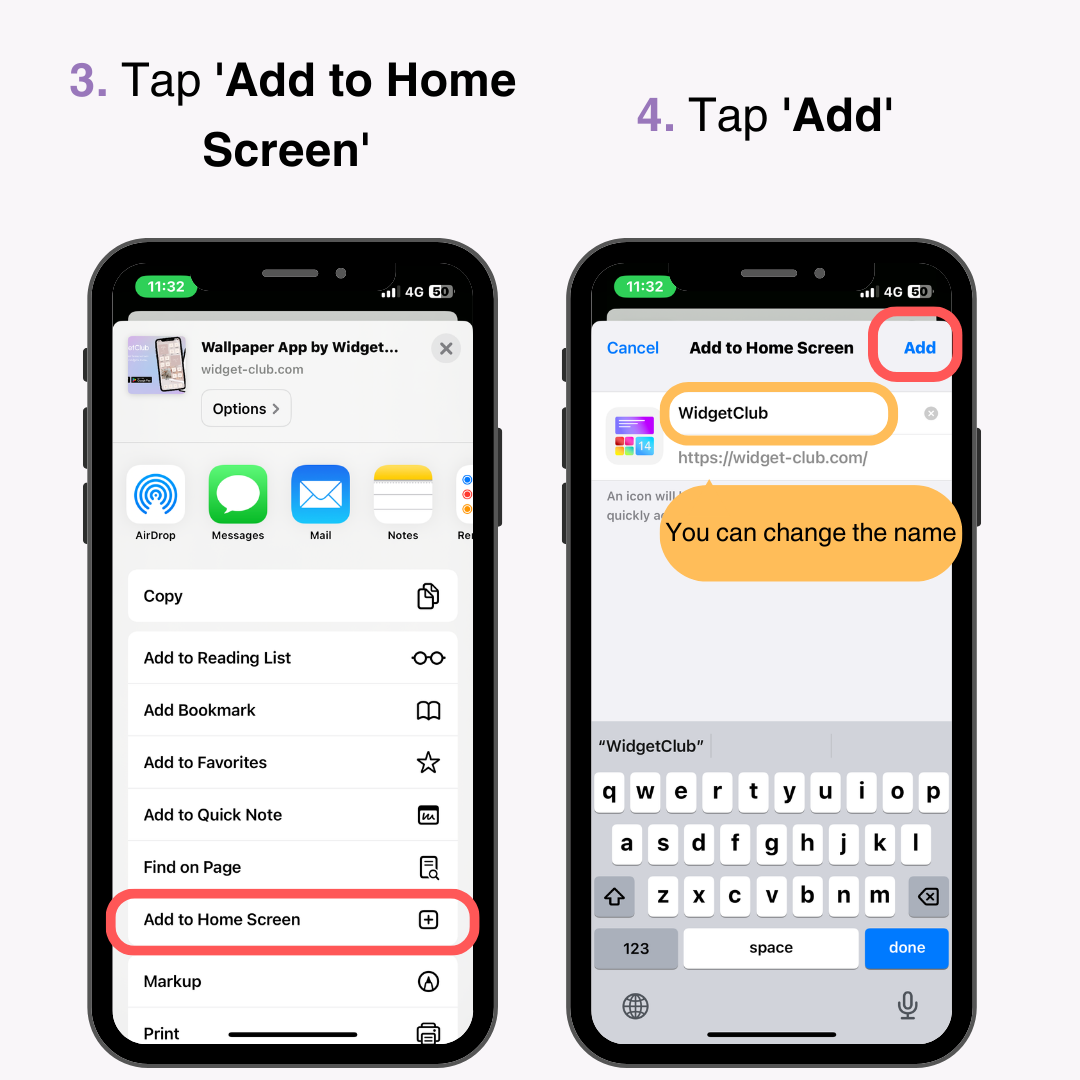
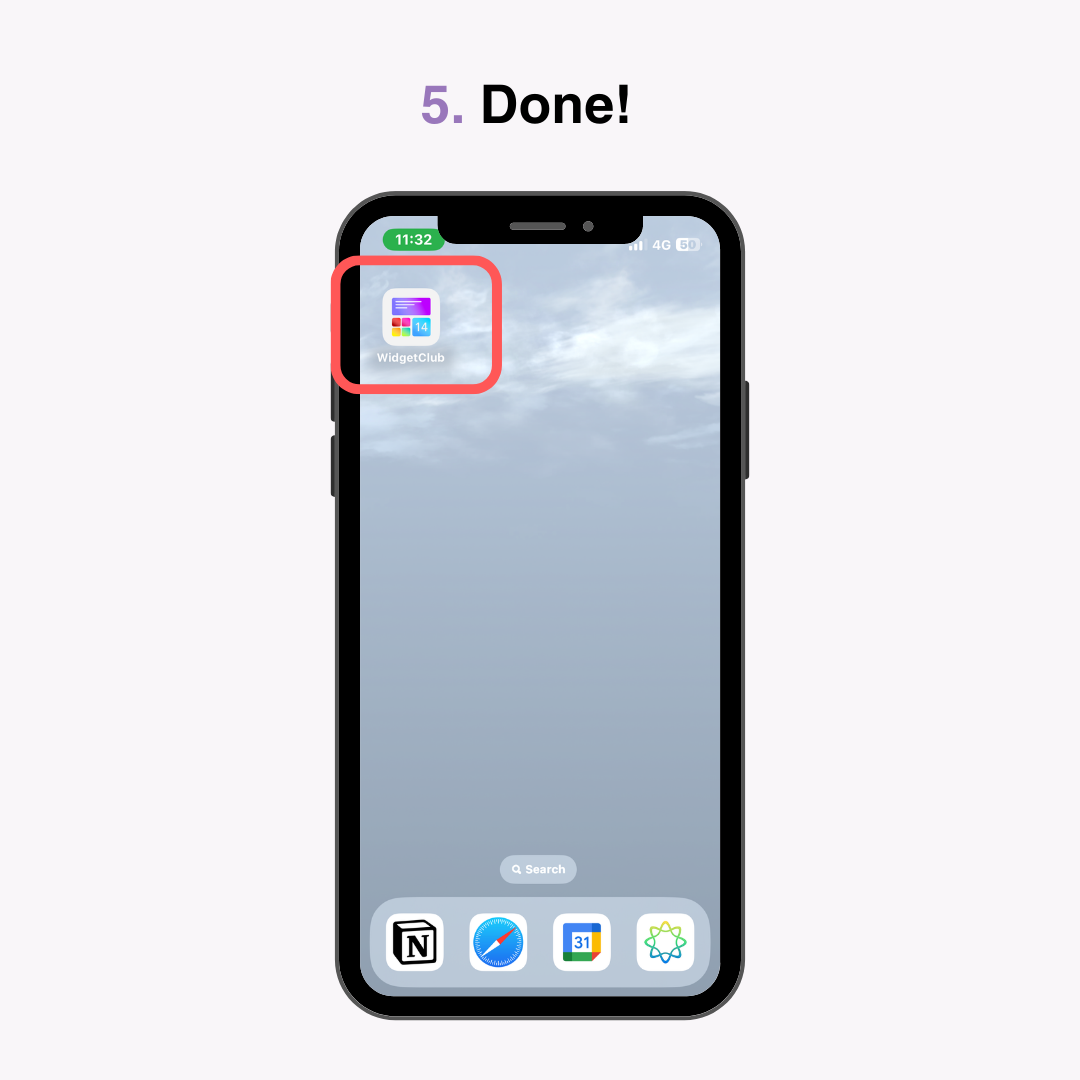
您已輕鬆將Safari 書籤新增至主畫面!
有時,從某些網站添加圖標圖像可能會不清楚。在這種情況下,您可以變更圖示圖像。
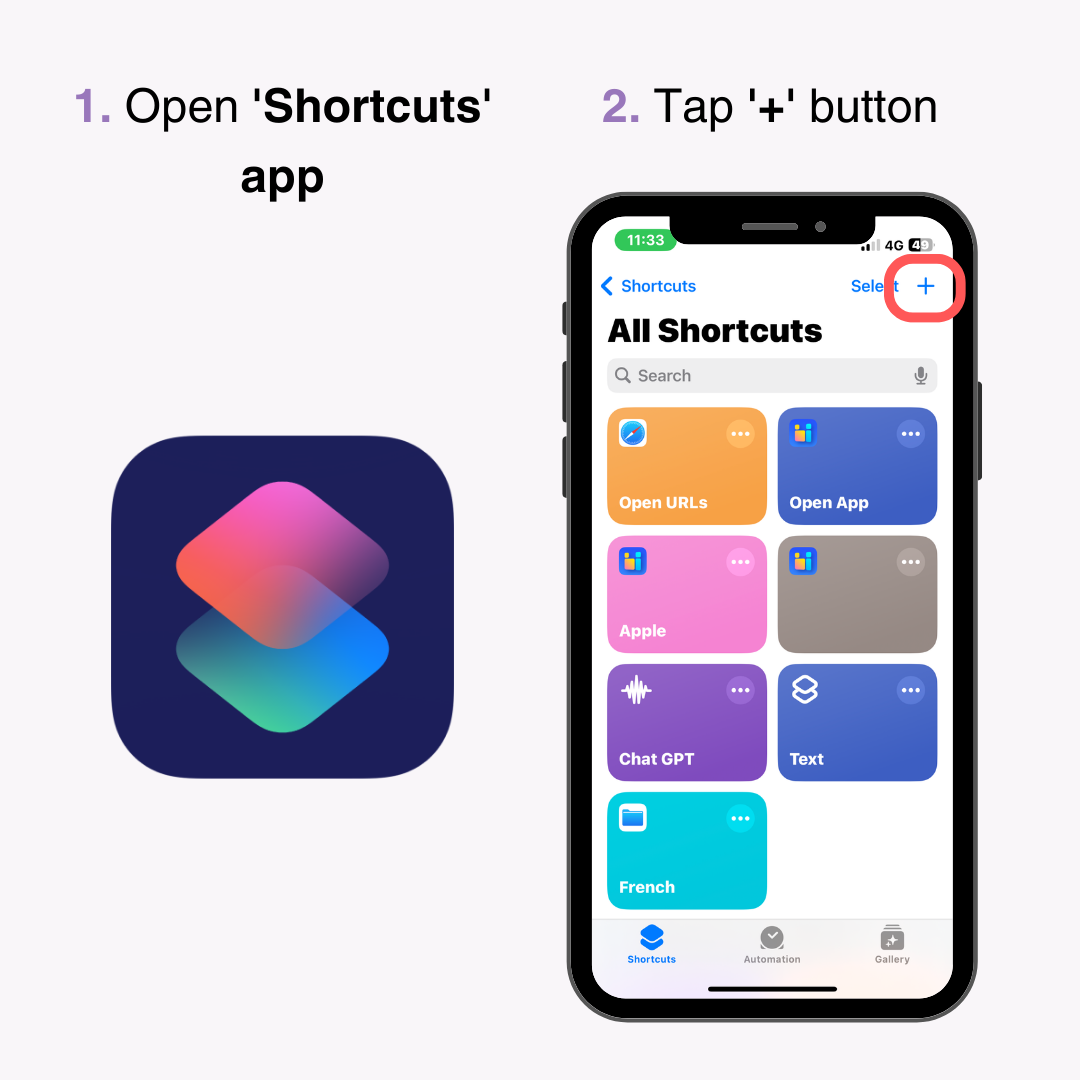
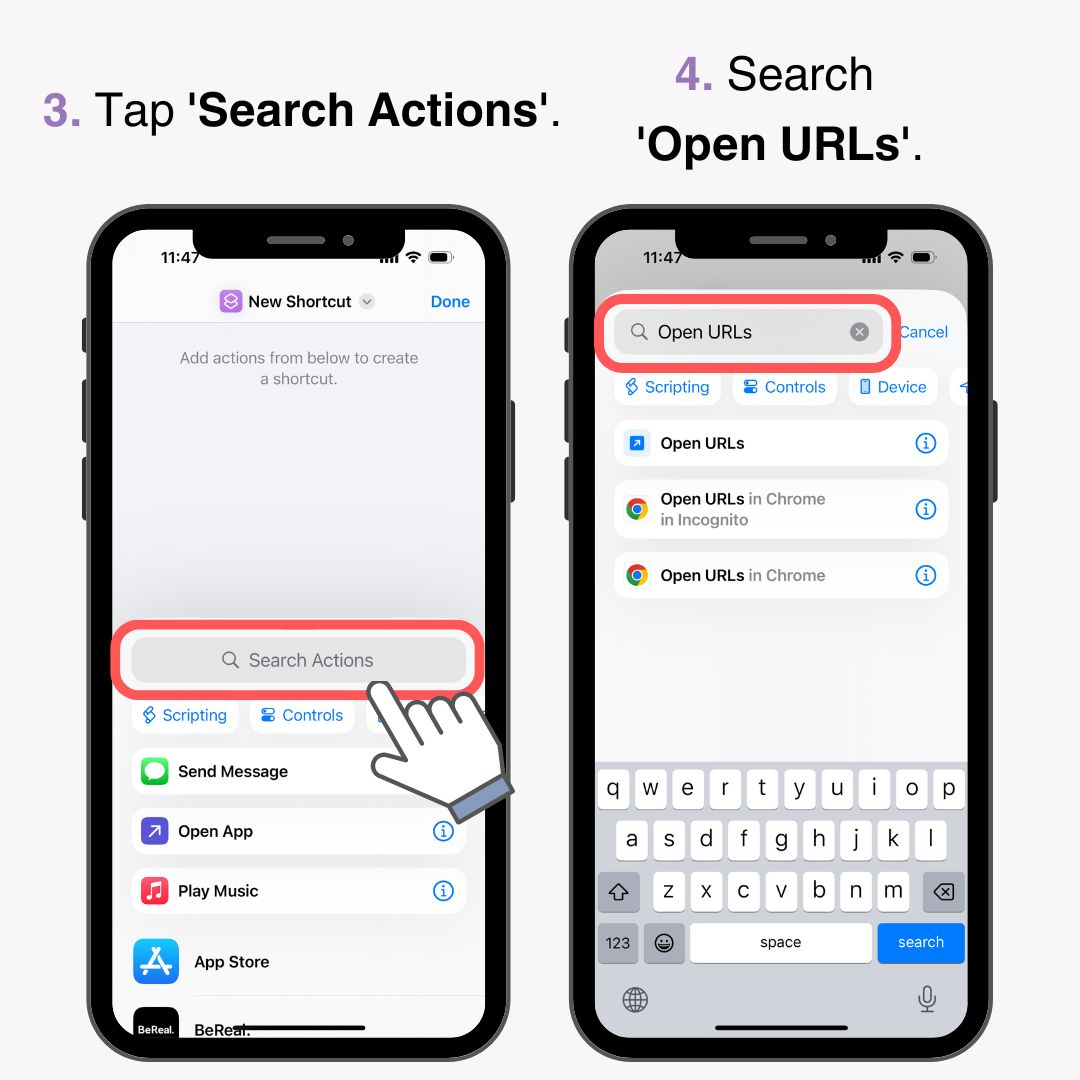
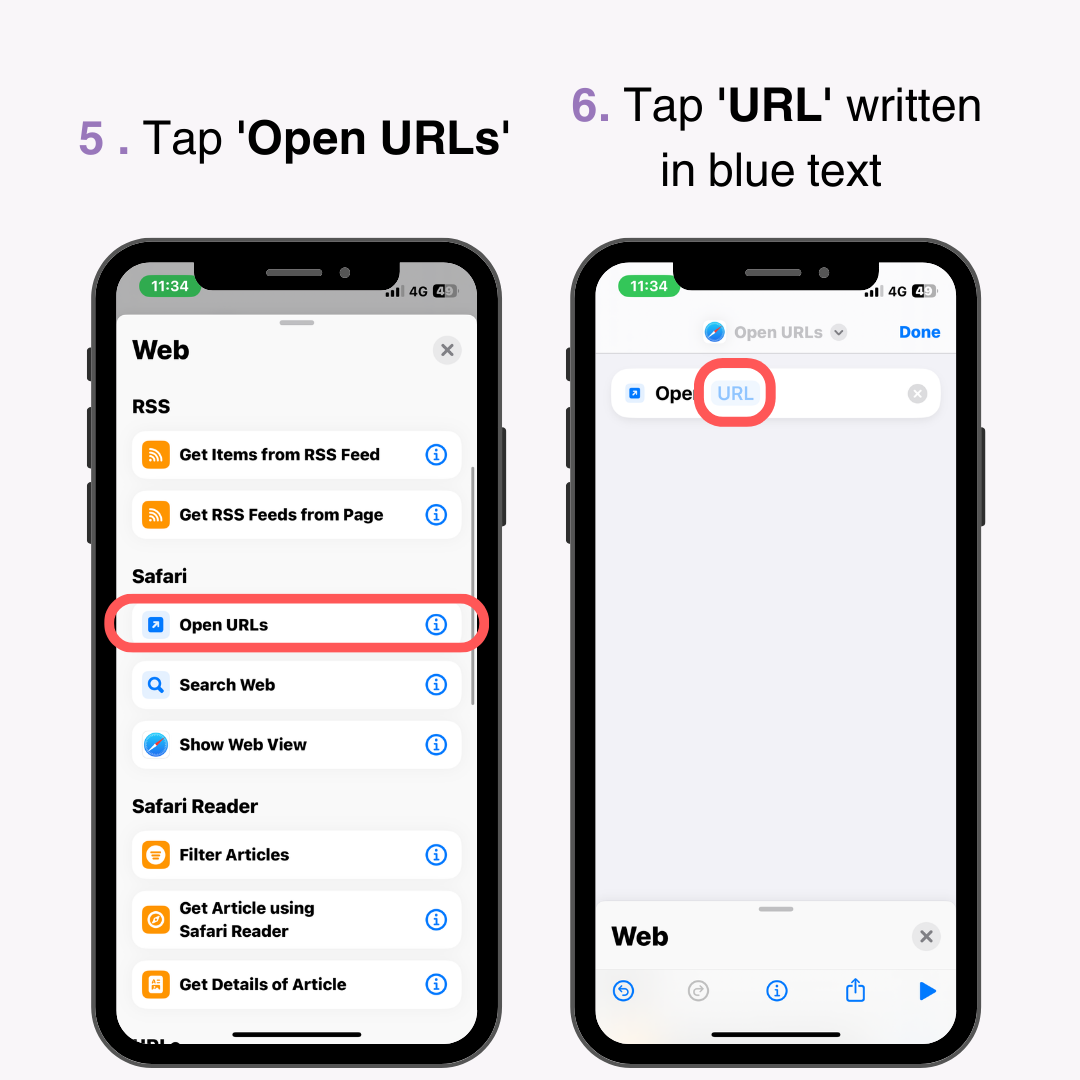
*請直接輸入或複製貼上。
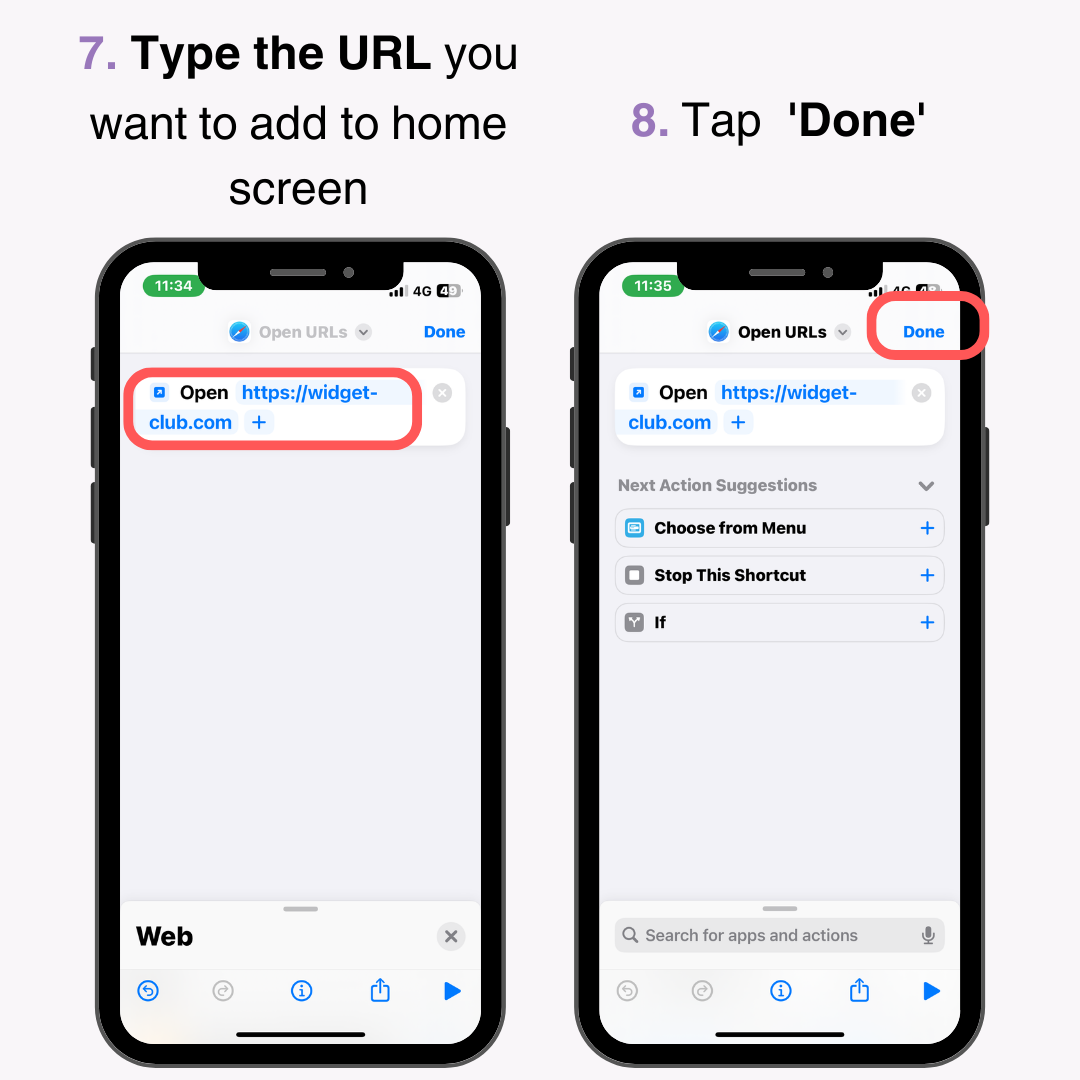
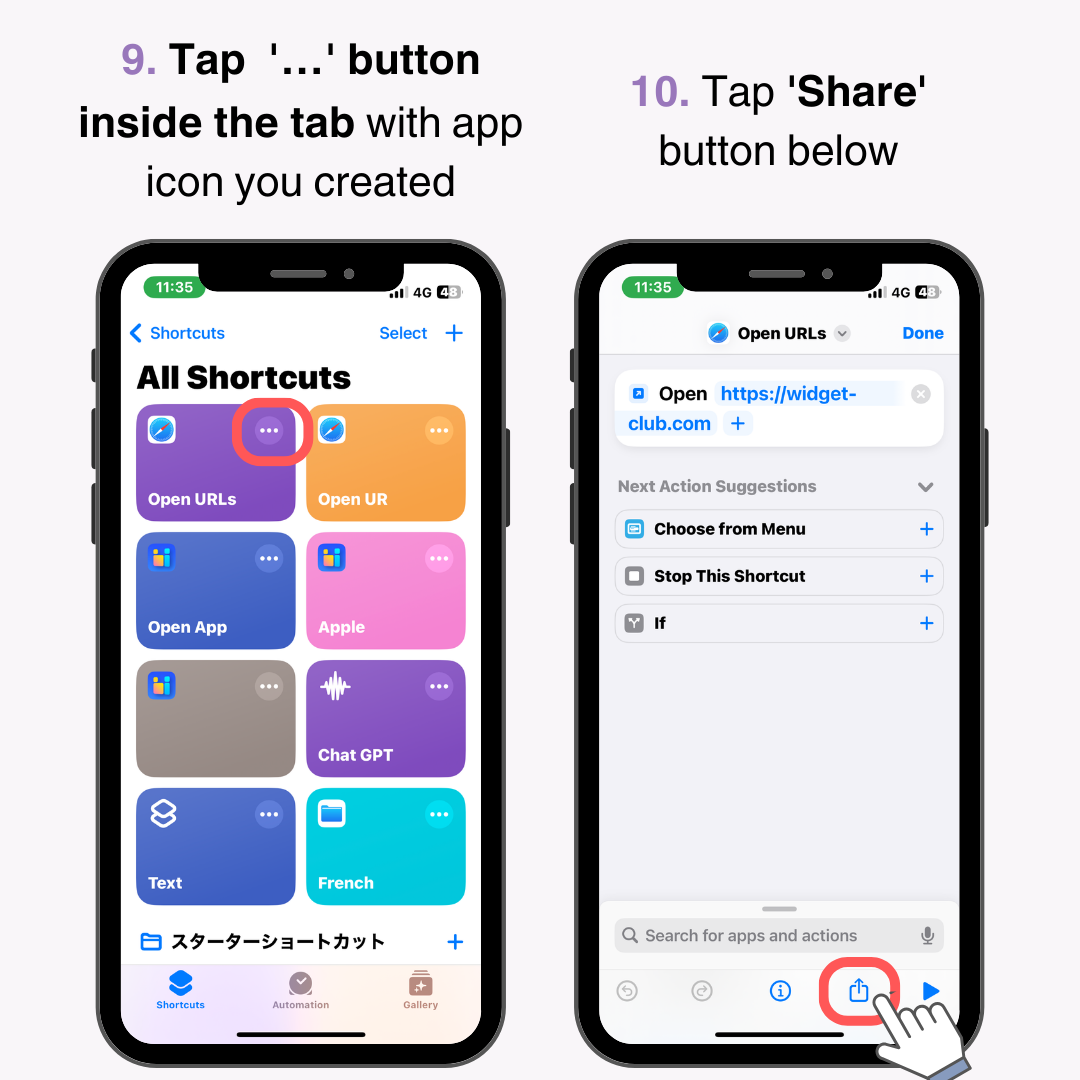
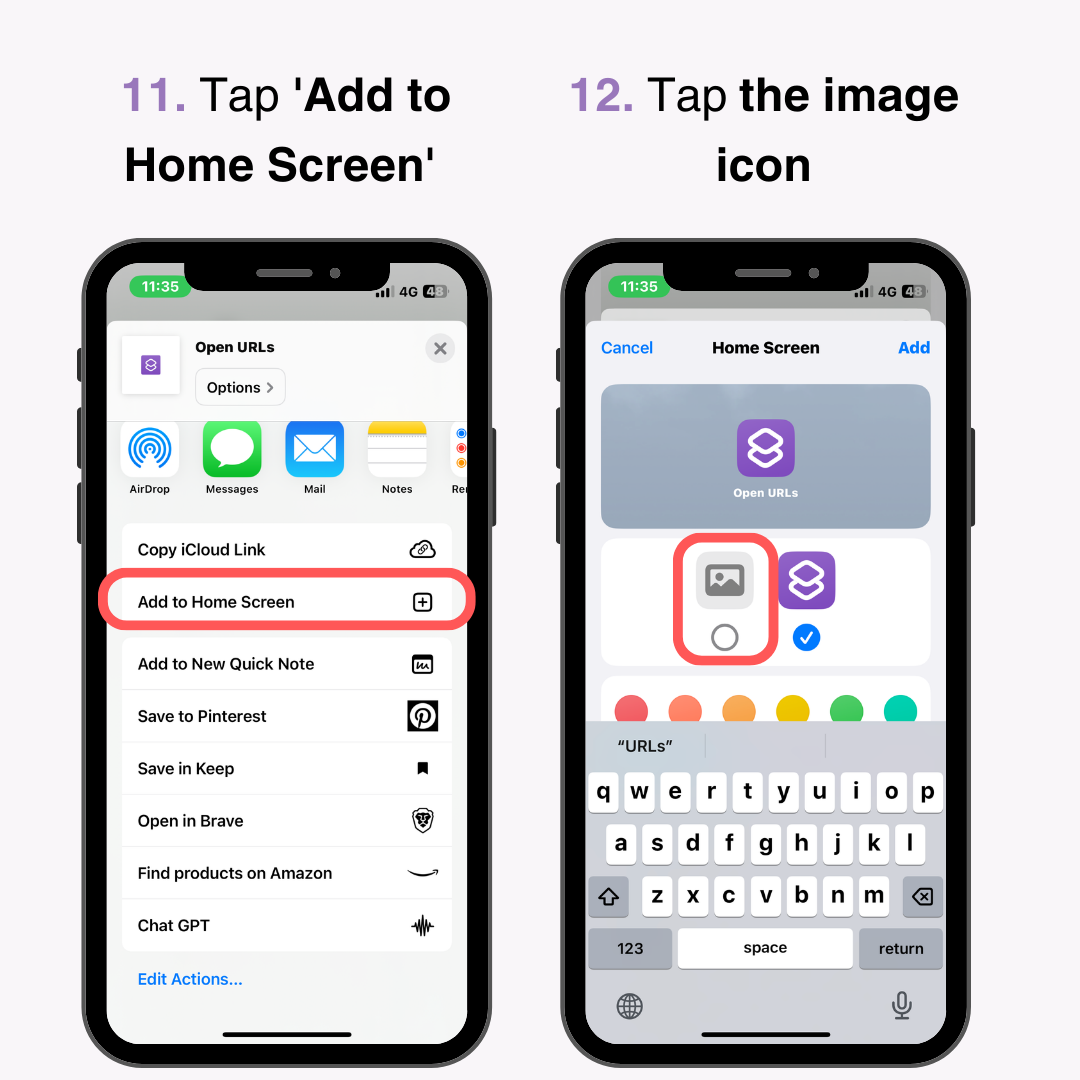
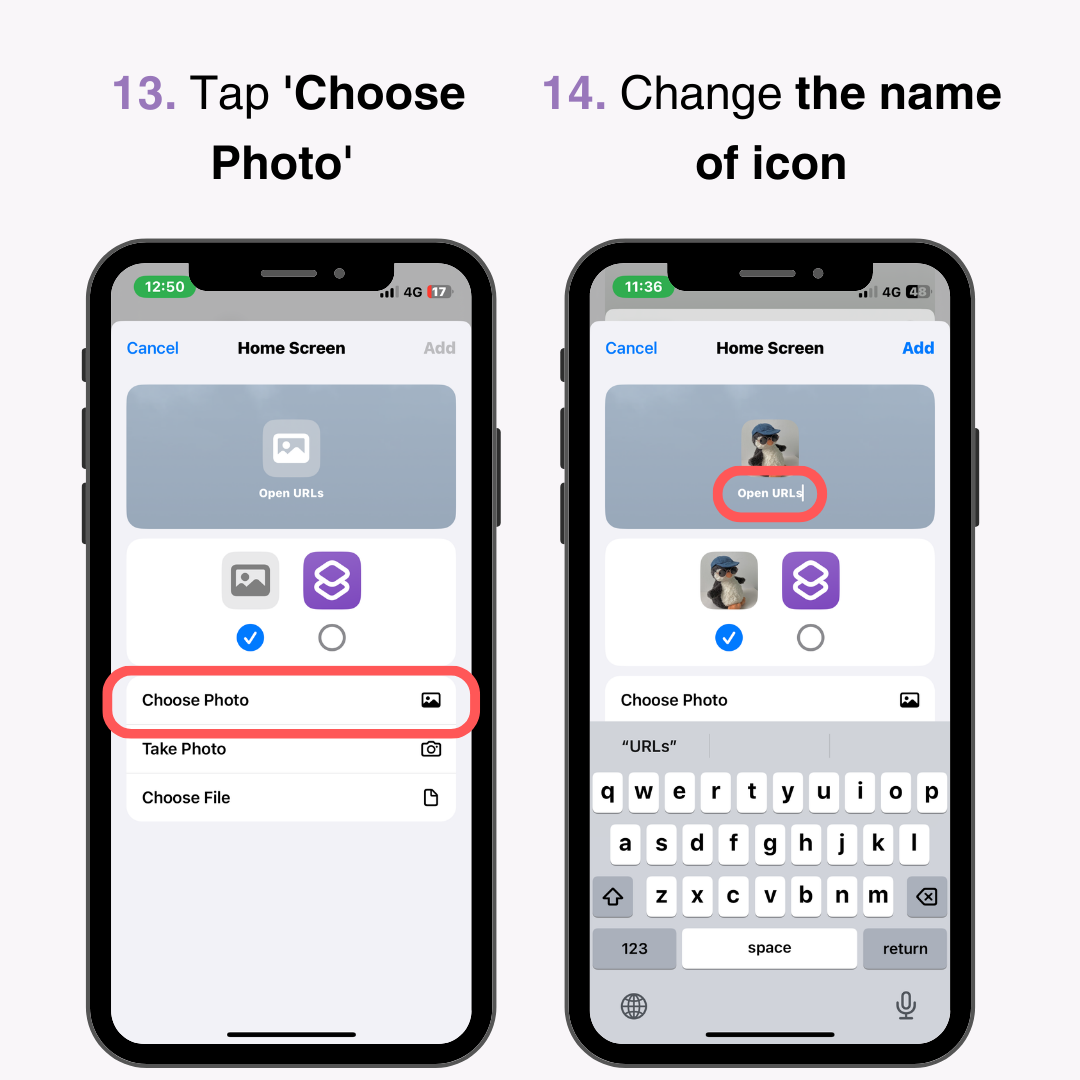
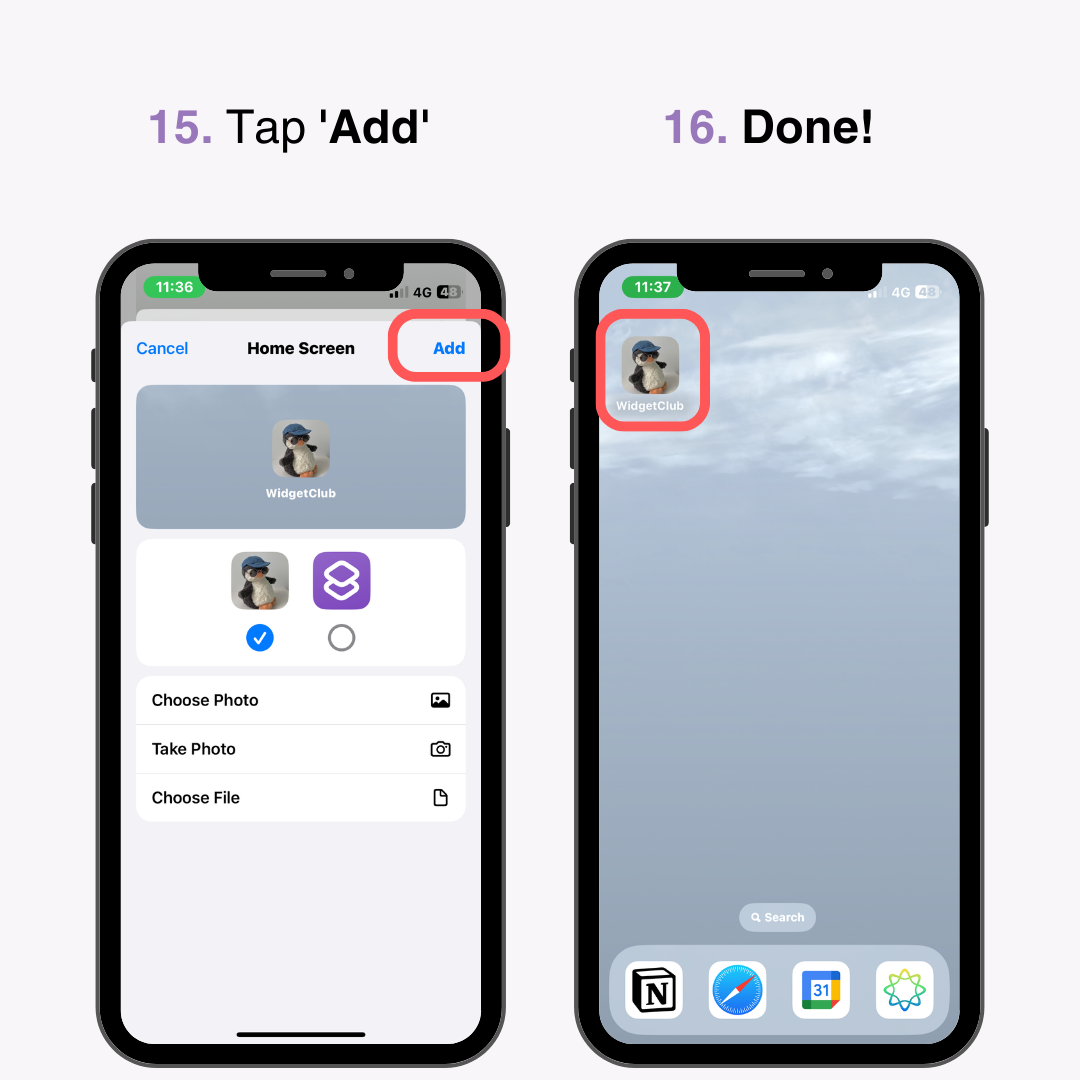
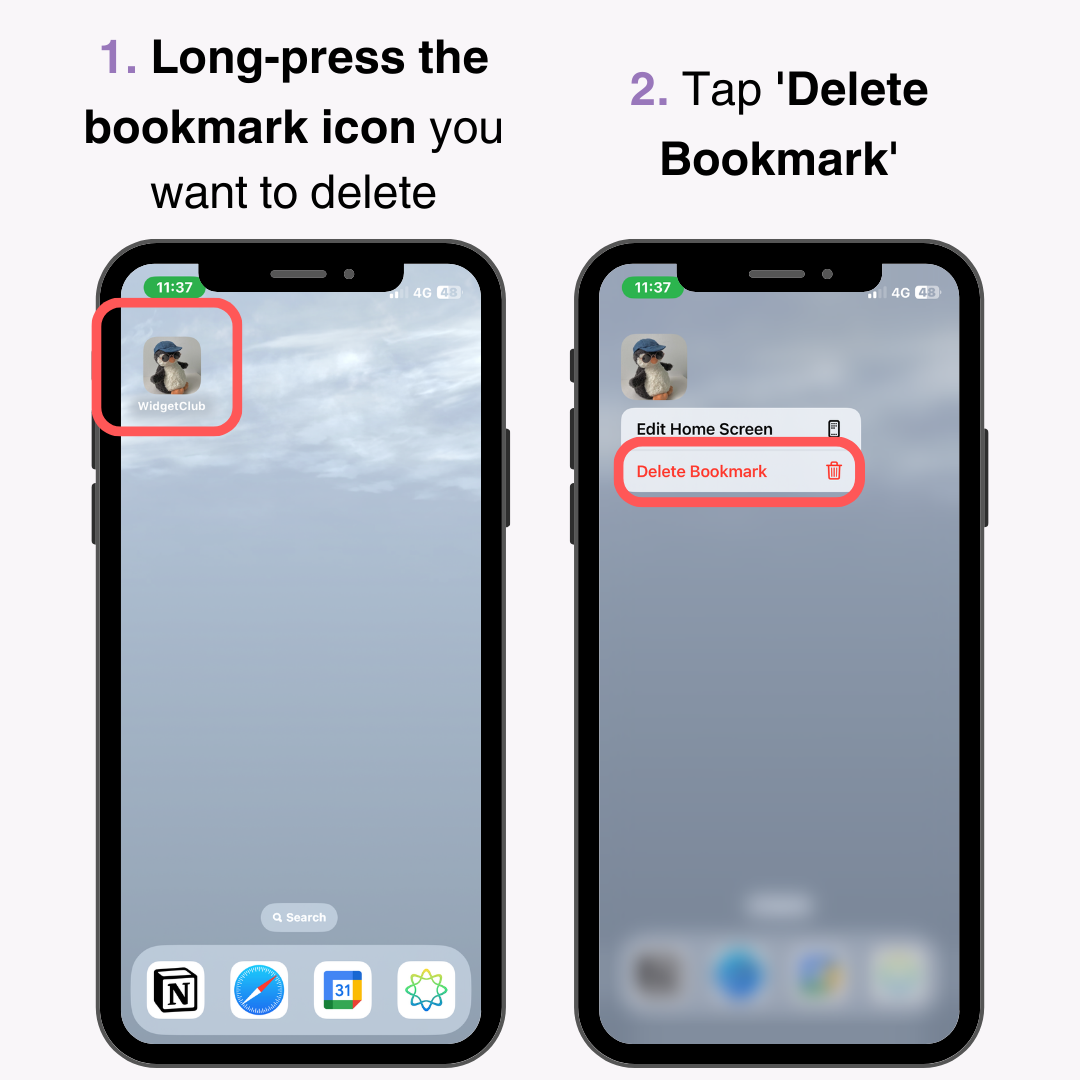
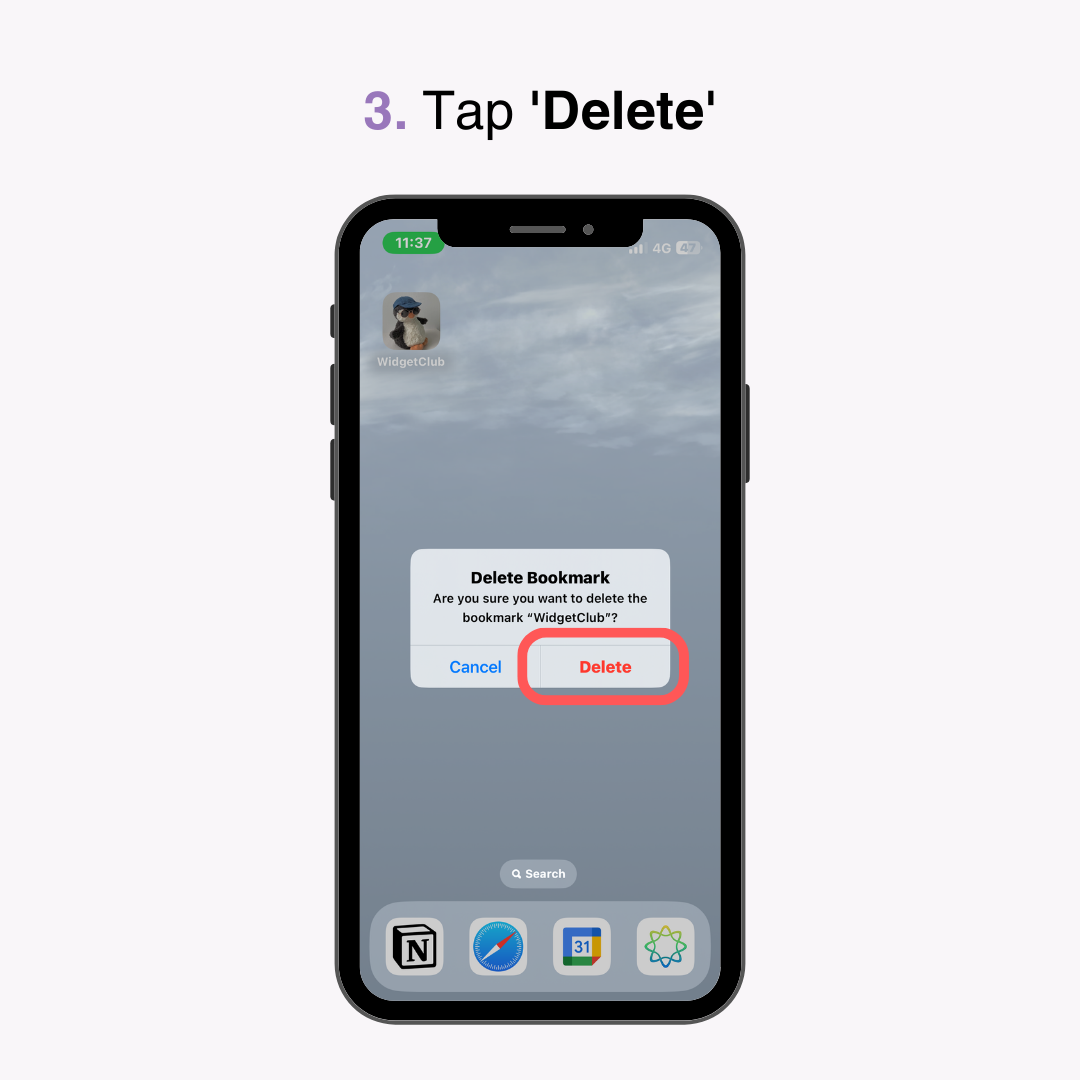
自訂圖示的外觀使您可以創建獨特的主螢幕。
我們詳細介紹如何將 Safari 書籤新增至iPhone 的主畫面。過程非常簡單,只需幾個步驟。
透過在主畫面上排列常用或喜愛的網站的圖標,您可以像應用程式一樣快速存取它們,這也有助於組織書籤。
利用這個實用的功能來增強您 iPhone 上的網頁瀏覽體驗!
您可能還想閱讀