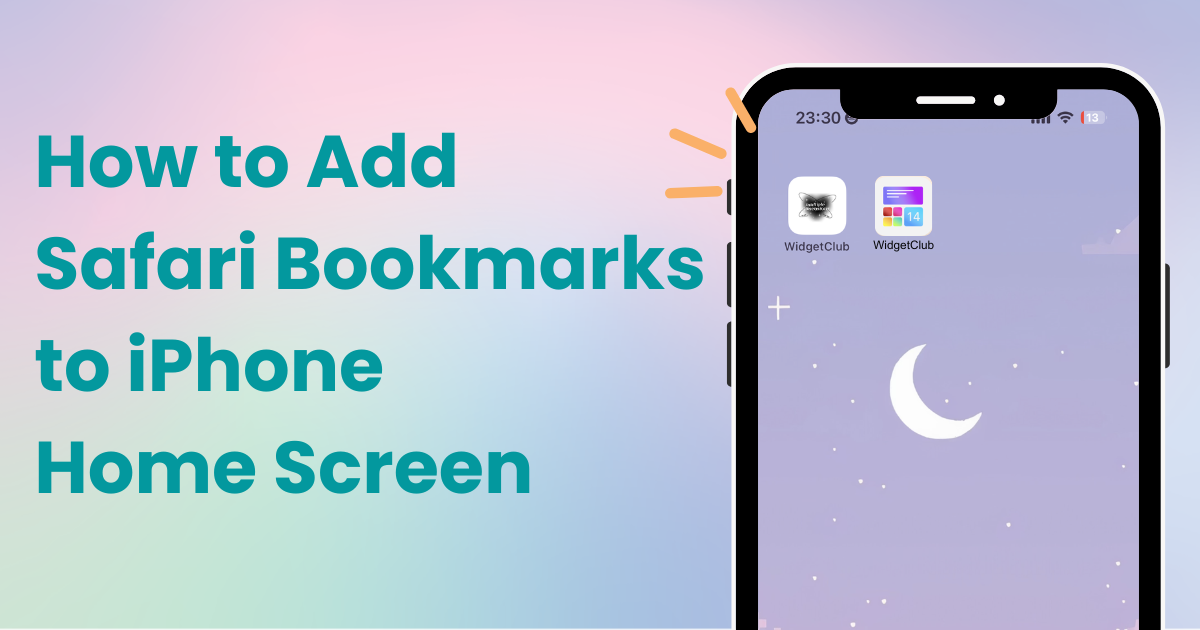

Je hebt een speciale app nodig om je startscherm in stijl aan te passen! Dit is de definitieve versie van de verkleedapp met alle verkleedmaterialen!
Wanneer u op de Safari-functie van uw iPhone een website vindt die u leuk vindt, kunt u deze niet alleen als bladwijzer opslaan, maar ook een pictogram aan uw startscherm toevoegen . Zo kunt u de website met één tik openen : superhandig!
Dit artikel legt gedetailleerd uit hoe je Safari-bladwijzers toevoegt aan het startscherm van je iPhone , compleet met afbeeldingen. Het is een snel proces, dus probeer het eens!
Hieronder vindt u de stappen om een Safari-bladwijzer toe te voegen aan het startscherm van uw iPhone:
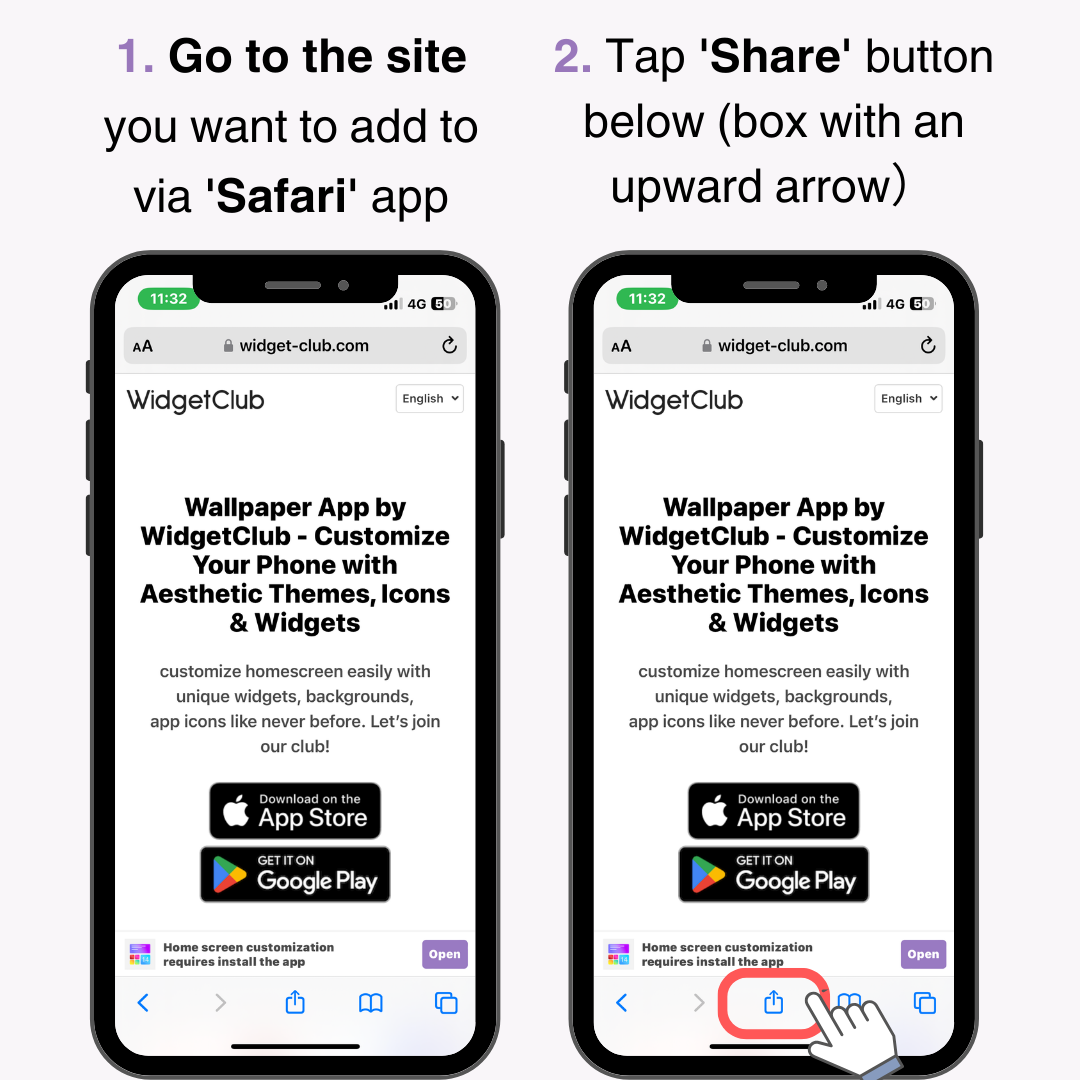
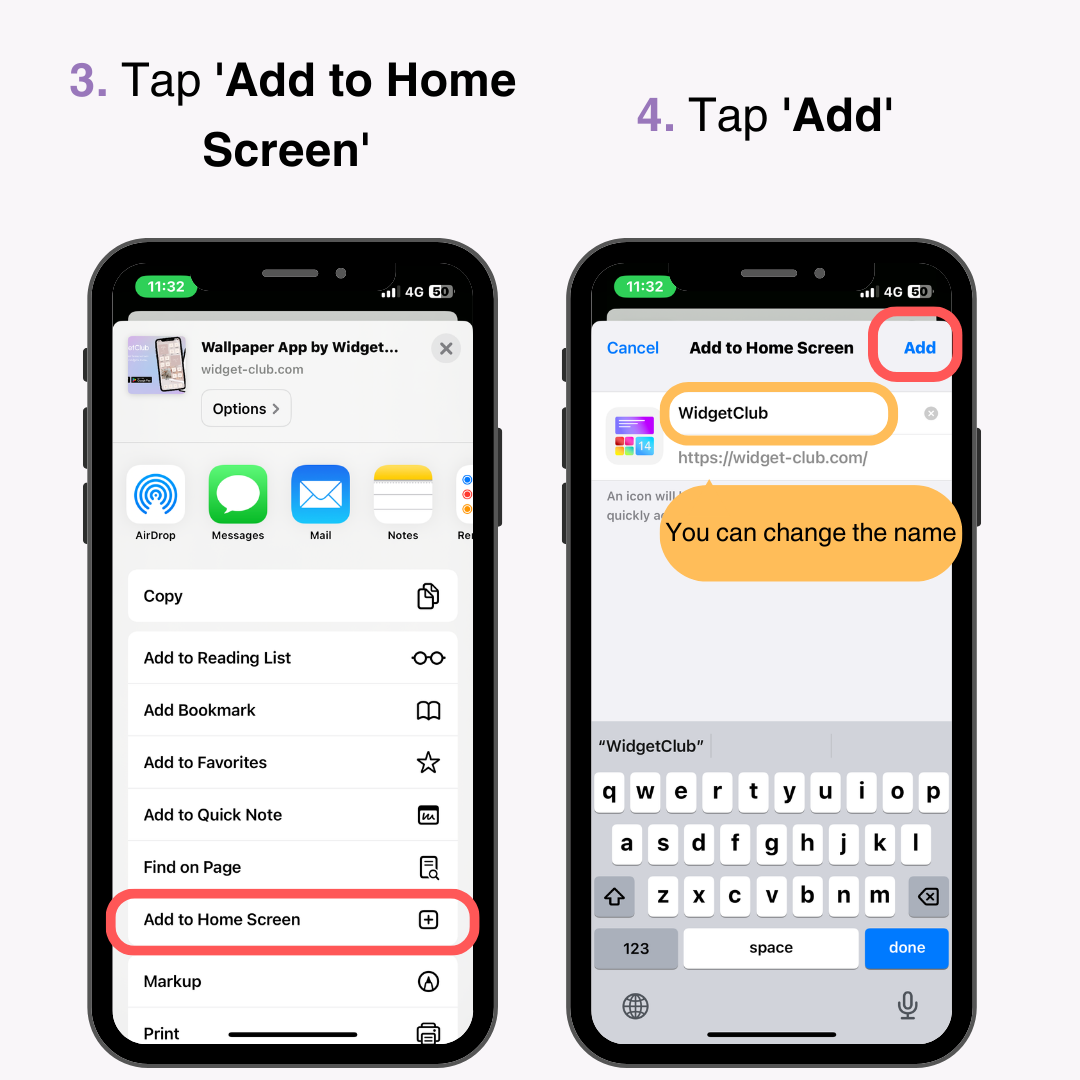
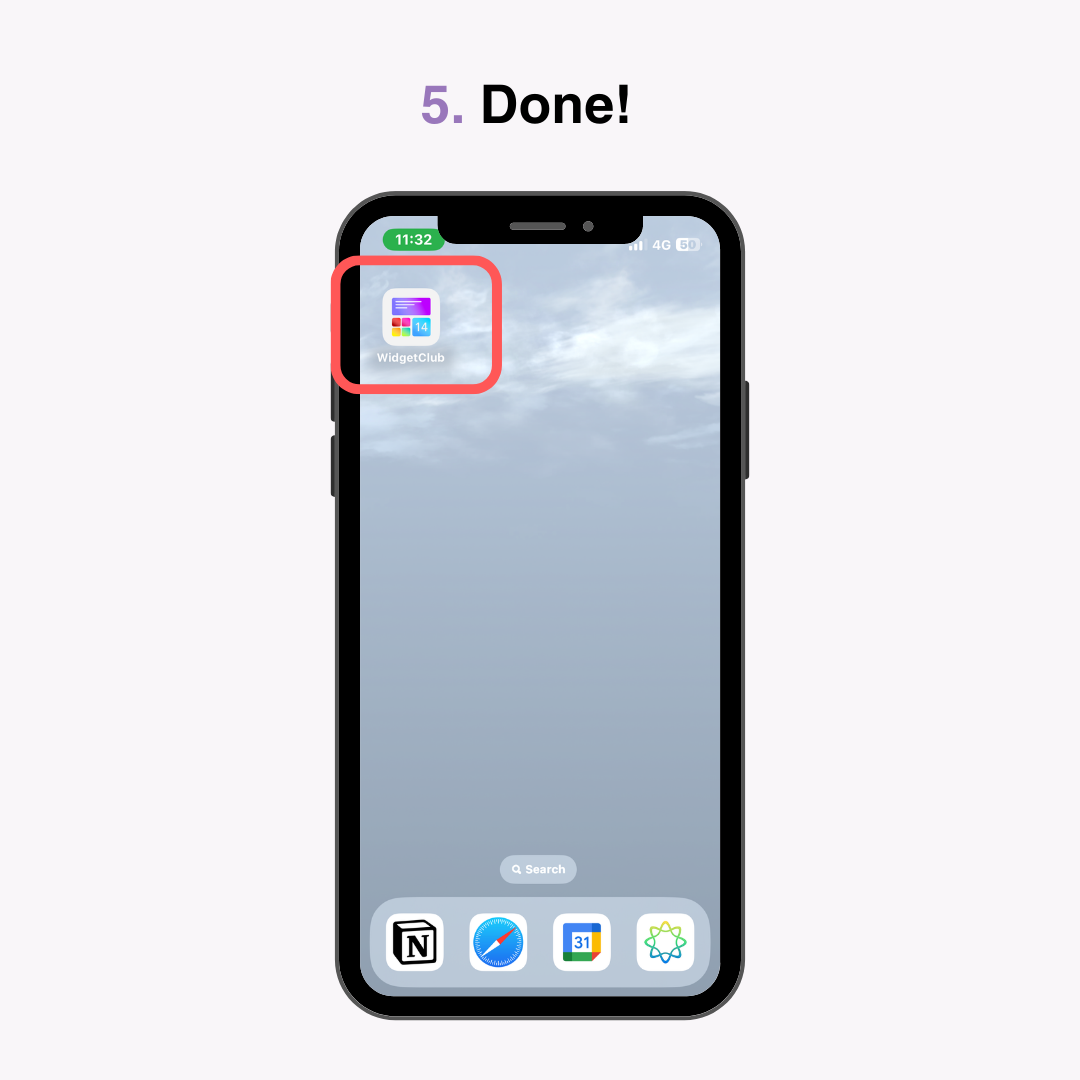
U hebt eenvoudig een Safari-bladwijzer aan uw startscherm toegevoegd!
Soms kan de icoonafbeelding onduidelijk zijn wanneer deze vanaf bepaalde websites wordt toegevoegd. In dergelijke gevallen kunt u de icoonafbeelding wijzigen .
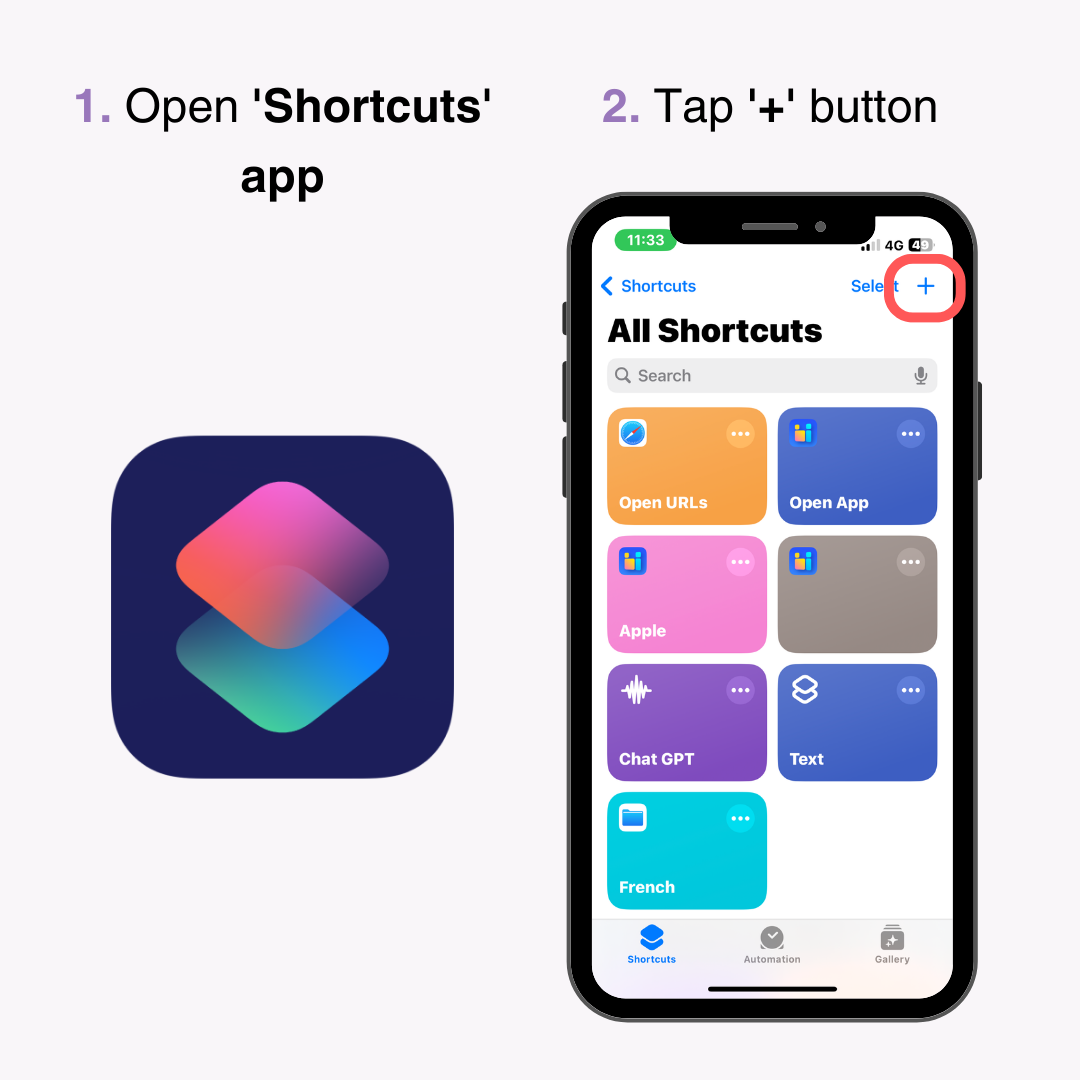
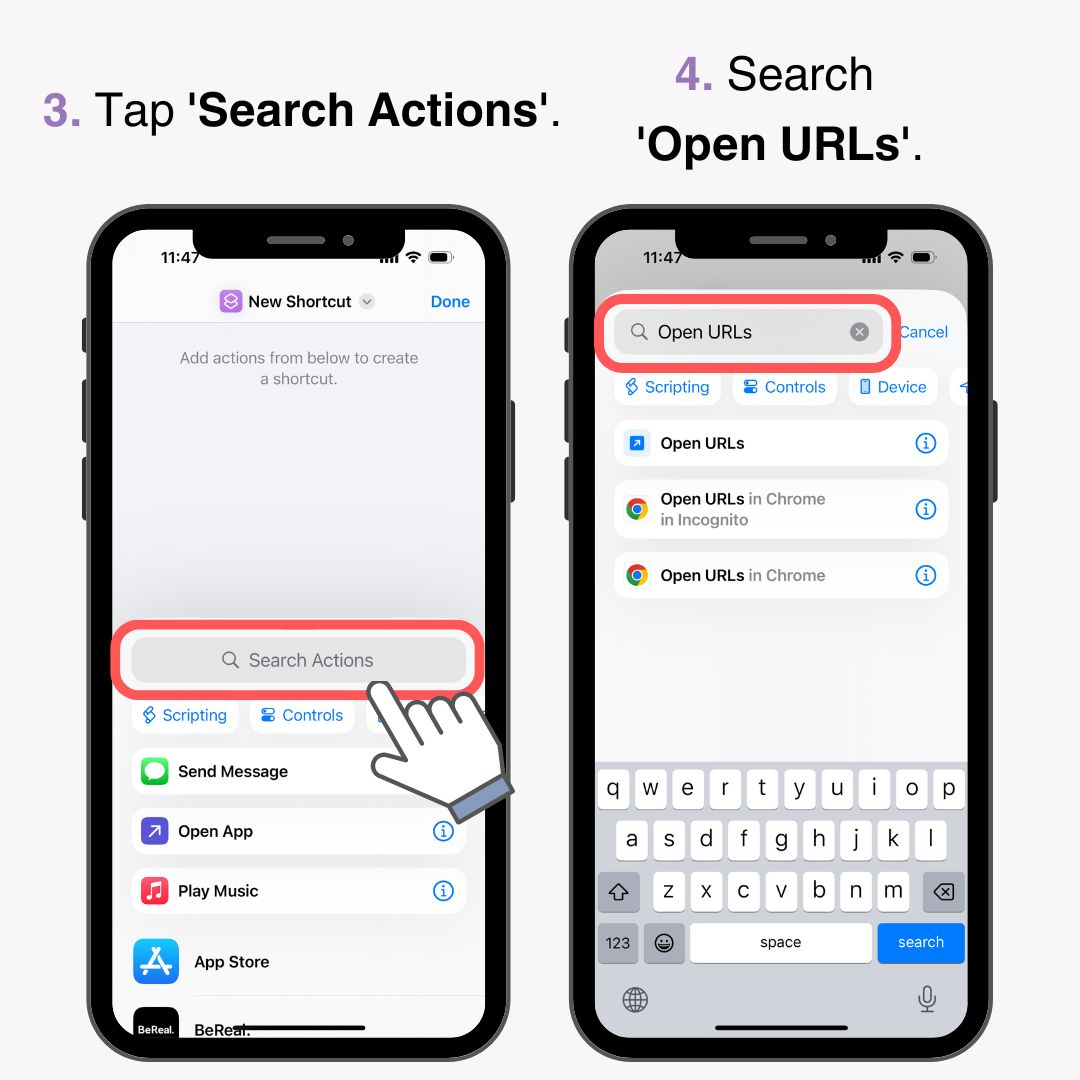
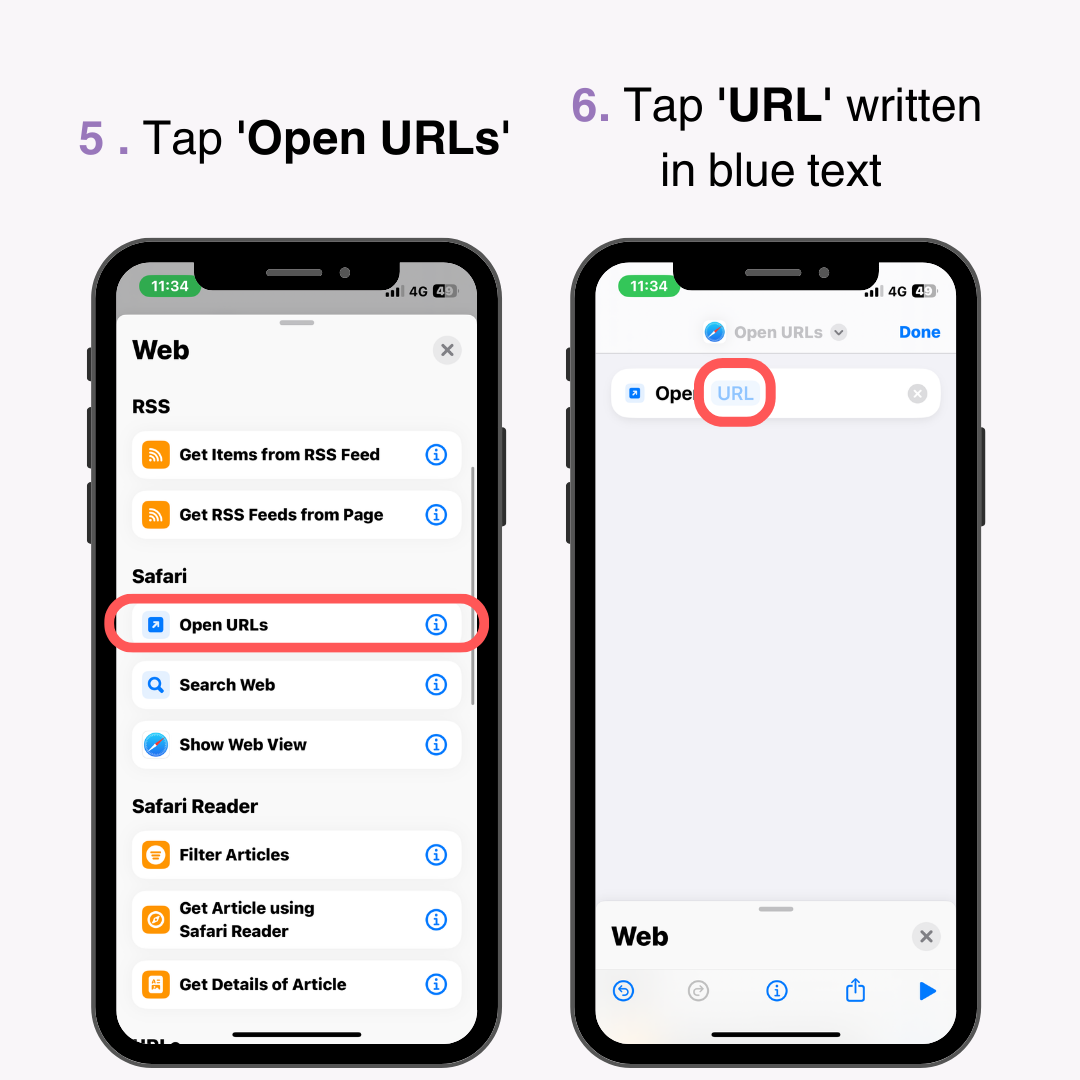
*Gelieve rechtstreeks in te voeren of te kopiëren en te plakken .
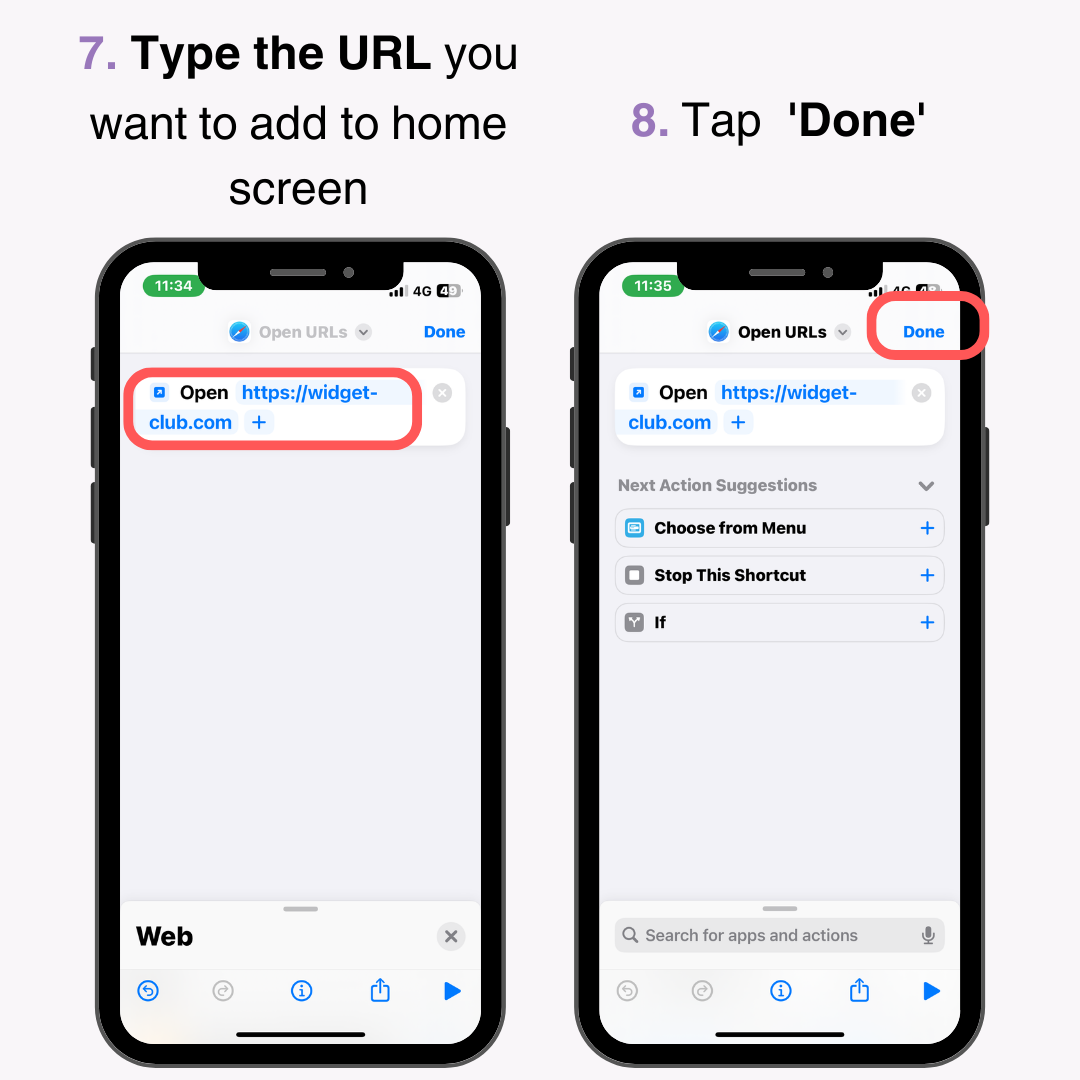
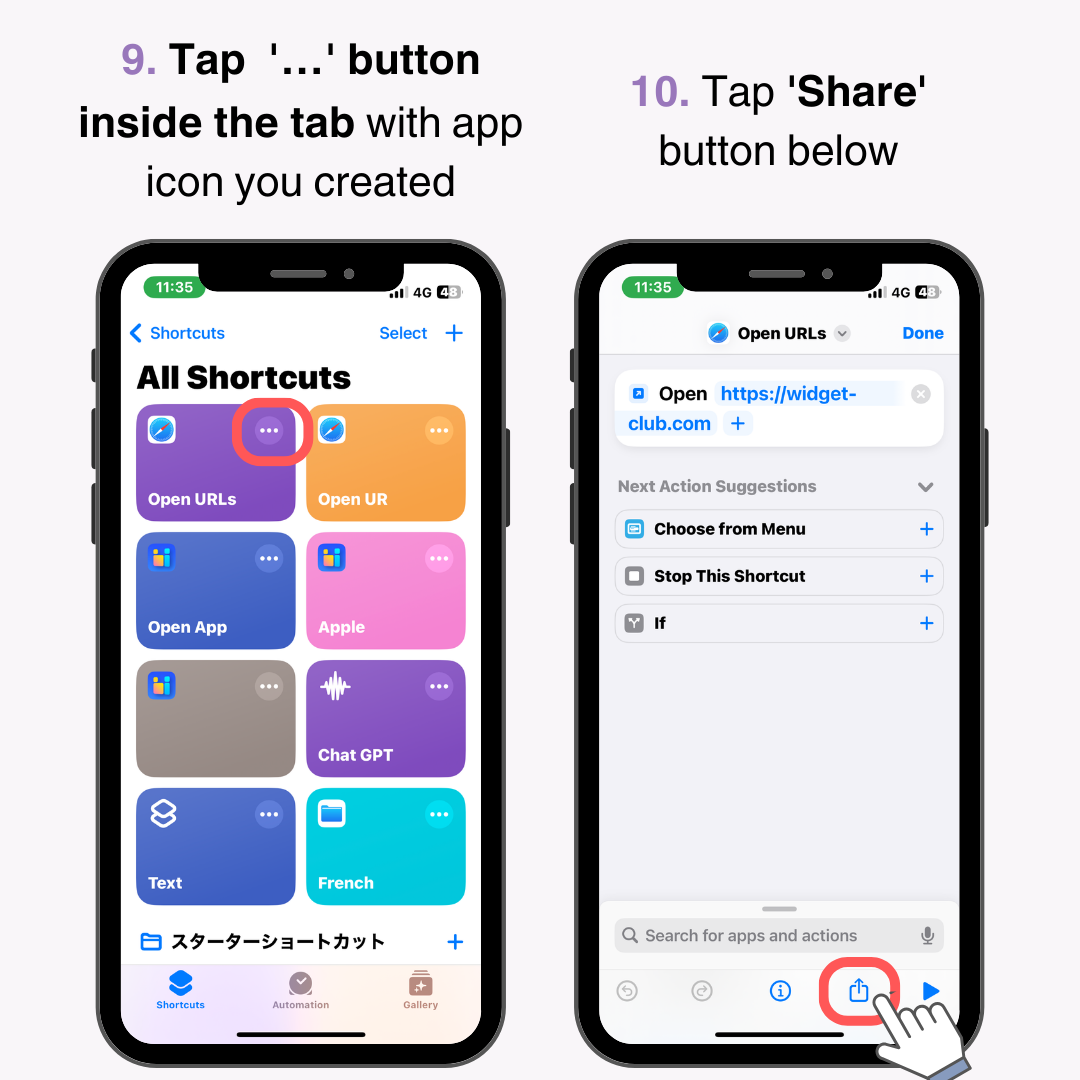
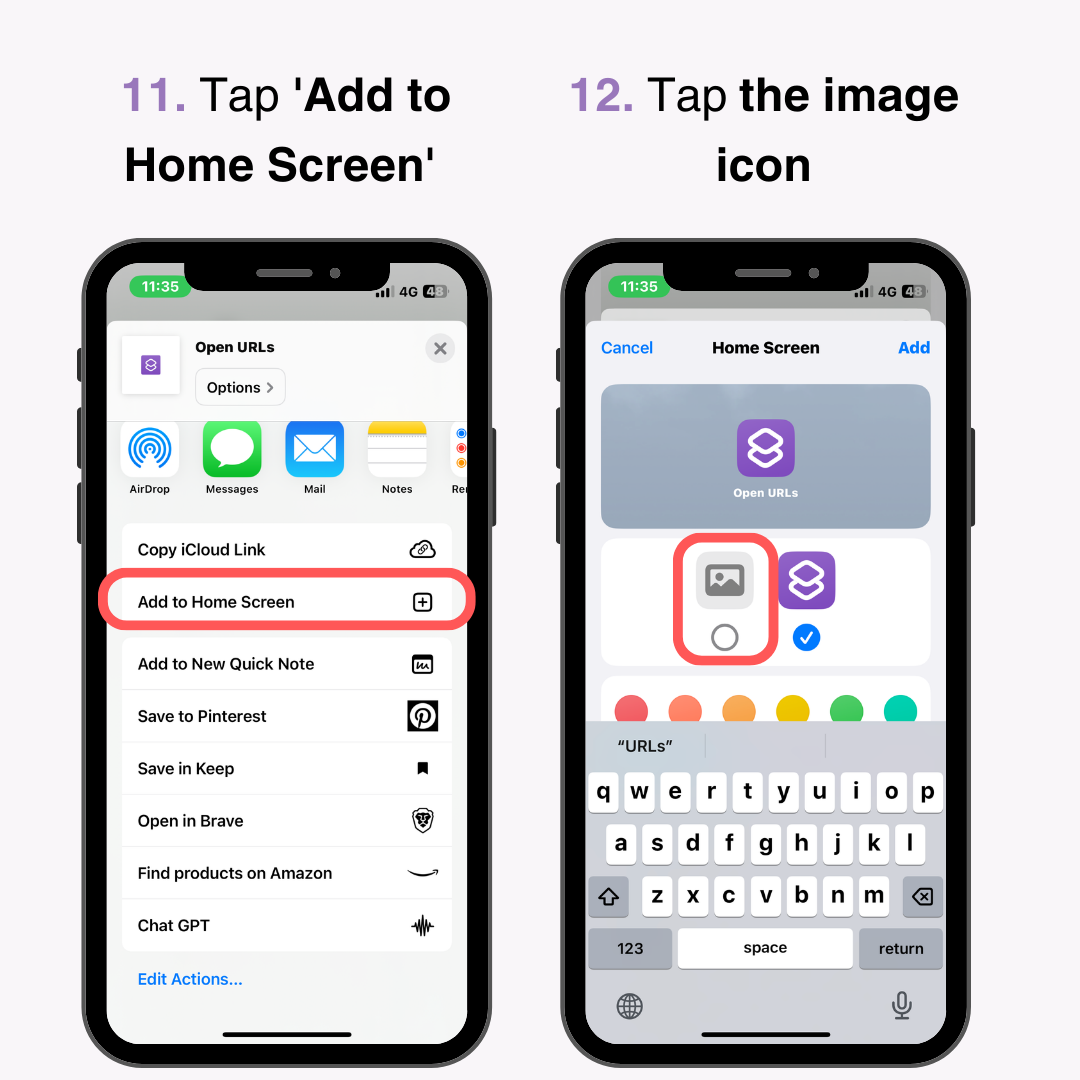
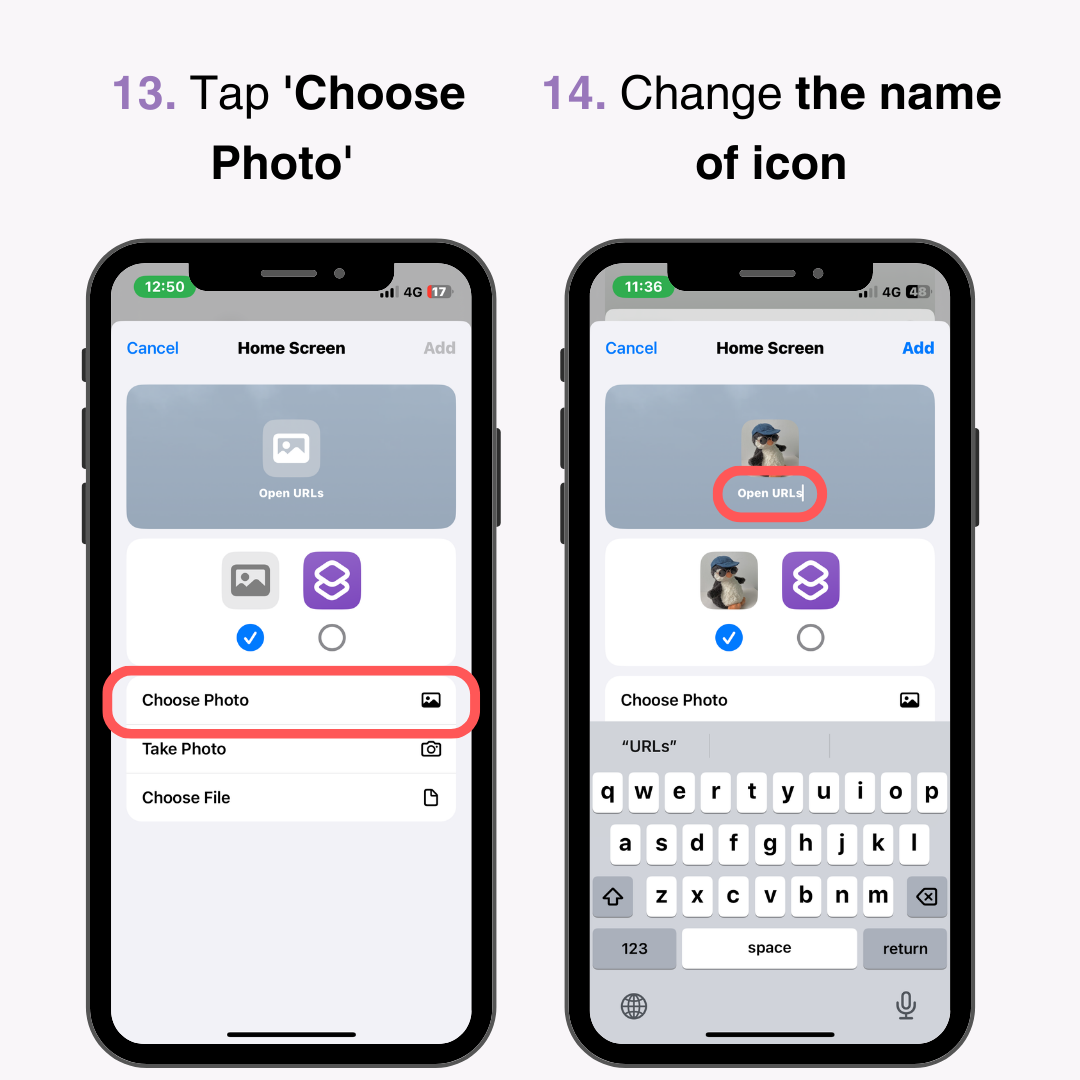
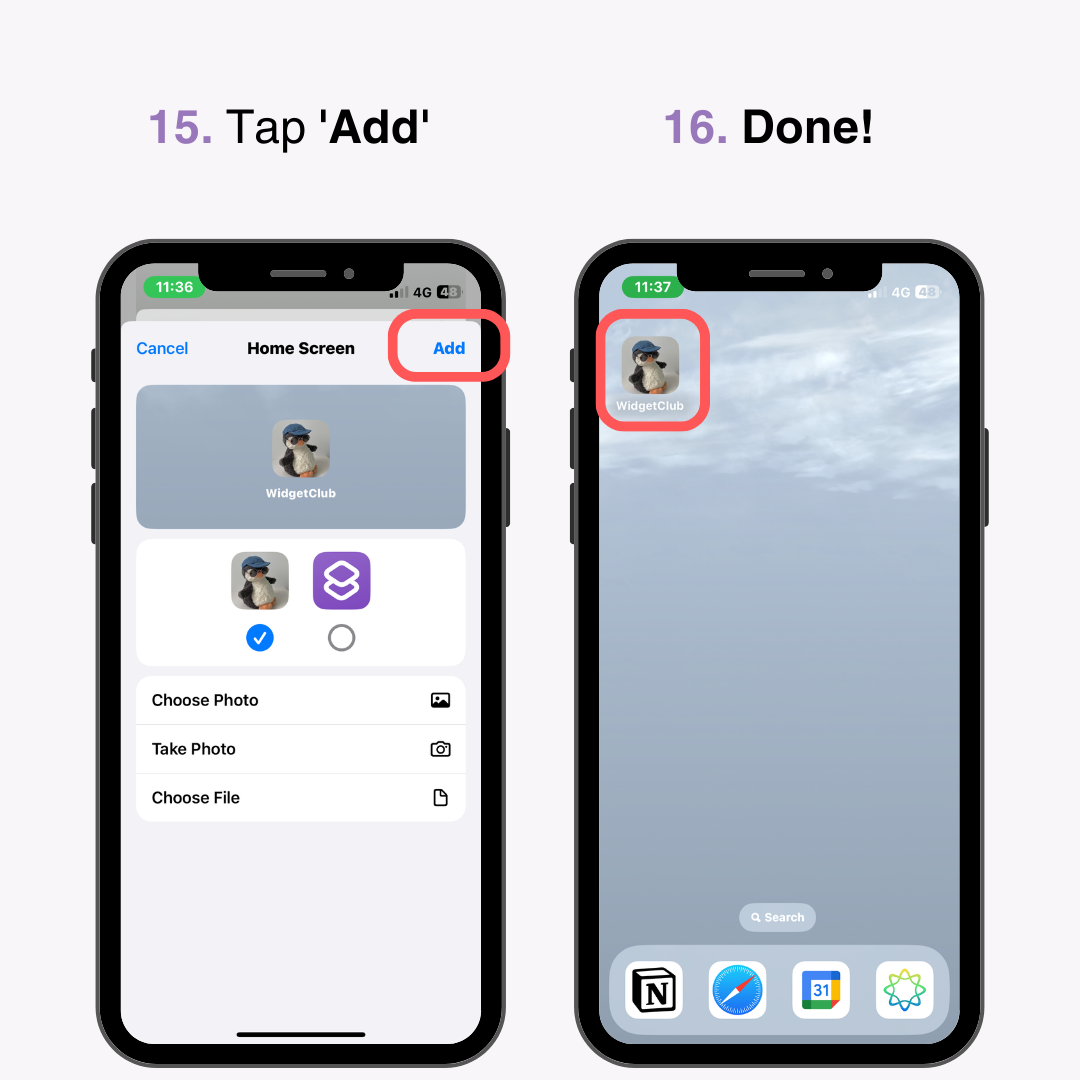
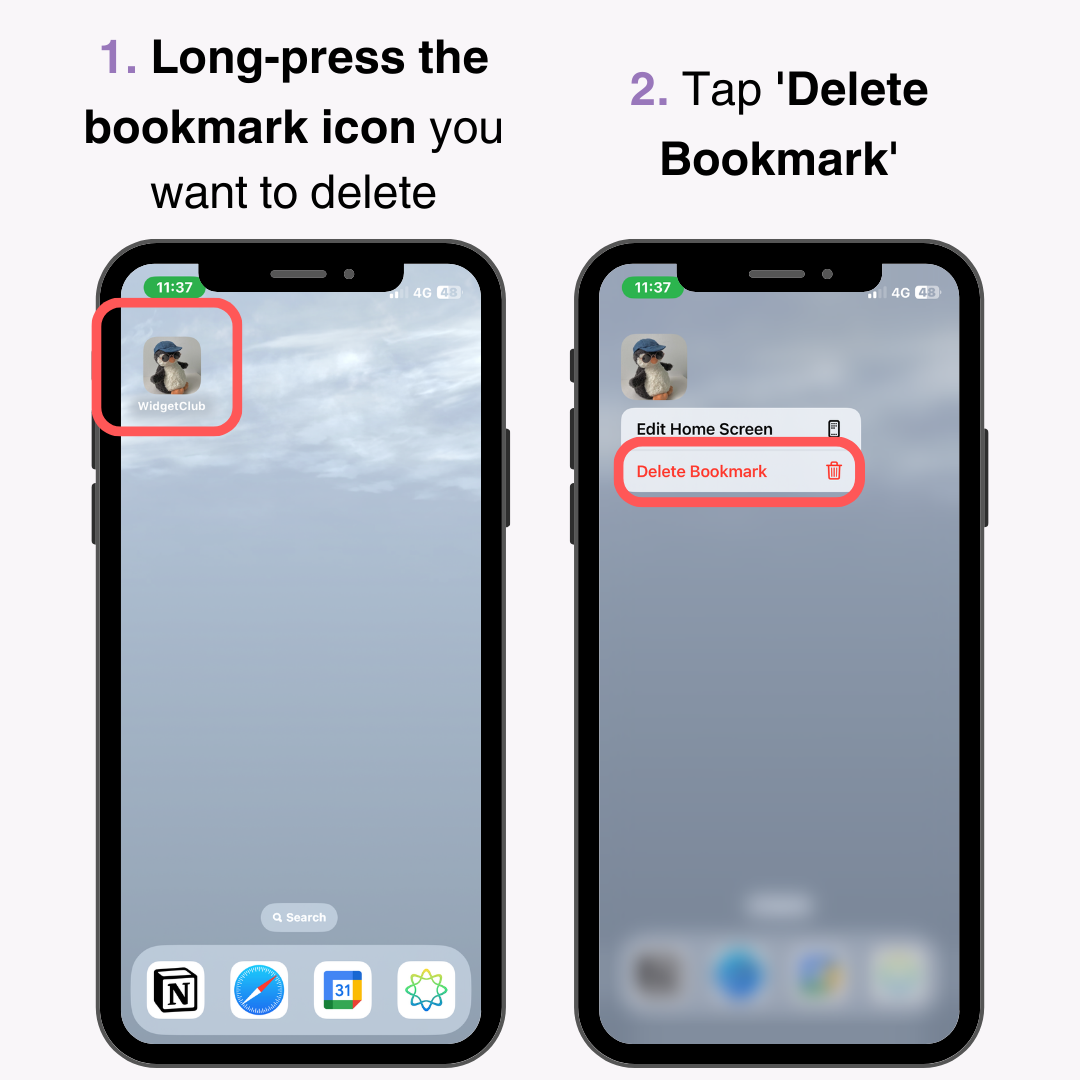
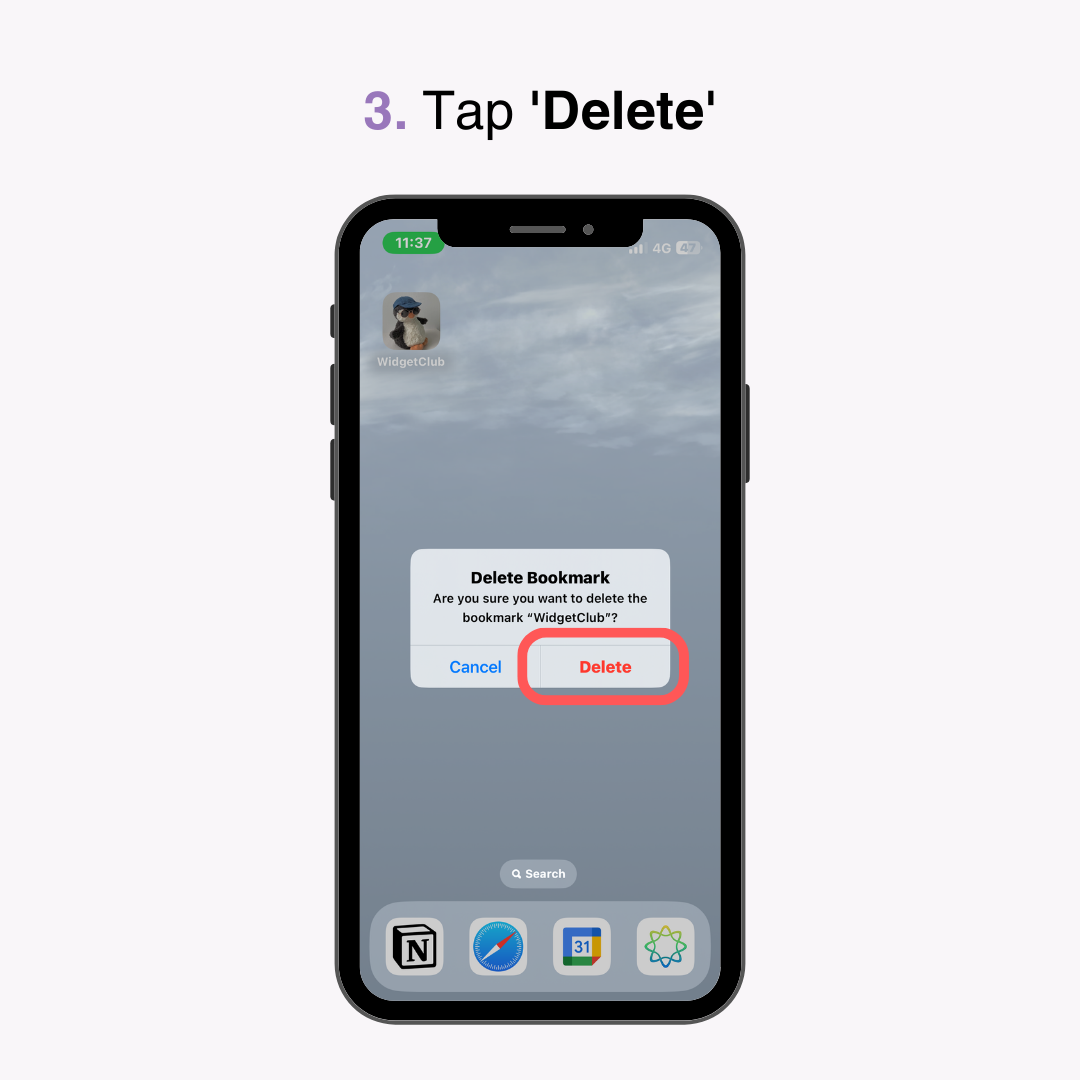
Door het uiterlijk van uw pictogrammen aan te passen, kunt u een uniek startscherm creëren.
We hebben gedetailleerd uitgelegd hoe u Safari-bladwijzers toevoegt aan het startscherm van uw iPhone . Het proces is eenvoudig en duurt slechts een paar stappen.
Door pictogrammen voor veelgebruikte of favoriete websites op uw startscherm te rangschikken, kunt u deze snel openen , net als apps . Dit helpt ook bij het organiseren van uw bladwijzers.
Maak gebruik van deze handige functie om uw surfervaring op uw iPhone te verbeteren!
Misschien wilt u ook dit lezen