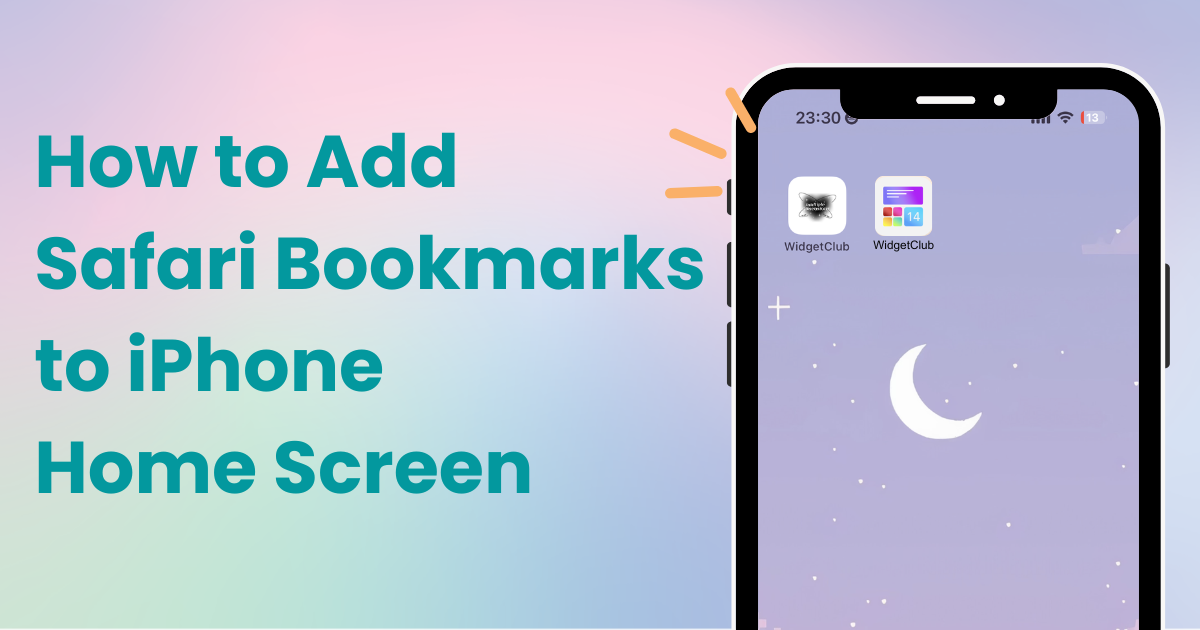

Jums reikia specialios programos, kad galėtumėte stilingai tinkinti pagrindinį ekraną! Tai yra galutinė apsirengimo programos versija, kurioje yra visos persirengimo medžiagos!
Kai „iPhone Safari“ randate jums patinkančią svetainę, galite ne tik ją pažymėti, bet ir pridėti piktogramą prie pagrindinio ekrano, kad galėtumėte ją pasiekti vos vienu bakstelėjimu – labai patogu!
Šiame straipsnyje bus išsamiai paaiškinta, kaip prie „iPhone“ pagrindinio ekranopridėti „Safari“ žymes su vaizdais. Tai greitas procesas, todėl išbandykite!
Štai žingsniai, kaip pridėti „Safari“ žymę prie „iPhone“ pagrindinio ekrano:
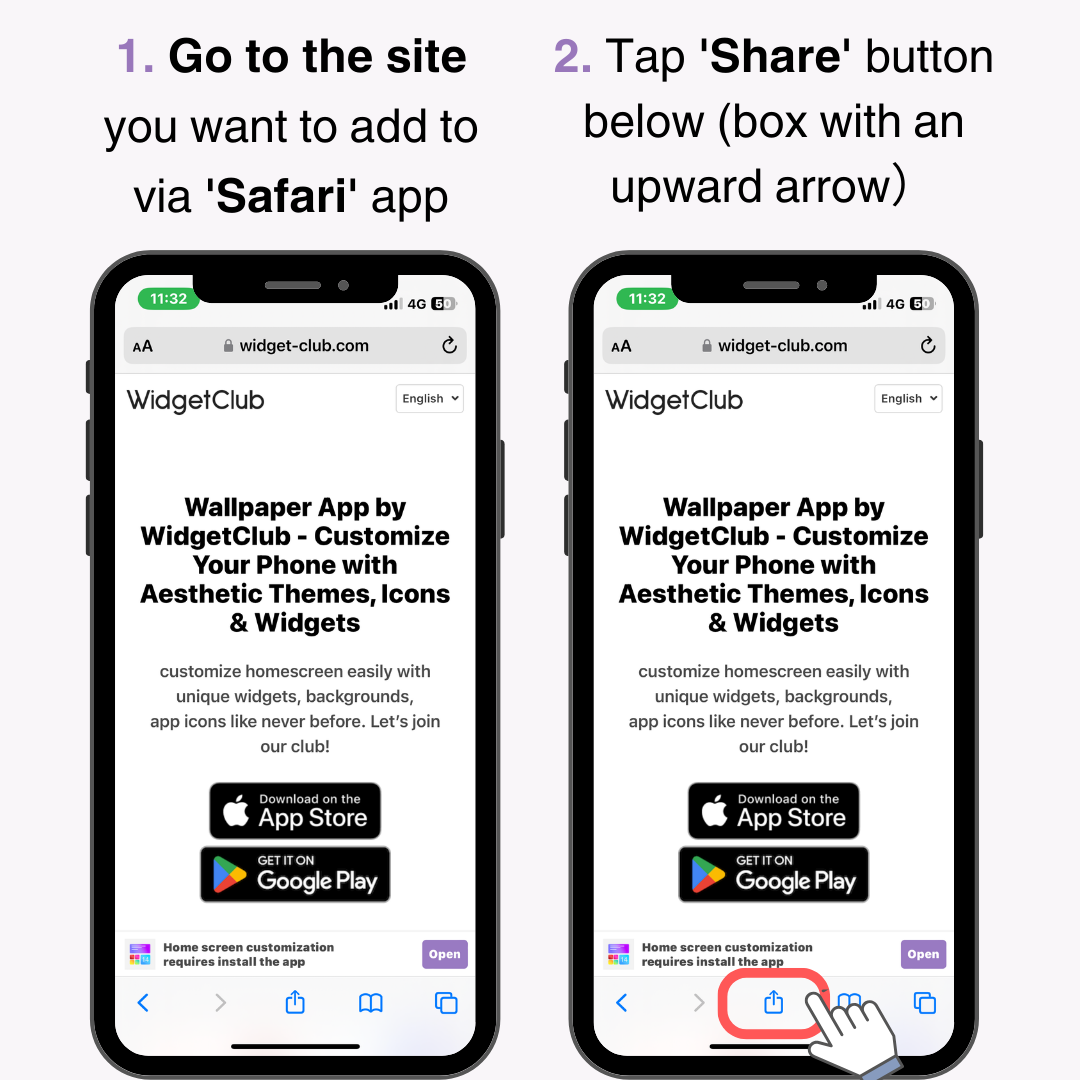
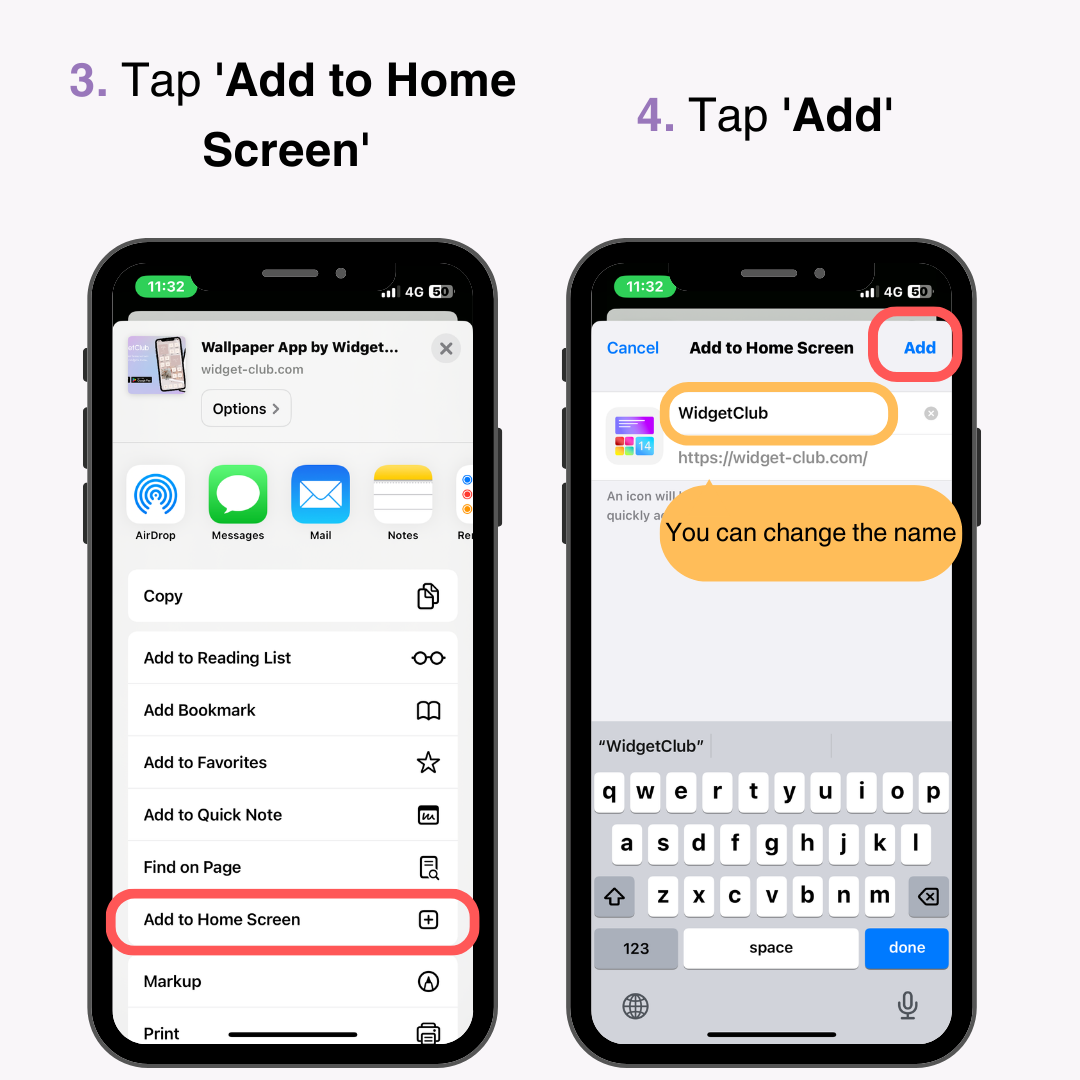
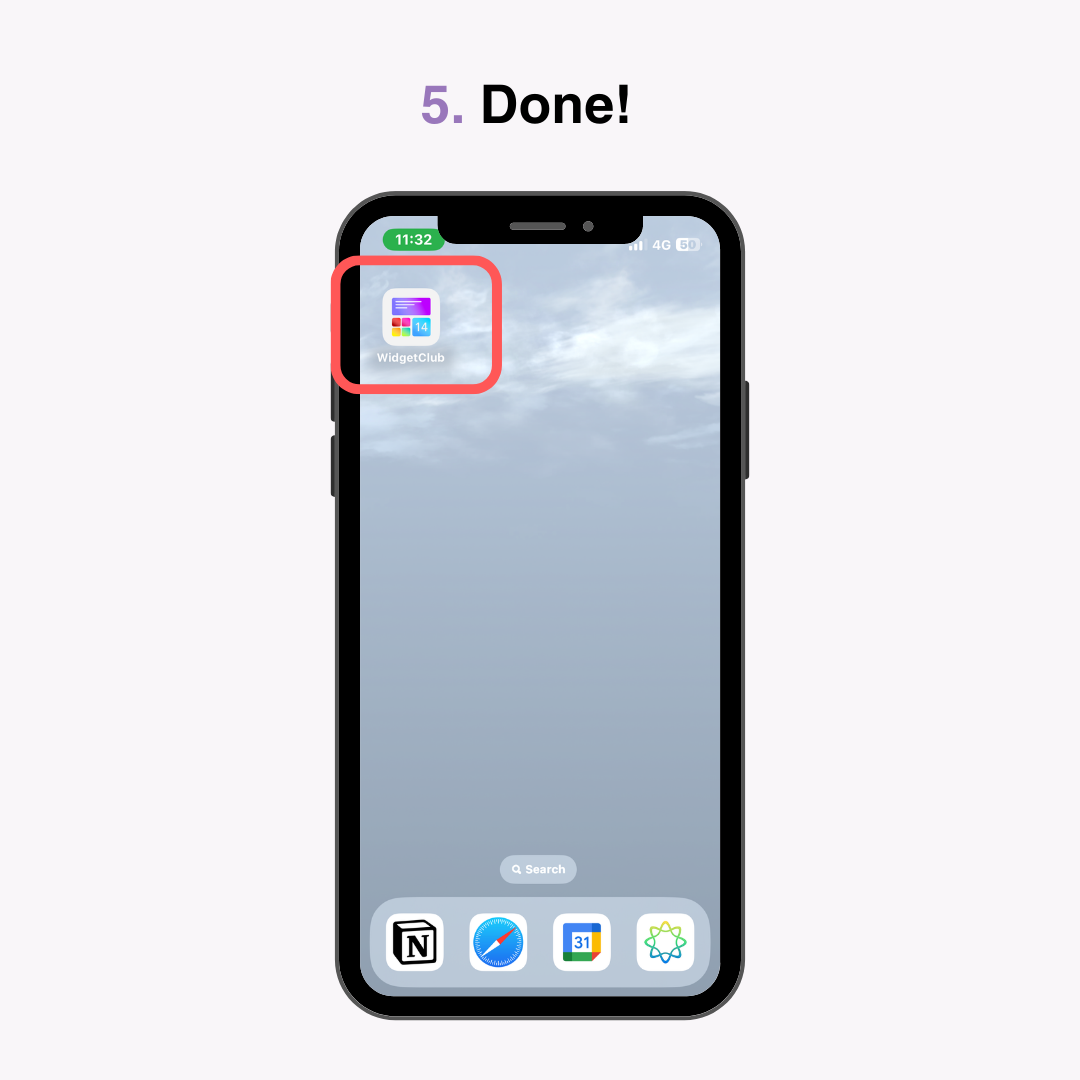
Lengvai įtraukėte „Safari“ žymę prie pagrindinio ekrano!
Kartais piktogramos vaizdas gali būti neaiškus pridėjus iš kai kurių svetainių. Tokiais atvejais galite pakeisti piktogramos vaizdą .
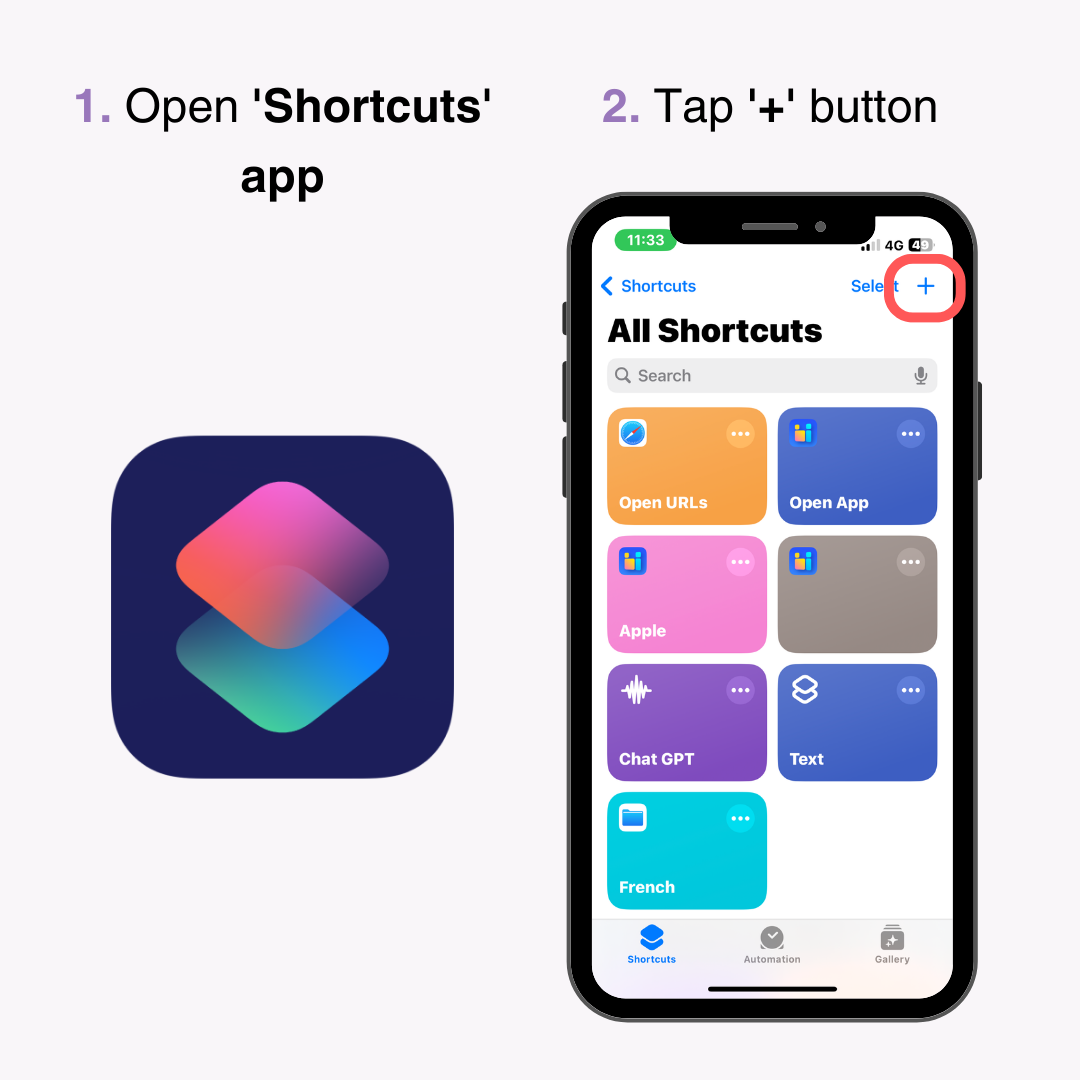
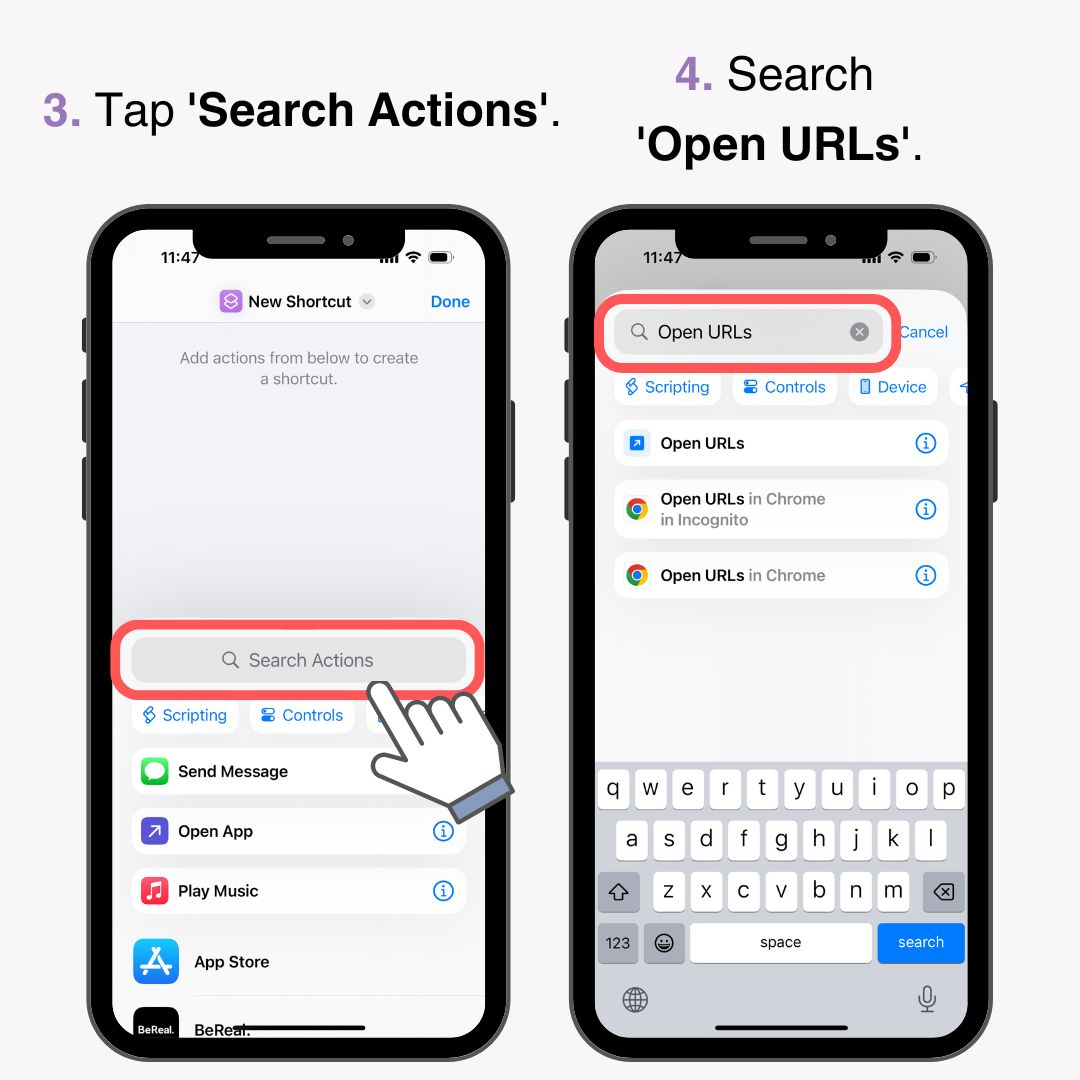
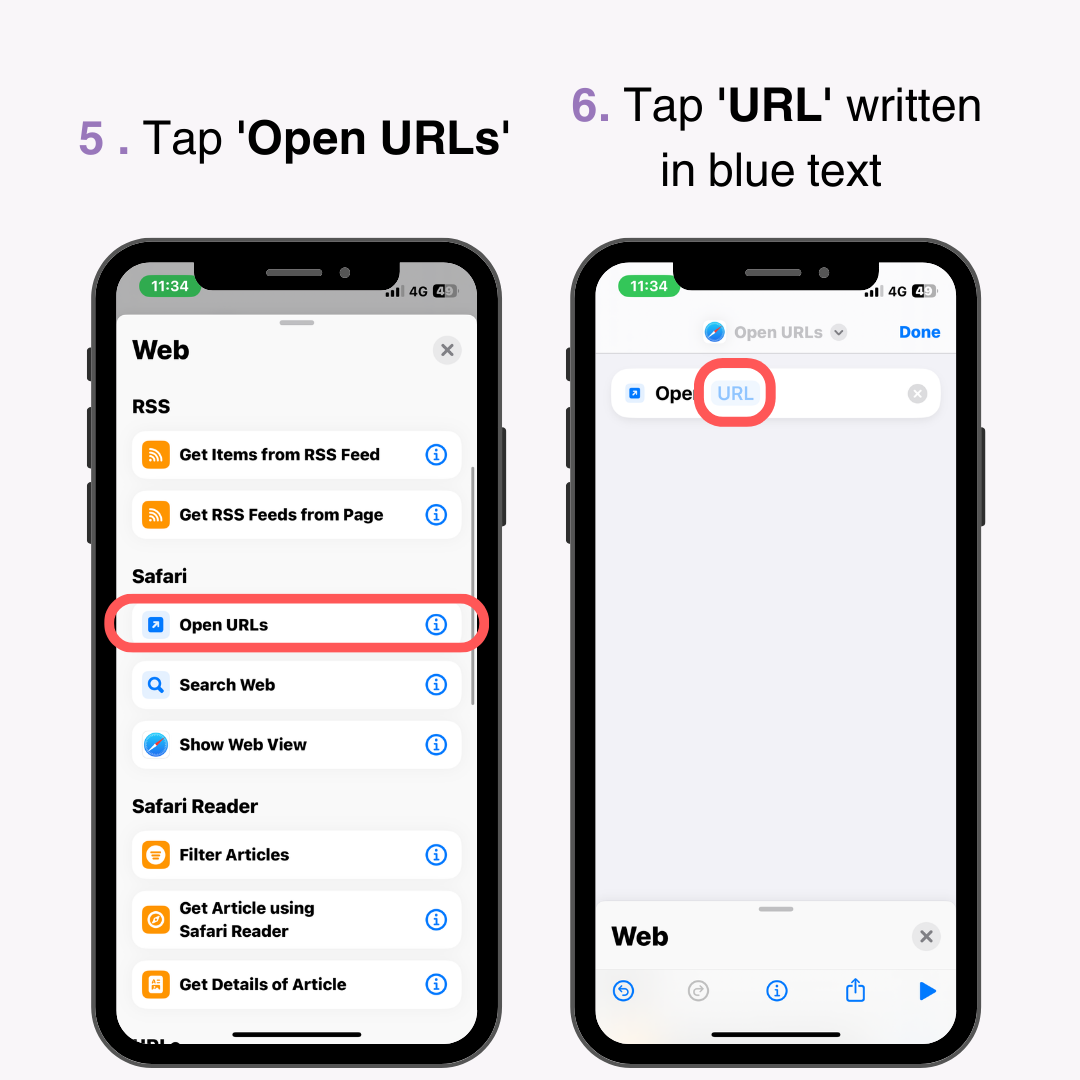
* Įveskite tiesiogiai arba nukopijuokite ir įklijuokite .
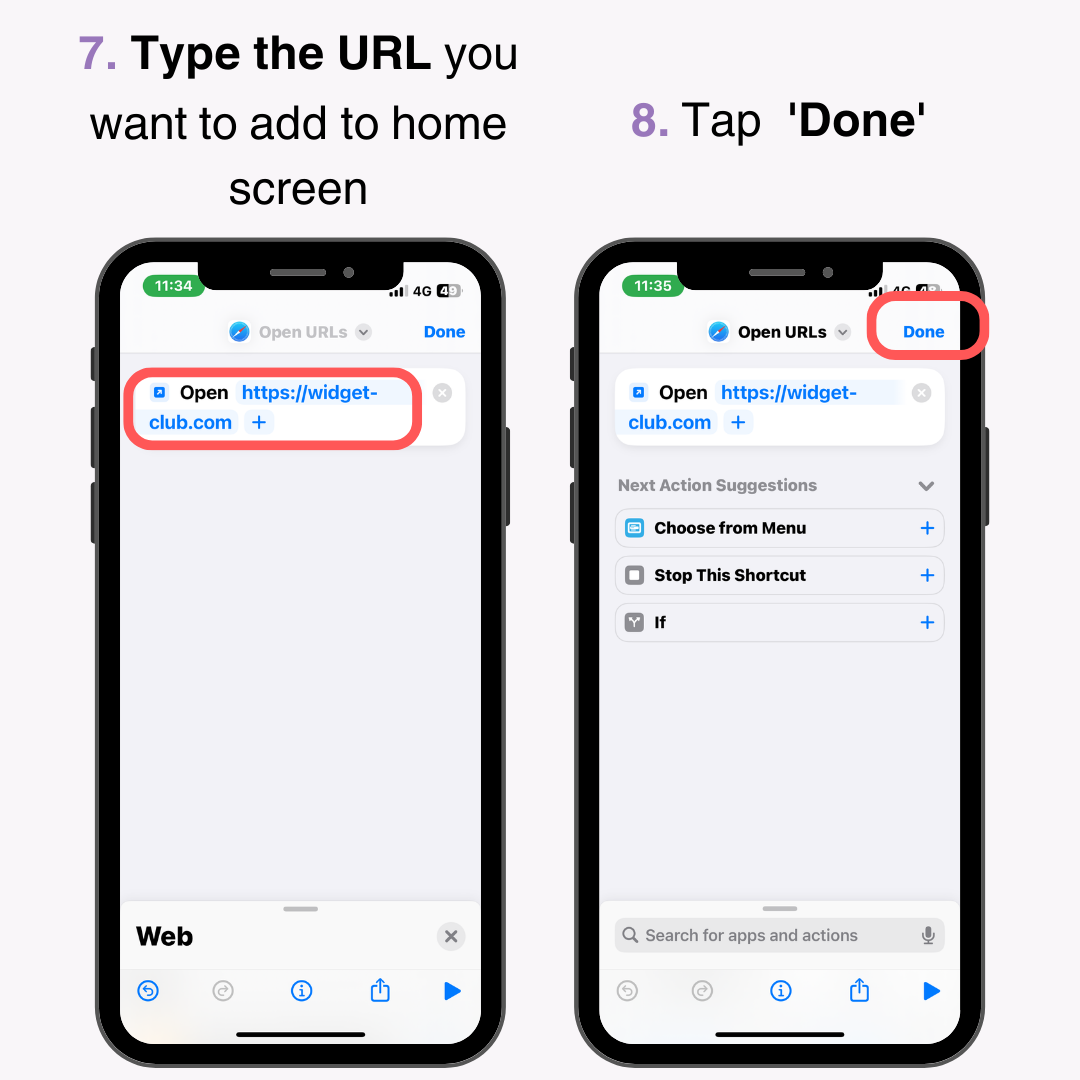
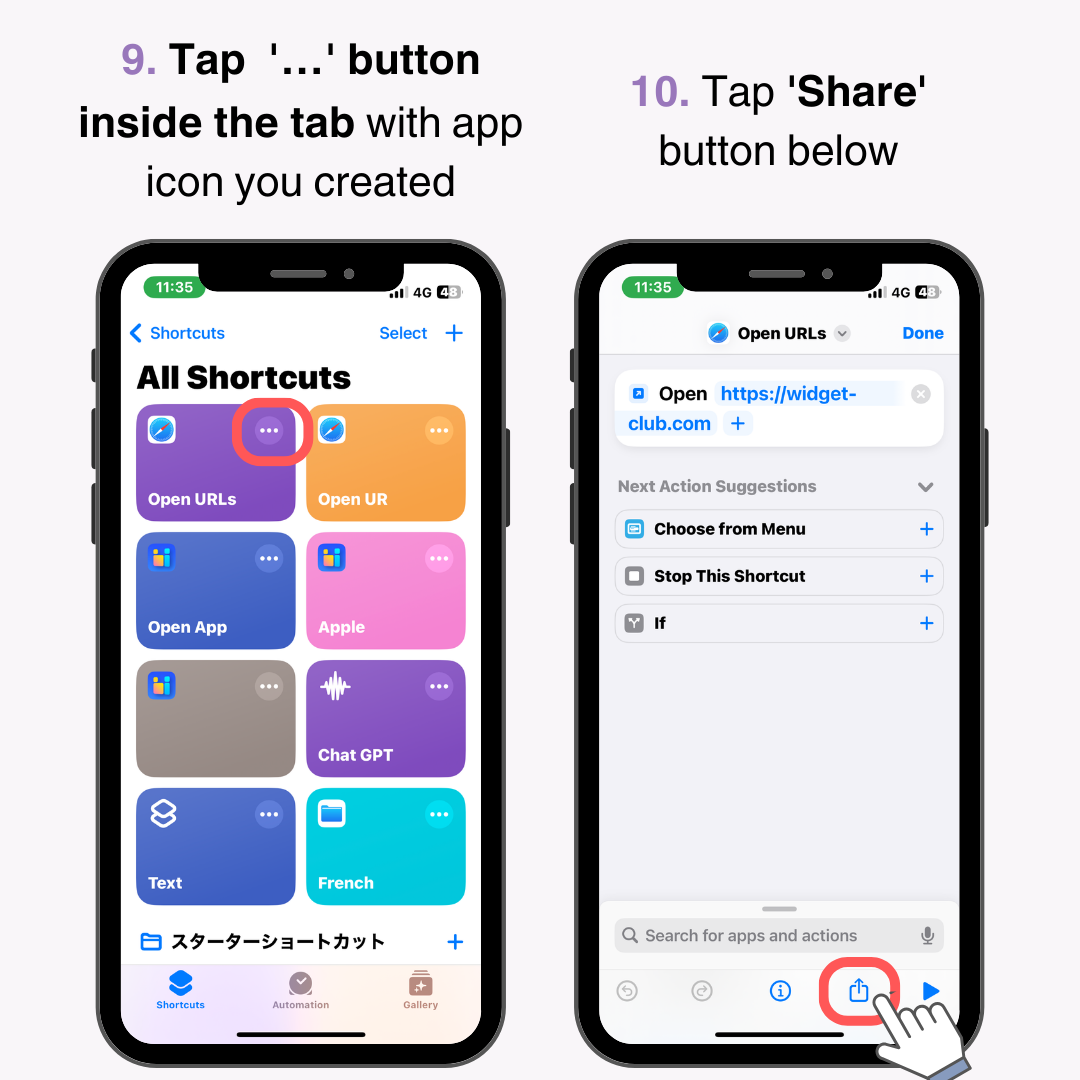
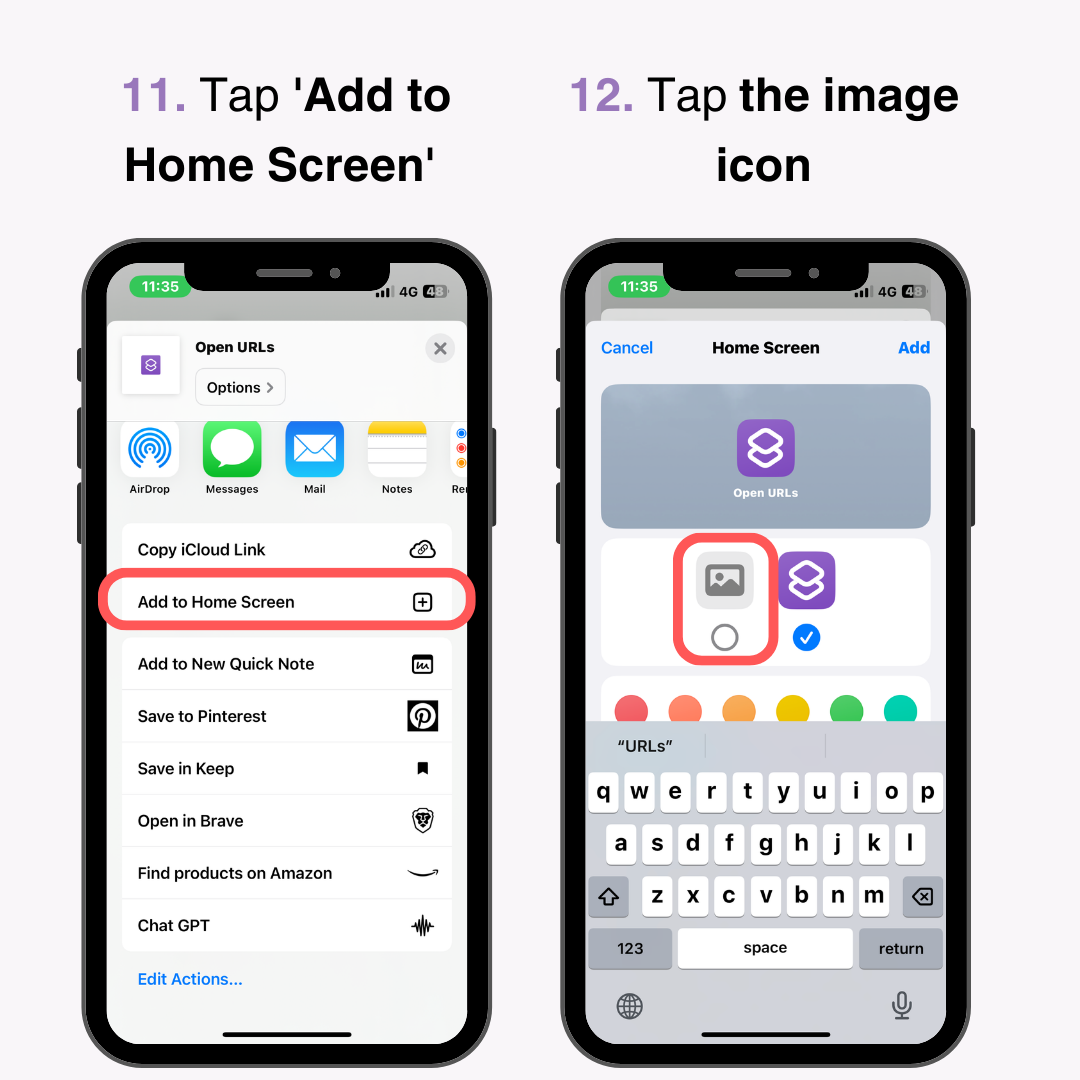
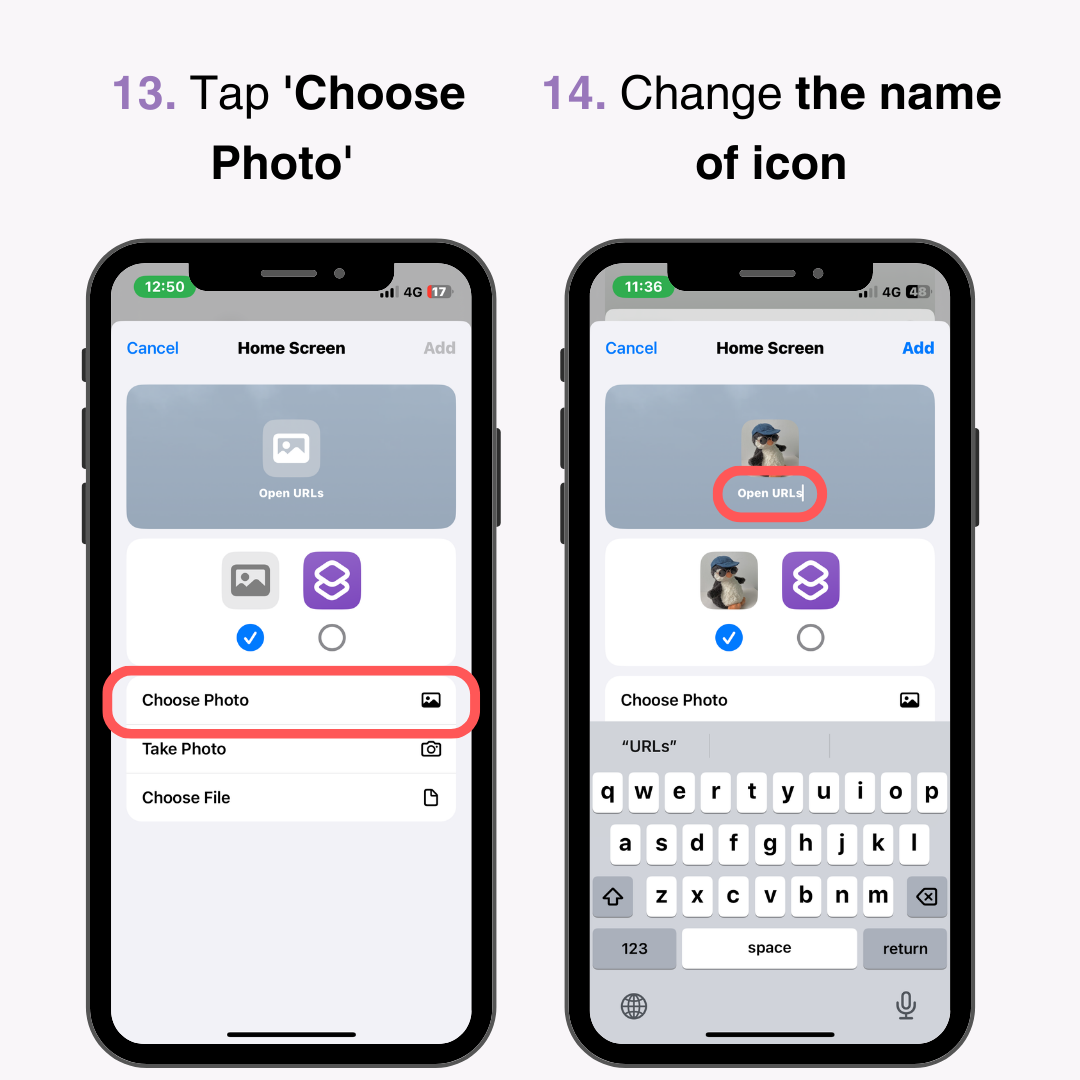
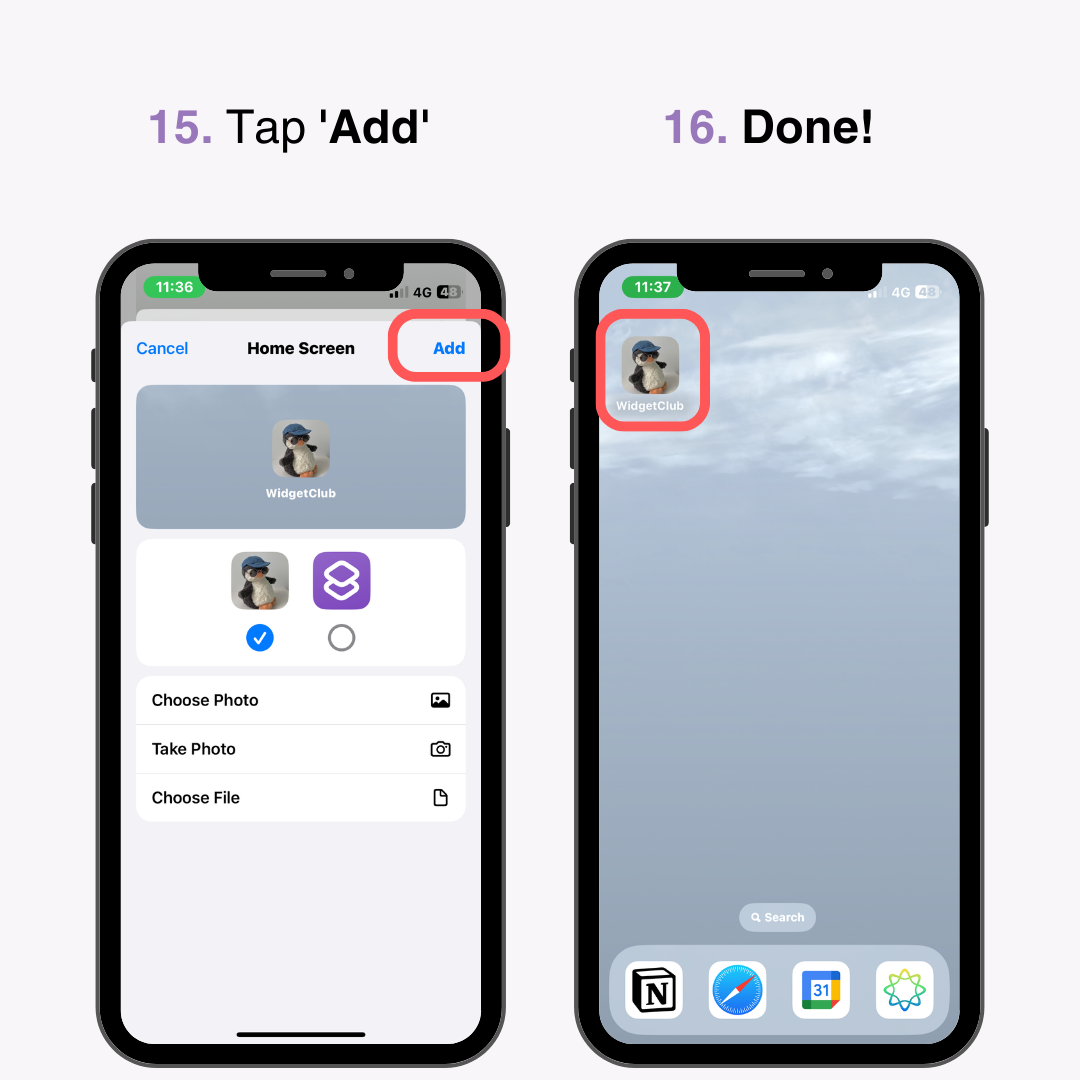
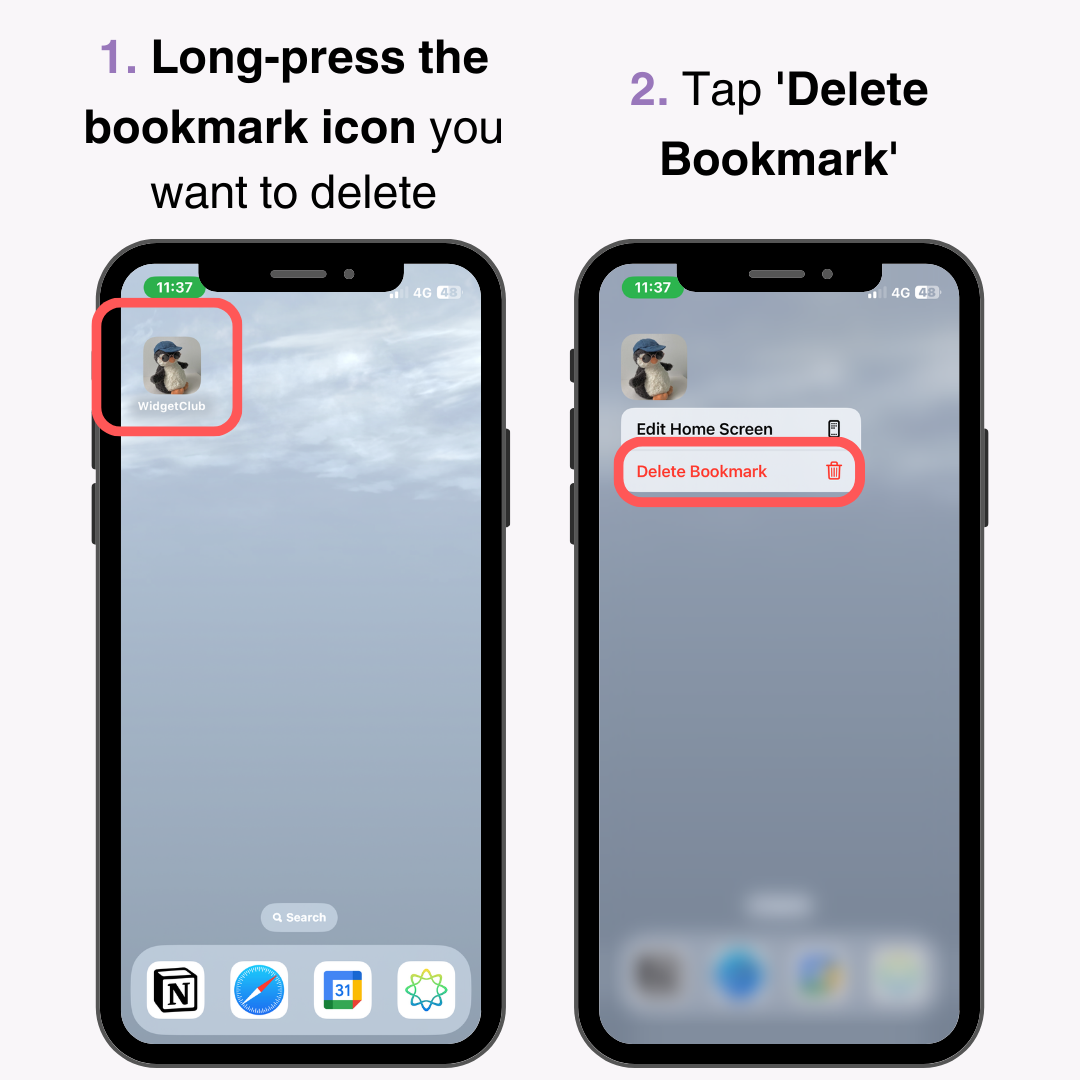
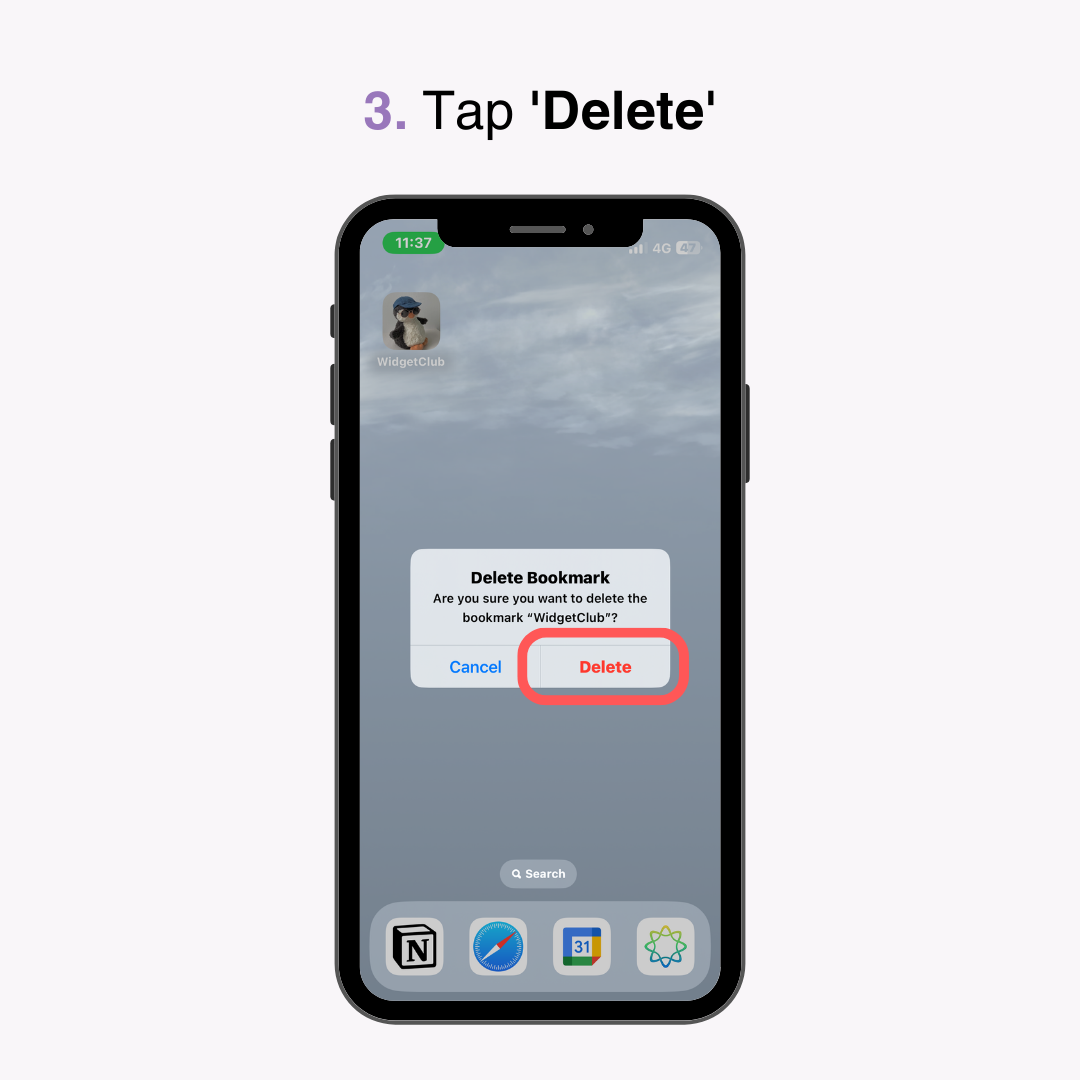
Tinkinant piktogramų išvaizdą galite sukurti unikalų pagrindinį ekraną.
Išsamiai aprašėme, kaip prie „iPhone“ pagrindinio ekranopridėti „Safari“ žymes . Procesas yra paprastas ir trunka tik keletą žingsnių.
Pradiniame ekrane išdėstydami dažnai naudojamų ar mėgstamų svetainių piktogramas, galite greitai jas pasiektikaip programas , o tai taip pat padeda tvarkyti žymes.
Pasinaudokite šia naudinga funkcija, kad pagerintumėte žiniatinklio naršymą savo iPhone!
Taip pat galbūt norėsite perskaityti