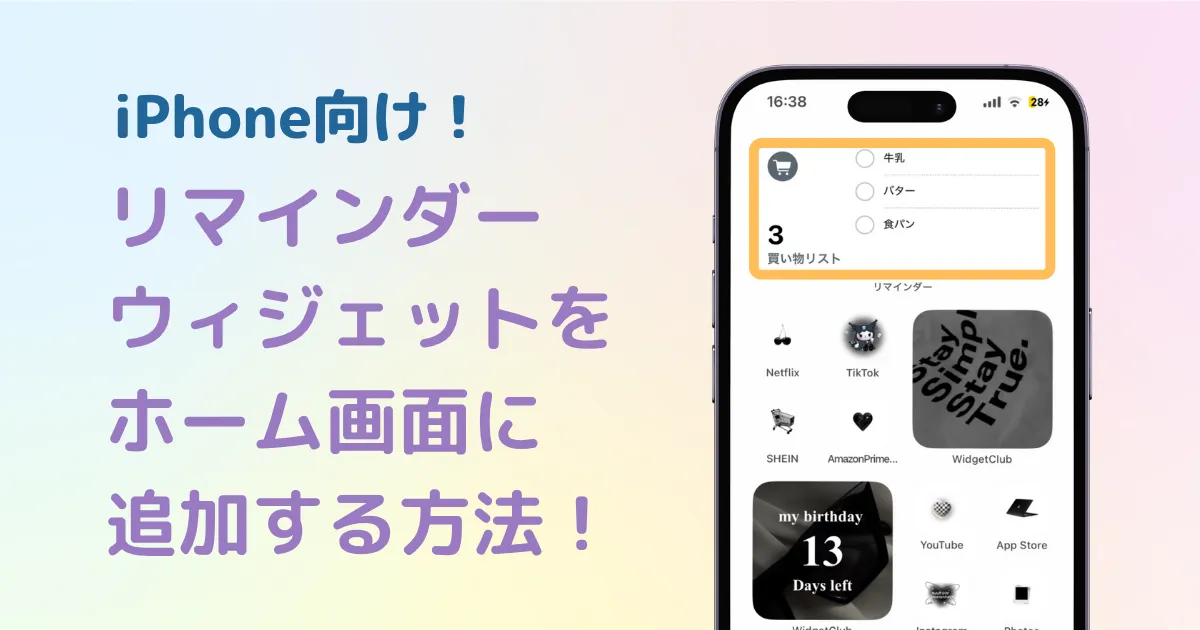

ホーム画面をおしゃれにカスタマイズするには専用のアプリが必要!着せ替え素材も全部揃う着せ替えアプリの決定版はこれ!
iPhoneのリマインダーアプリは、タスクや予定を管理するのに非常に便利ですが、アプリを開くたびに時間がかかってしまうことがあります。でも、リマインダーをホーム画面に追加することで、ホーム画面上でタスクの確認とタスクの完了が一気にできます!
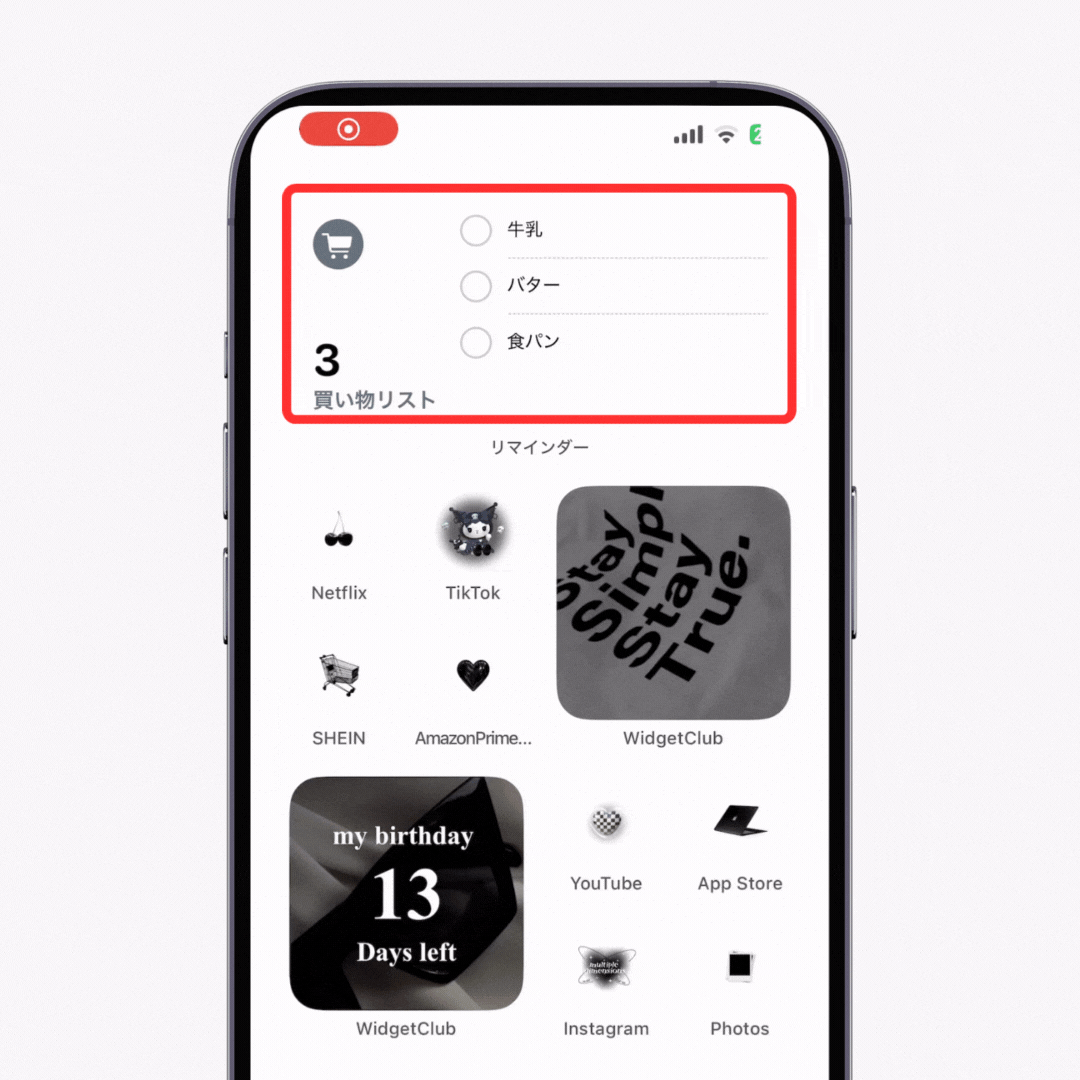
リマインダーもおしゃれにしたい人におすすめ💞自分の好きな画像を使って作成したり、カスタマイズも自由自在!

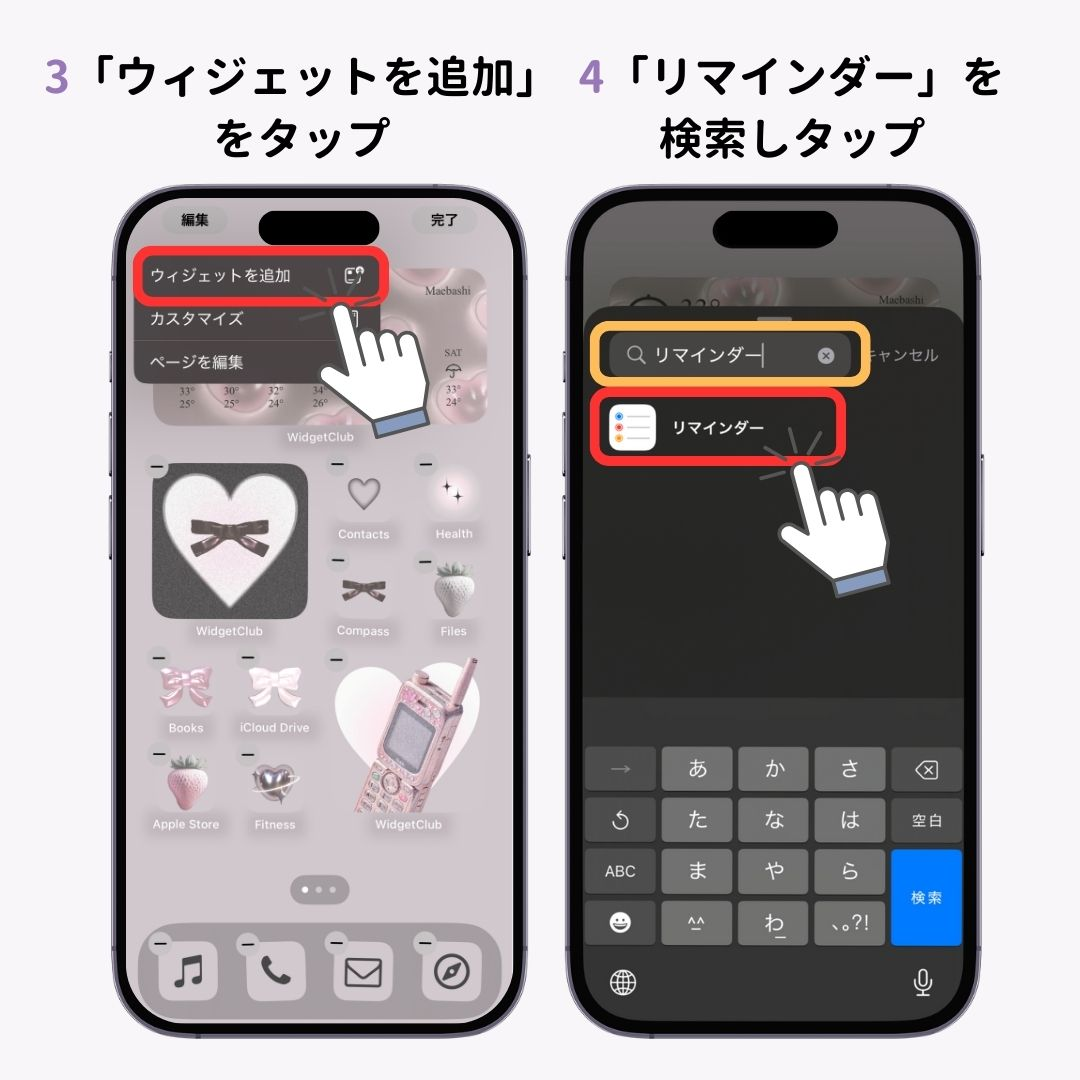
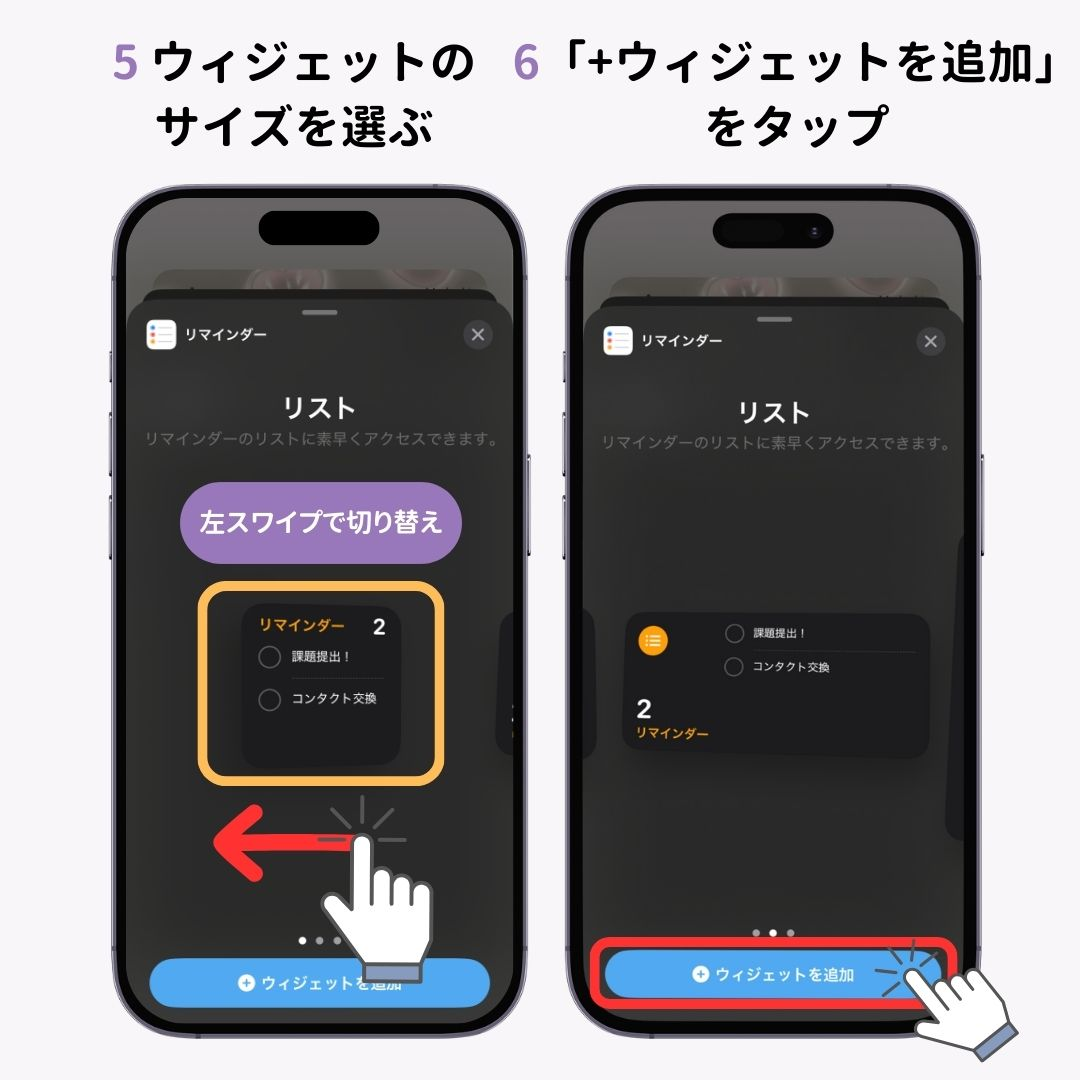
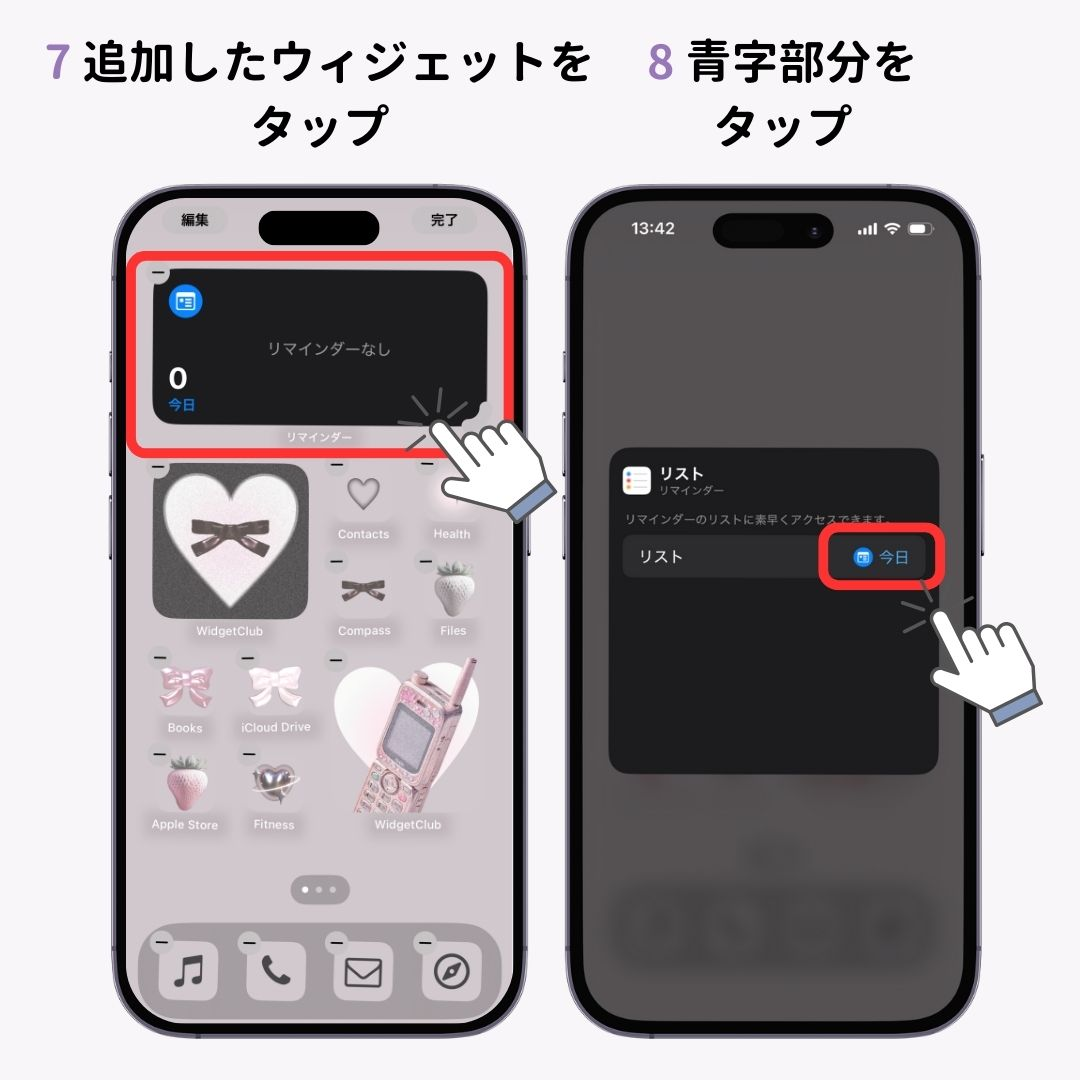

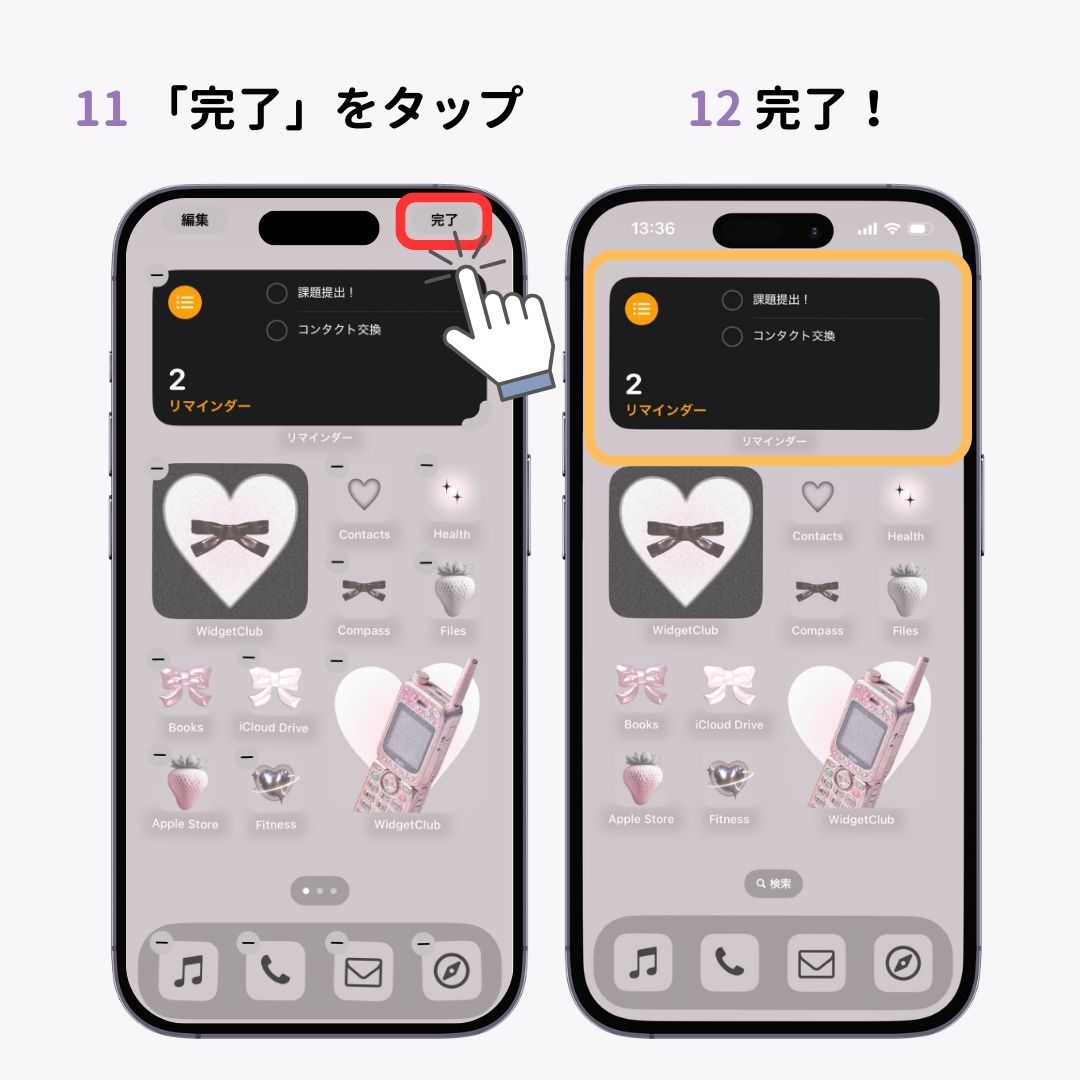
ウィジェットを使えば、ホーム画面からウィジェットをタップするとすぐにリマインダーが開くので、タスクをすぐ追加できます。タスクの追加は、左下の「+新規」をタップし、タスクの内容を入力するだけで完了です。
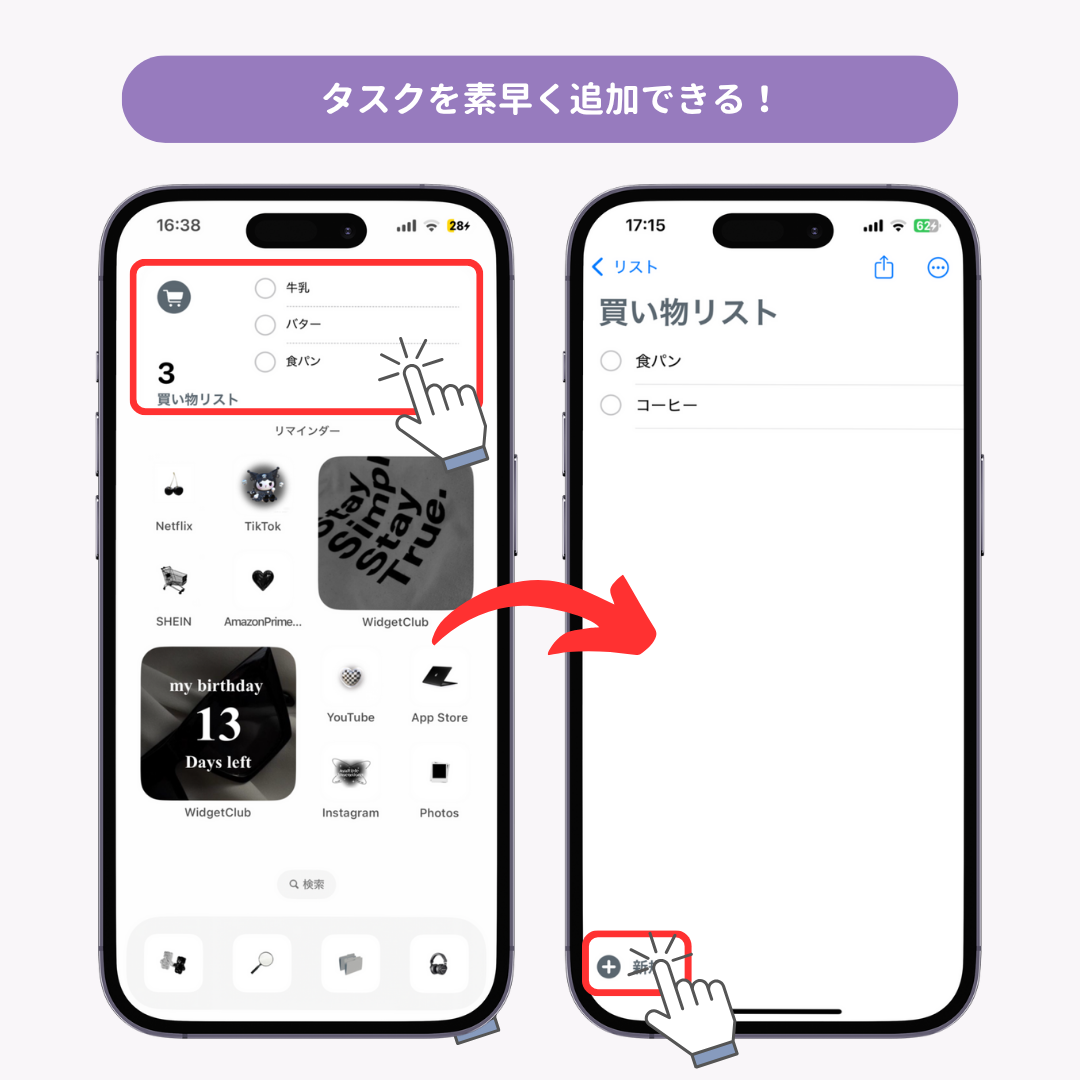
リマインダーにタスクを追加する方法については他社さんの記事ですがぜひ以下をご覧ください。
ホーム画面のウィジェットには、直近のタスクが表示されます。未完了のタスクを一目で確認でき、完了ボタンまでタップできます。
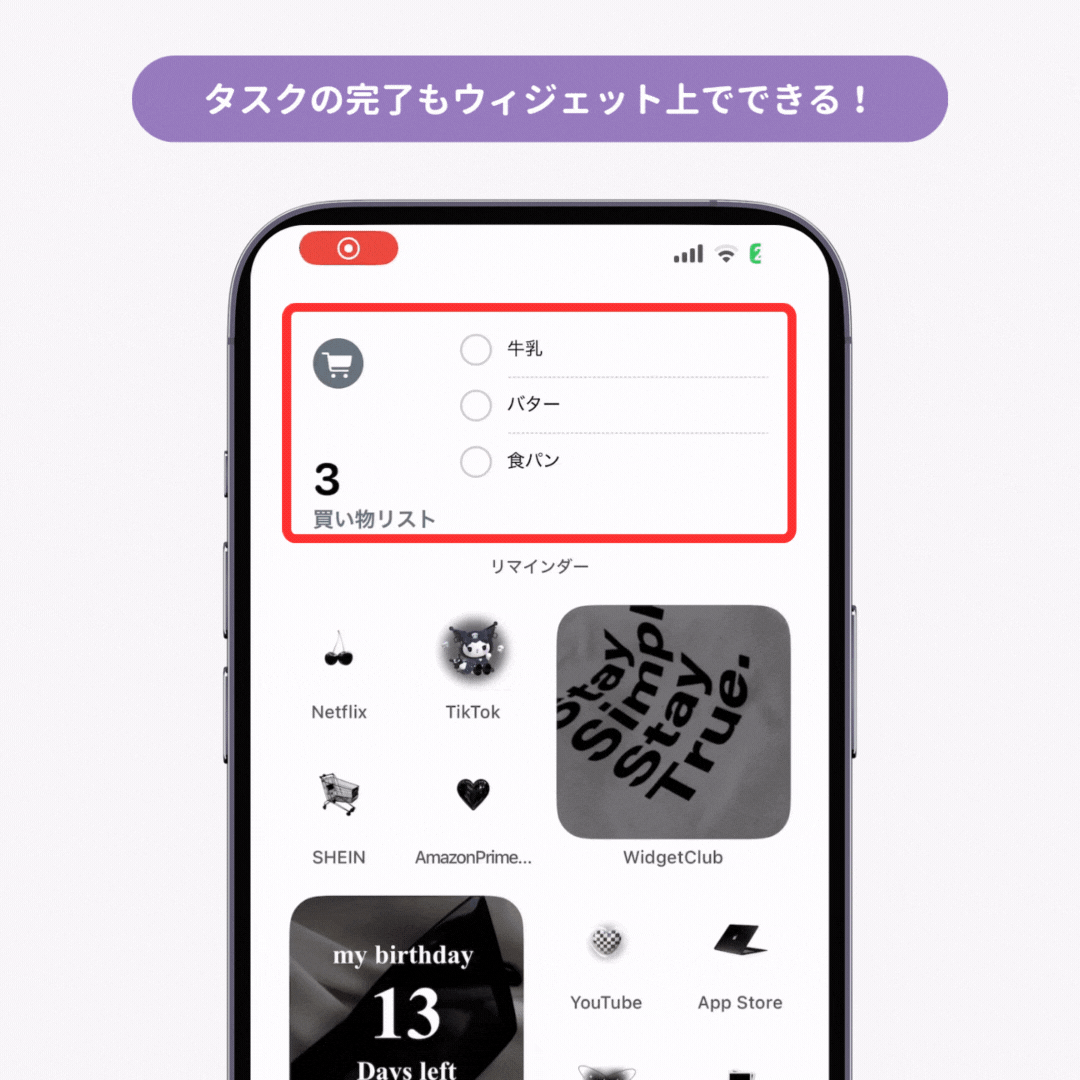
ホーム画面をおしゃれにカスタマイズできるアプリ「WigetClub」を使えば、リマインダーもおしゃれにできちゃいます🧚
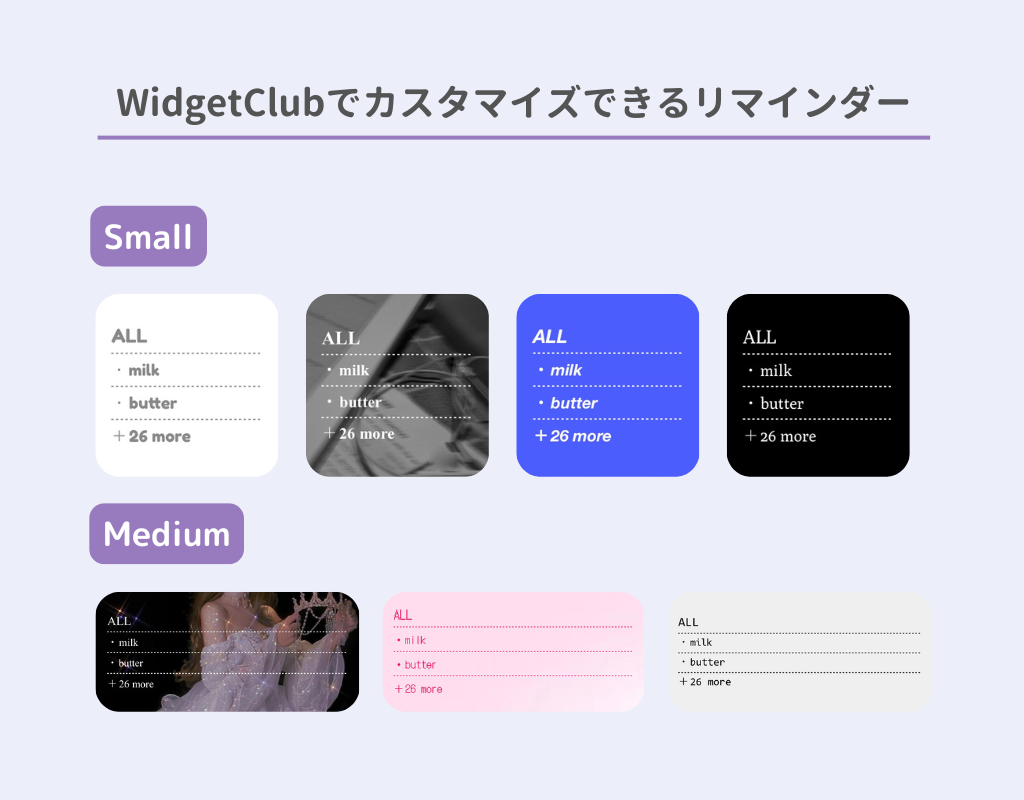
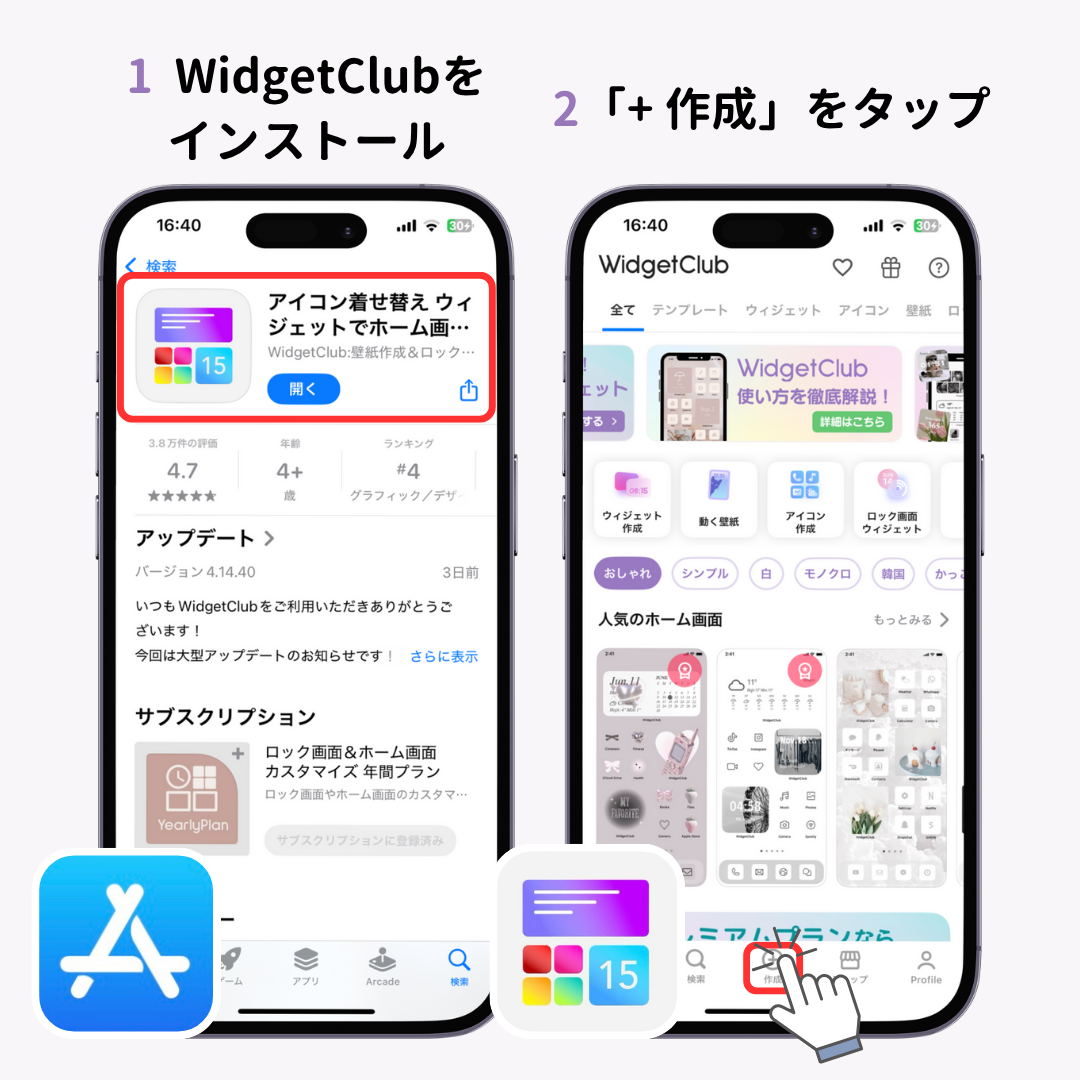
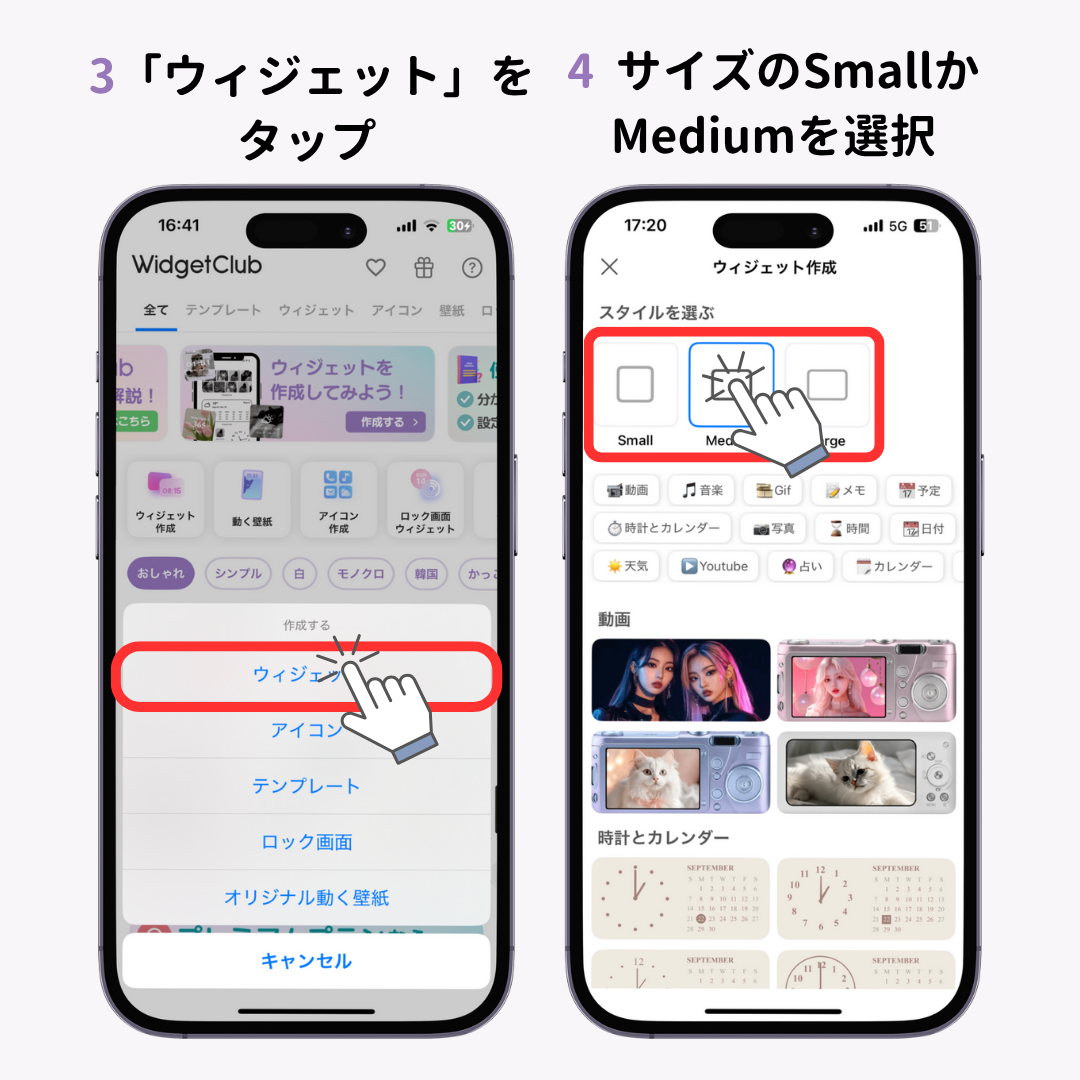
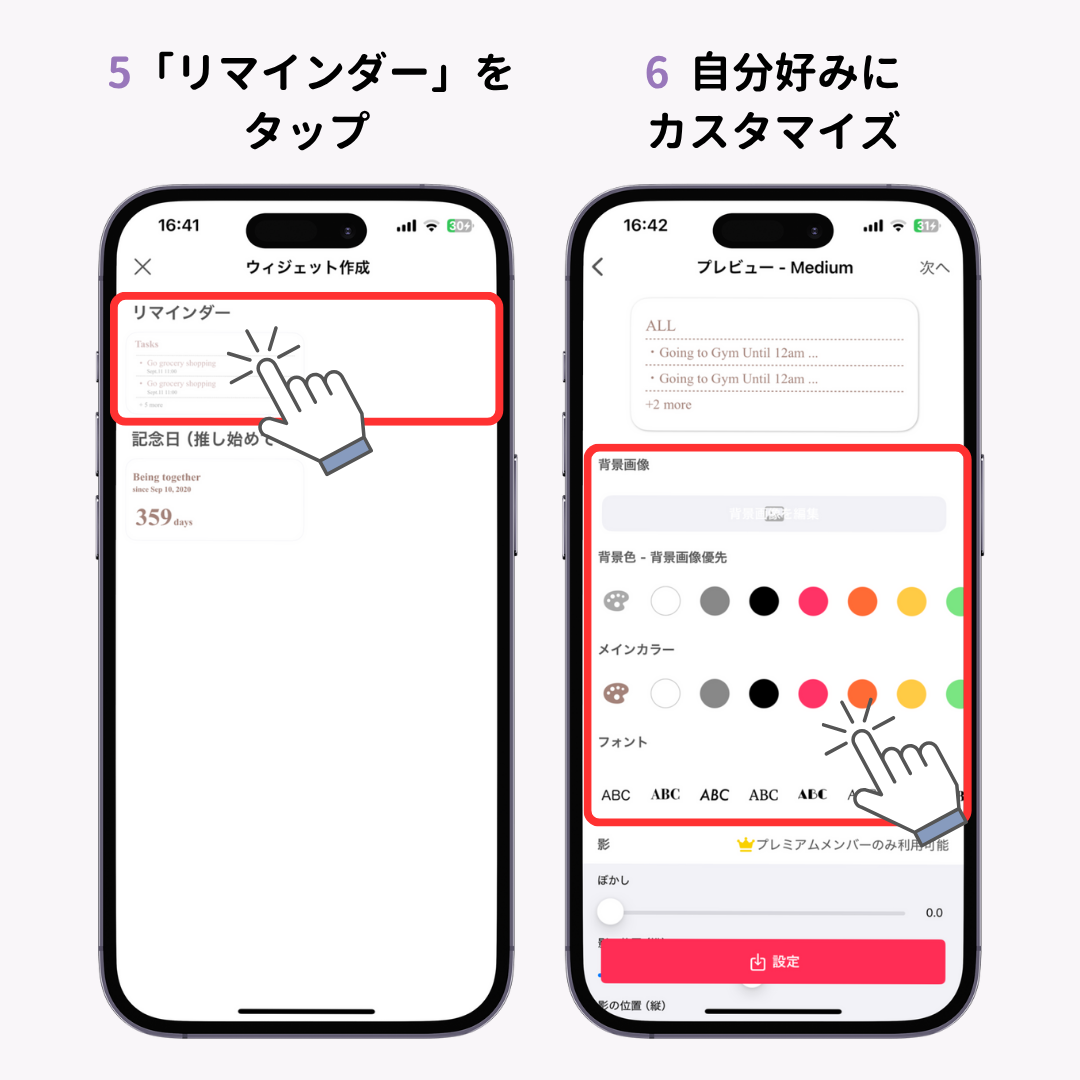
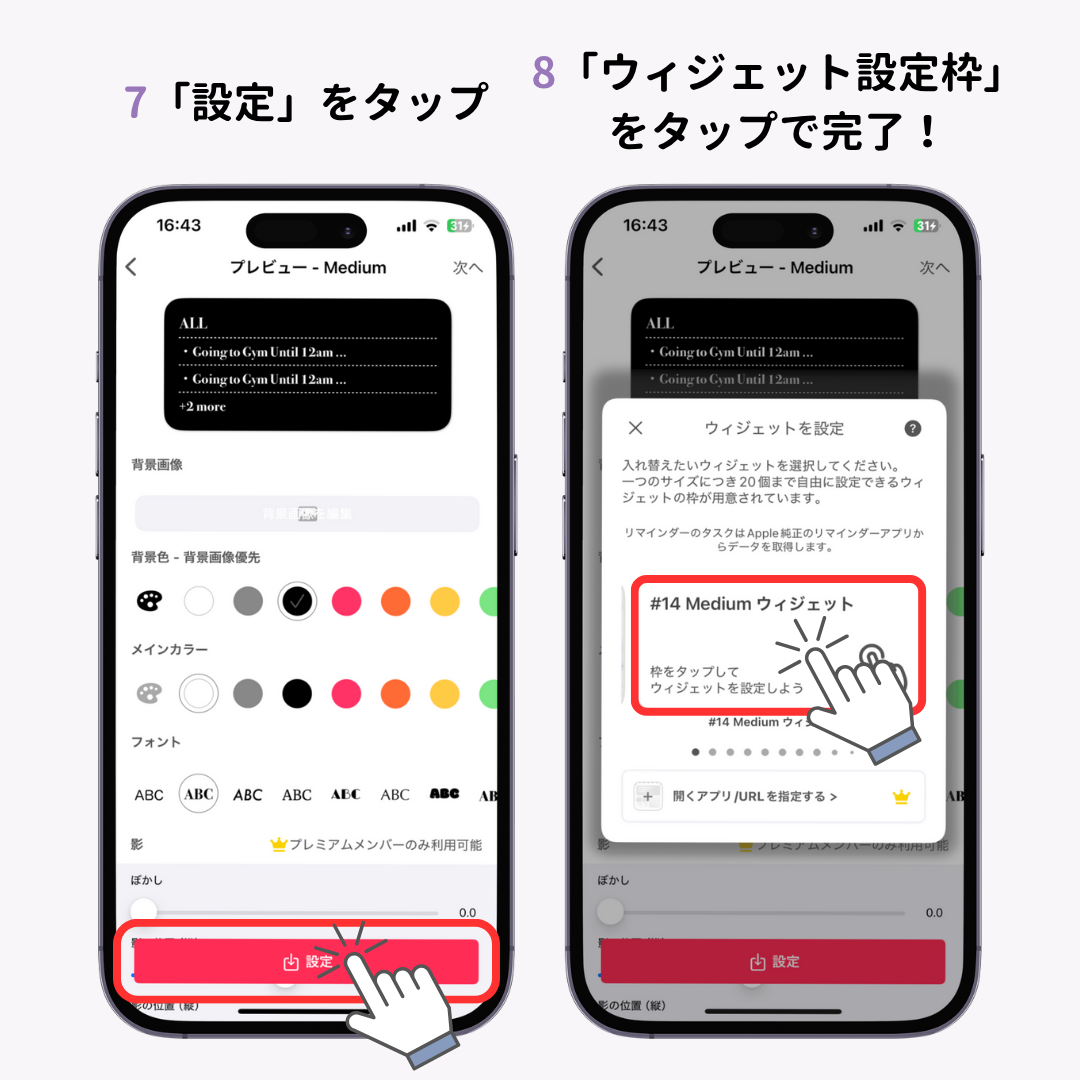
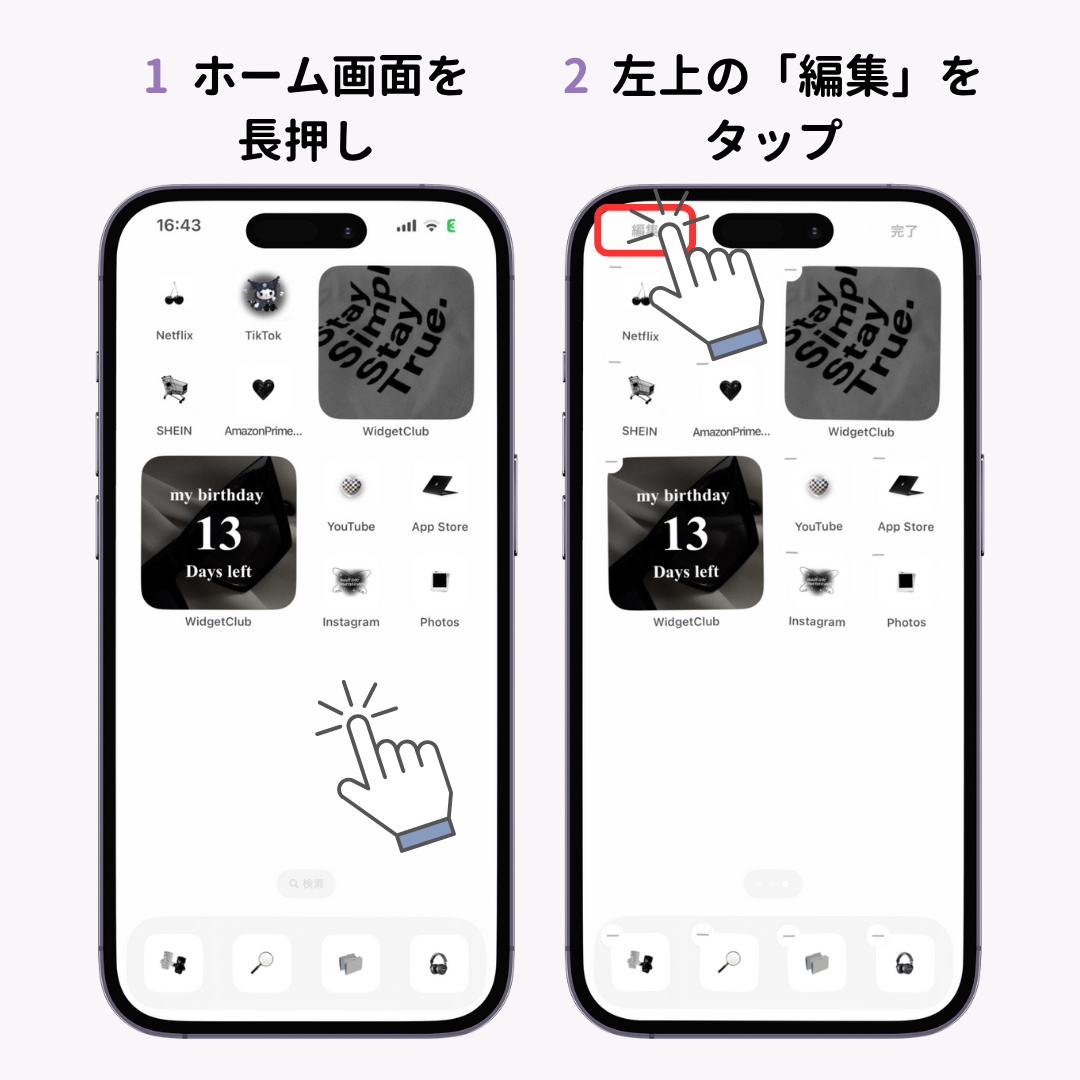
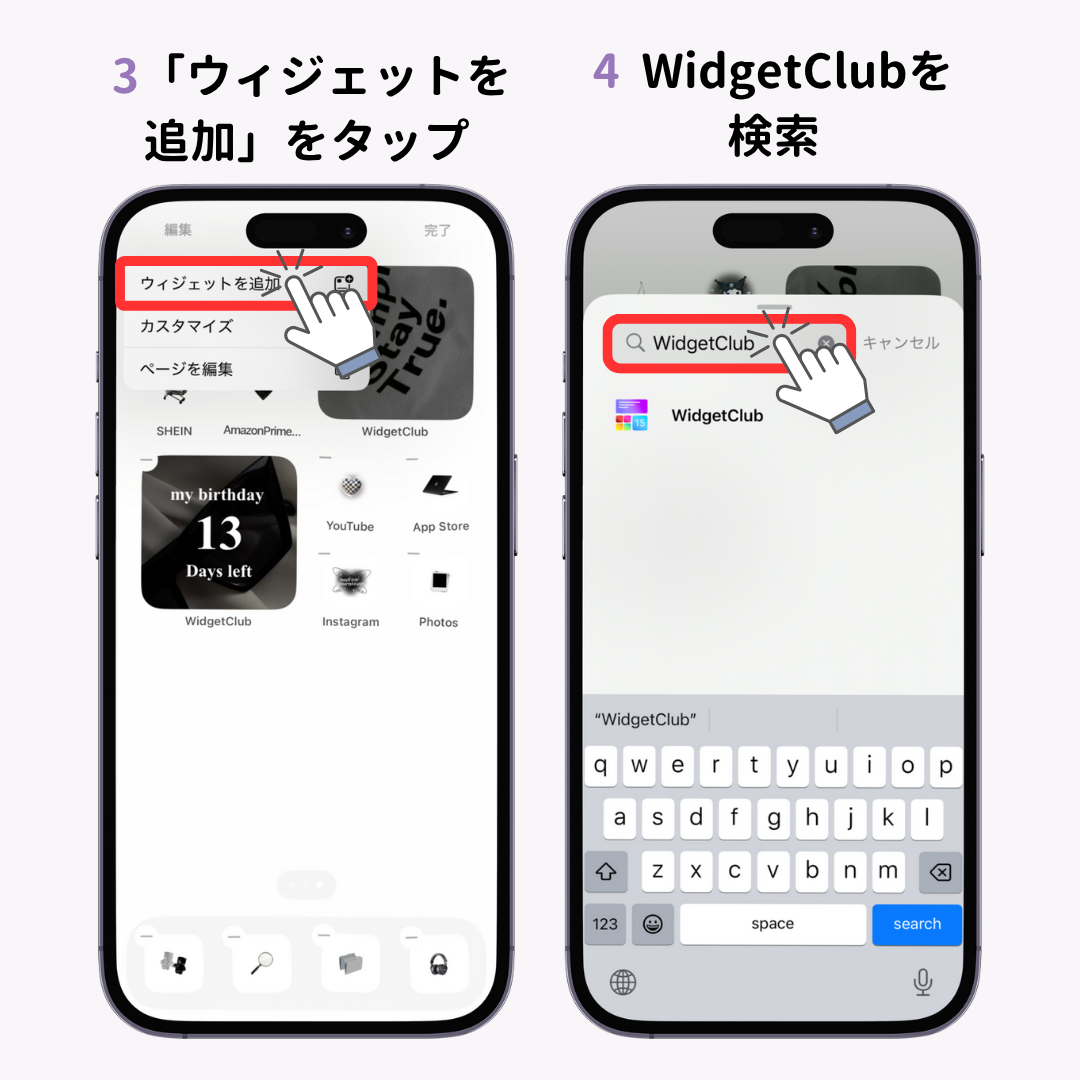
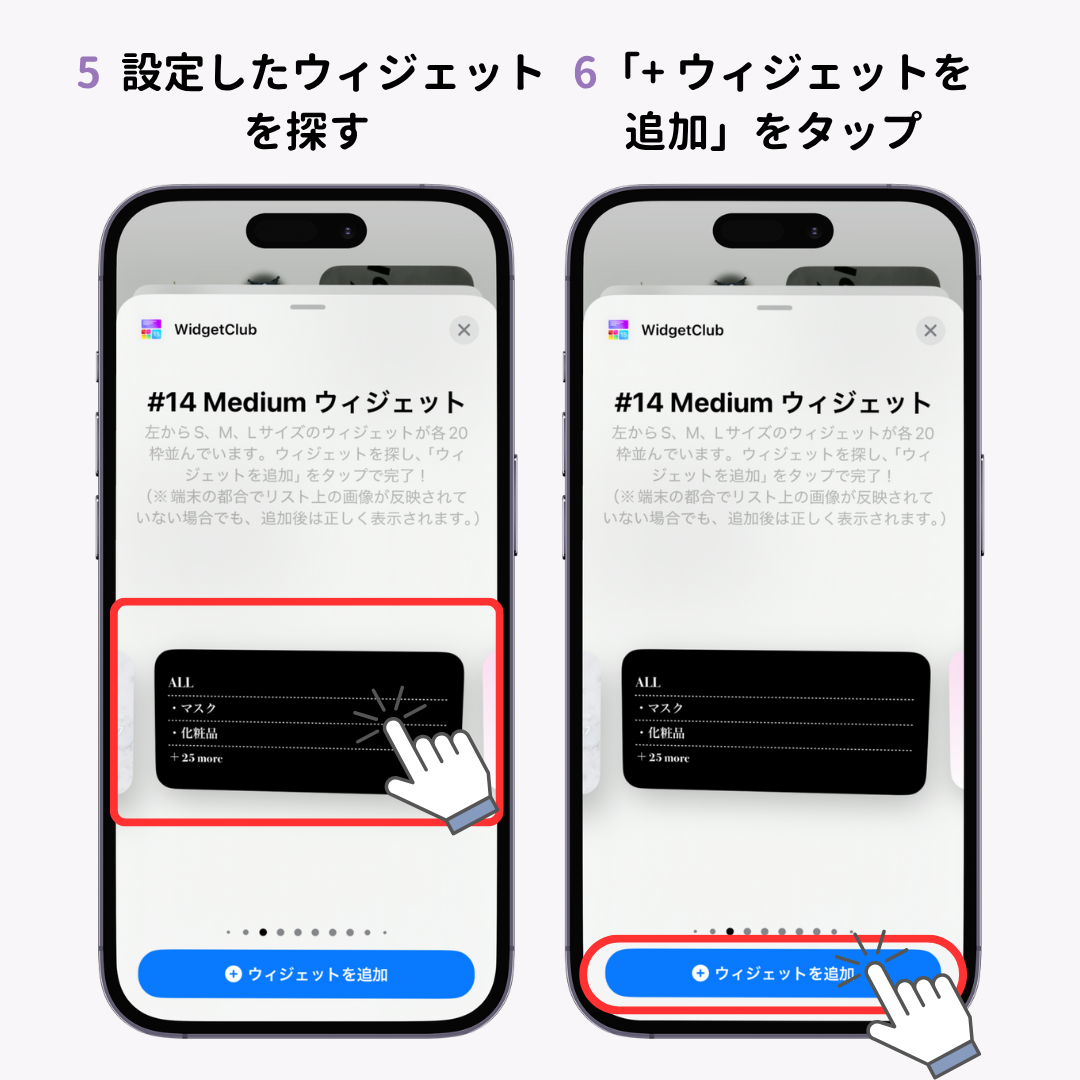

iPhoneのリマインダーアプリをホーム画面に追加する方法を紹介しました!ウィジェットを追加レバ、ホーム画面から直接タスクを追加・確認できるので、タスク管理がより効率的になります。重要な予定を見逃さないためにも、ぜひリマインダーアプリをホーム画面に追加してみてください!
また、ウィジェットだけではなく、おしゃれなホーム画面の壁紙、アイコン画像もあります💞スマホをカスタマイズしたい人はWidgetClub(ウィジェットクラブ)のアプリをチェック!
AIが搭載されたキーボード使ったことありますか👀?ちょっとしたLINEのやり取りから、ビジネスメールまで 「言いたいことを入力するだけ」でサクッと返信できちゃう📝とっても便利で一度使ったら手放せない…📱翻訳にも対応しています🌏