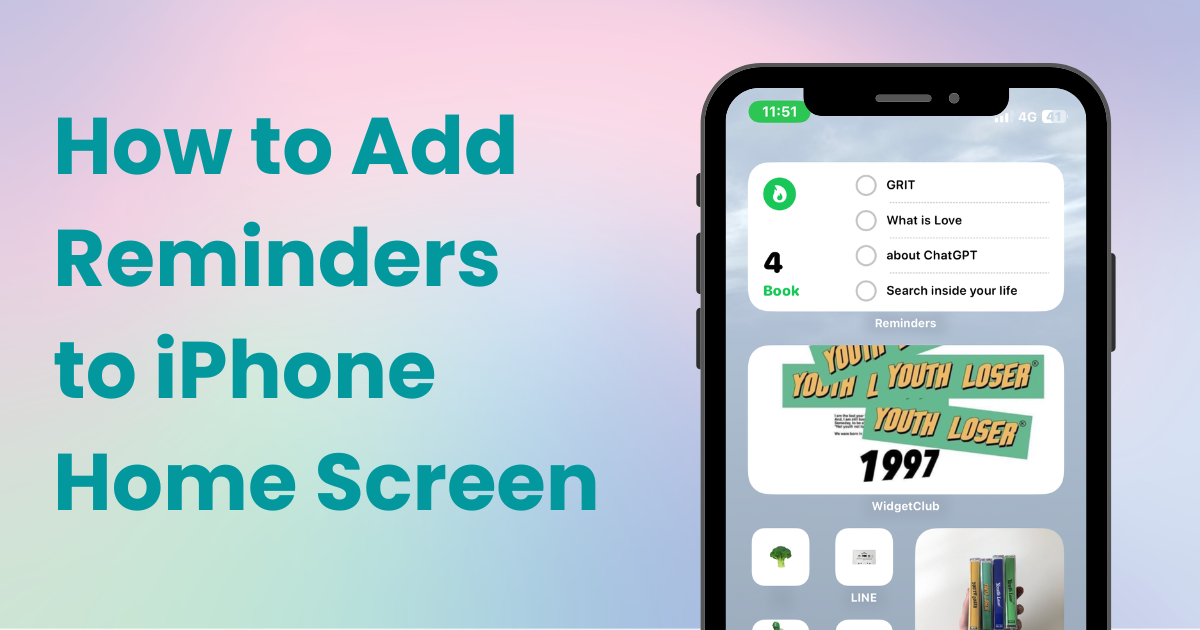

Sie benötigen eine spezielle App, um Ihren Startbildschirm stilvoll anzupassen! Dies ist die endgültige Version der Anzieh-App, die alle Anziehmaterialien enthält!
Die Erinnerungen-App des iPhone ist für die Verwaltung von Aufgaben und Terminen äußerst praktisch, es kann jedoch zeitaufwändig sein, die App jedes Mal zu öffnen.
Indem Sie jedoch Erinnerungen zu Ihrem Startbildschirm hinzufügen , können Sie Aufgaben schnell direkt vom Startbildschirm aus abhaken und erledigen!
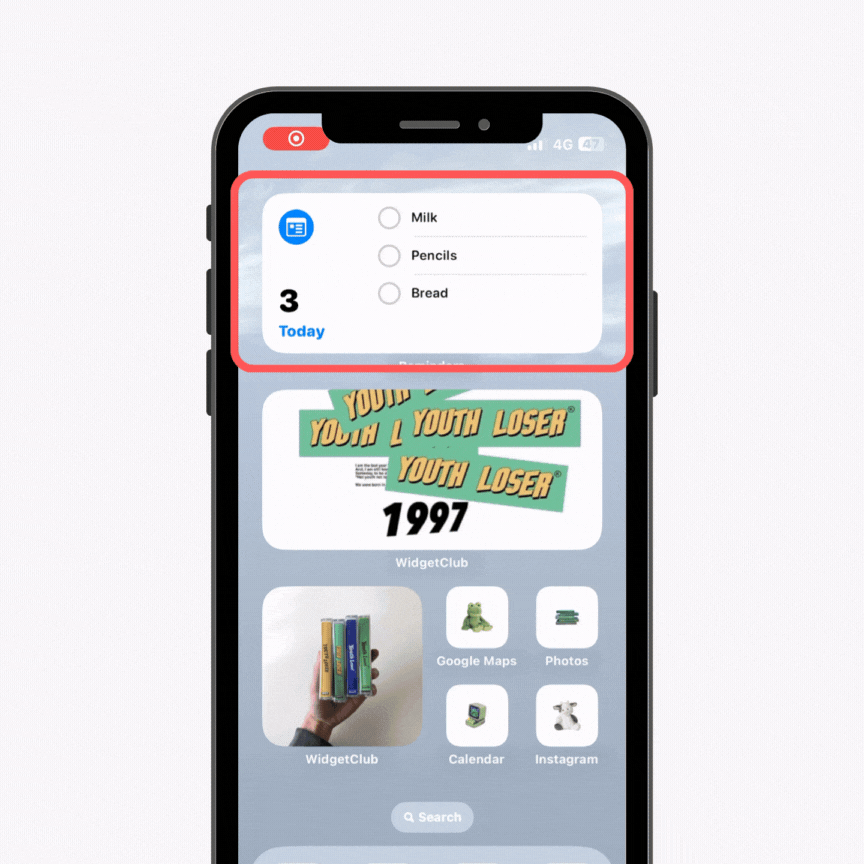
In diesem Artikel erfahren Sie, wie Sie die iPhone-Erinnerungs-App zu Ihrem Startbildschirm hinzufügen . So können Sie Erinnerungen schnell von Ihrem Startbildschirm aus überprüfen und hinzufügen. Probieren Sie es aus.
Die Methode zum Hinzufügen ist für iOS 17 und 18 unterschiedlich. Prüfen Sie also, welche für Ihre Version geeignet ist!
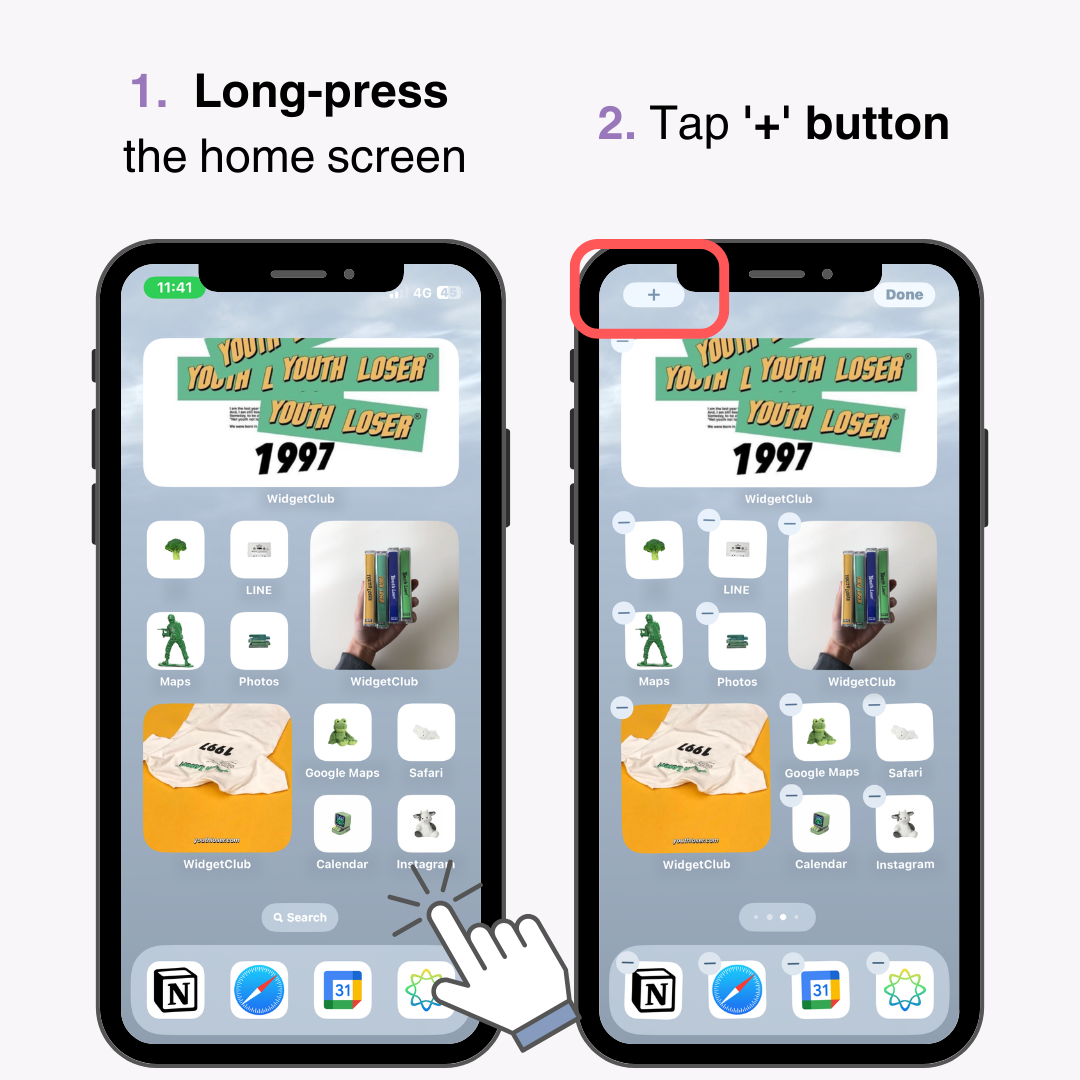
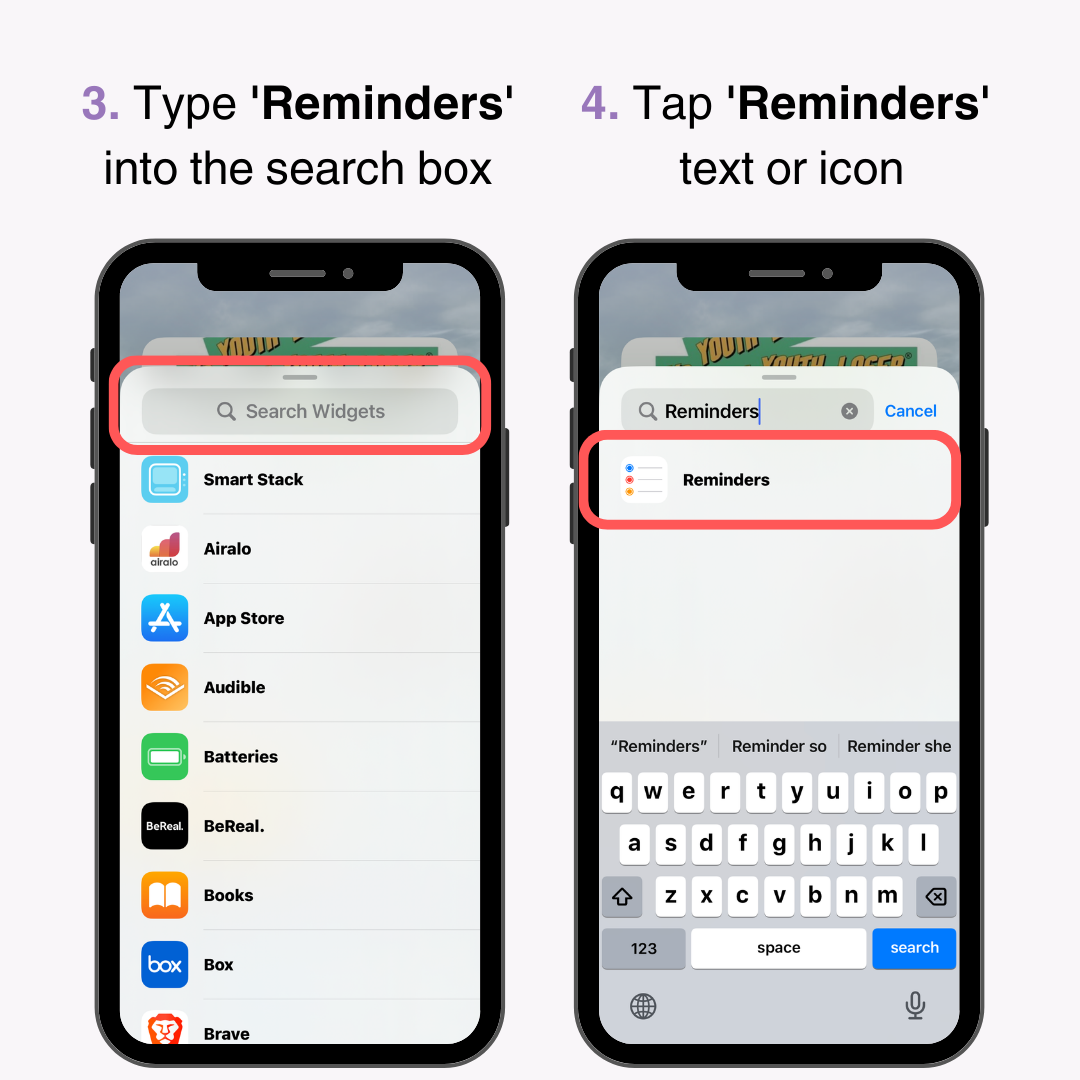
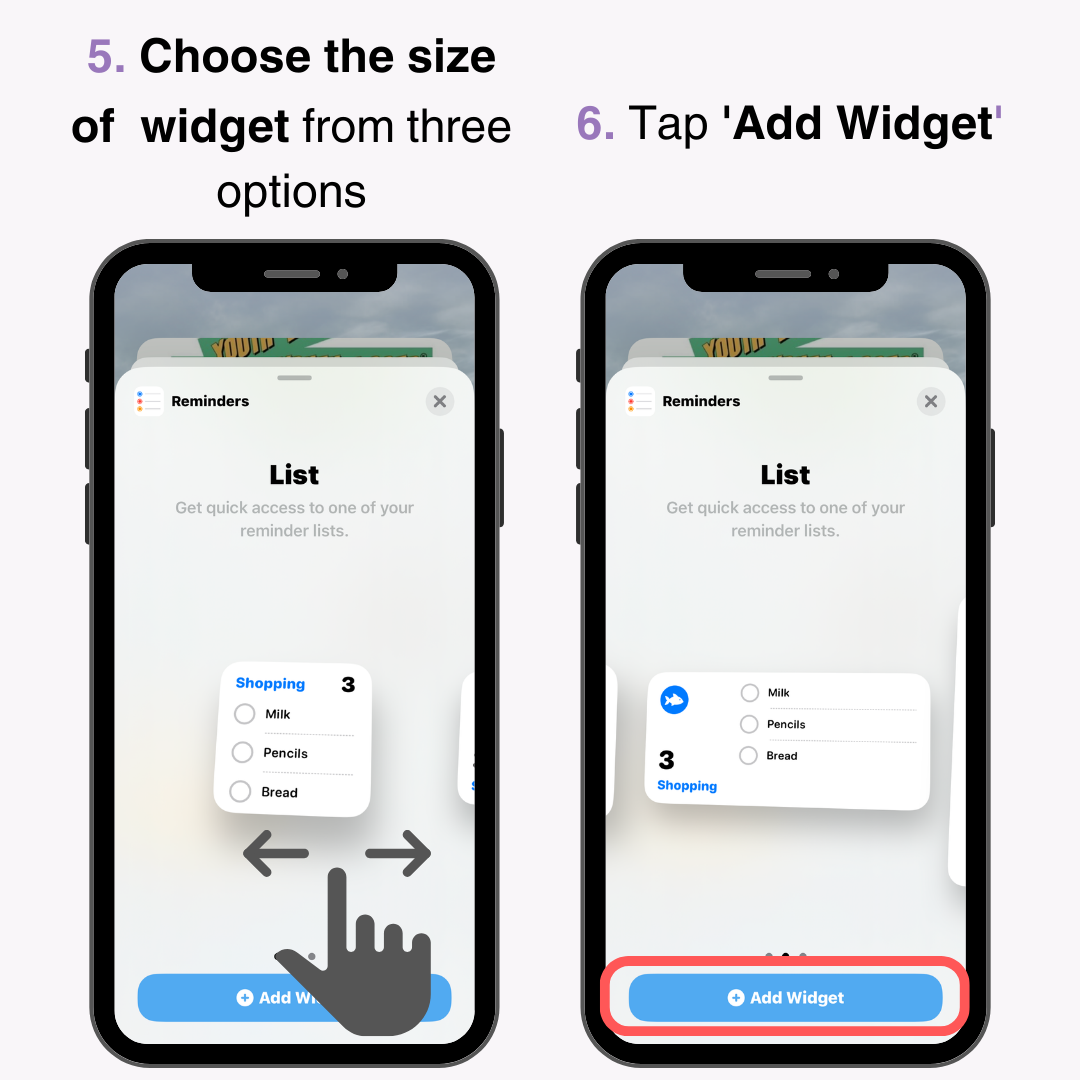
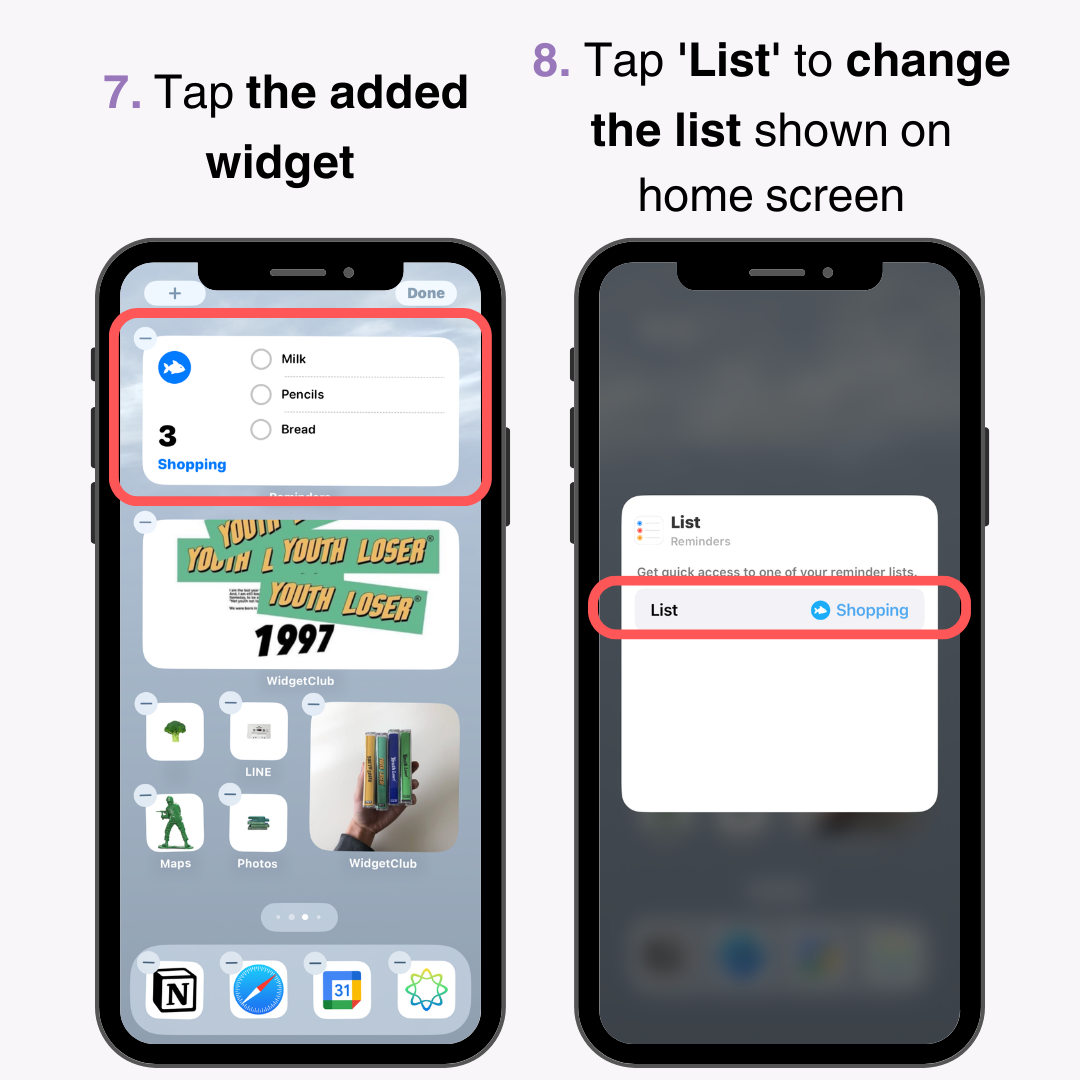
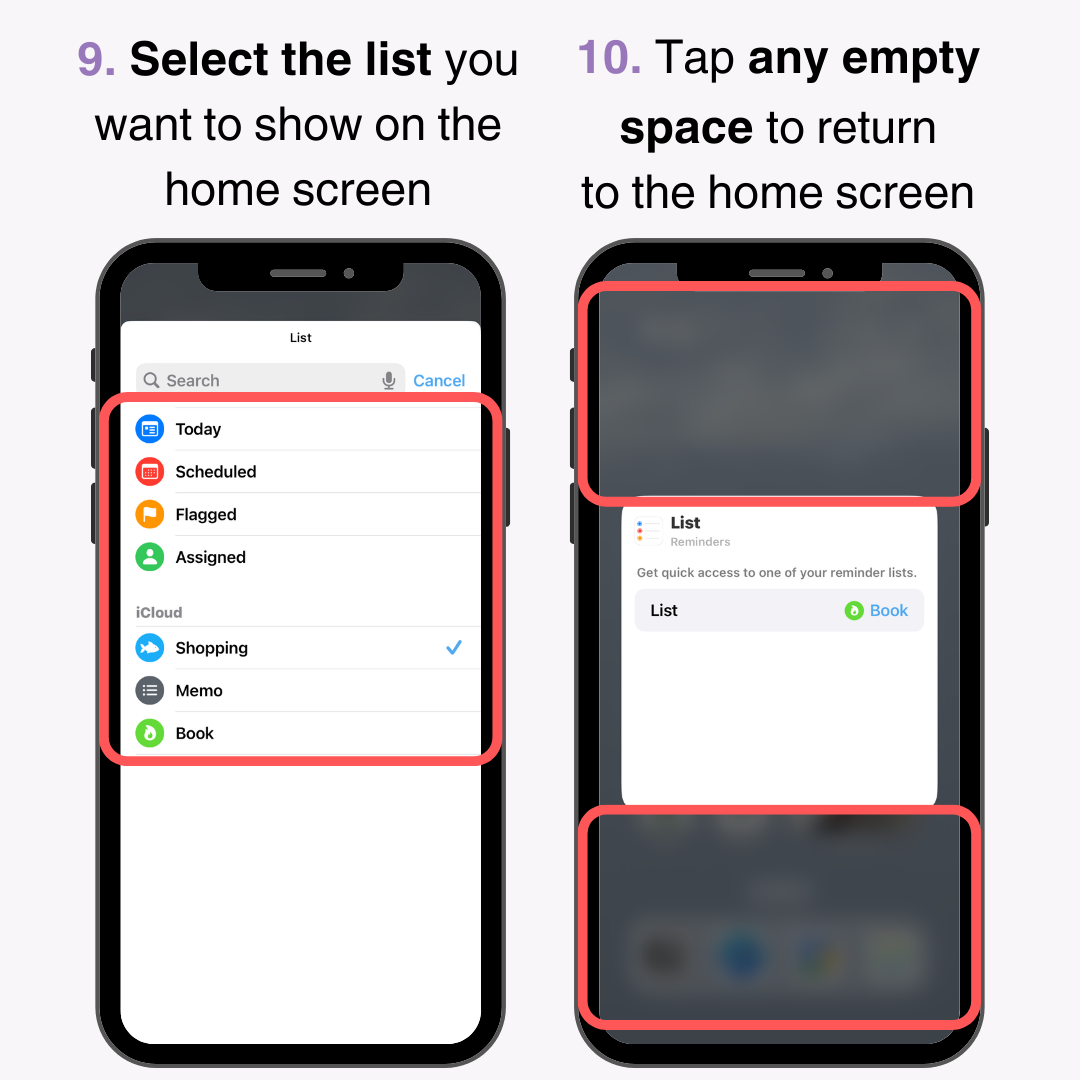
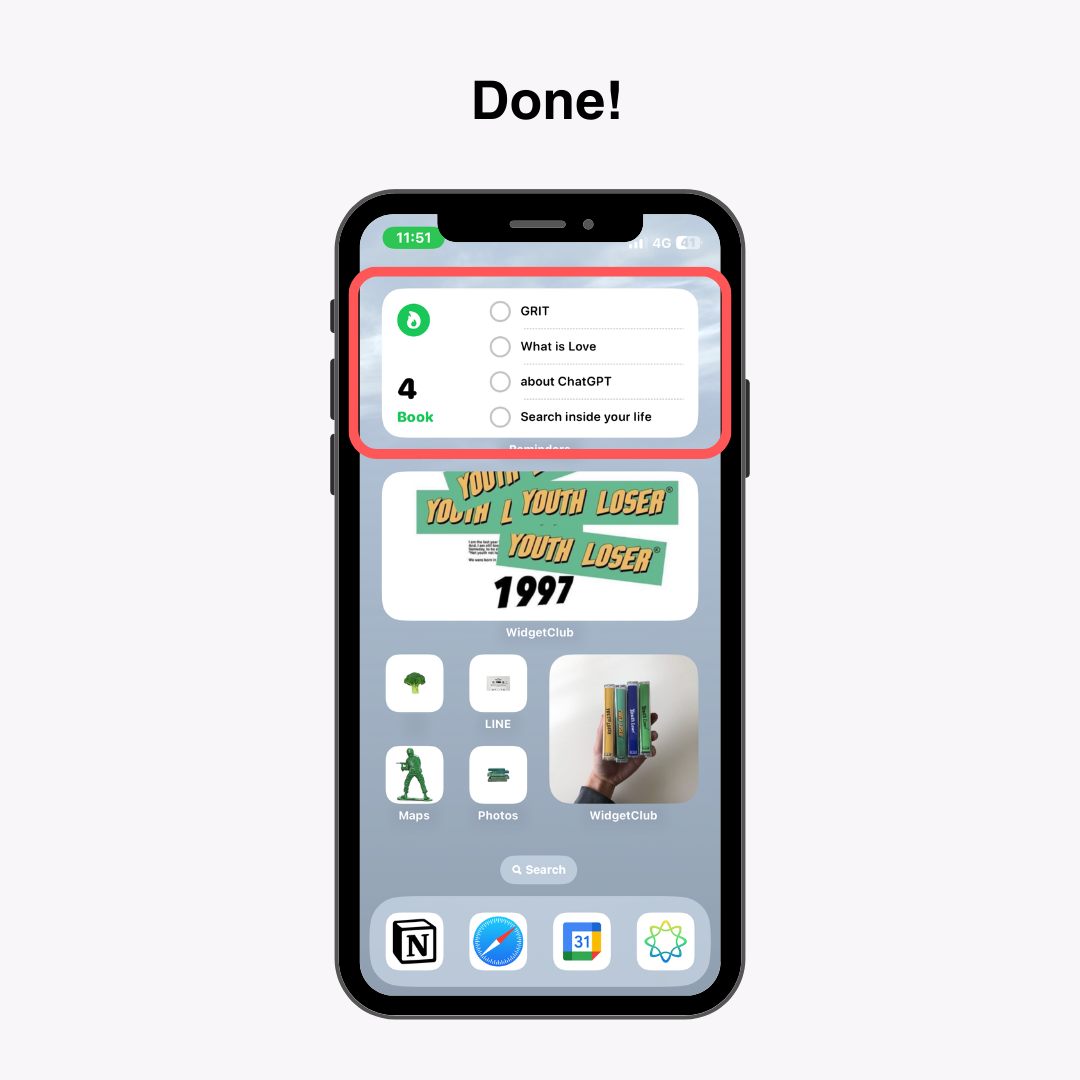
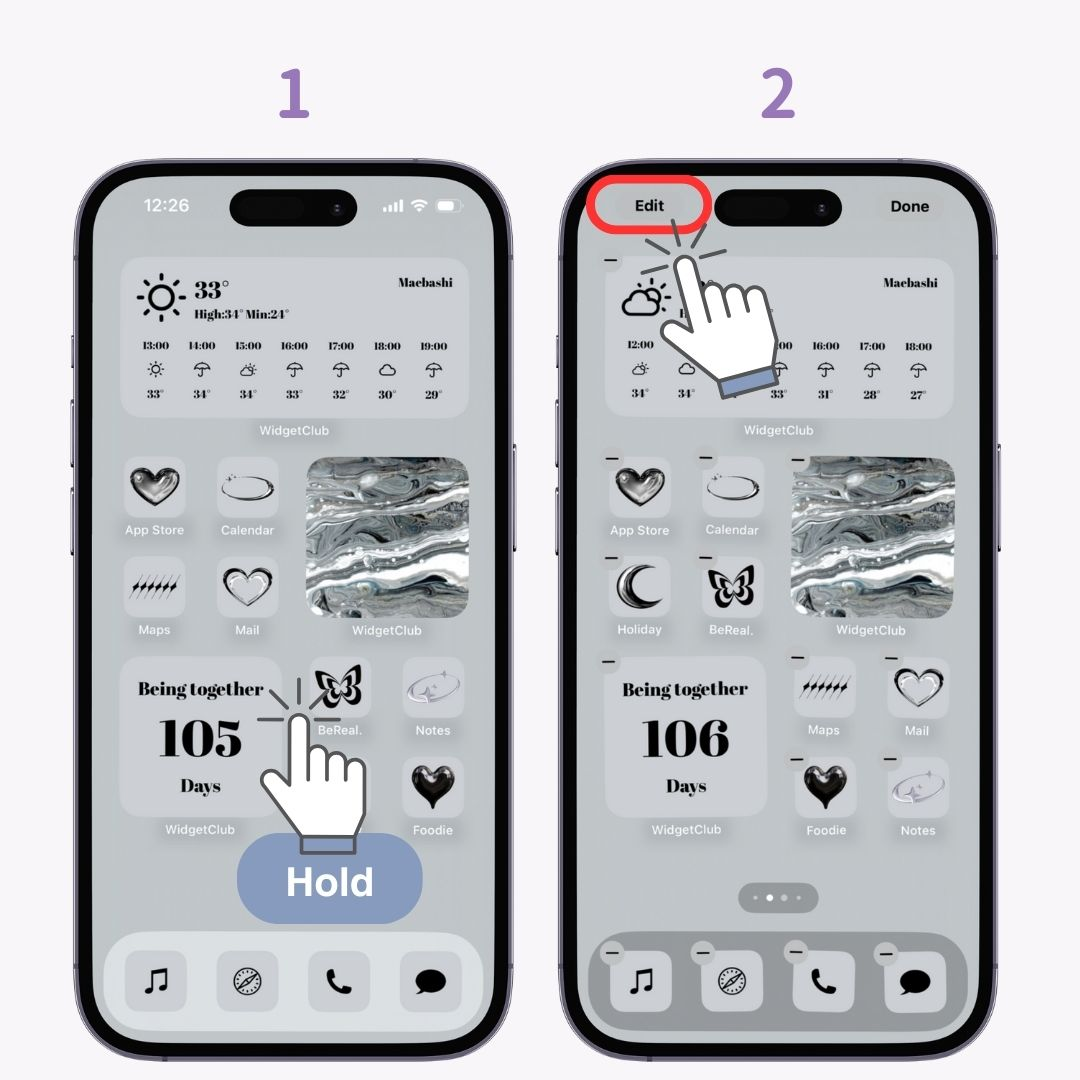
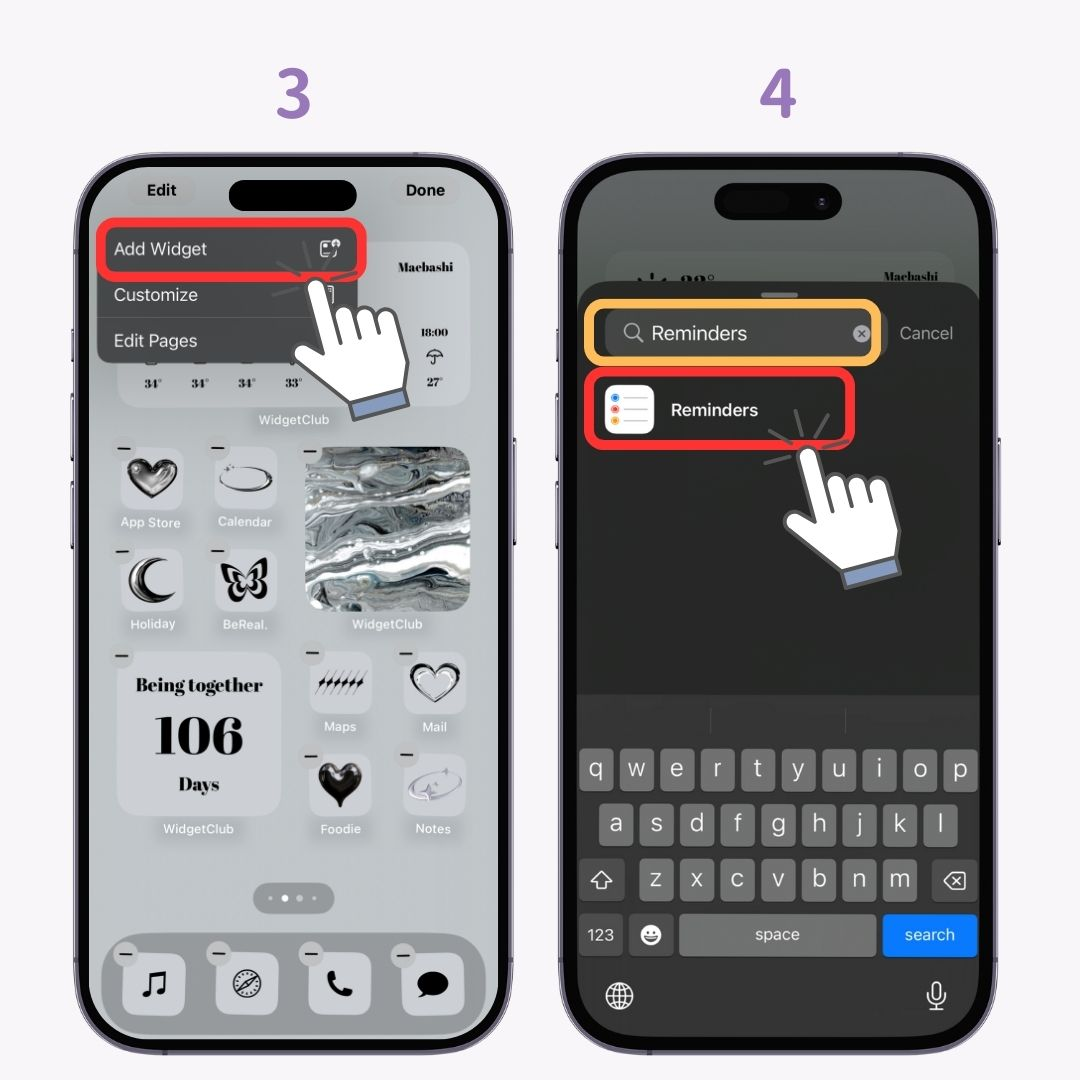
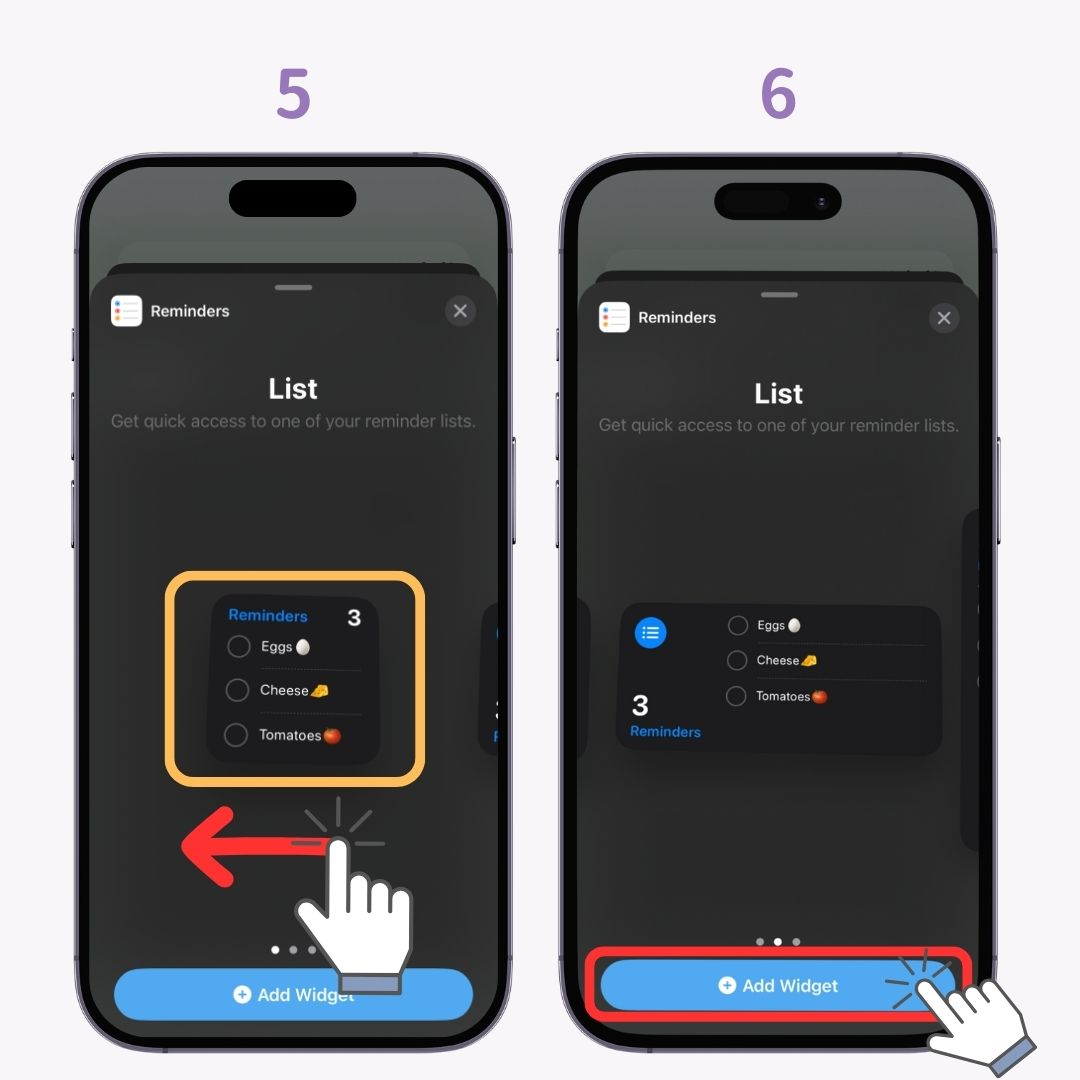
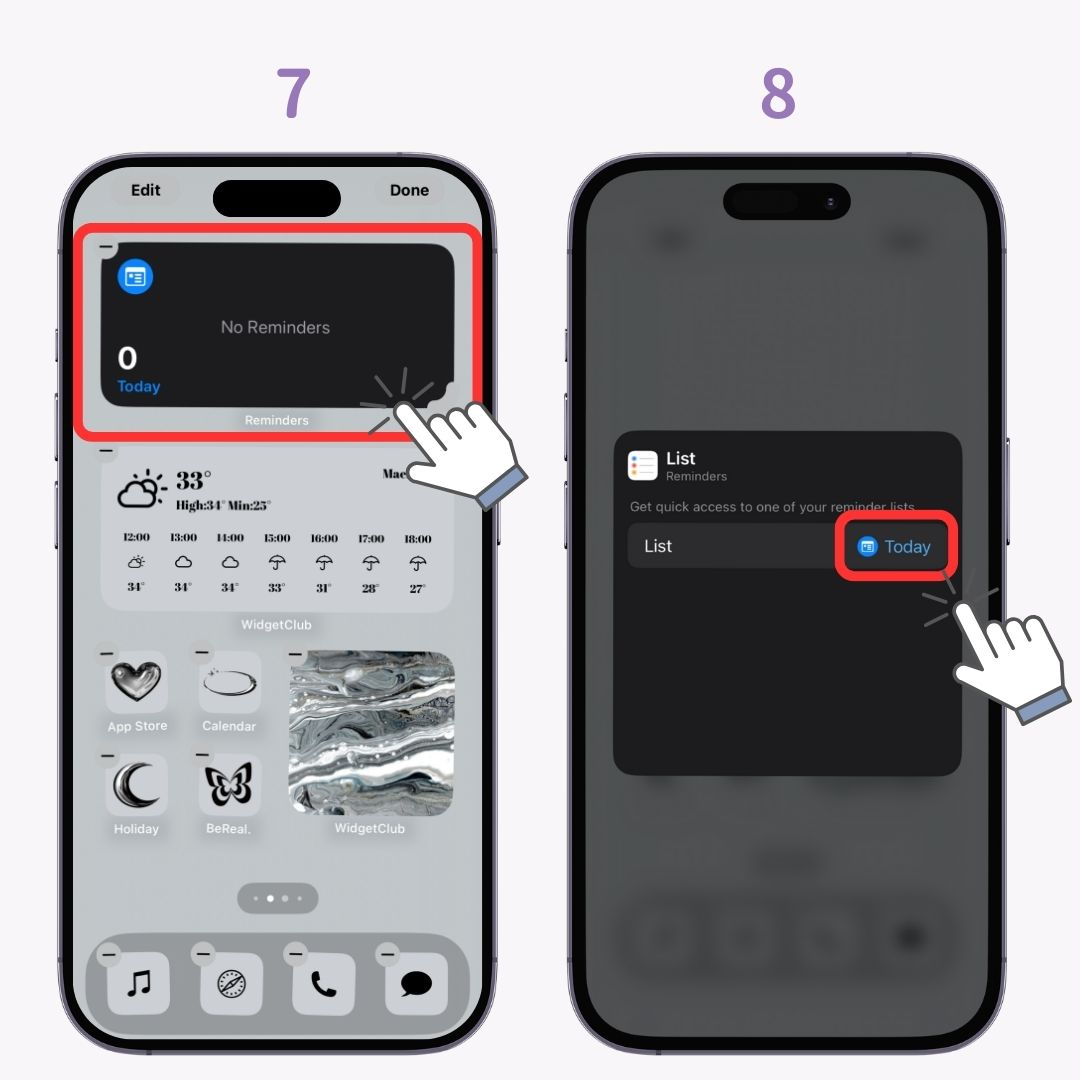
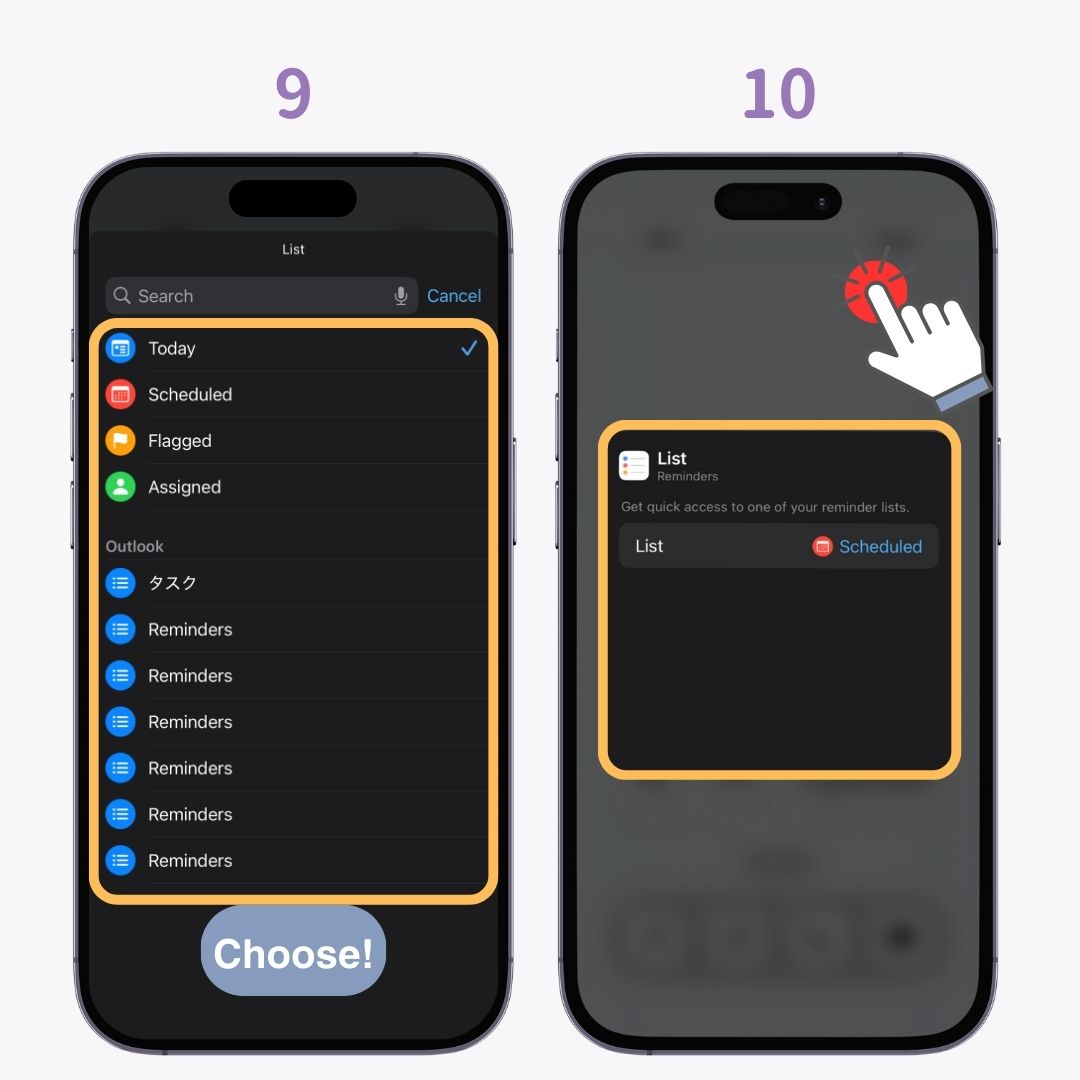
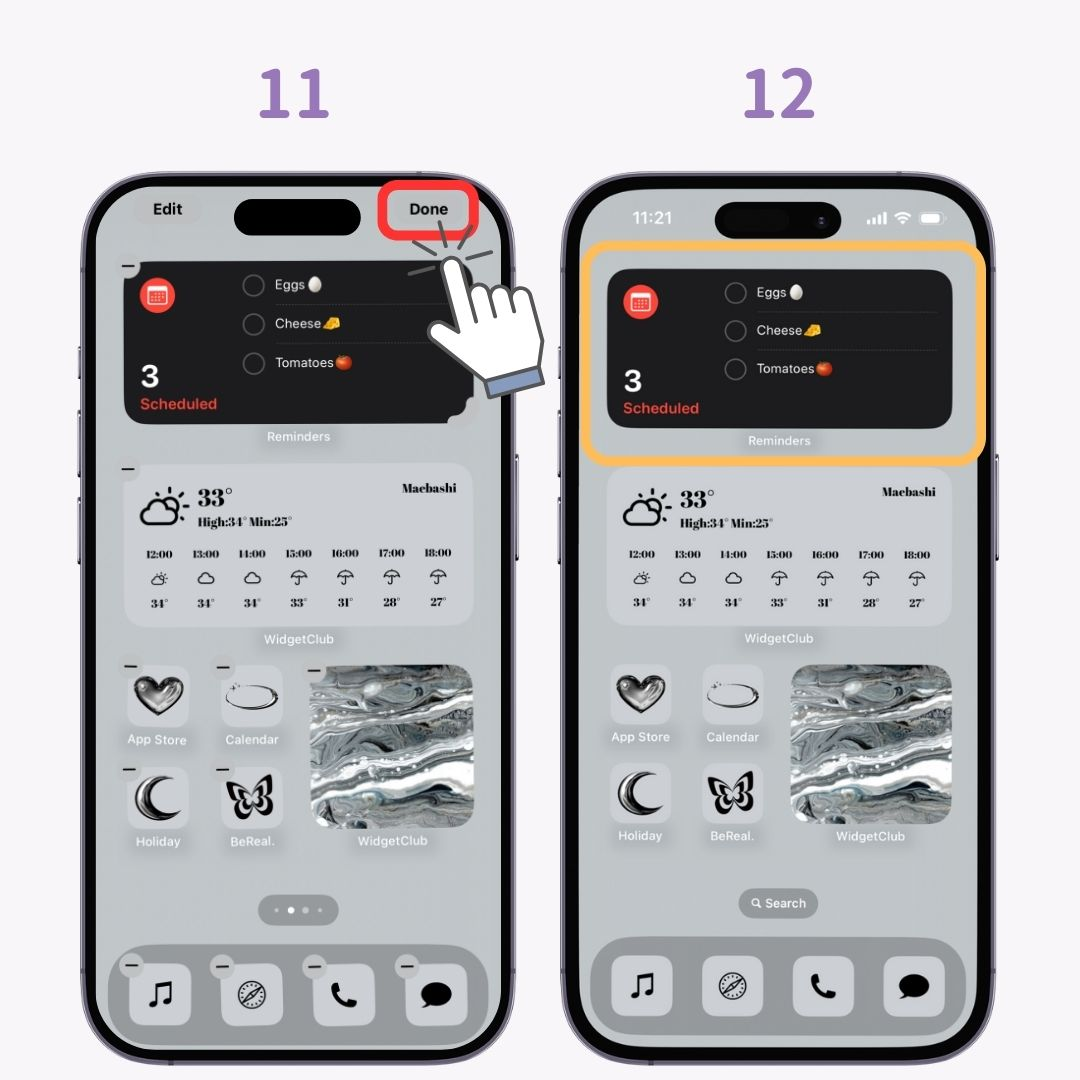
Das Homescreen-Widget zeigt anstehende Aufgaben an . Sie können unerledigte Aufgaben auf einen Blick sehen und durch Antippen erledigen.
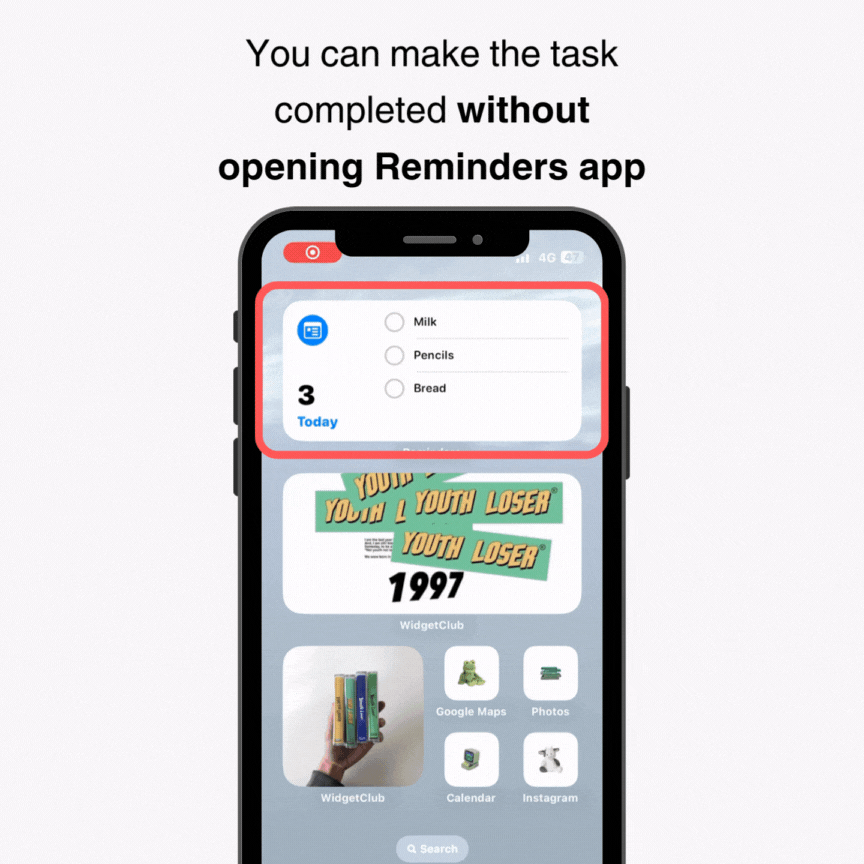
Wenn Sie das Widget auf dem Startbildschirm antippen, wird sofort „Erinnerungen“ geöffnet , sodass Sie schnell Aufgaben hinzufügen können.
Um eine Aufgabe hinzuzufügen, tippen Sie einfach unten links auf „+ Neu“ und geben Sie die Aufgabendetails ein.
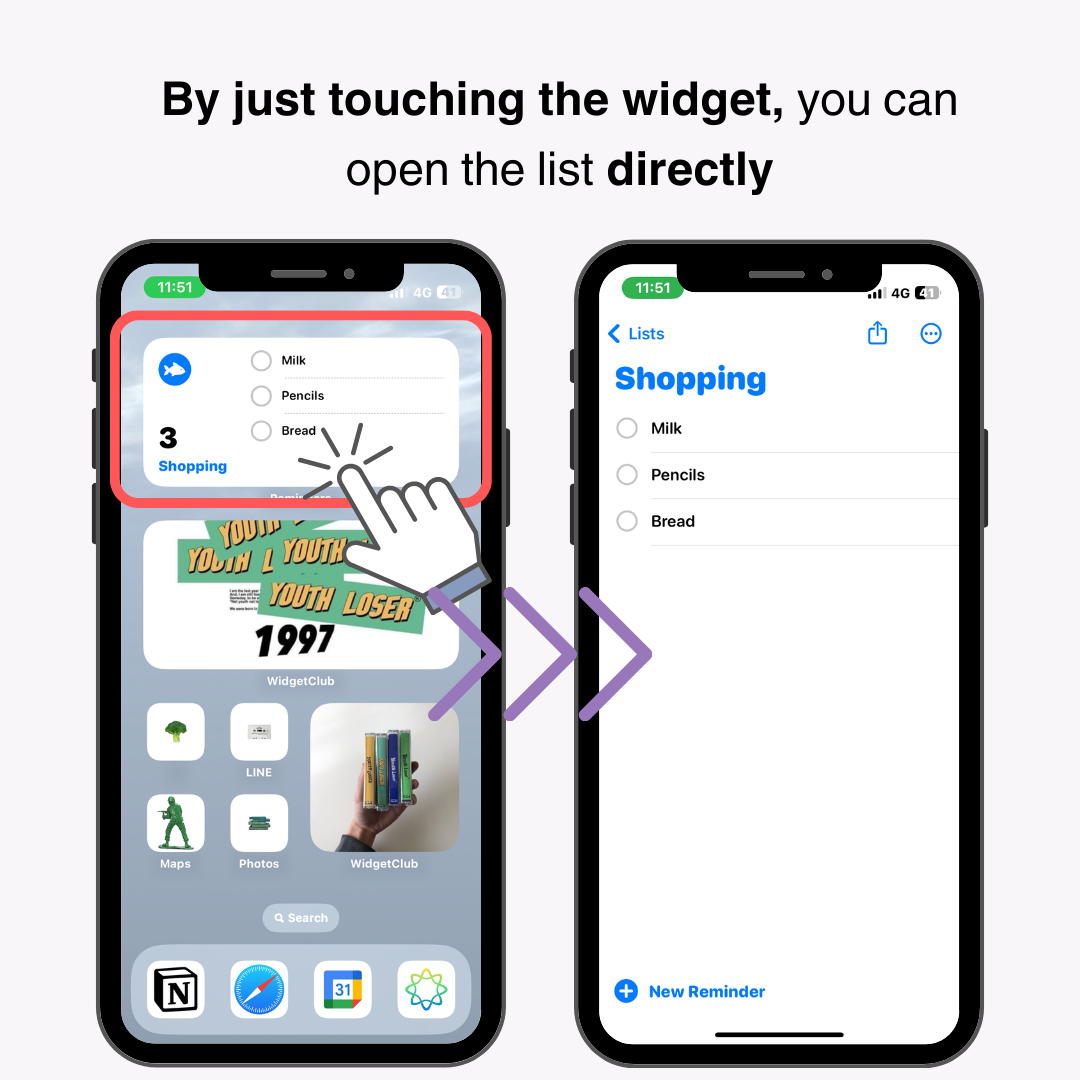
Weitere Informationen zum Hinzufügen von Aufgaben zu Erinnerungen finden Sie in diesem Artikel eines anderen Unternehmens.
Mit der App „WidgetClub“ können Sie Erinnerungen anpassen und auch verschiedene andere Widgets wie Wetter und Uhren verwenden!
WidgetClub bietet nicht nur Widgets, sondern auch stilvolle Hintergrundbilder und Symbolbilder für den Startbildschirm. Wenn Sie Ihr Smartphone individuell gestalten möchten, probieren Sie die WidgetClub -App aus!
Wenn Sie Ihren Startbildschirm perfekt anpassen möchten, lesen Sie auch diesen Artikel!
In dieser Anleitung erfahren Sie , wie Sie die Erinnerungen-App des iPhones zu Ihrem Home-Bildschirm hinzufügen. Mithilfe von Widgets und Verknüpfungen können Sie schnell auf Erinnerungen zugreifen .
Die Möglichkeit, Aufgaben direkt vom Startbildschirm aus hinzuzufügen und zu überprüfen, macht die Aufgabenverwaltung effizienter. Verpassen Sie keine wichtigen Termine – fügen Sie die App „Erinnerungen“ zu Ihrem Startbildschirm hinzu.
Nutzen Sie Erinnerungen effektiv, um Beruf und Privatleben bequemer zu meistern!
Verwandte Artikel