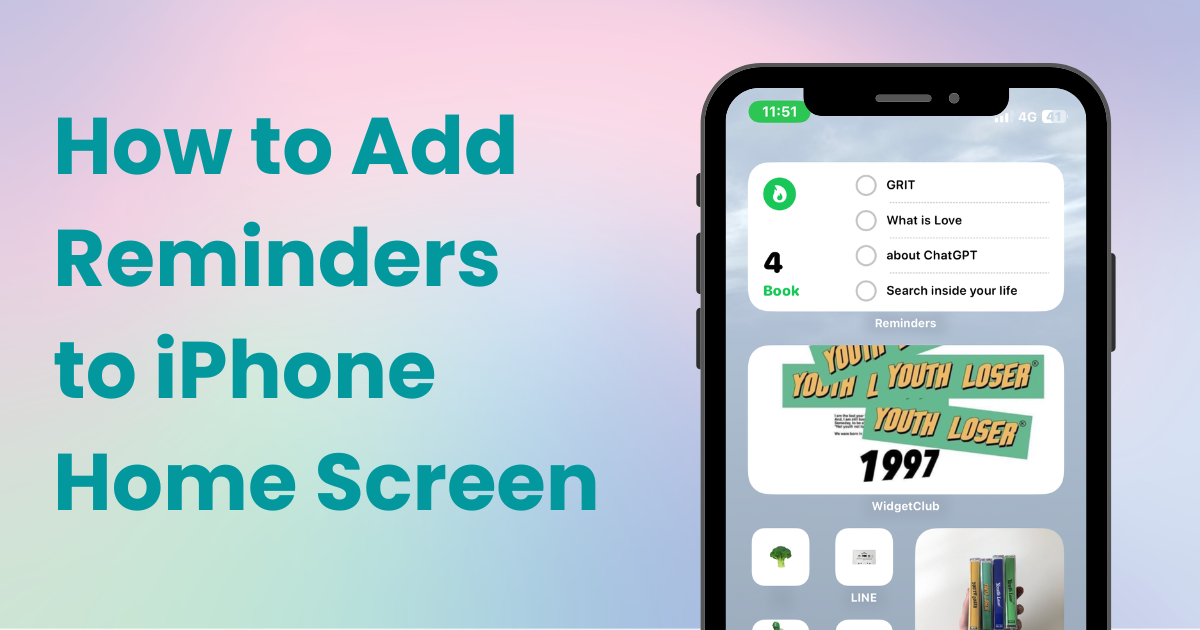

您需要一個專門的應用程序來自定義您的主屏幕!這是擁有所有裝扮材料的裝扮應用程序的最終版本!
iPhone 的提醒應用程式對於管理任務和約會非常方便,但每次打開該應用程式可能會很耗時。
但是,透過將提醒新增至主畫面,您可以直接從主畫面快速核對並完成任務!
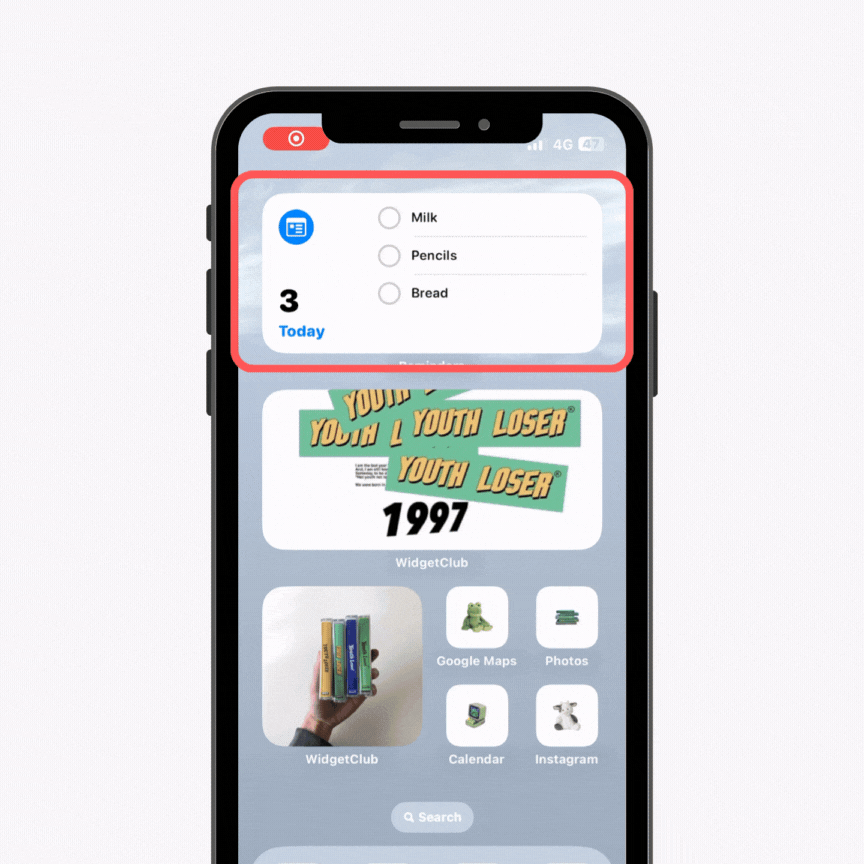
本文詳細介紹如何將 iPhone 提醒應用程式新增至主畫面。這使您可以從主螢幕快速檢查和添加提醒,因此請嘗試一下。
iOS 17和18的添加方法有所不同,所以看看哪一種適合您的版本!
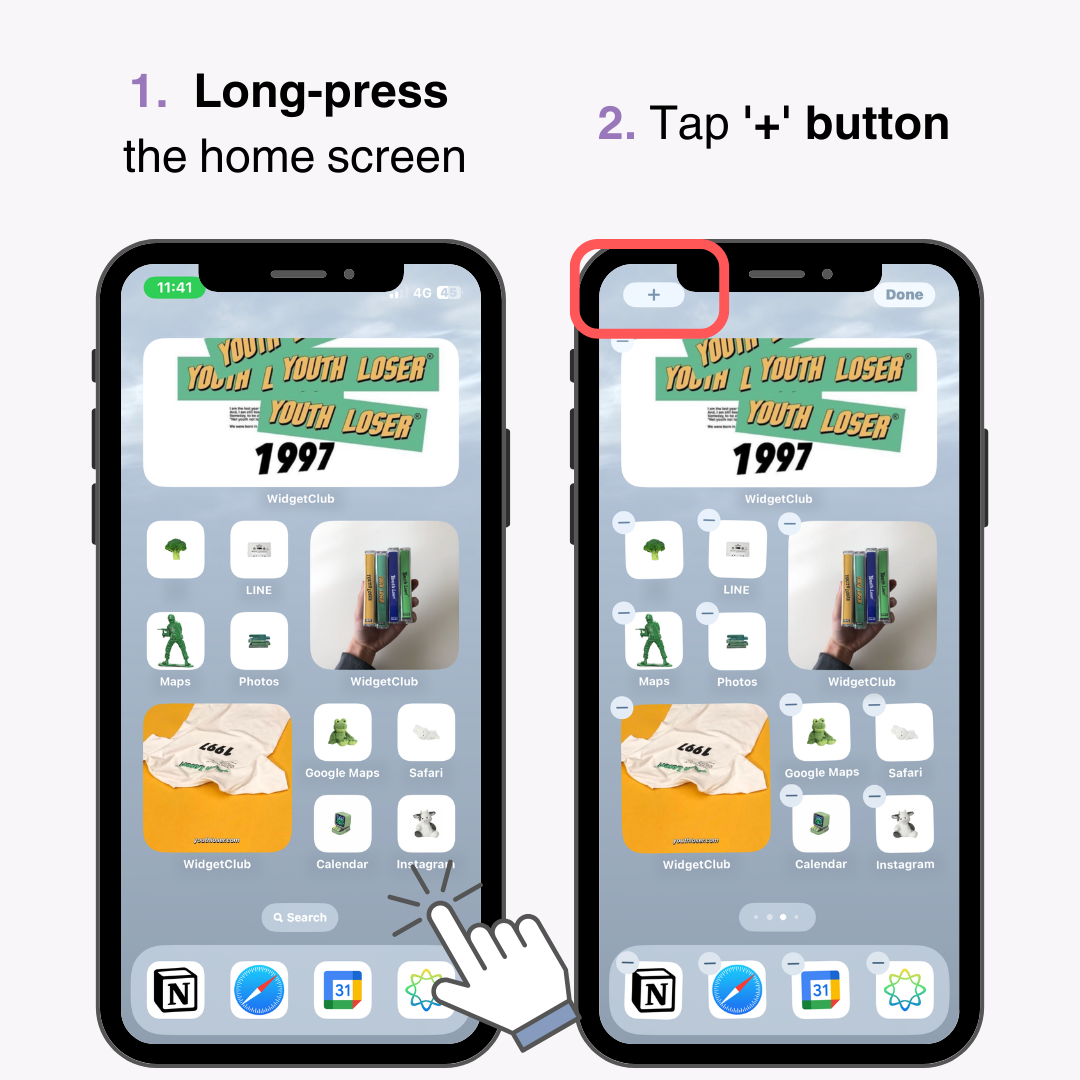
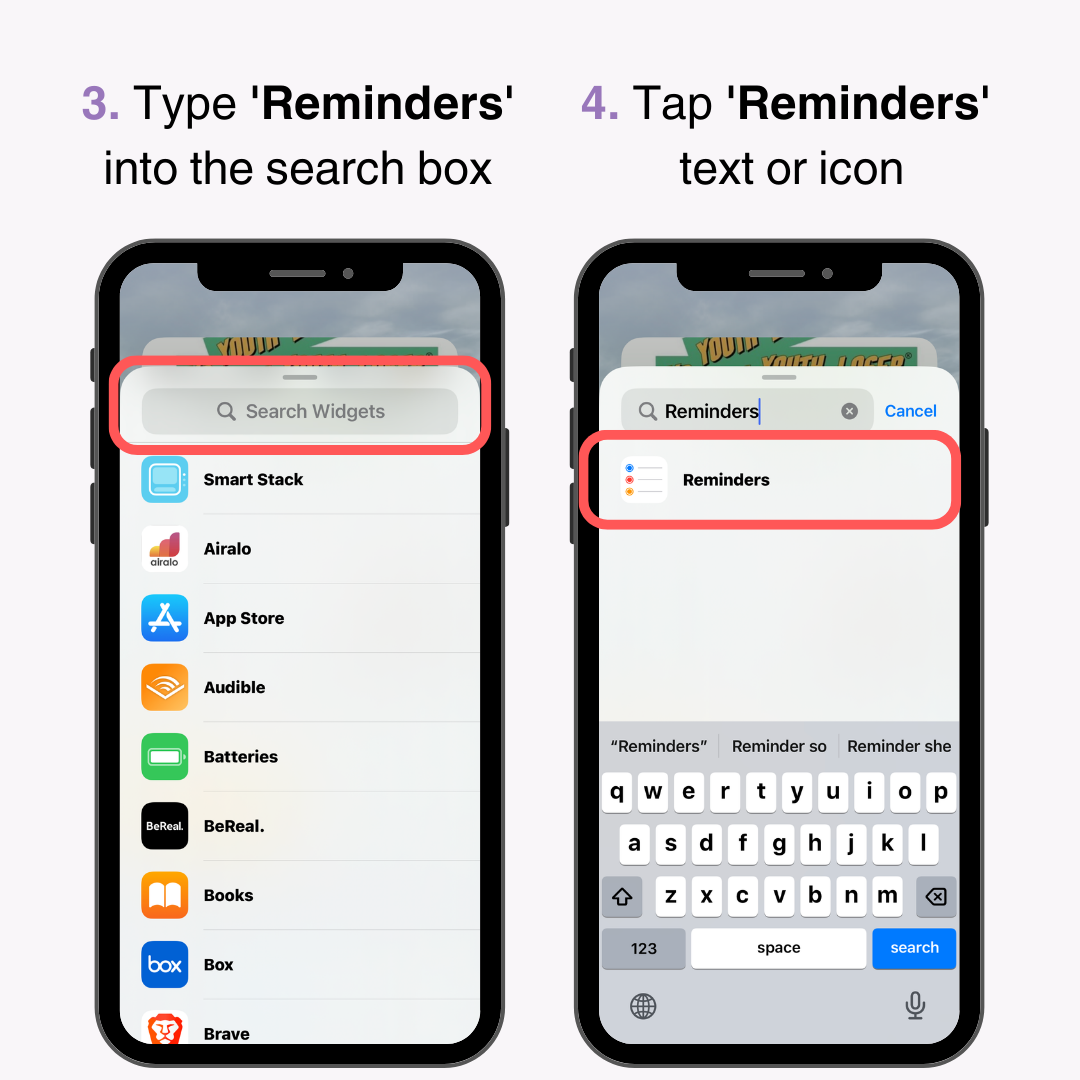
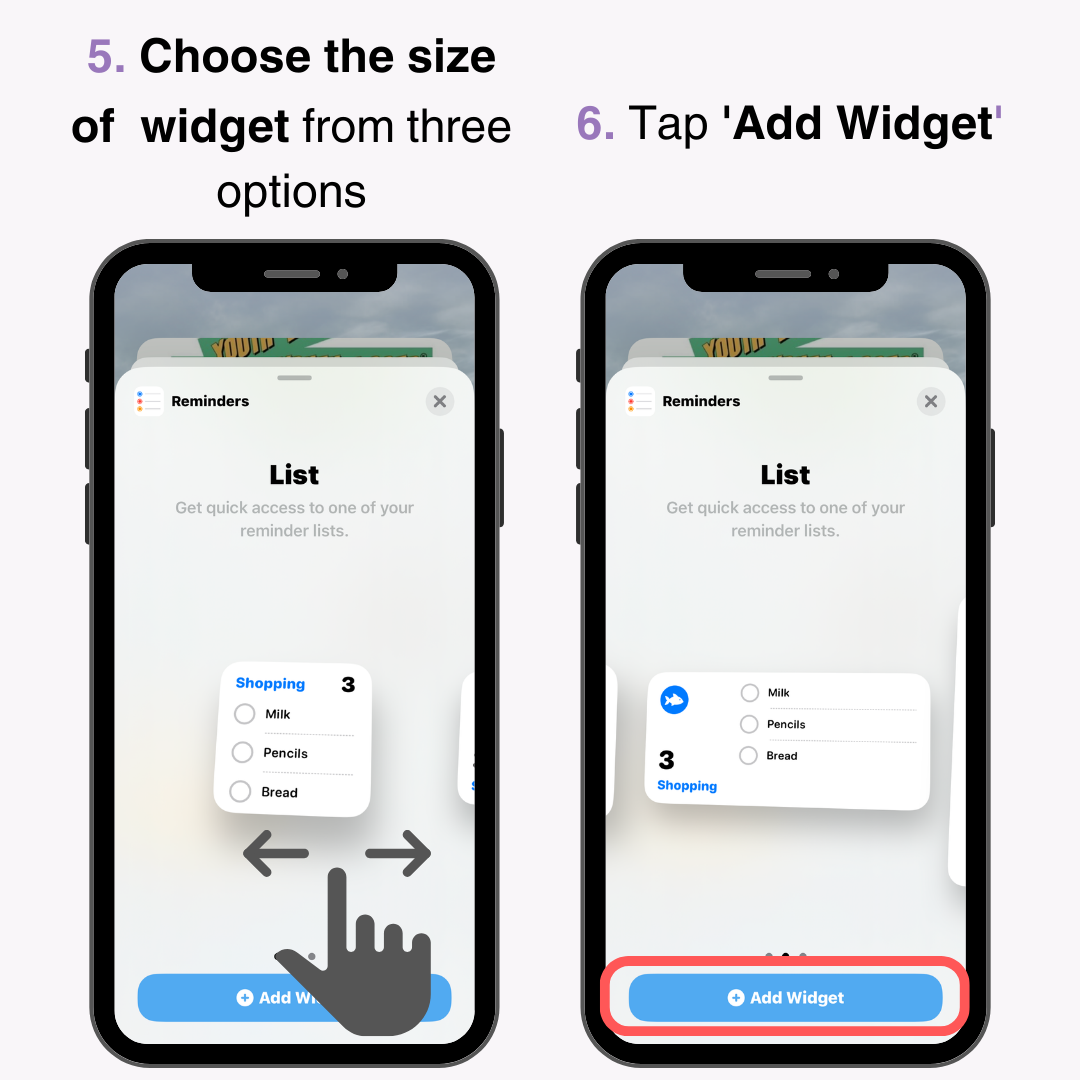
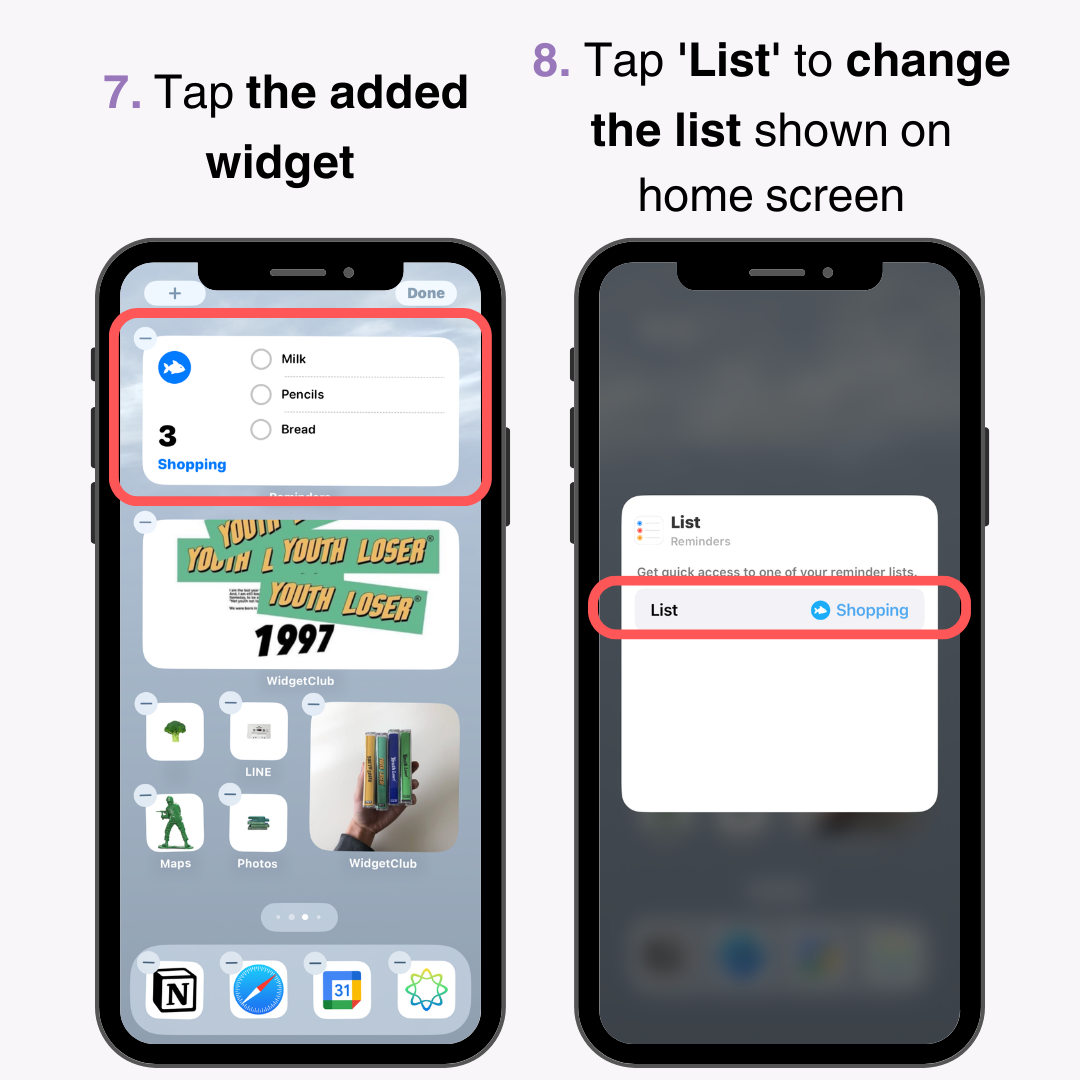
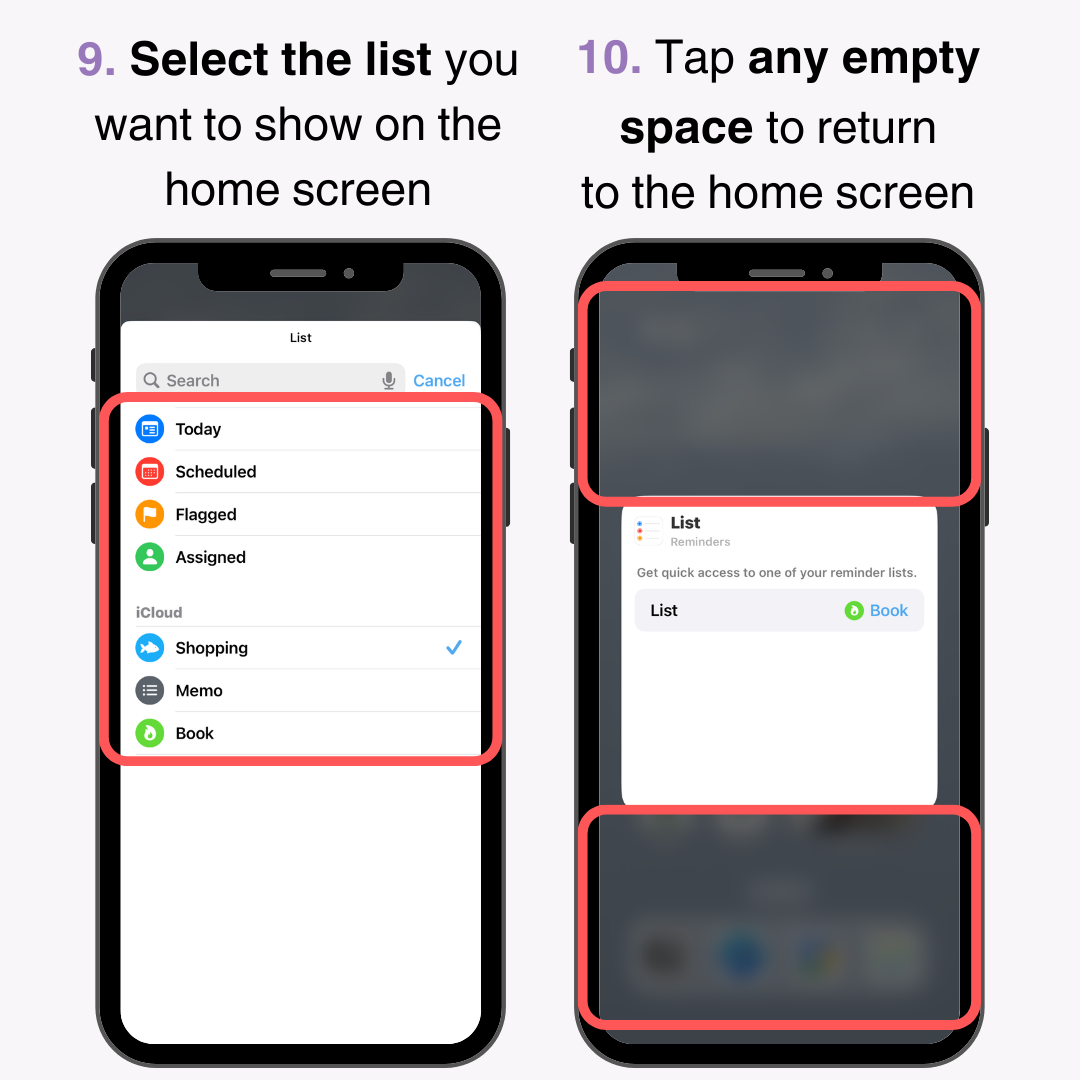
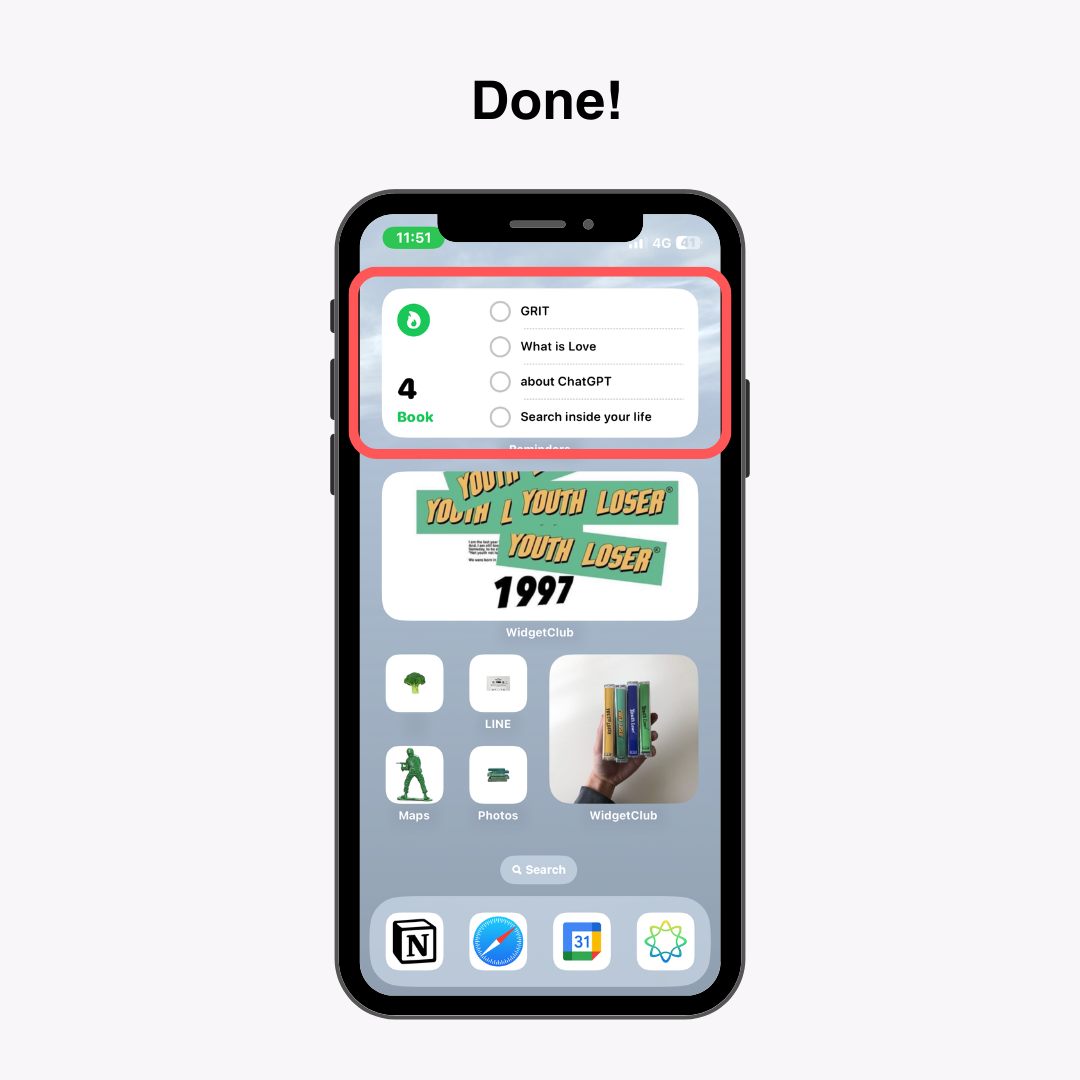
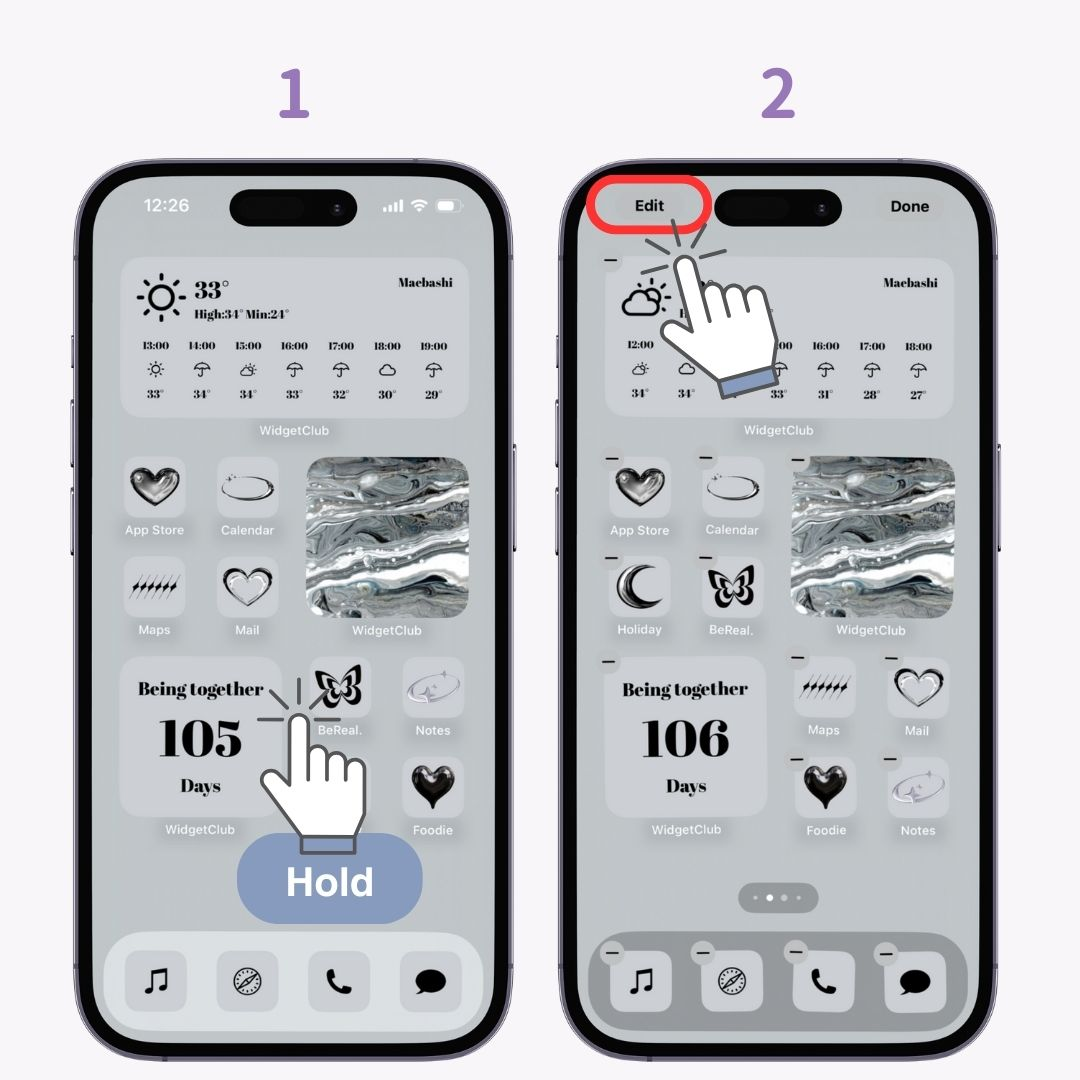
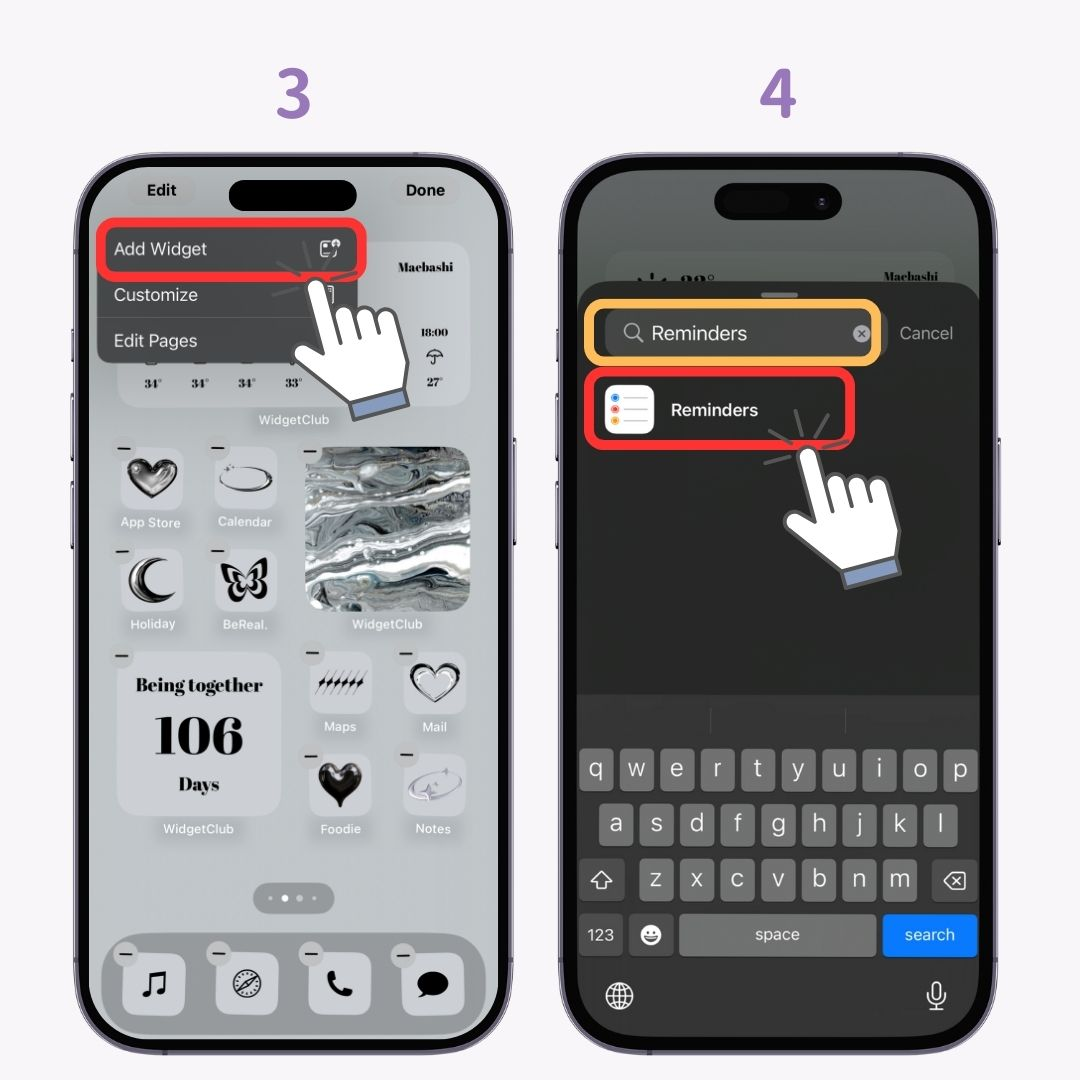
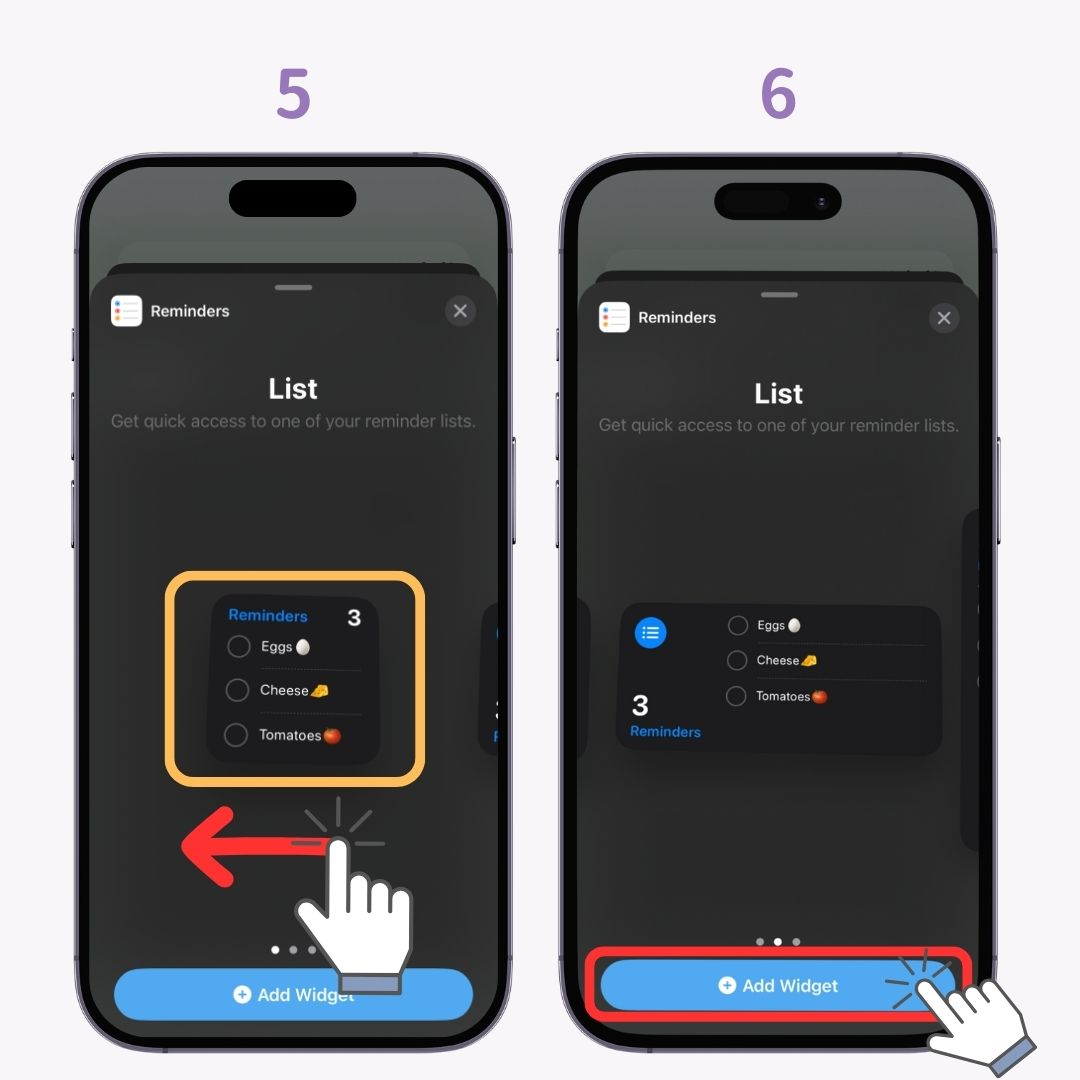
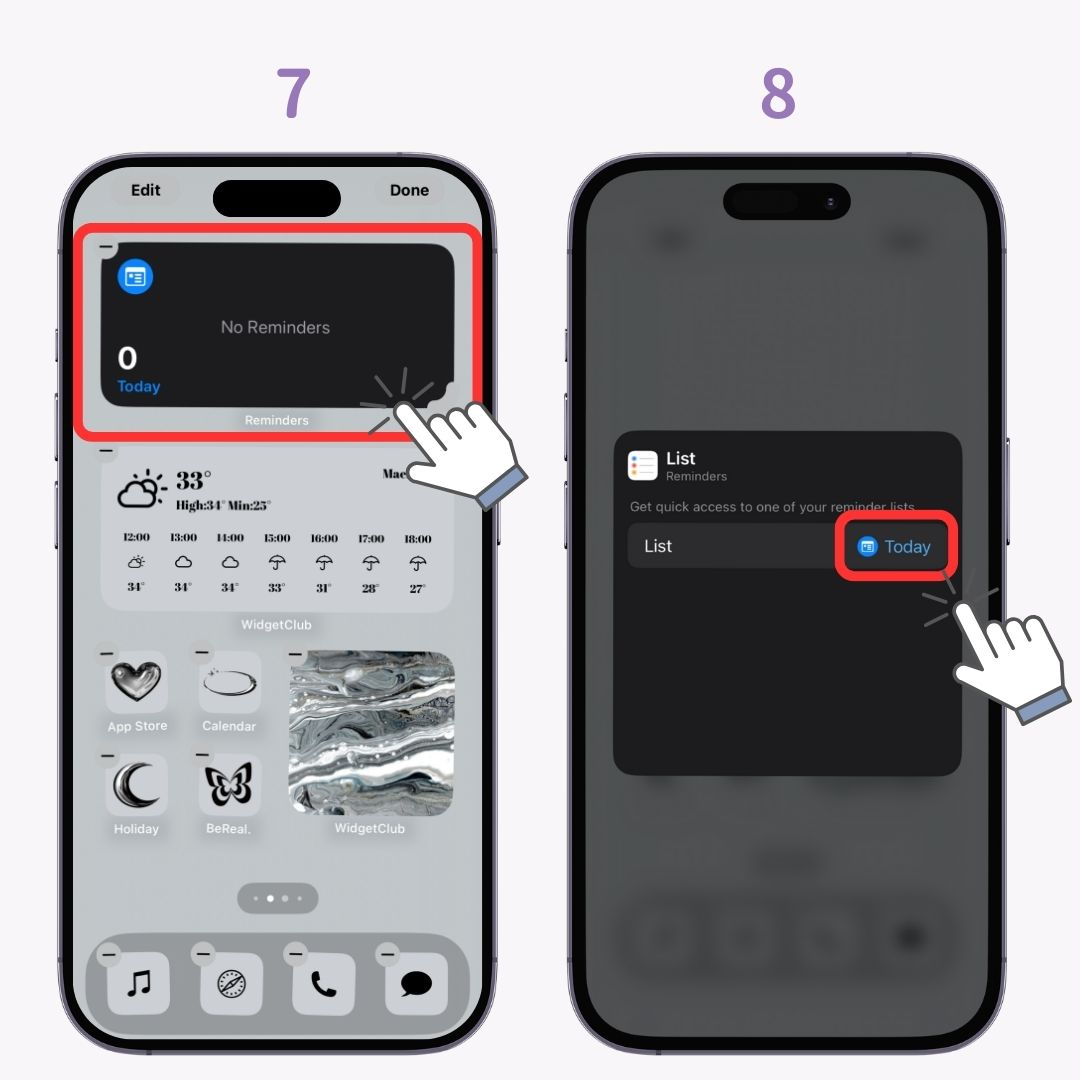
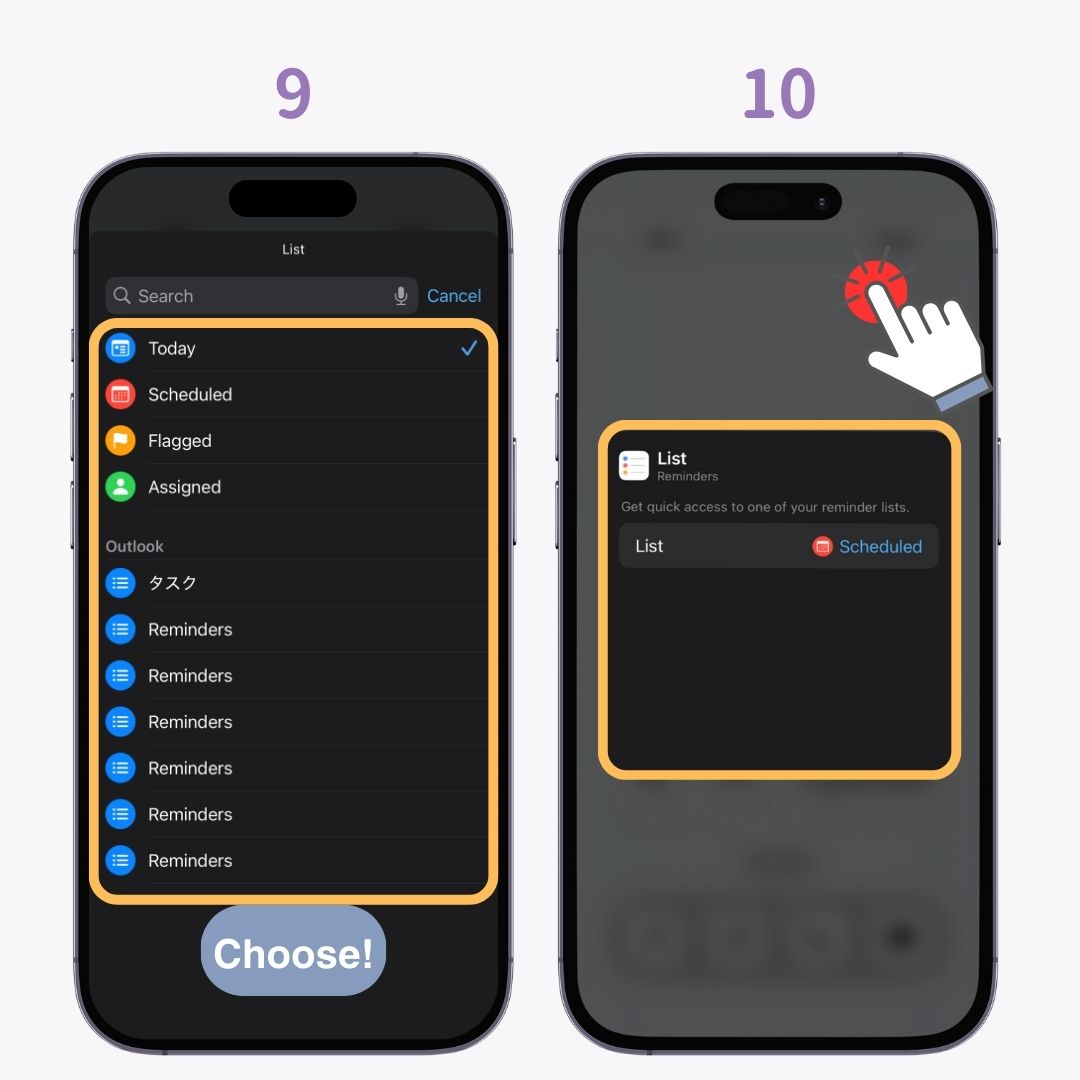
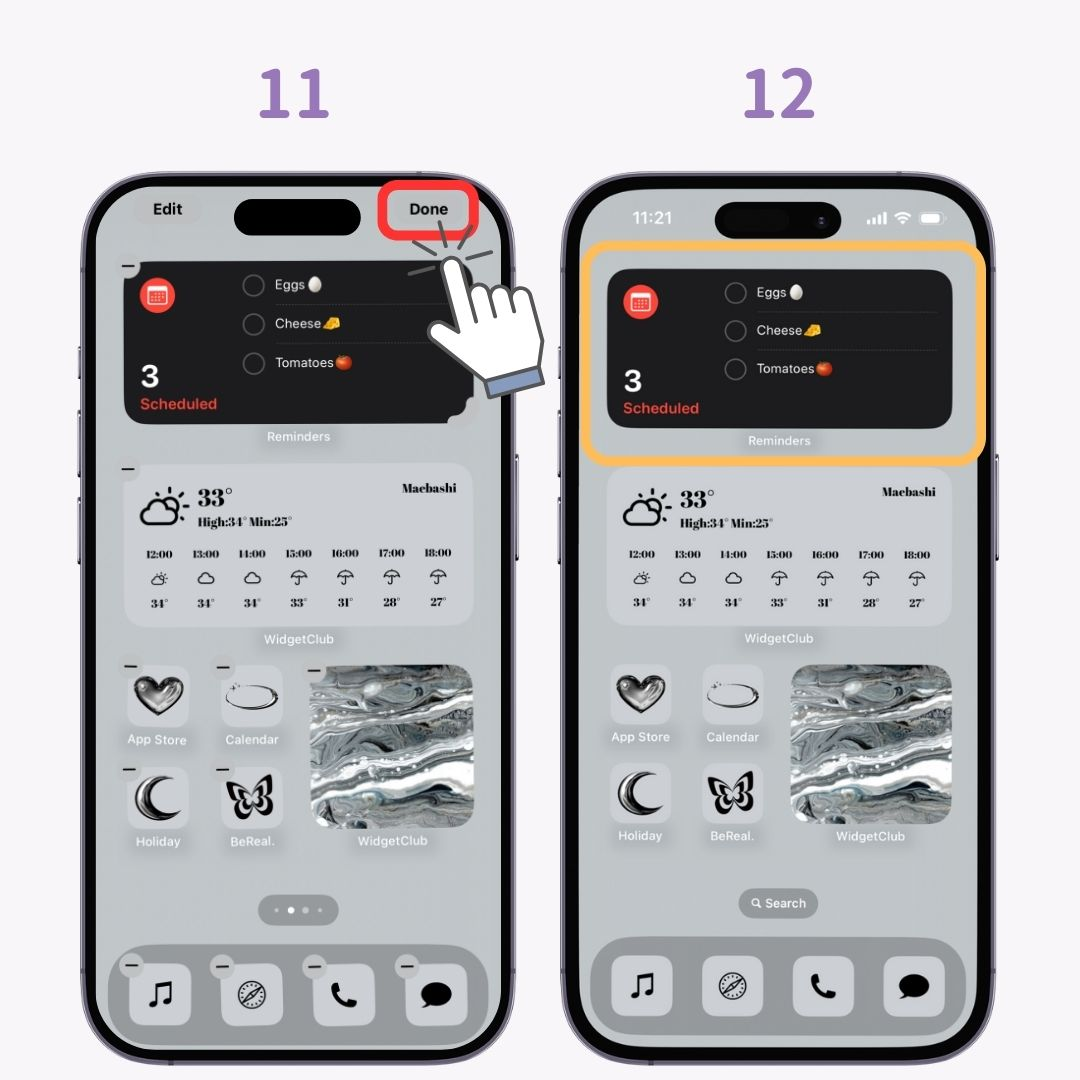
主螢幕小工具顯示即將執行的任務。未完成的任務一目了然,點擊即可完成。
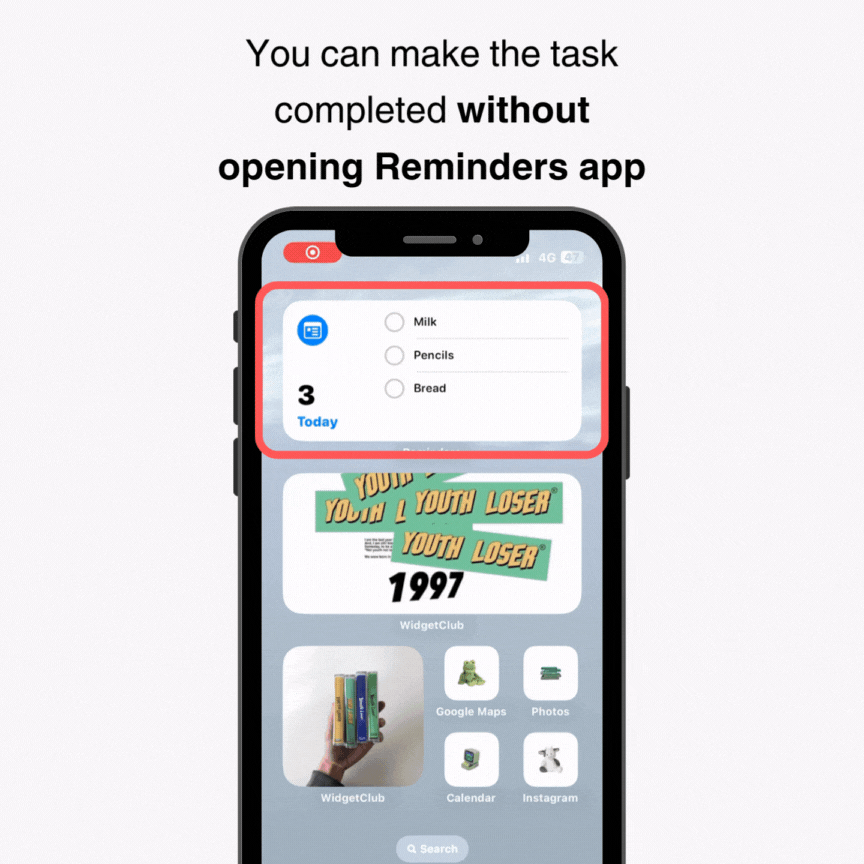
使用該小部件,從主畫面點擊它會立即開啟「提醒」 ,讓您可以快速新增任務。
新增任務非常簡單,只需點擊左下角的「+新建」並輸入任務詳細資訊即可。
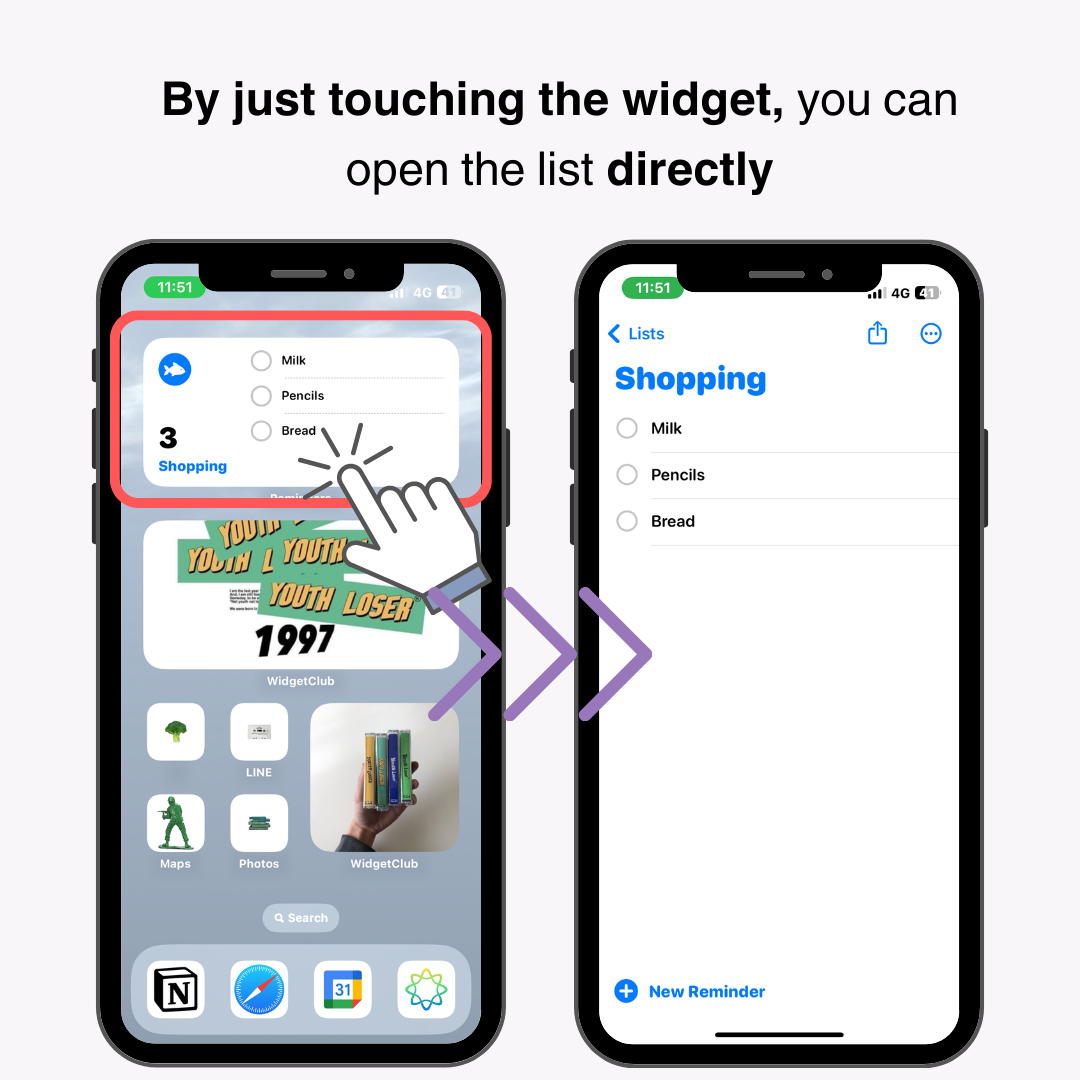
有關將任務添加到提醒的更多信息,請參閱另一家公司的這篇文章。
使用“WidgetClub”應用程序,您可以自訂提醒,還可以使用各種其他小部件,例如天氣和時鐘!
WidgetClub不僅提供小部件,還提供時尚的主螢幕桌布和圖示圖像。如果您想自訂您的智慧型手機,請查看WidgetClub應用程式!
如果您想完美自訂您的主螢幕,也請查看這篇文章!
本指南介紹如何將 iPhone 的提醒應用程式新增至主畫面。使用小部件和快捷方式,您可以快速存取提醒。
能夠直接從主螢幕新增和檢查任務使任務管理更有效率。不要錯過重要的約會 - 嘗試將「提醒」應用程式新增至主畫面。
有效利用提醒,更輕鬆管理工作和個人生活!
相關文章