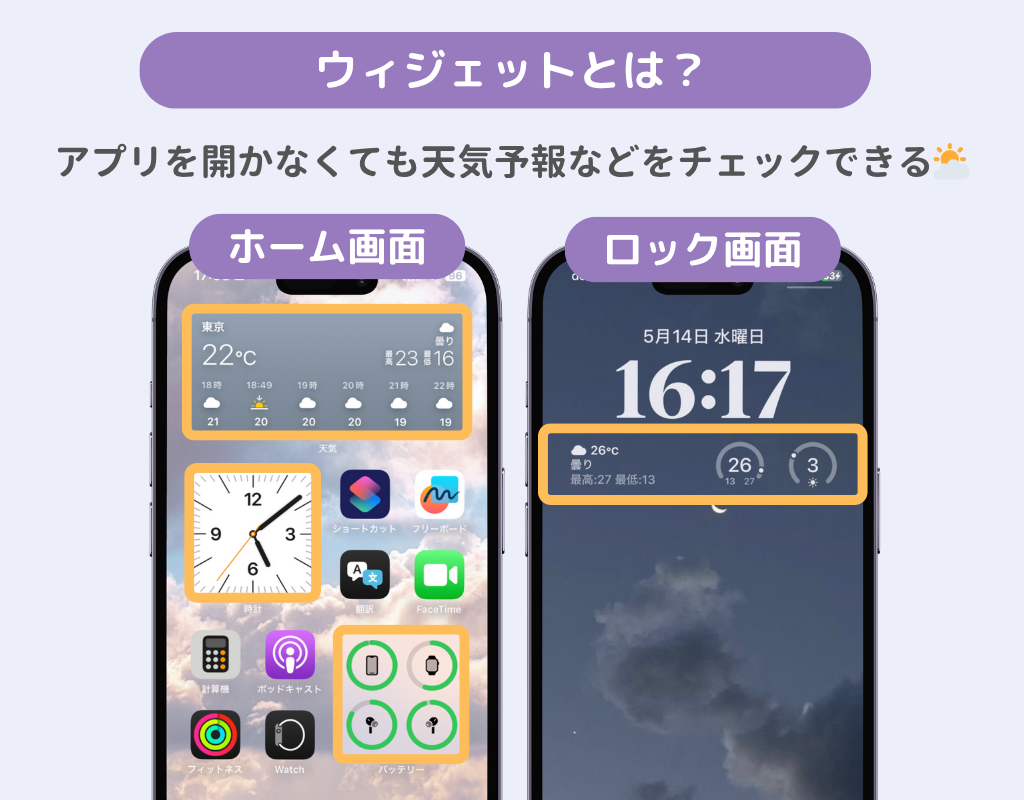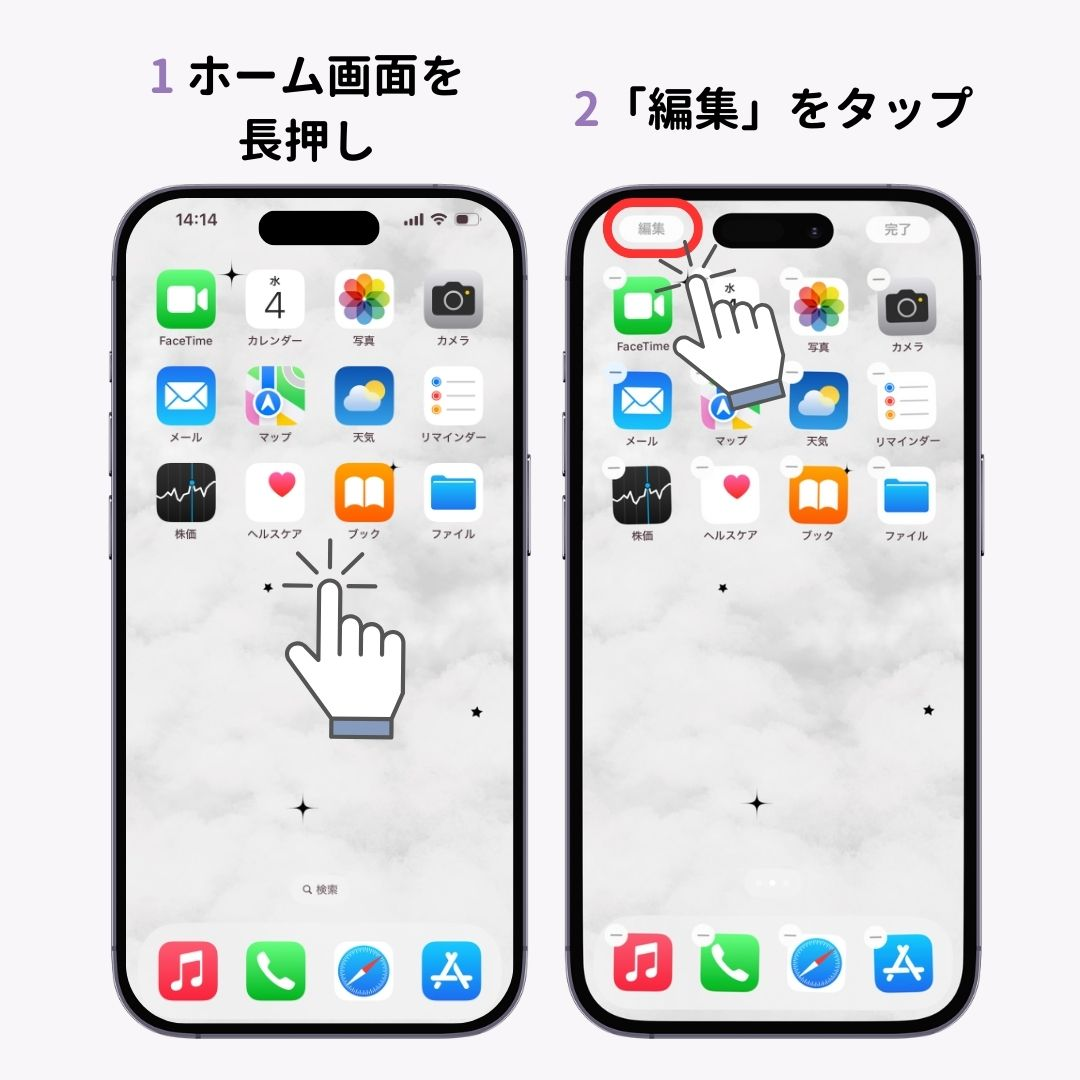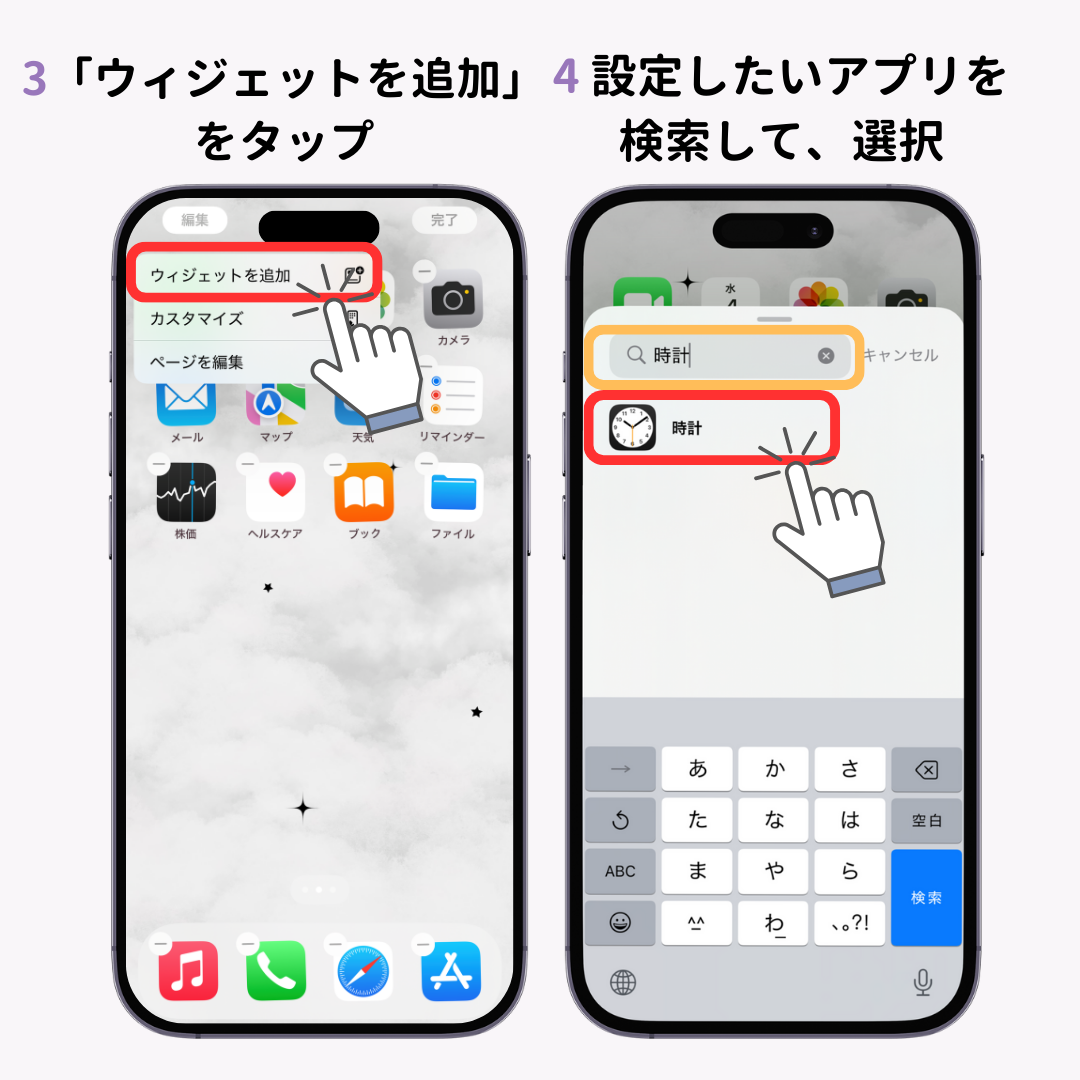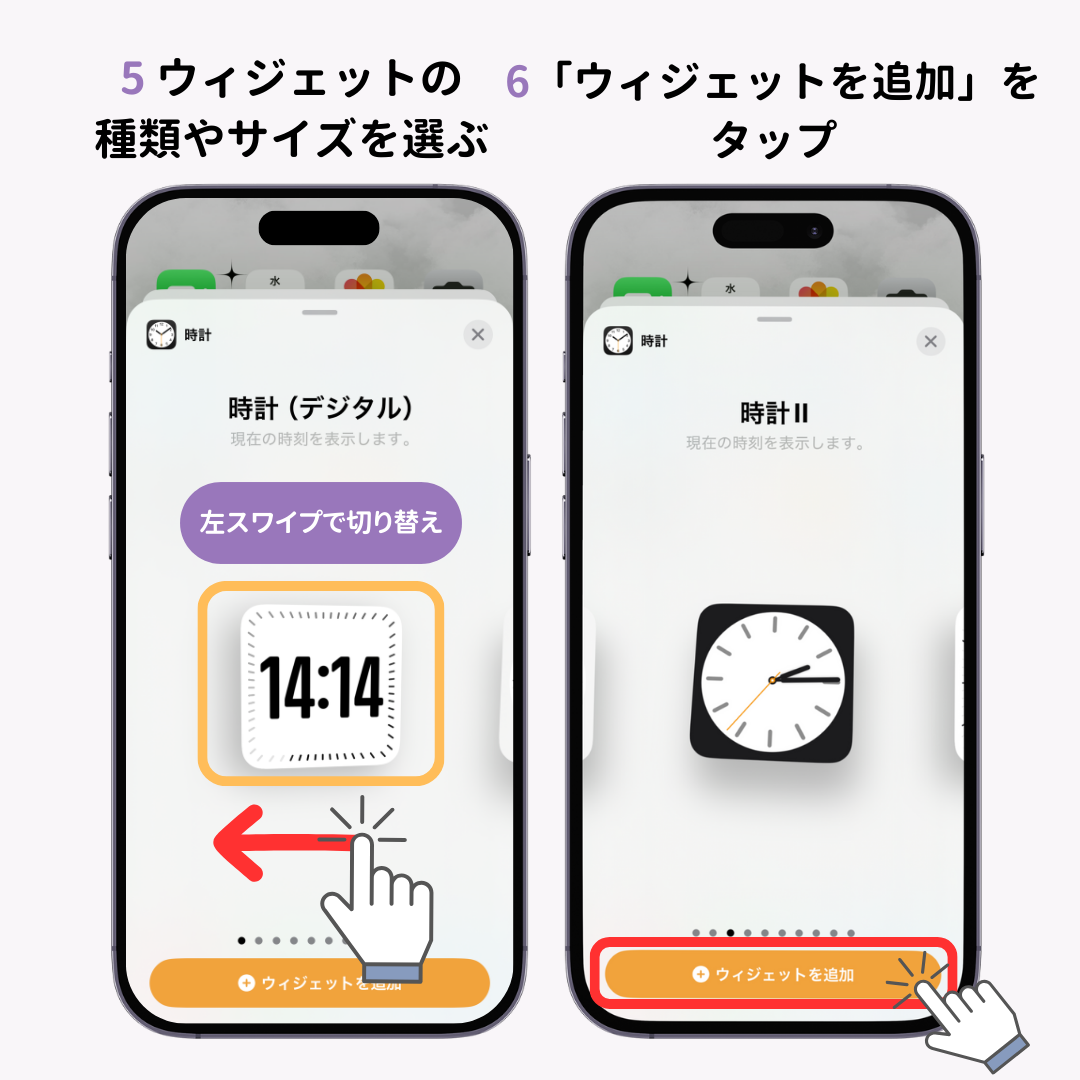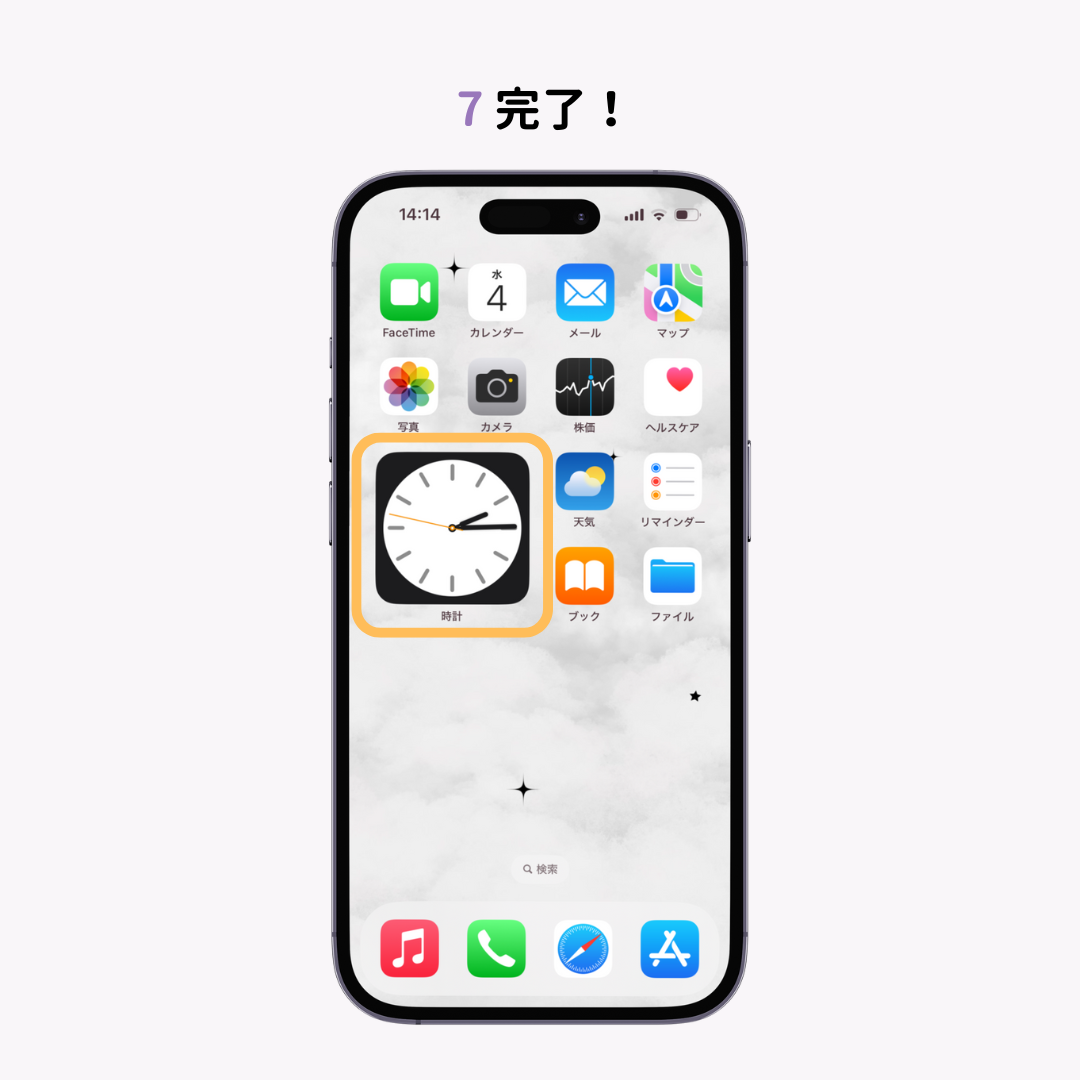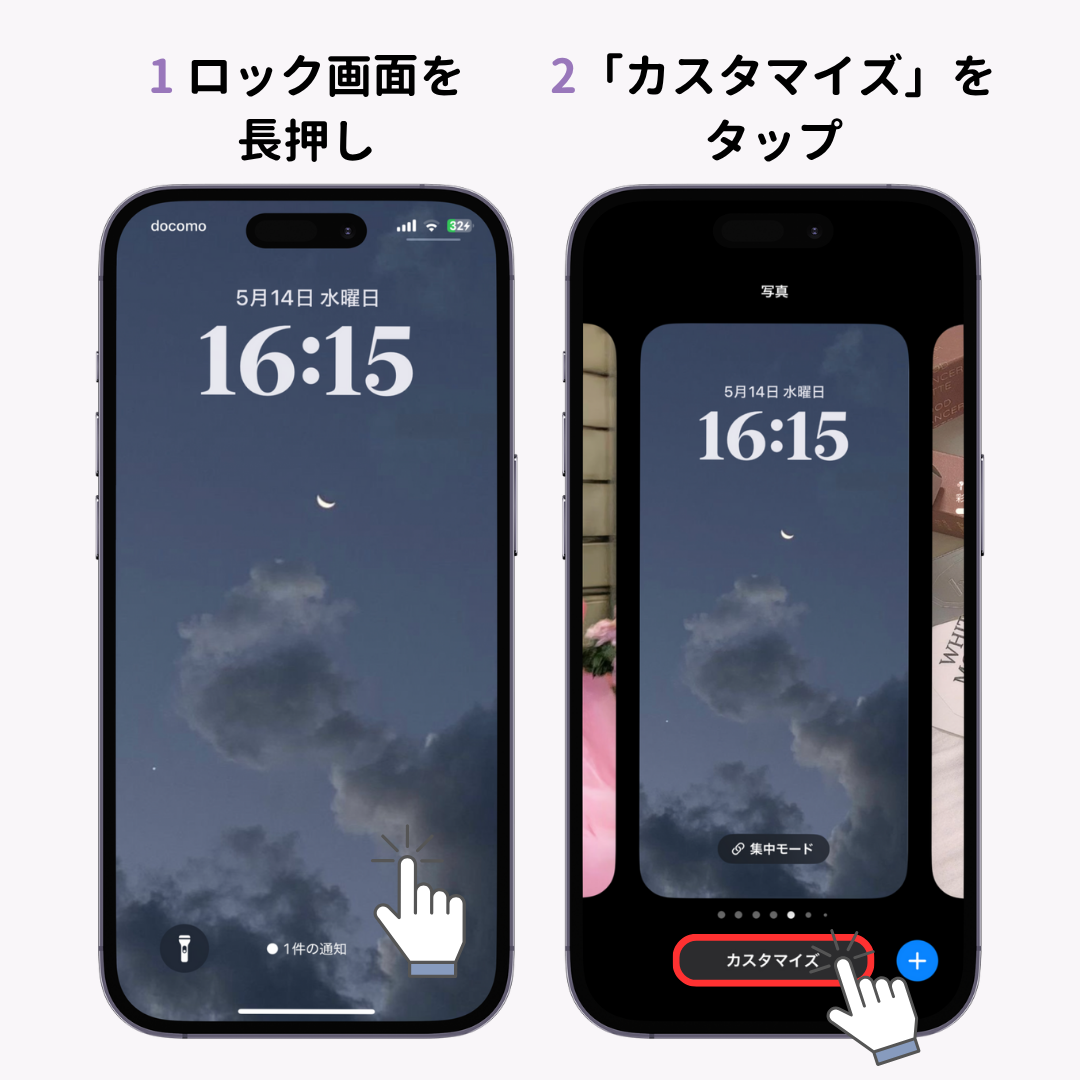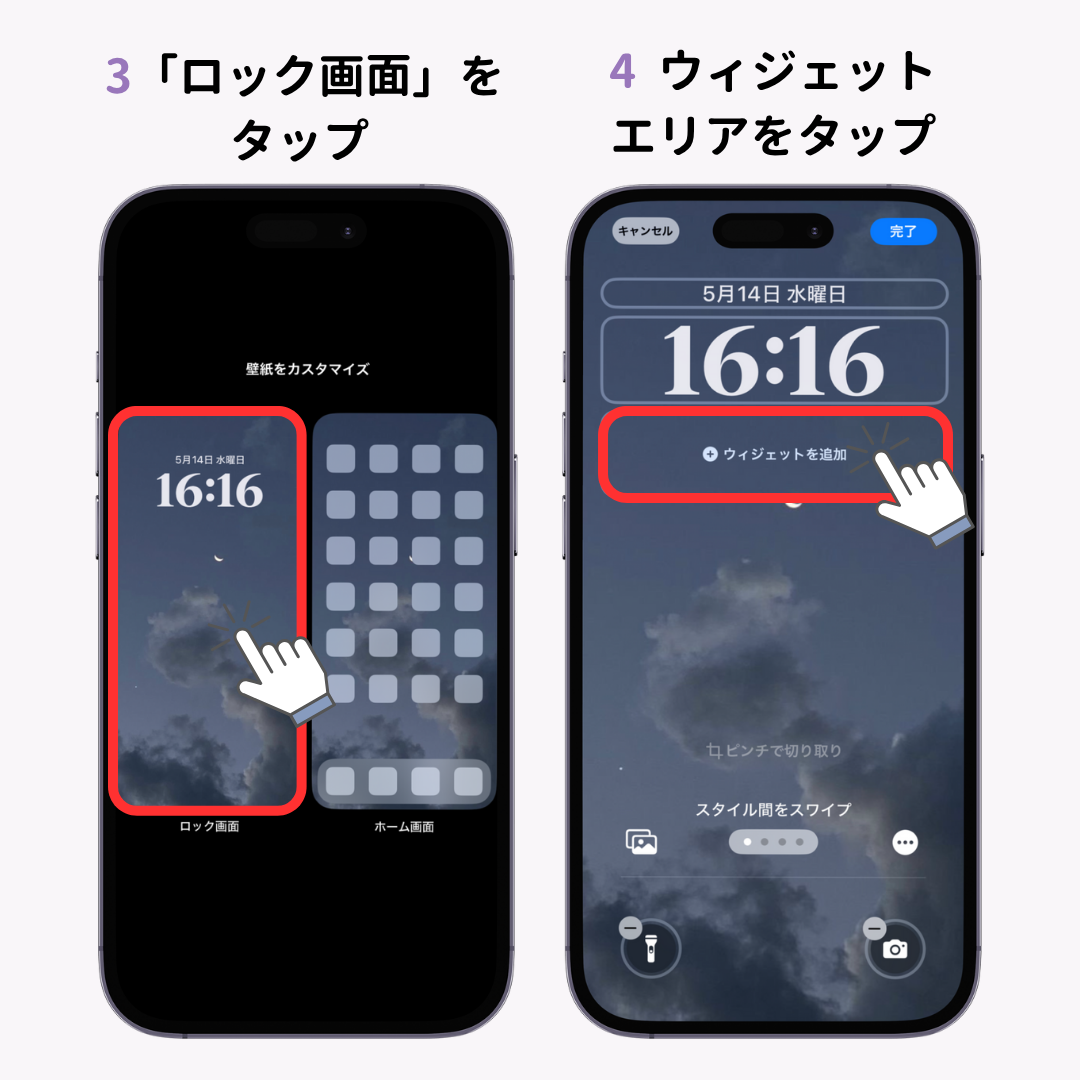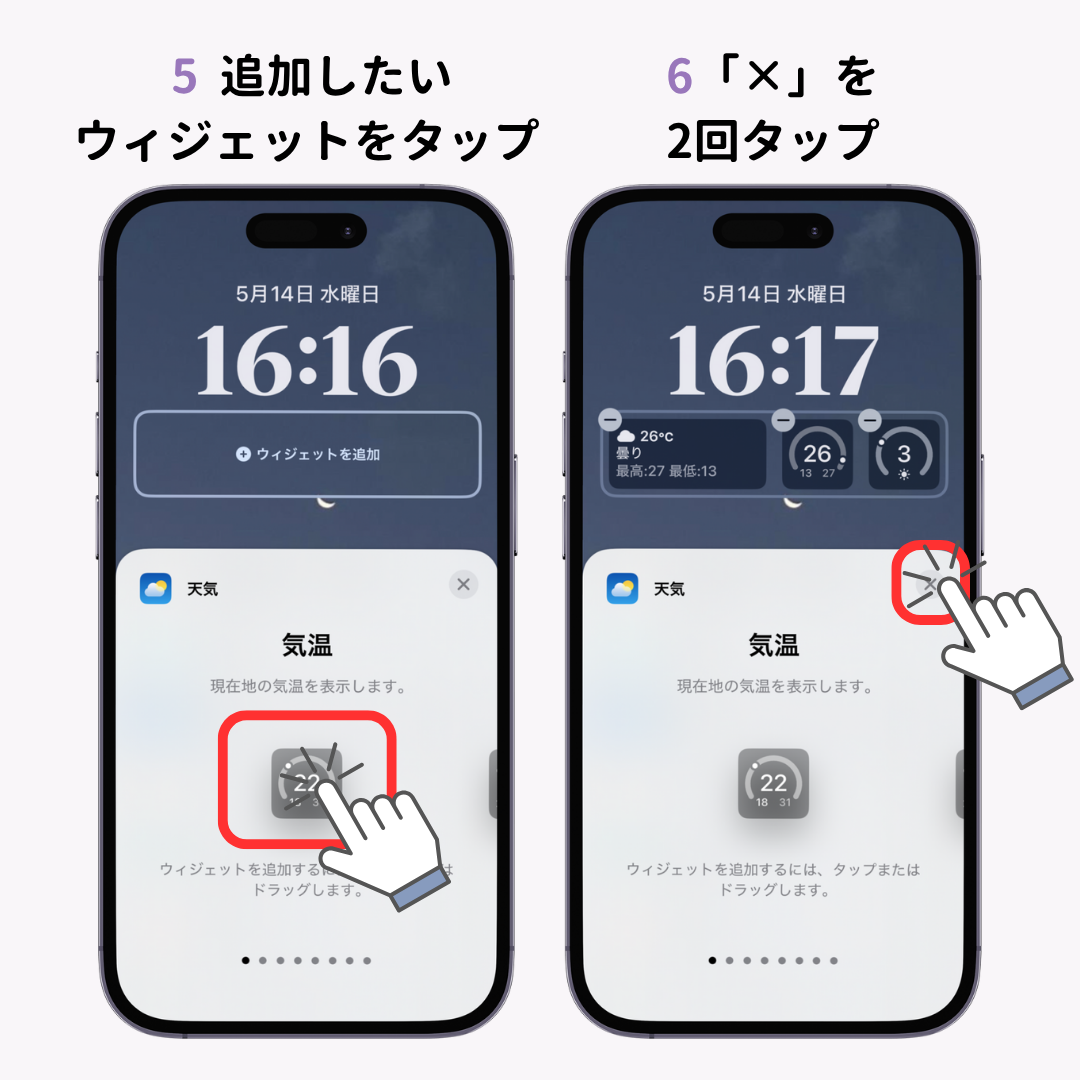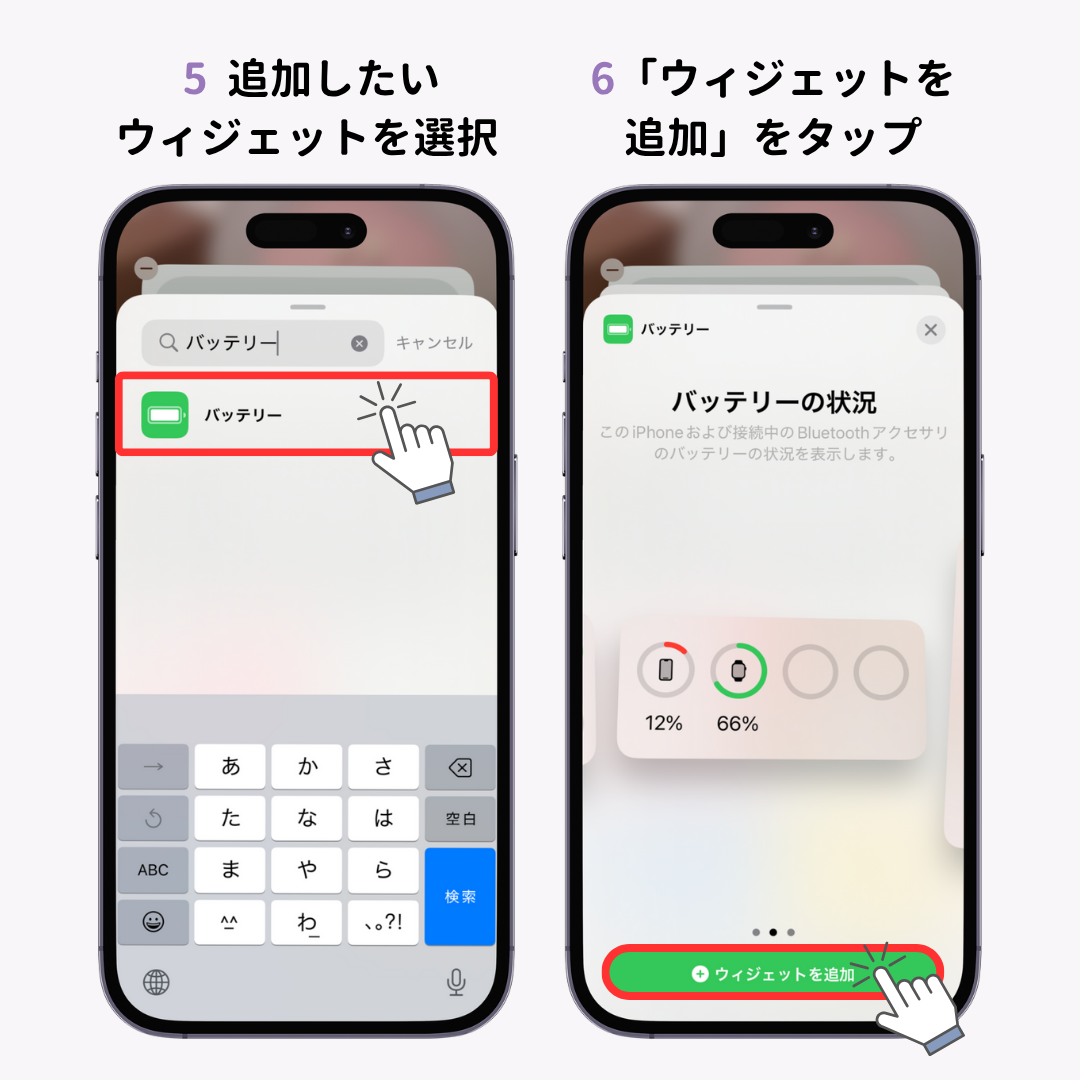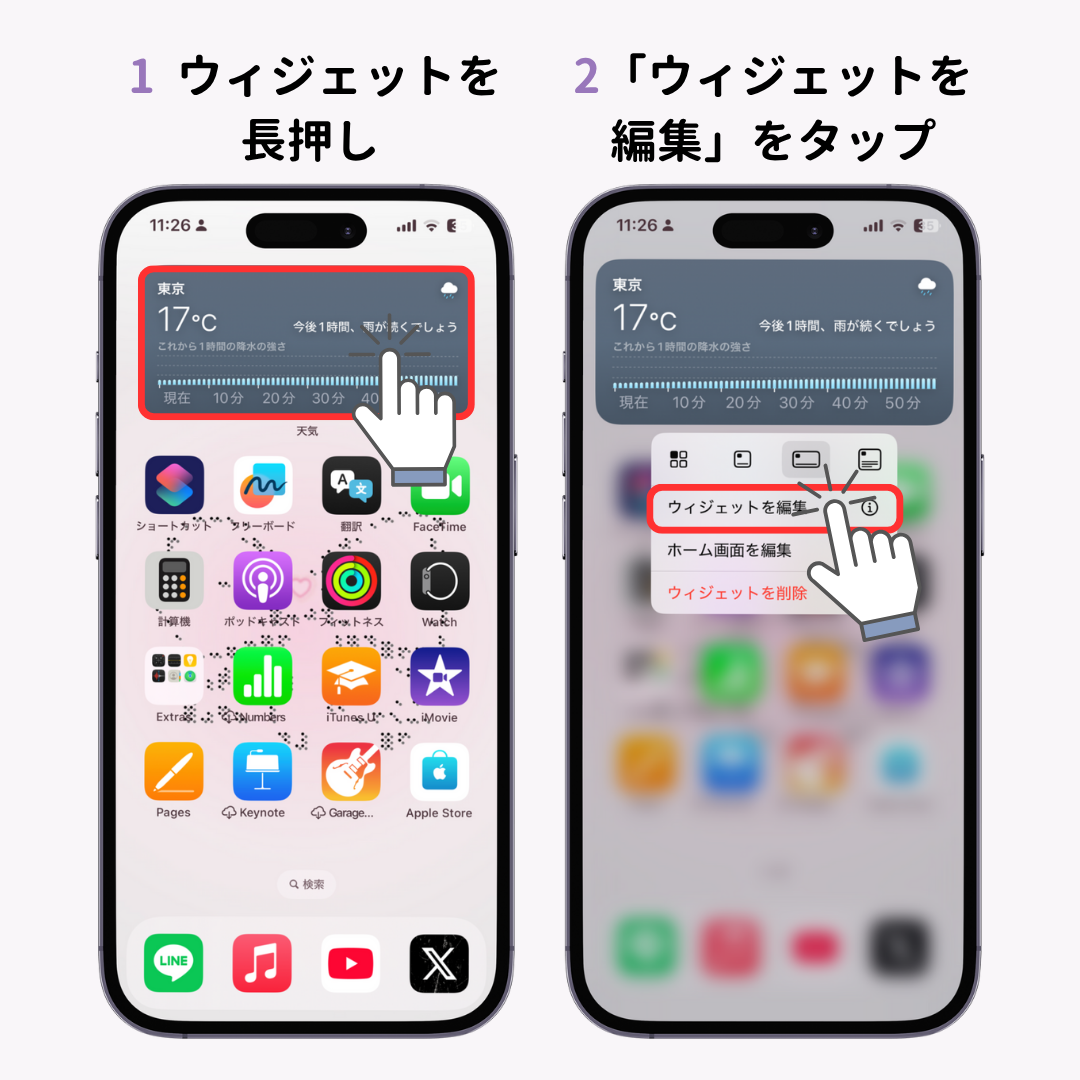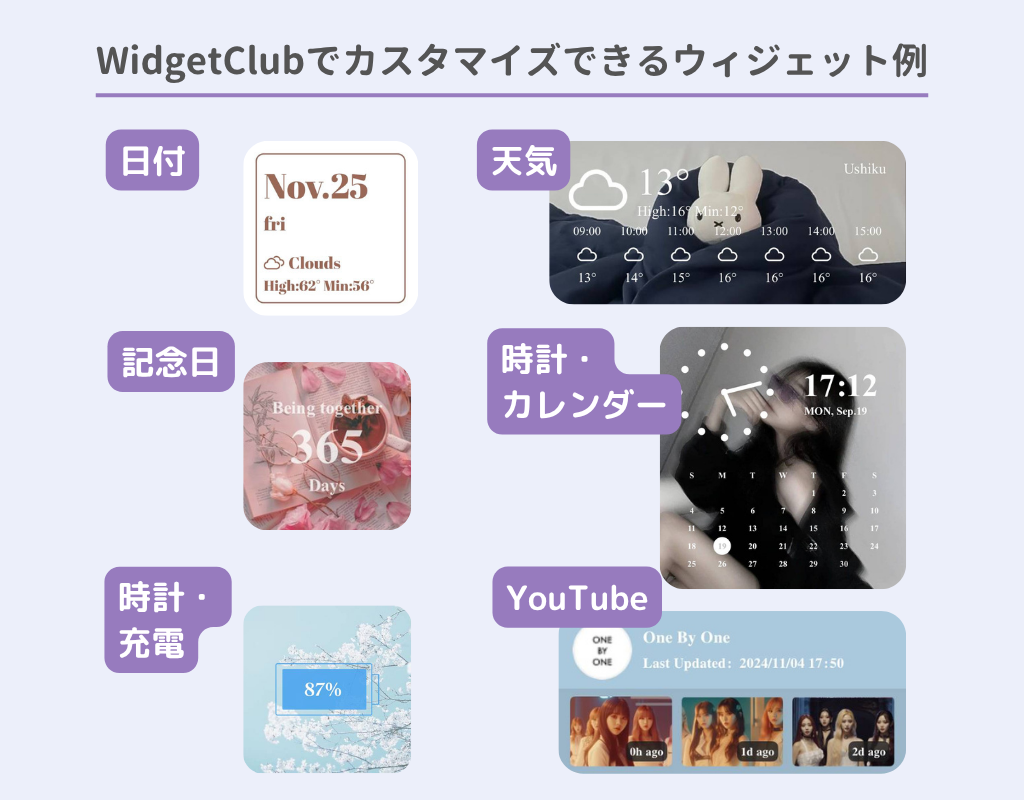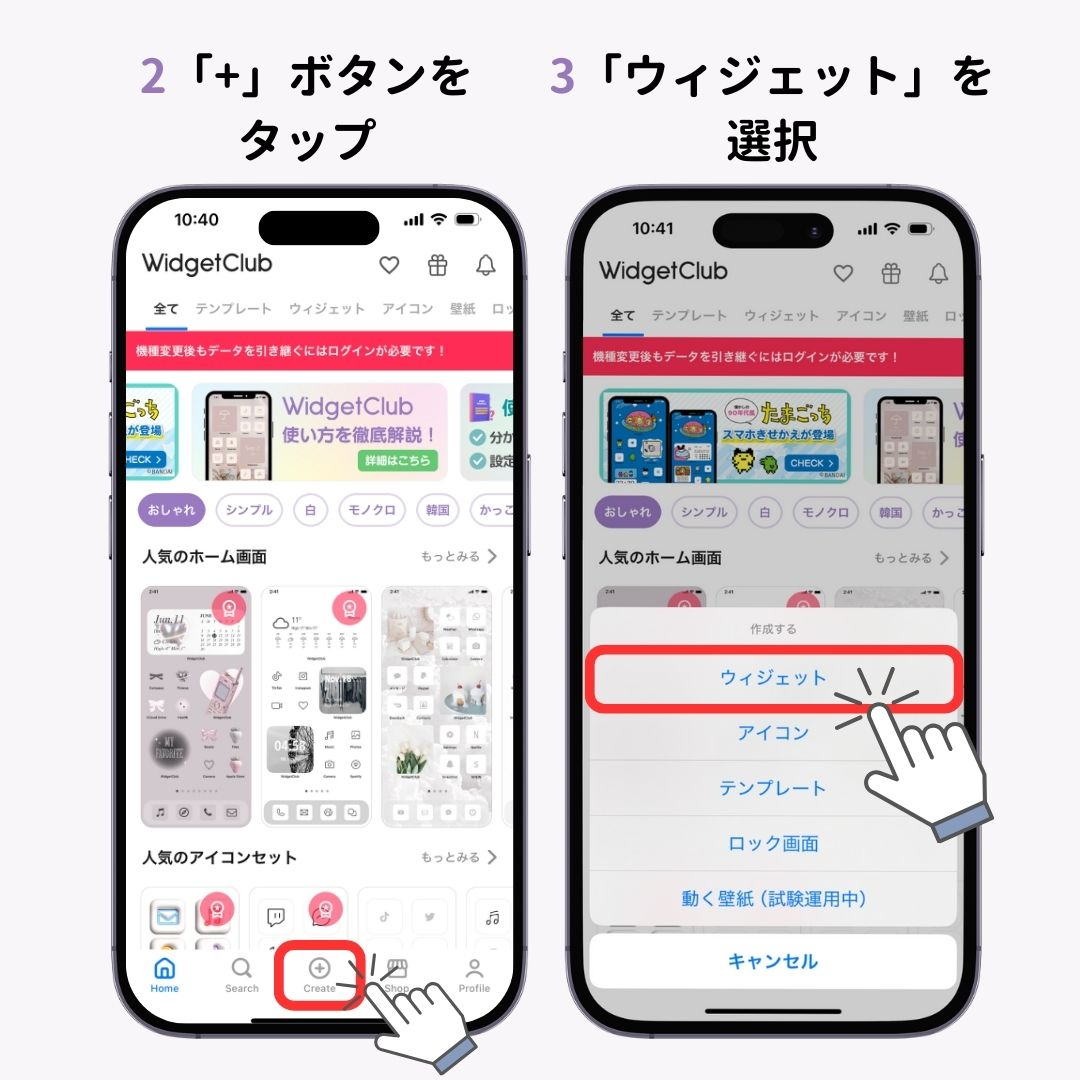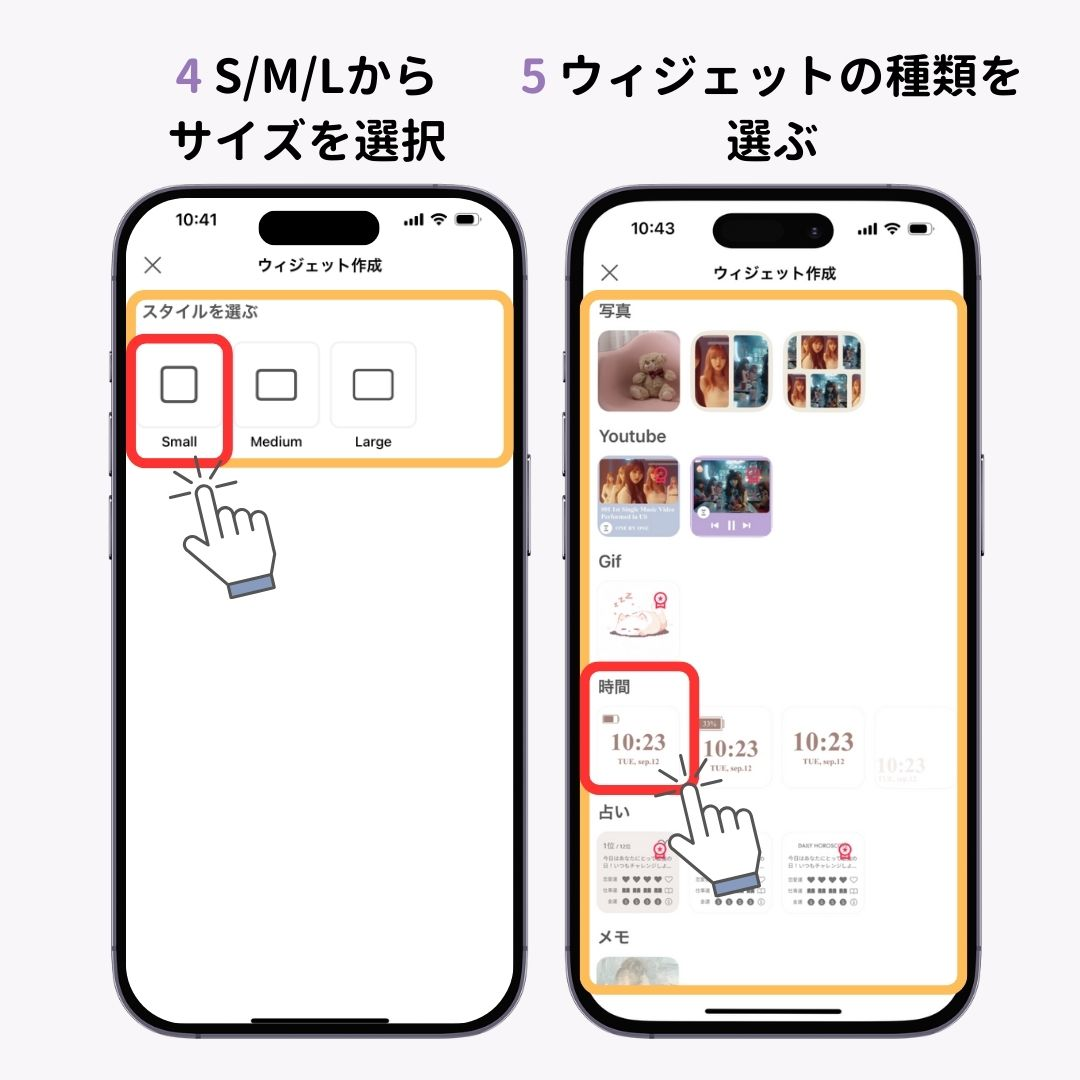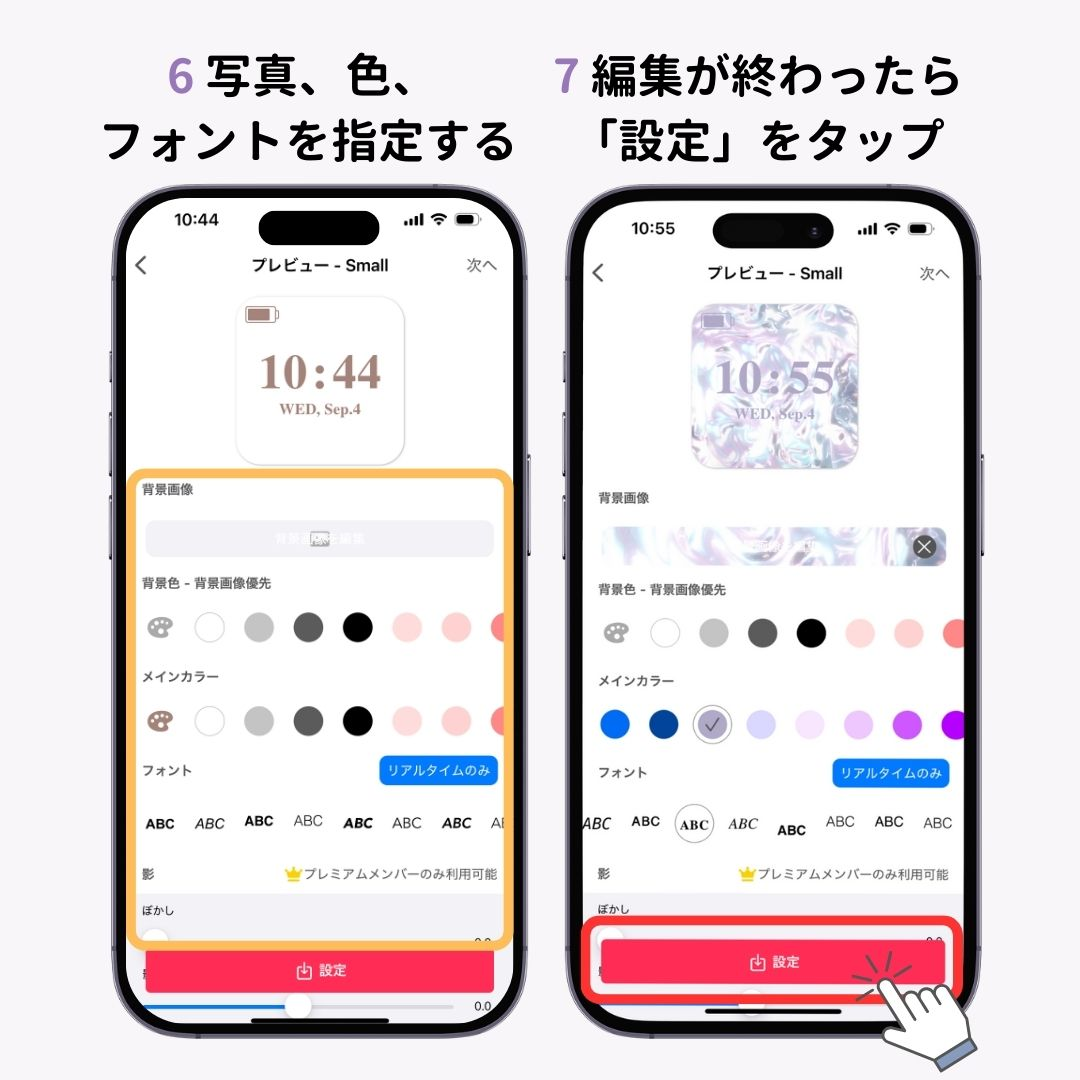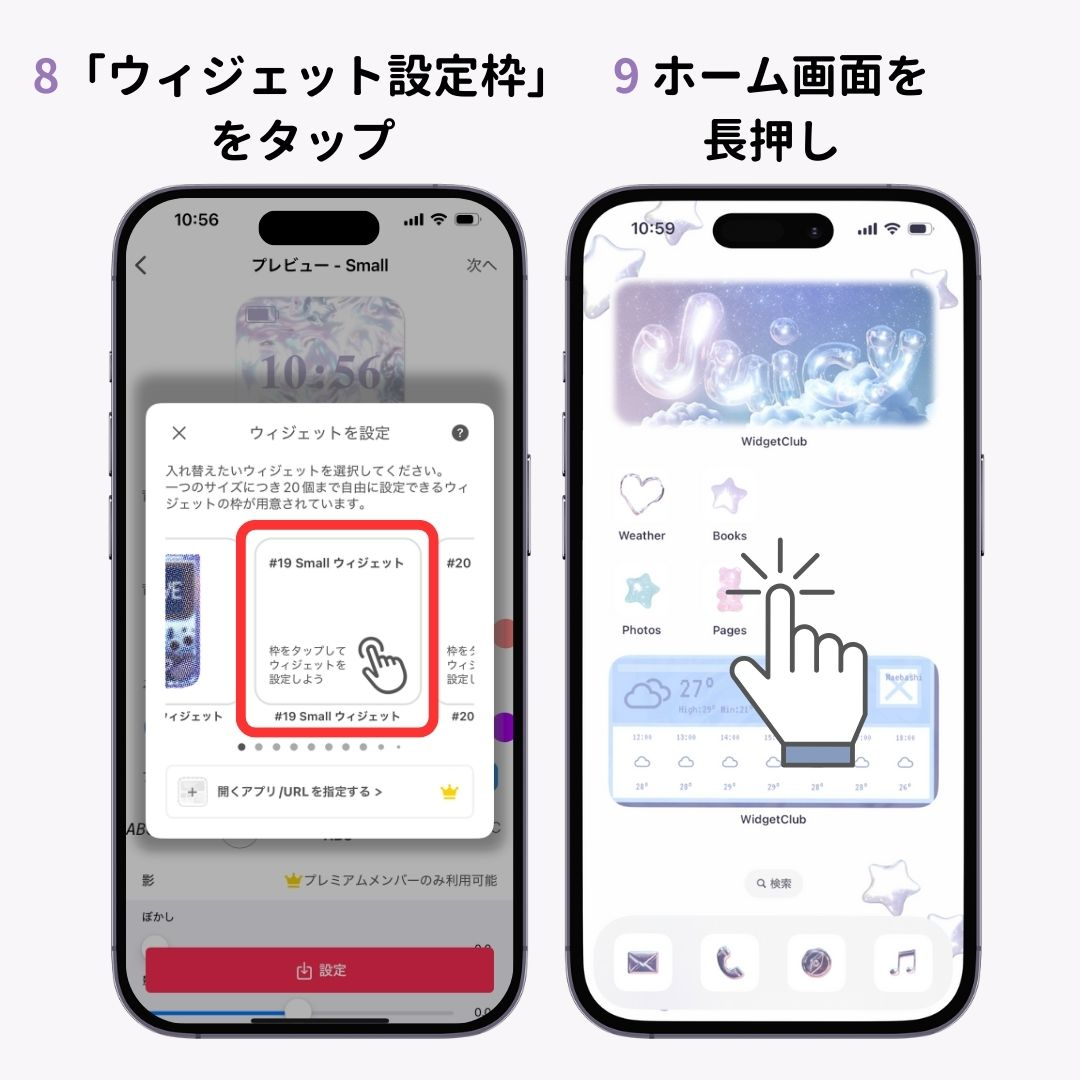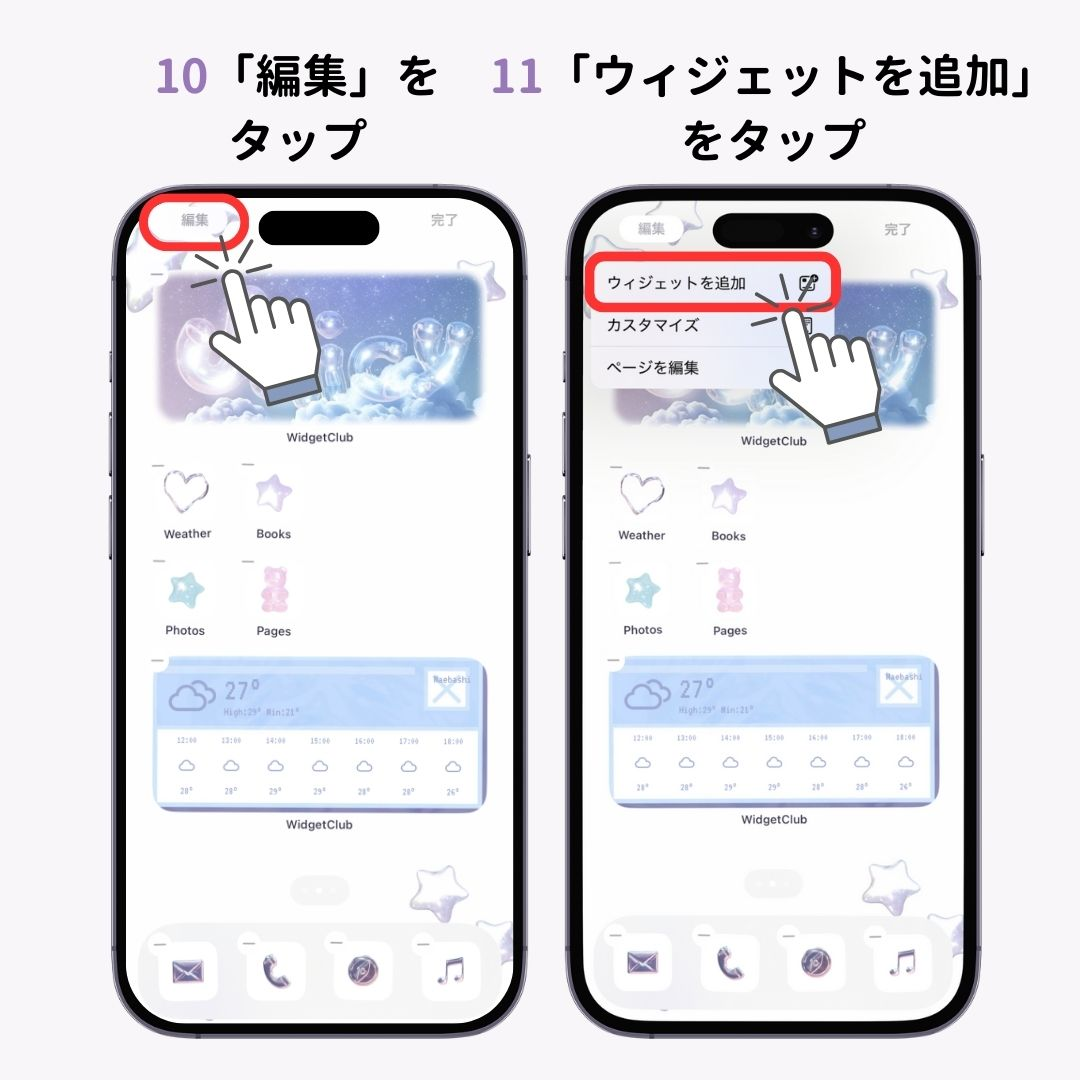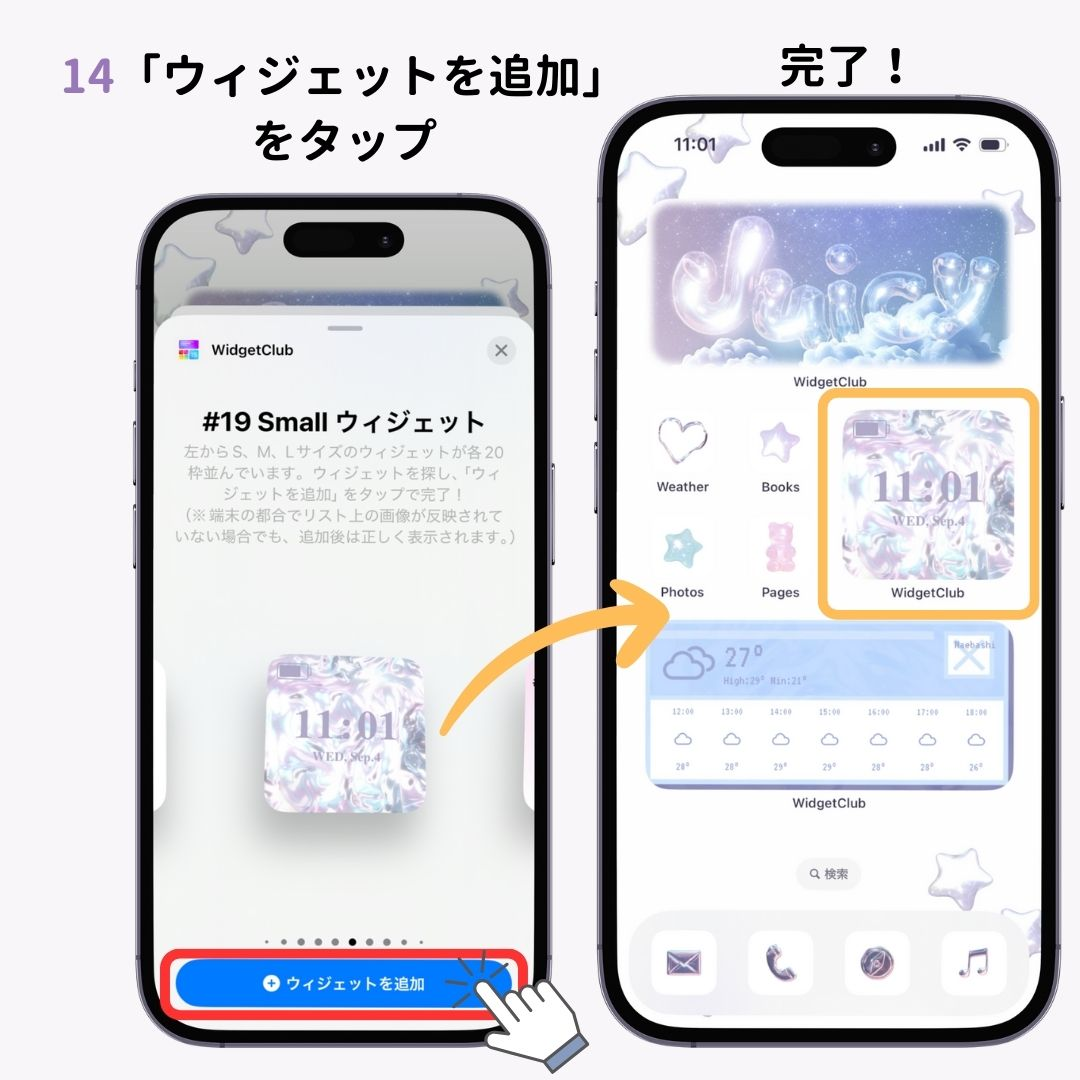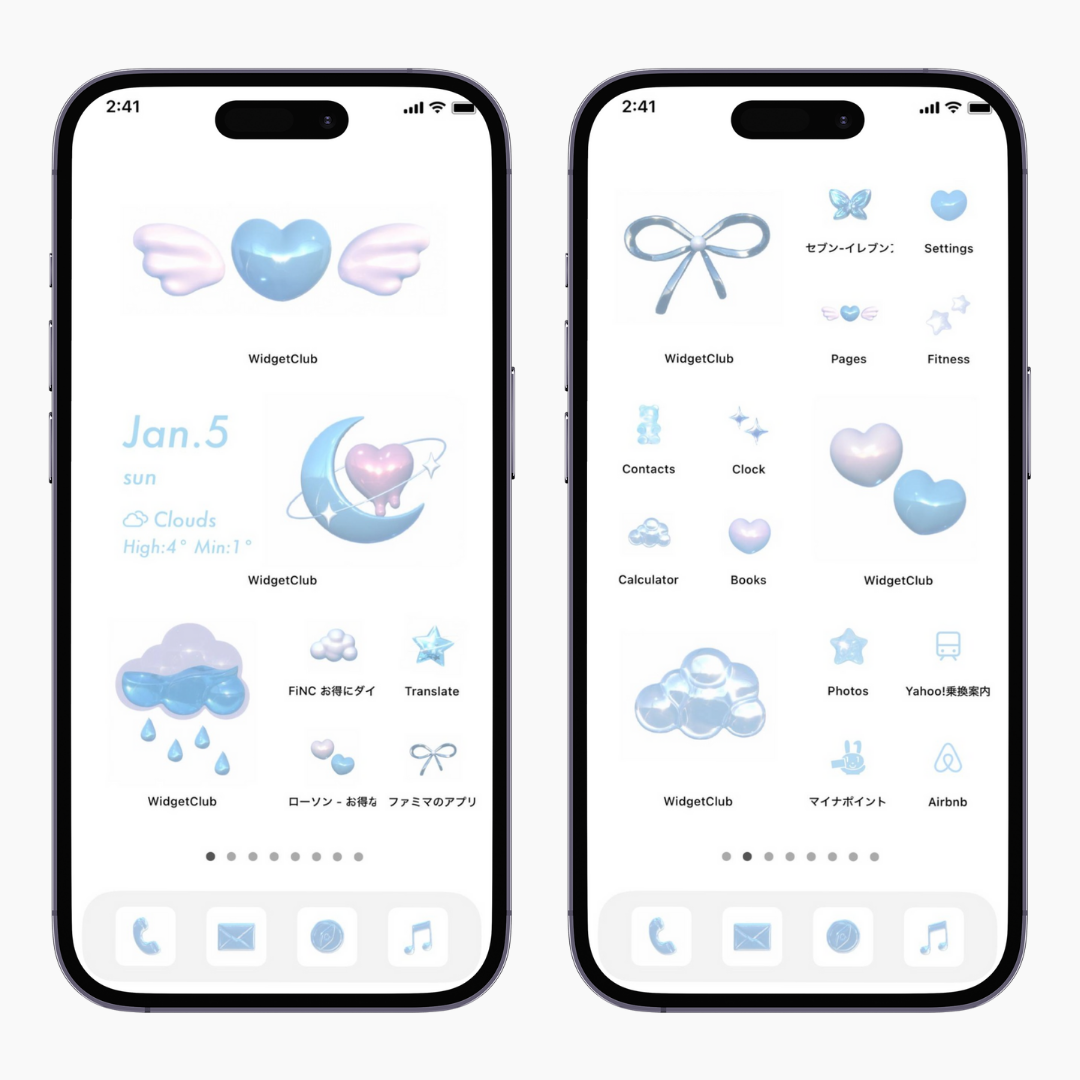iPhoneのホーム画面にウィジェットを追加する方法をステップバイステップでわかりやすく解説!ウィジェットアプリを50種類以上試した作者が、iPhoneでの基本的なウィジェットの追加方法や、時計や天気など、便利なウィジェット設定できるおすすめアプリを画像と共にまとめました。
ウィジェットとは?
ウィジェットとは、よく使う情報やお気に入りの写真などをホーム画面に追加できる機能のこと!
例えば、天気を確認したい場合、天気アプリを起動させる必要がありますが、ウィジェットを設定しておけば、アプリを開かなくてもホーム画面から天気予報がチェックできます⛅️ ホーム画面だけではなく、ロック画面にも設定できるアプリもあります。
詳しく知りたい方はこちらの記事をチェック
しかも…ウィジェット専用アプリを使えば、ウィジェットもおしゃれになっちゃうんです🧚
ホーム画面にウィジェットを追加する方法
- ホーム画面を長押しします。
- 左上の「編集」をタップします。
- 「ウィジェットを追加」をタップします。
- 追加したいウィジェットを検索します。
- ウィジェットの種類やサイズを選びます。
- 「ウィジェットを追加」をタップします。
- 追加されました!
ロック画面にウィジェットを追加する方法
- ロック画面を長押しします。
- 「カスタマイズ」をタップします。
- 「ロック画面」をタップします。
- ウィジェットエリアをタップします。
- 追加したいウィジェットをタップします。
- 「×」を2回タップします。
- 右上の完了をタップします。
- 追加されました!
「今日の表示」に追加する方法
今日の表示は、ロック画面とホーム画面の一番左(右にスライドする)に表示されるウィジェット用のページです。
- ホーム画面で右にスライドして、表示します。
- 長押しします。
- 左上の「編集」をタップします。
- 「ウィジェットを追加」をタップします。
- 追加したいウィジェットを選択します。
- 「ウィジェットを追加」をタップします。
- 右上の「完了」をタップします。
- 追加されました!
追加したウィジェットは変更できる?
追加したウィジェットは自由に変更や削除ができます。
ウィジェット変更方法
天気や時計ウィジェットの地点変更がしたい場合など、ウィジェットを編集できます!
- 追加したウィジェットを長押しします。
- 「ウィジェットを編集」をタップします。もし「ウィジェットを編集」の表示がない場合は、一度削除して、再度設定したいウィジェットを追加する必要があります!
ウィジェット削除方法
- ウィジェットを長押しします。
- 「ウィジェットを削除」をタップします。
上記を試しても、ウィジェットが追加できない場合は以下の記事も合わせてチェック!
おしゃれなウィジェットを作成して追加する方法!
ここからは冒頭でお話しした「おしゃれなウィジェット」を作成する方法を紹介します。とっても簡単なのでぜひ挑戦してみてください🧚WidgetClubのアプリを使えば、以下のようなウィジェットを設定できます👇
作成手順
- まず専用アプリ「WidgetClub」をダウンロードします。
- WidgetClubホーム画面の「+」ボタンをタップします。
- 「ウィジェット」を選択します。
- 3種類のサイズ(S/M/L)からウィジェットのサイズを選択します。
- 天気や時計など、ウィジェットの種類を選びます。(今回は、時間ウィジェットを選びました!)
- ウィジェット編集画面で写真、色、フォントを指定します!好きな写真やフォントを組み合わせて自分好みのウィジェットにカスタマイズしてみましょう!
- ウィジェットの編集が終わったら「設定」をタップします。
- 「ウィジェット設定枠」をタップします!(設定したウィジェットの枠のサイズと番号を覚えておくと便利。今回の例は「#19 Small Widget」です。)
- ホーム画面を長押しします。
- 左上の「編集」をタップします。
- 「ウィジェットを追加」をタップします。
- 検索ボックスで「WidgetClub」を検索します。
- 左右に移動し、設定したいウィジェットを探します。ウィジェットは左からSサイズ20枠、Mサイズ20枠、Lサイズ20枠ずつ表示されています。
- 見つけたら下部の「ウィジェットを追加」をタップで完了です。
おしゃれなウィジェットのレイアウト例
以下、WidgetClubのアプリを使ったウィジェットの実際の設定例をご紹介します!壁紙やアプリアイコンもおしゃれに変更することで、さらにおしゃれなiPhoneになります🧚
くすみピンクがおしゃれなホーム画面
使用しているウィジェット:カレンダー、写真、記念日ウィジェット
シンプル好きさんに!モノクロ系ホーム画面
使用しているウィジェット:天気、日付、時計、記念日、写真、カレンダー
韓国風!エンジェルコアなホーム画面
使用しているウィジェット:写真、日付+天気
まとめ
WidgetClubなら、好きな動画を動かせるウィジェットや、カレンダーウィジェット、天気ウィジェット、カウントダウンウィジェットなどさまざまなウィジェットでホーム画面のカスタマイズ可能💞 ぜひチェックしてみてくださいね!
関連記事