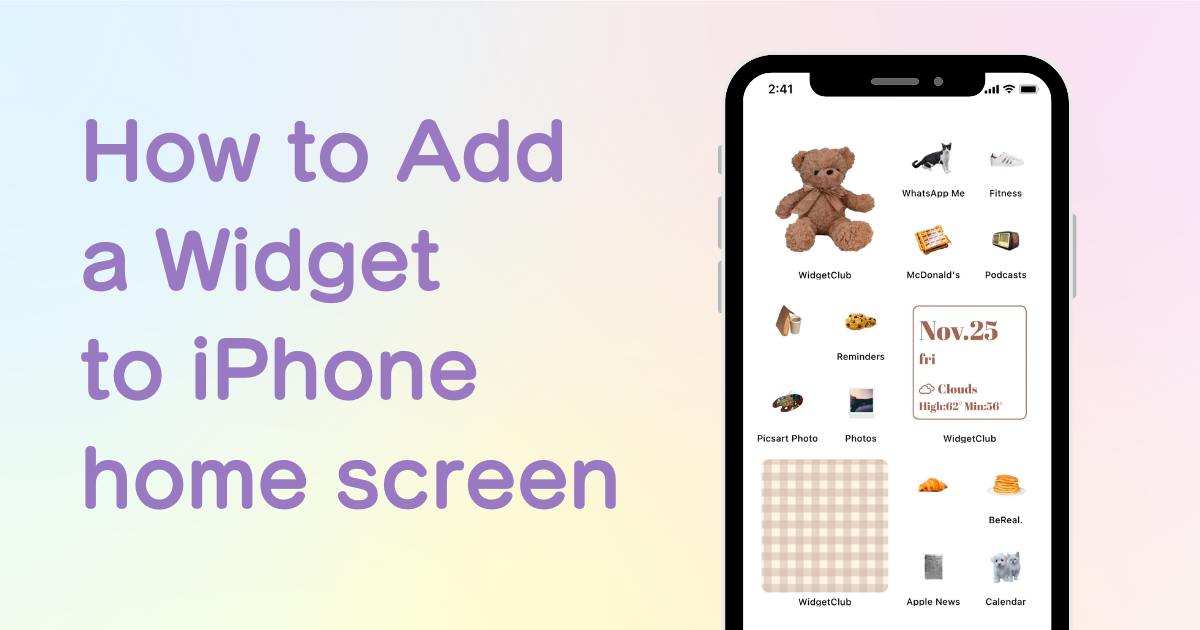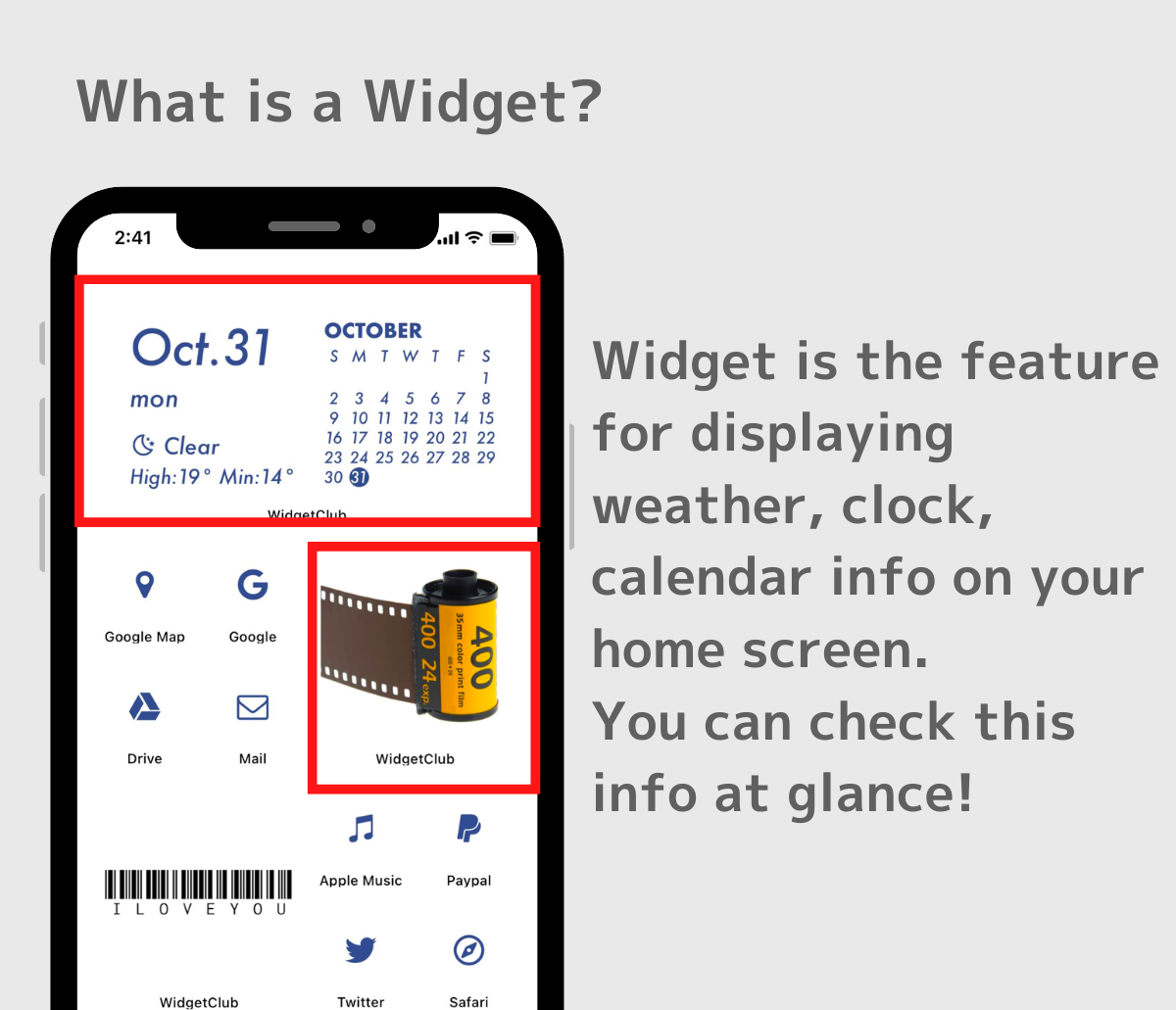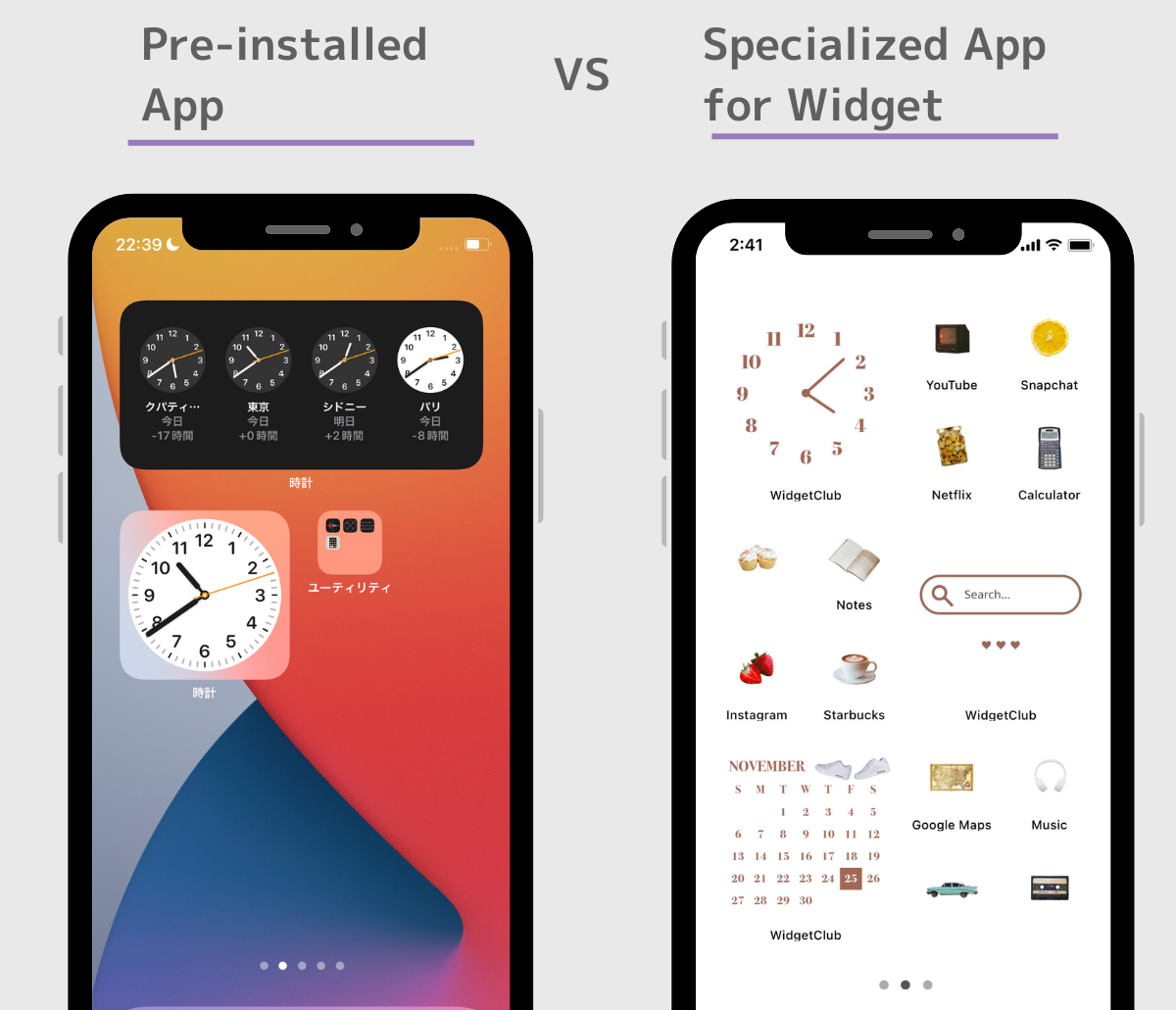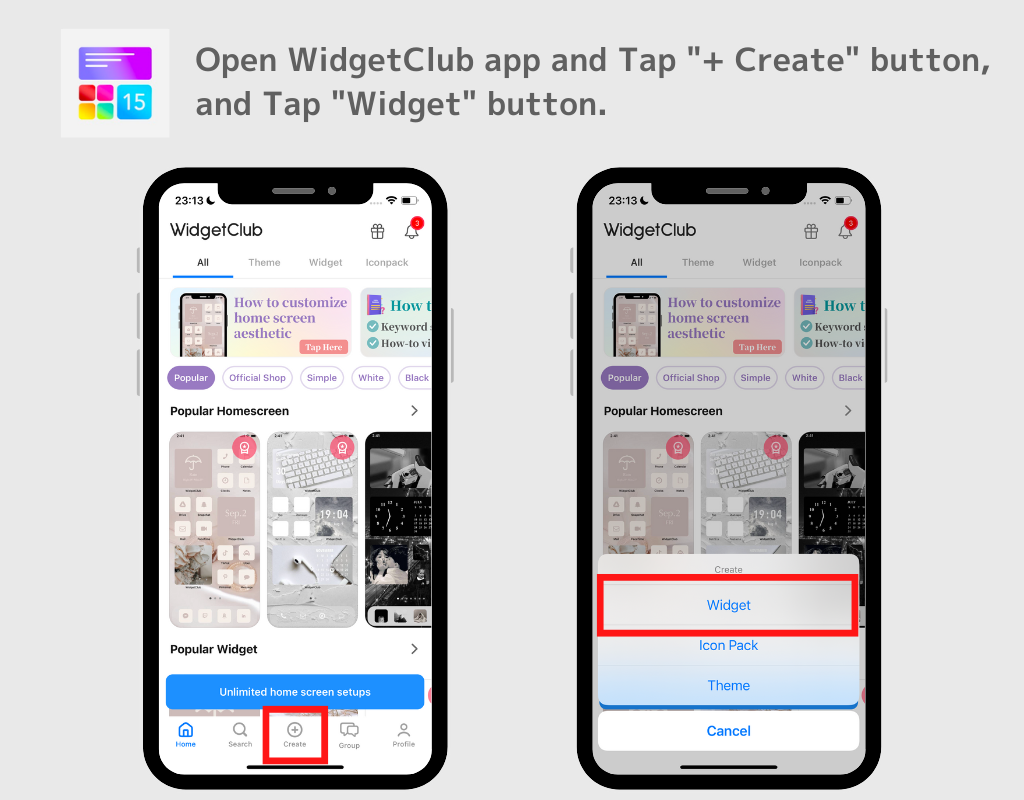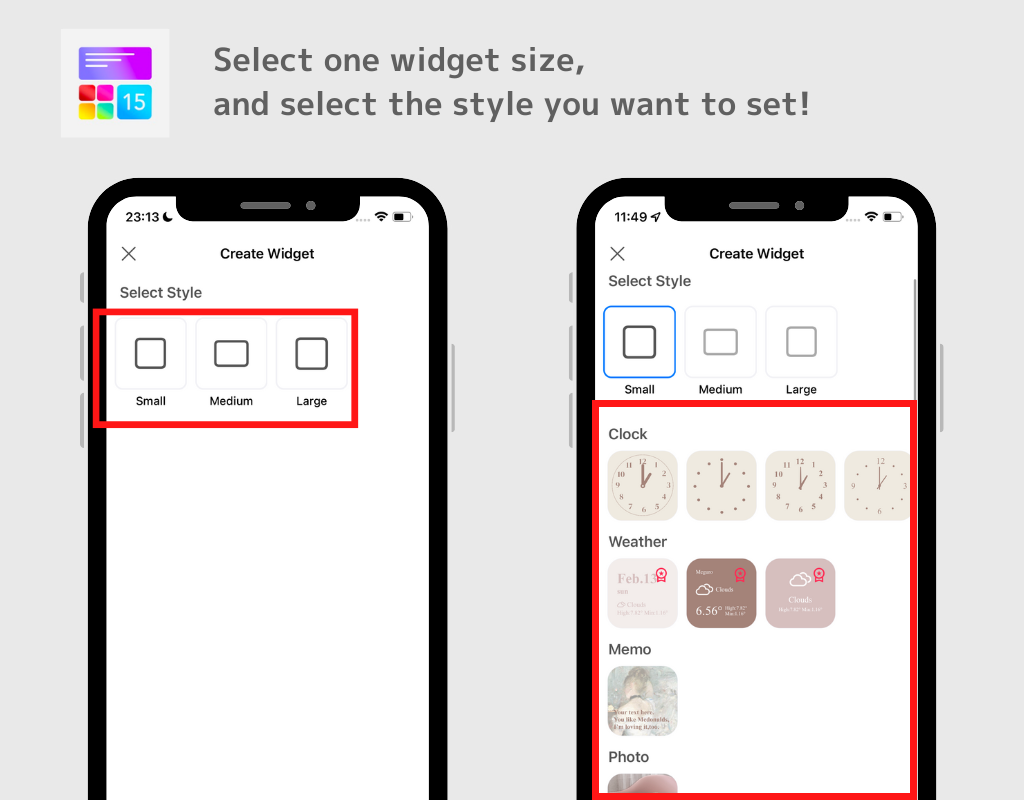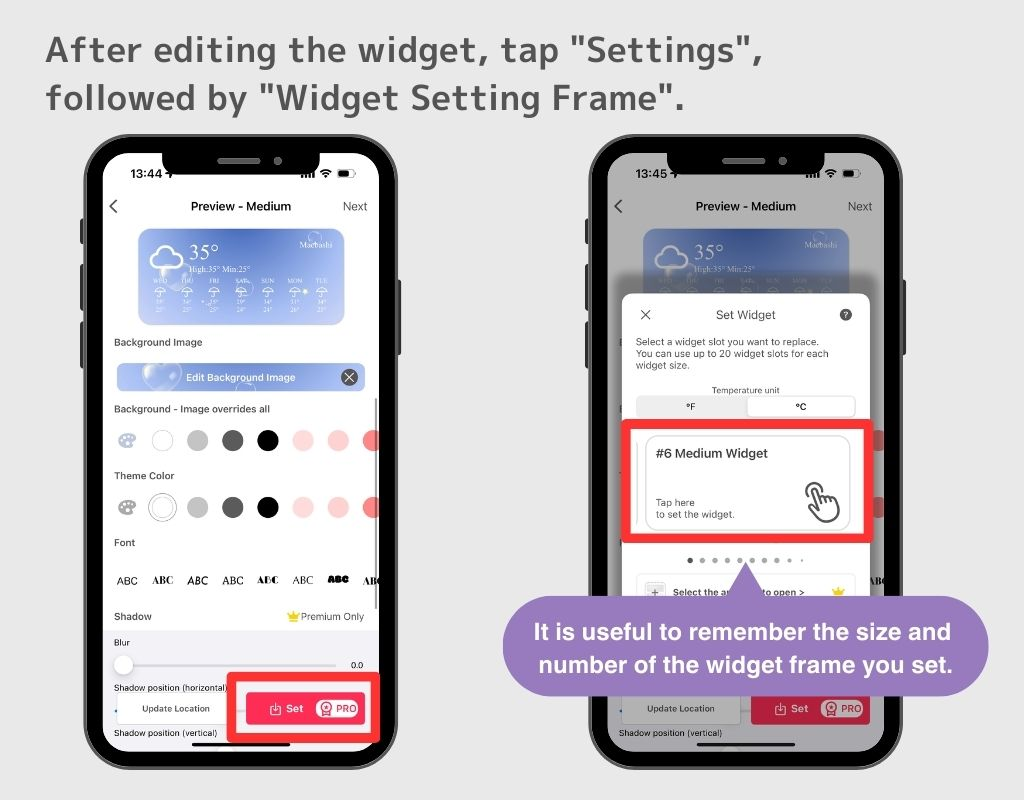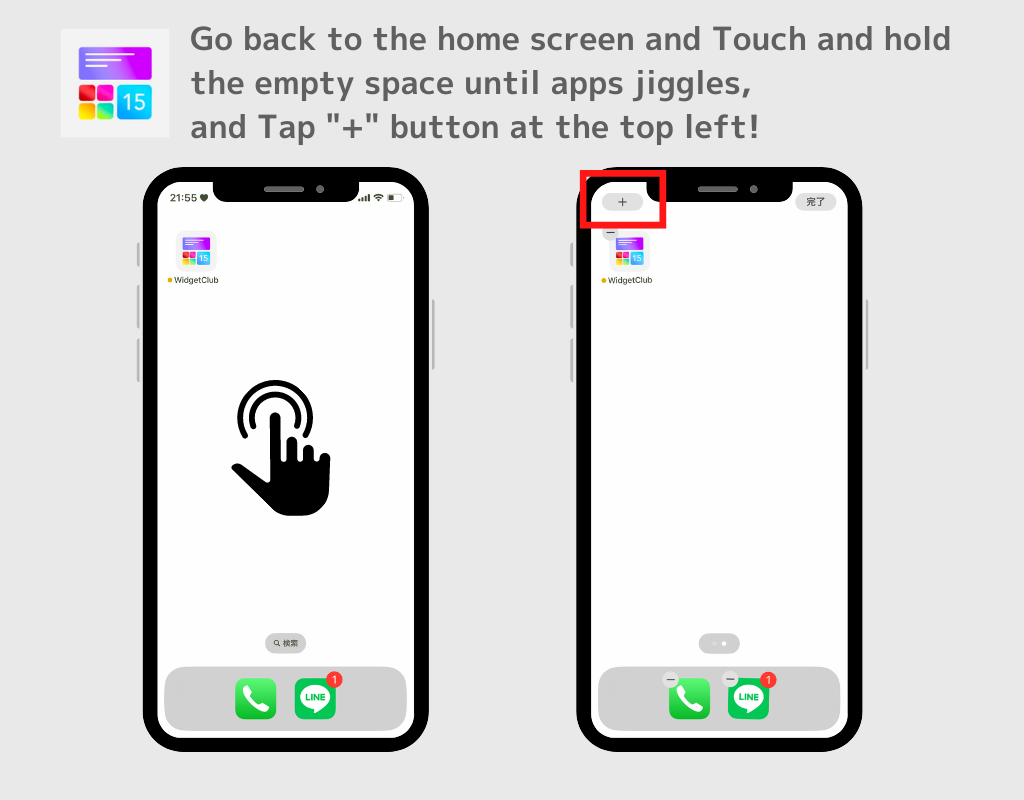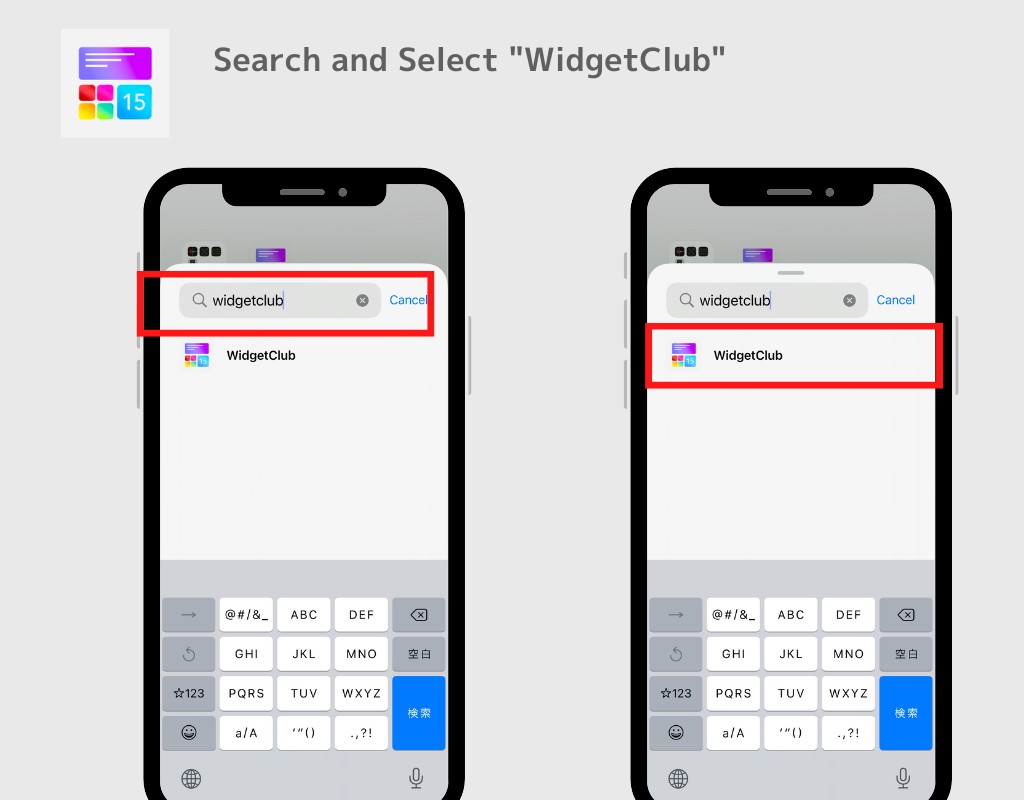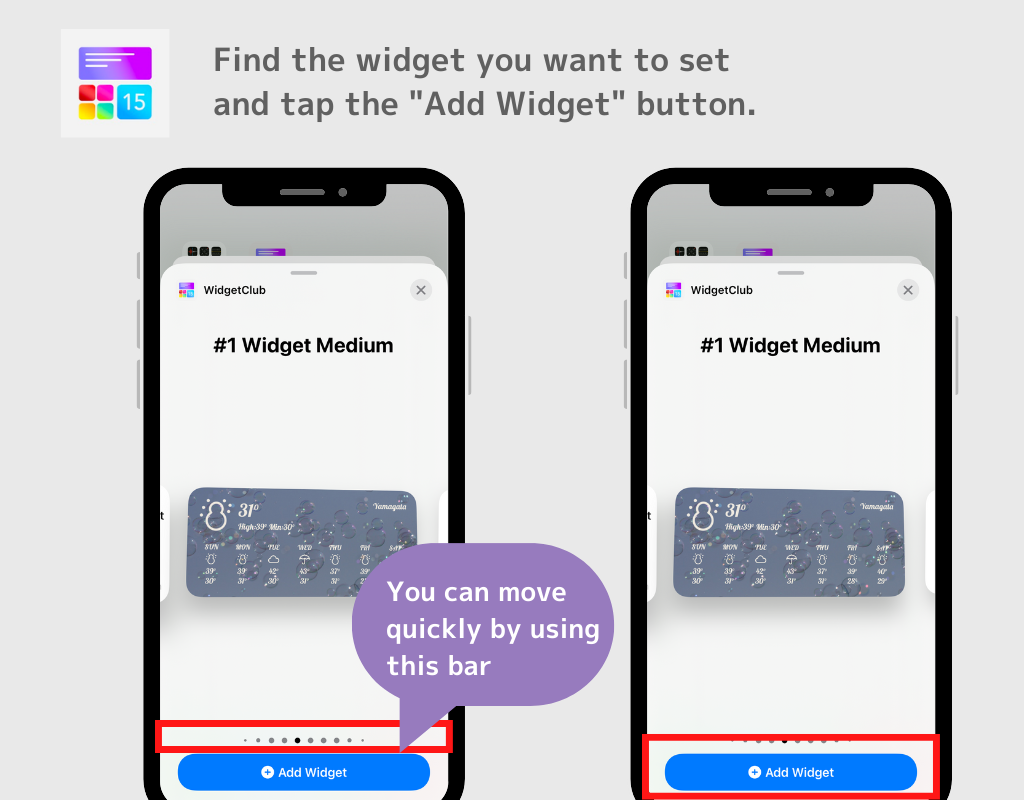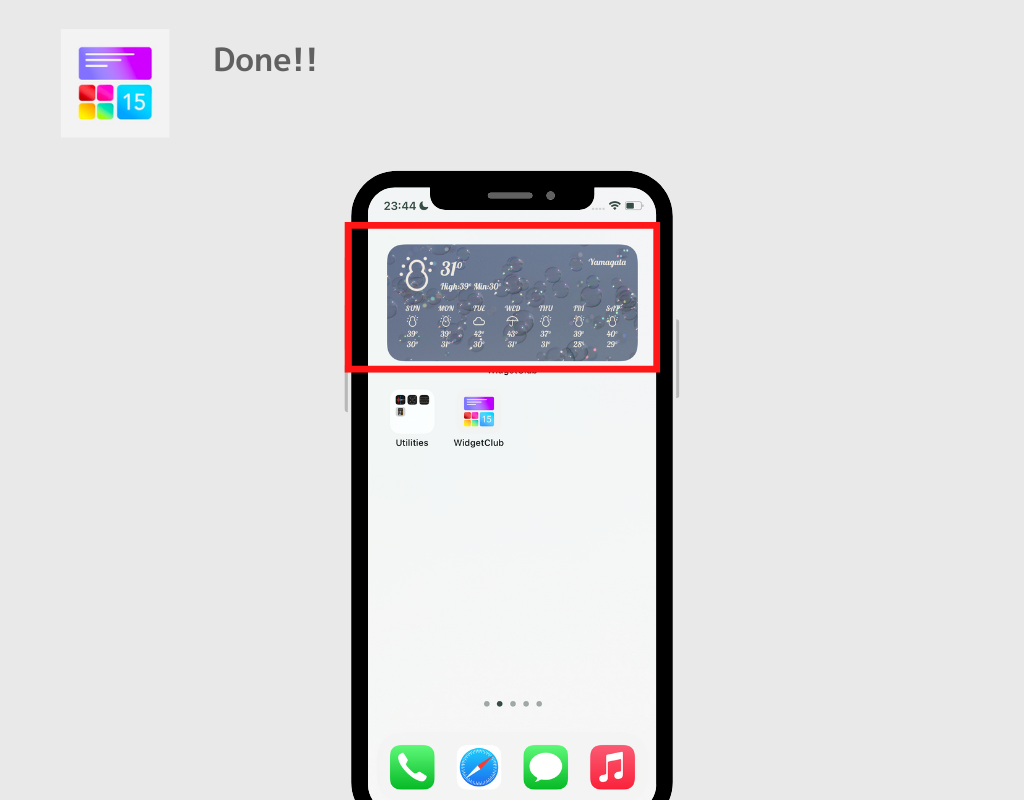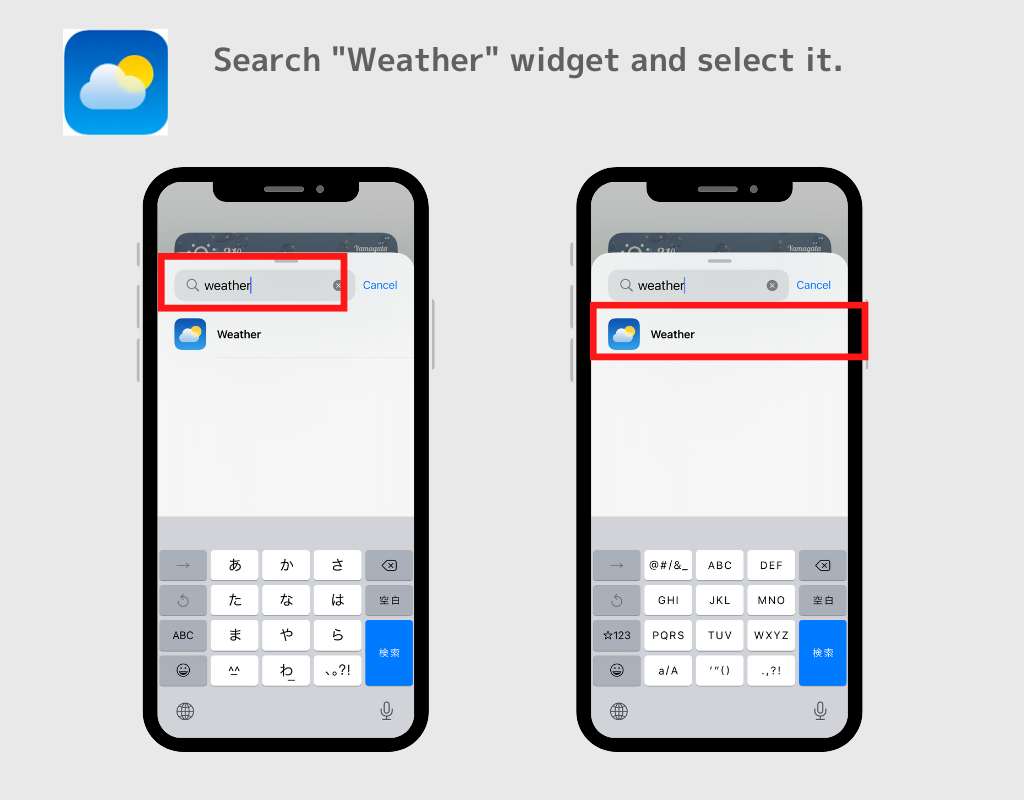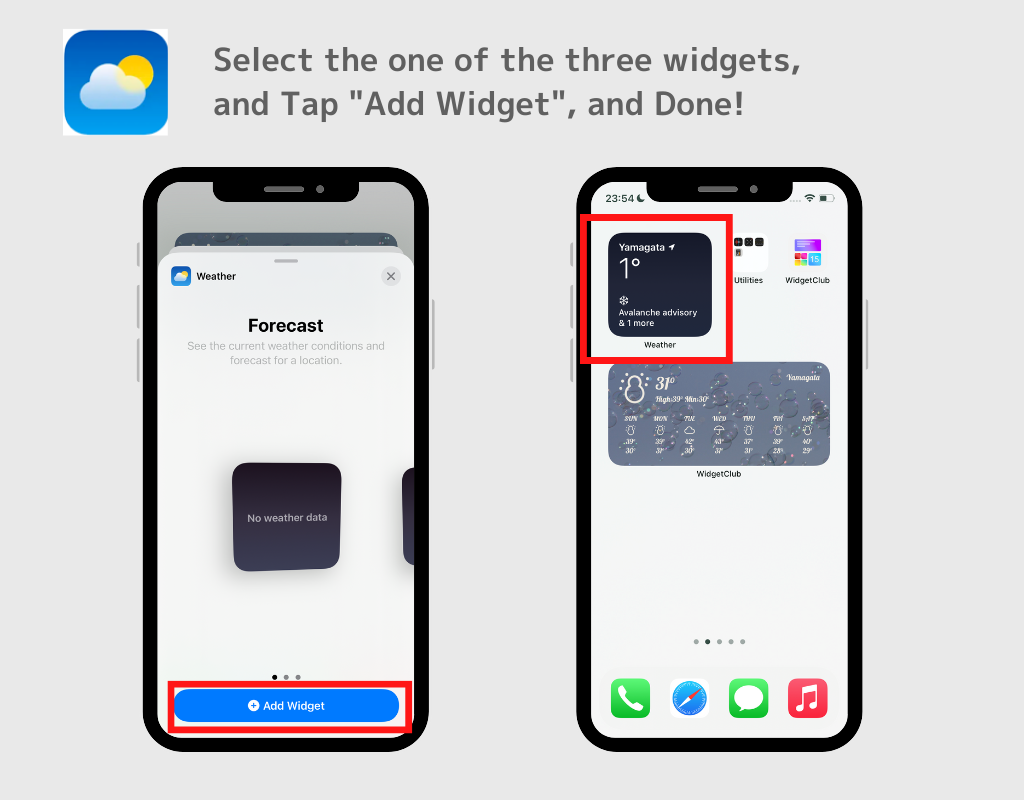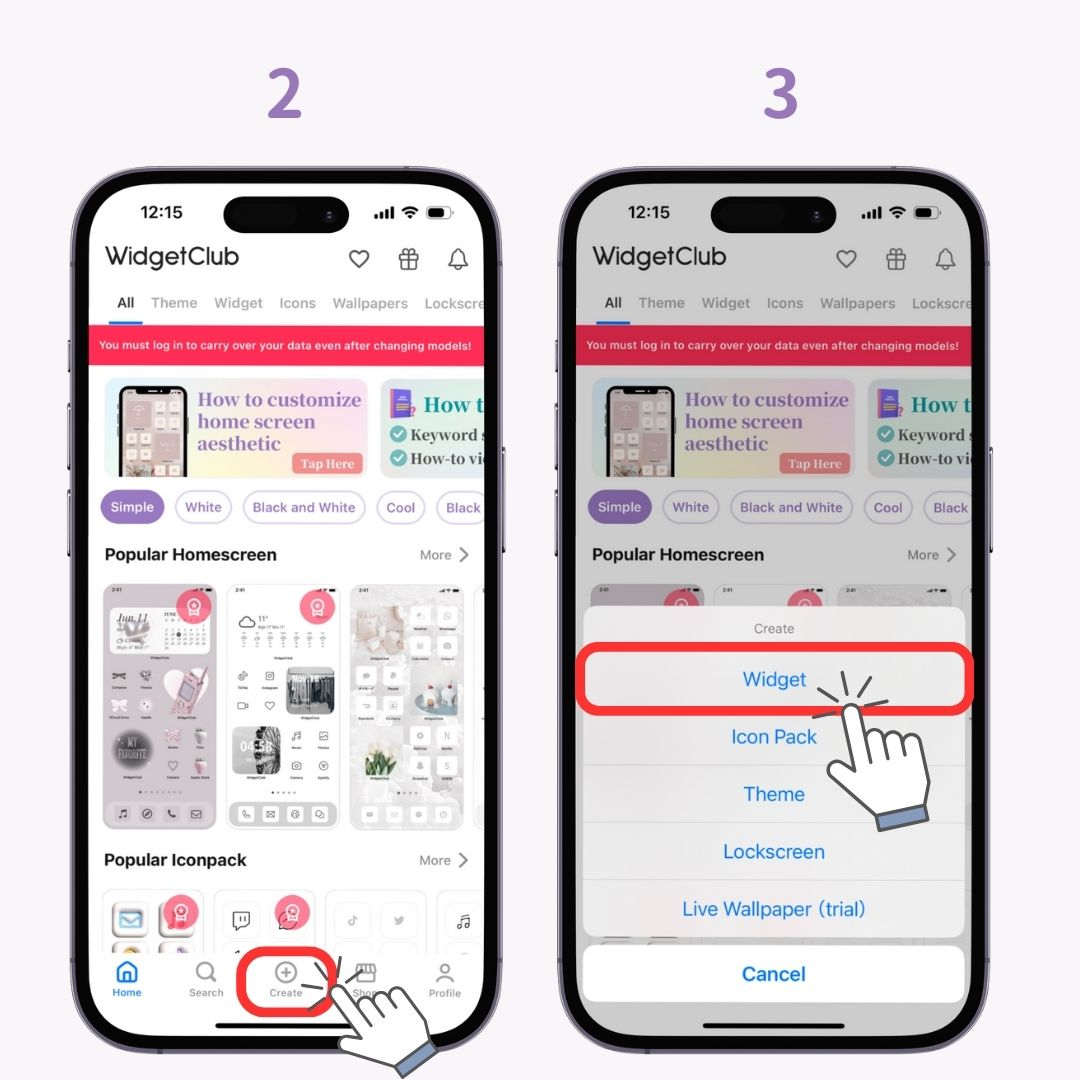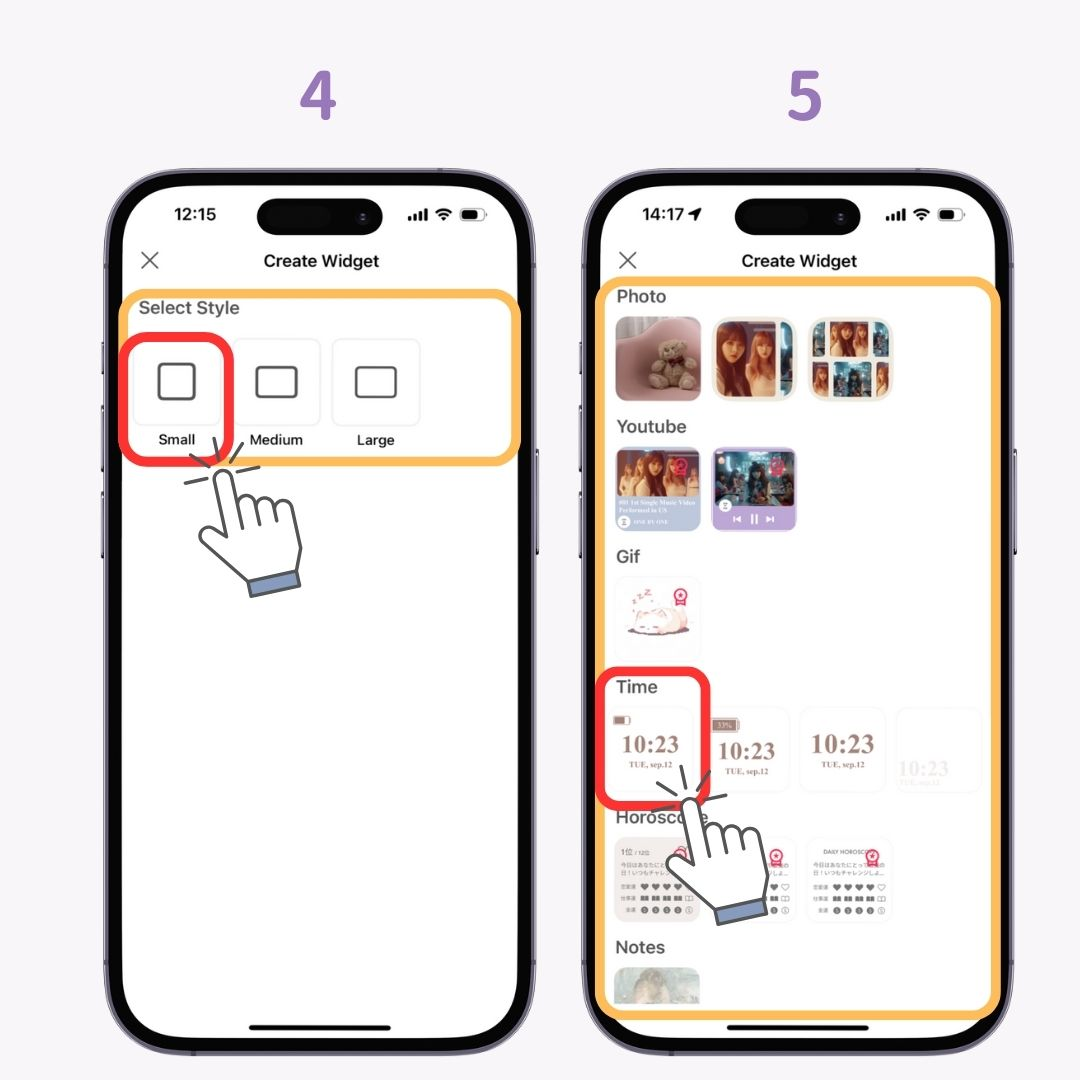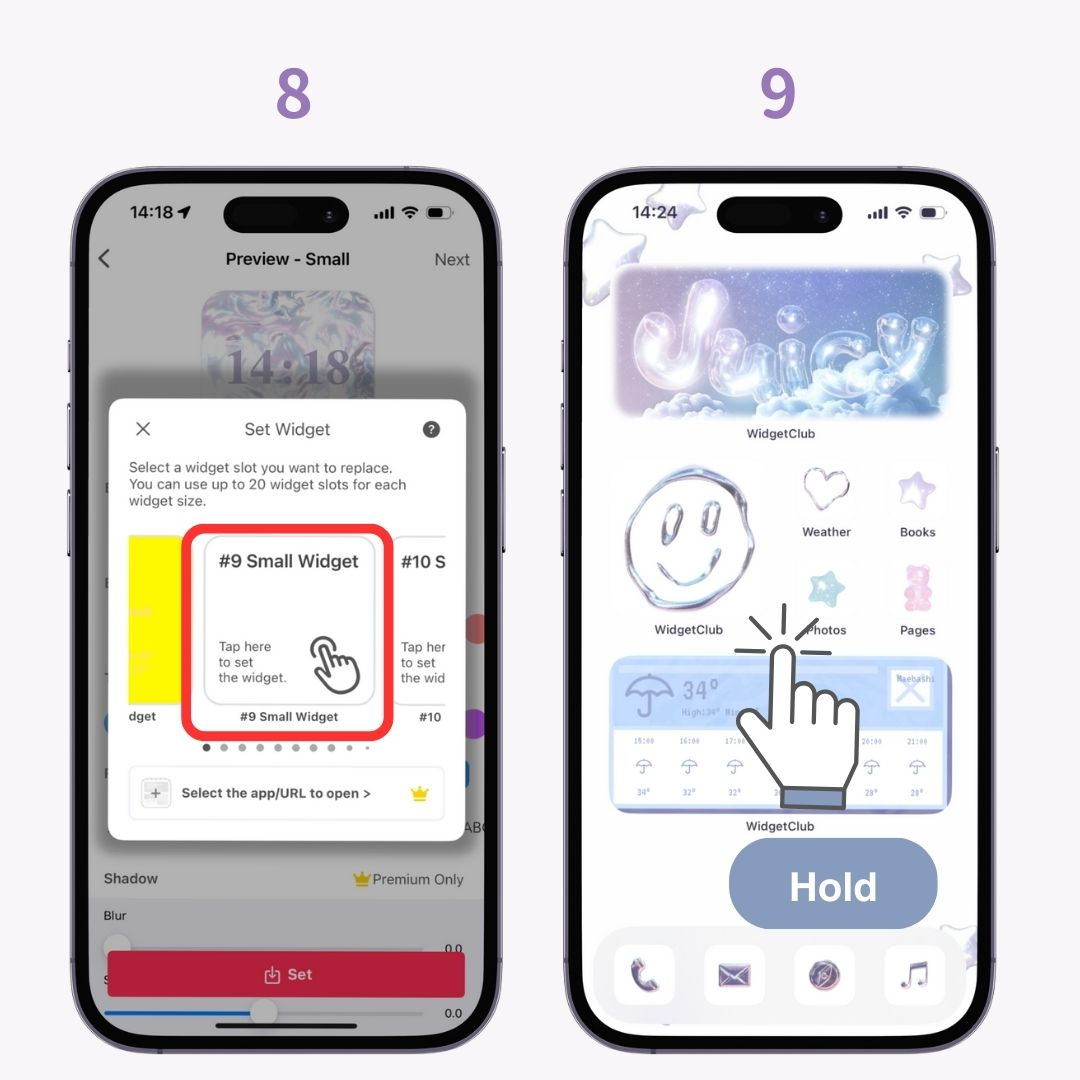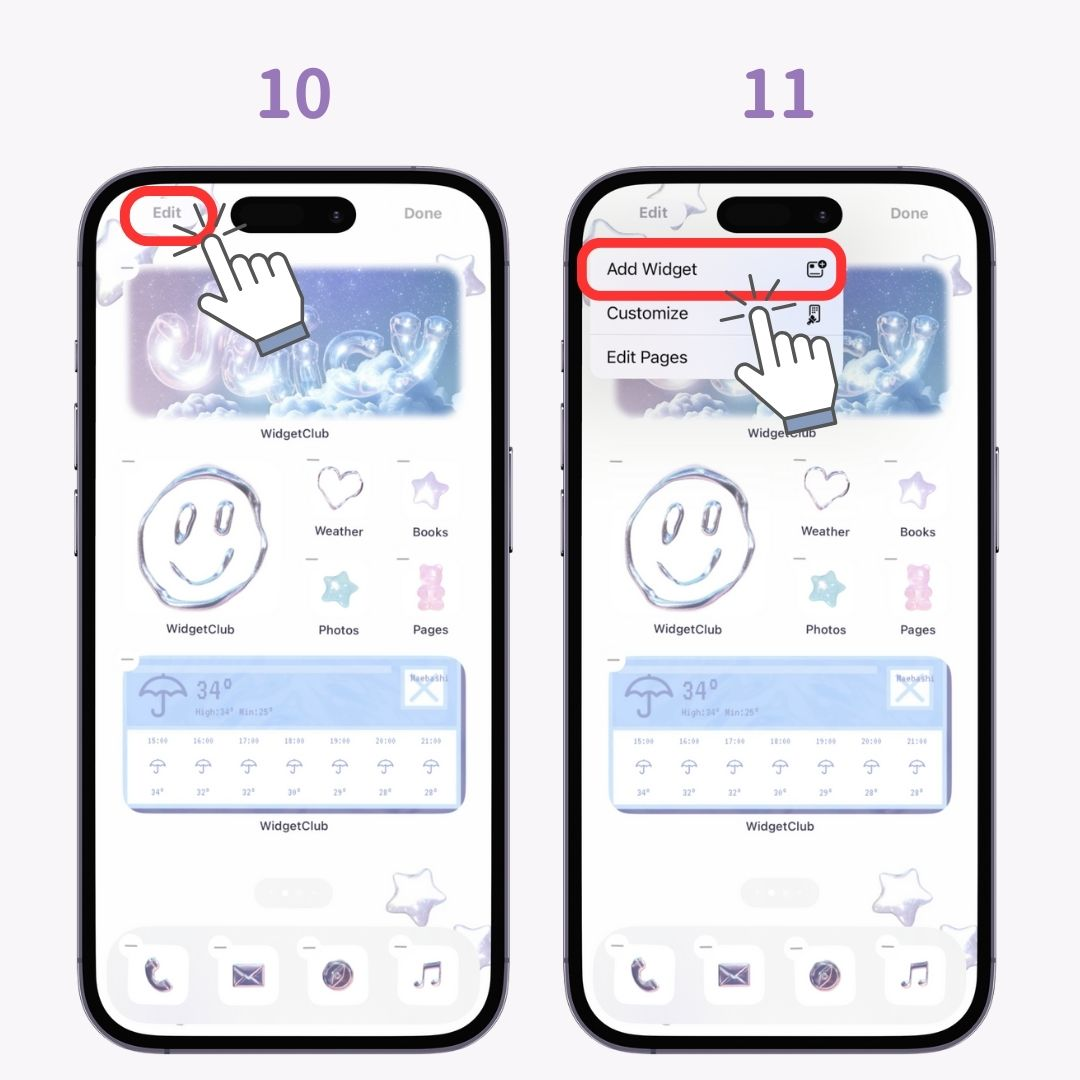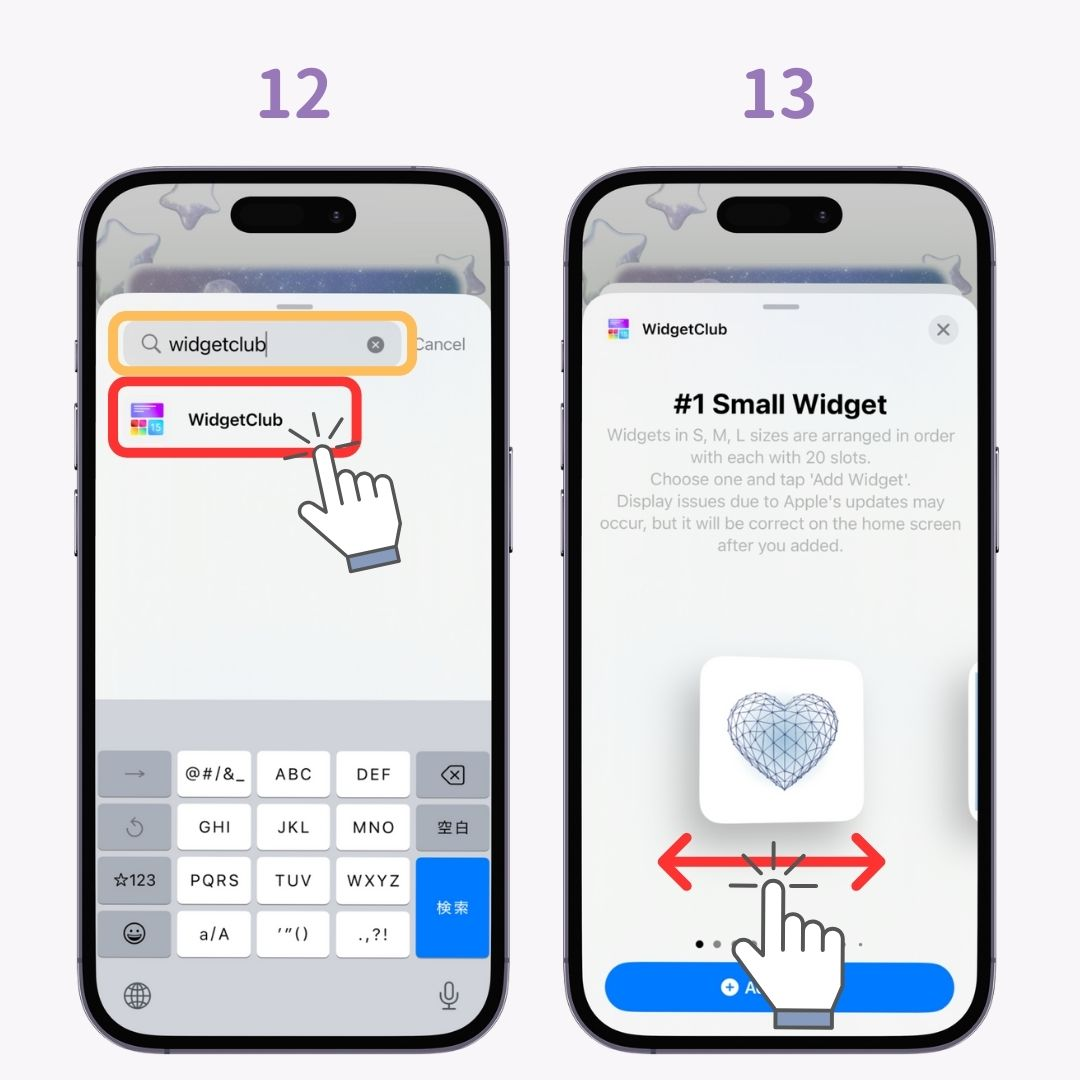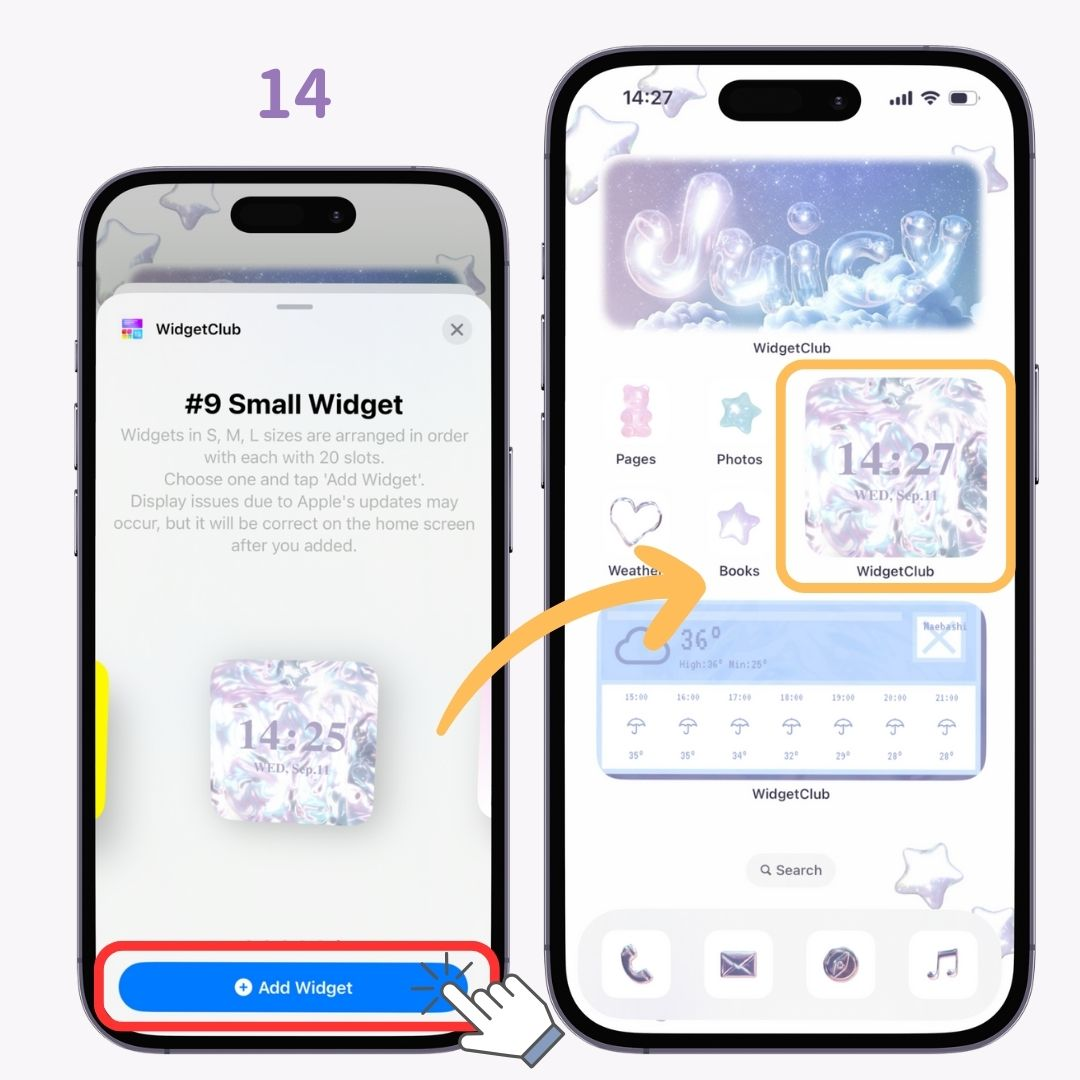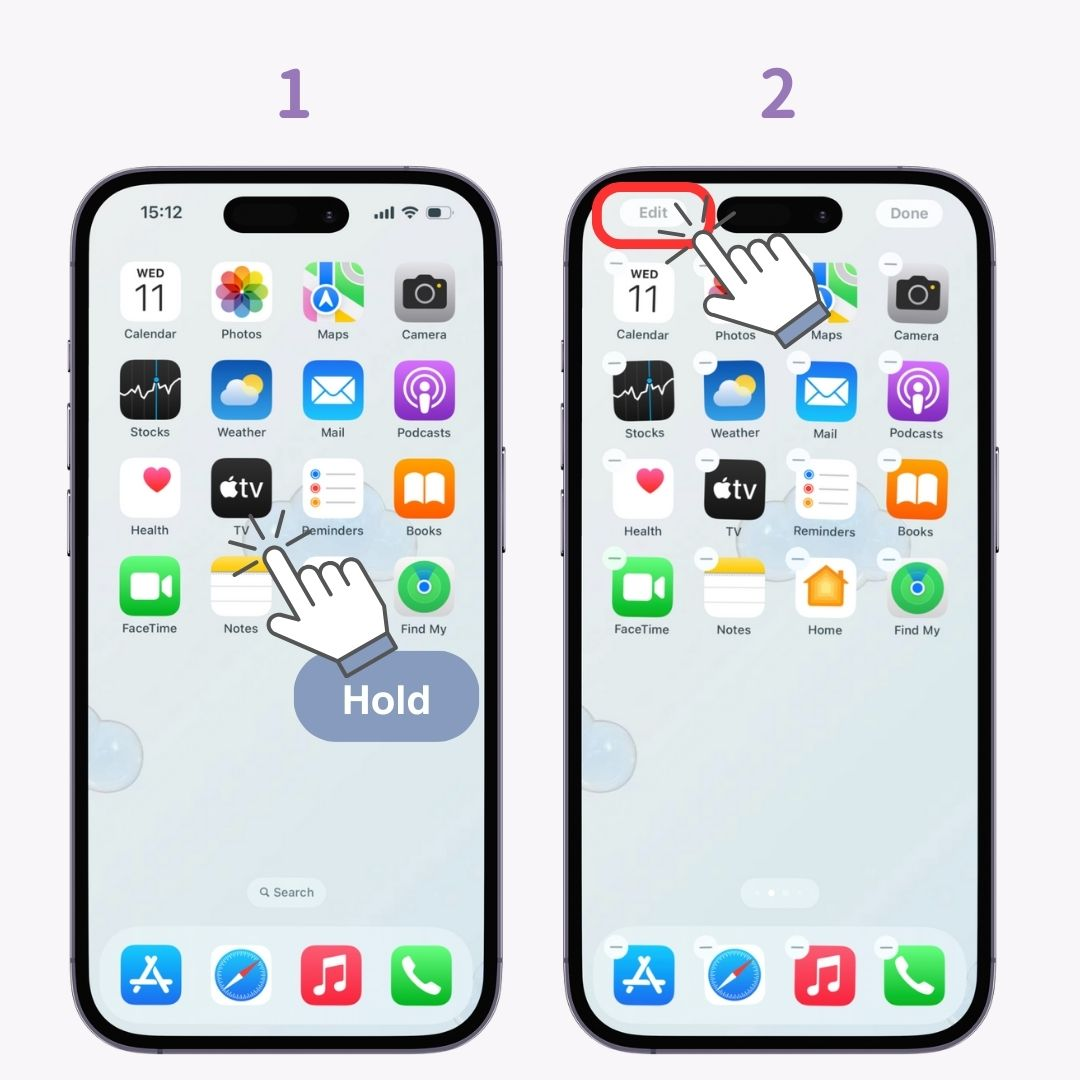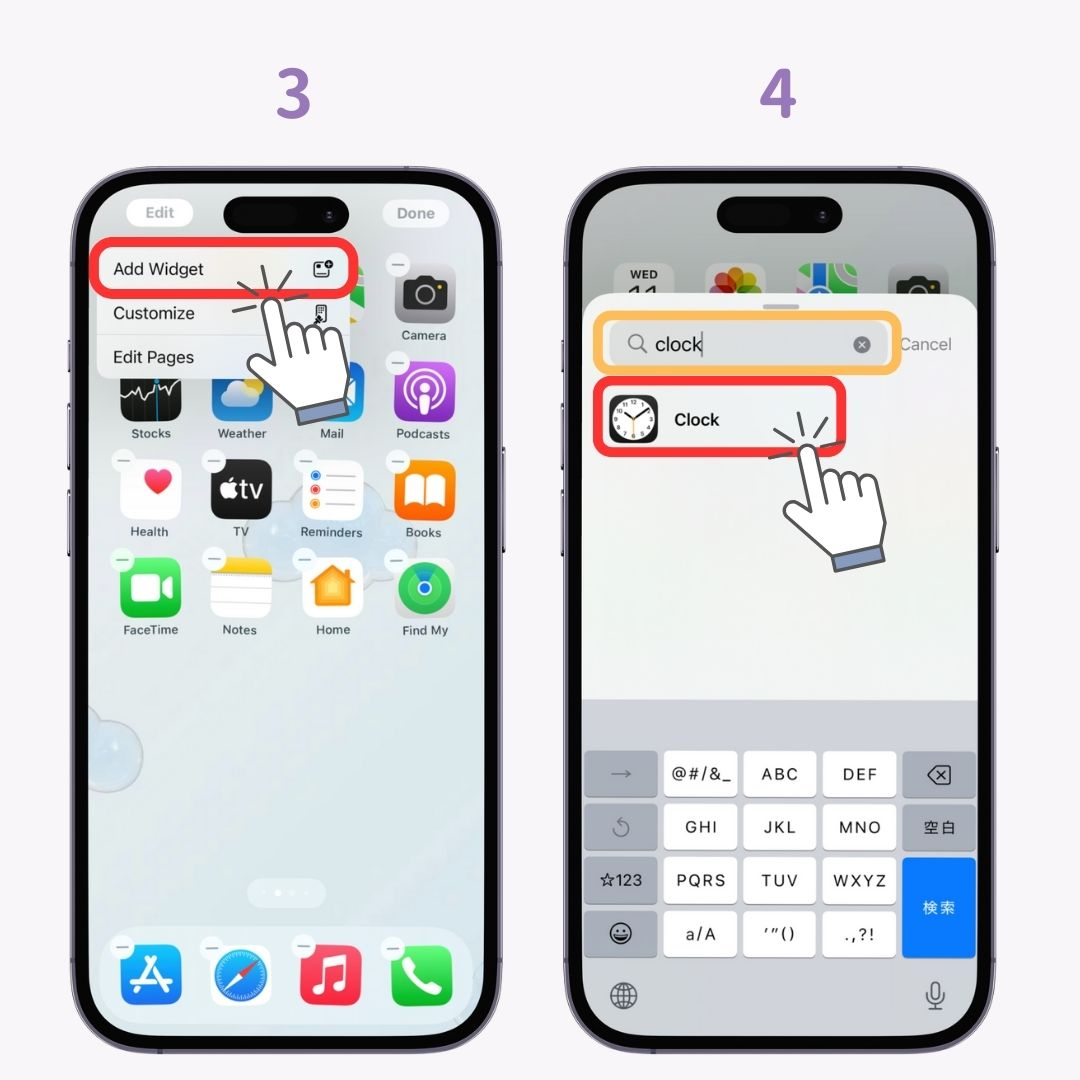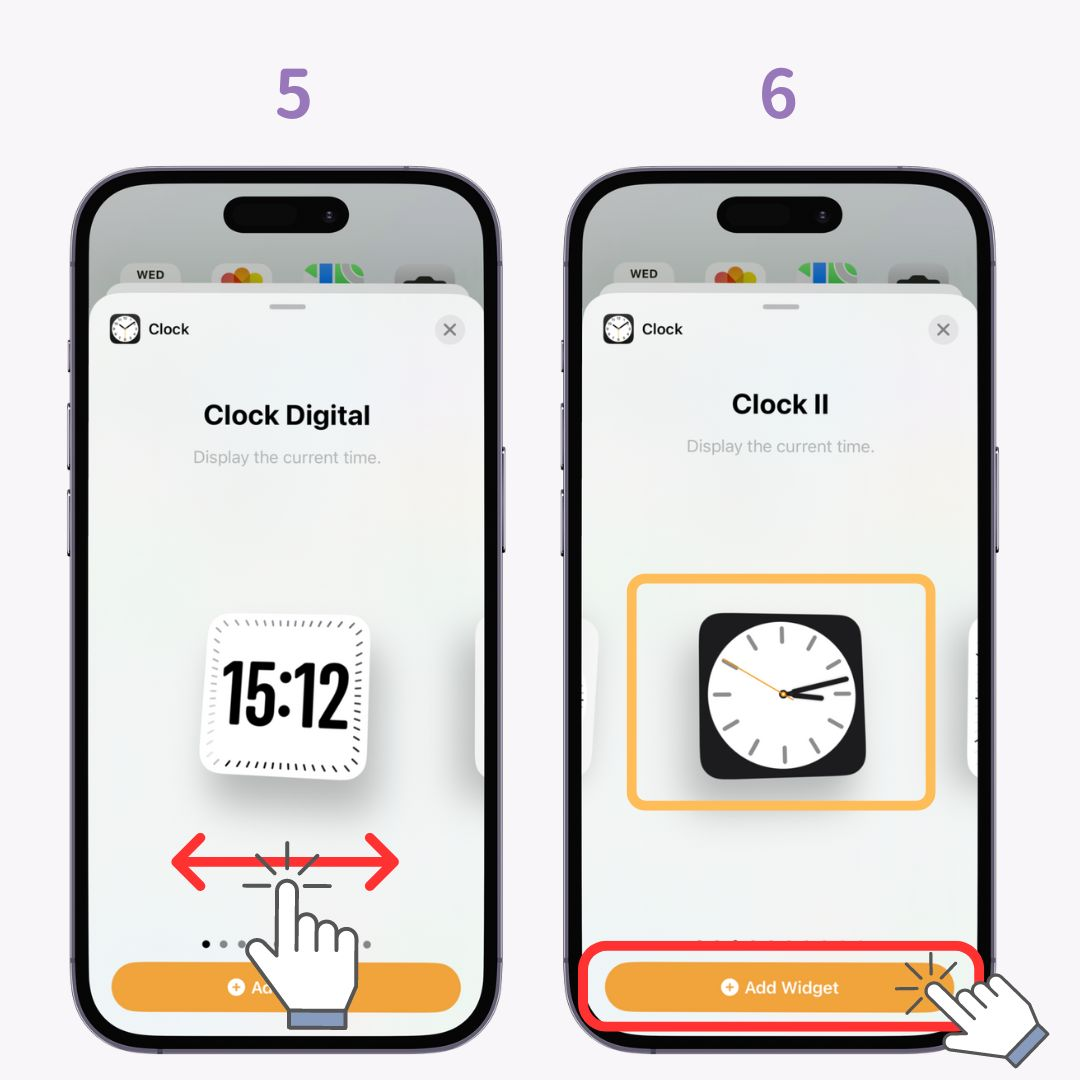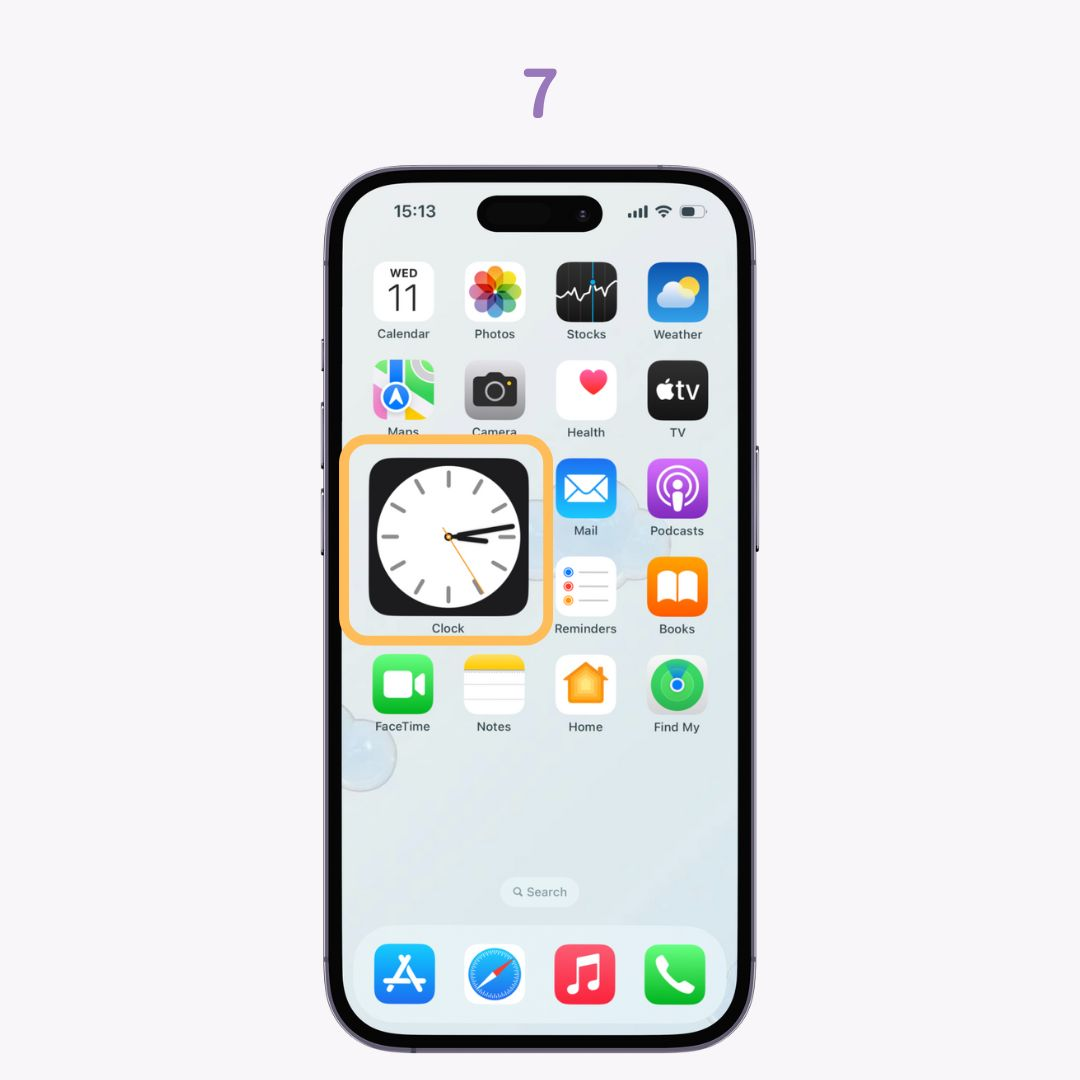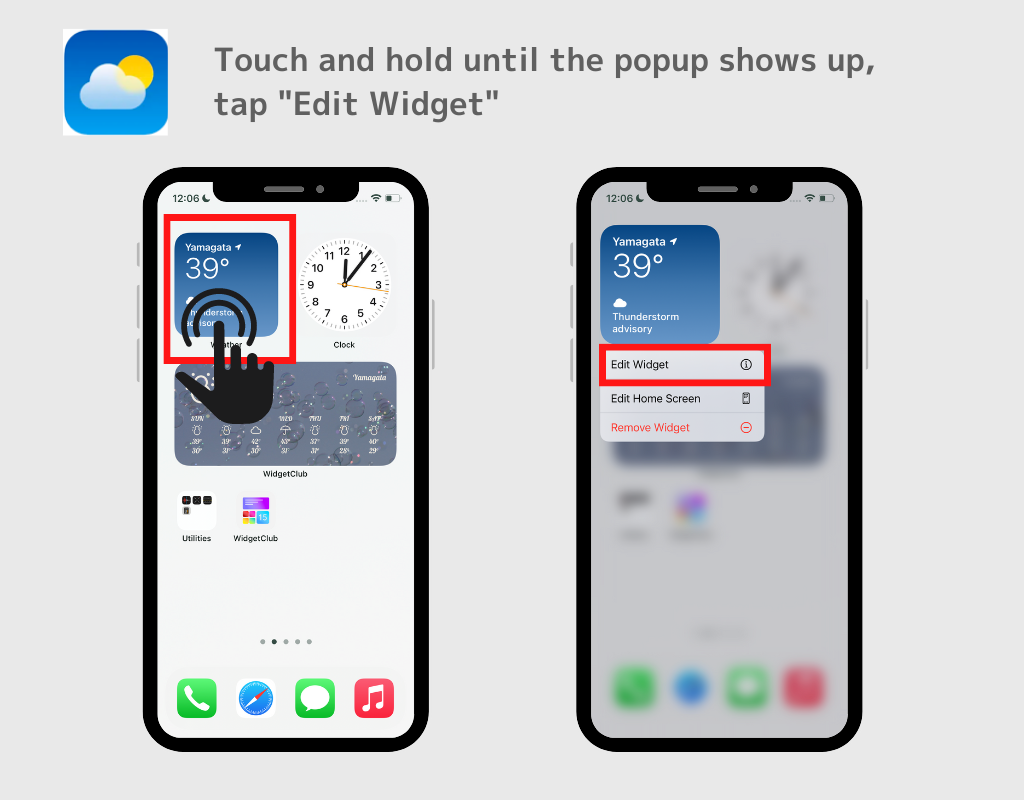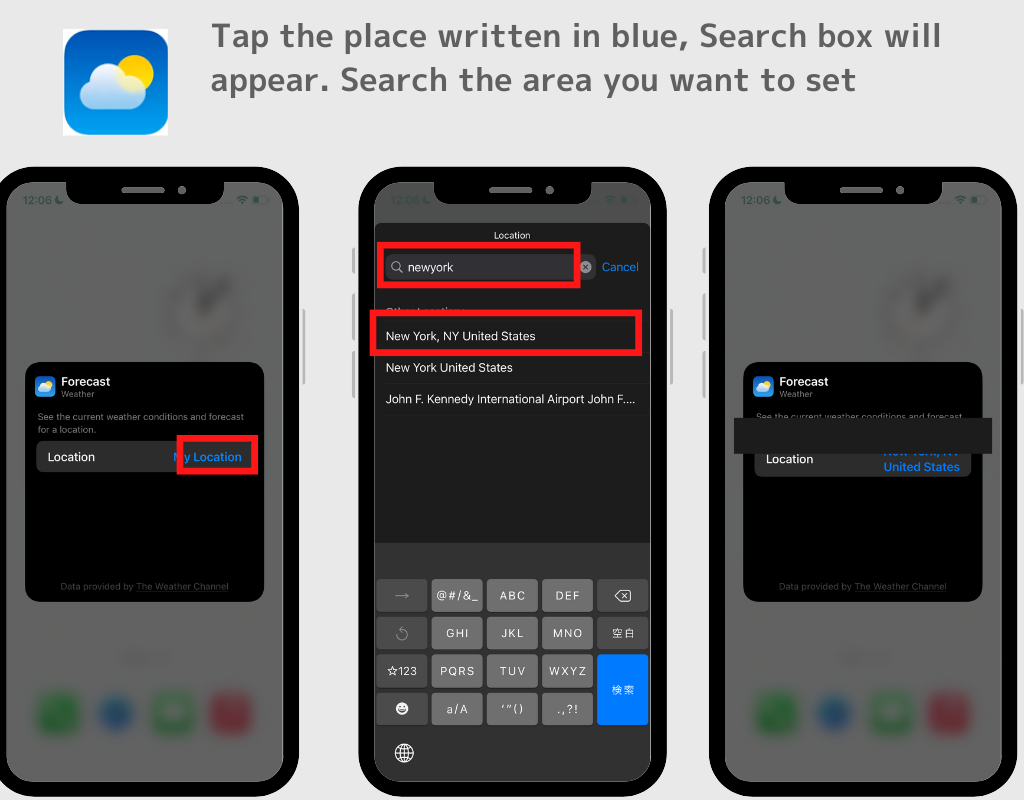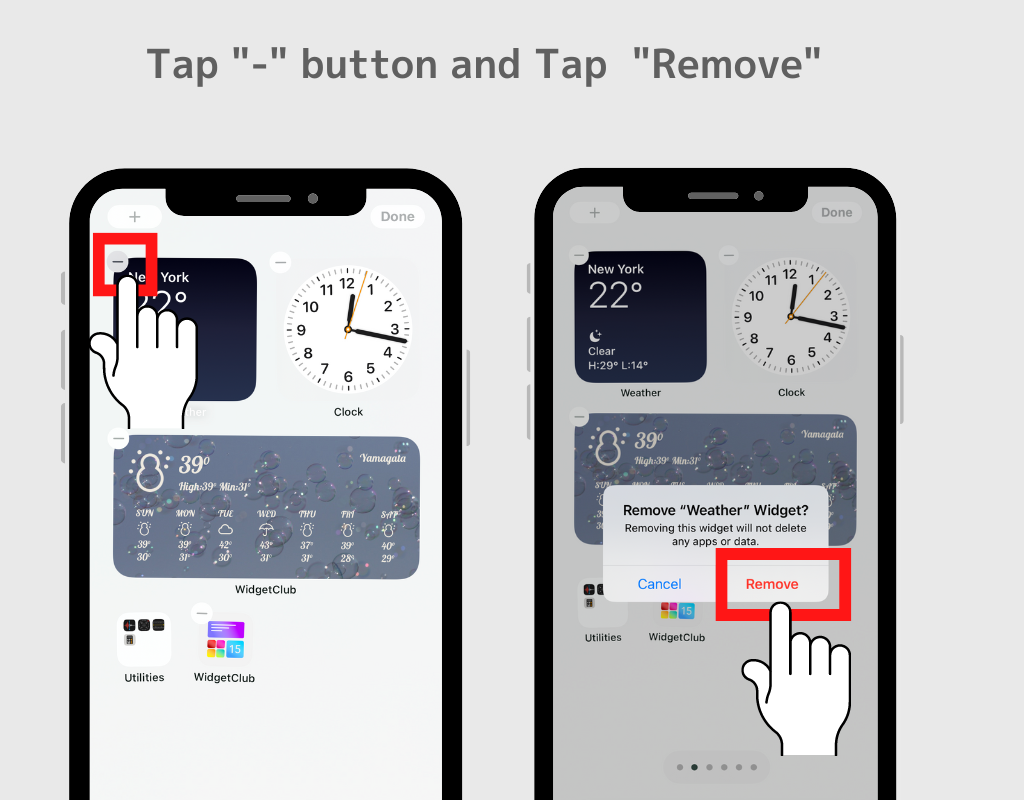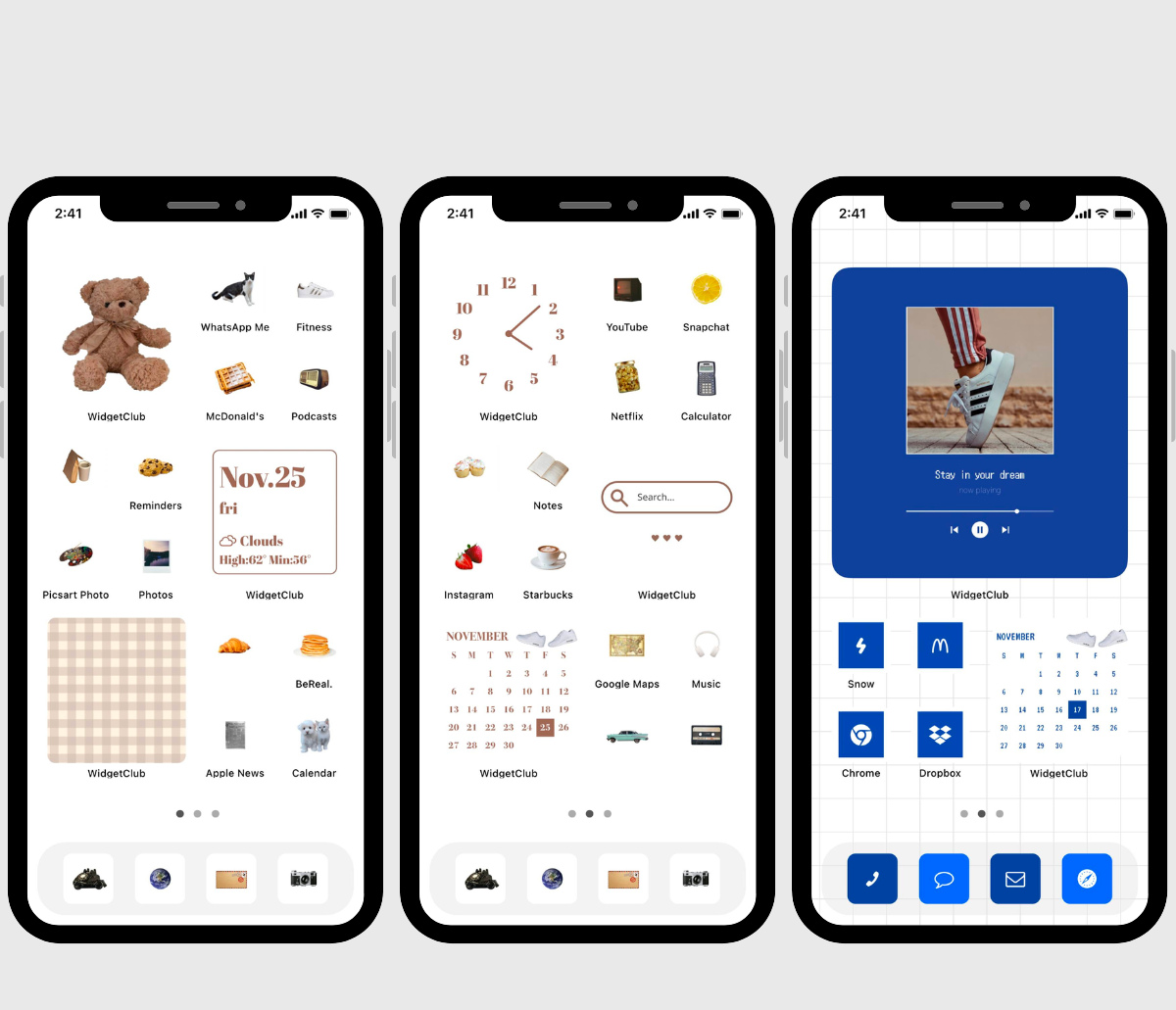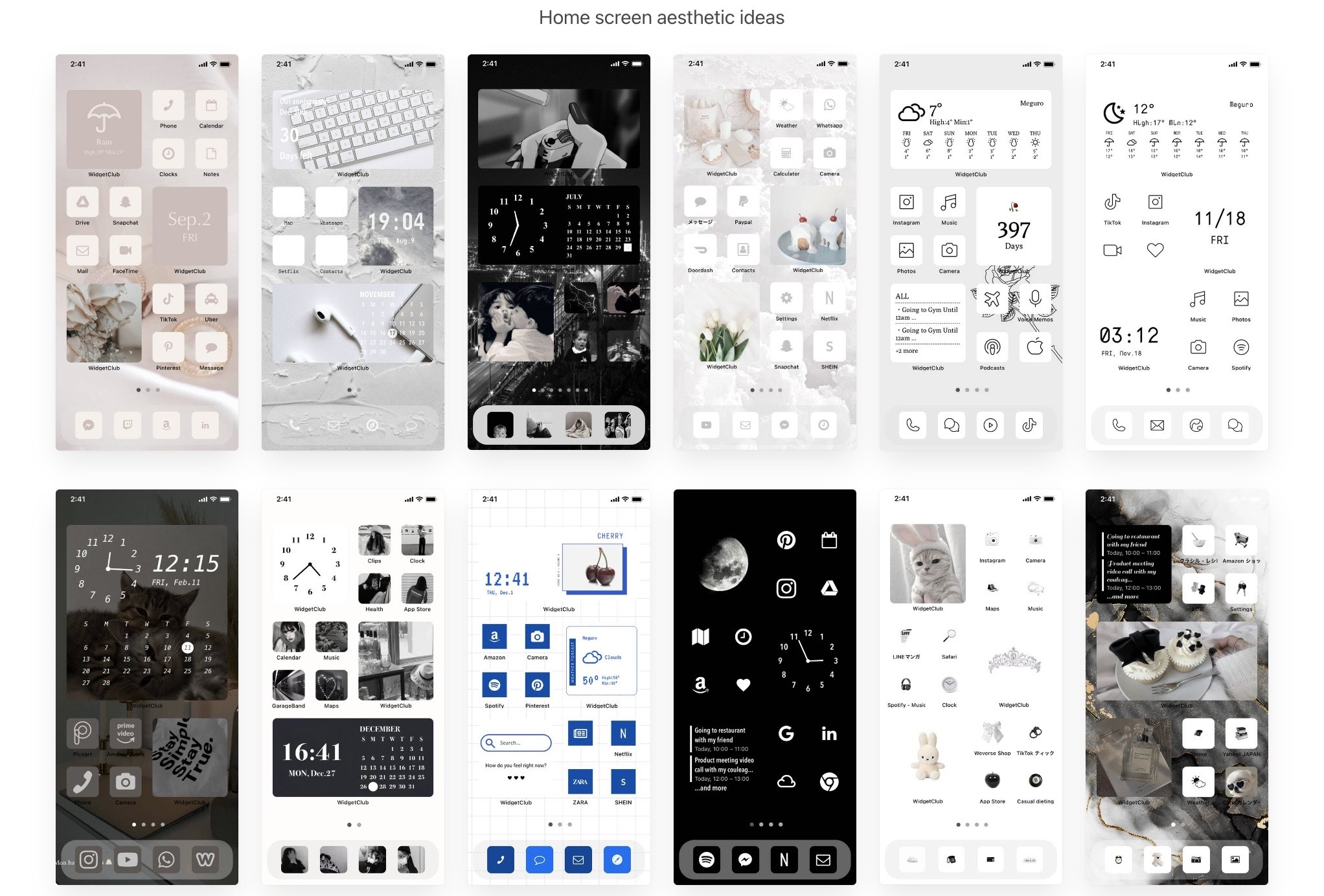ប្ដូរអេក្រង់ដើមរបស់អ្នកតាមបំណងជាមួយនឹងធាតុក្រាហ្វិក ទាន់សម័យ និងមុខងារ! ខ្ញុំនឹងប្រាប់អ្នក ពីរបៀបរៀបចំធាតុក្រាហ្វិកដែលងាយស្រួលនិងទាន់សម័យ ពីបទពិសោធរបស់ខ្ញុំដែលខ្ញុំបានព្យាយាមជាង 50 កម្មវិធីធាតុក្រាហ្វិកផ្សេងគ្នា។ នេះជាមគ្គុទ្ទេសក៍សម្រាប់ការប្ដូរធាតុក្រាហ្វិកទូរស័ព្ទ iPhone តាមបំណង!
តើ "ធាតុក្រាហ្វិក" គឺជាអ្វី?
ធាតុក្រាហ្វិក គឺជាមុខងារដែលអនុញ្ញាត ឱ្យអ្នកបញ្ចូលព័ត៌មានដែលប្រើញឹកញាប់ទៅអេក្រង់ដើមរបស់អ្នក! ឧទាហរណ៍ អ្នកអាចខ្ទាស់ព័ត៌មានព្យាករណ៍អាកាសធាតុនៅលើអេក្រង់ដើមរបស់អ្នក ដូច្នេះអ្នកមិនចាំបាច់បើកកម្មវិធីអាកាសធាតុដើម្បីពិនិត្យមើលវាទេ។
អ្នកអាចបន្ថែមធាតុក្រាហ្វិកដោយមិនចាំបាច់ទាញយកកម្មវិធីណាមួយ ប្រសិនបើវាត្រូវបានដំឡើងរួចហើយនៅលើ iPhone របស់អ្នក ប៉ុន្តែវិសាលភាពនៃការរចនាតាមបំណងមានកំណត់ ដូច្នេះខ្ញុំសូមណែនាំ ឱ្យប្រើកម្មវិធីធាតុក្រាហ្វិកឯកទេស។
ភាពខុសគ្នានៃការរចនាតាមបំណងរវាងកម្មវិធីដែលបានដំឡើងជាមុន និងកម្មវិធីធាតុក្រាហ្វិកពិសេស
ដូចដែលអ្នកអាចឃើញ ធាតុក្រាហ្វិកសម្រាប់កម្មវិធីដែលបានដំឡើងជាមុនគឺសាមញ្ញ ប៉ុន្តែពួកវាប្រហែលជាមិនគ្រប់គ្រាន់ដើម្បីធ្វើឱ្យអេក្រង់ដើមរបស់អ្នកទាន់សម័យទេ ព្រោះវាមិនអនុញ្ញាតឱ្យមានសេរីភាពច្រើនក្នុងការផ្លាស់ប្តូរការរចនា។
ដោយប្រើកម្មវិធីធាតុក្រាហ្វិកឯកទេស អ្នកអាចប្ដូរវាតាមបំណងដើម្បីផ្គូផ្គងផ្ទាំងរូបភាព និងបរិយាកាសរួមរបស់អ្នក ដូចដែលបានបង្ហាញនៅខាងស្តាំ!
ឥឡូវនេះខ្ញុំនឹងពន្យល់ពីរបៀបបន្ថែមធាតុក្រាហ្វិក! ប្រតិបត្តិការគឺខុសគ្នាសម្រាប់ iOS 17 និង 18 ដូច្នេះមើលមួយដែលស័ក្តិសមនឹងអ្នក👇
សម្រាប់ iOS17៖ បន្ថែមធាតុក្រាហ្វិក
- ទាញយកកម្មវិធី "WidgetClub"!
- បើកកម្មវិធី ចុចលើប៊ូតុង "+" ហើយជ្រើសរើស "Widget"។
- ជ្រើសរើសទំហំធាតុក្រាហ្វិកមួយក្នុងចំណោមទំហំទាំងបី (តូច/មធ្យម/ធំ) ហើយជ្រើសរើសការរចនានៃធាតុក្រាហ្វិកដែលអ្នកចង់កំណត់។
FYI : WidgetClub មានរូបថត នាឡិកា ប្រតិទិន អាកាសធាតុ កាលបរិច្ឆេទ ការរំលឹកខួប (ឧ. 100th day since we start dating), រាប់ថយក្រោយ (3 ថ្ងៃដល់ខួប 2 ឆ្នាំរបស់យើង) និងមុខងារថ្ម!
- នៅលើអេក្រង់កែសម្រួលធាតុក្រាហ្វិក អ្នកអាចជ្រើសរើសពណ៌ ពុម្ពអក្សរ និងរូបភាពផ្ទៃខាងក្រោយដោយសេរី។
- បន្ទាប់ពីកែសម្រួលធាតុក្រាហ្វិក សូមប៉ះ "កំណត់" បន្តដោយ "ស៊ុមការកំណត់ធាតុក្រាហ្វិក"។ (វាមានប្រយោជន៍ក្នុងការចងចាំទំហំ និងចំនួននៃស៊ុមធាតុក្រាហ្វិកដែលអ្នកបានកំណត់។ ឧទាហរណ៍របស់យើងគឺមធ្យម #6។ )
- ត្រឡប់ទៅអេក្រង់ដើមវិញ ហើយចុចឱ្យជាប់កន្លែងទំនេររហូតទាល់តែកម្មវិធីកន្ត្រាក់
- ប៉ះប៊ូតុង "+" នៅជ្រុងខាងលើឆ្វេង ឬស្តាំនៃអេក្រង់។
- ប្រអប់ស្វែងរកនឹងលេចឡើង វាយ "Widgetclub" ហើយចុចលើវា។
- ស្វែងរកធាតុក្រាហ្វិកដែលអ្នកចង់កំណត់ ហើយចុចប៊ូតុង "បន្ថែមធាតុក្រាហ្វិក" ។
(ធាតុក្រាហ្វិកមានបីទំហំ S/M/L ហើយអ្នកអាចដំឡើង 20 ស៊ុមសម្រាប់នីមួយៗ! ទំហំធំជាងមានទីតាំងនៅជ្រុងខាងស្តាំបំផុត ដូច្នេះប្រសិនបើអ្នកកំណត់ធាតុក្រាហ្វិកទំហំធំជាង សូមផ្លាស់ទីទៅផ្នែកខាងស្តាំបំផុតដើម្បីបន្ថែមវា)
- រួចរាល់! ទីបំផុតអ្នកបន្ថែមធាតុក្រាហ្វិកទៅអេក្រង់ដើមរបស់អ្នក!
នេះជាវីដេអូសម្រាប់របៀបបន្ថែមធាតុក្រាហ្វិកនៅលើ iPhone
របៀបបន្ថែមធាតុក្រាហ្វិកដោយកម្មវិធីដែលបានដំឡើងជាមុន (iOS17)
ឧទាហរណ៍ ខ្ញុំនឹងពន្យល់វាដោយប្រើធាតុក្រាហ្វិកកម្មវិធី "អាកាសធាតុ"! (ប្រសិនបើអ្នកចង់បន្ថែមធាតុក្រាហ្វិកនាឡិកា សូមស្វែងរក "នាឡិកា")
- នៅលើអេក្រង់ដើម ចុចឱ្យជាប់អេក្រង់ដើមរហូតទាល់តែកម្មវិធីកន្ត្រាក់ បន្ទាប់មកចុចលើប៊ូតុង "+" នៅជ្រុងខាងលើឆ្វេង ឬស្តាំលើ។
- ស្វែងរក "អាកាសធាតុ" ហើយជ្រើសរើសវា!
- ជ្រើសរើសការរចនាមួយក្នុងចំណោមការរចនាទាំងបី ហើយចុចប៊ូតុង "បន្ថែមធាតុក្រាហ្វិក"! រួចរាល់!
សម្រាប់ iOS18៖ បន្ថែមធាតុក្រាហ្វិក
- ដំបូង ទាញយកកម្មវិធីពិសេស "WidgetClub"!
- ប៉ះប៊ូតុង "+" នៅលើអេក្រង់ដើម WidgetClub ។
- ជ្រើសរើស "ធាតុក្រាហ្វិក" ។
- ជ្រើសរើសទំហំធាតុក្រាហ្វិកពីទំហំបីផ្សេងគ្នា (S/M/L)។
- ជ្រើសរើសប្រភេទធាតុក្រាហ្វិក ដូចជាអាកាសធាតុ ឬនាឡិកា។ (ក្នុងករណីនេះខ្ញុំបានជ្រើសរើសធាតុក្រាហ្វិកពេលវេលា!)
- បញ្ជាក់រូបថត ពណ៌ និងពុម្ពអក្សរនៅលើអេក្រង់កែសម្រួលធាតុក្រាហ្វិក! ប្ដូរធាតុក្រាហ្វិកតាមការពេញចិត្តរបស់អ្នកដោយរួមបញ្ចូលរូបថតនិងពុម្ពអក្សរដែលអ្នកចូលចិត្ត!
- ប៉ះ "កំណត់" នៅពេលអ្នកកែសម្រួលធាតុក្រាហ្វិករួចរាល់។
- ប៉ះ "ស៊ុមការកំណត់ធាតុក្រាហ្វិក" ។ (វាមានប្រយោជន៍ក្នុងការចងចាំទំហំ និងចំនួននៃស៊ុមធាតុក្រាហ្វិកដែលអ្នកបានកំណត់។ ឧទាហរណ៍របស់យើងគឺ "#9 ធាតុក្រាហ្វិកតូច។")
- សង្កត់អេក្រង់ដើម។
- ប៉ះ "កែសម្រួល" នៅជ្រុងខាងឆ្វេងខាងលើ។
- ប៉ះ "បន្ថែមធាតុក្រាហ្វិក" ។
- ស្វែងរក "WidgetClub" នៅក្នុងប្រអប់ស្វែងរក។
- ផ្លាស់ទីពីឆ្វេងទៅស្តាំដើម្បីស្វែងរកធាតុក្រាហ្វិកដែលអ្នកចង់កំណត់។ ធាតុក្រាហ្វិកត្រូវបានបង្ហាញពីឆ្វេងទៅស្តាំ៖ ស៊ុមចំនួន 20 សម្រាប់ទំហំ S, 20 ស៊ុមសម្រាប់ទំហំ M និង 20 ស៊ុមសម្រាប់ទំហំ L ។
- នៅពេលដែលអ្នករកឃើញវា សូមចុច "បន្ថែមធាតុក្រាហ្វិក" នៅខាងក្រោម ហើយអ្នករួចរាល់។
របៀបបន្ថែមធាតុក្រាហ្វិកដោយកម្មវិធីដែលបានដំឡើងជាមុន (iOS18)
- សង្កត់អេក្រង់ដើម។
- ប៉ះ "កែសម្រួល" នៅជ្រុងខាងឆ្វេងខាងលើ។
- ប៉ះ "បន្ថែមធាតុក្រាហ្វិក" ។
- ស្វែងរកធាតុក្រាហ្វិកដែលអ្នកចង់បានក្នុងប្រអប់ស្វែងរក។ (នាឡិកាត្រូវបានជ្រើសរើសនៅលើរូបភាព)
- ផ្លាស់ទីពីឆ្វេងទៅស្តាំដើម្បីស្វែងរកធាតុក្រាហ្វិកដែលអ្នកចង់កំណត់។ ធាតុក្រាហ្វិកត្រូវបានបង្ហាញពីឆ្វេងទៅស្តាំ៖ ស៊ុមចំនួន 20 សម្រាប់ទំហំ S, 20 ស៊ុមសម្រាប់ទំហំ M និង 20 ស៊ុមសម្រាប់ទំហំ L ។
- នៅពេលដែលអ្នករកឃើញវា សូមចុច "បន្ថែមធាតុក្រាហ្វិក" នៅខាងក្រោម ហើយអ្នករួចរាល់។
- រួចរាល់!
របៀបកែសម្រួលធាតុក្រាហ្វិក
ធាតុក្រាហ្វិកមួយចំនួនអនុញ្ញាតឱ្យអ្នកផ្លាស់ប្តូរព័ត៌មានតាមវិធីខាងក្រោម។
លើកនេះខ្ញុំនឹងបង្ហាញអ្នកពីរបៀបផ្លាស់ប្តូរតំបន់ព្យាករណ៍អាកាសធាតុនៅក្នុងធាតុក្រាហ្វិក។
- ប៉ះធាតុក្រាហ្វិកឱ្យជាប់រហូតដល់លេចឡើងហើយប៉ះ "កែសម្រួលធាតុក្រាហ្វិក"
- ឧបករណ៍ជ្រើសរើសតំបន់នឹងបង្ហាញឡើង ប៉ះកន្លែងដែលសរសេរជាពណ៌ខៀវ ស្វែងរក ហើយជ្រើសរើសតំបន់ដែលអ្នកចង់កំណត់។
ធាតុក្រាហ្វិកនឹងបង្ហាញការព្យាករណ៍អាកាសធាតុនៃទីក្រុងញូវយ៉ក!
របៀបលុបធាតុក្រាហ្វិកដែលអ្នកបានកំណត់
ប្រសិនបើអ្នកចង់លុបធាតុក្រាហ្វិកចេញពីអេក្រង់ដើមរបស់អ្នក សូមធ្វើតាមវិធីនេះ។
- ប៉ះនិងសង្កត់ធាតុក្រាហ្វិកដែលអ្នកចង់លុបរហូតដល់ប៊ូតុង "-" បង្ហាញនៅជ្រុងខាងលើខាងឆ្វេង។
- ចុចប៊ូតុង "-"
- ប៉ះ "លុបធាតុក្រាហ្វិក"
គំនិតធាតុក្រាហ្វិកទាន់សម័យ
អ្នកអាចស្វែងយល់ពីគំនិតប្លង់អេក្រង់ដើមរបស់អ្នកប្រើប្រាស់ WidgetClub ជាមួយនឹងធាតុក្រាហ្វិកសោភ័ណភាព!
ប្ដូរតាមបំណងអេក្រង់ដើមរបស់អ្នកកាន់តែស្រស់ស្អាត!
អ្នកអាចប្ដូរតាមបំណង iPhone របស់អ្នកកាន់តែមានសោភ័ណភាពដោយផ្លាស់ប្តូរមិនត្រឹមតែធាតុក្រាហ្វិកប៉ុណ្ណោះទេ ថែមទាំងរូបតំណាងផ្ទាំងរូបភាព និងកម្មវិធីផងដែរ។
ដើម្បីផ្លាស់ប្តូររូបតំណាង អ្នកត្រូវប្រមូលសម្ភារៈរូបតំណាង! WidgetClub ផ្តល់ "គំរូ" សម្រាប់ការប្ដូរតាមបំណងអេក្រង់ដើម ដែលរួមបញ្ចូលផ្ទាំងរូបភាព សម្ភារៈរូបសញ្ញាកម្មវិធី និងធាតុក្រាហ្វិកទាំងអស់ក្នុងកញ្ចប់តែមួយ ដូច្នេះអ្នកអាចប្ដូរអេក្រង់ដើមរបស់អ្នកបានទាំងអស់ក្នុងពេលតែមួយ!
អត្ថបទពាក់ព័ន្ធ