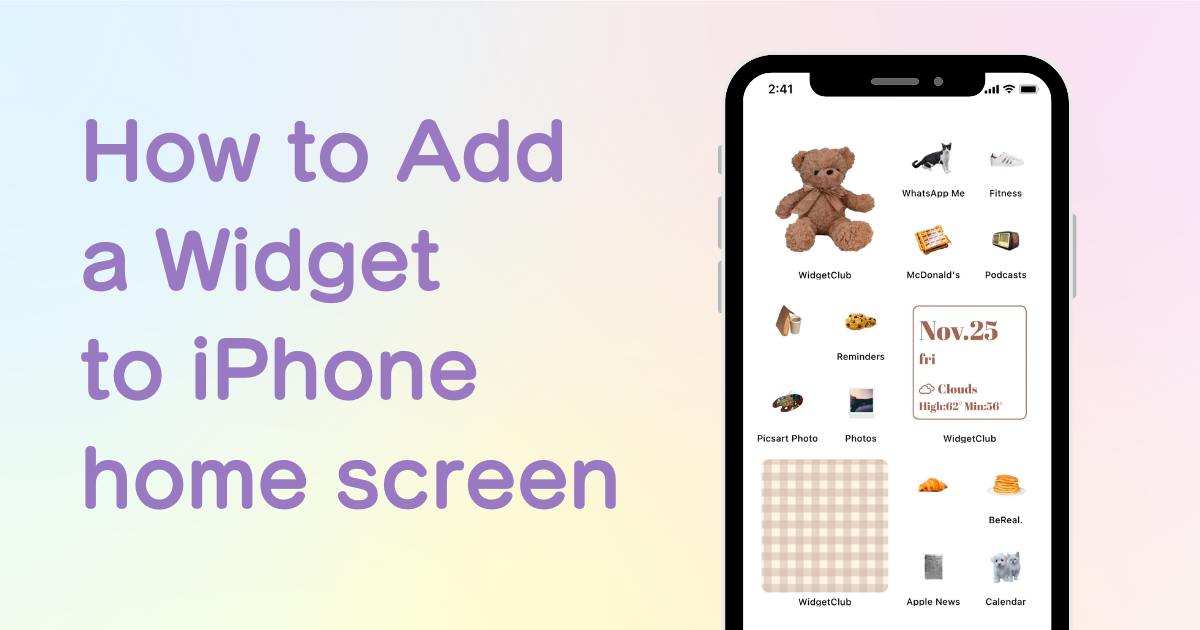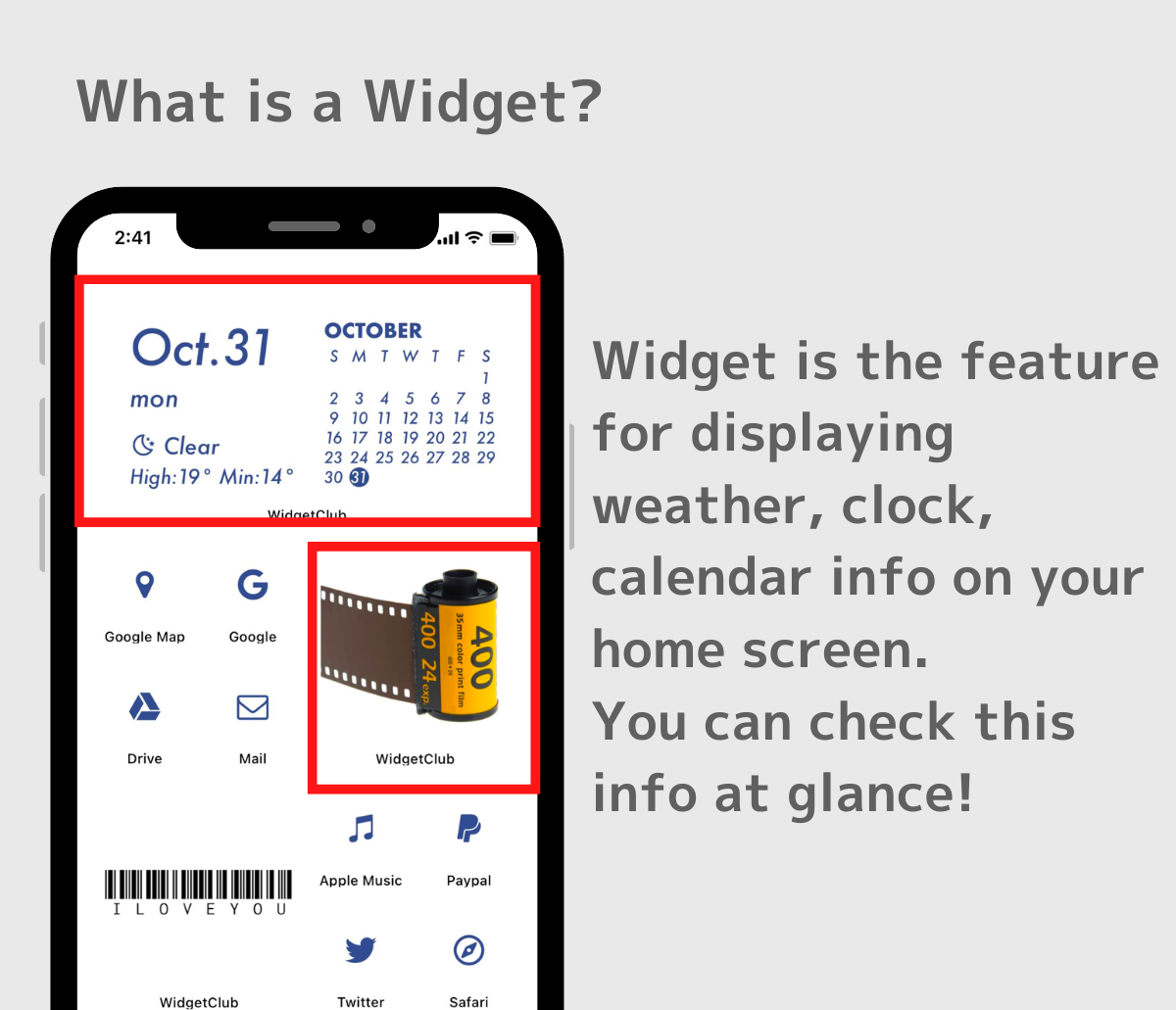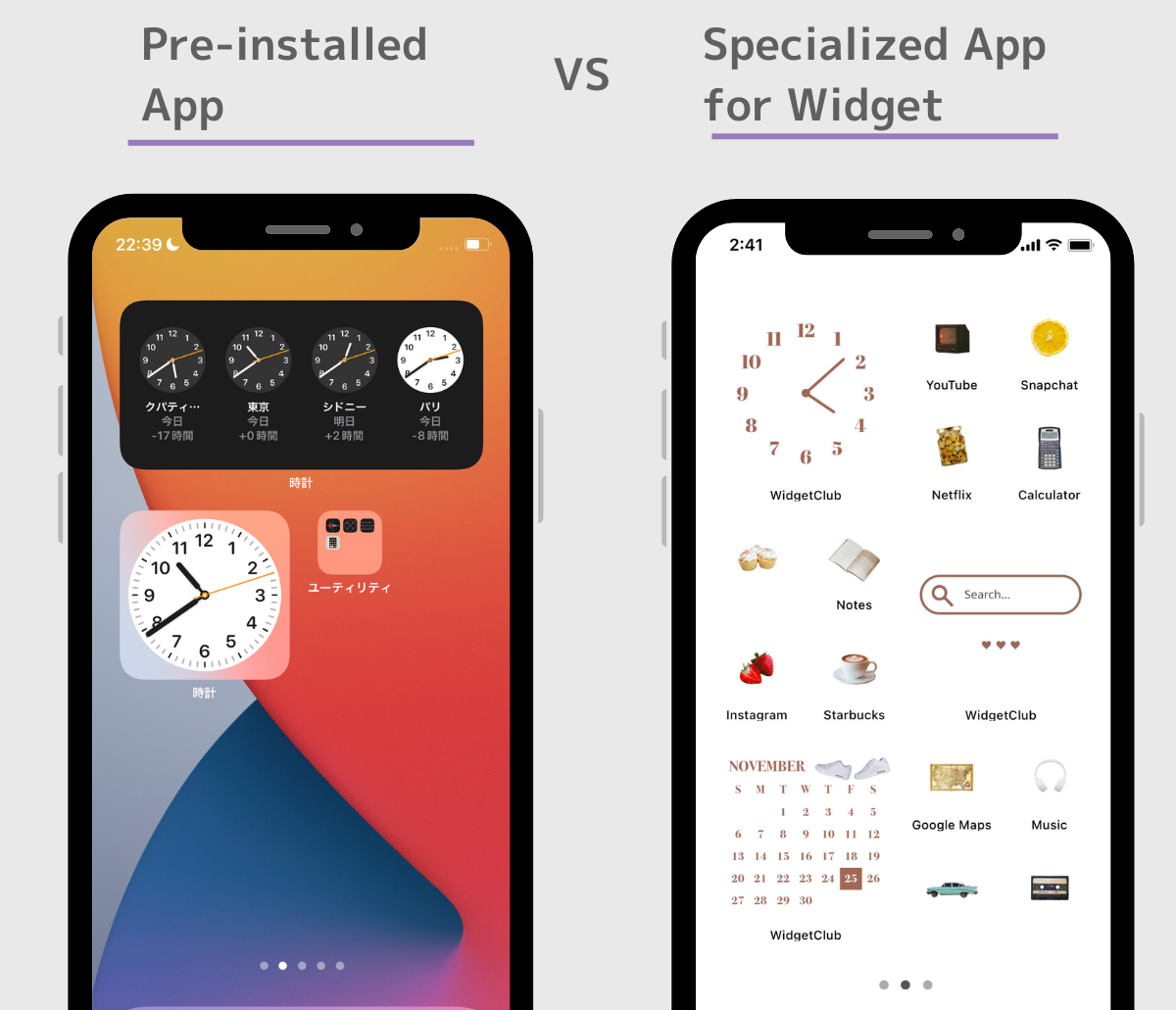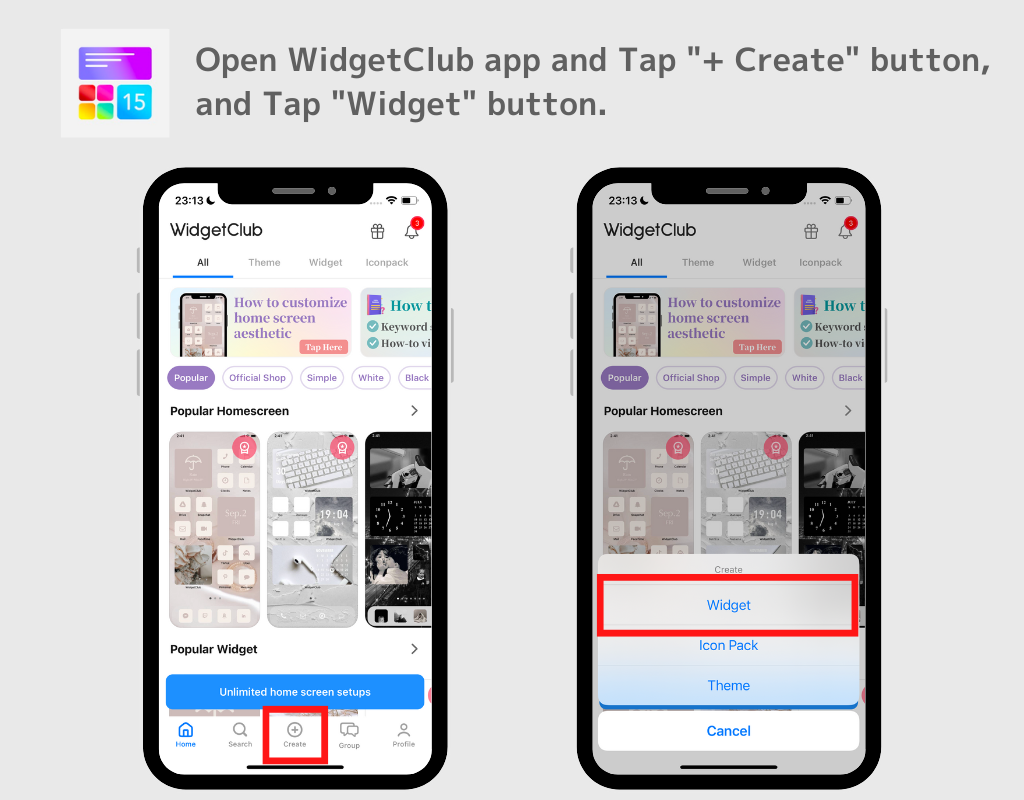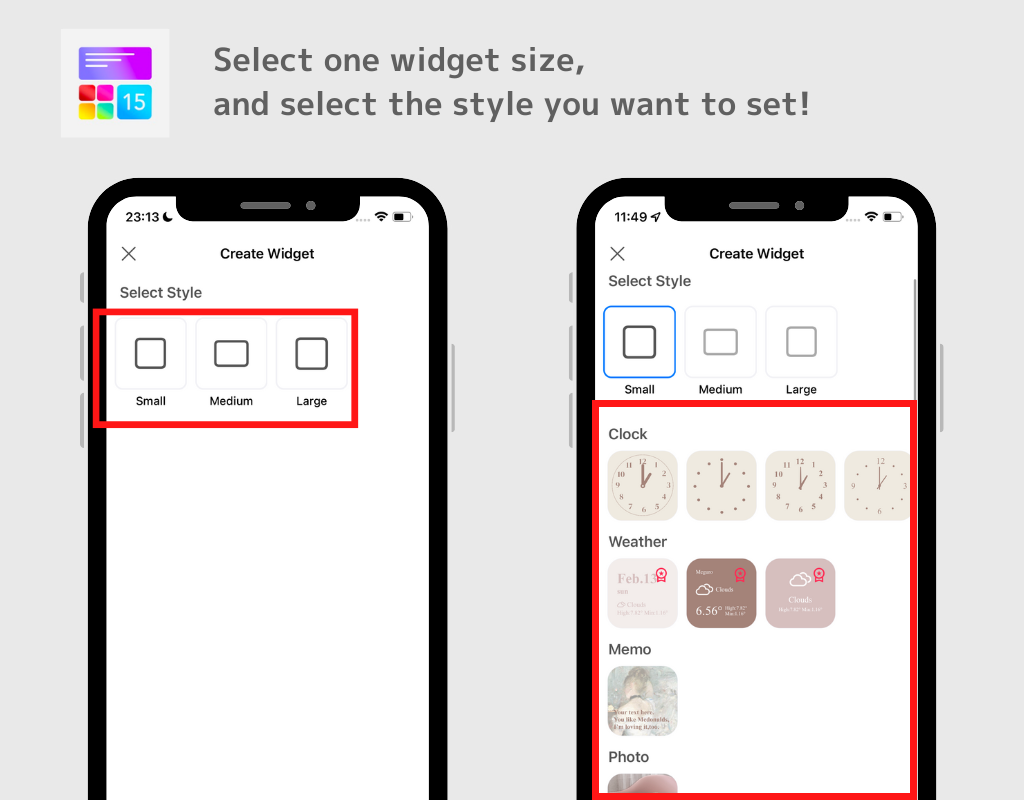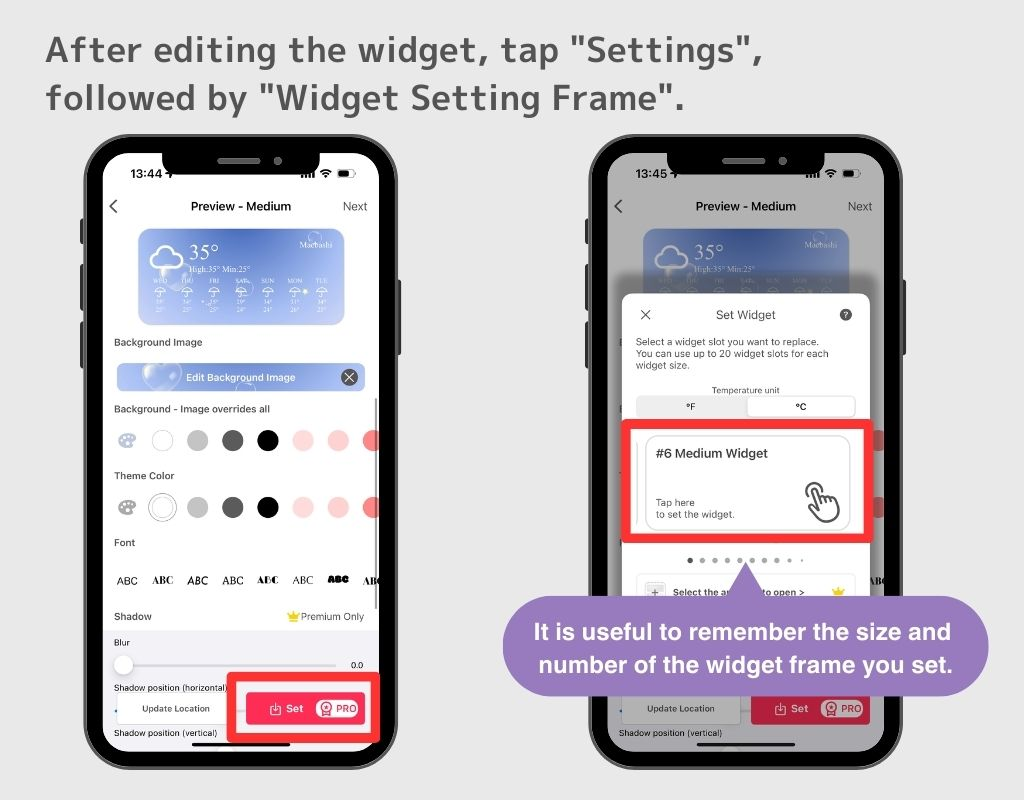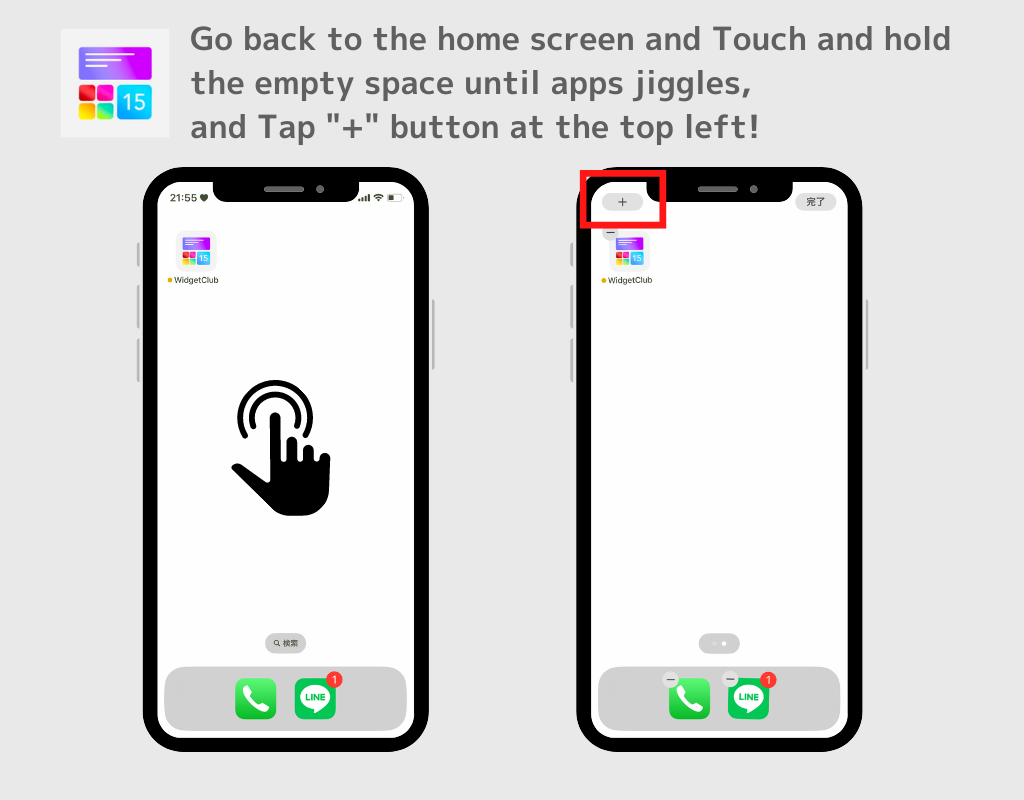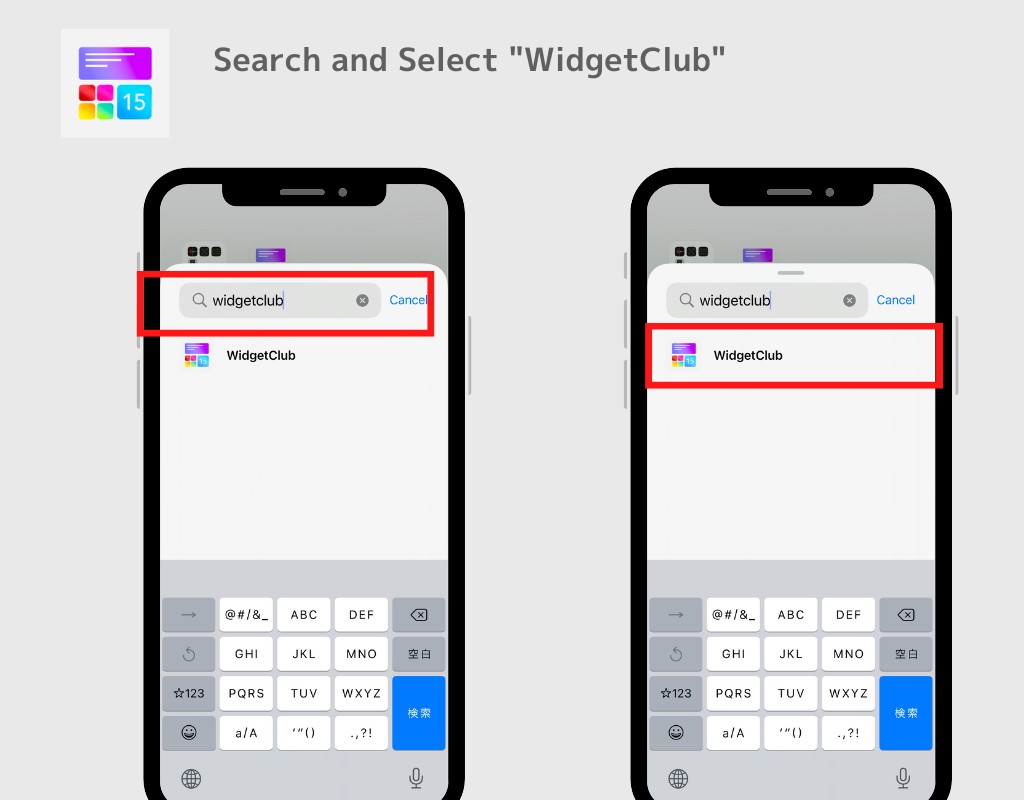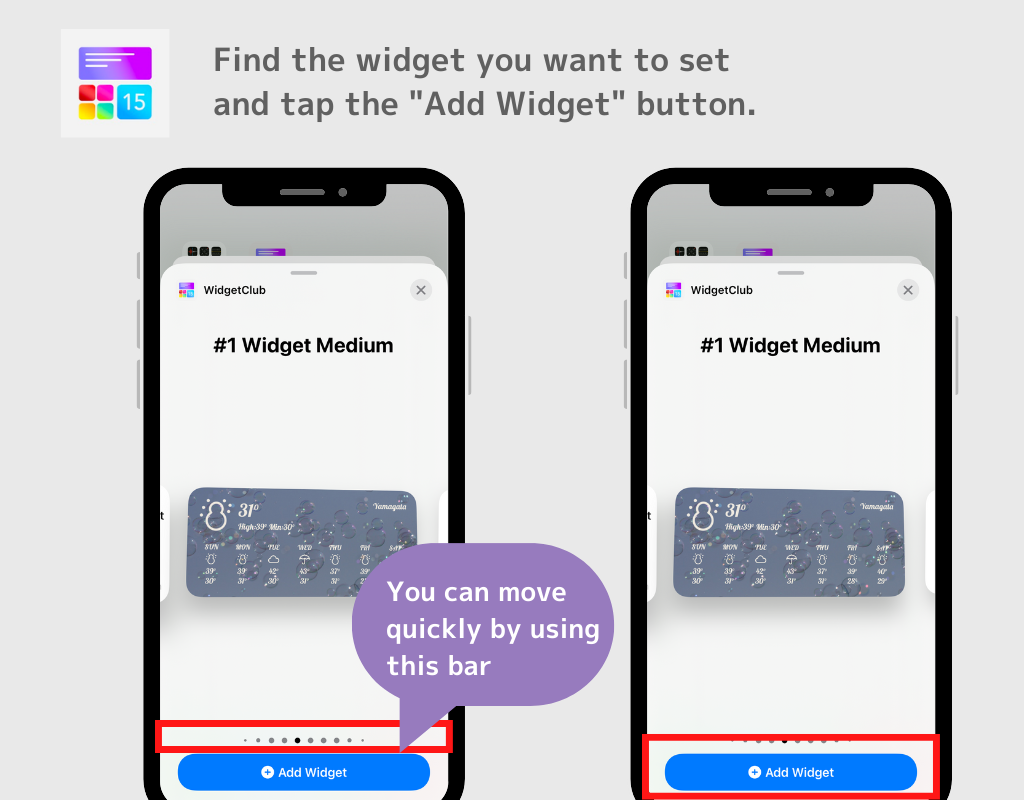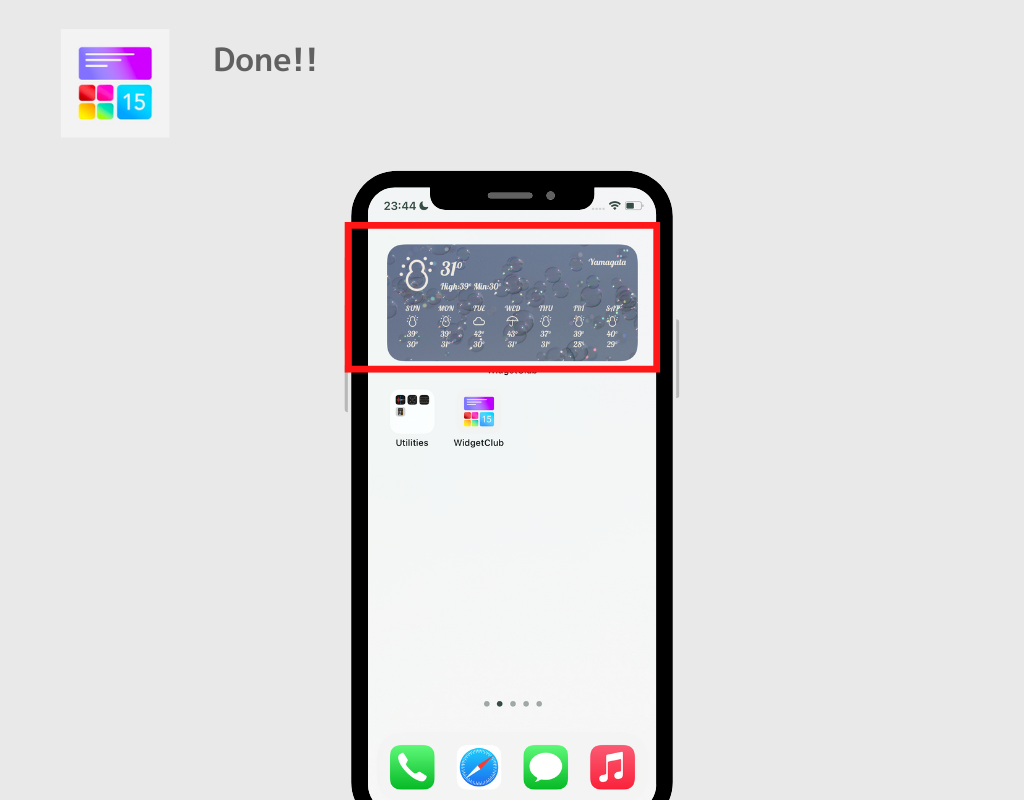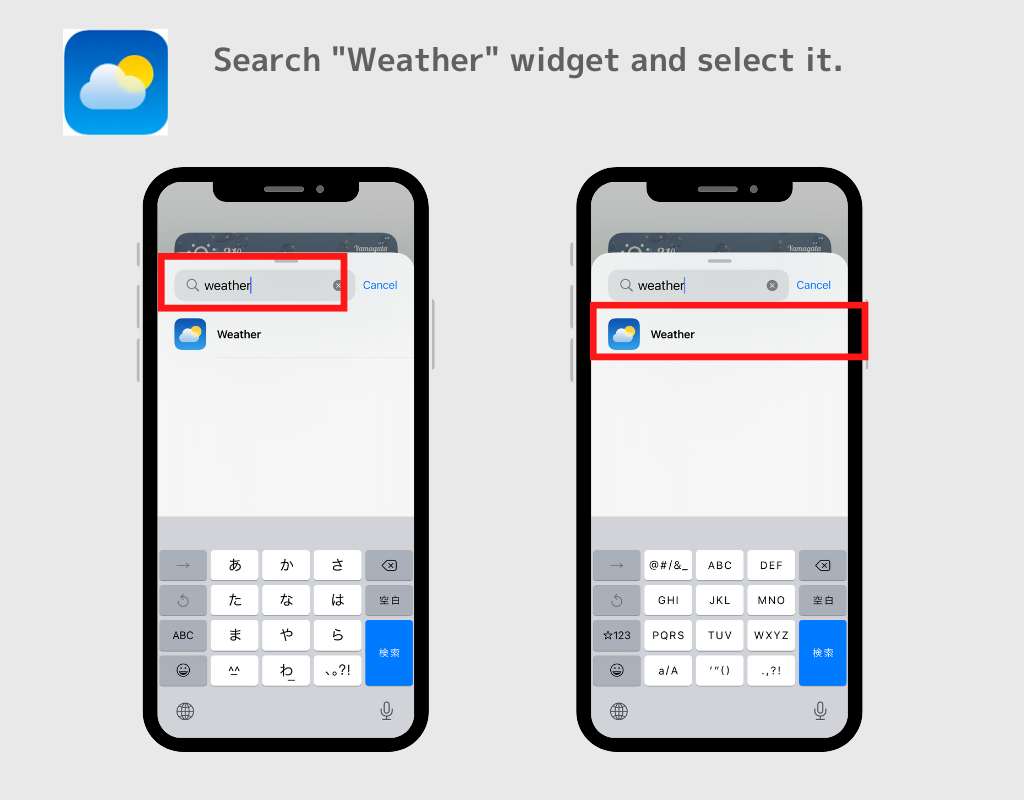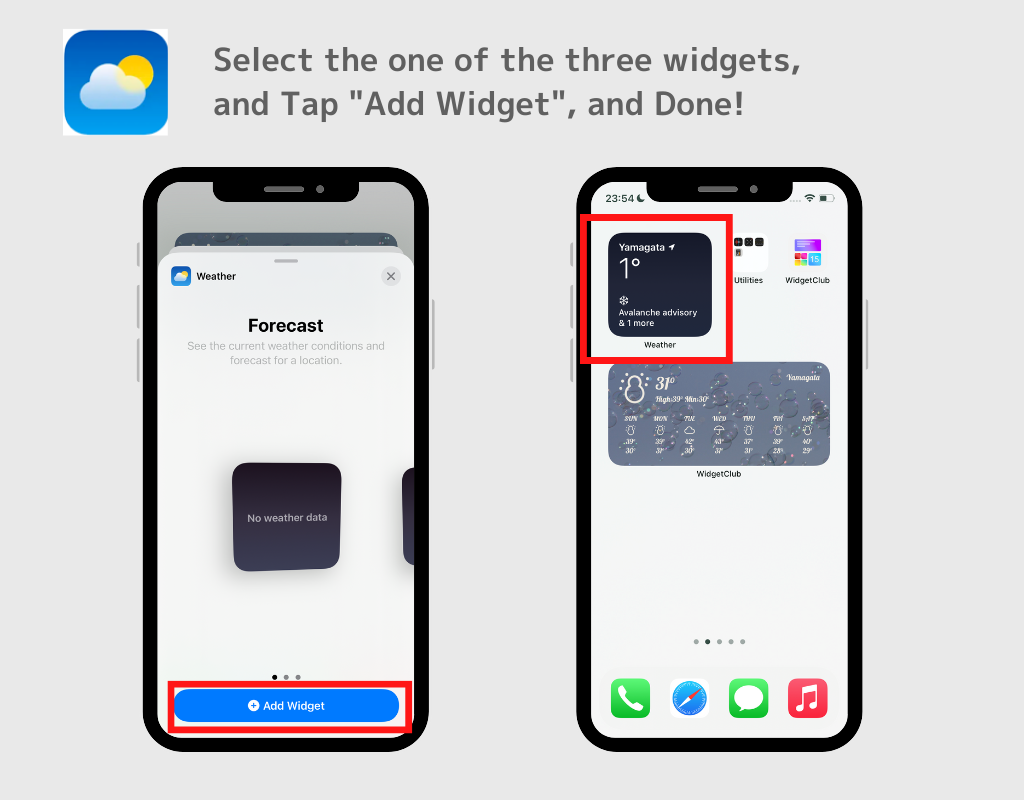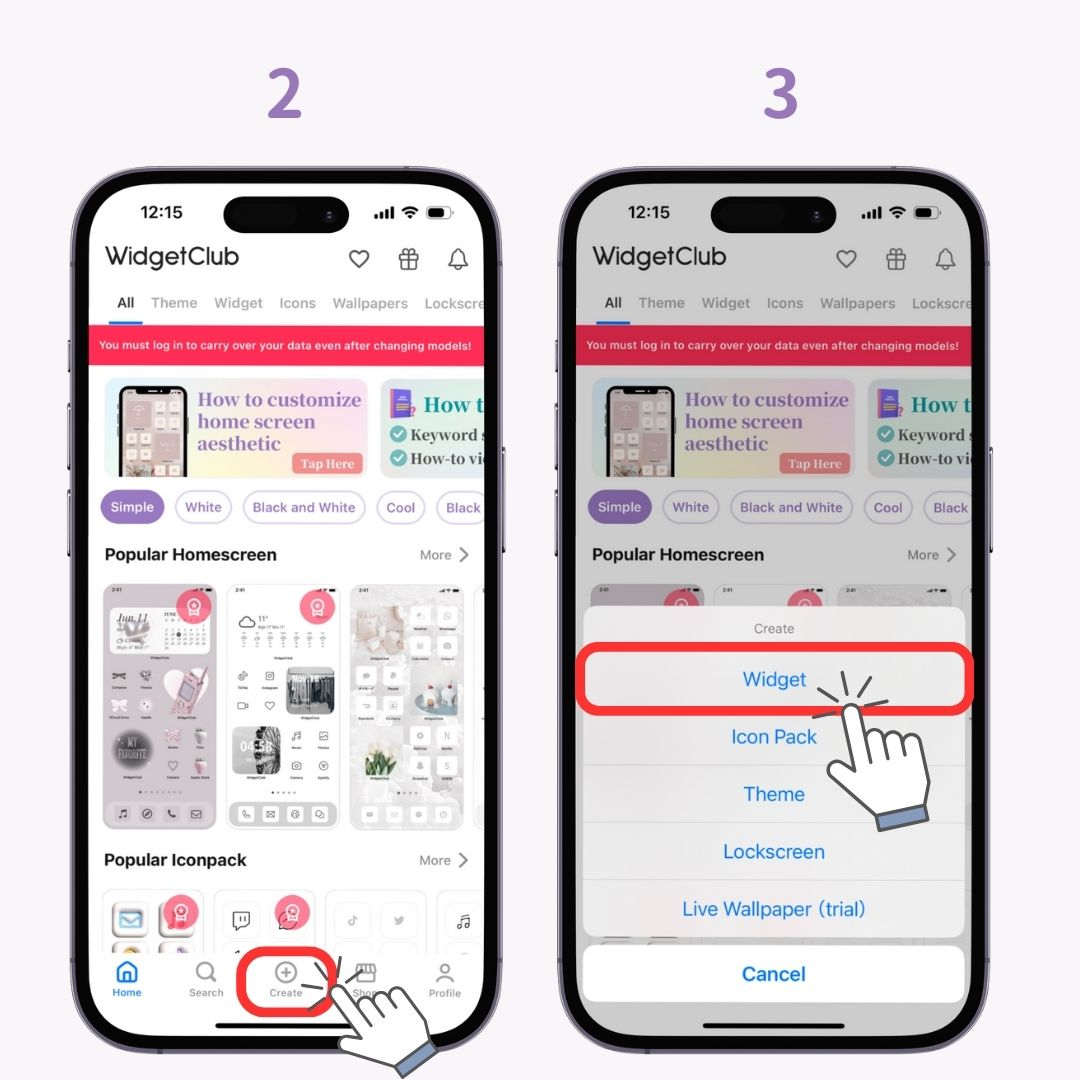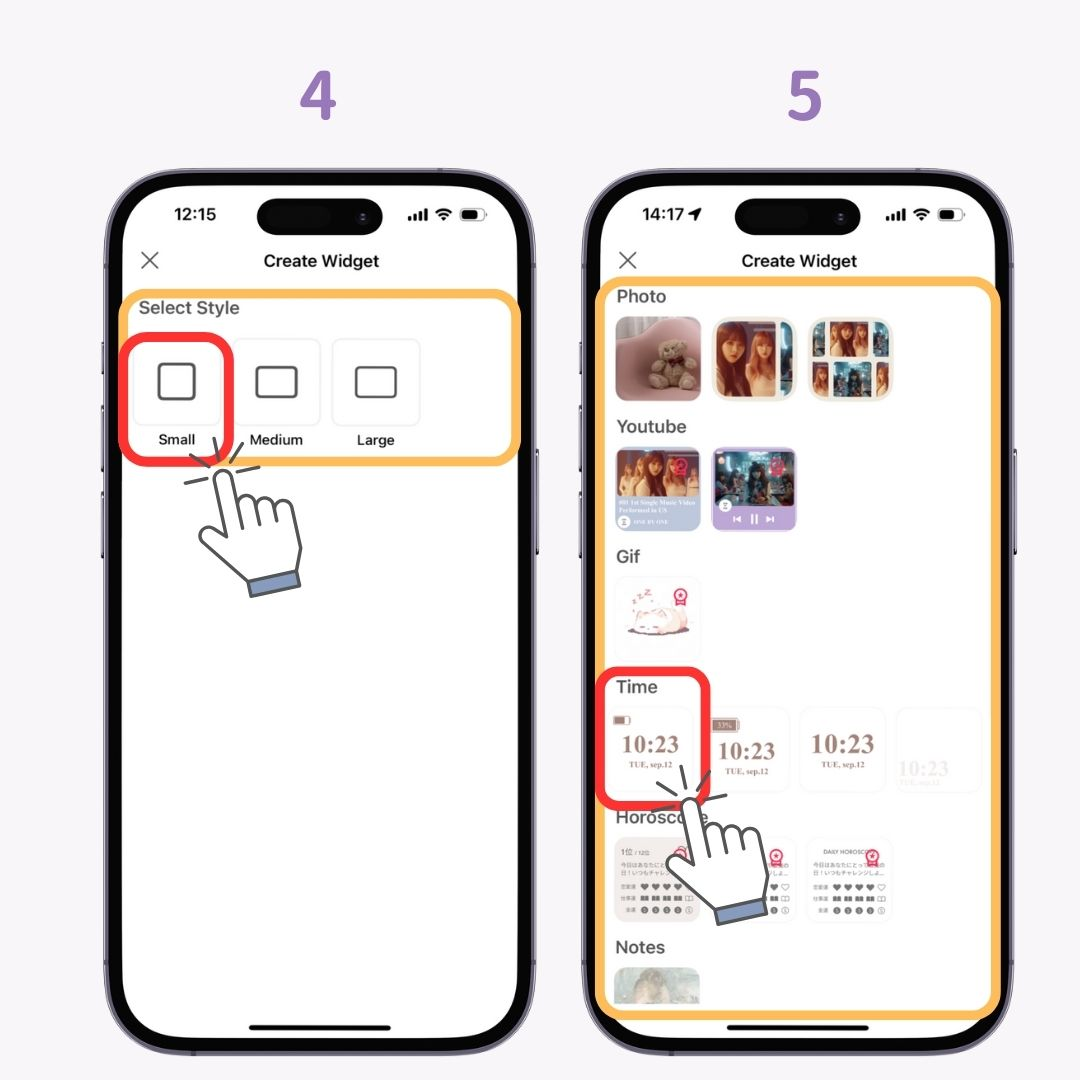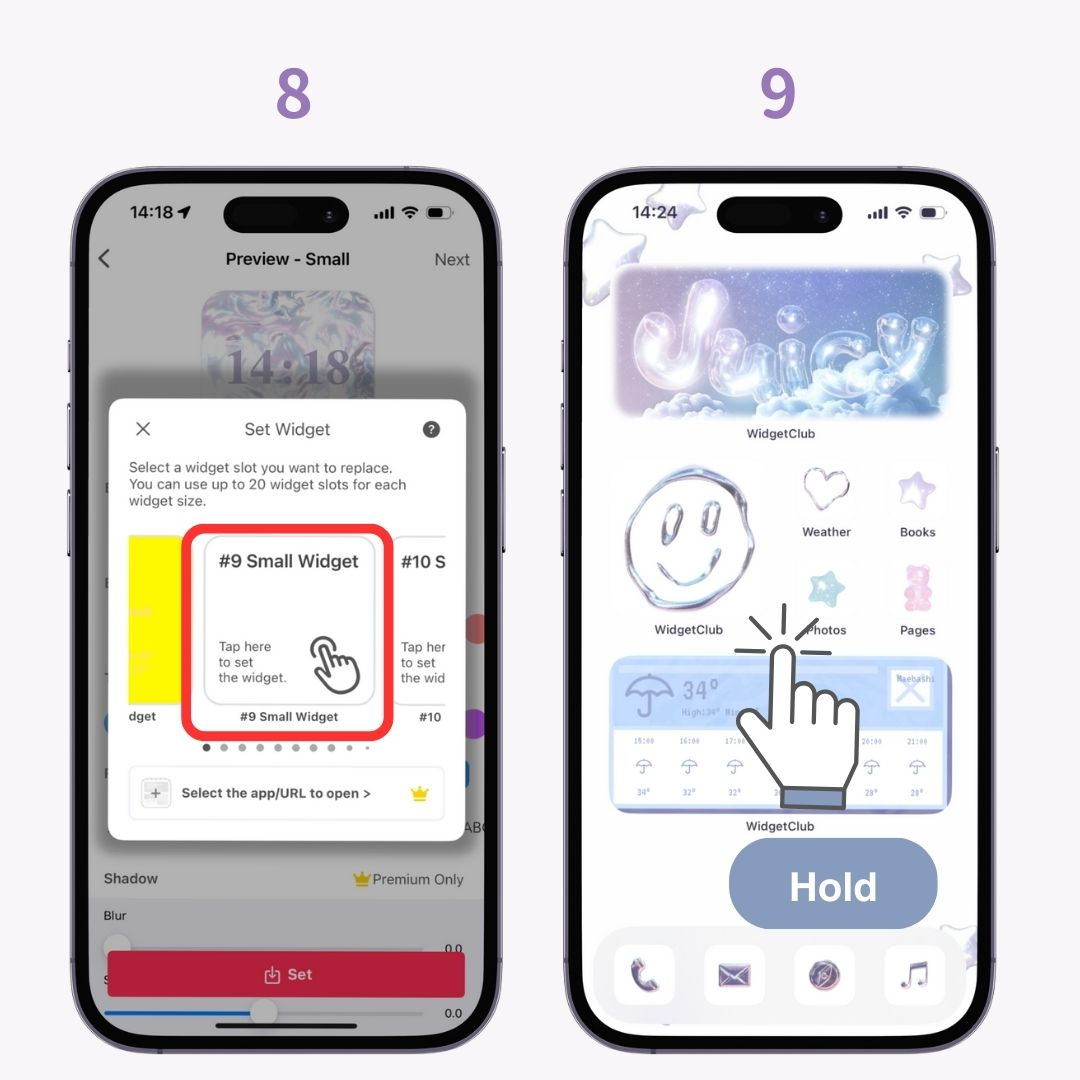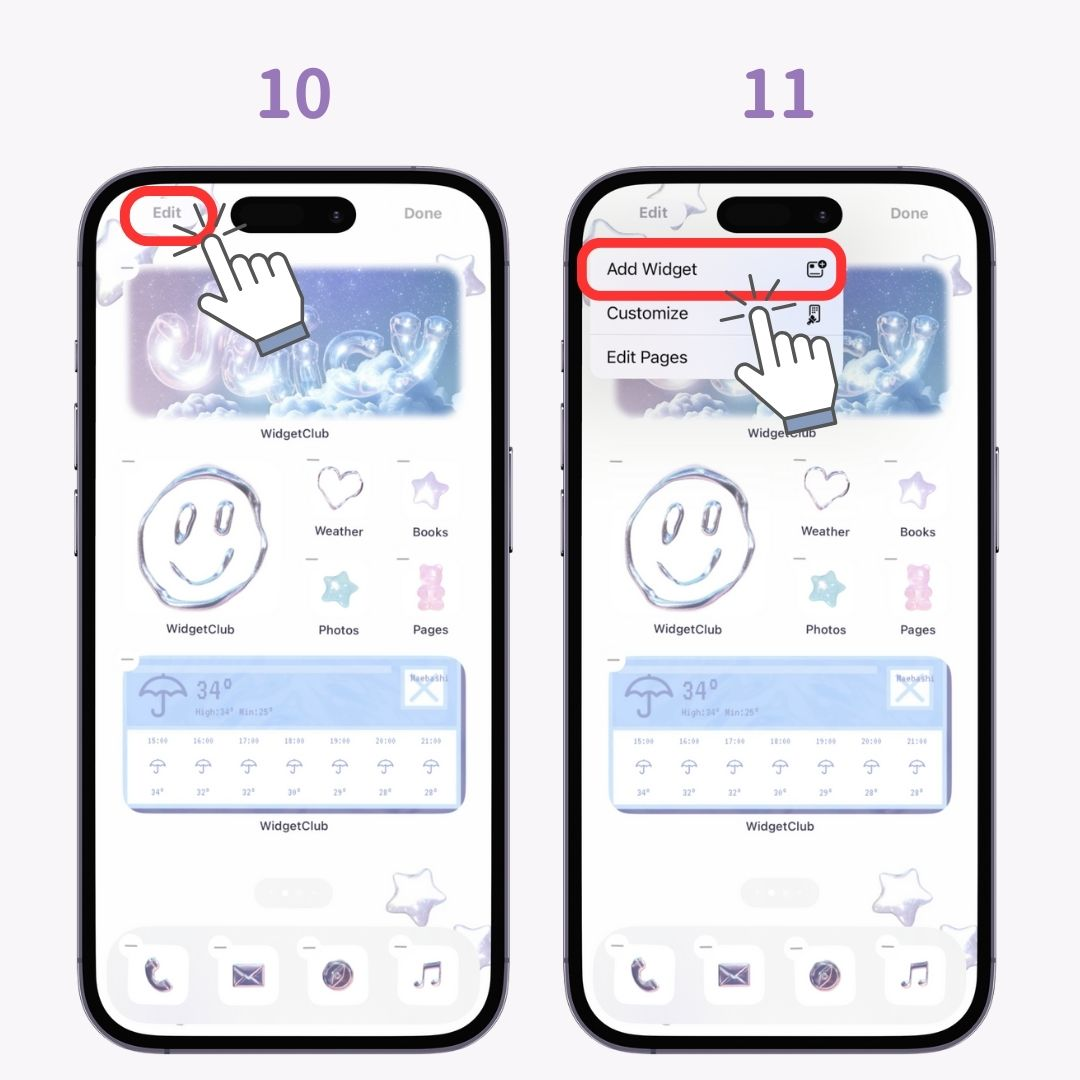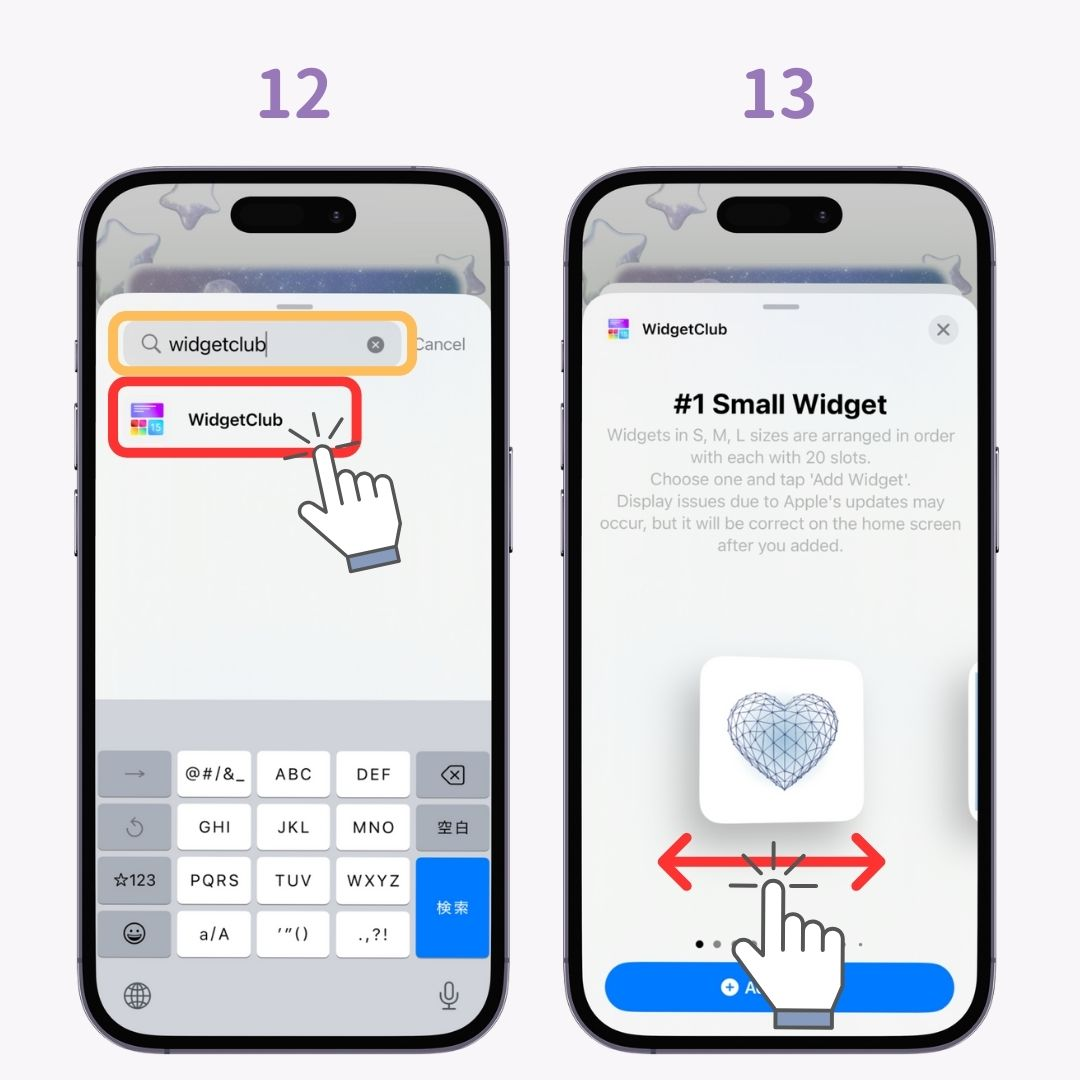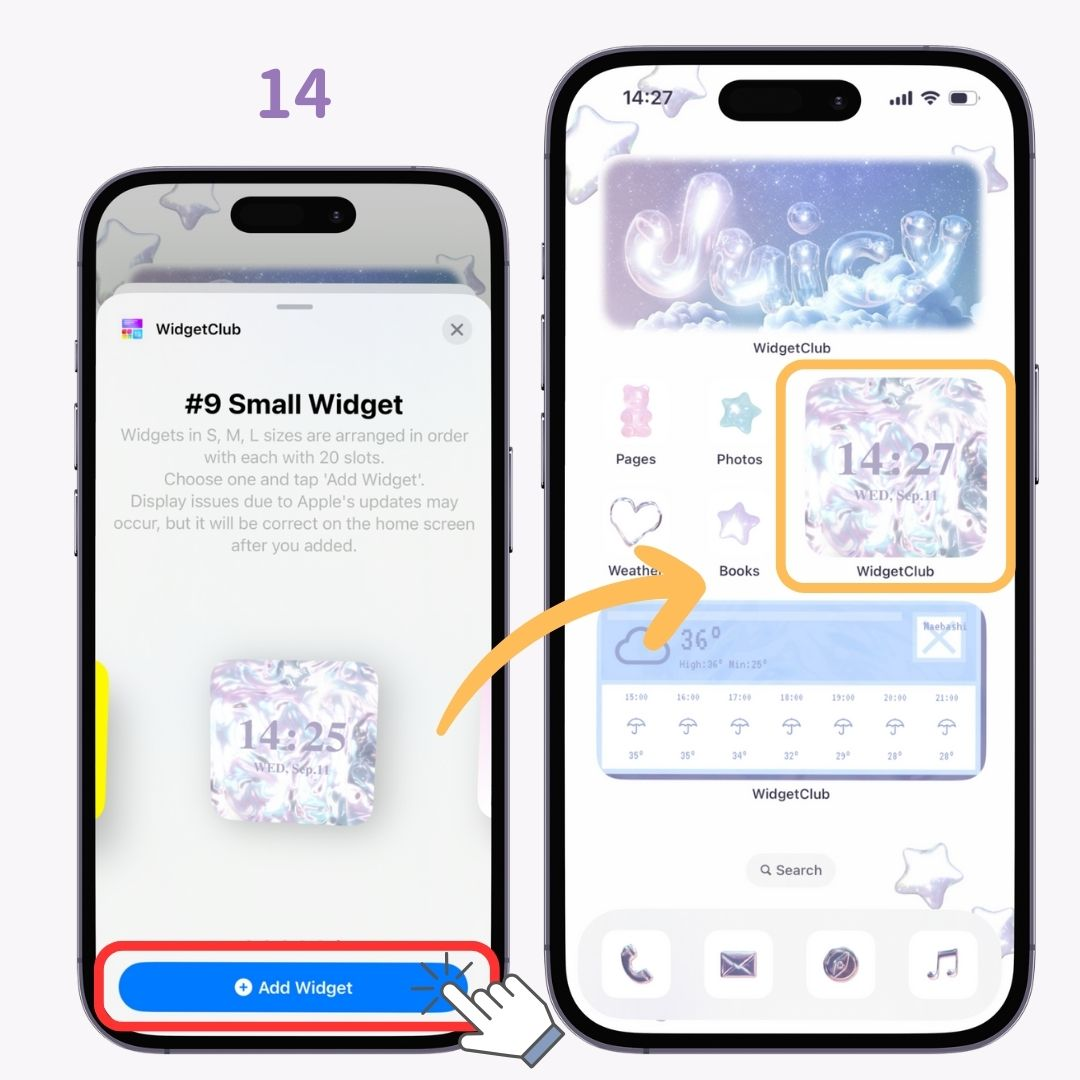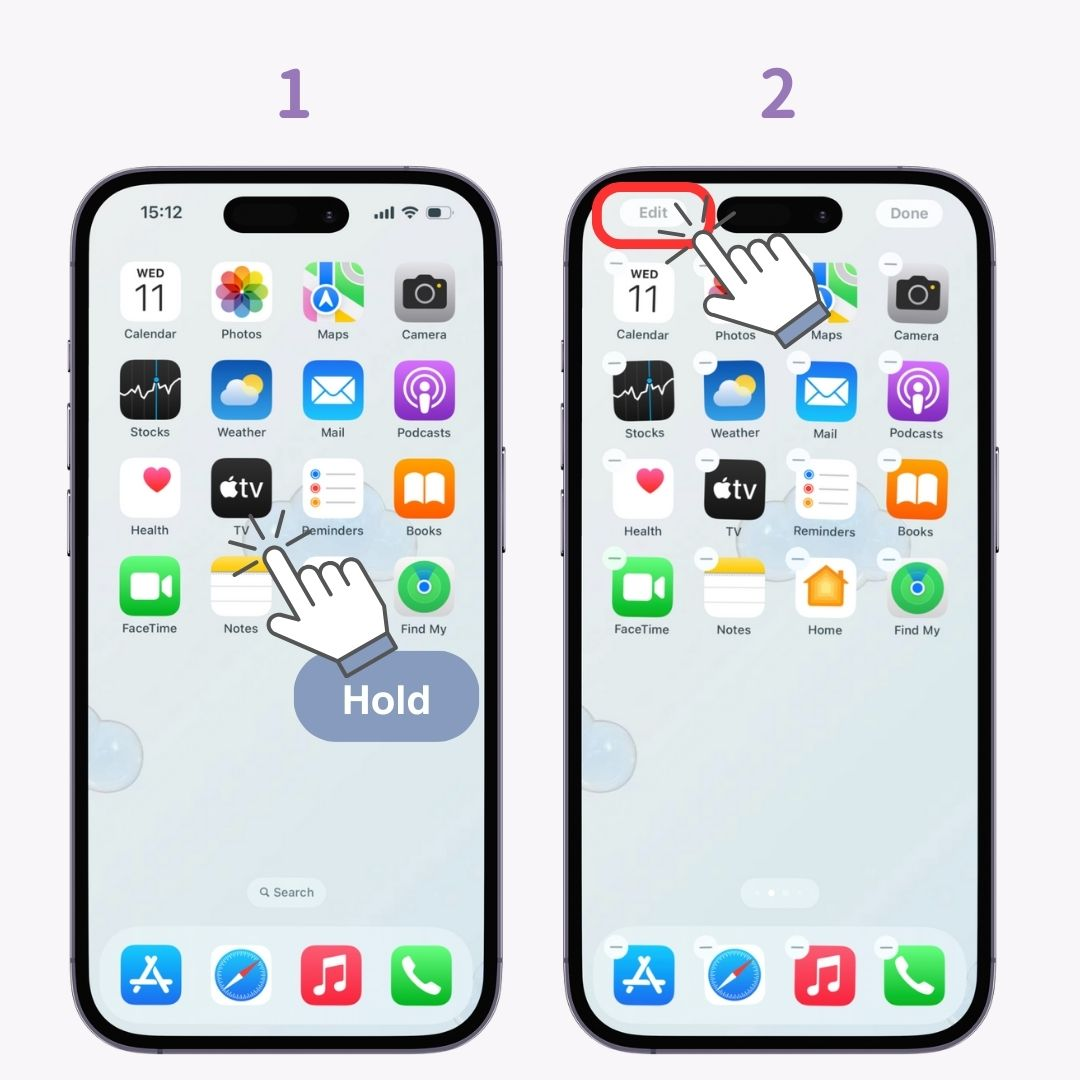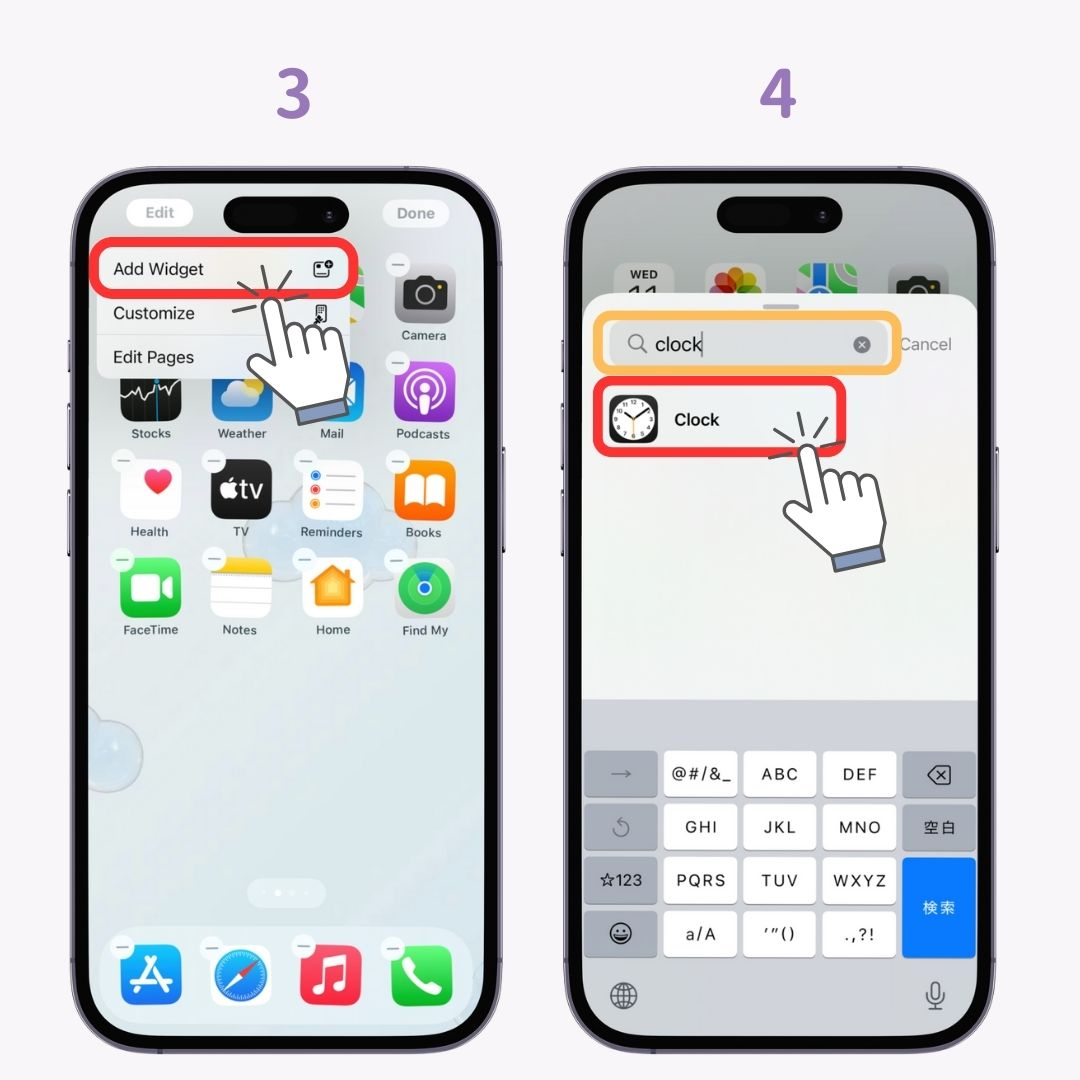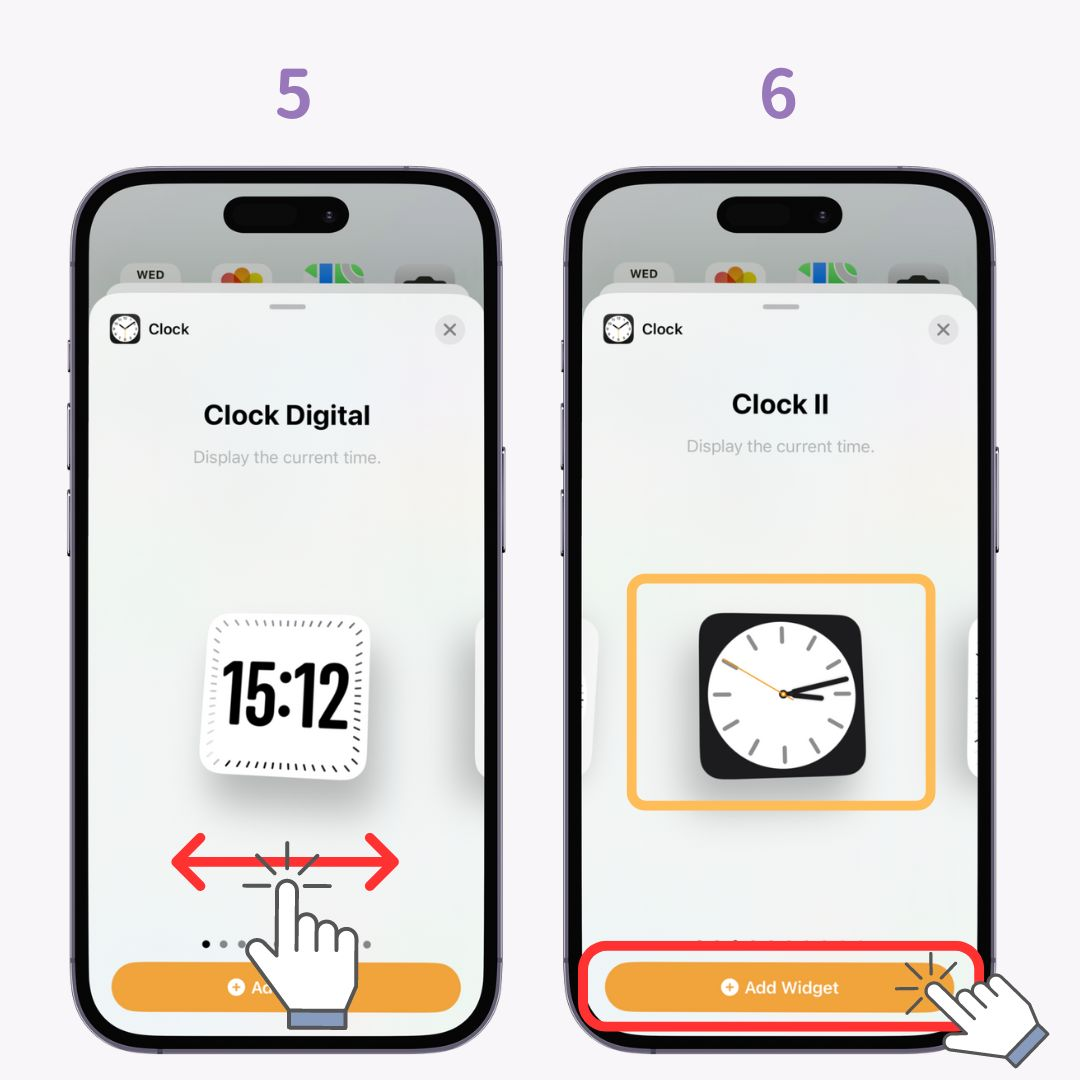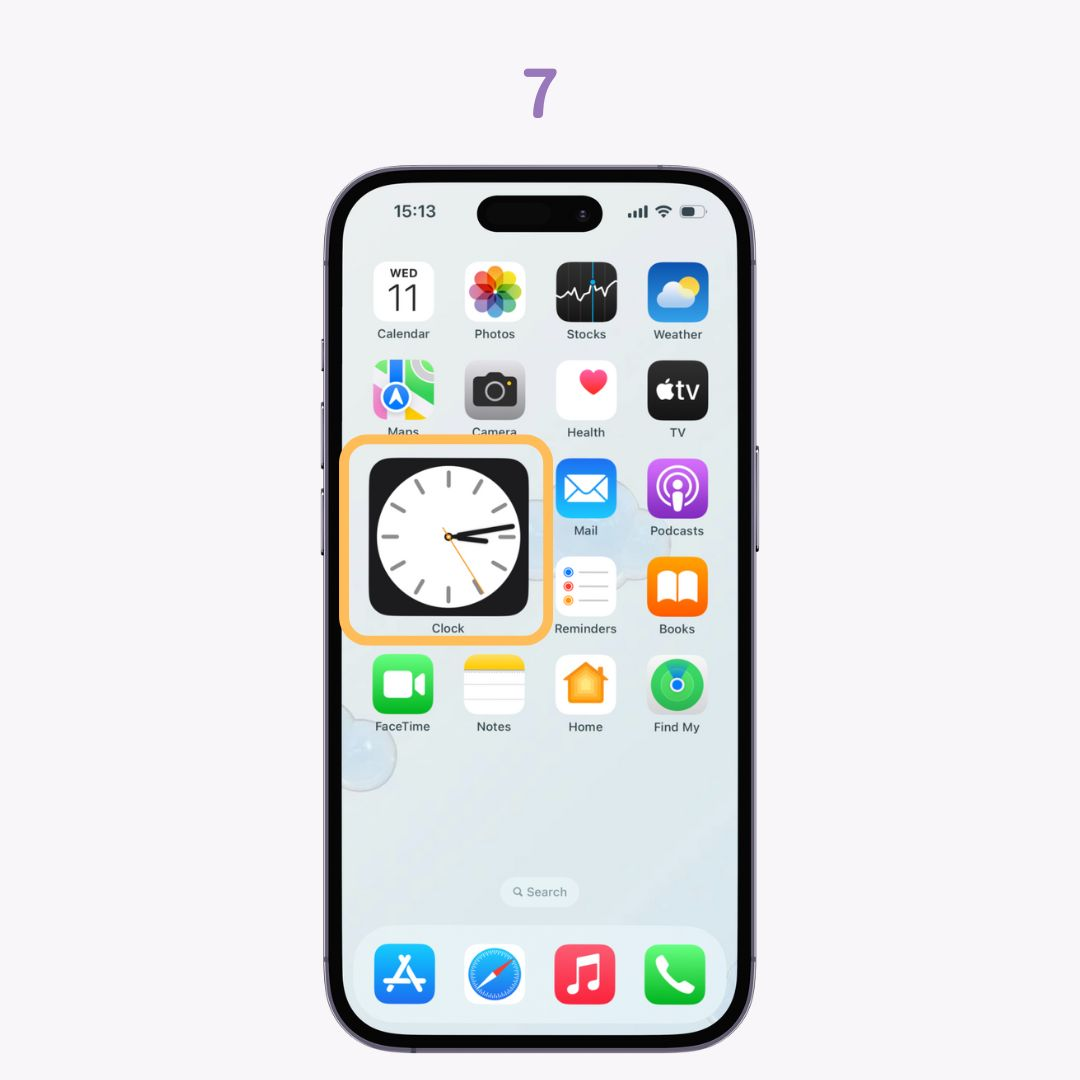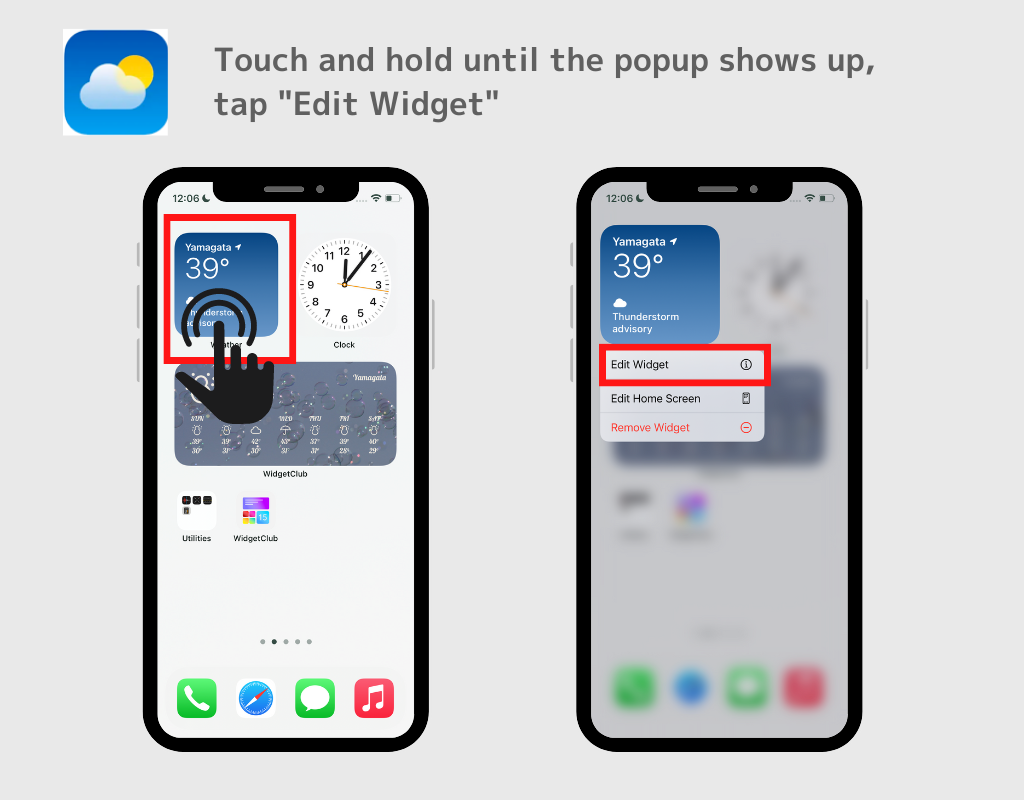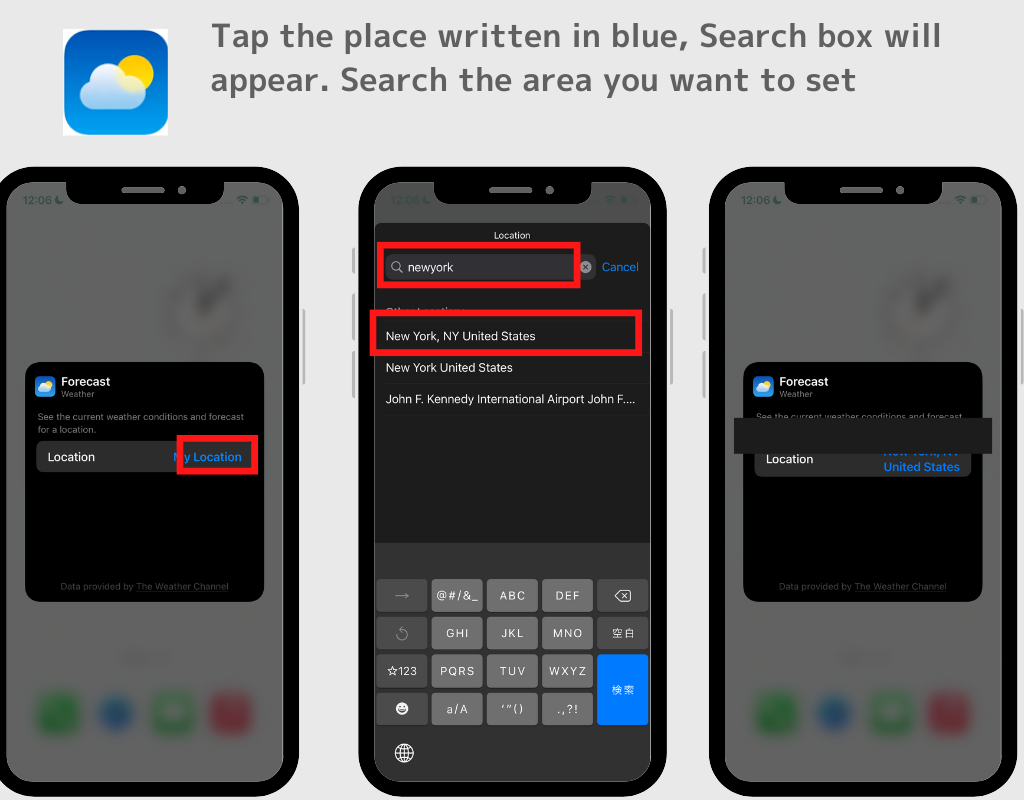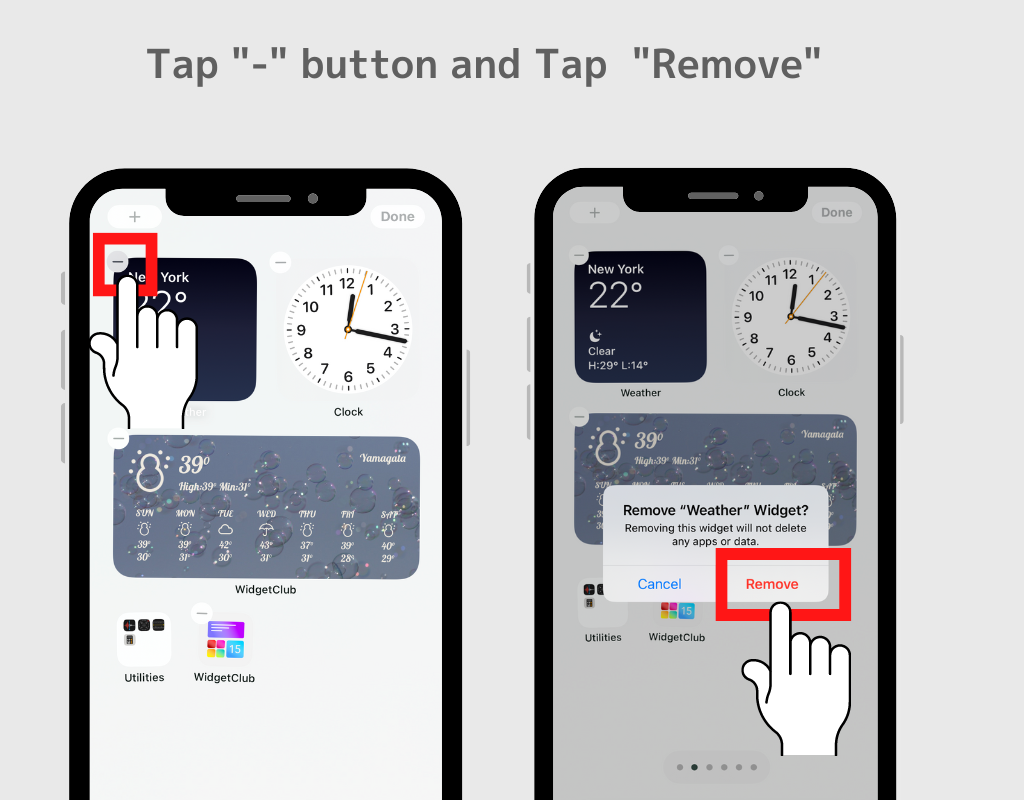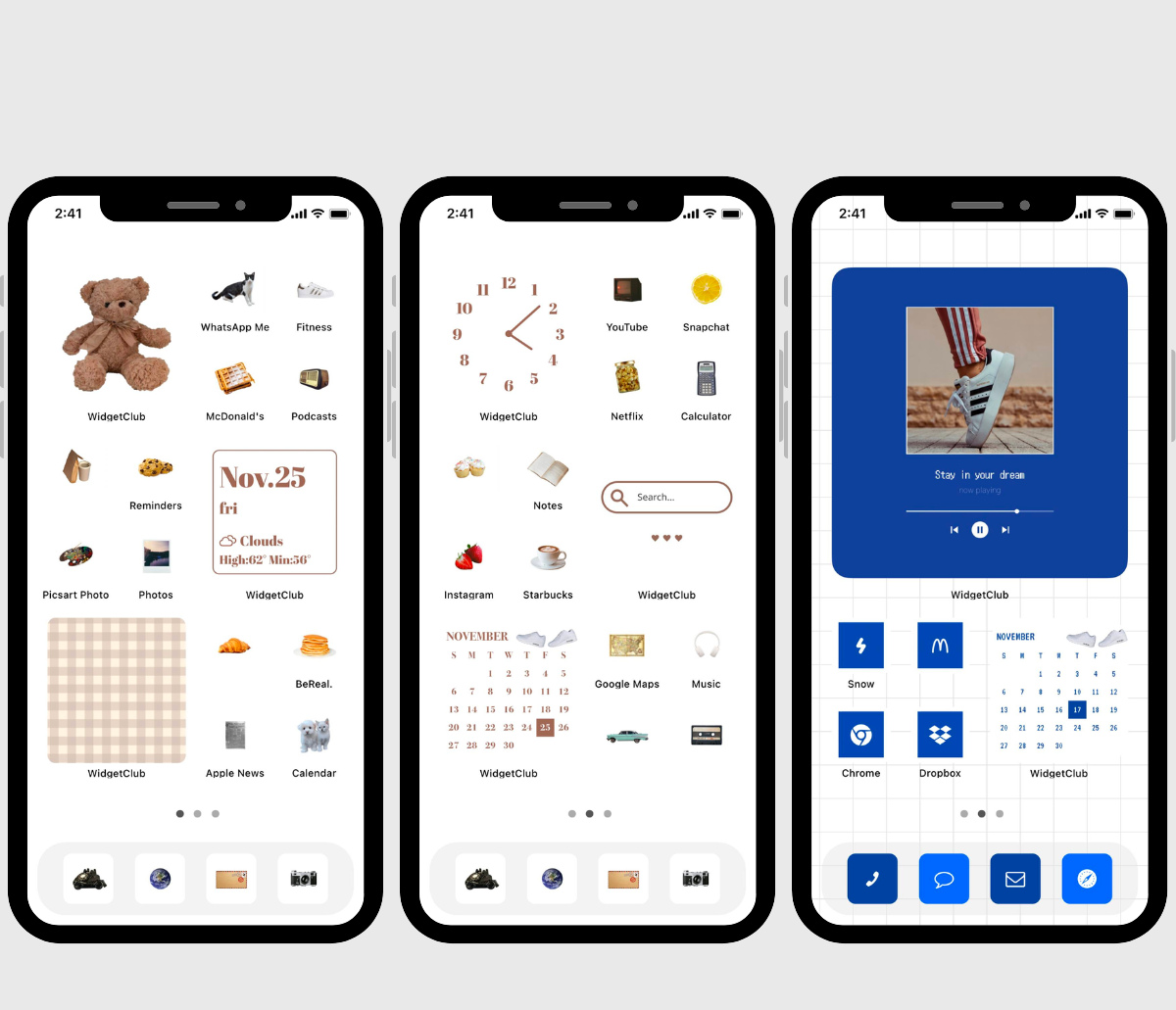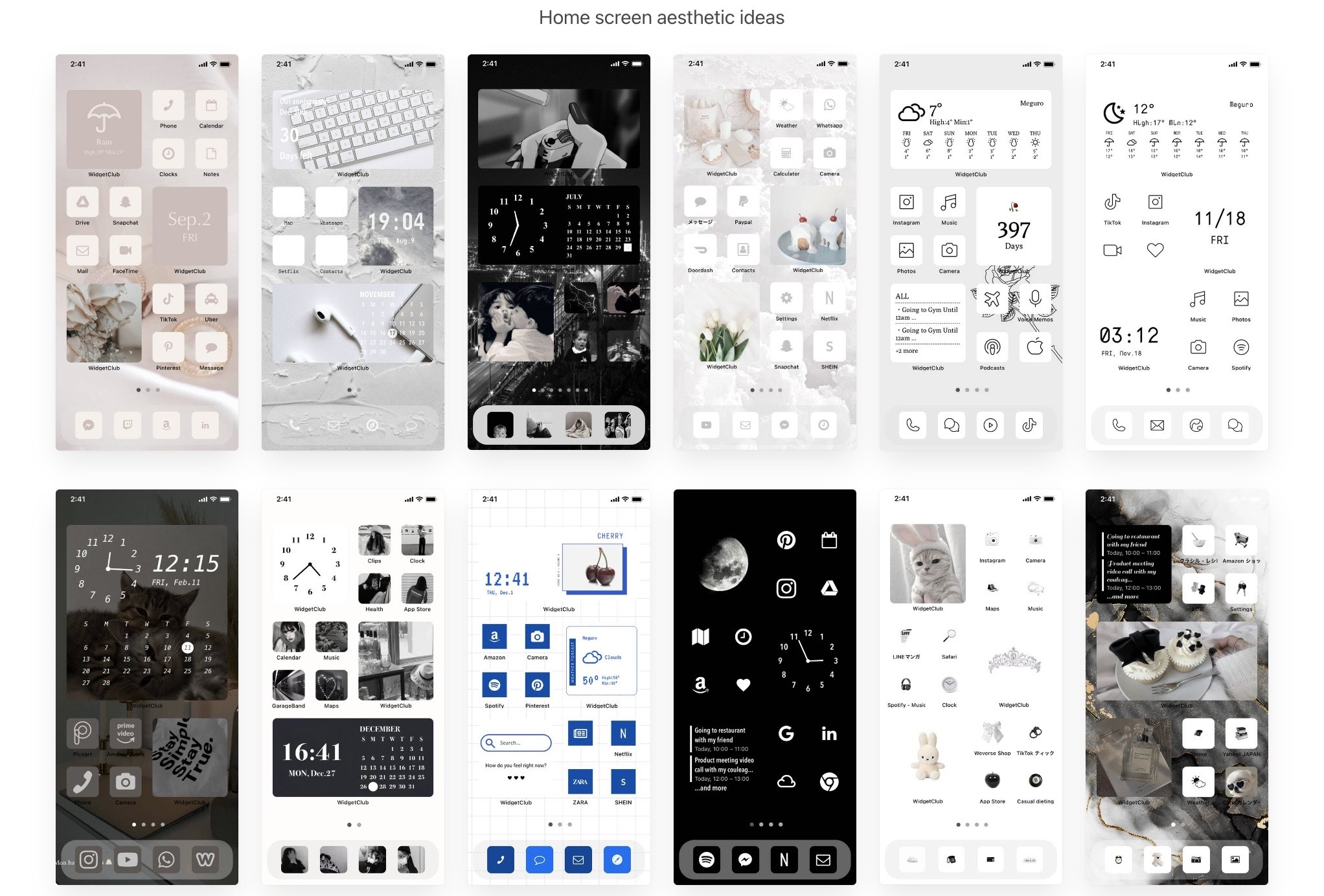使用小部件自訂你的主螢幕,時尚又實用!我會根據我試用過 50 多個小工具應用程式的經驗,告訴你如何輕鬆設定時尚的小工具。這裡有一份 iPhone 小工具客製化指南!
什麼是“Widget”?
小工具是一項功能,可讓您將常用資訊固定在主畫面上!例如,您可以將天氣預報資訊固定在主畫面上,這樣就無需打開天氣應用程式即可查看。
如果您的 iPhone 上已經安裝了小部件,則無需下載任何應用程式即可添加小部件,但設計自訂範圍有限,因此我建議使用專門的小部件應用程式。
預裝應用程式和專用小工具應用程式在設計可自訂性方面的差異
如您所見,預先安裝應用程式的小部件很簡單,但它們可能不足以讓您的主螢幕變得時尚,因為它們在設計更改方面不允許太多的自由。
使用專門的小部件應用程序,您可以對其進行自訂以匹配您的壁紙和整體氛圍,如右圖所示!
現在我將解釋如何添加小部件! iOS 17 和 iOS 18 的操作有所不同,所以請依照自己的狀況選擇👇
iOS17:新增小工具
- 下載應用程式“WidgetClub”!
- 打開應用程序,點擊“+”按鈕並選擇“Widget”。
- 選擇三種小部件尺寸(小/中/大)之一,然後選擇您想要設定的小部件的設計。
僅供參考:WidgetClub 具有照片、時鐘、日曆、天氣、日期、提醒、週年紀念日(例如我們開始約會以來的第 100 天)、倒數計時(距離我們 2 週年紀念日還有 3 天)和電池功能!
- 在小工具編輯畫面上,您可以自由選擇顏色、字體和背景圖像。
- 編輯完小工具後,點擊“設定”,然後點擊“小工具設定框”。 (記住您設定的部件框的大小和編號會很有用。我們以「中號 #6」為例。)
- 返回主畫面並按住空白處,直到應用程式抖動
- 點選螢幕左上角或右上角的“+”按鈕。
- 將出現一個搜尋框,輸入“Widgetclub”並點擊它。
- 找到您想要設定的小工具並點擊“新增小工具”按鈕。
(小部件有 S/M/L 三種尺寸,每種尺寸可以設定 20 個框架!較大的尺寸位於最右側,因此如果您設定了較大尺寸的小部件,請移動到最右側進行添加)
- 完成!您終於在主畫面上新增了一個小工具!
這是關於如何在 iPhone 上添加小部件的視頻
如何透過預先安裝應用程式新增小工具(iOS17)
例如,我將以“天氣”應用小部件為例進行說明! (如果您想新增時鐘小工具,請搜尋「時鐘」)
- 在主畫面上,按住主畫面直到應用程式抖動,然後點擊左上角或右上角的「+」按鈕。
- 搜尋“天氣”並選擇它!
- 從三種設計中選擇一種,然後點擊“新增小工具”按鈕!完成!
iOS18:新增小工具
- 首先,下載專用應用程式“WidgetClub”!
- 點選 WidgetClub 主畫面上的「+」按鈕。
- 選擇“小部件”。
- 從三種不同尺寸(S/M/L)中選擇小工具尺寸。
- 選擇小部件的類型,例如天氣或時鐘。 (在本例中,我選擇了時間小工具!)
- 在小工具編輯畫面上指定照片、顏色和字型!組合您喜歡的照片和字體,根據自己的喜好客製化小工具!
- 完成小工具編輯後,點選「設定」。
- 點選“小工具設定框”。 (記住您設定的部件框的大小和編號會很有用。我們的例子是「#9 小工具」。)
- 按住主畫面。
- 點選左上角的「編輯」。
- 點擊“新增小工具”。
- 在搜尋框中搜尋“WidgetClub”。
- 從左到右移動以找到要設定的小部件。小部件從左到右顯示:S 尺寸 20 幀,M 尺寸 20 幀,L 尺寸 20 幀。
- 找到後,點擊底部的「新增小工具」即可完成。
如何透過預先安裝應用程式新增小工具(iOS18)
- 按住主畫面。
- 點選左上角的「編輯」。
- 點擊“新增小工具”。
- 在搜尋框中搜尋您想要的小工具。 (圖片中已選擇時鐘)
- 從左到右移動以找到要設定的小部件。小部件從左到右顯示:S 尺寸 20 幀,M 尺寸 20 幀,L 尺寸 20 幀。
- 找到後,點擊底部的「新增小工具」即可完成。
- 完畢!
如何編輯小工具
一些小部件可讓您透過以下方式更改資訊。
這次,我將向您展示如何在小部件中更改天氣預報區域。
- 觸碰並按住小工具直到彈出視窗出現,然後點擊“編輯小工具”
- 區域選擇器將出現,點擊藍色標記的位置,搜尋並選擇您想要設定的區域。
該小部件將顯示紐約市的天氣預報!
如何刪除你設定的小工具
如果您想從主畫面刪除該小工具,請依照下列步驟操作。
- 觸碰並按住要刪除的小工具,直到左上角出現「-」按鈕。
- 點擊“-”按鈕
- 點擊“刪除小工具”
時尚的小部件創意
您可以使用美觀的小工具來探索 WidgetClub 用戶的主螢幕佈局想法!
自訂您的主螢幕,使其更加美觀!
您不僅可以更改小部件,還可以更改壁紙和應用程式圖標,從而使您的 iPhone 更加美觀!
要更改圖標,您需要收集圖標素材! WidgetClub 提供自訂主畫面的“範本”,其中包含桌布、應用程式圖示素材和小工具,讓您一次自訂主畫面!
相關文章