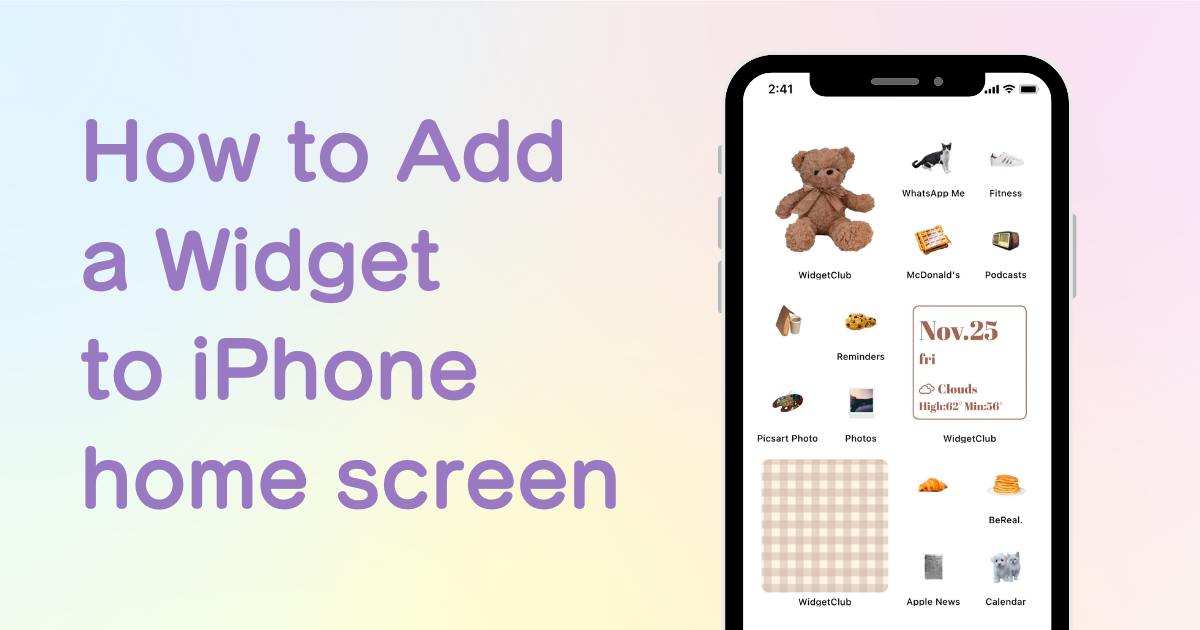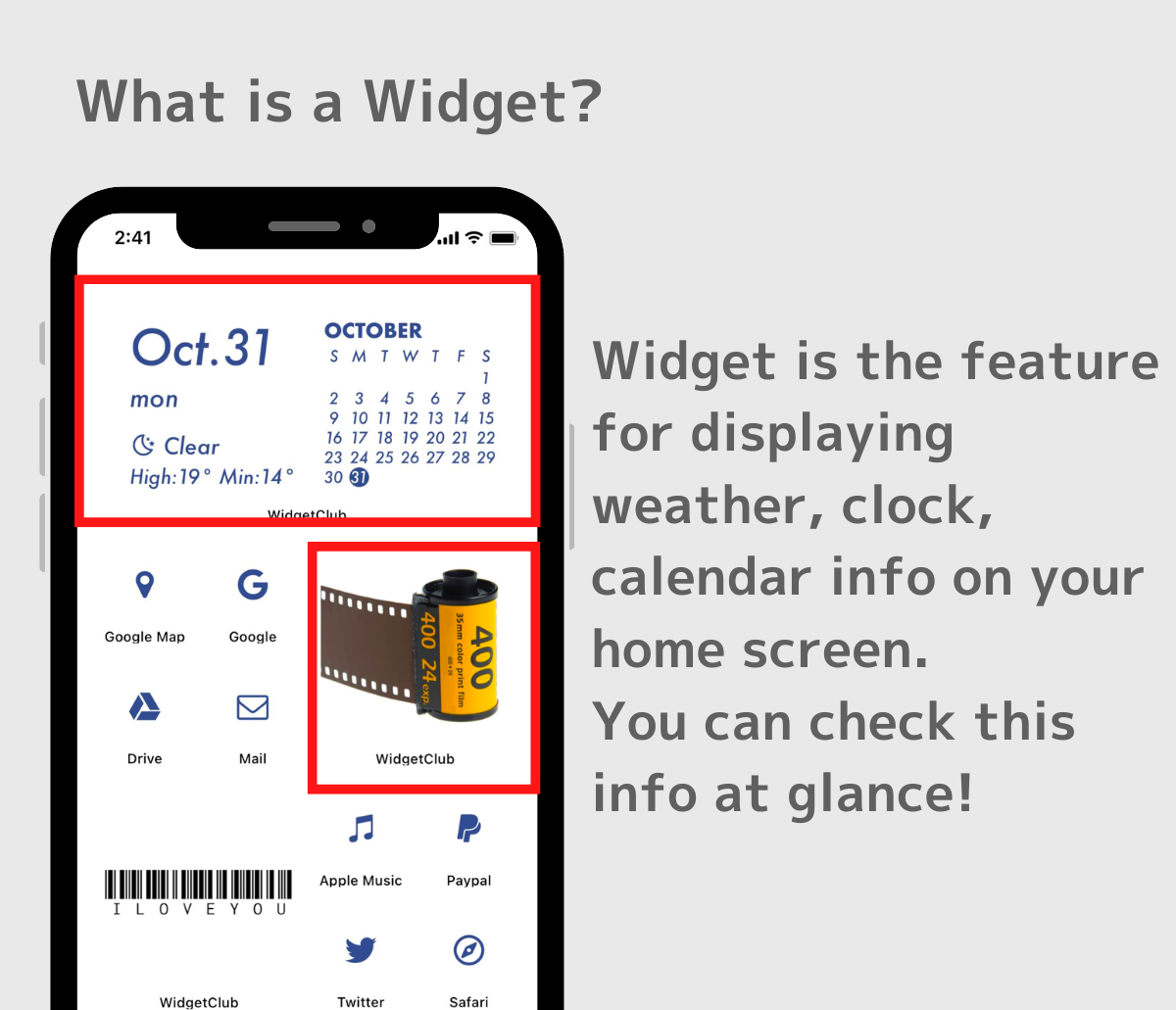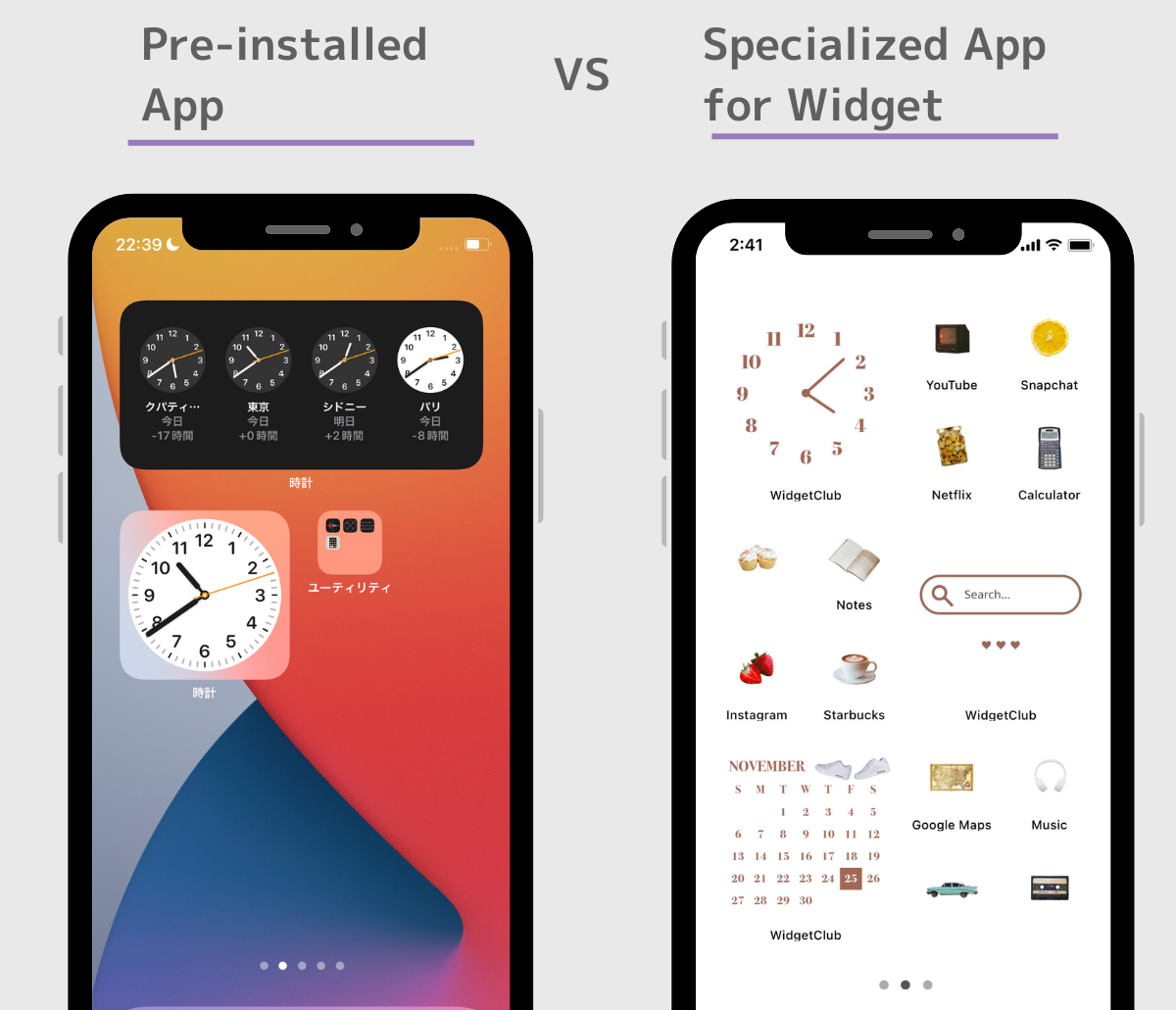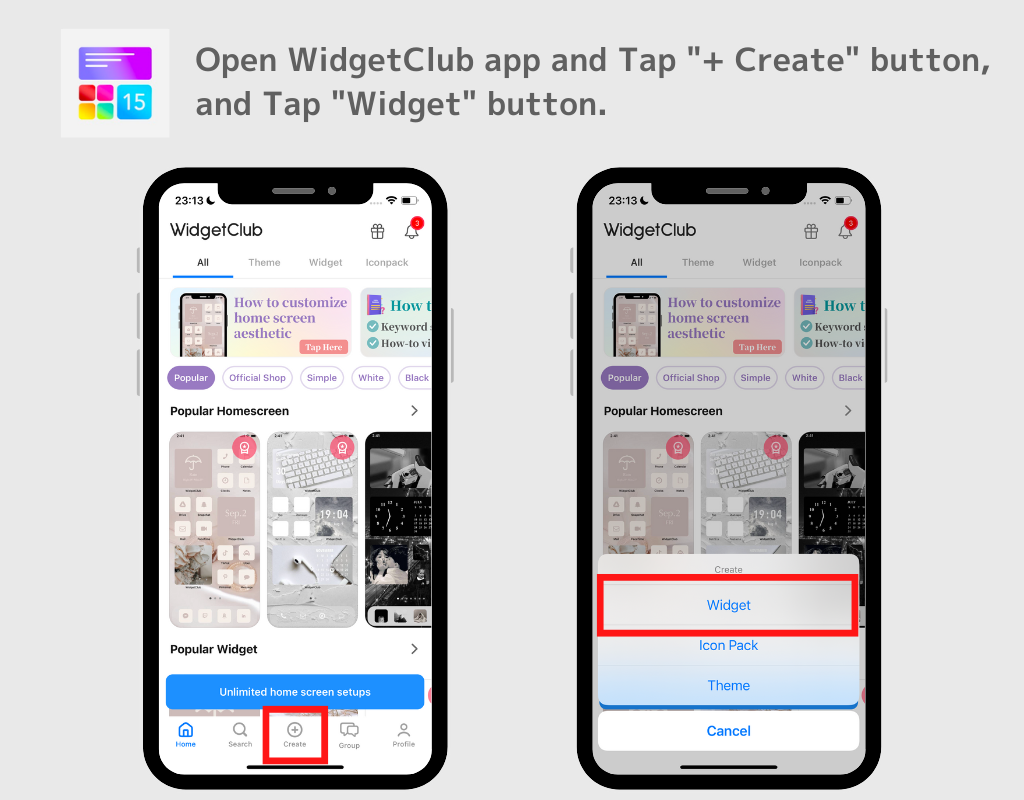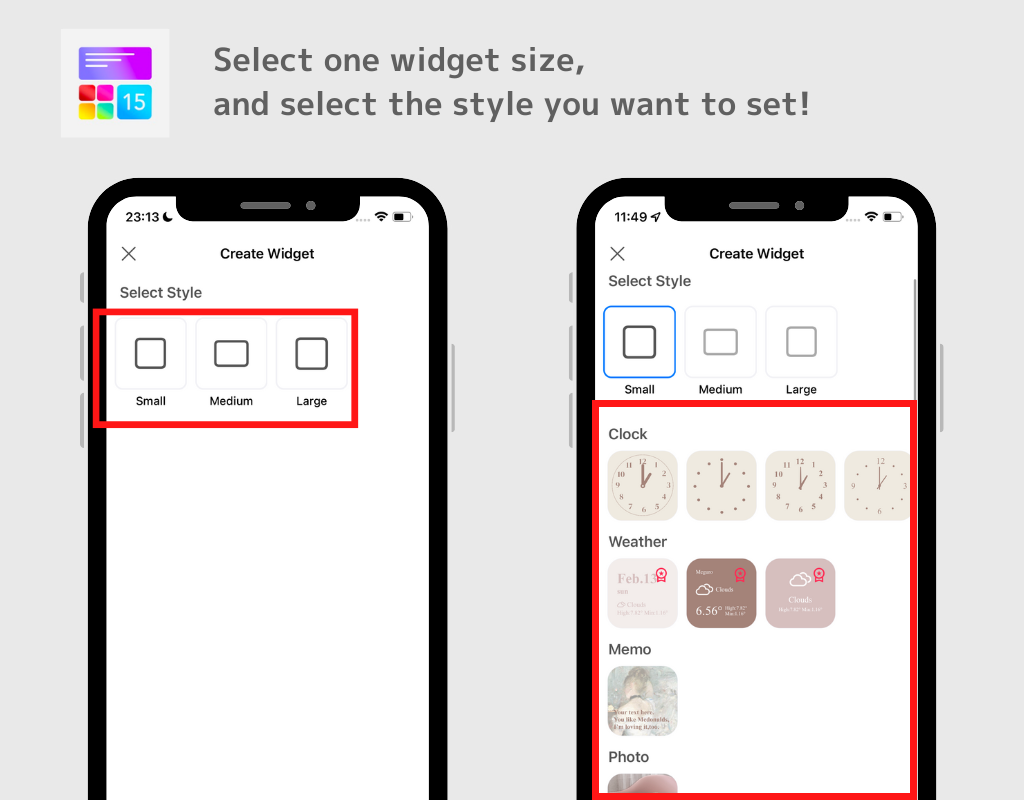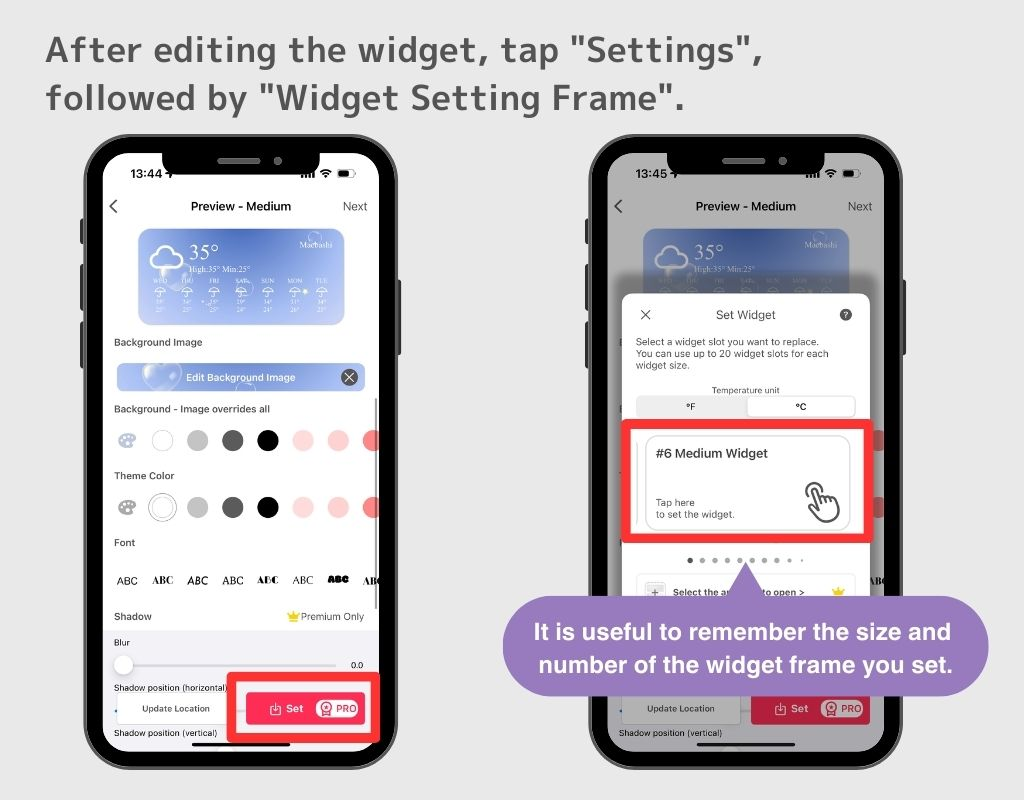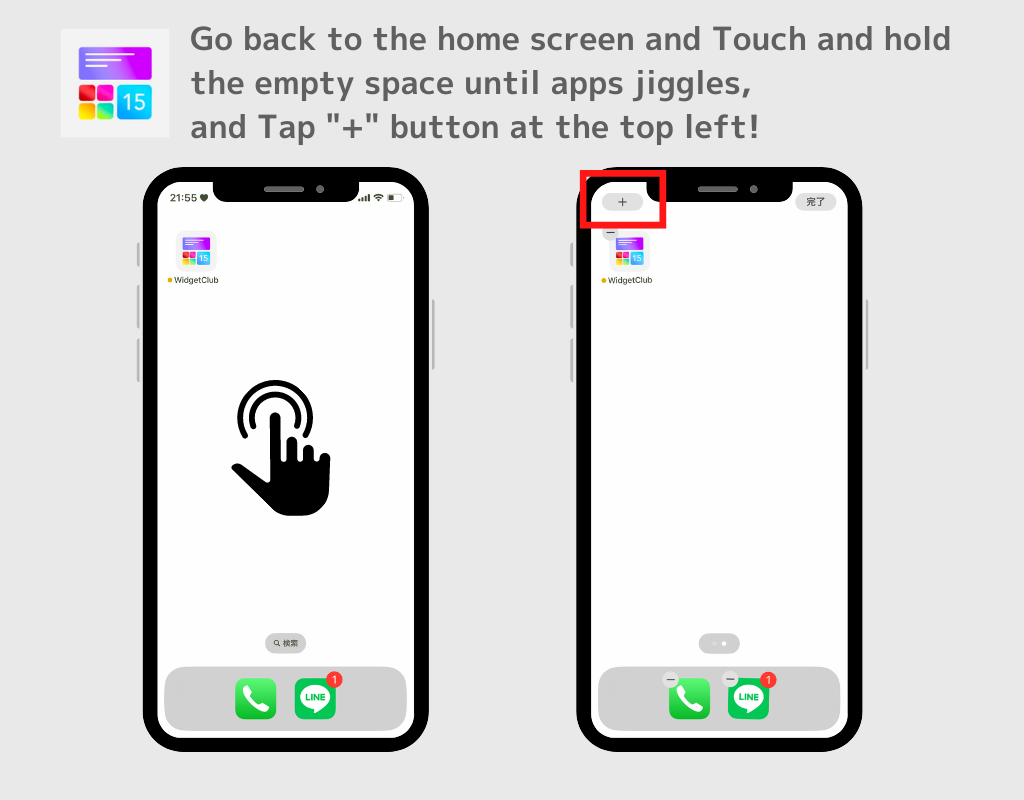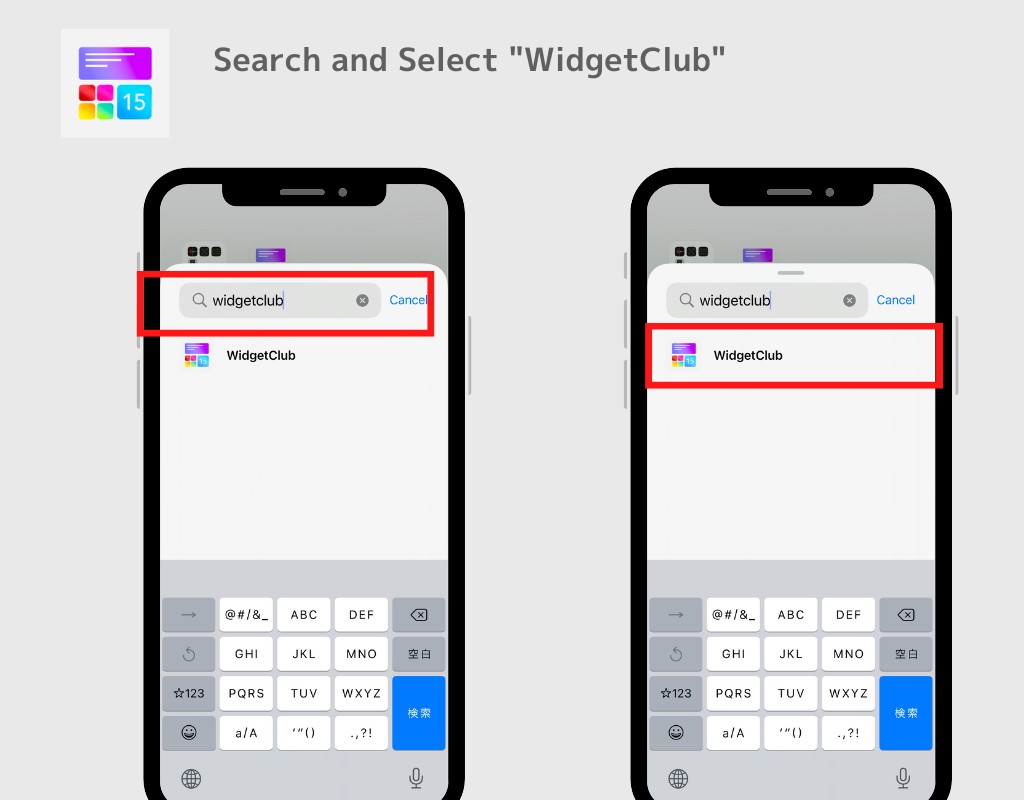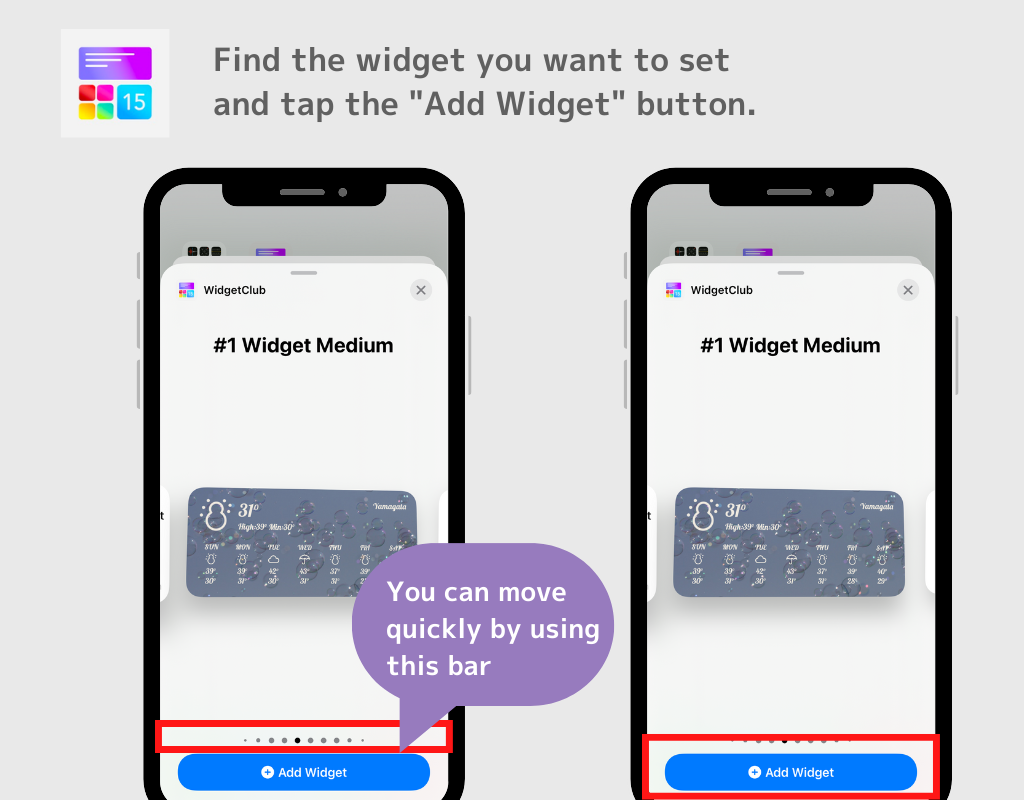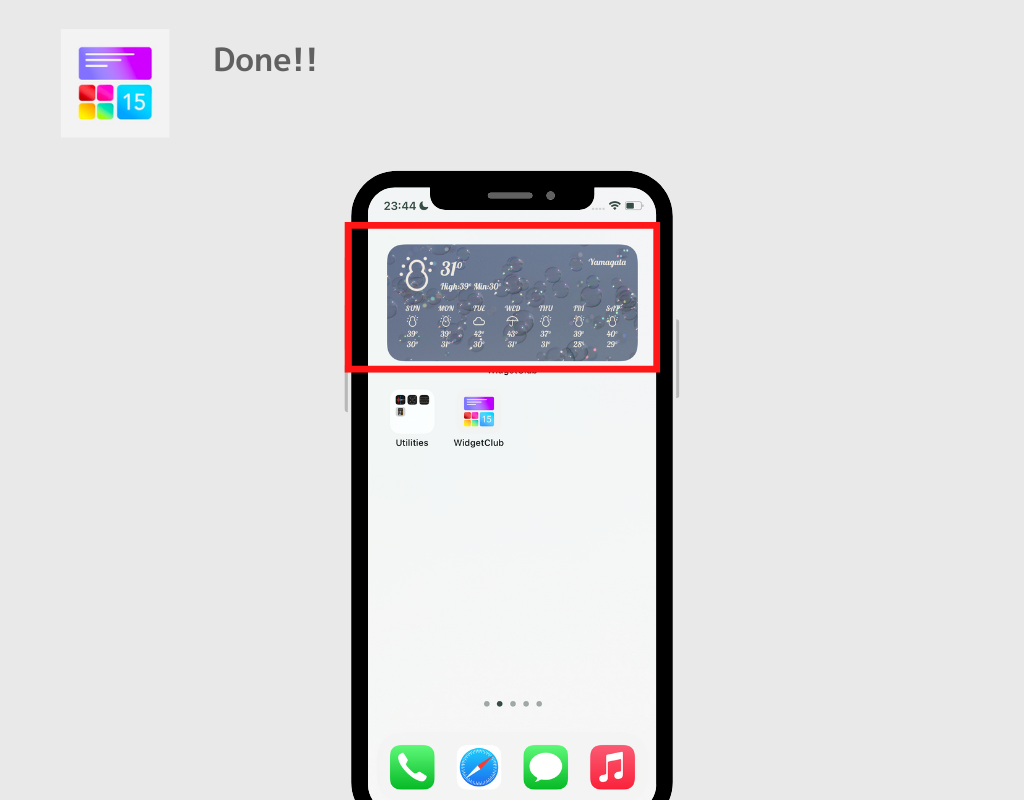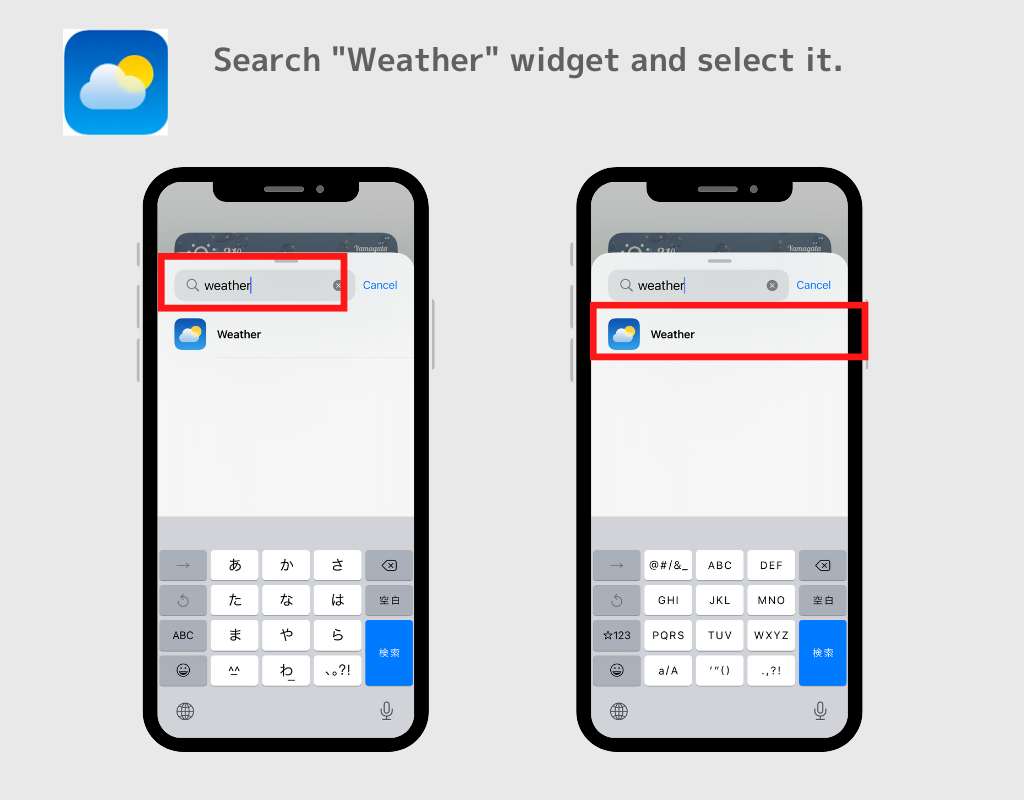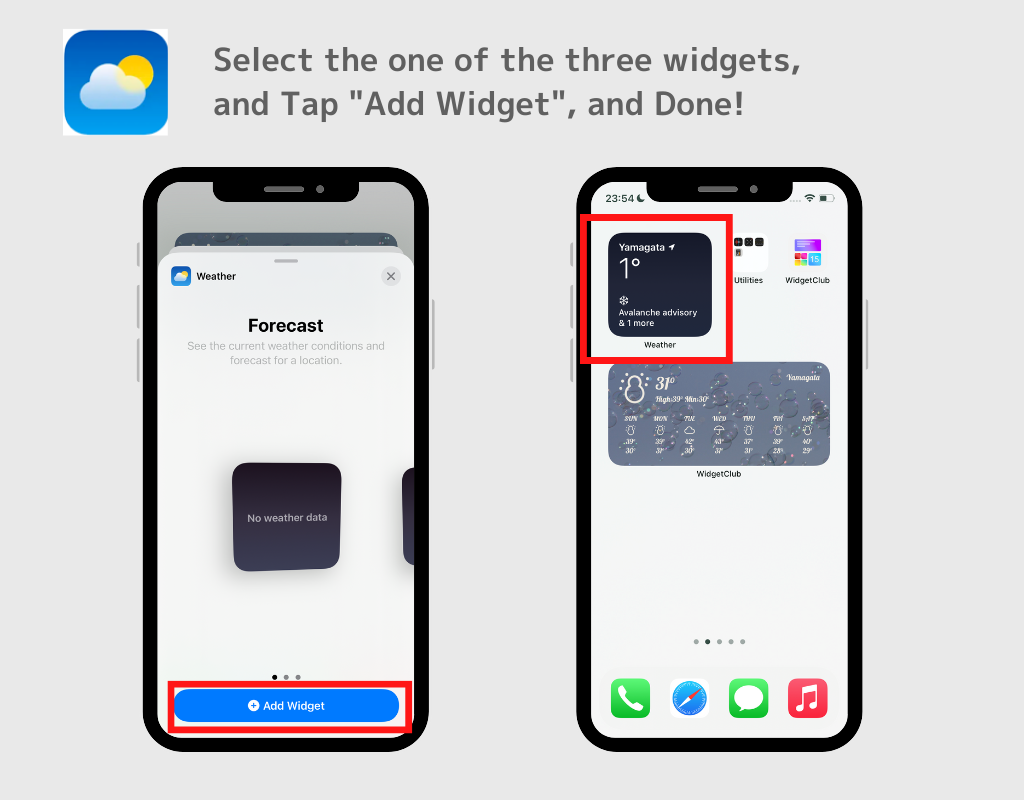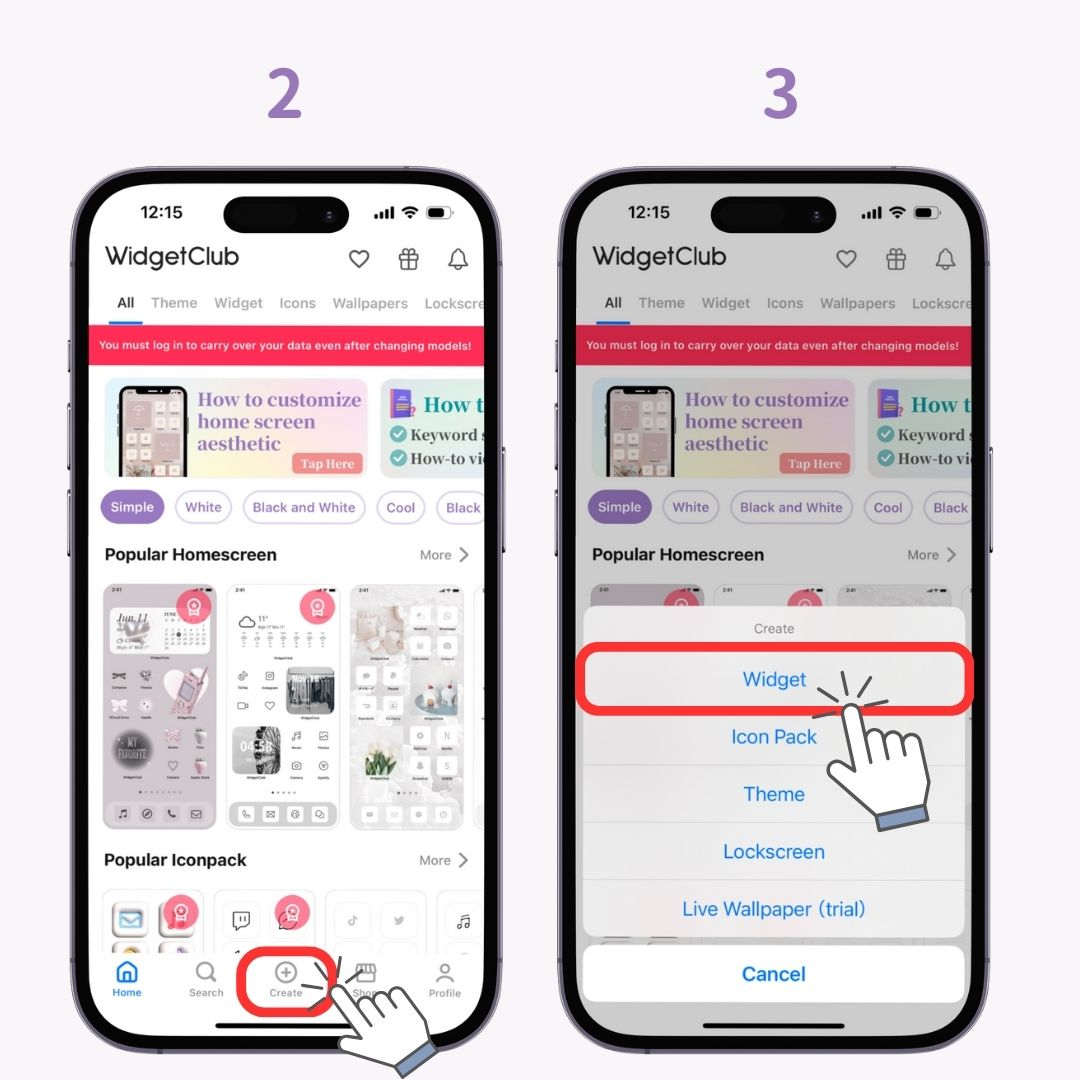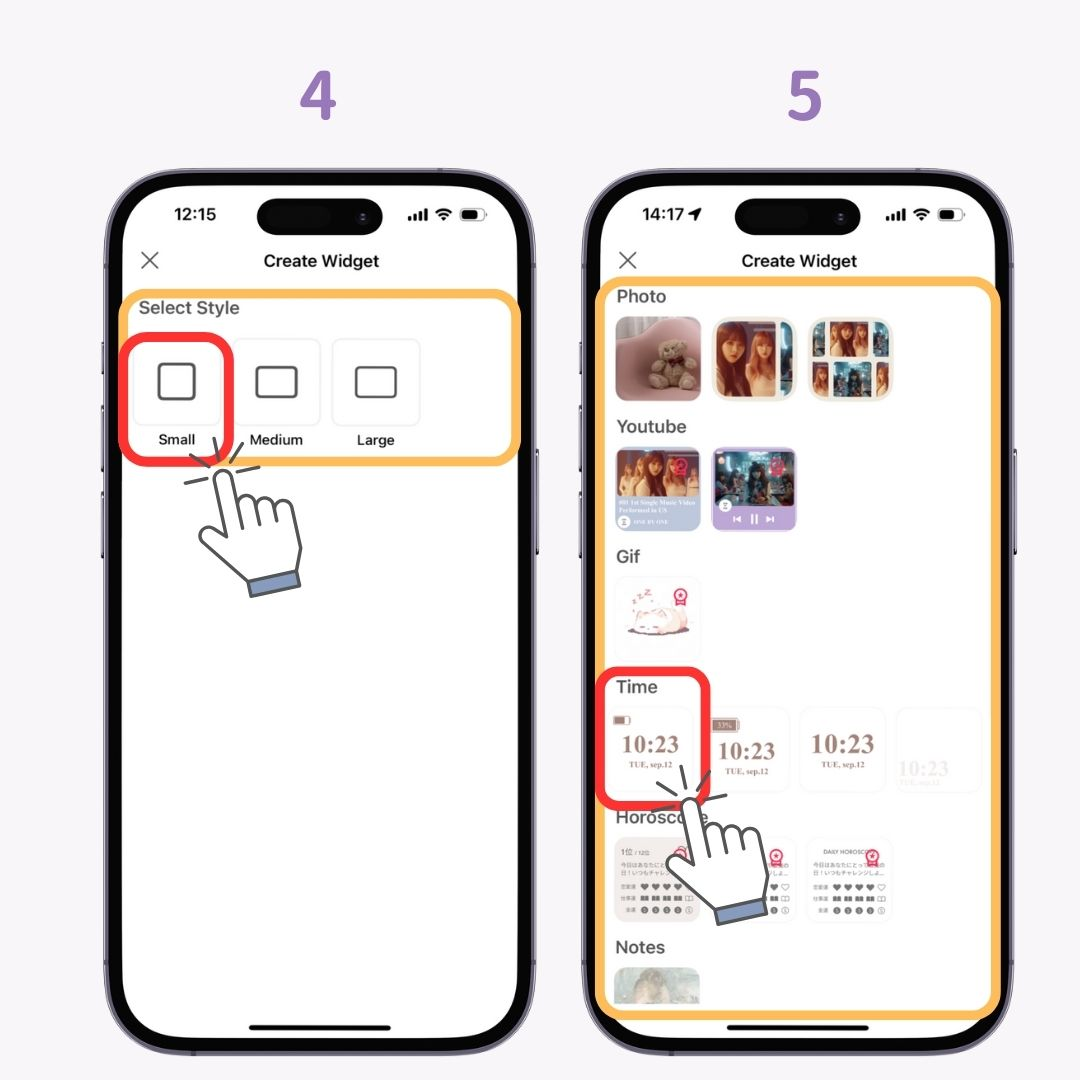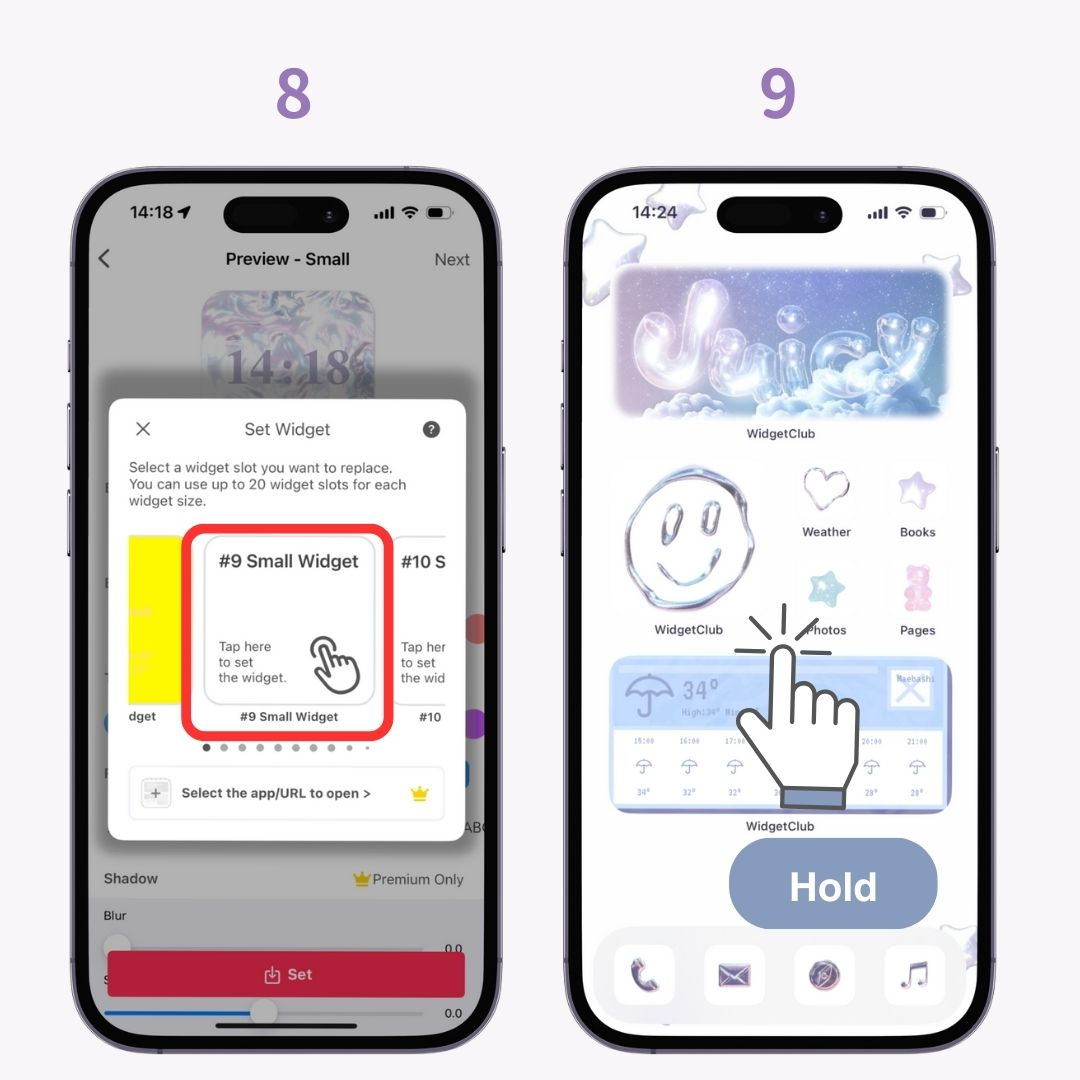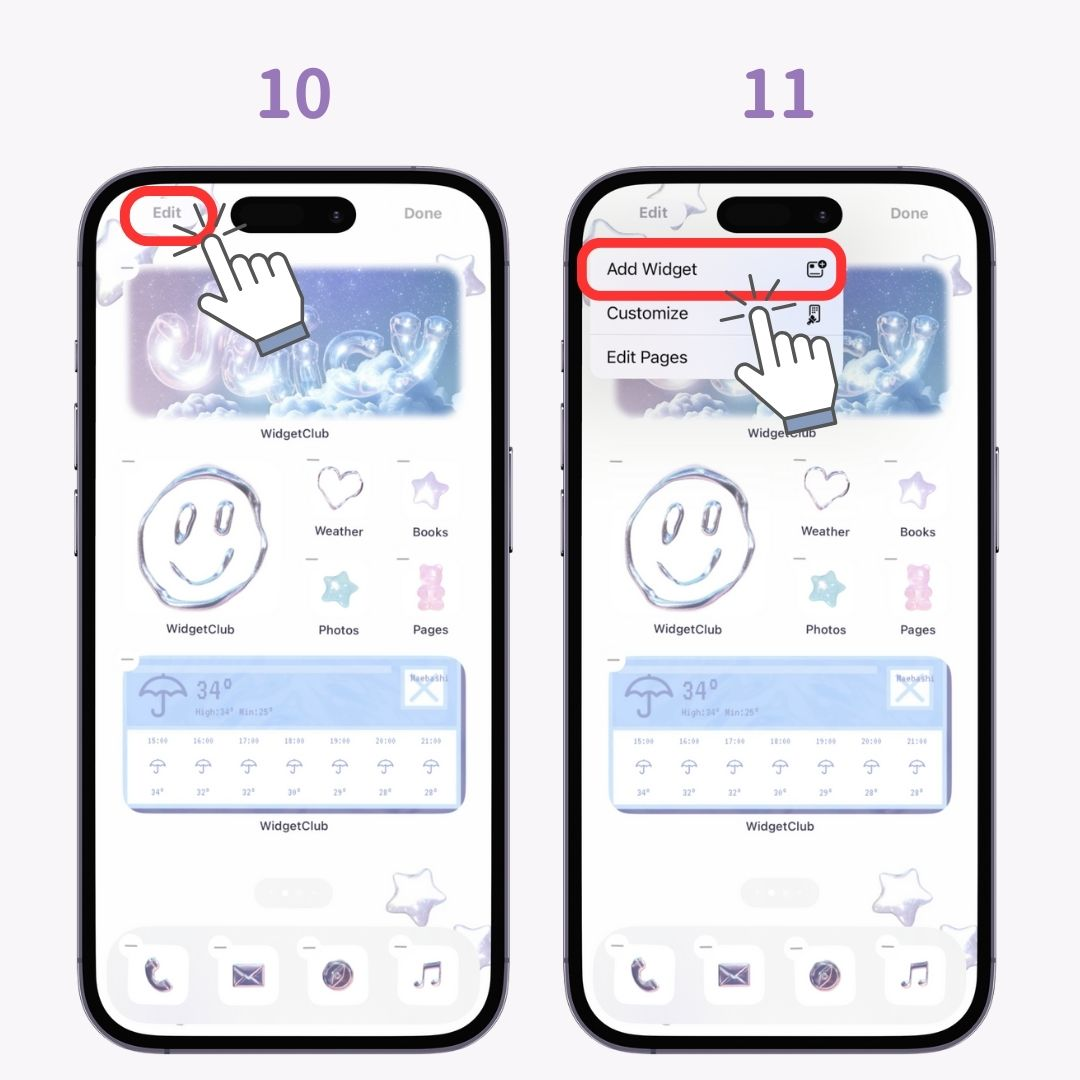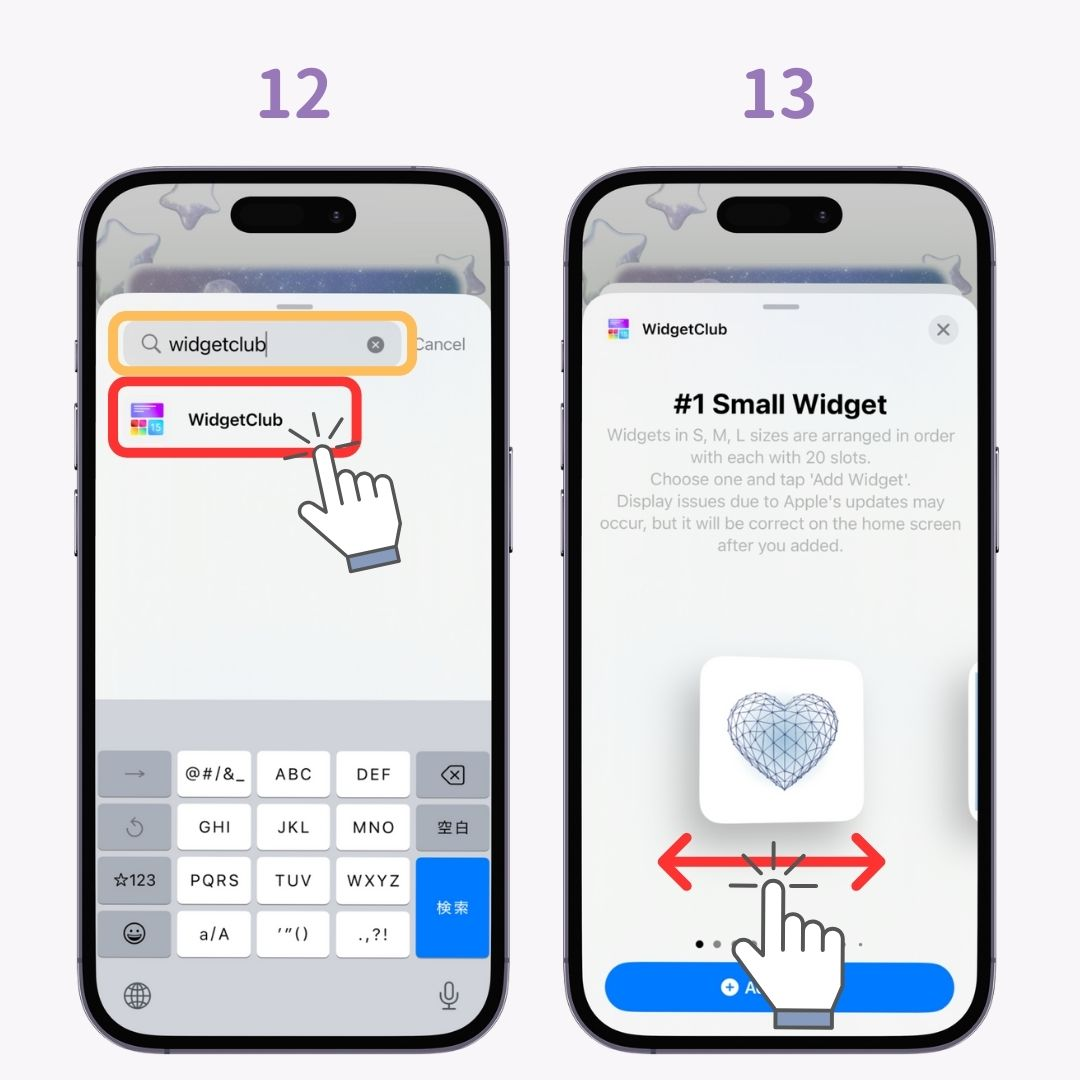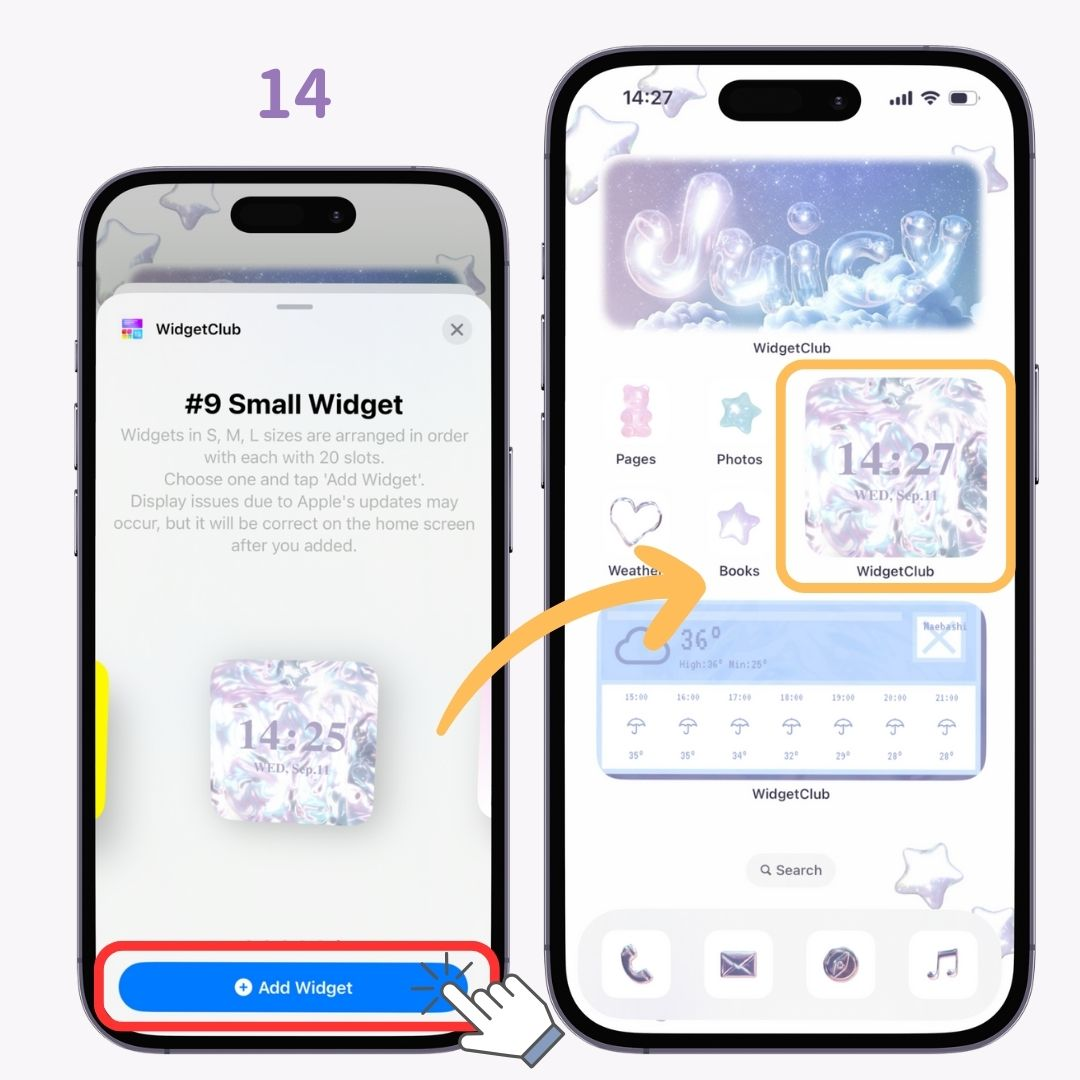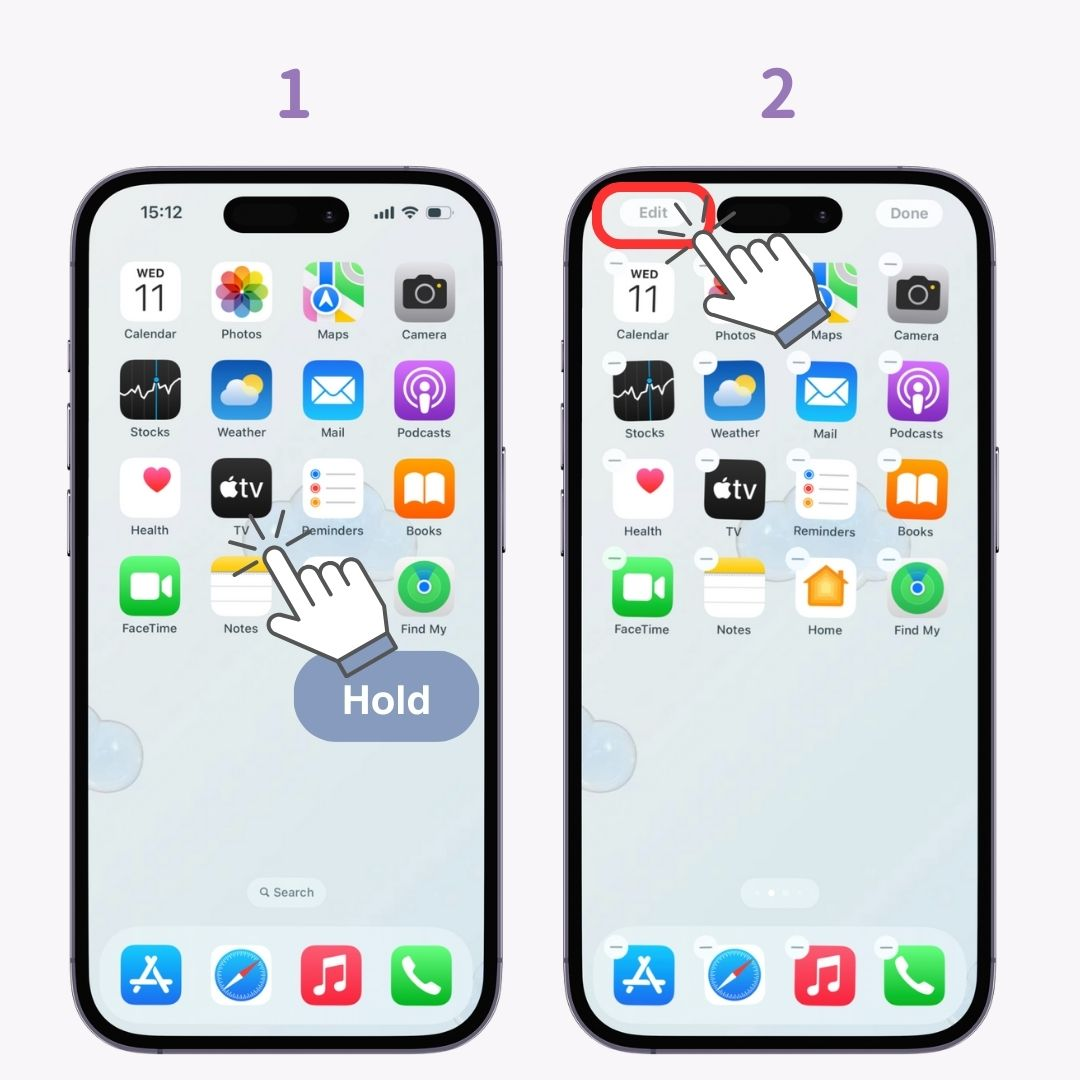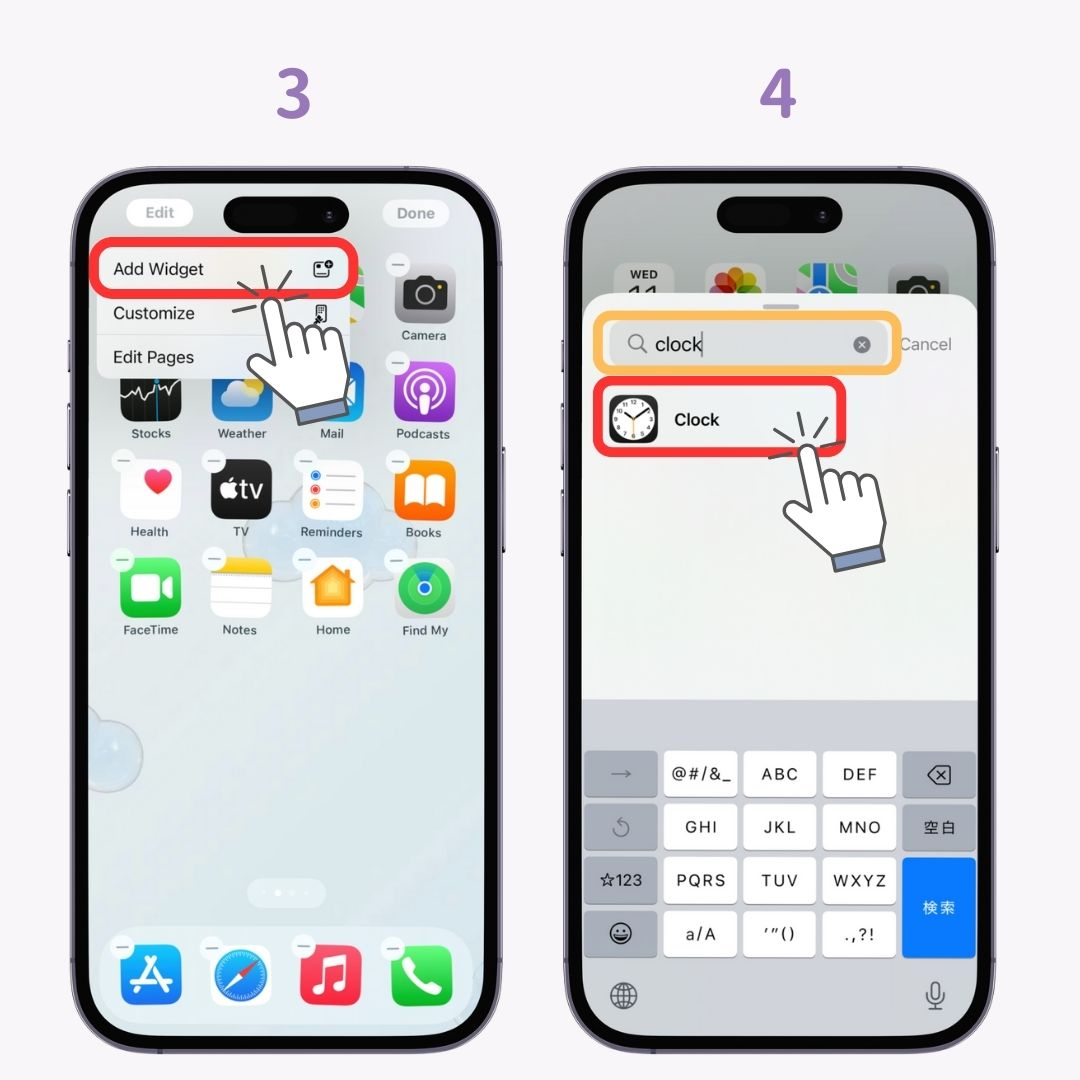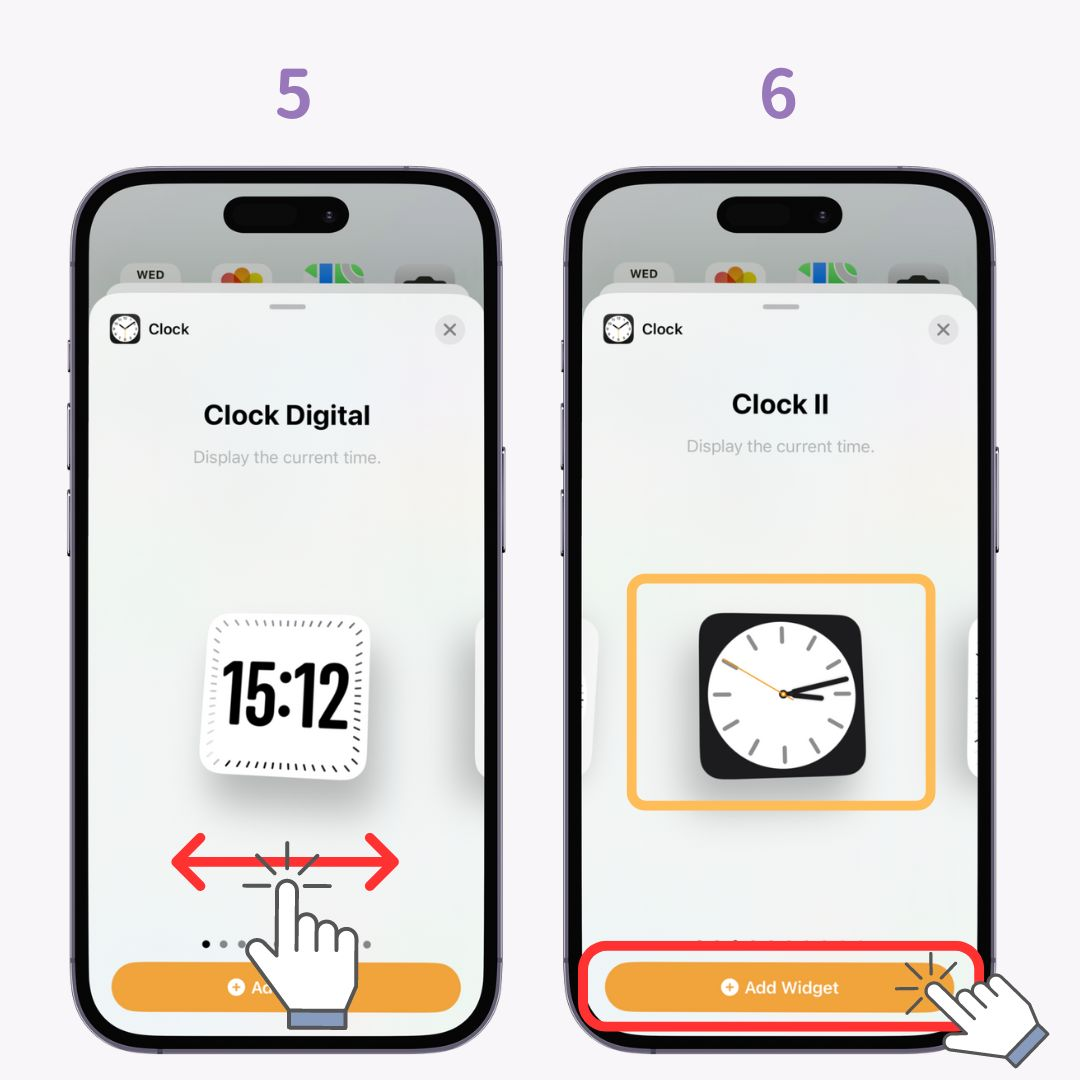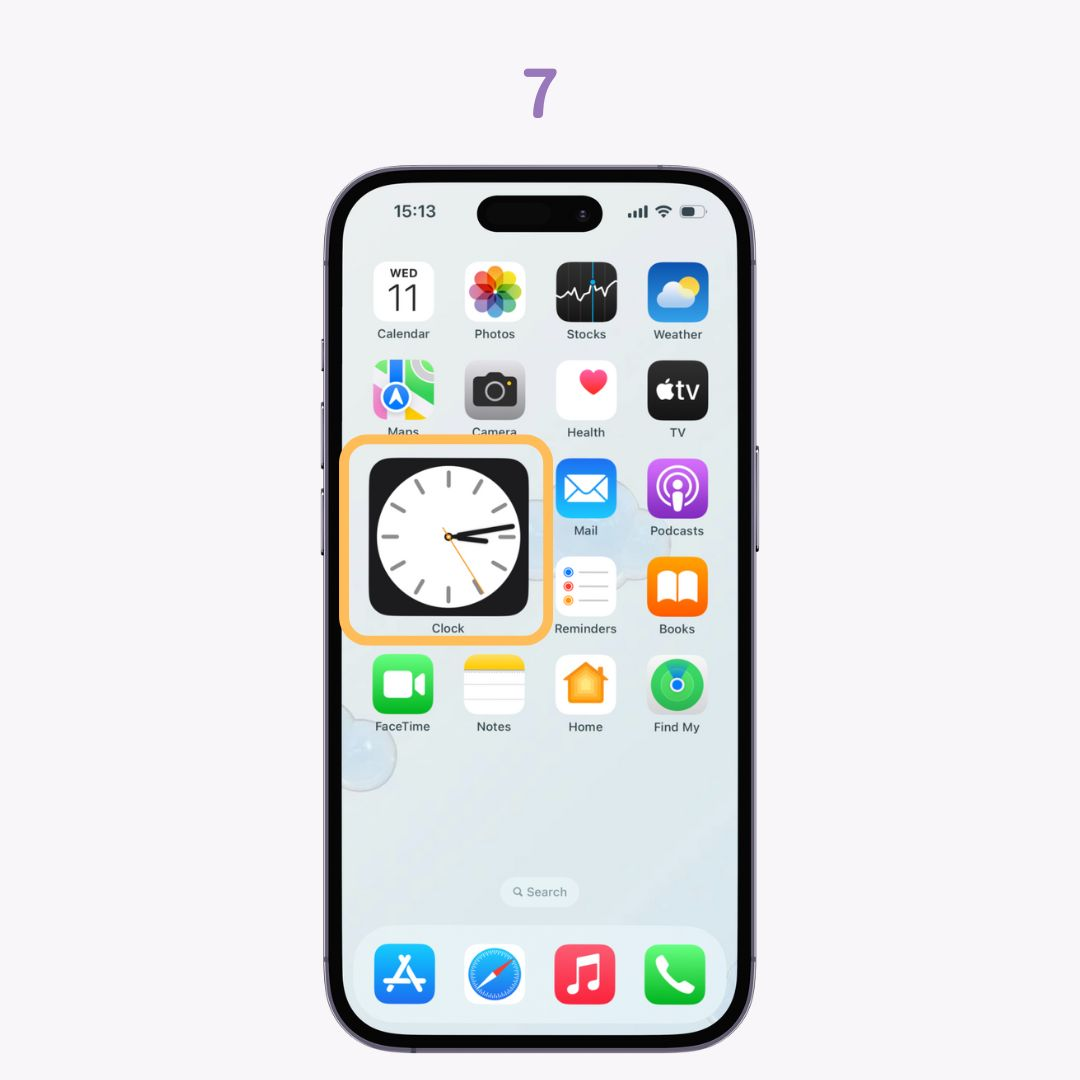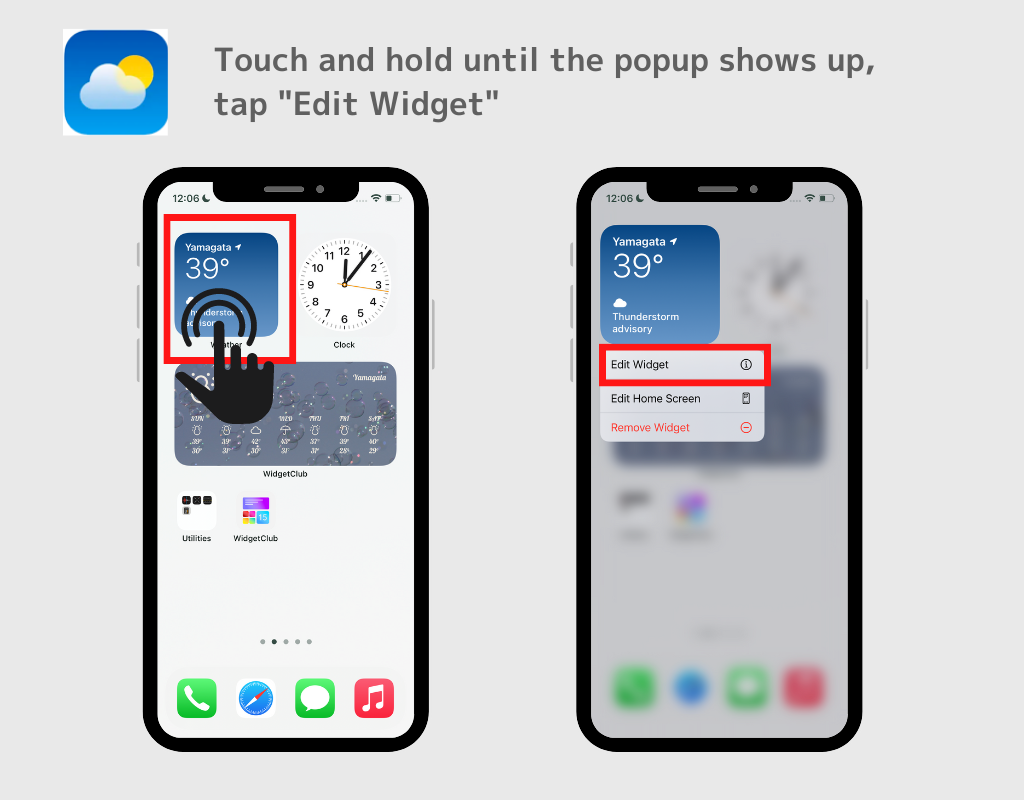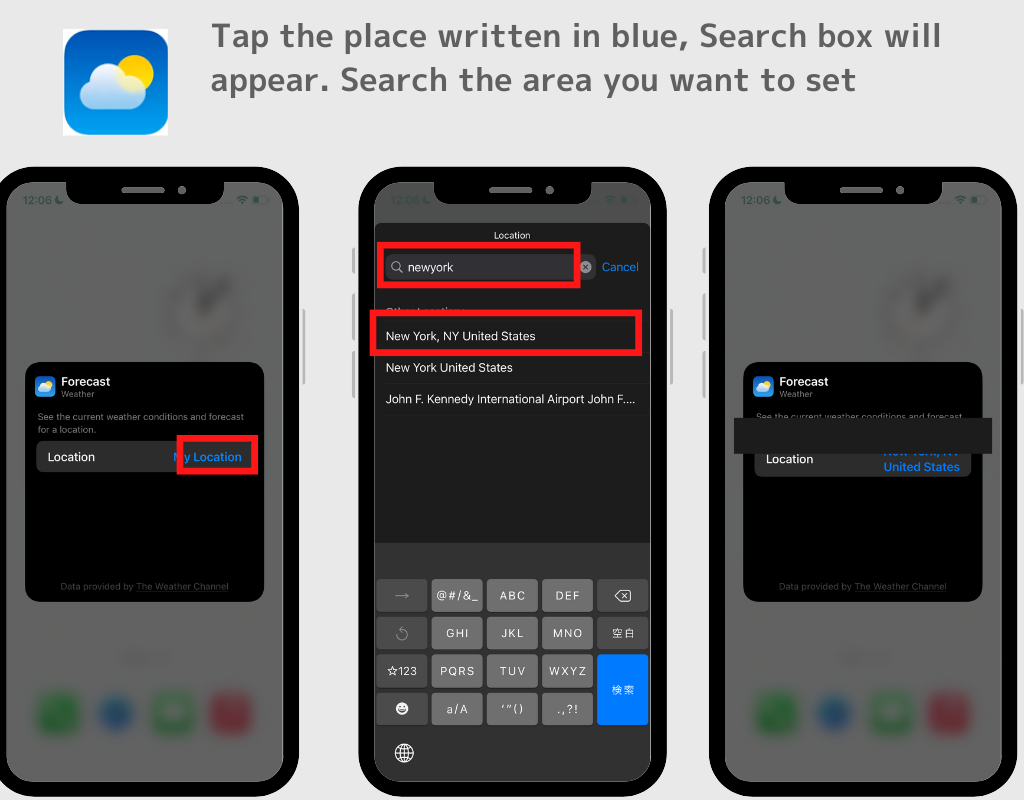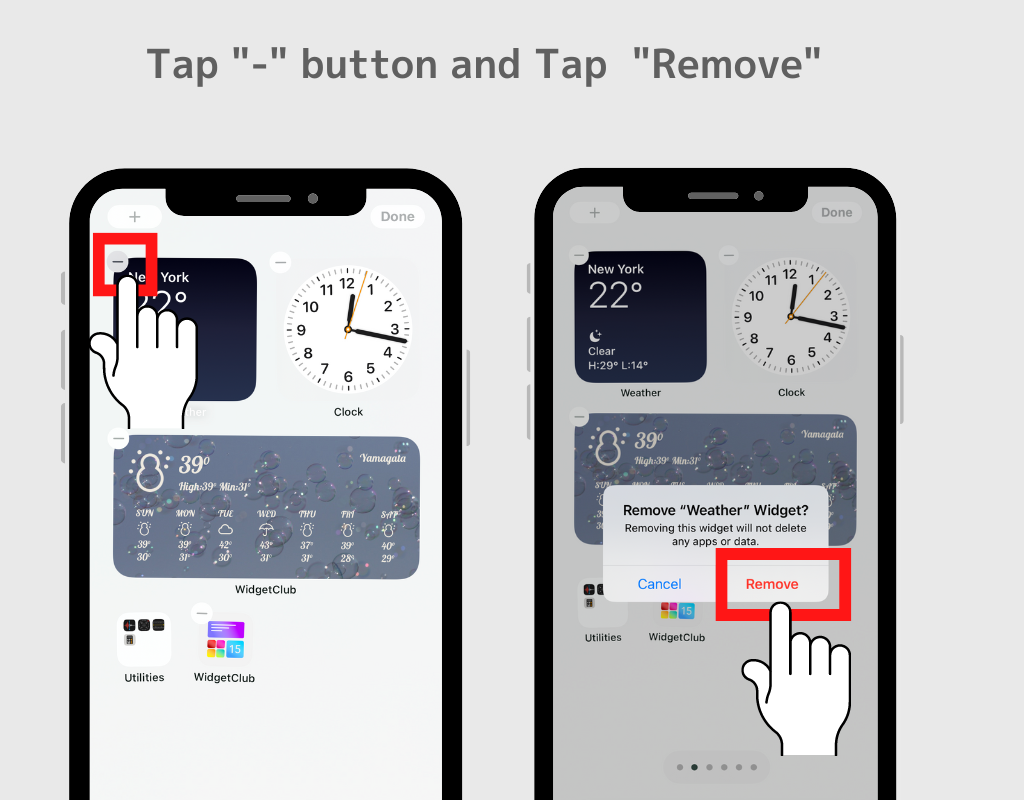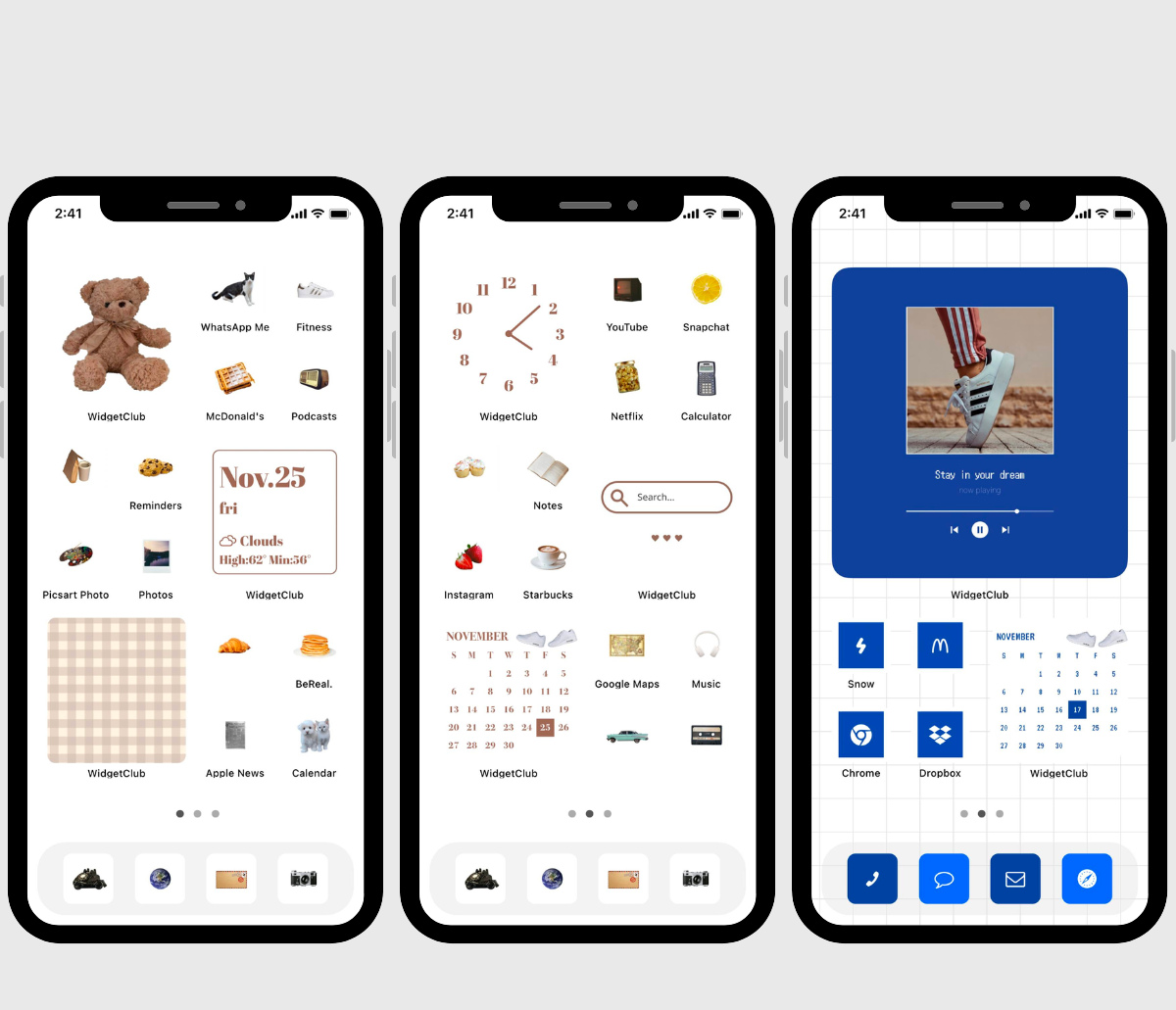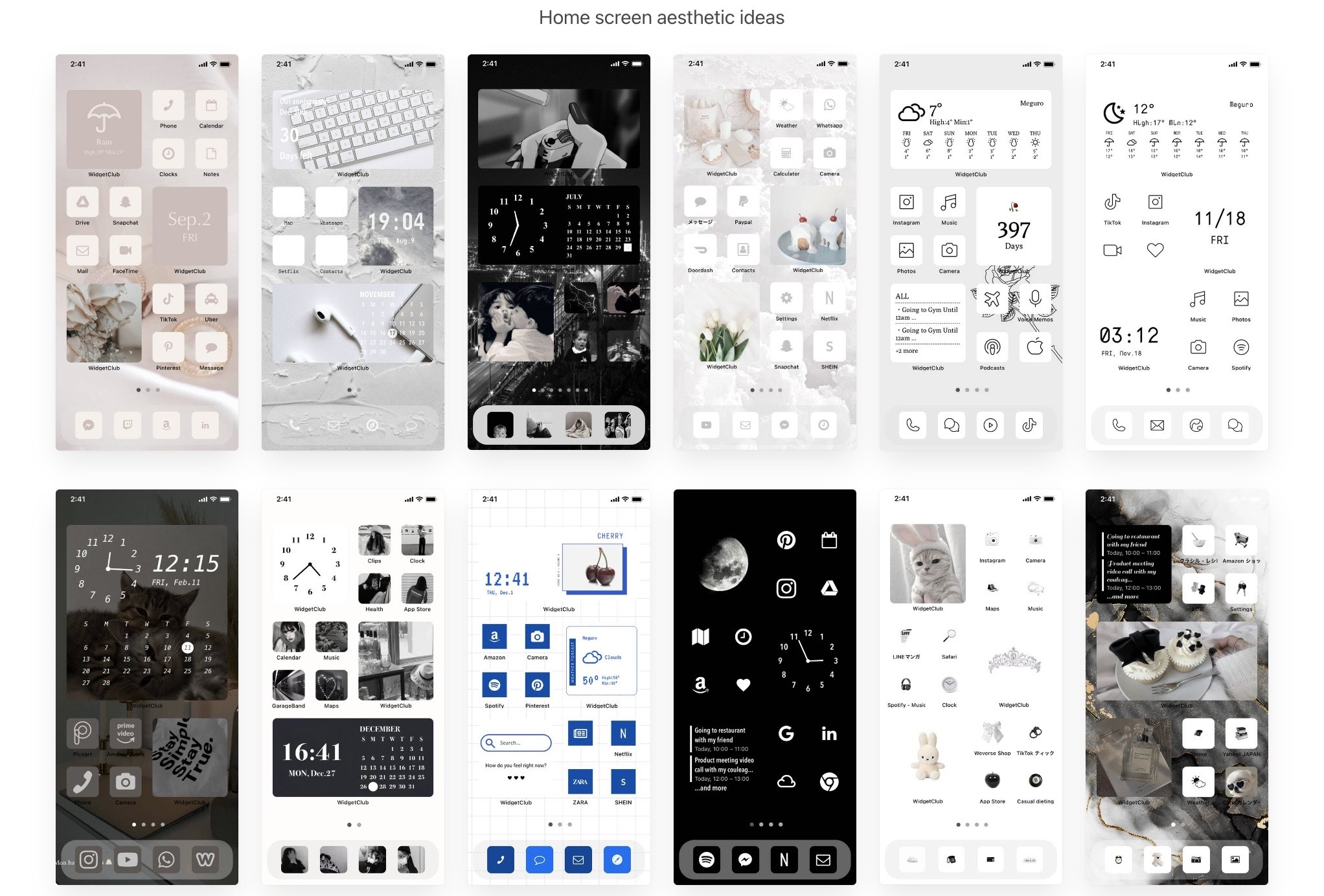ปรับแต่งหน้าจอหลักของคุณด้วยวิดเจ็ตสุดเก๋และใช้งานได้จริง! ฉันจะบอก วิธีตั้งค่าวิดเจ็ตที่ใช้งานง่ายและมีสไตล์ให้ คุณ จากประสบการณ์ของฉัน ฉันได้ลองใช้แอปวิดเจ็ตมากกว่า 50 แอป นี่คือคู่มือการปรับแต่งวิดเจ็ต iPhone!
“Widget” คืออะไร?
วิดเจ็ต คือฟีเจอร์ที่ช่วยให้คุณ ปักหมุดข้อมูลที่ใช้บ่อยไว้บนหน้าจอหลักได้! ตัวอย่างเช่น คุณสามารถปักหมุดข้อมูลพยากรณ์อากาศไว้บนหน้าจอหลักได้ เพื่อที่คุณจะได้ไม่ต้องเปิดแอปพยากรณ์อากาศเพื่อตรวจสอบข้อมูล
คุณสามารถเพิ่มวิดเจ็ตได้โดยไม่ต้องดาวน์โหลดแอปใดๆ หากมีการติดตั้งวิดเจ็ตดังกล่าวไว้ใน iPhone ของคุณแล้ว แต่ขอบเขตของการปรับแต่งการออกแบบนั้นมีจำกัด ดังนั้นฉันขอแนะนำ ให้ใช้แอปวิดเจ็ตเฉพาะทาง
ความแตกต่างในการปรับแต่งการออกแบบระหว่างแอปที่ติดตั้งไว้ล่วงหน้าและแอปวิดเจ็ตเฉพาะ
อย่างที่คุณเห็น วิดเจ็ตสำหรับแอปที่ติดตั้งไว้ล่วงหน้าค่อนข้างเรียบง่าย แต่ก็อาจไม่เพียงพอที่จะทำให้หน้าจอหลักของคุณดูมีสไตล์ เนื่องจากไม่ได้ให้ความอิสระในการเปลี่ยนแปลงการออกแบบมากนัก
คุณสามารถปรับแต่งให้เข้ากับวอลล์เปเปอร์และบรรยากาศโดยรวมของคุณได้โดยใช้แอปวิดเจ็ตเฉพาะทาง ดังที่แสดงทางด้านขวา!
ตอนนี้ฉันจะอธิบายวิธีเพิ่มวิดเจ็ต! การใช้งานจะแตกต่างกันสำหรับ iOS 17 และ 18 ลองดูวิธีที่เหมาะกับคุณนะคะ👇
สำหรับ iOS17: การเพิ่มวิดเจ็ต
- ดาวน์โหลดแอป "WidgetClub"!
- เปิดแอป แตะปุ่ม "+" และเลือก "วิดเจ็ต"
- เลือกขนาดวิดเจ็ต 1 ใน 3 ขนาด (เล็ก/กลาง/ใหญ่) และเลือกการออกแบบวิดเจ็ตที่คุณต้องการตั้งค่า
FYI : WidgetClub มีรูปถ่าย นาฬิกา ปฏิทิน สภาพอากาศ วันที่ ตัวเตือน วันครบรอบ (เช่น ครบรอบ 100 วันนับตั้งแต่เราเริ่มคบกัน) นับถอยหลัง (3 วันก่อนครบรอบ 2 ปีของเรา) และฟังก์ชันแบตเตอรี่!
- บนหน้าจอแก้ไขวิดเจ็ต คุณสามารถเลือกสี แบบอักษร และรูปภาพพื้นหลังได้อย่างอิสระ
- หลังจากแก้ไขวิดเจ็ตแล้ว ให้แตะ "ตั้งค่า" ตามด้วย "กรอบการตั้งค่าวิดเจ็ต" (การจำขนาดและจำนวนกรอบวิดเจ็ตที่คุณตั้งค่าไว้จะเป็นประโยชน์มาก ตัวอย่างของเราคือ Medium #6)
- กลับไปที่หน้าจอหลักแล้วกดพื้นที่ว่างค้างไว้จนกว่าแอปจะสั่น
- แตะปุ่ม "+" ที่มุมซ้ายบนหรือขวาของหน้าจอ
- ช่องค้นหาจะปรากฏขึ้น พิมพ์ "Widgetclub" แล้วแตะที่ช่องนั้น
- ค้นหาวิดเจ็ตที่คุณต้องการตั้งค่าและแตะปุ่ม "เพิ่มวิดเจ็ต"
(วิดเจ็ตมี 3 ขนาด คือ S/M/L และคุณสามารถตั้งค่าได้ 20 เฟรมสำหรับแต่ละขนาด! ขนาดใหญ่จะอยู่ทางด้านขวาสุด ดังนั้นหากคุณตั้งค่าวิดเจ็ตขนาดใหญ่ ให้เลื่อนไปทางด้านขวาสุดเพื่อเพิ่มขนาด)
- เสร็จแล้ว! ในที่สุดคุณก็เพิ่มวิดเจ็ตลงบนหน้าจอหลักได้แล้ว!
นี่คือวิดีโอวิธีการเพิ่มวิดเจ็ตบน iPhone
วิธีเพิ่มวิดเจ็ตด้วยแอปที่ติดตั้งไว้ล่วงหน้า (iOS17)
ยกตัวอย่างเช่น ฉันจะอธิบายด้วยวิดเจ็ตแอป "สภาพอากาศ"! (หากต้องการเพิ่มวิดเจ็ตนาฬิกา โปรดค้นหา "นาฬิกา")
- บนหน้าจอหลัก กดและค้างไว้ที่หน้าจอหลักจนกว่าแอปจะสั่น จากนั้นแตะปุ่ม "+" ที่มุมซ้ายบนหรือมุมขวาบน
- ค้นหา “สภาพอากาศ” และเลือก!
- เลือกหนึ่งในสามแบบ แล้วแตะปุ่ม "เพิ่มวิดเจ็ต" เสร็จเรียบร้อย!
สำหรับ iOS18: การเพิ่มวิดเจ็ต
- ขั้นแรกดาวน์โหลดแอปพลิเคชันเฉพาะ "WidgetClub"
- แตะปุ่ม "+" บนหน้าจอหลักของ WidgetClub
- เลือก "วิดเจ็ต"
- เลือกขนาดวิดเจ็ตจากสามขนาดที่แตกต่างกัน (S/M/L)
- เลือกประเภทของวิดเจ็ต เช่น สภาพอากาศหรือนาฬิกา (ในกรณีนี้ ฉันเลือกวิดเจ็ตเวลา!)
- ระบุรูปภาพ สี และแบบอักษรบนหน้าจอแก้ไขวิดเจ็ต! ปรับแต่งวิดเจ็ตตามความชอบของคุณโดยการผสมผสานรูปภาพและแบบอักษรที่คุณชื่นชอบ!
- แตะ "ตั้งค่า" เมื่อคุณแก้ไขวิดเจ็ตเสร็จแล้ว
- แตะ "กรอบการตั้งค่าวิดเจ็ต" (การจำขนาดและจำนวนกรอบวิดเจ็ตที่คุณตั้งค่าไว้จะเป็นประโยชน์ ตัวอย่างเช่น "#9 วิดเจ็ตขนาดเล็ก")
- กดหน้าจอหลักค้างไว้
- แตะ "แก้ไข" ที่มุมซ้ายบน
- แตะ "เพิ่มวิดเจ็ต"
- ค้นหา "WidgetClub" ในช่องค้นหา
- เลื่อนจากซ้ายไปขวาเพื่อค้นหาวิดเจ็ตที่คุณต้องการตั้งค่า วิดเจ็ตจะแสดงจากซ้ายไปขวา: 20 เฟรมสำหรับขนาด S, 20 เฟรมสำหรับขนาด M และ 20 เฟรมสำหรับขนาด L
- เมื่อคุณพบแล้ว ให้แตะ "เพิ่มวิดเจ็ต" ที่ด้านล่าง และเสร็จเรียบร้อยแล้ว
วิธีเพิ่มวิดเจ็ตด้วยแอปที่ติดตั้งไว้ล่วงหน้า (iOS18)
- กดหน้าจอหลักค้างไว้
- แตะ "แก้ไข" ที่มุมซ้ายบน
- แตะ "เพิ่มวิดเจ็ต"
- ค้นหาวิดเจ็ตที่คุณต้องการในช่องค้นหา (เลือกนาฬิกาบนรูปภาพ)
- เลื่อนจากซ้ายไปขวาเพื่อค้นหาวิดเจ็ตที่คุณต้องการตั้งค่า วิดเจ็ตจะแสดงจากซ้ายไปขวา: 20 เฟรมสำหรับขนาด S, 20 เฟรมสำหรับขนาด M และ 20 เฟรมสำหรับขนาด L
- เมื่อคุณพบแล้ว ให้แตะ "เพิ่มวิดเจ็ต" ที่ด้านล่าง และเสร็จเรียบร้อยแล้ว
- เสร็จแล้ว!
วิธีการแก้ไขวิดเจ็ต
วิดเจ็ตบางตัวอนุญาตให้คุณเปลี่ยนแปลงข้อมูลได้ดังนี้
ครั้งนี้ผมจะมาแนะนำวิธีการเปลี่ยนพื้นที่พยากรณ์อากาศในวิดเจ็ตครับ
- แตะและกดวิดเจ็ตค้างไว้จนกระทั่งป๊อปอัปปรากฏขึ้น จากนั้นแตะ "แก้ไขวิดเจ็ต"
- ตัวเลือกพื้นที่จะปรากฏขึ้น แตะสถานที่ที่เขียนเป็นสีน้ำเงิน ค้นหาและเลือกพื้นที่ที่คุณต้องการตั้งค่า
วิดเจ็ตจะแสดงพยากรณ์อากาศของเมืองนิวยอร์ก!
วิธีการลบวิดเจ็ตที่คุณตั้งค่า
หากคุณต้องการลบวิดเจ็ตออกจากหน้าจอหลัก โปรดปฏิบัติตามวิธีนี้
- แตะและกดวิดเจ็ตที่คุณต้องการลบจนกว่าปุ่ม “-” จะปรากฏที่มุมซ้ายบน
- แตะปุ่ม “-”
- แตะ “ลบวิดเจ็ต”
ไอเดียวิดเจ็ตสุดเก๋
คุณสามารถสำรวจไอเดียเค้าโครงหน้าจอหลักของผู้ใช้ WidgetClub พร้อมวิดเจ็ตที่สวยงามได้!
ปรับแต่งหน้าจอหลักของคุณให้สวยงามยิ่งขึ้น!
คุณสามารถปรับแต่ง iPhone ของคุณให้สวยงามยิ่งขึ้นได้โดยไม่เพียงแต่เปลี่ยนวิดเจ็ต แต่ยังรวมถึงวอลล์เปเปอร์และไอคอนแอปพลิเคชั่นอีกด้วย!
หากต้องการเปลี่ยนไอคอน คุณต้องรวบรวมวัสดุไอคอน! WidgetClub มี "เทมเพลต" สำหรับปรับแต่งหน้าจอหลัก ซึ่งประกอบด้วยวอลเปเปอร์ วัสดุไอคอนแอปพลิเคชัน และวิดเจ็ต รวมอยู่ในชุดเดียว คุณจึงปรับแต่งหน้าจอหลักได้ทั้งหมดในคราวเดียว!
บทความที่เกี่ยวข้อง