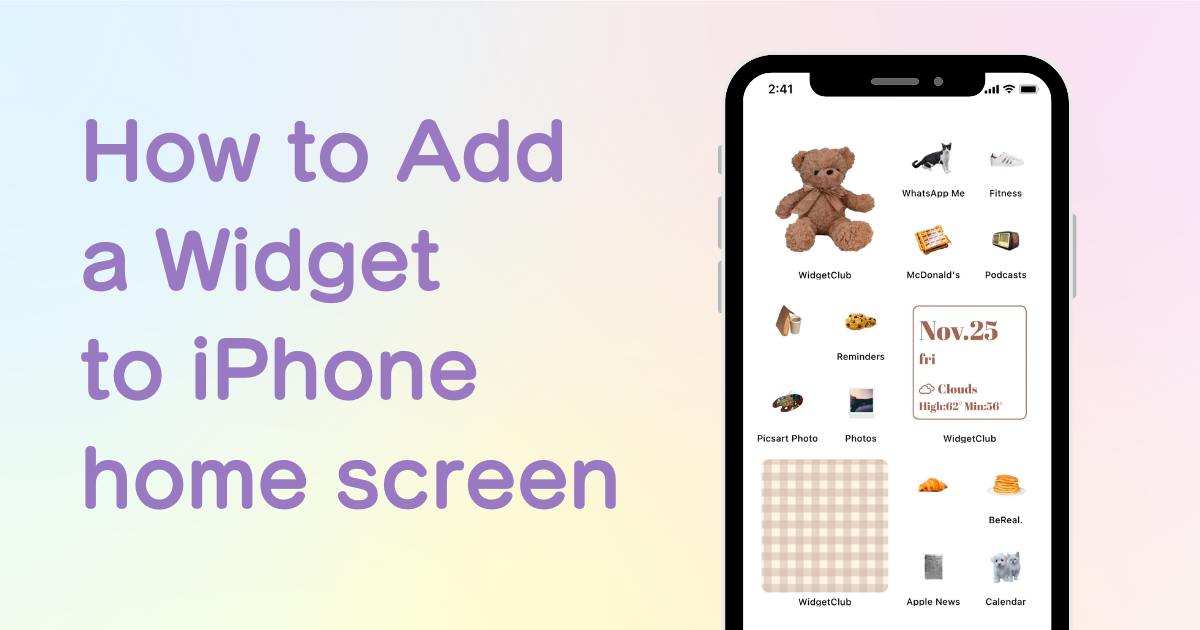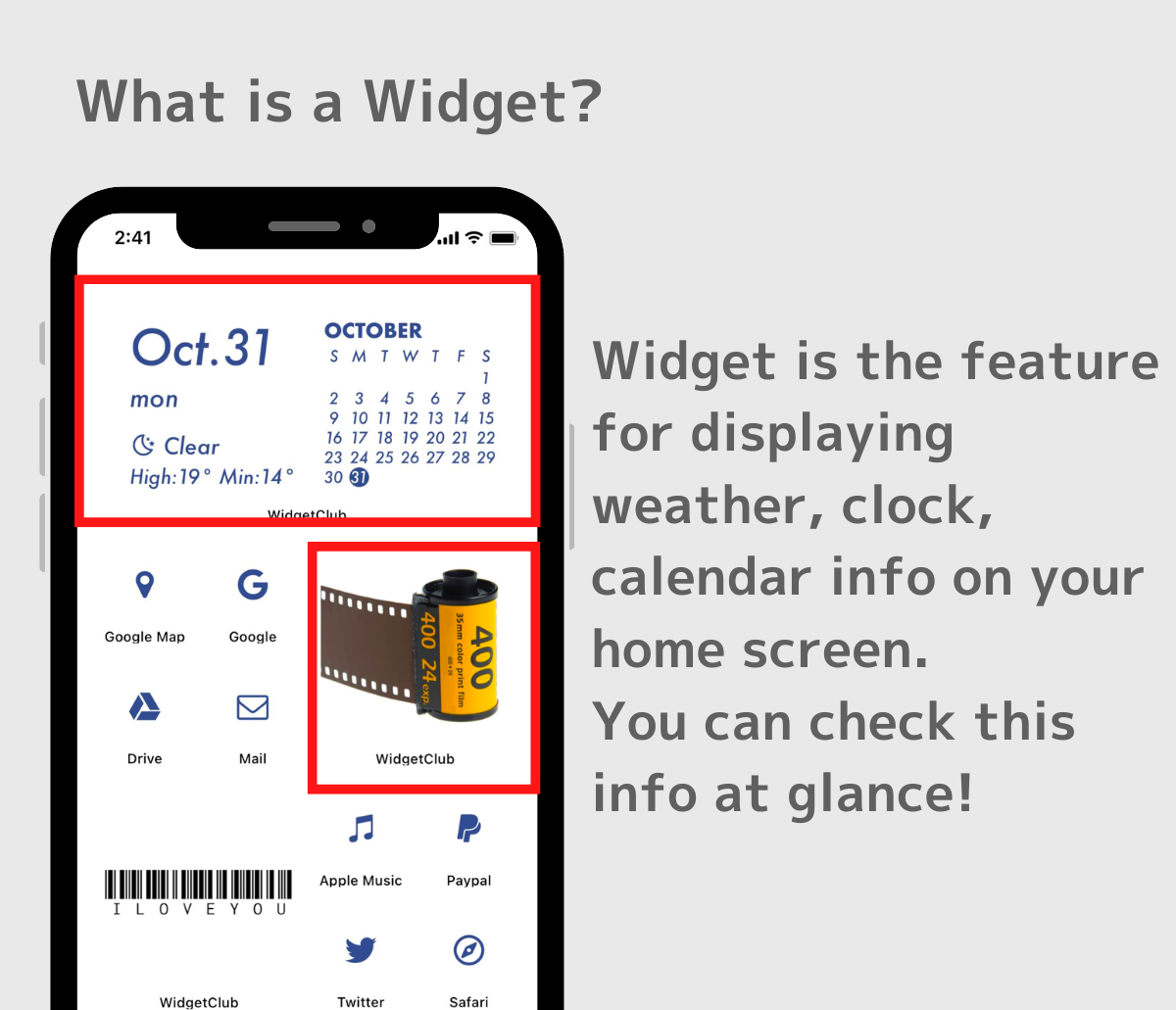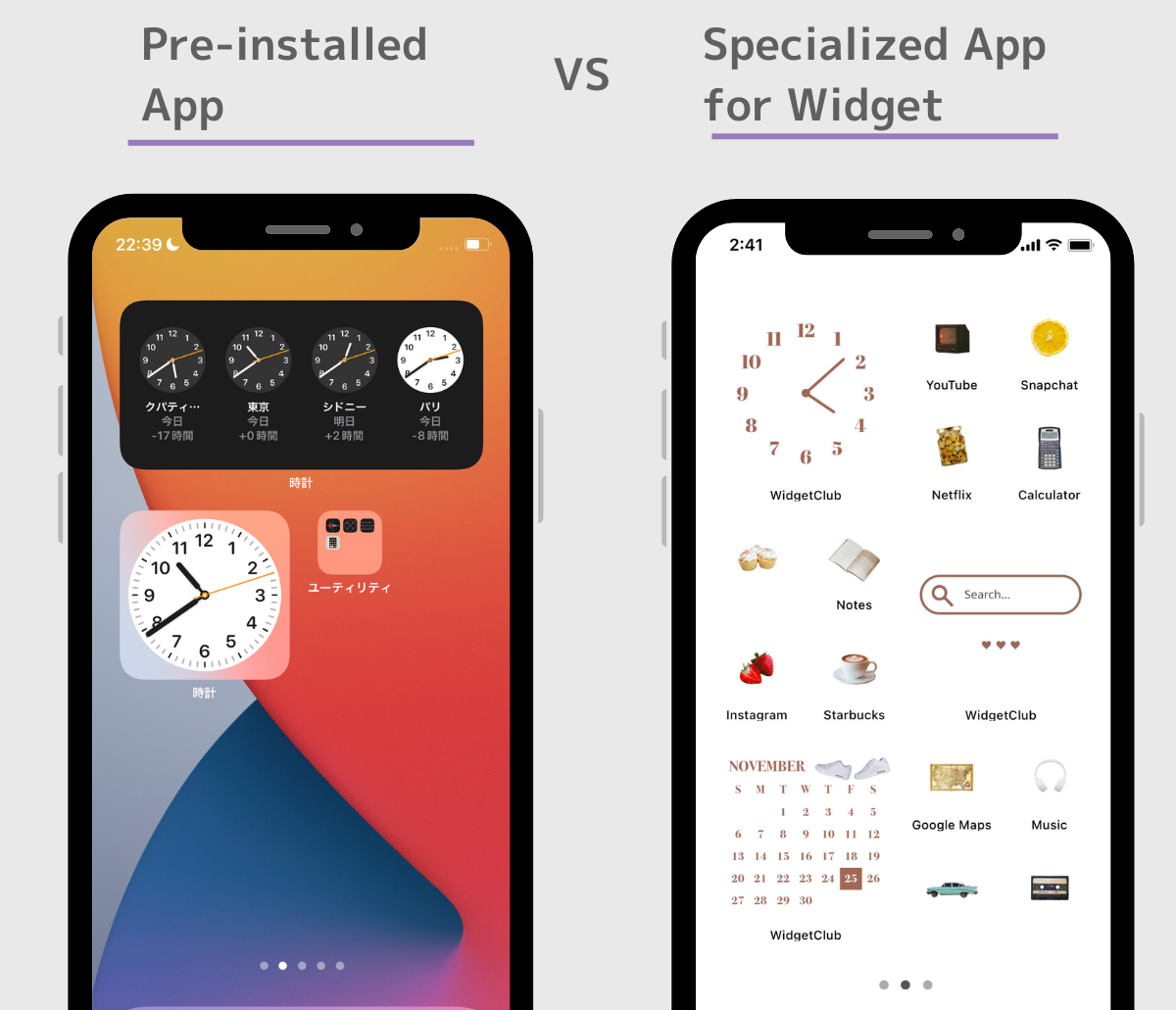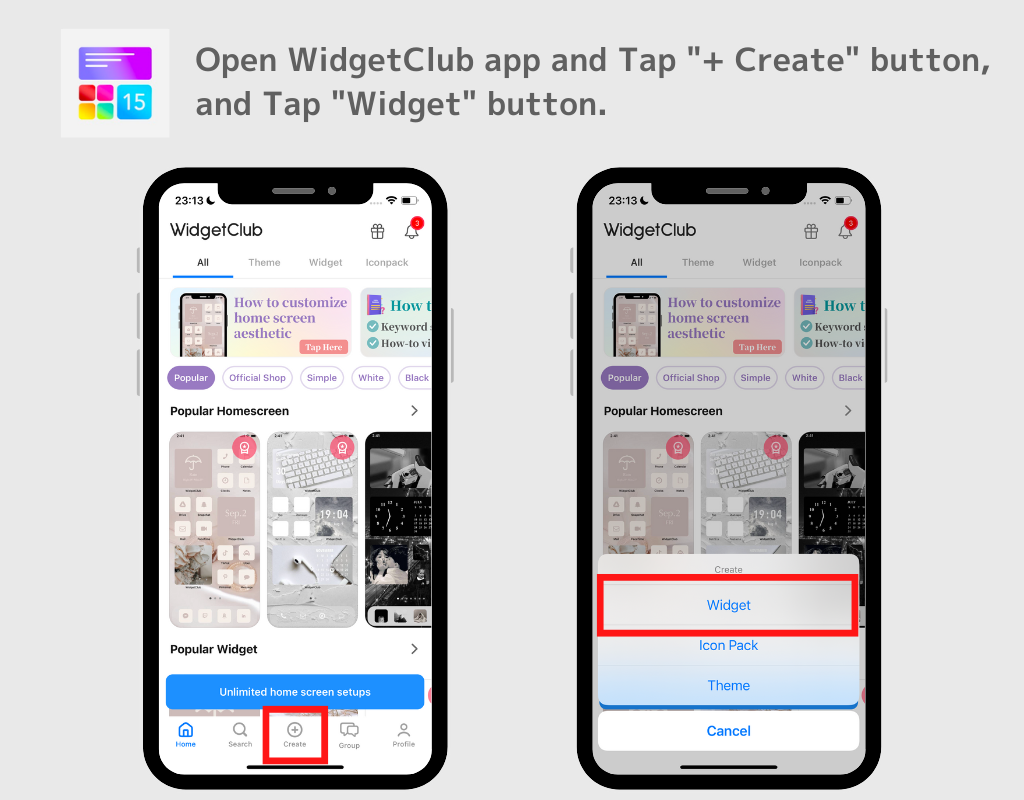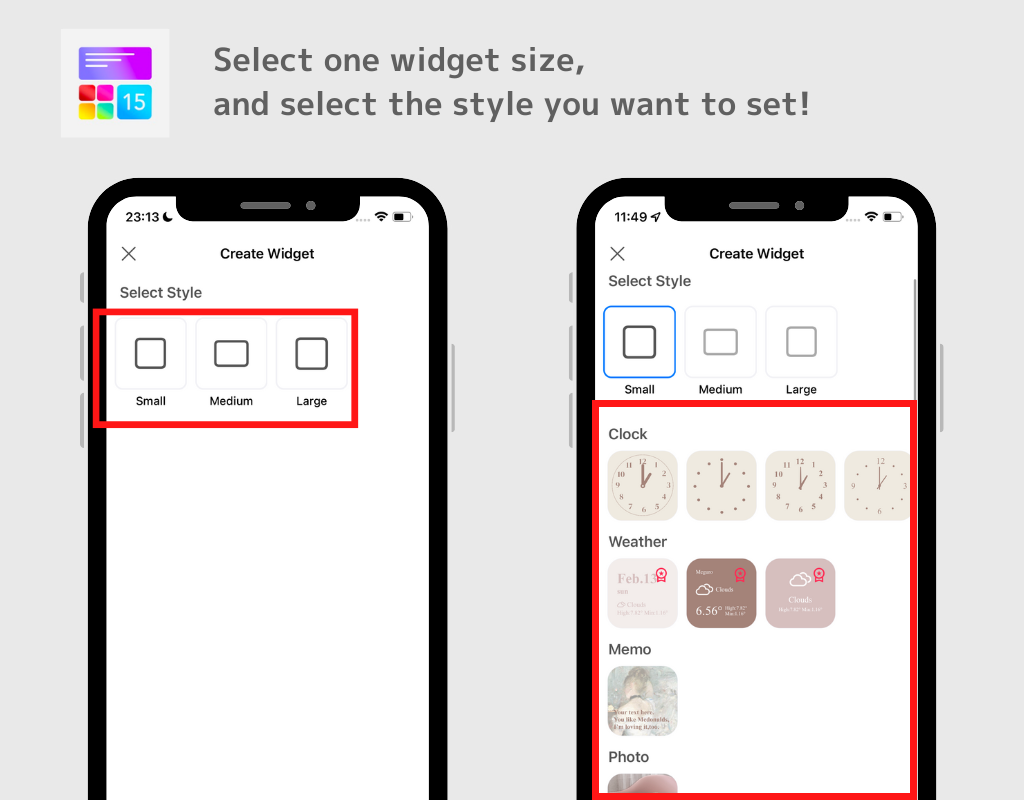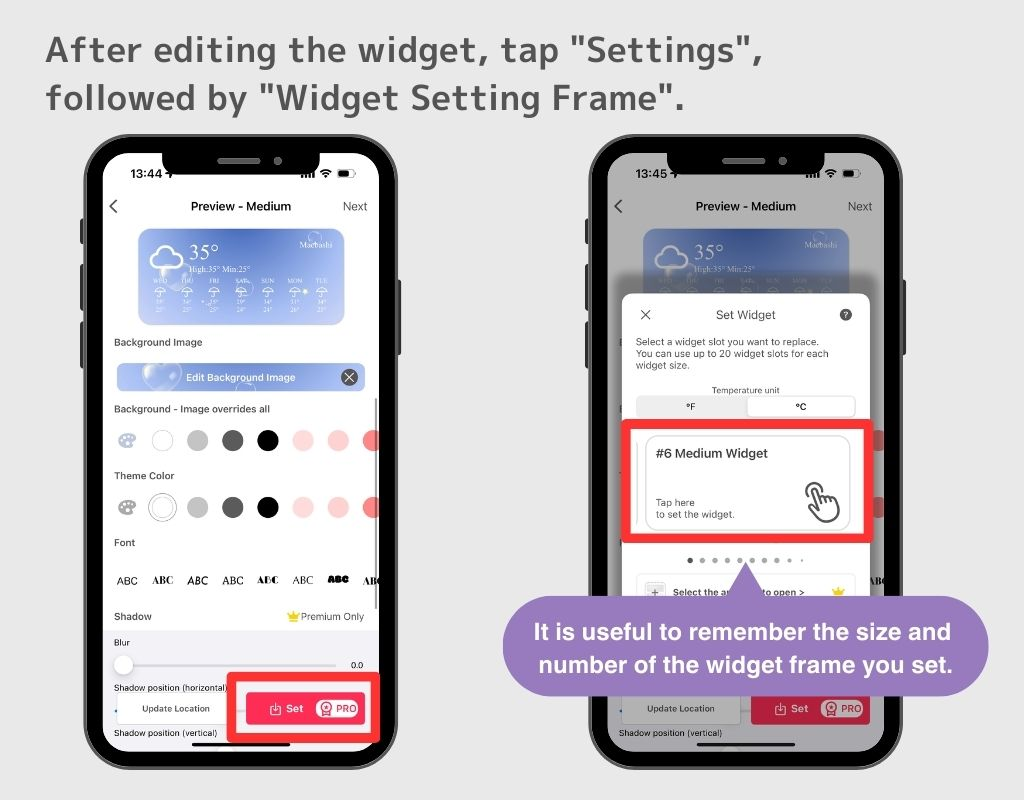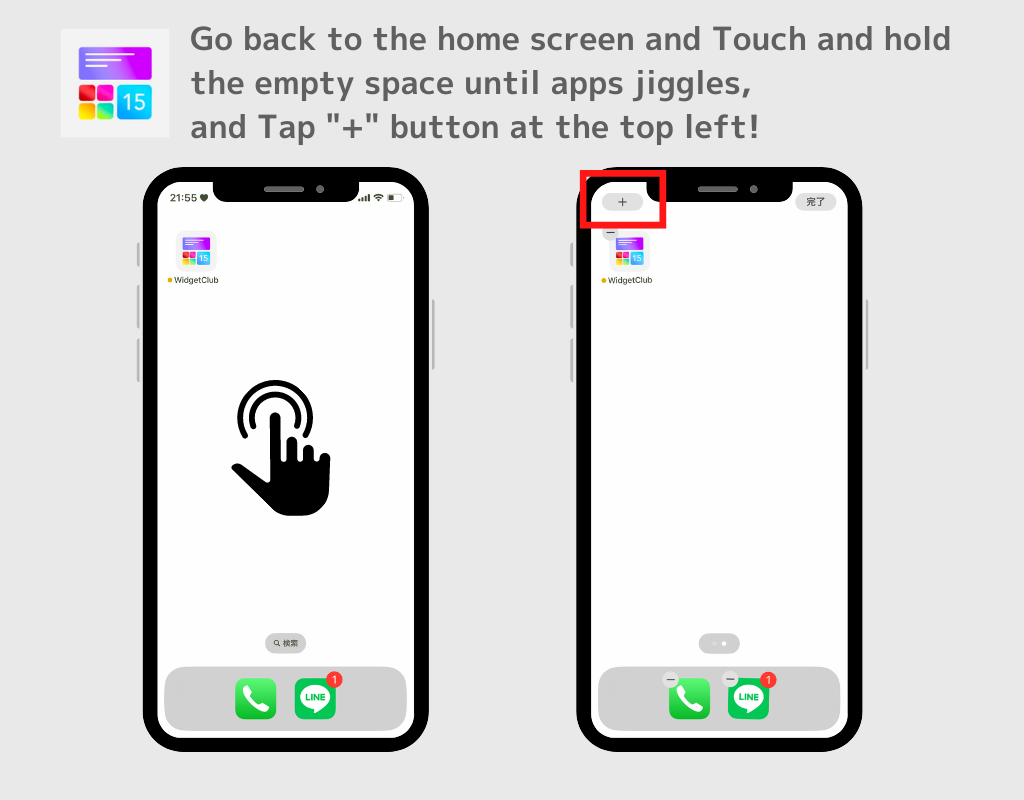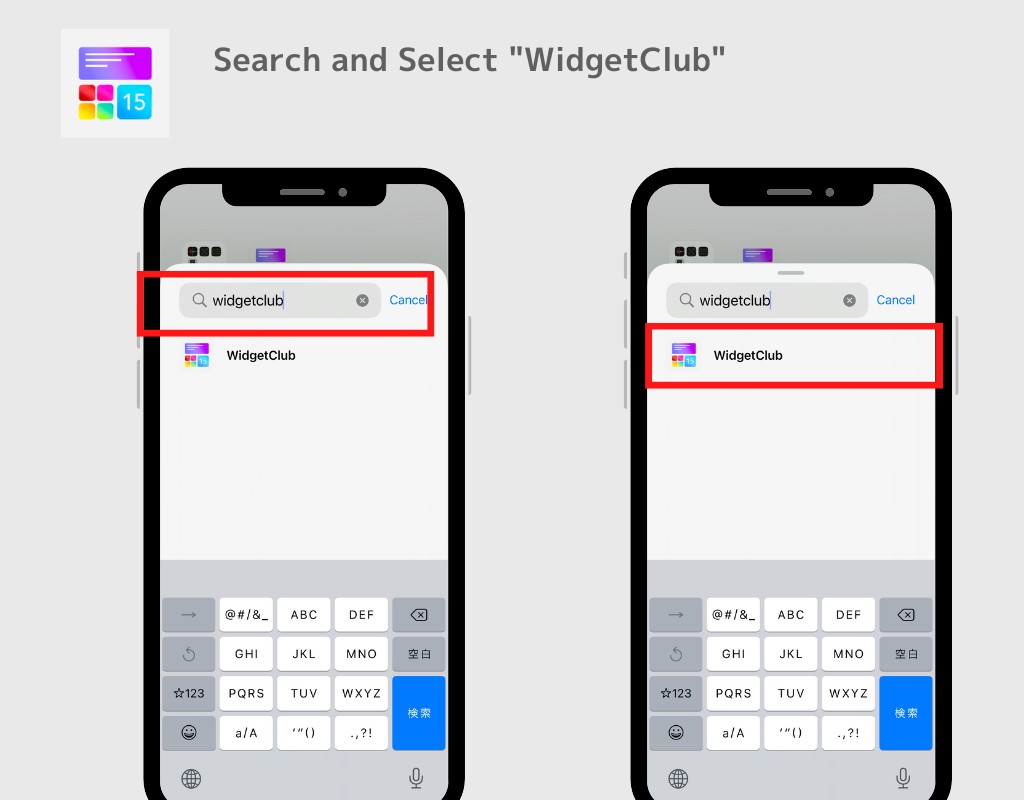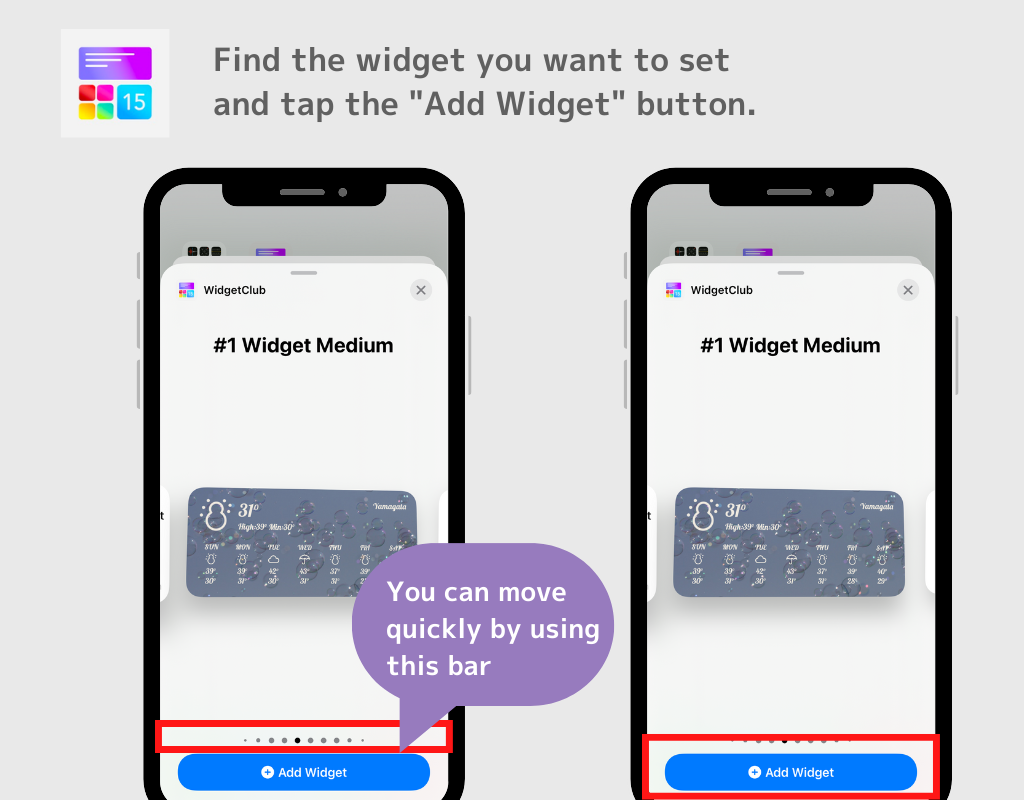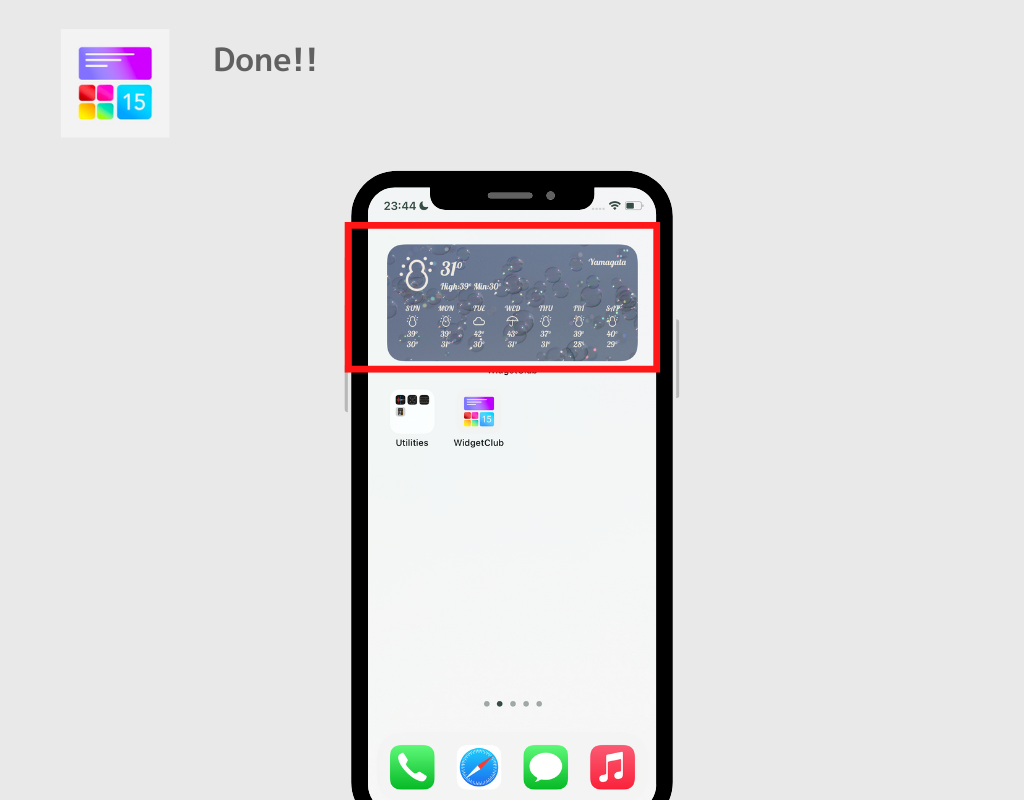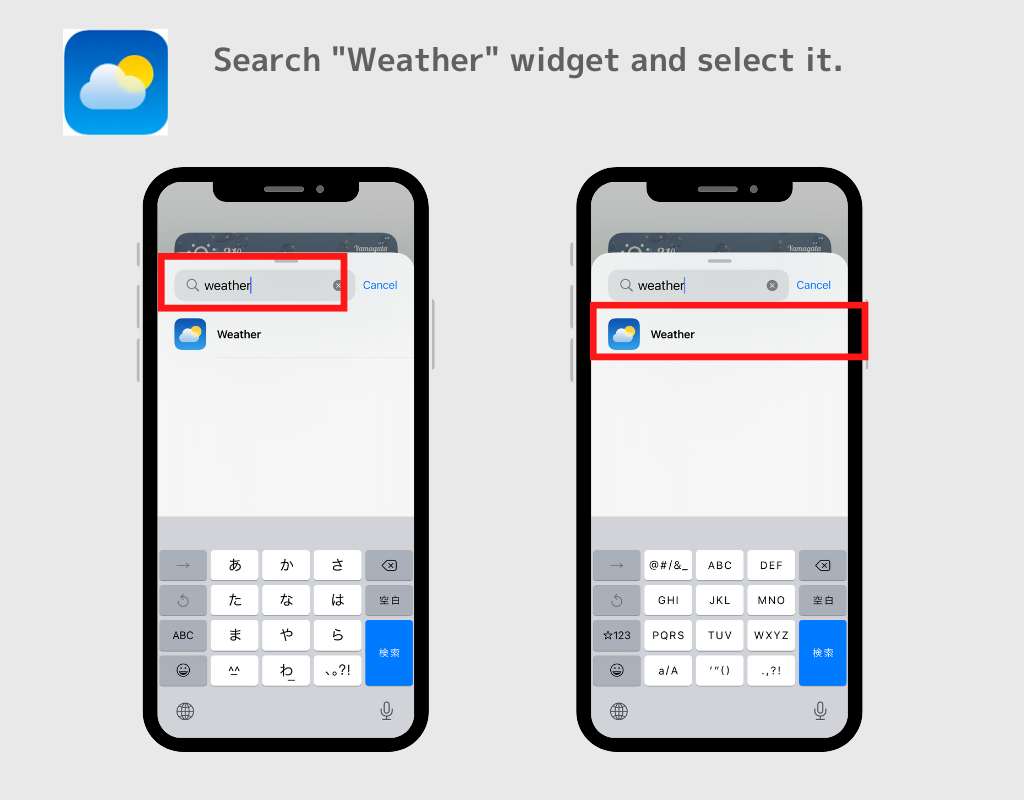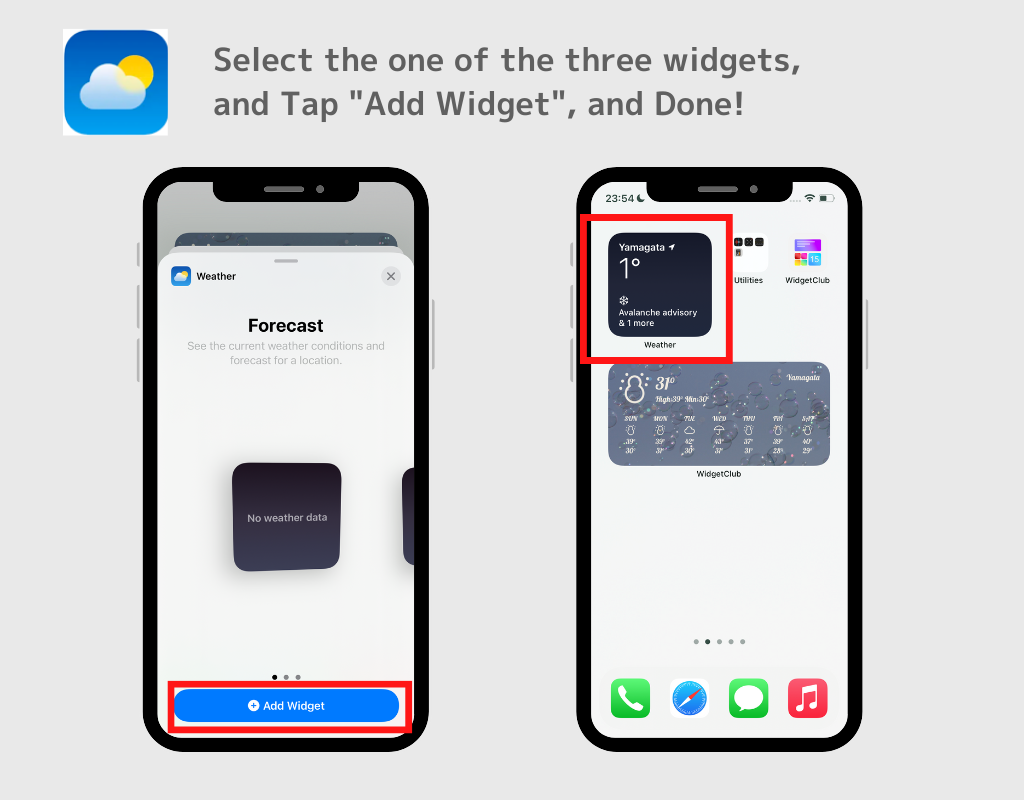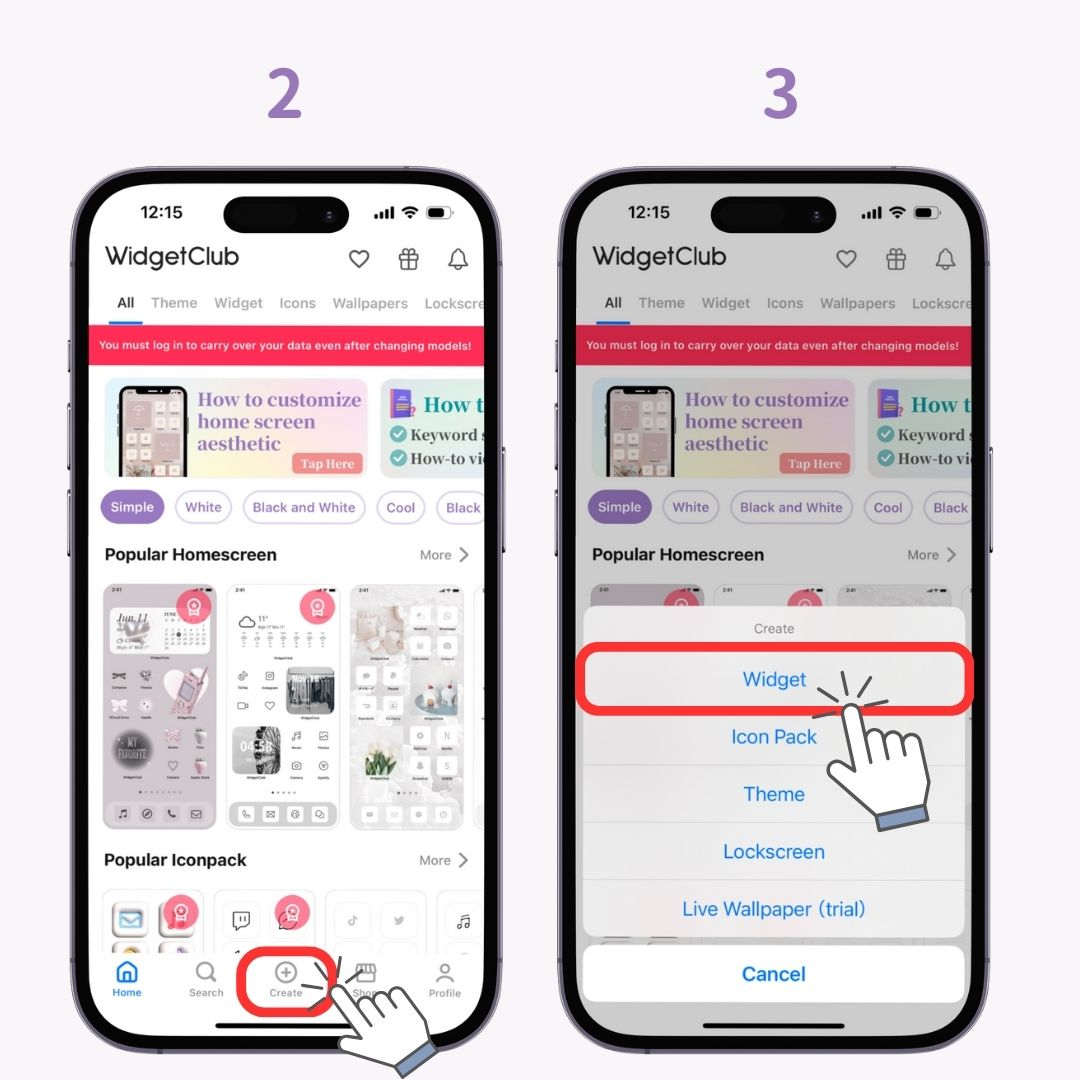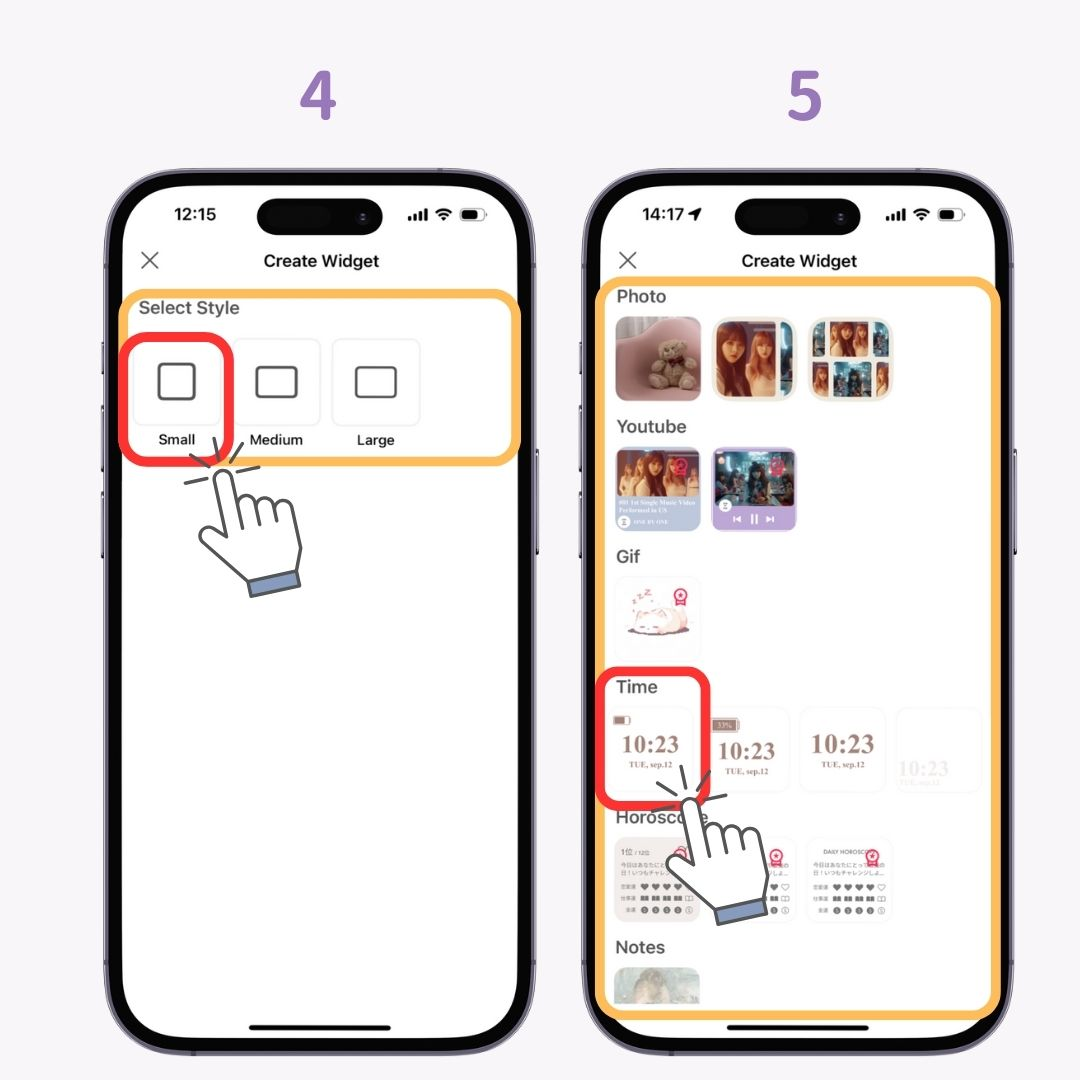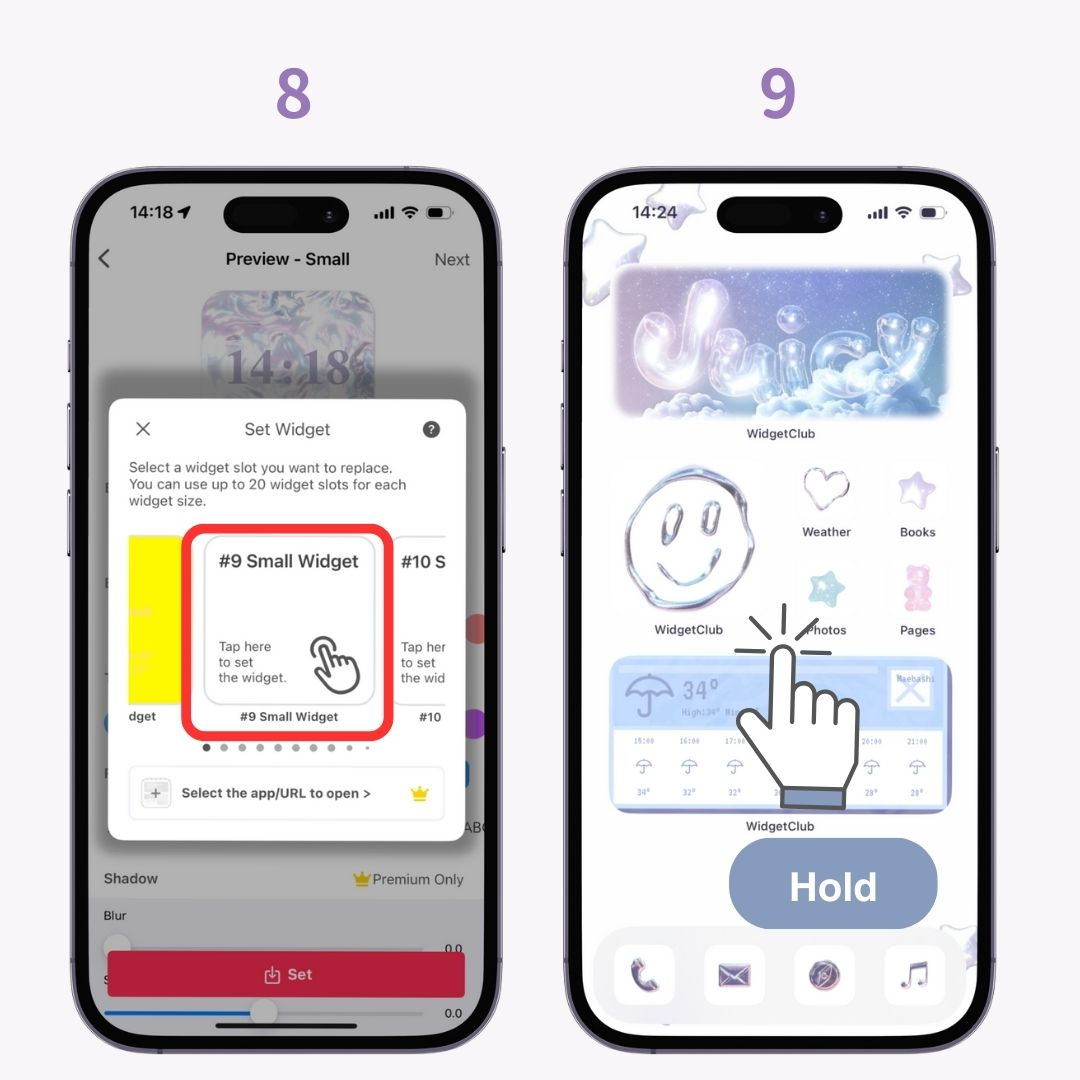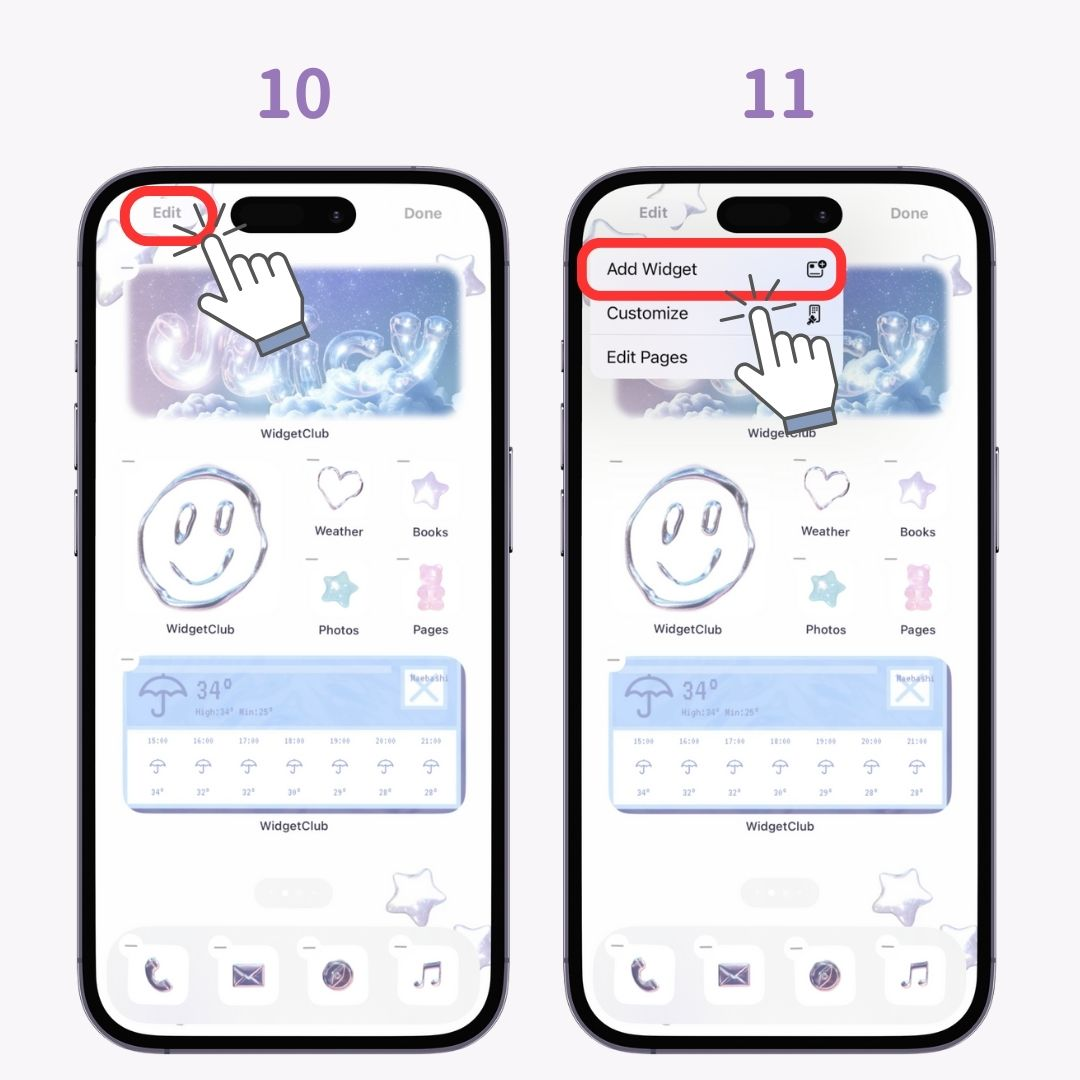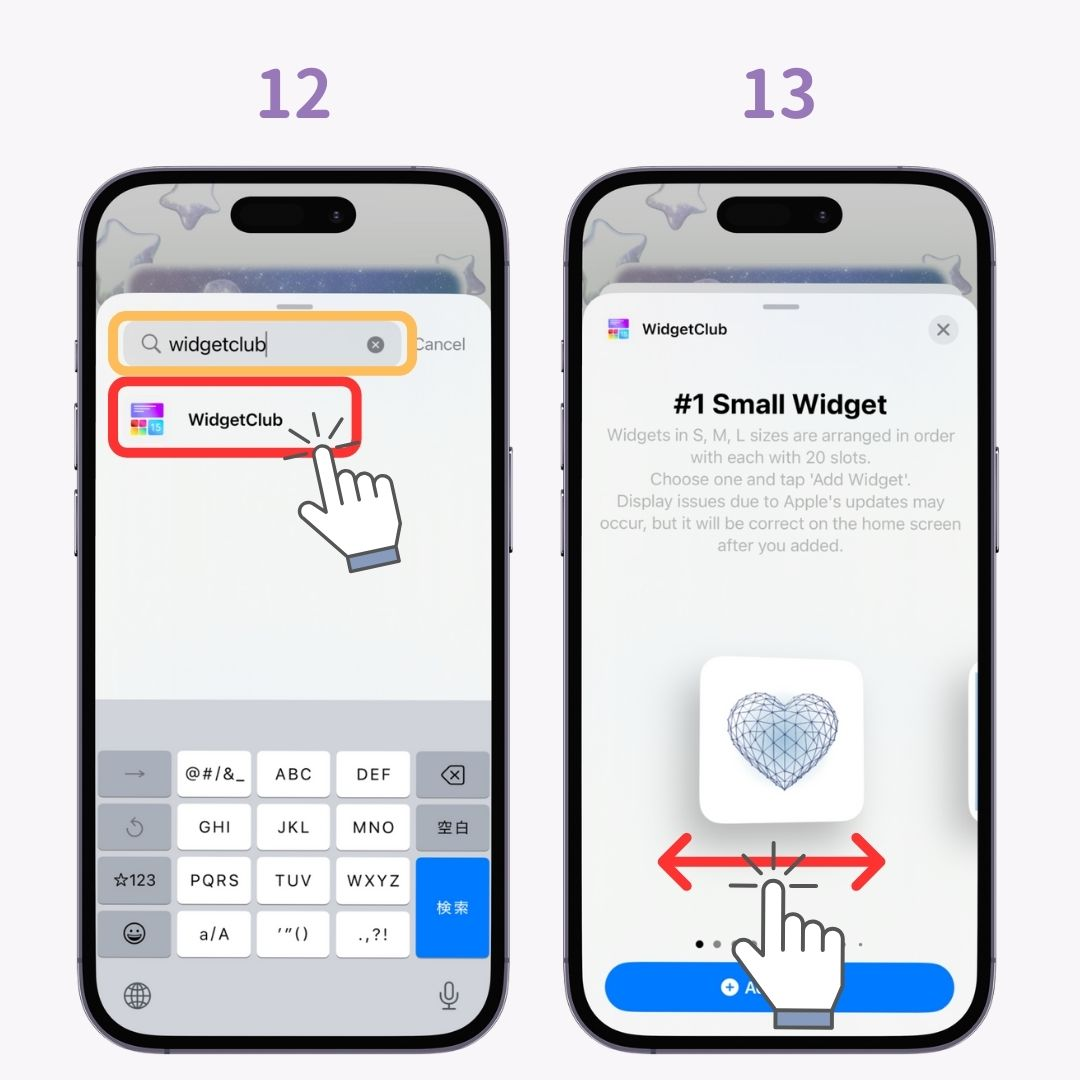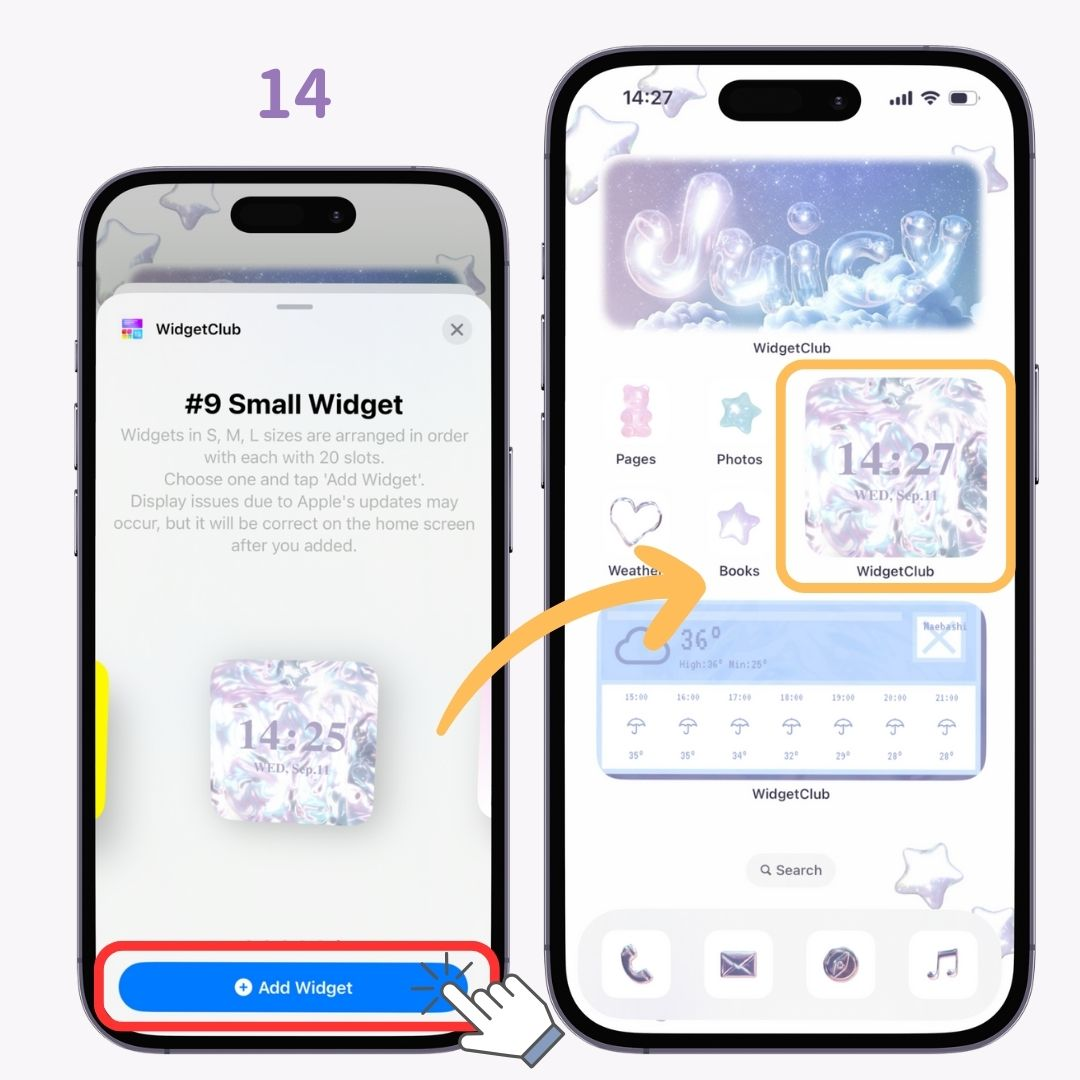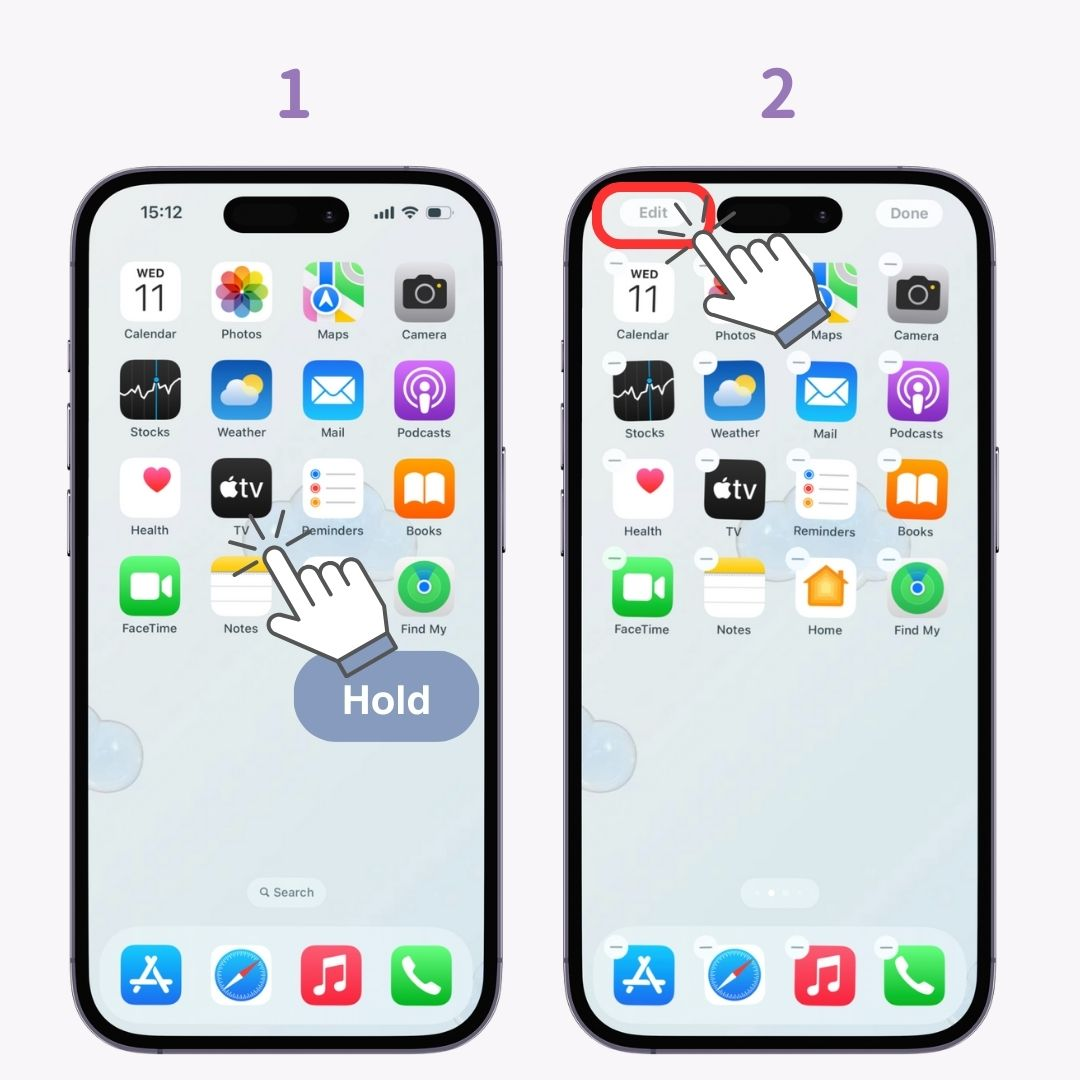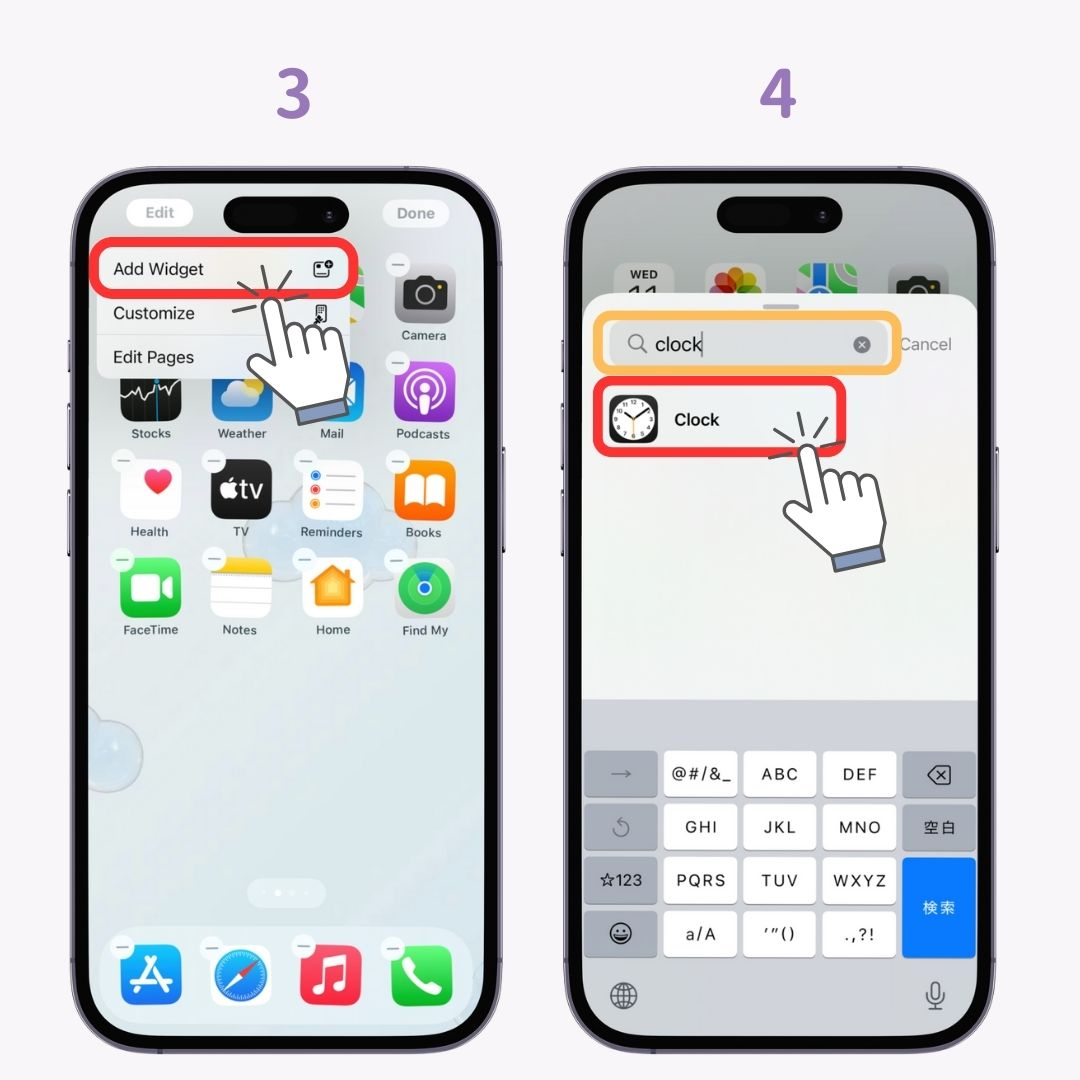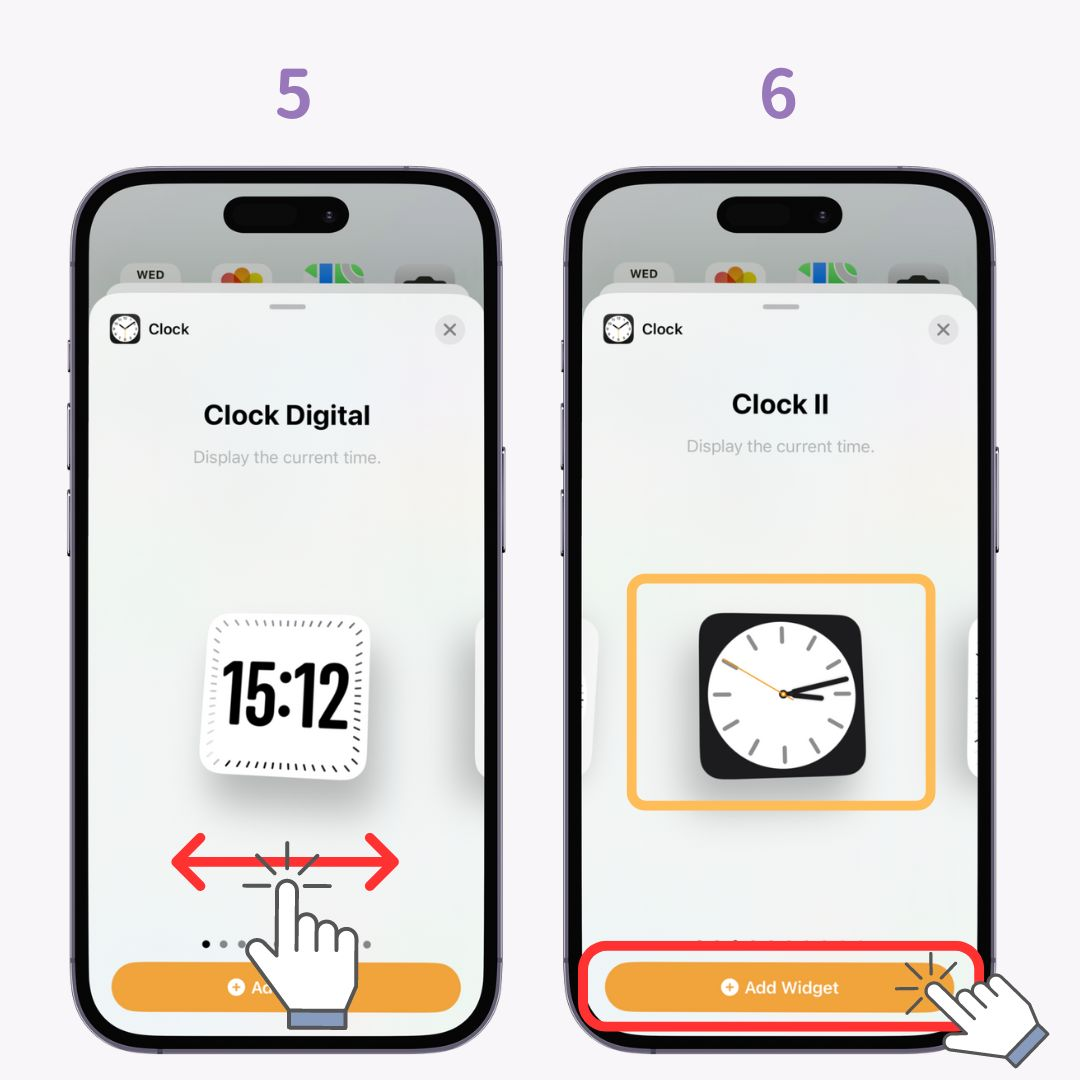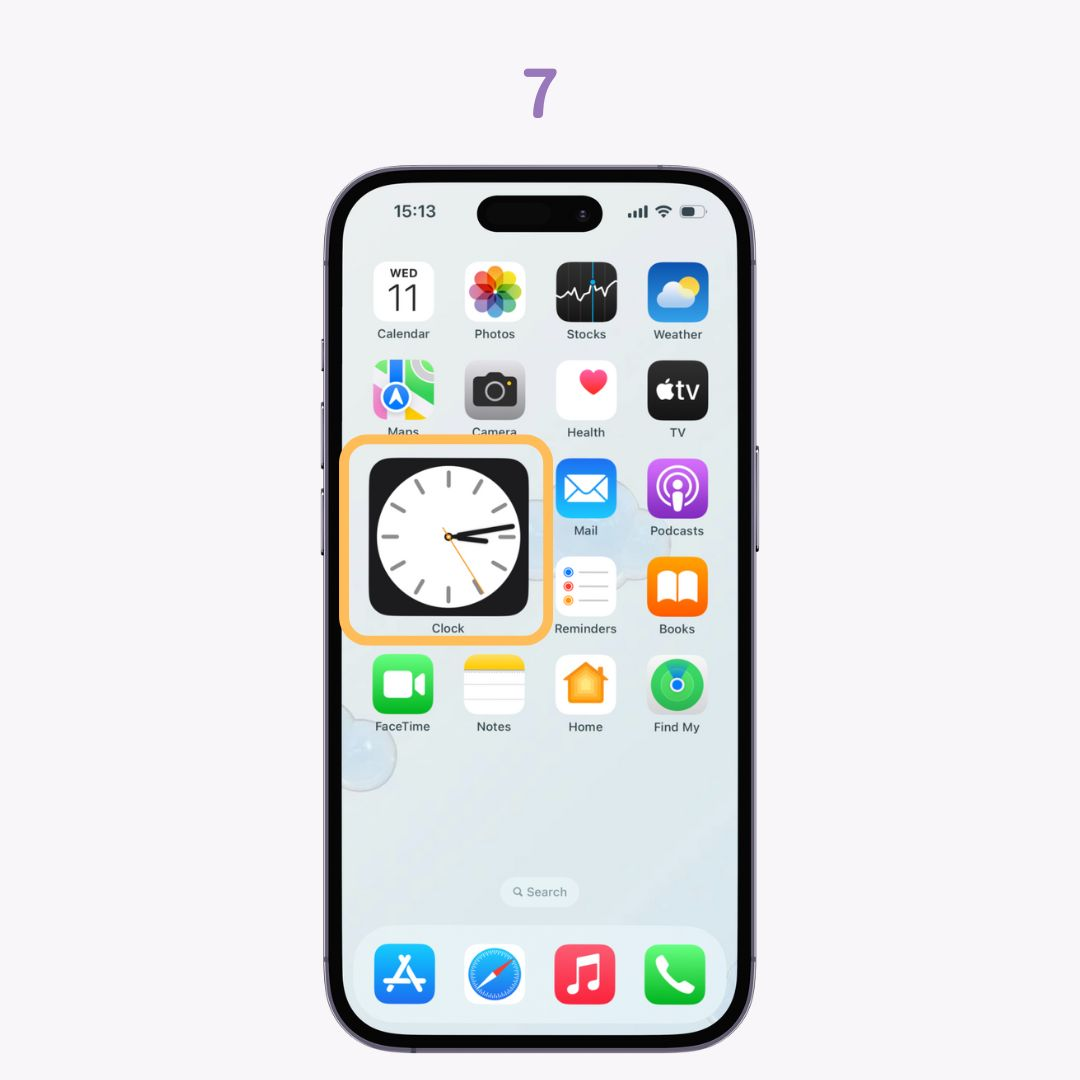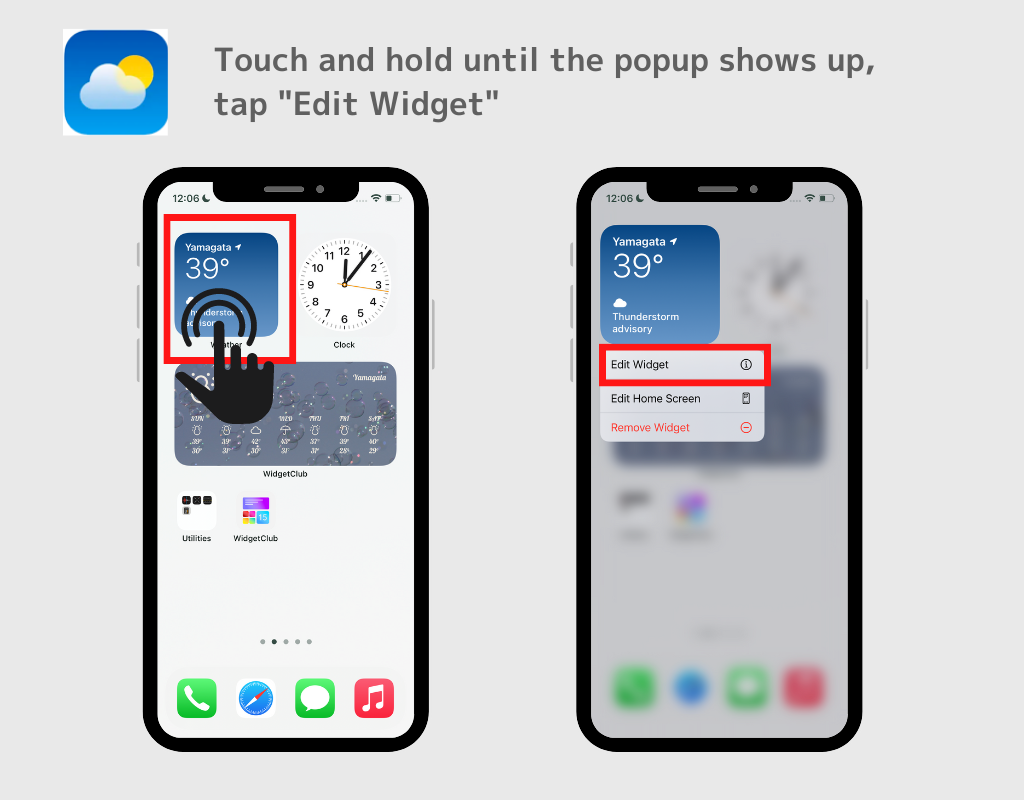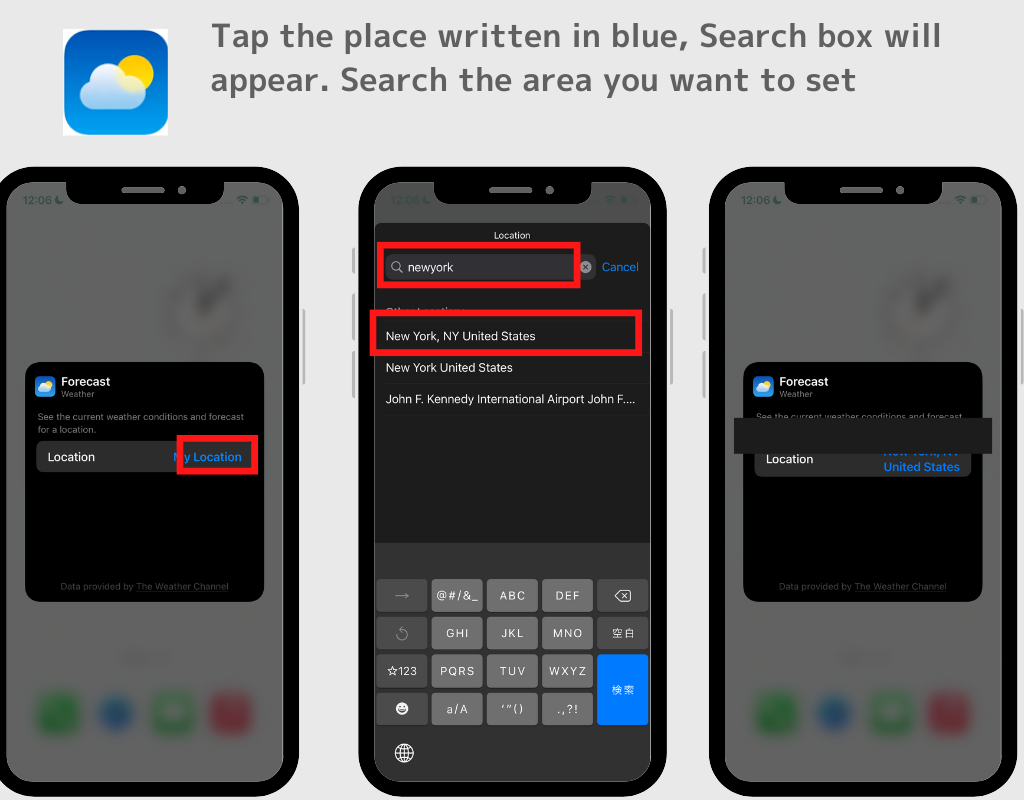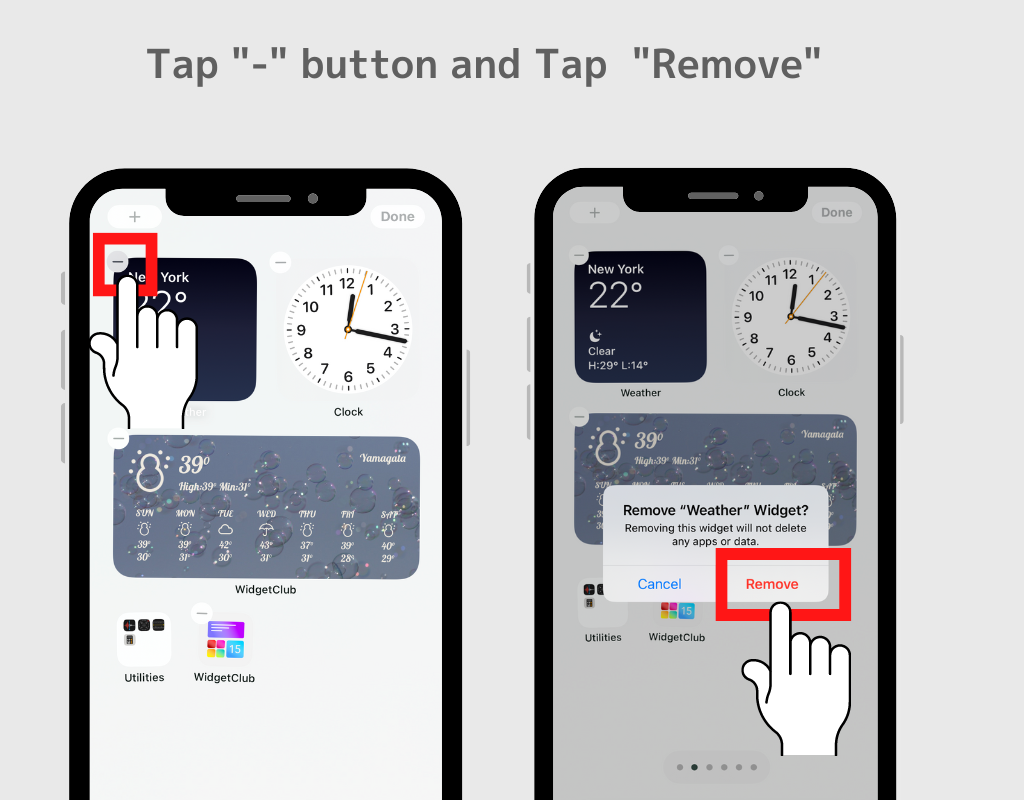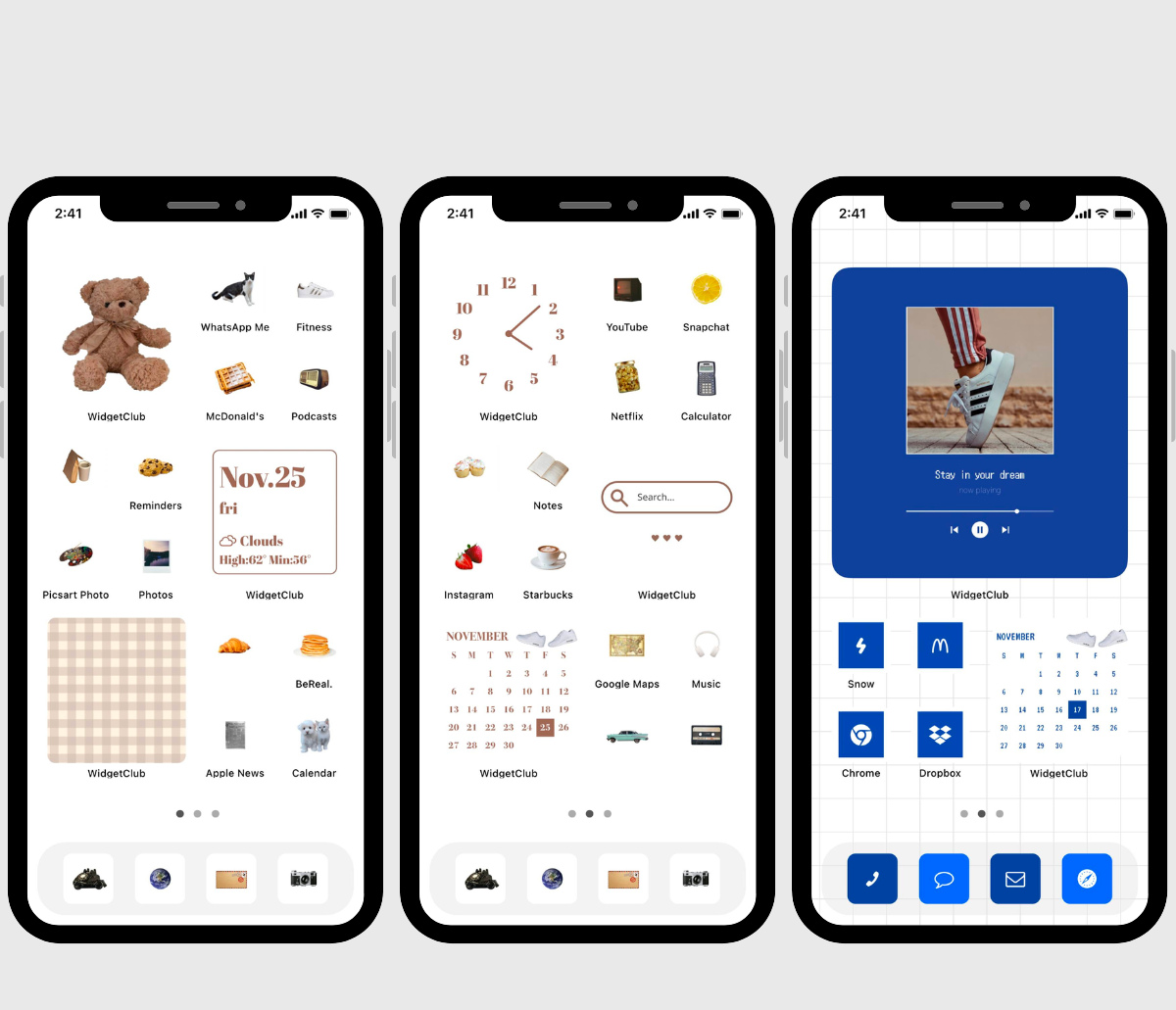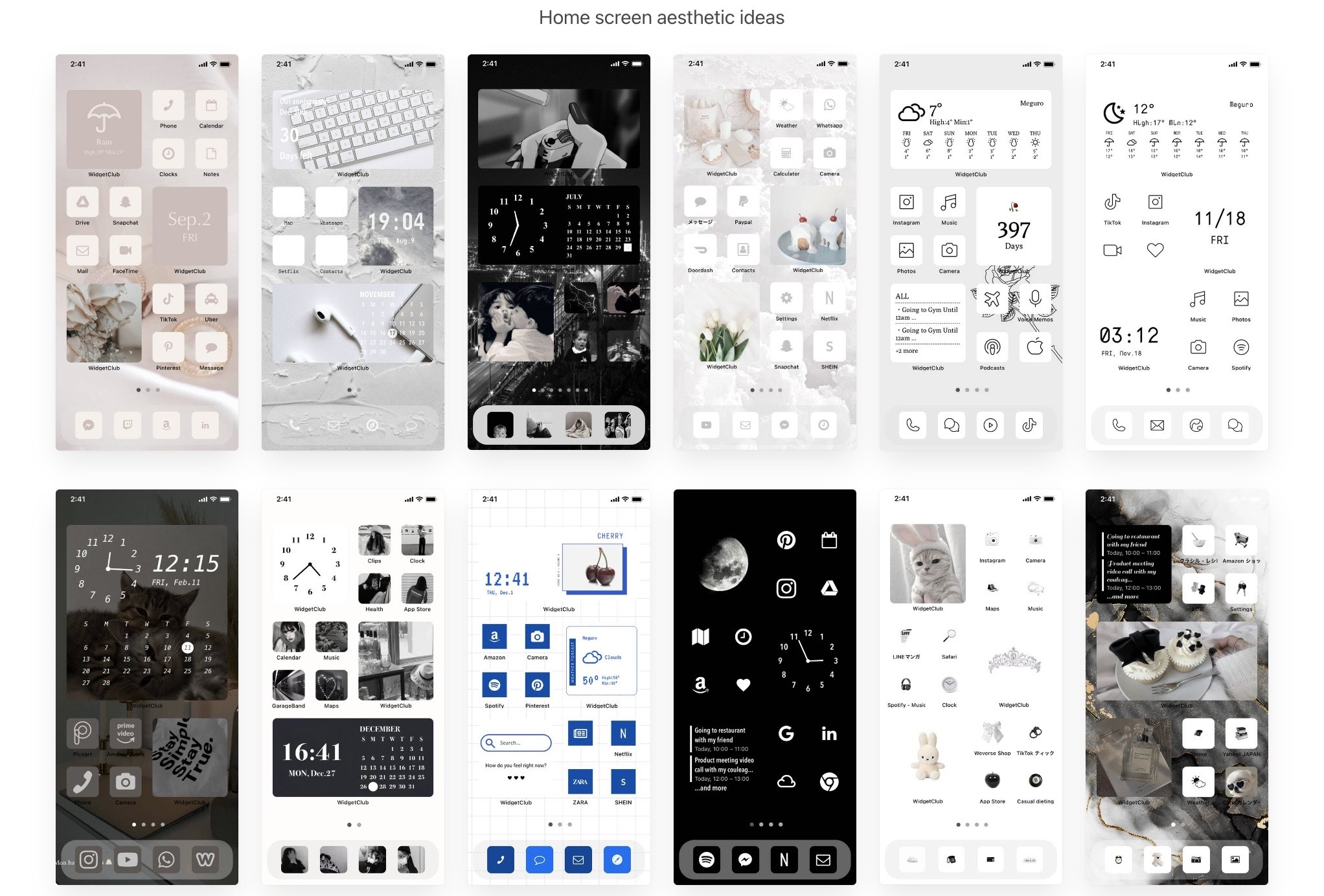스타일리시하면서도 기능적인 위젯으로 홈 화면을 꾸며보세요! 50개가 넘는 위젯 앱을 사용해 본 경험을 바탕으로 쉽고 스타일리시한 위젯을 설정하는 방법을 알려드리겠습니다. iPhone 위젯 맞춤 설정 가이드를 소개합니다!
위젯이란 무엇인가요?
위젯은자주 사용하는 정보를 홈 화면에 고정할 수 있는 기능입니다! 예를 들어, 날씨 예보 정보를 홈 화면에 고정해 두면 날씨 앱을 따로 열지 않고도 확인할 수 있습니다.
iPhone에 위젯이 이미 설치되어 있다면 앱을 다운로드하지 않고도 위젯을 추가할 수 있지만, 디자인을 사용자 정의할 수 있는 범위가 제한적이므로 전문 위젯 앱을 사용하는 것이 좋습니다.
사전 설치된 앱과 전문 위젯 앱의 디자인 사용자 정의 가능성 차이
보시다시피, 사전 설치된 앱용 위젯은 간단 하지만, 디자인 변경의 자유도가 크지 않아 홈 화면을 세련되게 만들기에 충분하지 않을 수 있습니다.
오른쪽에 보이는 것처럼, 전문적인 위젯 앱을 사용하면 배경화면과 전반적인 분위기에 맞게 위젯을 사용자 정의할 수 있습니다!
이제 위젯을 추가하는 방법을 설명해 드릴게요! iOS 17과 18의 작동 방식이 다르니, 자신에게 맞는 버전을 찾아보세요👇
iOS17의 경우: 위젯 추가
- "WidgetClub" 앱을 다운로드하세요!
- 앱을 열고 "+" 버튼을 탭한 후 "위젯"을 선택하세요.
- 세 가지 위젯 크기(소형/중형/대형) 중 하나를 선택하고 설정하려는 위젯의 디자인을 선택하세요.
FYI: WidgetClub에는 사진, 시계, 달력, 날씨, 날짜, 알림, 기념일(예: 우리가 사귄 지 100일째 되는 날), 카운트다운(2주년 기념일까지 3일 남음), 배터리 기능이 있습니다!
- 위젯 편집 화면에서는 색상, 글꼴, 배경이미지를 자유롭게 선택할 수 있습니다.
- 위젯을 편집한 후 "설정"을 탭한 다음 "위젯 설정 프레임"을 탭하세요. (설정한 위젯 프레임의 크기와 개수를 기억해 두면 유용합니다. 예시는 Medium #6입니다.)
- 홈 화면으로 돌아가서 앱이 흔들릴 때까지 빈 공간을 길게 누르세요.
- 화면 왼쪽 또는 오른쪽 상단 모서리에 있는 "+" 버튼을 탭하세요.
- 검색창이 나타나면 "Widgetclub"을 입력하고 탭하세요.
- 설정하려는 위젯을 찾아 "위젯 추가" 버튼을 탭하세요.
(위젯은 S/M/L 세 가지 사이즈로 제공되며, 각 사이즈마다 20개의 프레임을 설정할 수 있습니다! 큰 사이즈는 가장 오른쪽에 위치하므로, 큰 사이즈 위젯을 설정하셨다면 가장 오른쪽으로 이동하여 추가해주세요.)
- 완료! 마침내 홈 화면에 위젯을 추가했습니다!
iPhone에 위젯을 추가하는 방법에 대한 비디오입니다.
사전 설치된 앱으로 위젯을 추가하는 방법(iOS17)
예를 들어, "날씨" 앱 위젯을 예로 들어 설명해 드리겠습니다! (시계 위젯을 추가하고 싶으시면 "시계"를 검색해 주세요.)
- 홈 화면에서 앱이 흔들릴 때까지 홈 화면을 길게 누른 다음, 왼쪽 상단이나 오른쪽 상단 모서리에 있는 "+" 버튼을 탭합니다.
- "날씨"를 검색하여 선택하세요!
- 세 가지 디자인 중 하나를 선택하고 "위젯 추가" 버튼을 탭하세요! 완료!
iOS18의 경우: 위젯 추가
- 먼저, 전용 애플리케이션 "WidgetClub"을 다운로드하세요!
- WidgetClub 홈 화면에서 "+" 버튼을 탭하세요.
- "위젯"을 선택하세요.
- 세 가지 크기(S/M/L) 중에서 위젯 크기를 선택하세요.
- 날씨나 시계 등 위젯 유형을 선택하세요. (저는 시간 위젯을 선택했습니다!)
- 위젯 편집 화면에서 사진, 색상, 글꼴을 지정하세요! 좋아하는 사진과 글꼴을 조합하여 원하는 대로 위젯을 꾸며보세요!
- 위젯 편집이 끝나면 "설정"을 탭하세요.
- "위젯 설정 프레임"을 탭하세요. (설정한 위젯 프레임의 크기와 번호를 기억해 두면 유용합니다. 예시는 "#9 Small Widget"입니다.)
- 홈 화면을 길게 누르세요.
- 왼쪽 상단 모서리에 있는 "편집"을 탭하세요.
- "위젯 추가"를 탭하세요.
- 검색창에 "WidgetClub"을 검색하세요.
- 설정하려는 위젯을 찾으려면 왼쪽에서 오른쪽으로 이동하세요. 위젯은 왼쪽에서 오른쪽으로 표시됩니다. S 사이즈는 20개, M 사이즈는 20개, L 사이즈는 20개 프레임입니다.
- 위젯을 찾았다면 하단의 "위젯 추가"를 탭하세요. 완료입니다.
사전 설치된 앱으로 위젯을 추가하는 방법(iOS18)
- 홈 화면을 길게 누르세요.
- 왼쪽 상단 모서리에 있는 "편집"을 탭하세요.
- "위젯 추가"를 탭하세요.
- 검색창에서 원하는 위젯을 검색하세요. (그림에서는 시계가 선택되어 있습니다)
- 설정하려는 위젯을 찾으려면 왼쪽에서 오른쪽으로 이동하세요. 위젯은 왼쪽에서 오른쪽으로 표시됩니다. S 사이즈는 20개, M 사이즈는 20개, L 사이즈는 20개 프레임입니다.
- 위젯을 찾았다면 하단의 "위젯 추가"를 탭하세요. 완료입니다.
- 완료!
위젯을 편집하는 방법
일부 위젯을 사용하면 아래와 같은 방식으로 정보를 변경할 수 있습니다.
이번에는 위젯에서 날씨 예보 영역을 변경하는 방법을 알려드리겠습니다.
- 위젯을 팝업이 나타날 때까지 길게 터치한 후 "위젯 편집"을 탭합니다.
- 지역 선택기가 나타나면 파란색으로 쓰여진 곳을 탭하고, 설정하려는 지역을 검색하여 선택하세요.
위젯은 뉴욕시의 날씨 예보를 표시합니다!
설정한 위젯을 삭제하는 방법
홈 화면에서 위젯을 삭제하려면 다음 방법을 따르세요.
- 삭제하려는 위젯을 왼쪽 상단 모서리에 "-" 버튼이 나타날 때까지 길게 터치합니다.
- "-" 버튼을 탭하세요
- "위젯 제거"를 탭하세요
스타일리시한 위젯 아이디어
WidgetClub 사용자의 홈 화면 레이아웃 아이디어를 아름다운 위젯으로 살펴보세요!
홈 화면을 더욱 아름답게 꾸며보세요!
위젯뿐만 아니라, 배경화면과 앱 아이콘까지 변경하여 iPhone을 더욱 아름답게 꾸밀 수 있습니다!
아이콘을 변경하려면 아이콘 소재를 모아야 합니다! WidgetClub은 배경화면, 애플리케이션 아이콘 소재, 위젯을 모두 하나의 팩으로 제공하는 홈 화면 맞춤 설정 "템플릿"을 제공하여 홈 화면을 한 번에 맞춤 설정할 수 있습니다!
관련 기사