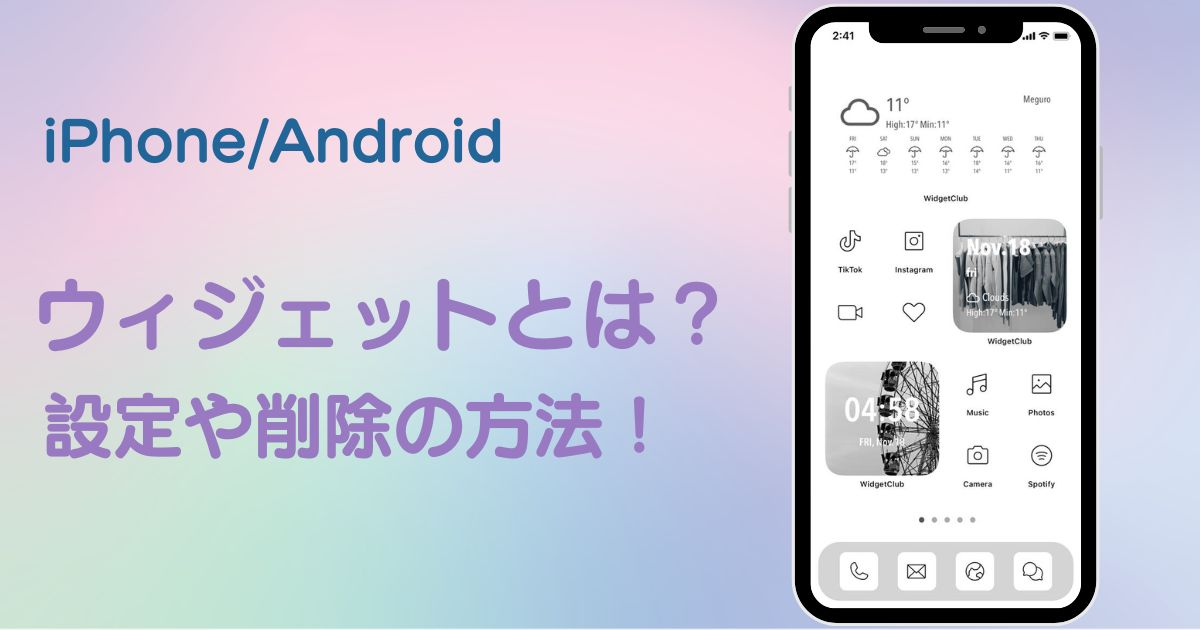
目次

ホーム画面をおしゃれにカスタマイズするには専用のアプリが必要!着せ替え素材も全部揃う着せ替えアプリの決定版はこれ!
アプリを起動しなくても、天気予報やニュースが確認できる「ウィジェット機能」使いこなせていますか?今回は、よりスマートフォンが便利になる「ウィジェット機能」について基本的な部分から、iPhoneとAndroidでの設定方法まで詳しく説明します!ぜひチェックしてみてください🔍
ウィジェットとは、アプリの一部の機能をホーム画面やロック画面上に直接表示させる機能のこと。アプリを開かなくてもウィジェット上で重要な情報(カレンダーや時計、天気などすぐに見たい情報)やアプリの特定の機能に素早くアクセスできるので、非常に便利です!
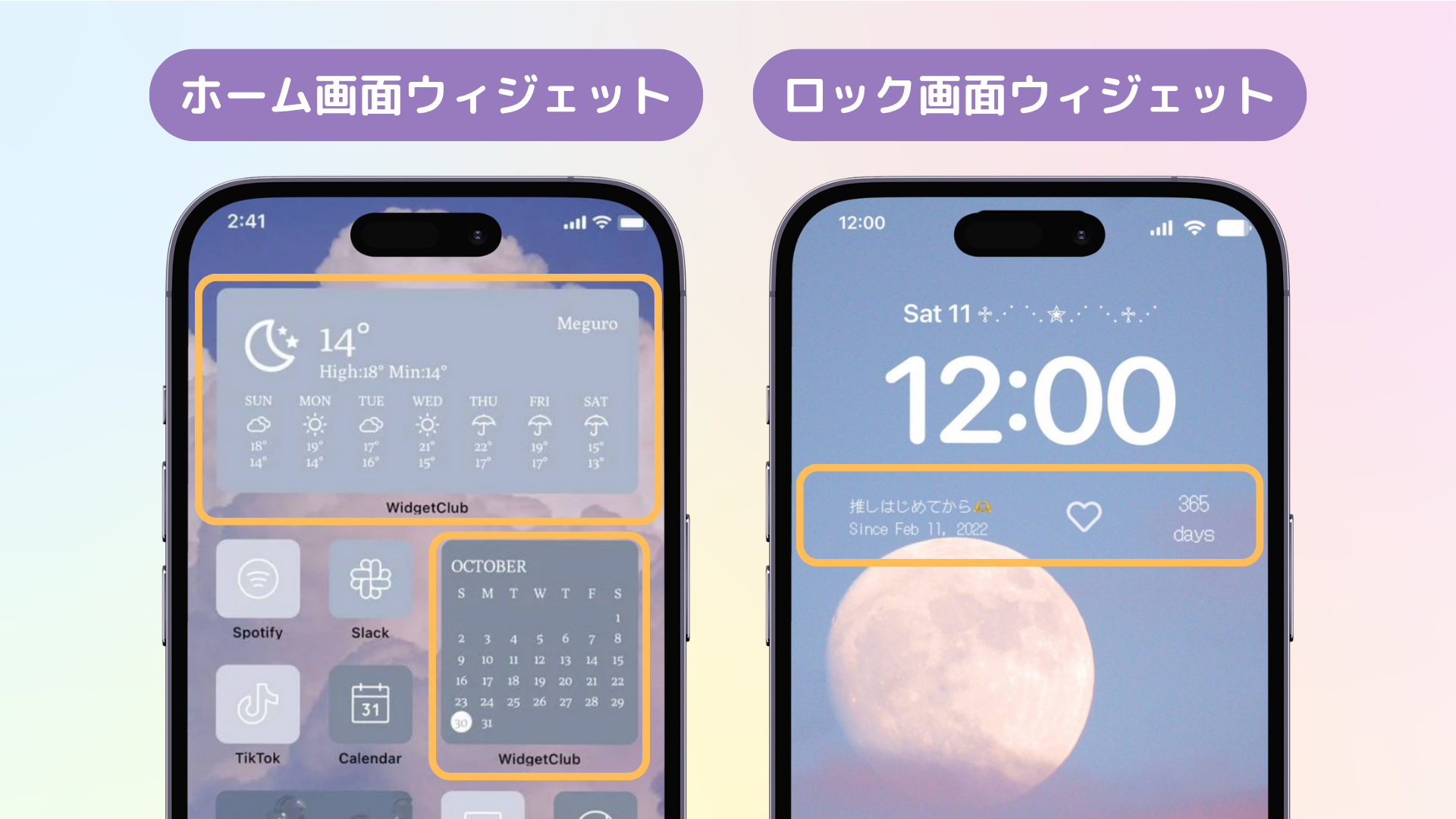
例えば、天気のウィジェットを設定すれば、現在地の気温や天気が直ぐに確認できます。iPhoneとAndroidの両方で設定可能ですが、ウィジェットに設定できないアプリもあるので注意が必要です。
ちなみに…カスタマイズ専用アプリ「WidgetClub」を使用すると、おしゃれなウィジェットが設定できます♡ 基本的な時計、カレンダーなどのウィジェット以外に、占いや記念日、大切な日へのカウントダウンなど嬉しいウィジェットがこれひとつで🙆🏻♀️
iPhoneでは以下の3つの画面でウィジェットを設定できます。
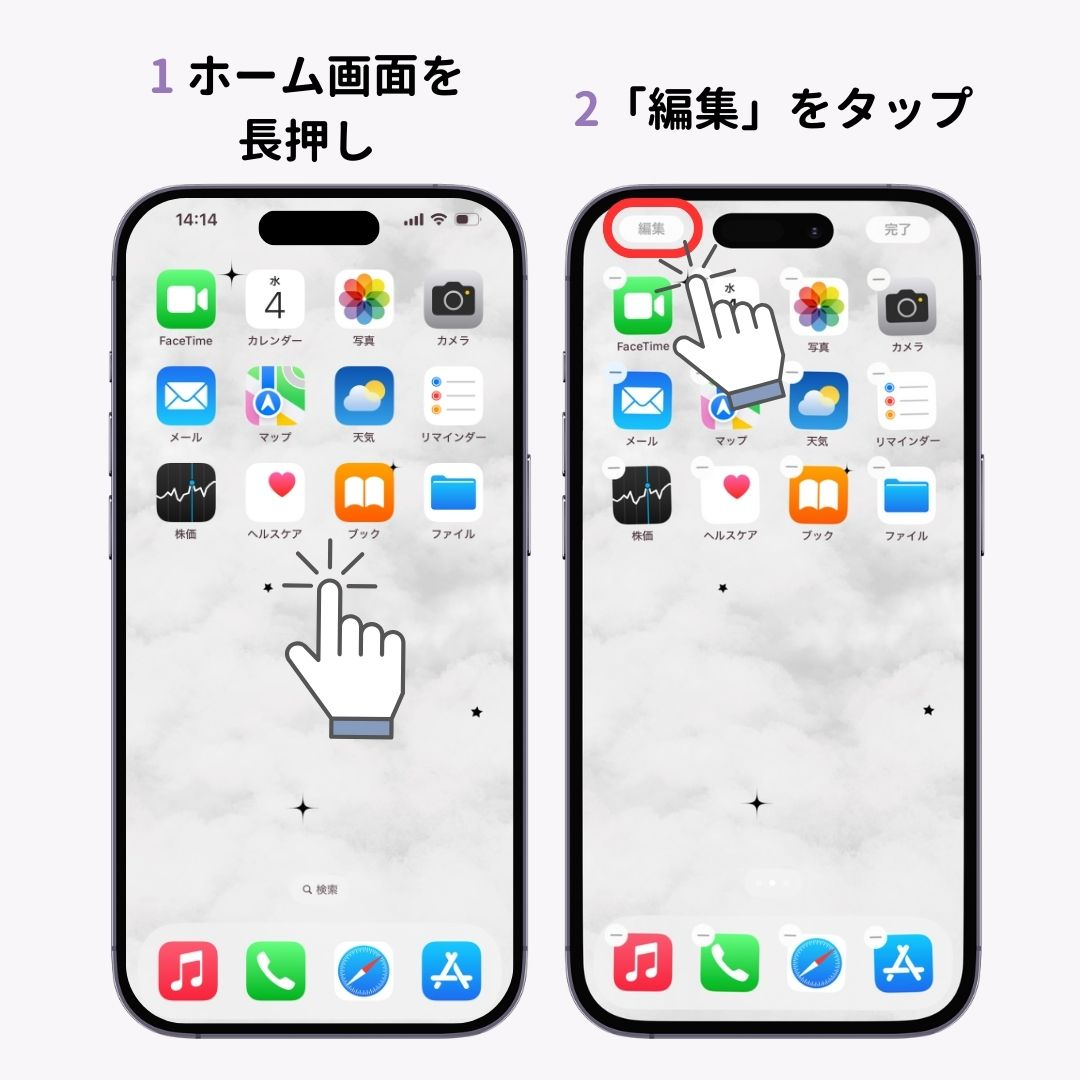
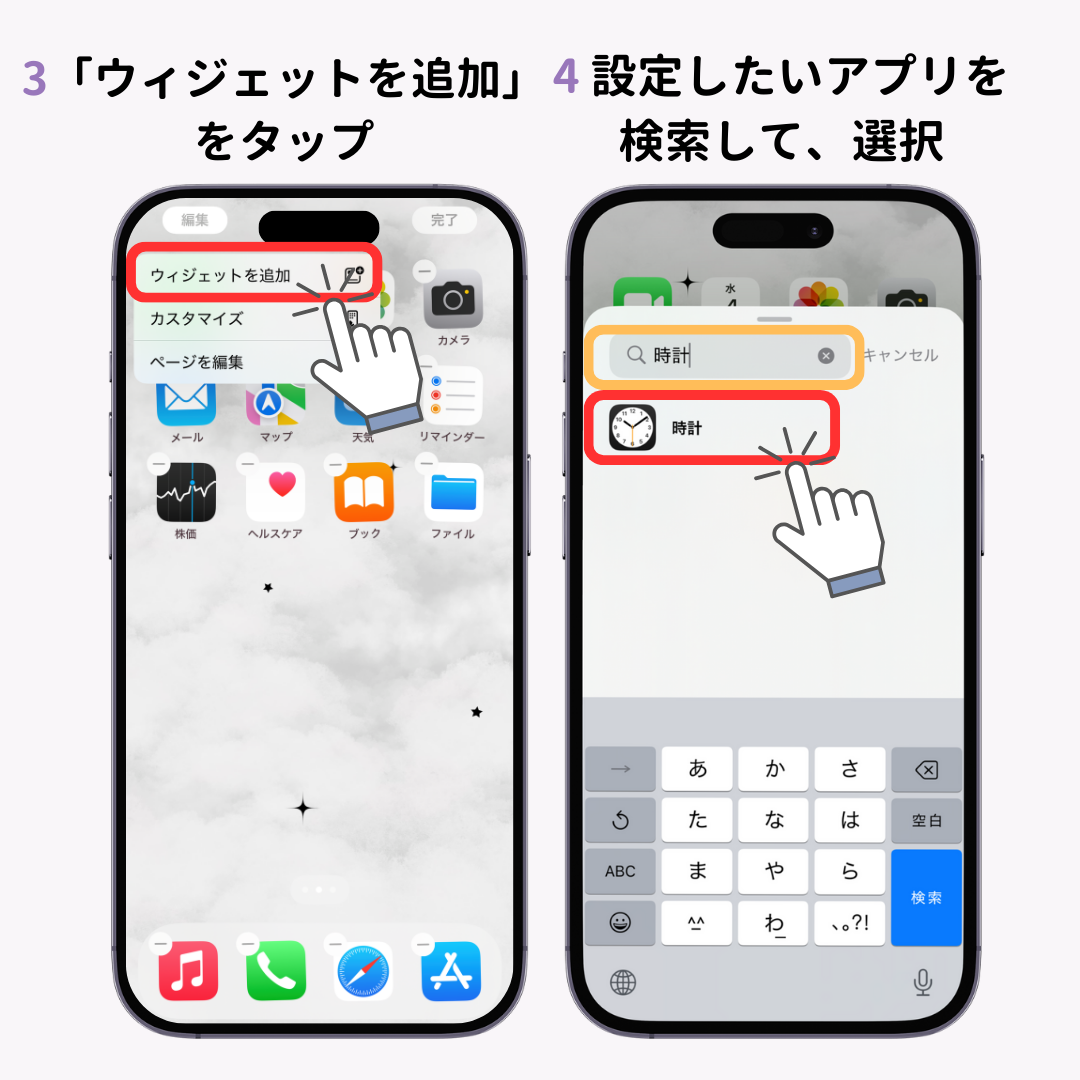
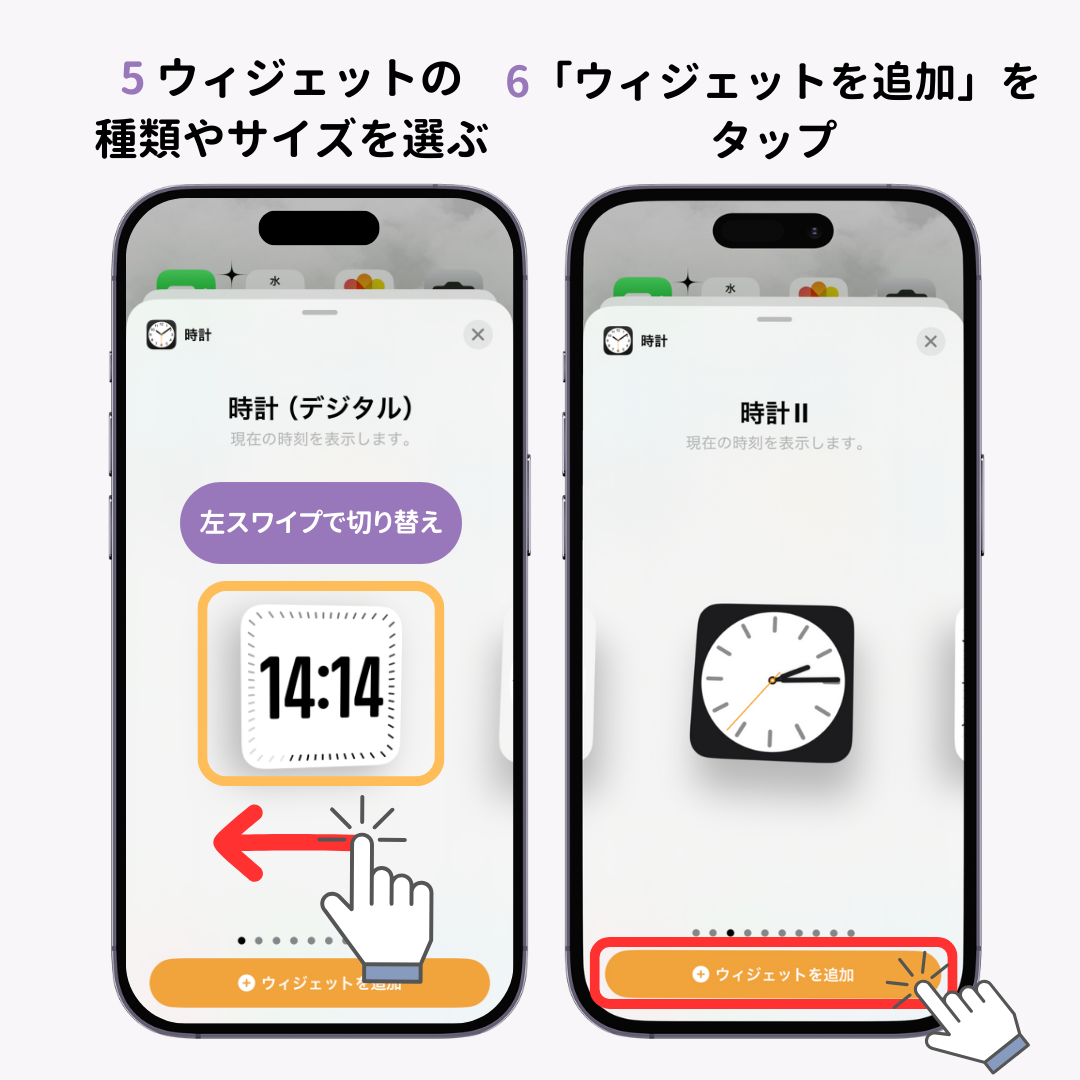
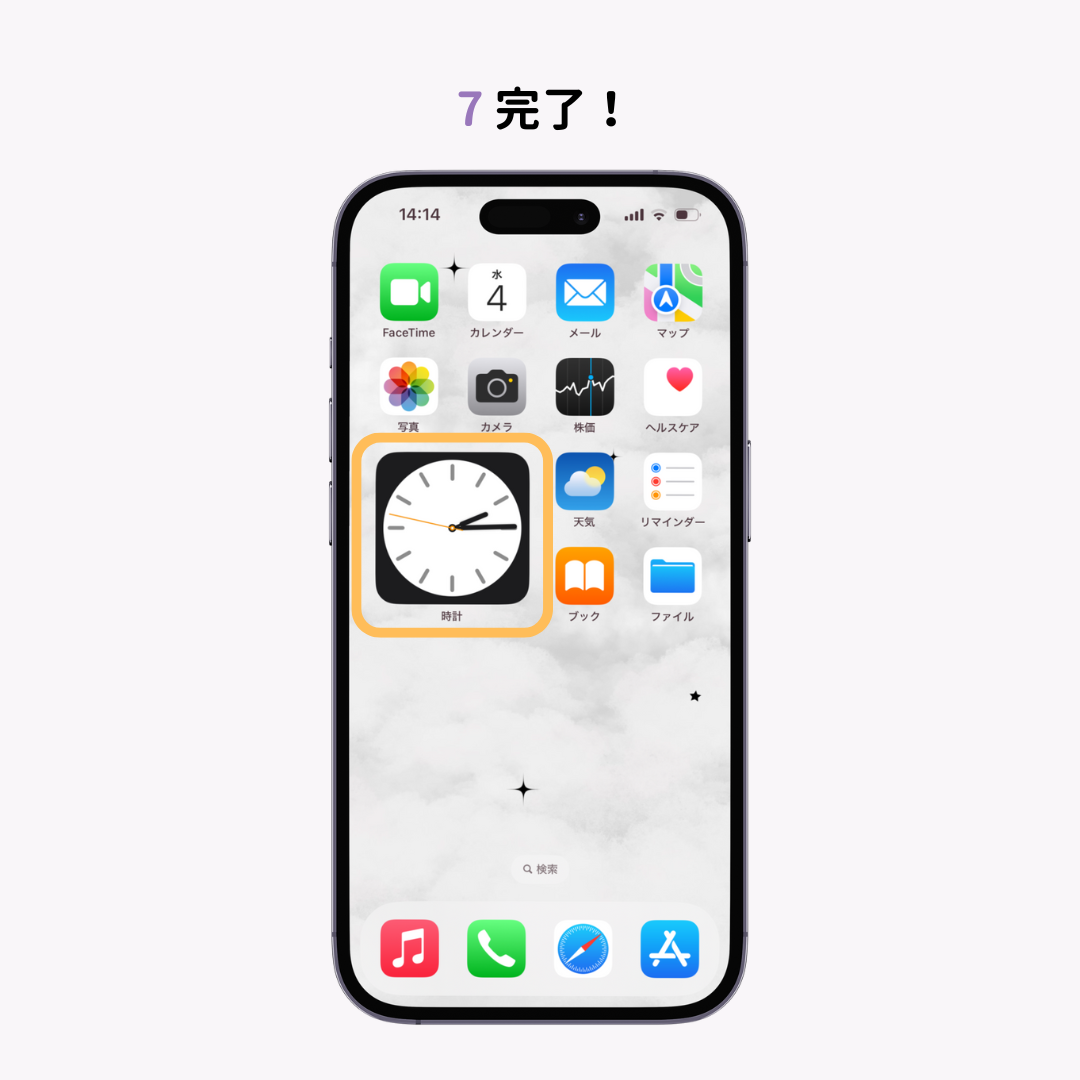

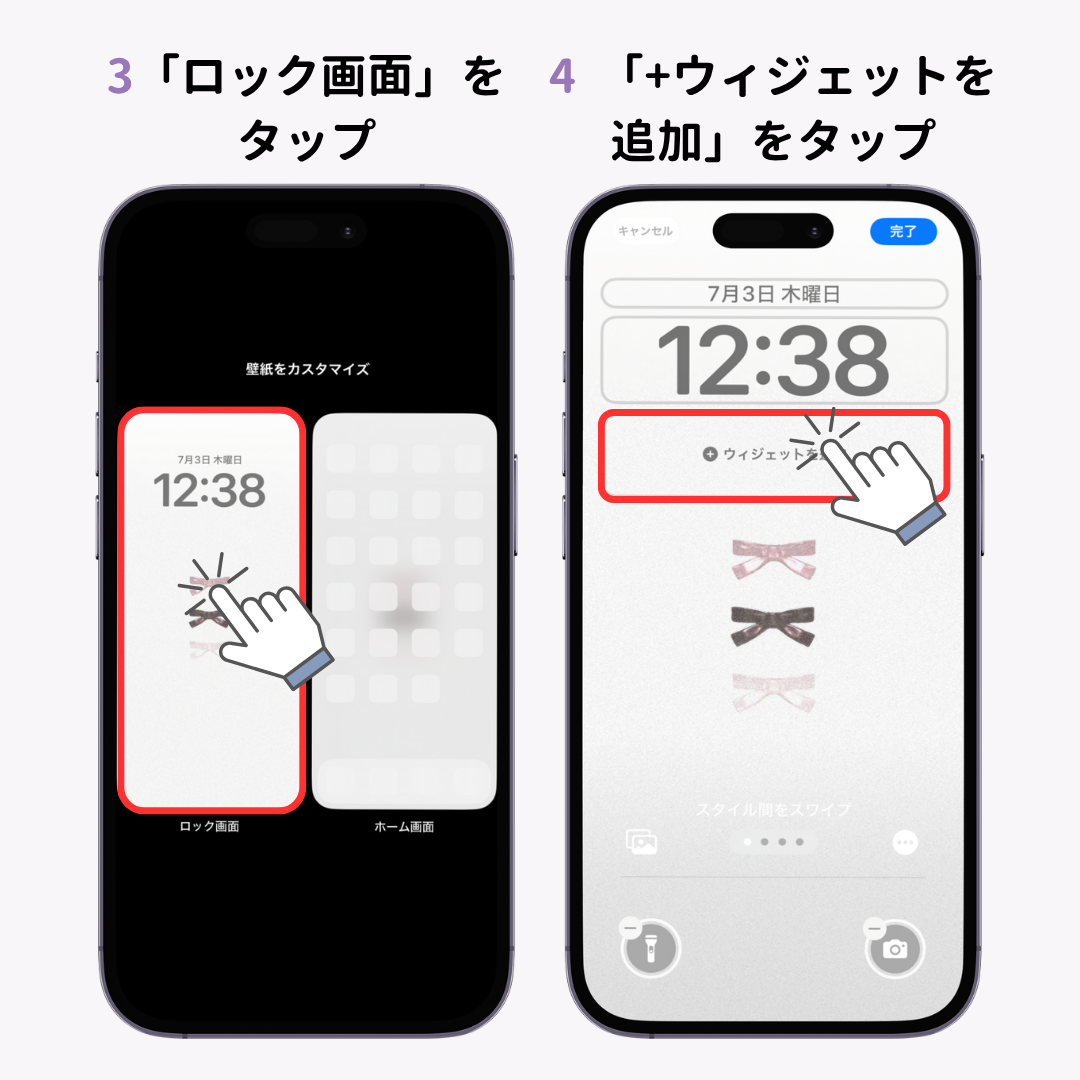


「今日の表示」とは、ホーム画面やロック画面から右にスワイプすると表示される画面のことです。 ここにもウィジェットを設定できます。こちらもiOS17と18で操作方法が異なります⚠️


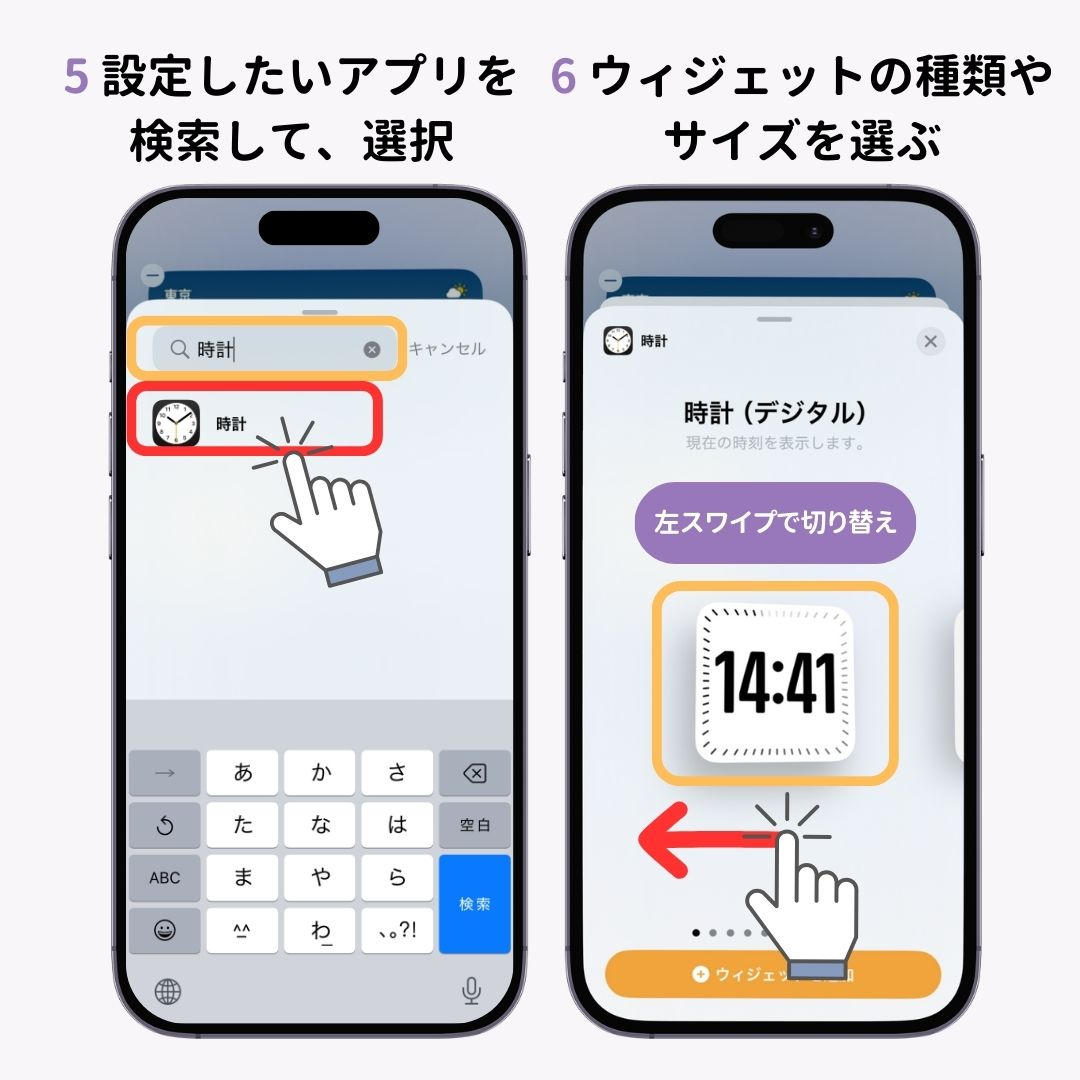

設定したウィジェットは、アプリによって表示内容の変更が可能です。例えば、天気予報ウィジェットの地点を変更したい場合は、「ウィジェットを編集」から変更可能です。

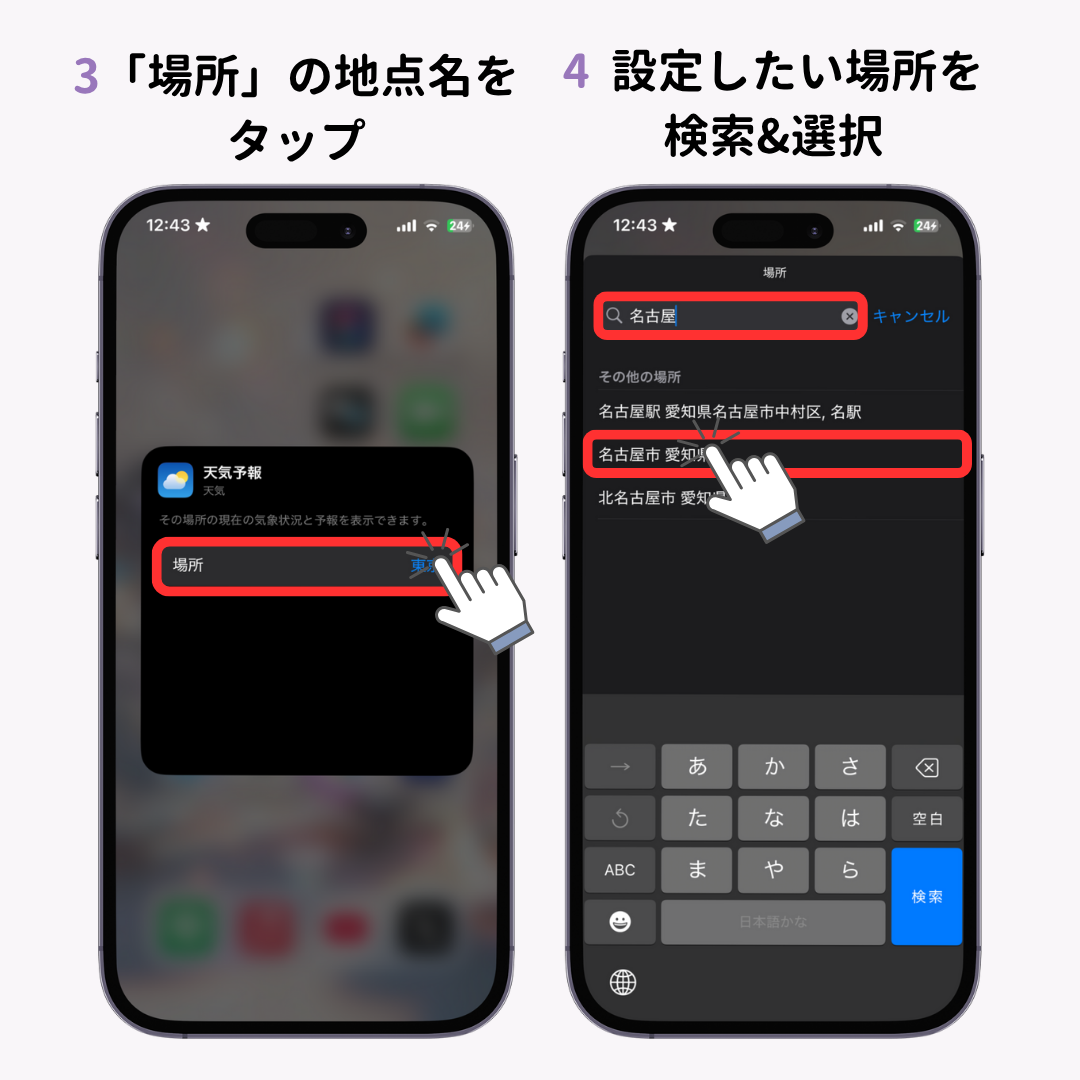


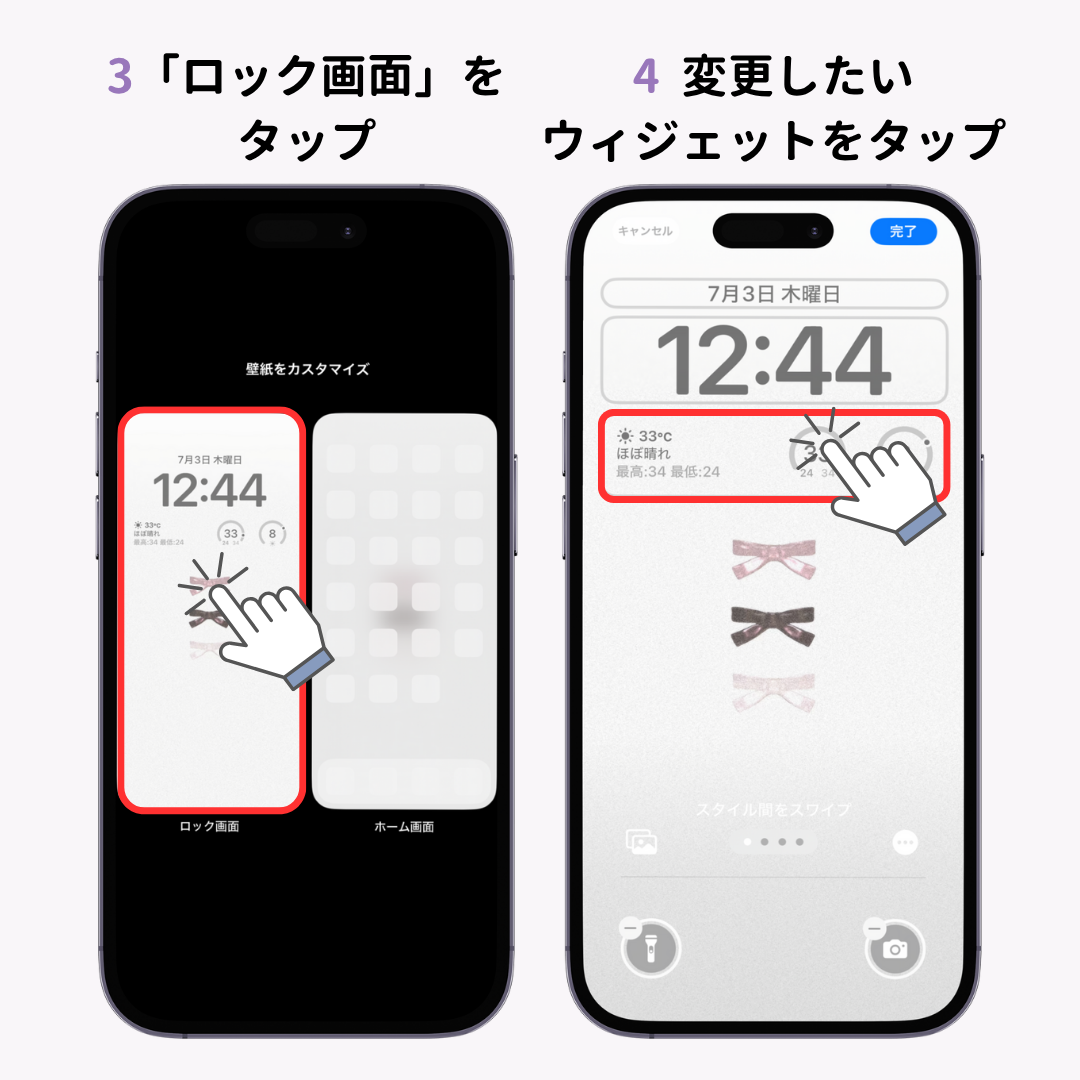




Androidではホーム画面へのウィジェット追加が可能ですが、Samsungなど一部端末ではロック画面にも設定できます。設定する前に、端末のデバイスとウィジェットとして設定するアプリの両方が最新バージョンに なっていることを確認しましょう。

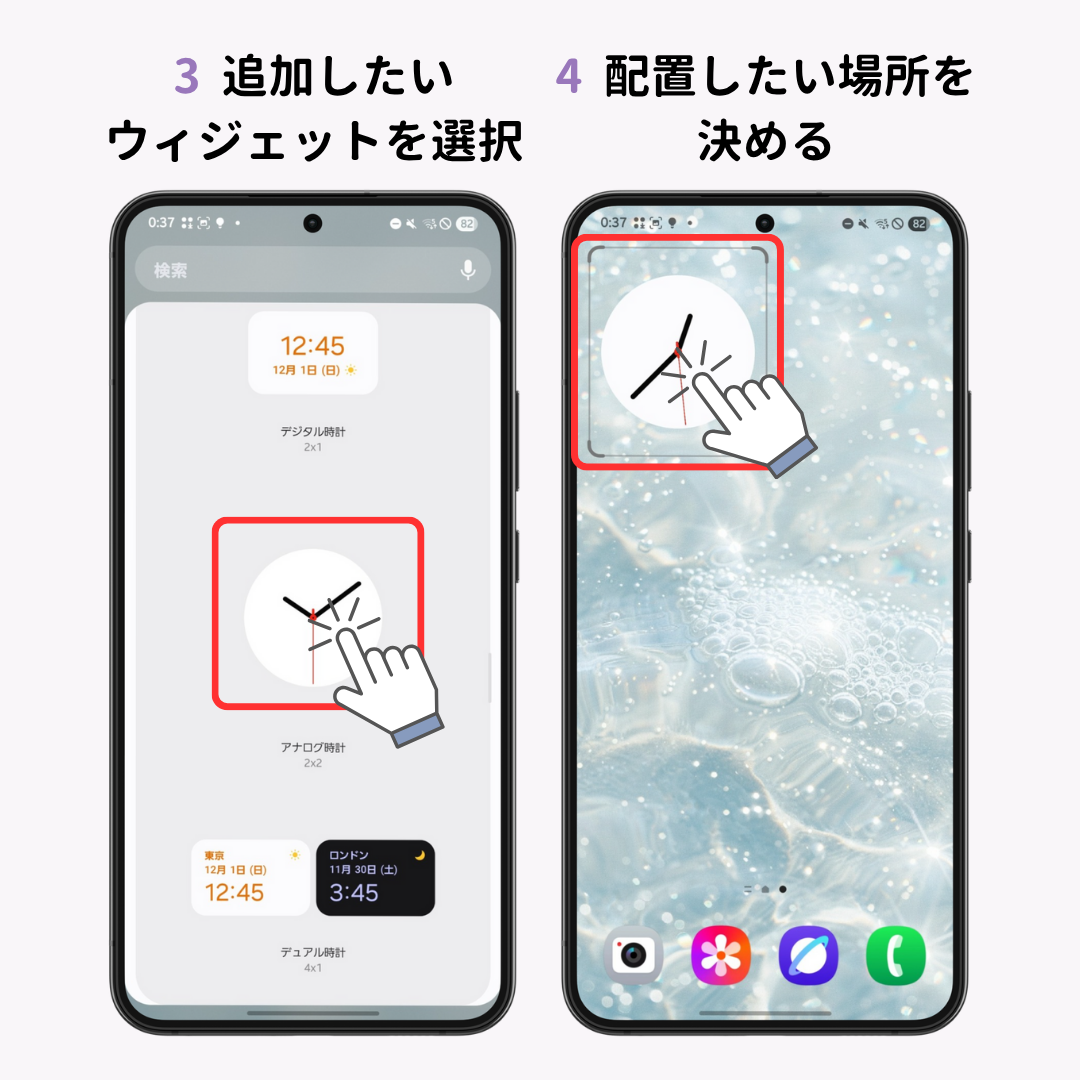
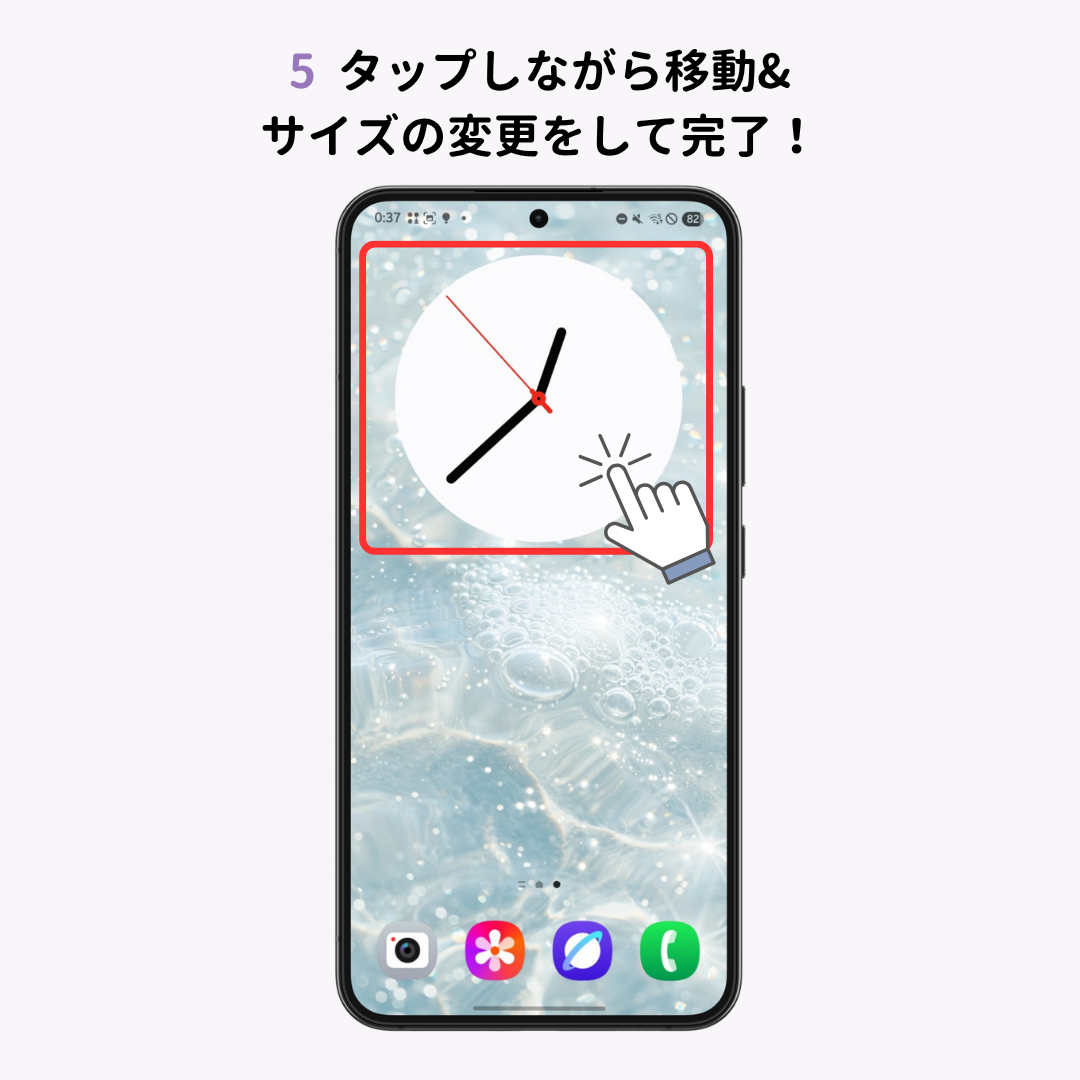
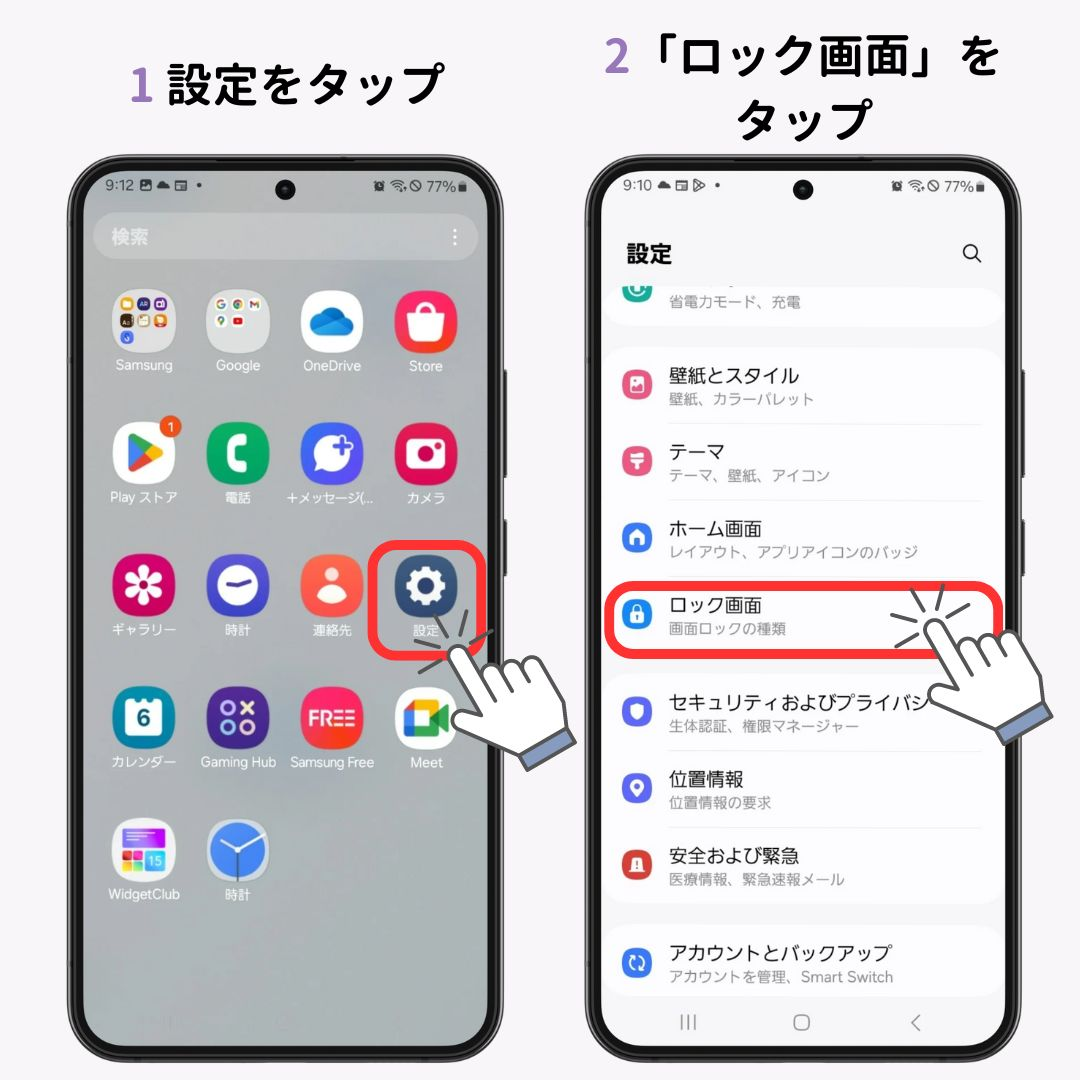
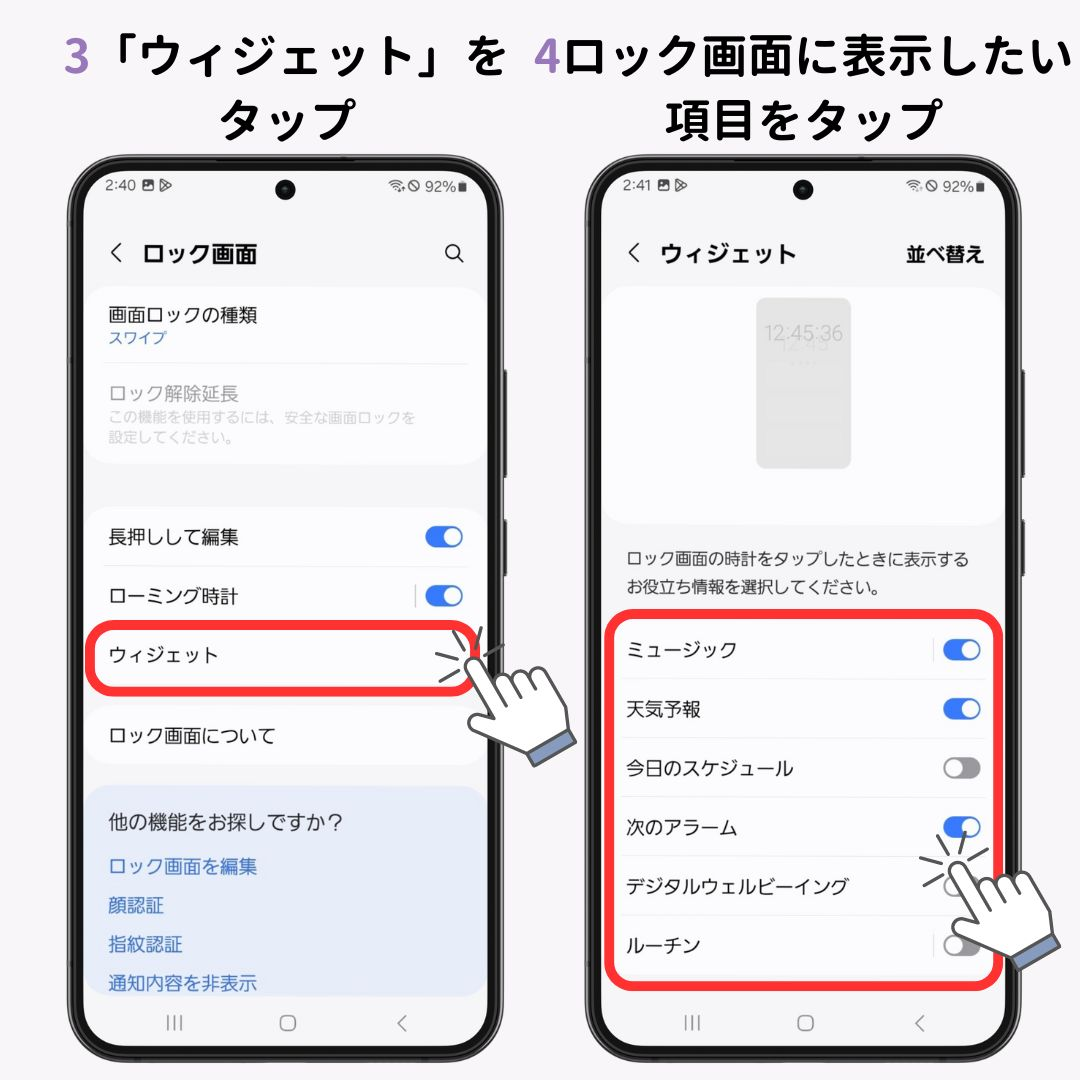
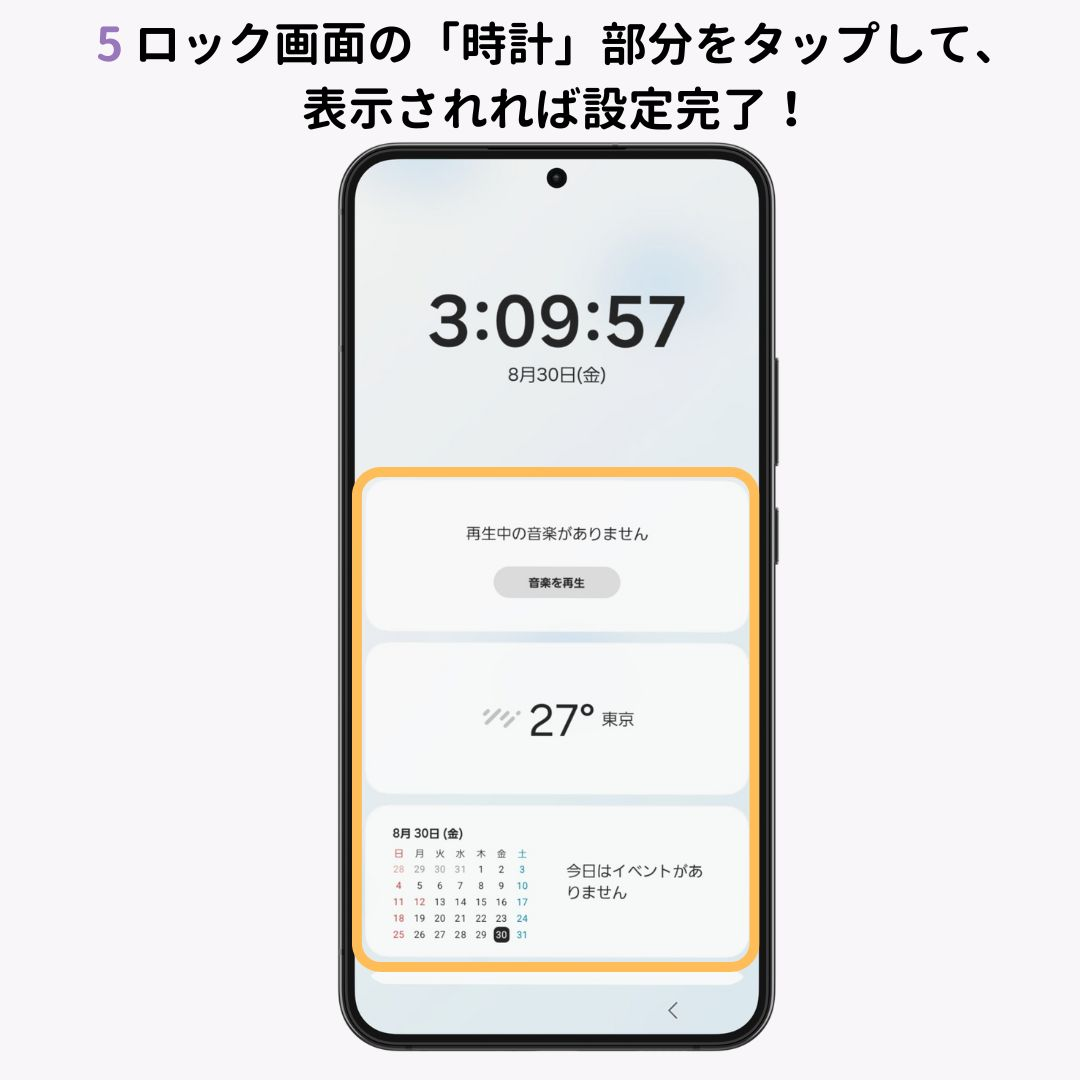
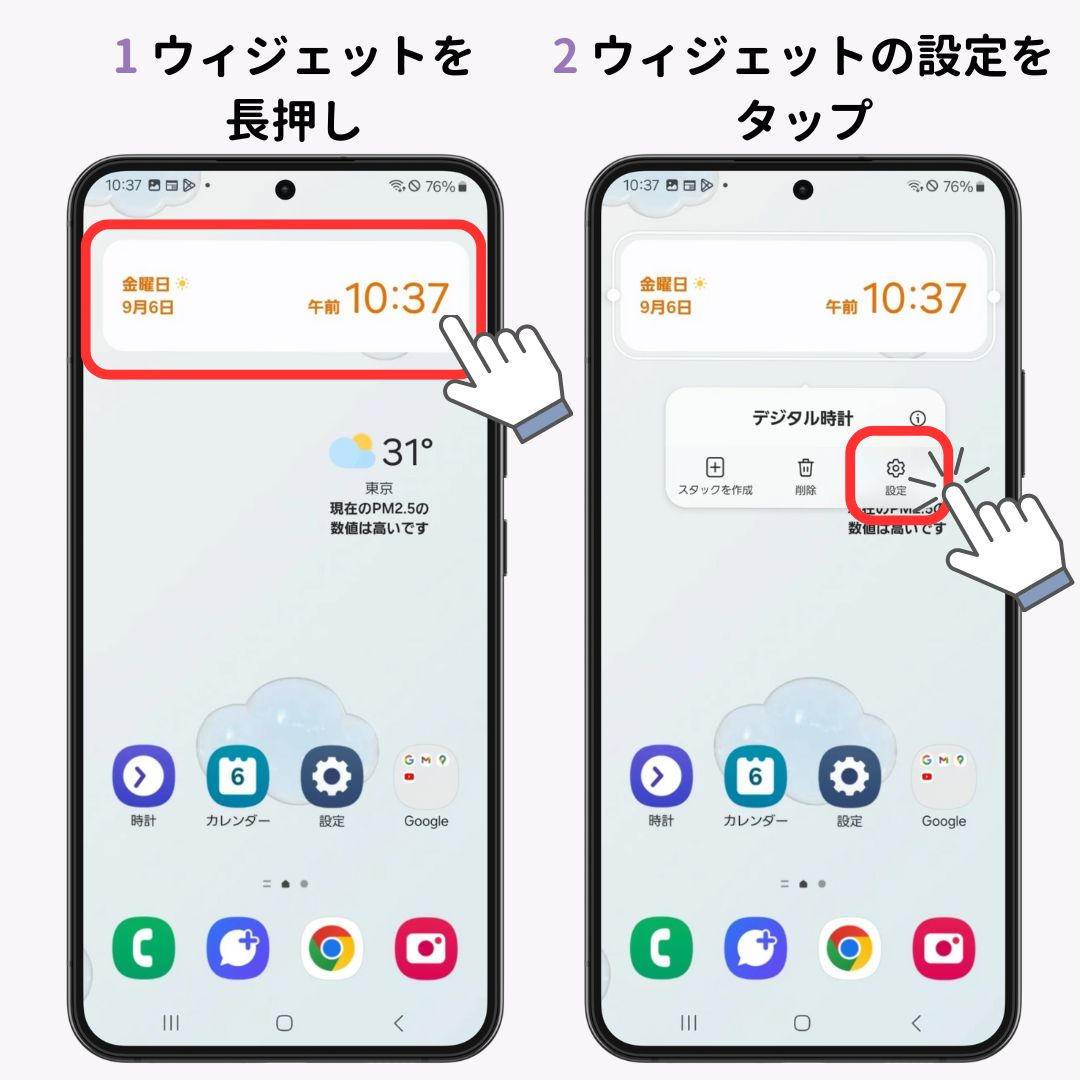
ウィジェットによってはサイズを調整できるものもあります。 その場合はウィジェットの四隅をドラッグしてサイズ変更が可能です。
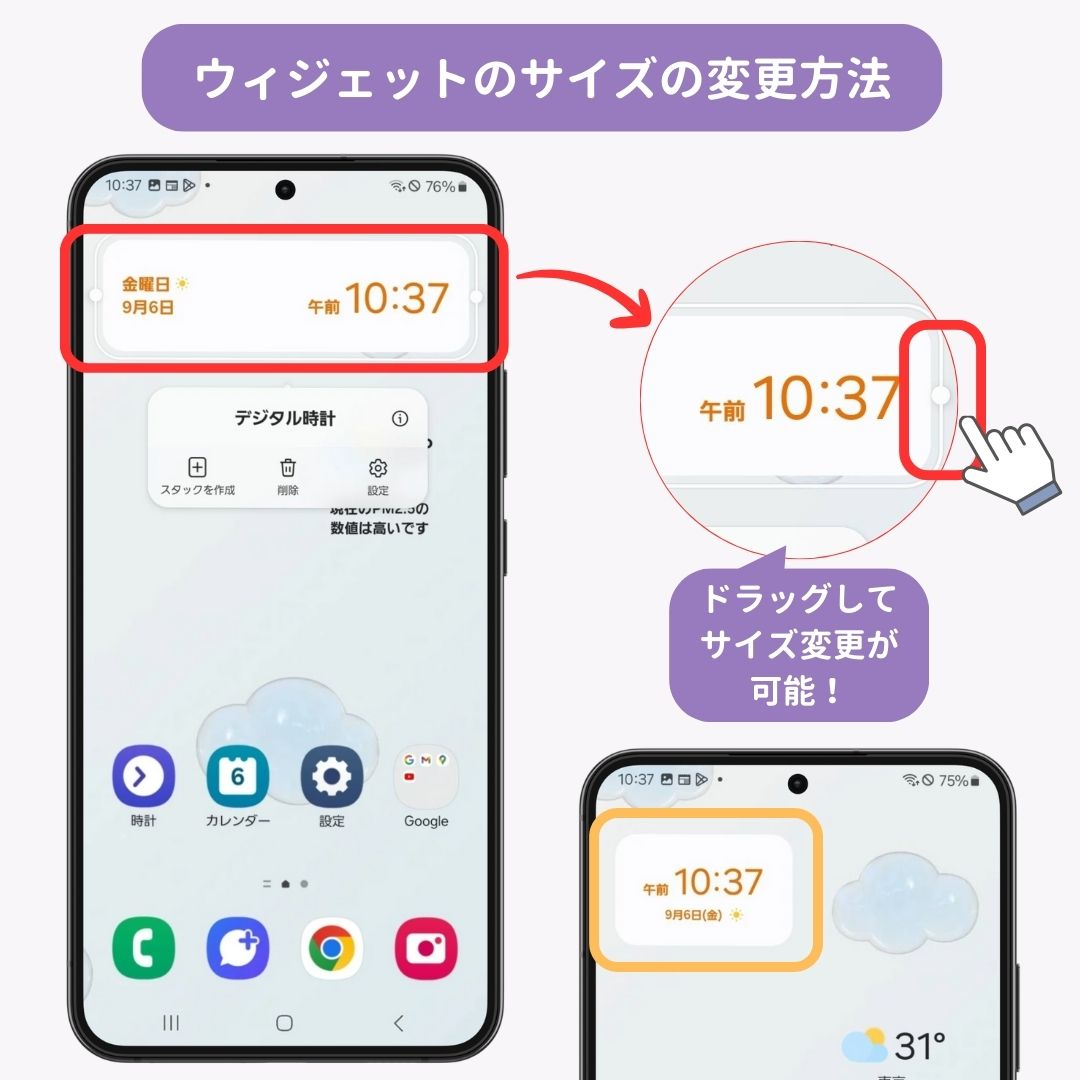
もしウィジェット設定が表示されない場合は、以下の対応が必要になります。
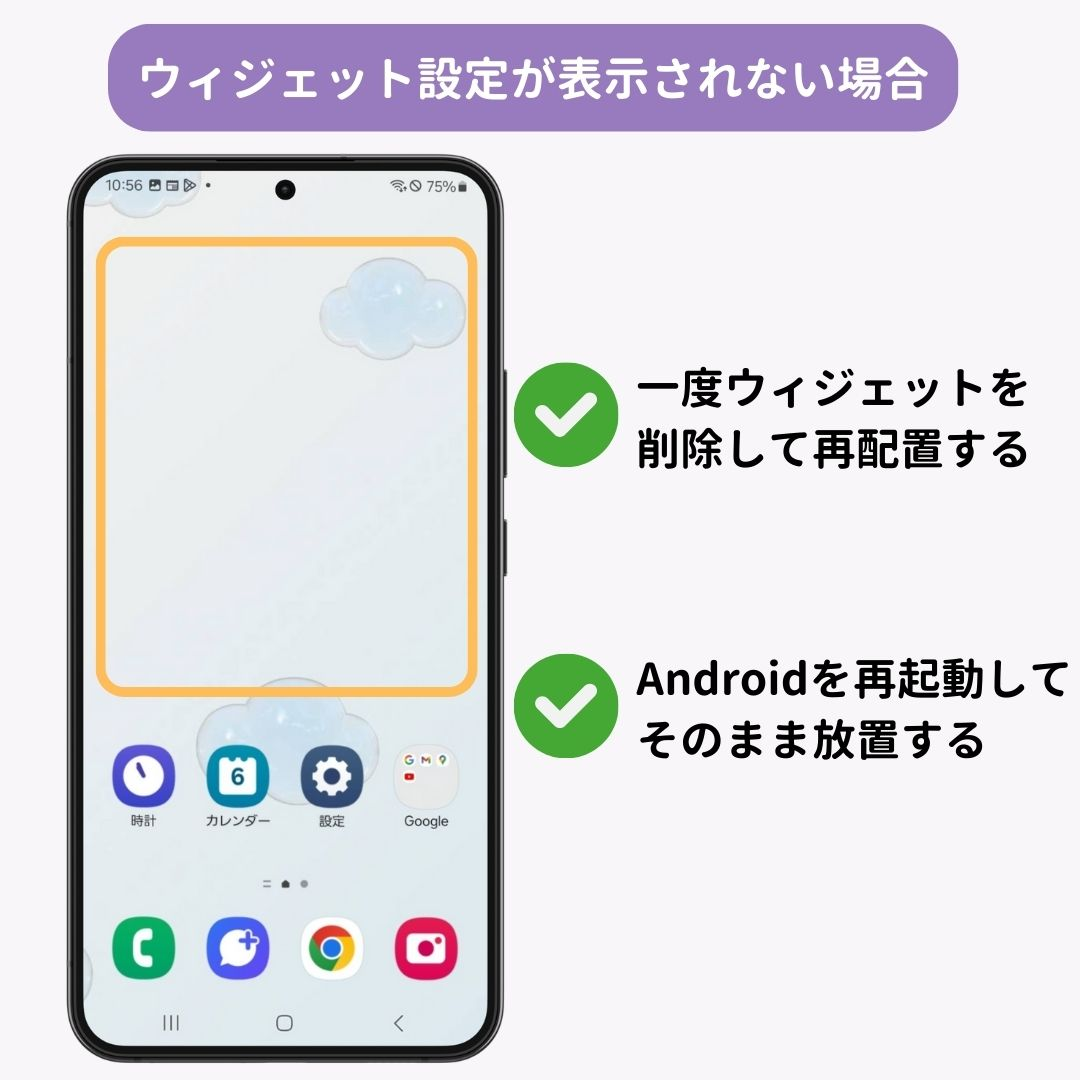
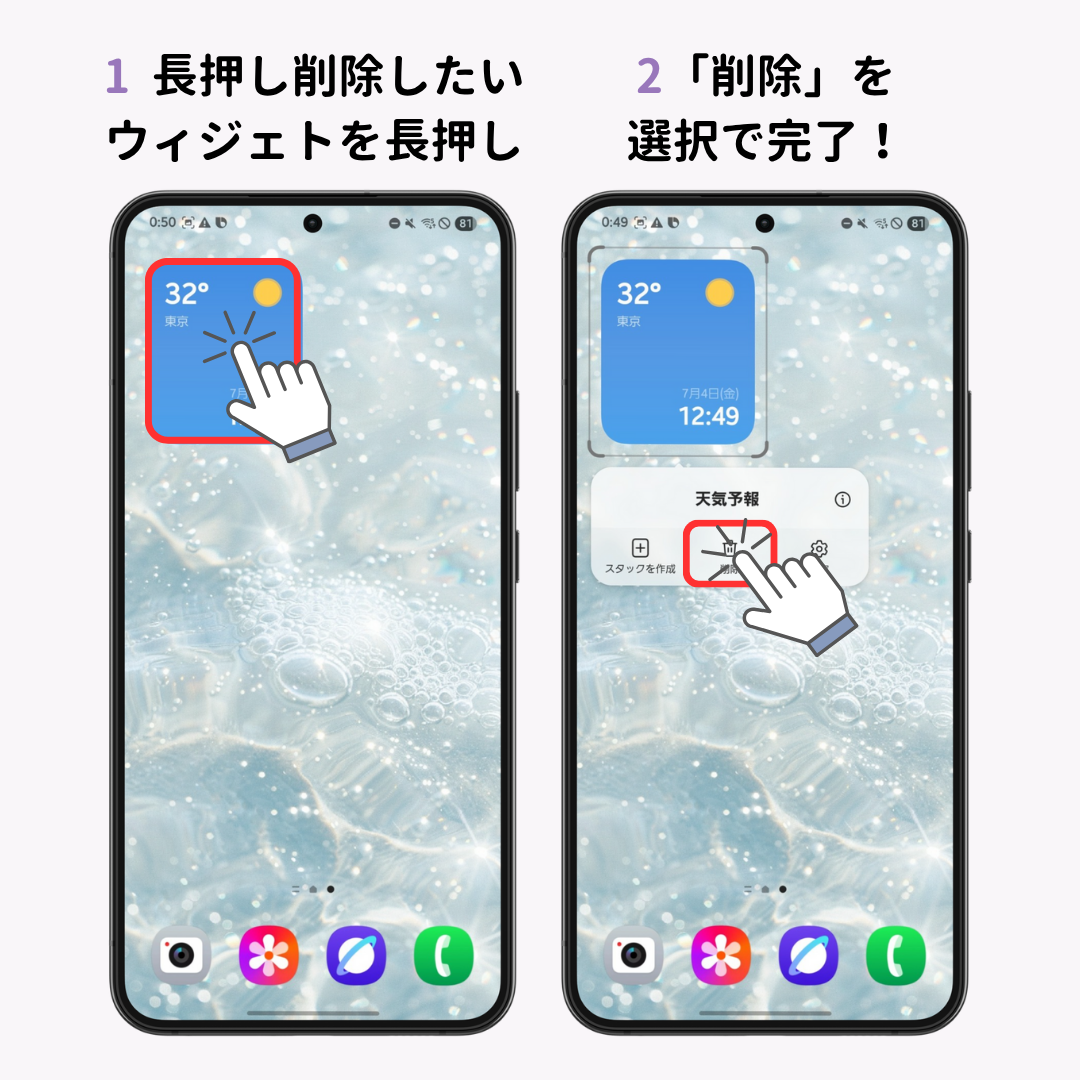
ウィジェットはアプリによって非対応の場合があります。ウィジェットに対応しているかどうかは、アプリ詳細をチェック or 実際にアプリをインストールしてみて、ウィジェット追加できるかどうか確認をする必要があります!
ちょっと面倒…という人におすすめなのが「WidgetClub」です。時計、音楽、天気、カレンダー、予定…など、さまざまな種類のウィジェットが追加できます。写真や動画の動くウィジェットもあるので、動きのあるホーム画面にしたい場合もおすすめです!
シンプルで見やすいデザインと豊富な機能が魅力の天気予報アプリです。現在の天気から、1時間ごとの詳細予報、17日間先までの天気予測まで幅広くカバーしています。ホーム画面やロック画面にウィジェットを設置して、アプリを開かずに天気情報を確認できる点も便利。ホーム画面ウィジェットは、天気、降水確率、気温、雨雲レーダー、気温グラフ、現在の天気から選べます。ロック画面ウィジェットは、天気予報と現在の天気の2種類に対応しています。
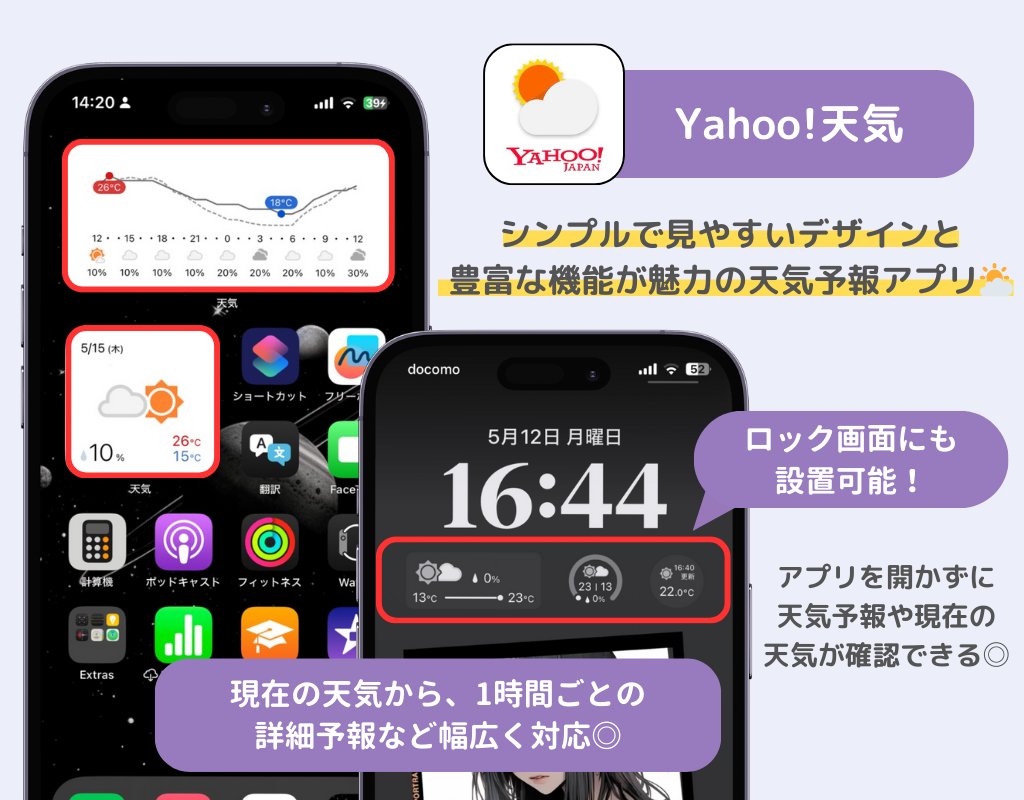
美しいデザインが人気の歩数計アプリです。歩数だけでなく、カロリー、距離、時間、階数などのデータをスタイリッシュに記録・管理できます。ワークアウト機能もあるので、ダイエットやスポーツ目的の人にもおすすめ。ウィジェット機能も豊富で、ホーム画面に「その日の歩数」や「7日間の歩数」「傾向」など様々な種類から選べます。ロック画面用ウィジェットにも対応しており、本日の歩数だけではなく、距離や時間も確認可能◎ 基本的な歩数管理機能は無料で利用できます。
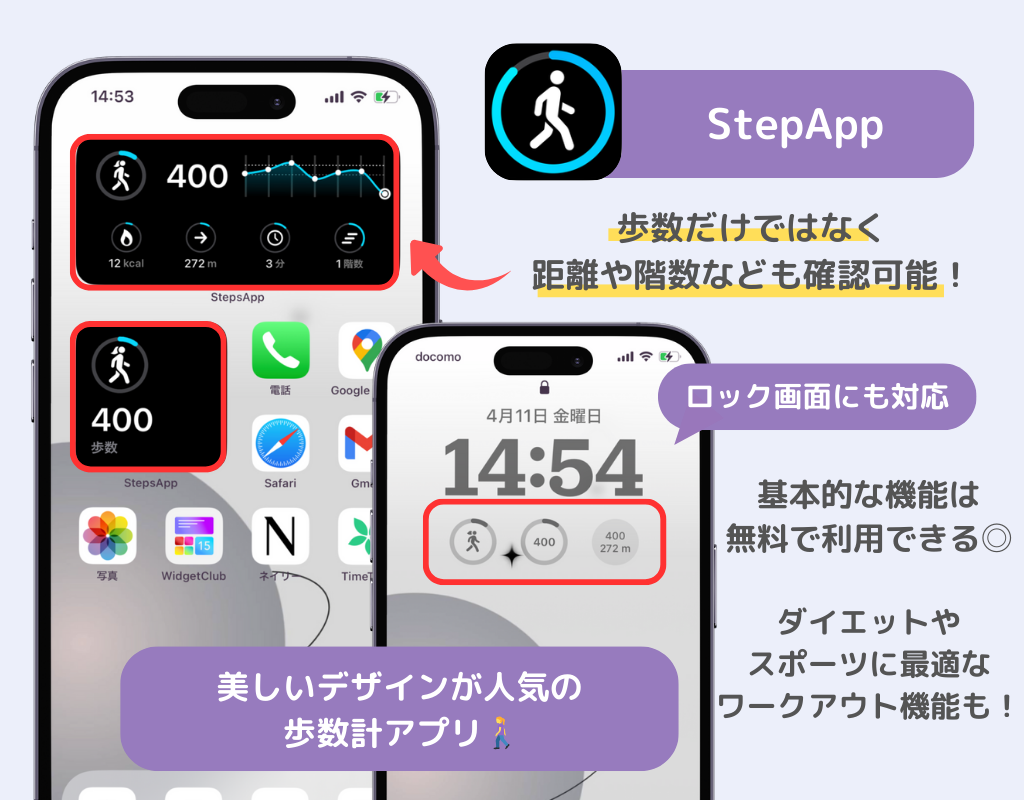
以下の記事で他のアプリも紹介しているので、ぜひチェックして🔍
検索してみると意外と多くのアプリがウィジェットに対応しています。ウィジェットを上手く活用すれば、簡単に欲しい情報にアクセスできるなど、スマホ操作がより快適になります。ぜひ自分に合ったウィジェットを見つけて、便利で快適なスマホライフを楽しみましょう!
WidgetClubを使えば、スマホがとってもおしゃれに♡ アイコンだけではなく、便利なウィジェットも自由にカスタマイズできちゃう!ぜひチェックしてみて👇
AIが搭載されたキーボード使ったことありますか👀?ちょっとしたLINEのやり取りから、ビジネスメールまで 「言いたいことを入力するだけ」でサクッと返信できちゃう📝とっても便利で一度使ったら手放せない…📱翻訳にも対応しています🌏