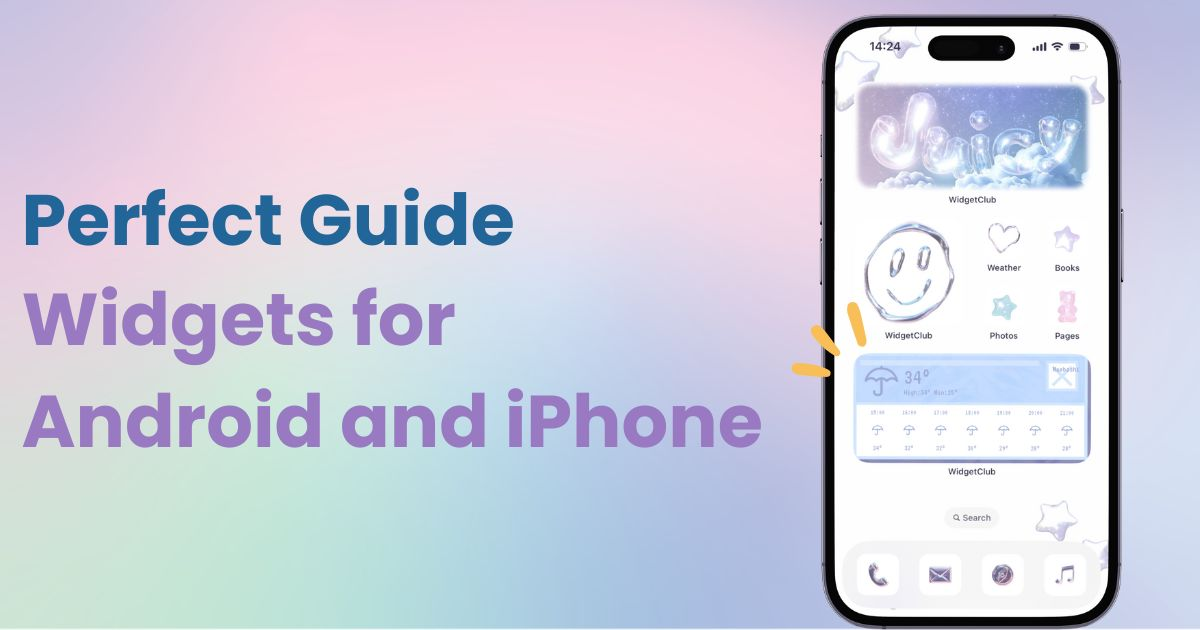
table of contents

You need a dedicated app to customize your home screen in style! This is the definitive version of the dress-up app that has all the dress-up materials!
"Isn't there a way to check the weather more easily?" or "I wish I could check my emails faster"... Have you ever thought this while using your smartphone?
That's where the "widget function" comes in handy! In this article, I'll explain everything about widgets, which make your smartphone more convenient, from the basics to how to set them up on both iPhone and Android!
A widget is a feature available on both iPhone and Android that allows you to display part of an app's functionality directly on your home screen or lock screen. Without even opening the app, you can quickly access important information or specific features through the widget, making it incredibly convenient!
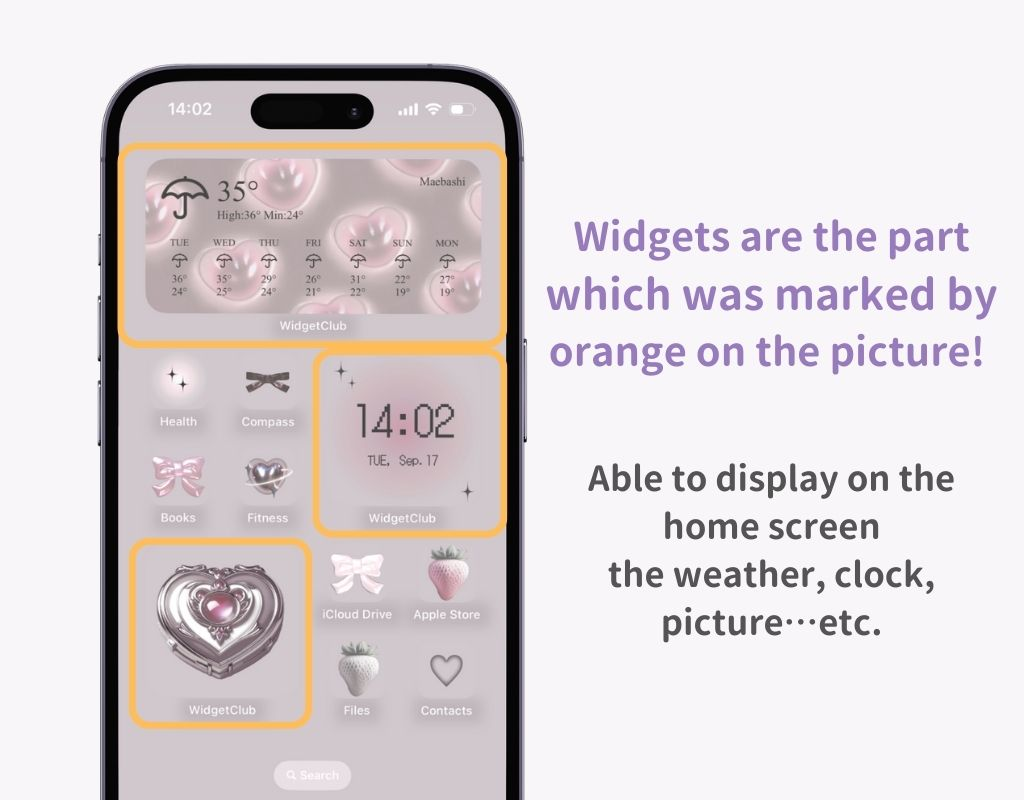
For example, by setting up a weather widget, you can immediately check the temperature and weather for your current location. While you can set up widgets on both iPhone and Android, some apps don't support widget functionality, so keep that in mind.
There are many apps that can be set as widgets, but here are a few particularly useful ones that are worth setting up.
If you would like to create the original widget, then WidgetClub is the best for you! It offers a variety of stylish widgets for weather, clocks, calendars, and more.
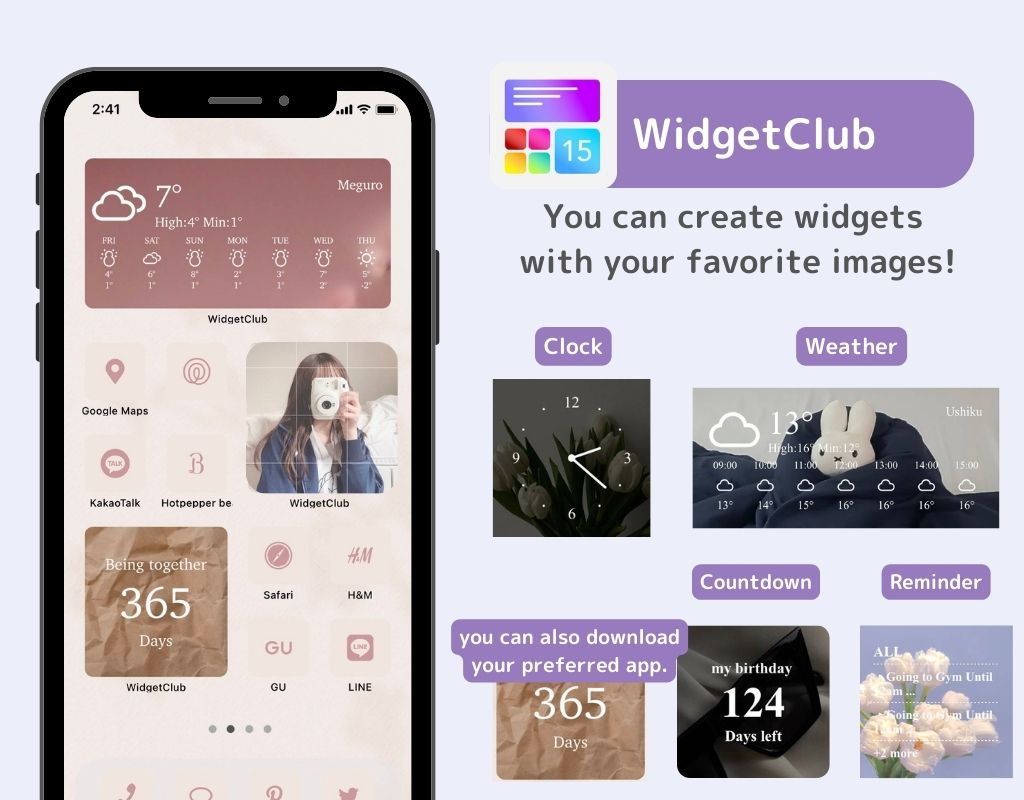
You can use the templates, or create your own custom widget using photos of your pet or favorite celebrity for a personal touch!
Depending on the app you use, most weather widgets allow you to check current conditions, precipitation chances, and temperature. Some weather apps are pre-installed on your device, but you can also download your preferred app.
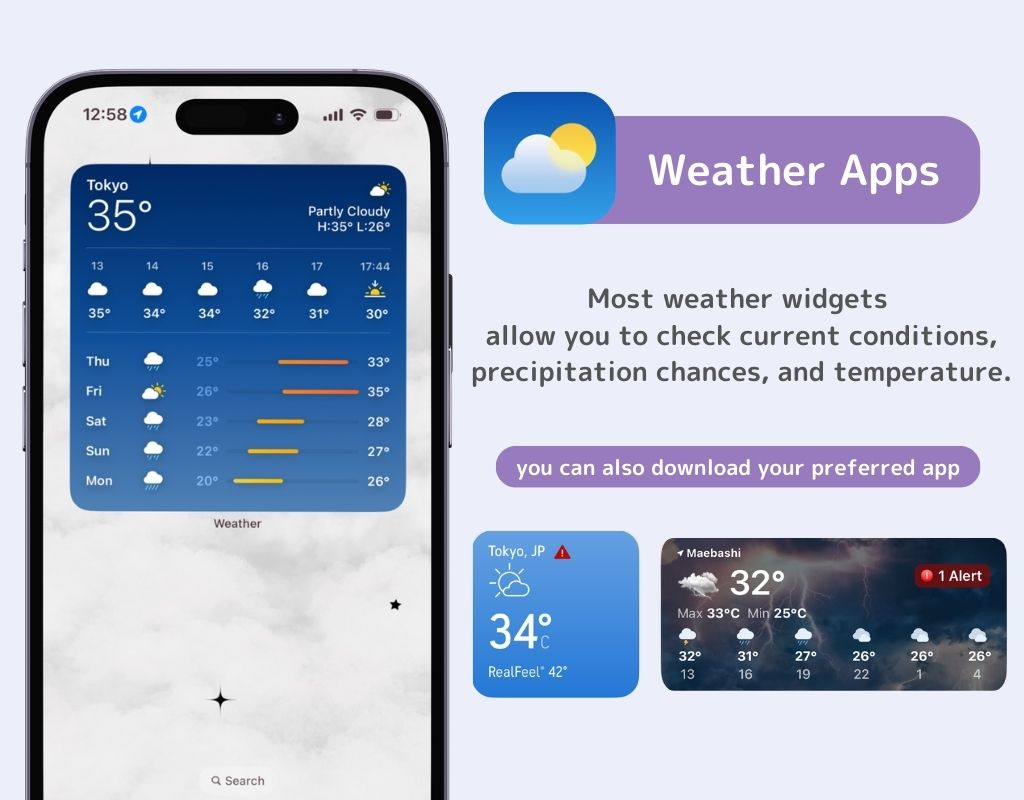
The Google Calendar widget lets you easily check your daily schedule or upcoming events. It's especially helpful because it can display a full monthly calendar, making it ideal for people with busy schedules.
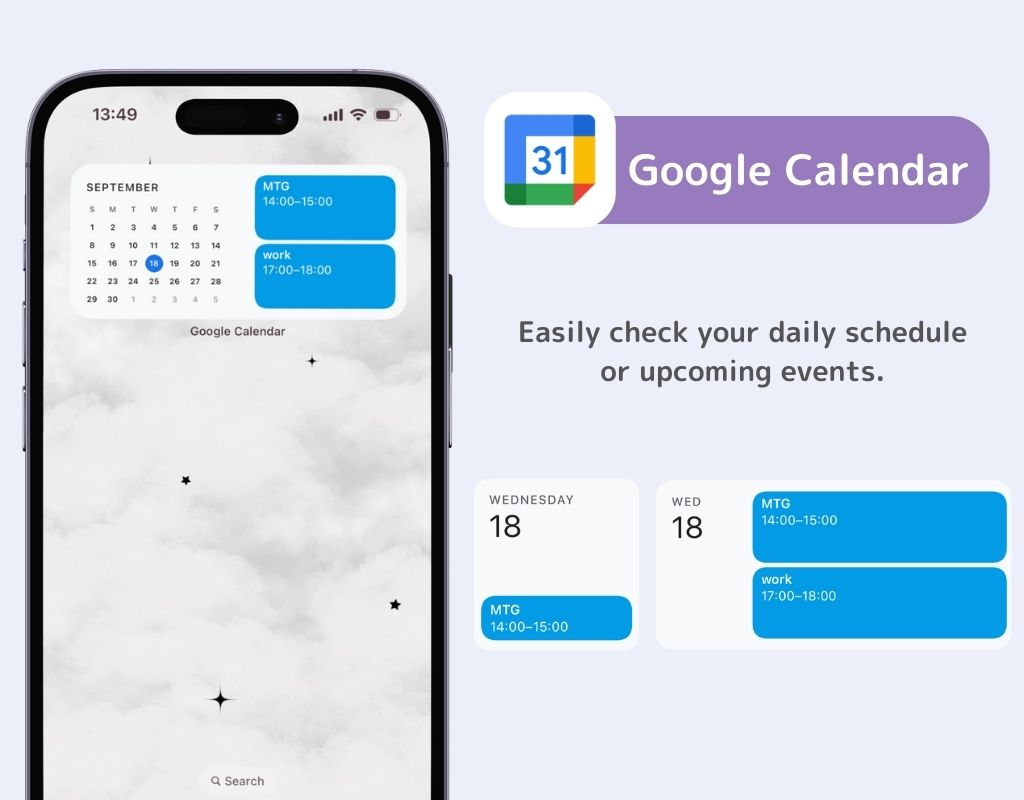
The Battery widget shows your device's battery level, as well as any connected Bluetooth accessories. You don't need to download any app for this—just search for "Battery" in the widget settings or select it to quickly set it up.
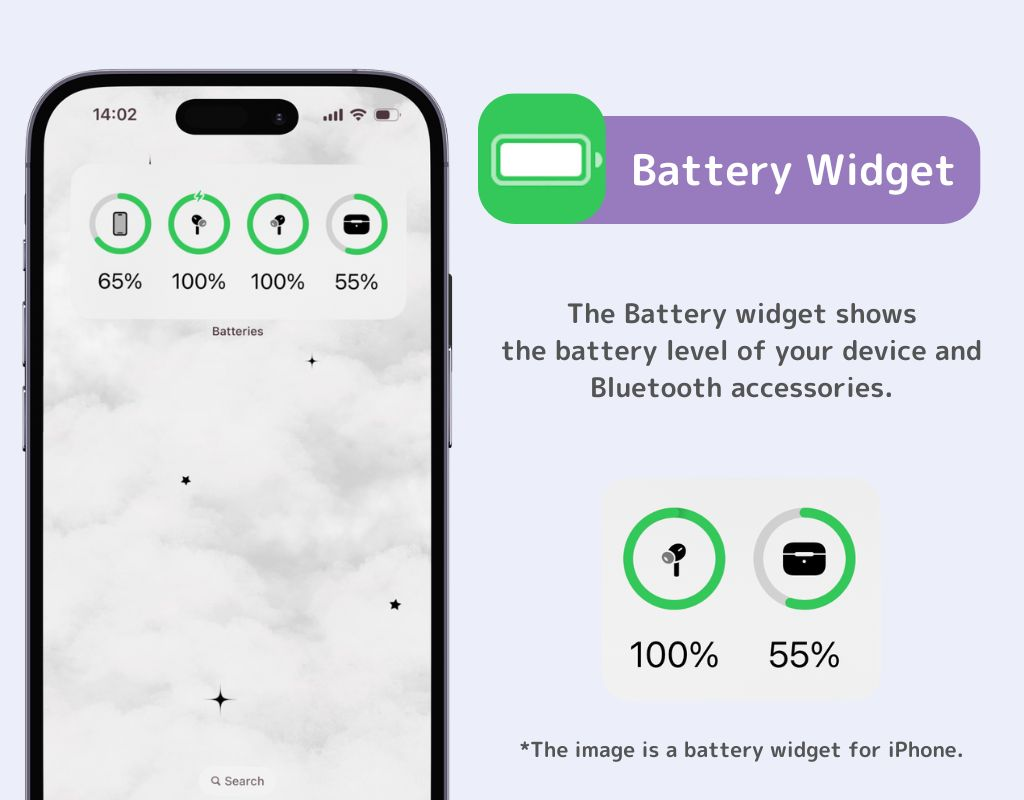
You can set widgets on the following three screens on an iPhone:
The steps to add widgets differ between iOS 17 and iOS 18. Here’s how to do it in iOS 17, followed by the instructions for iOS 18.
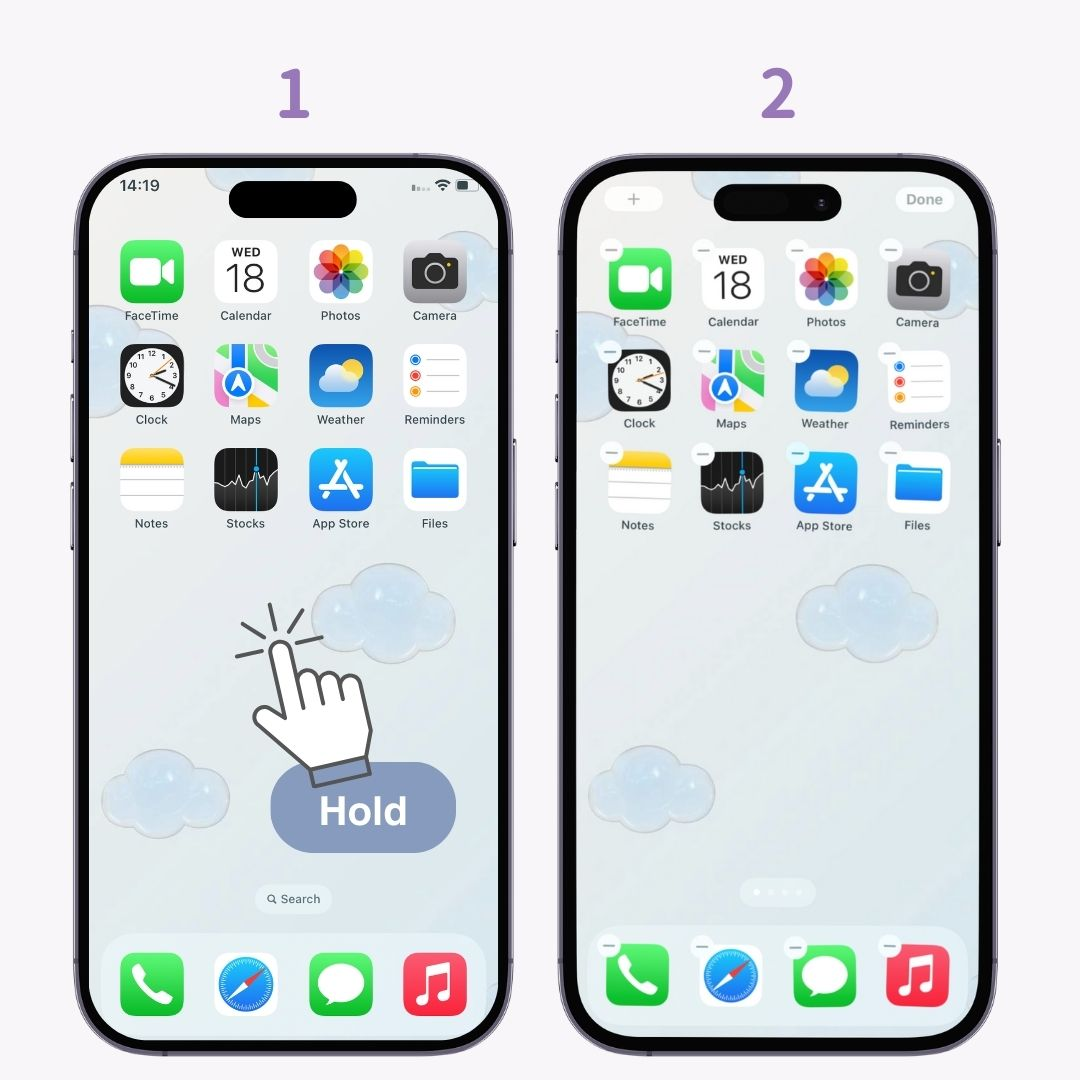
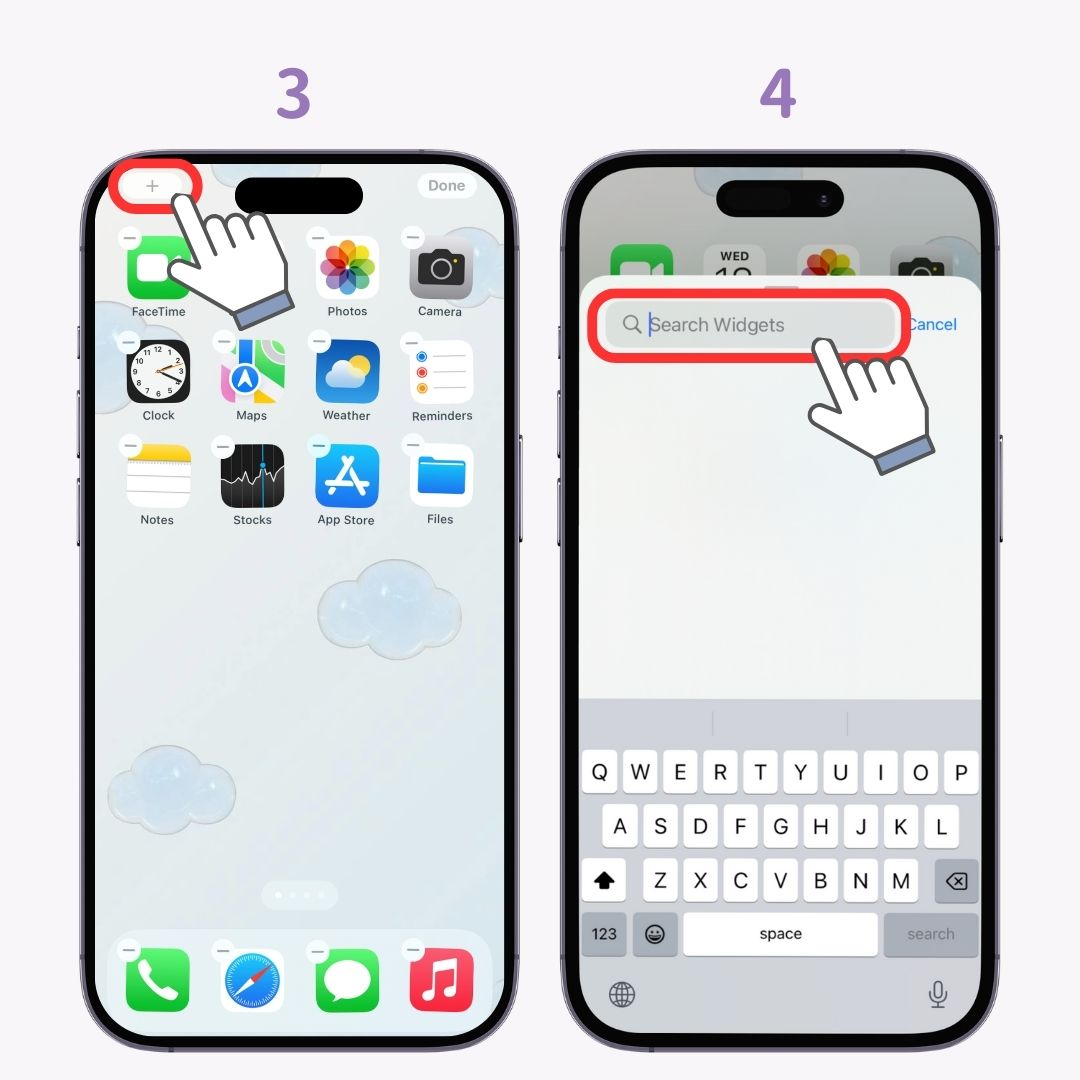
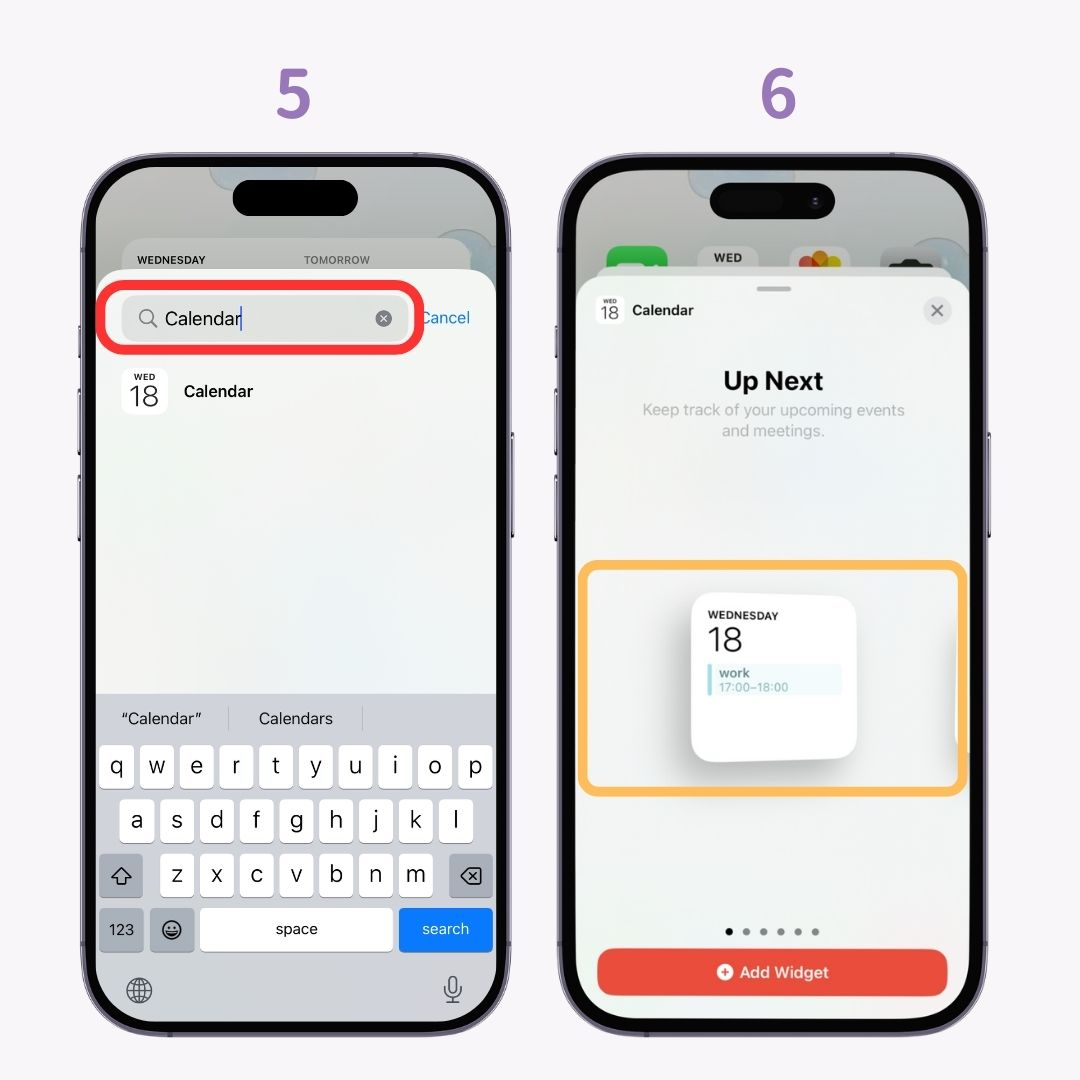
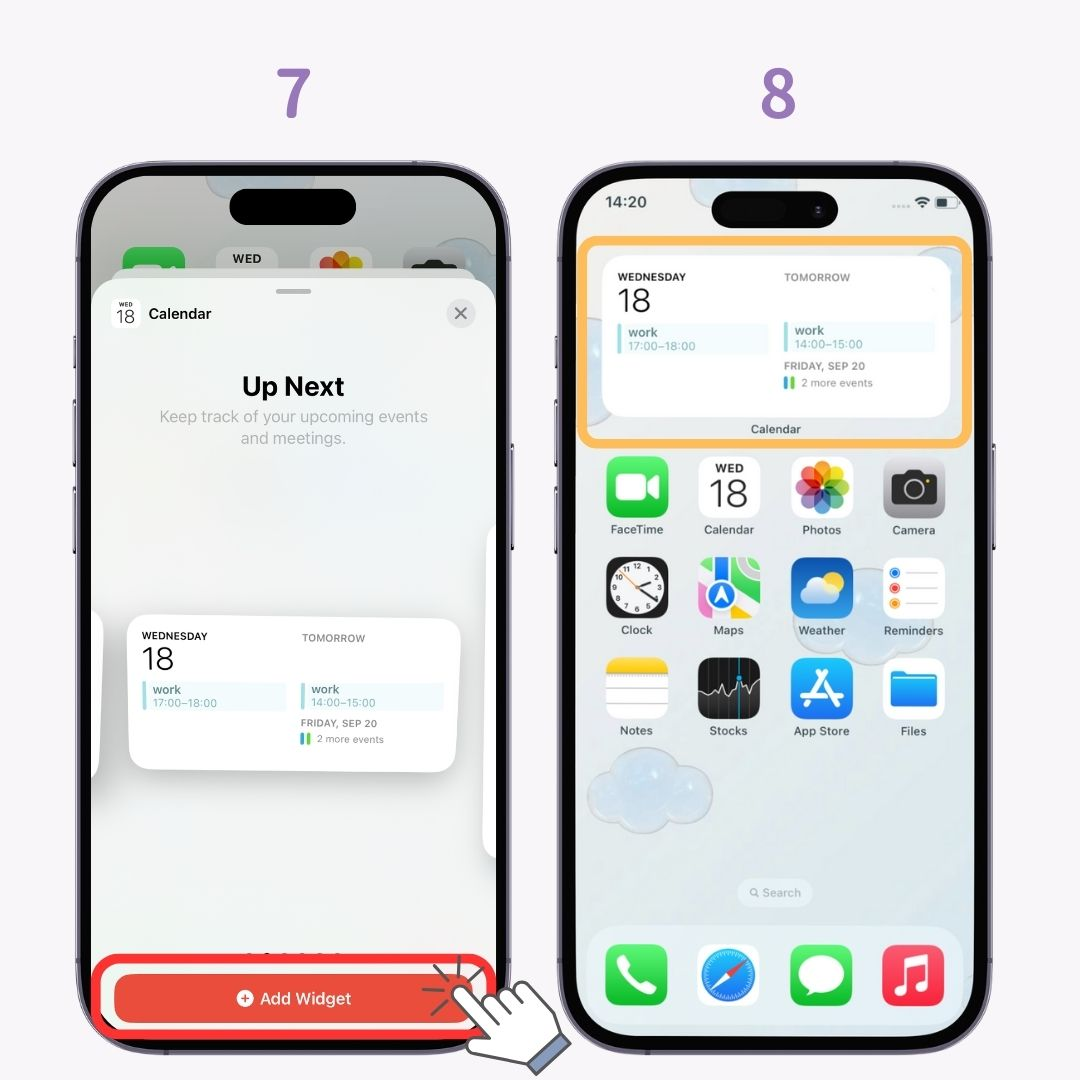
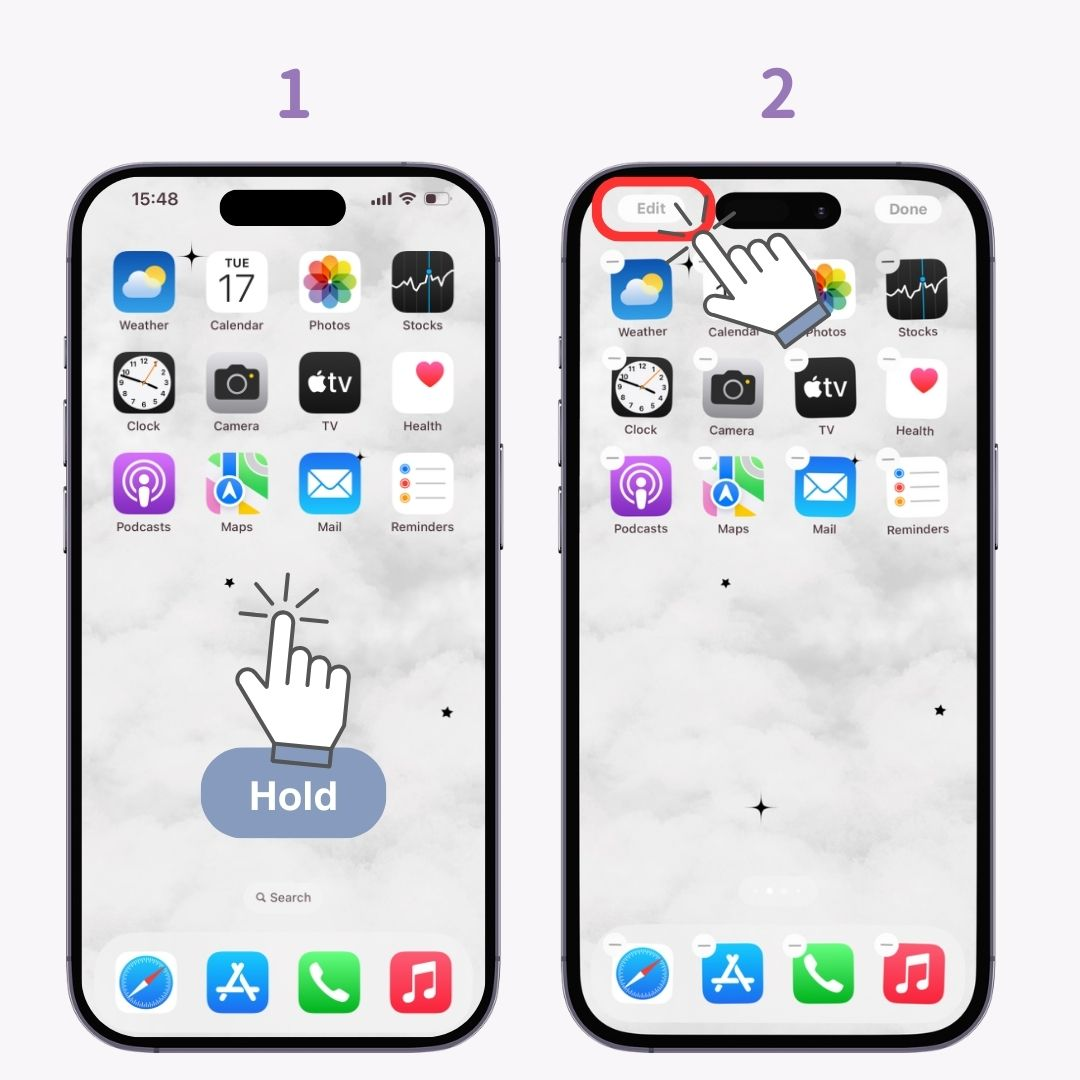
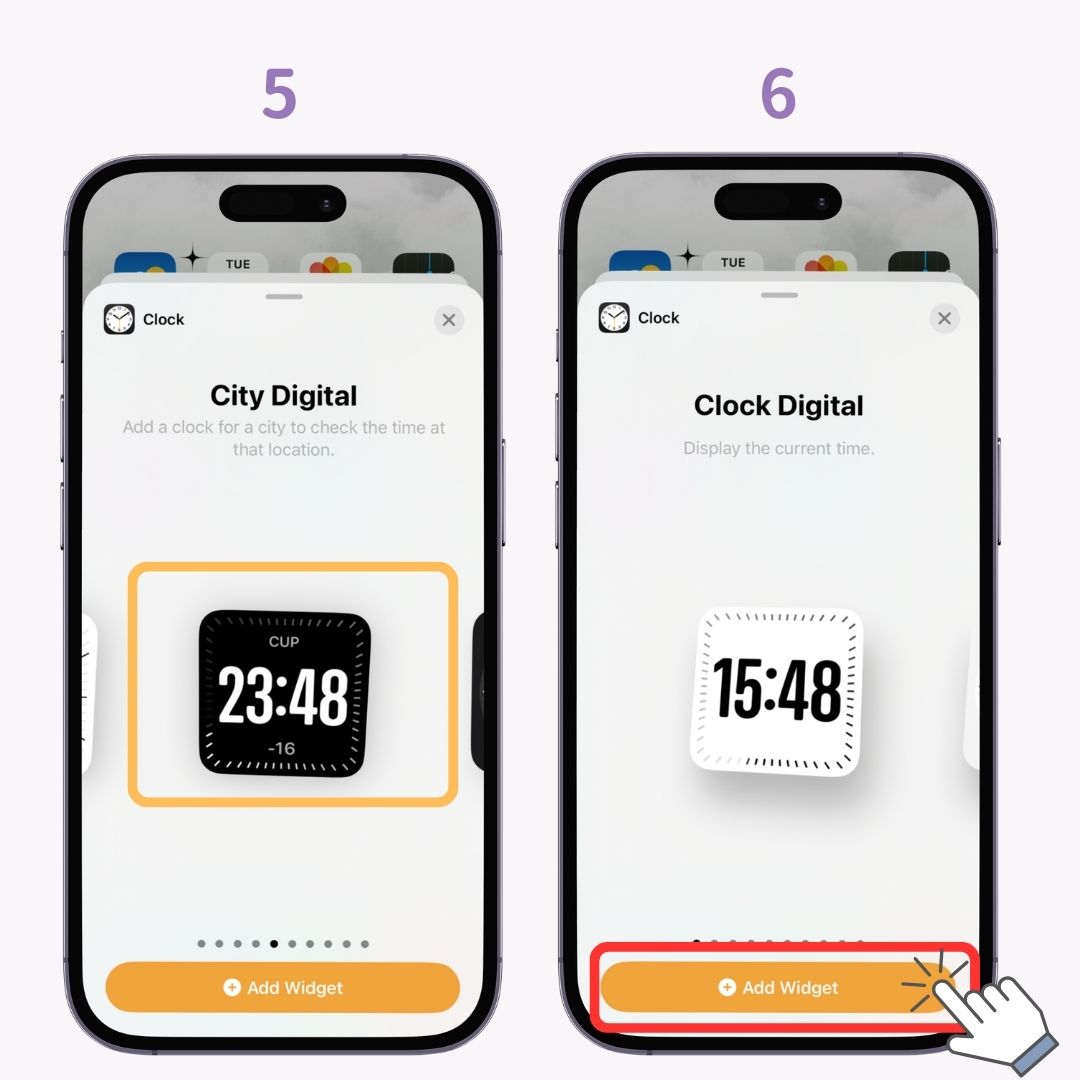
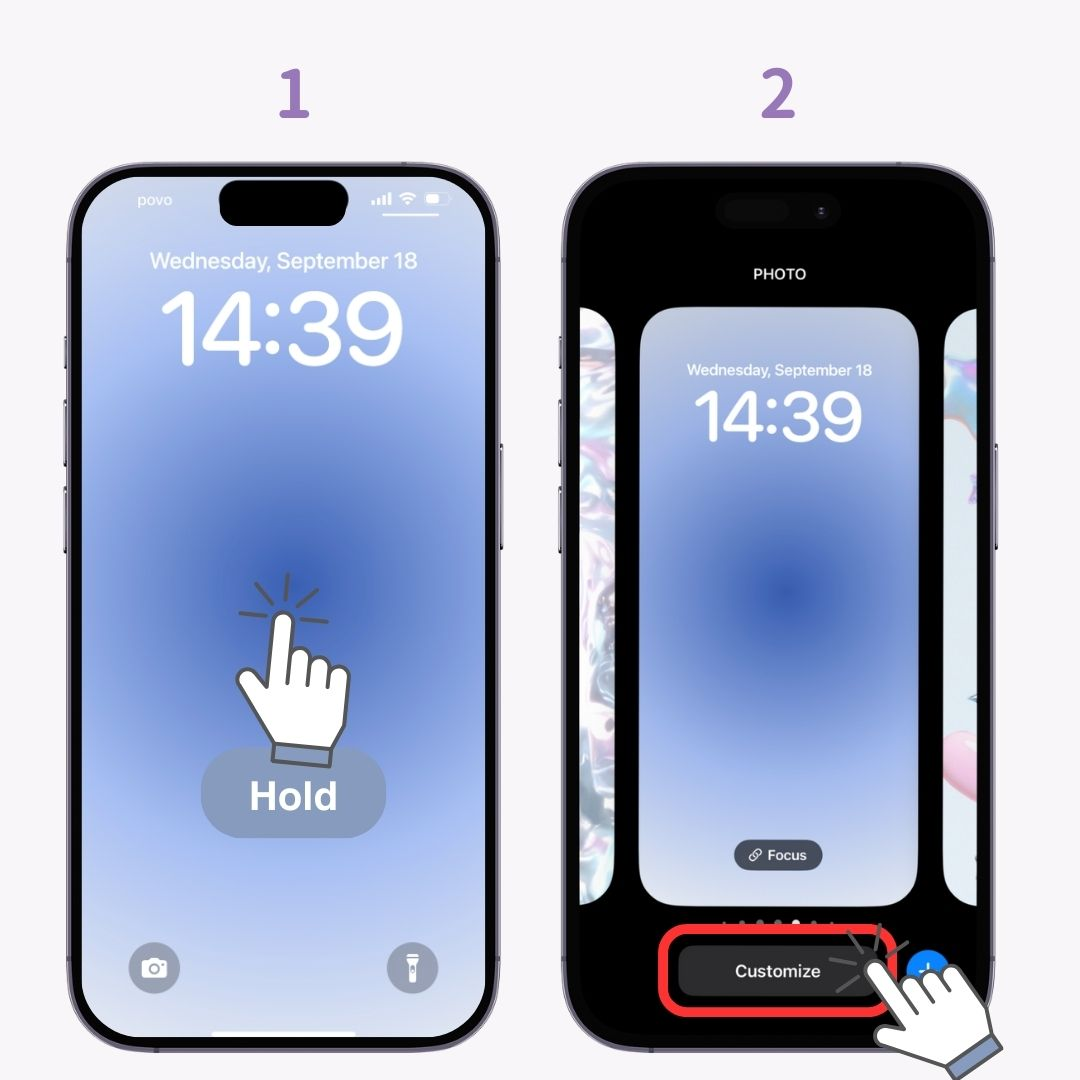
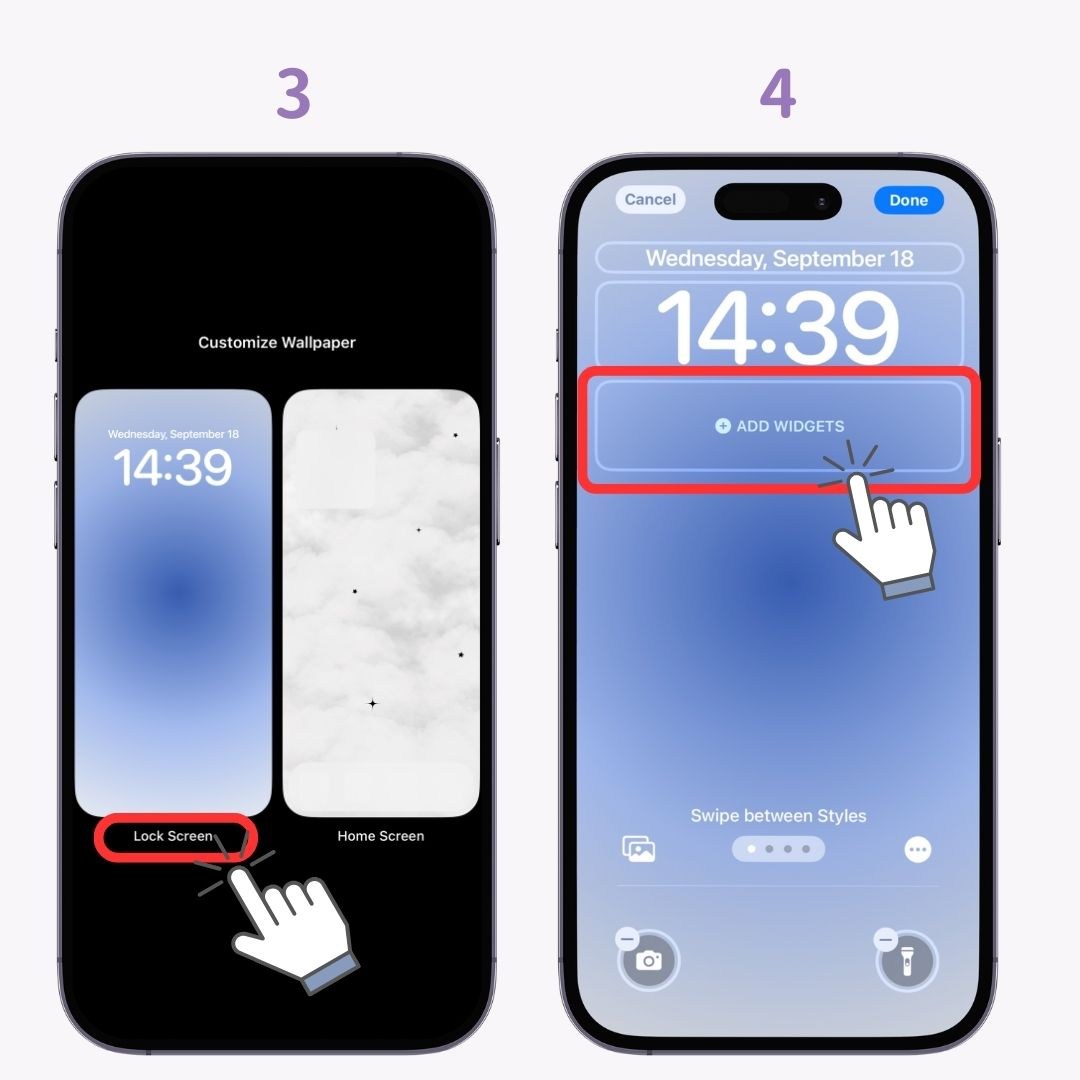
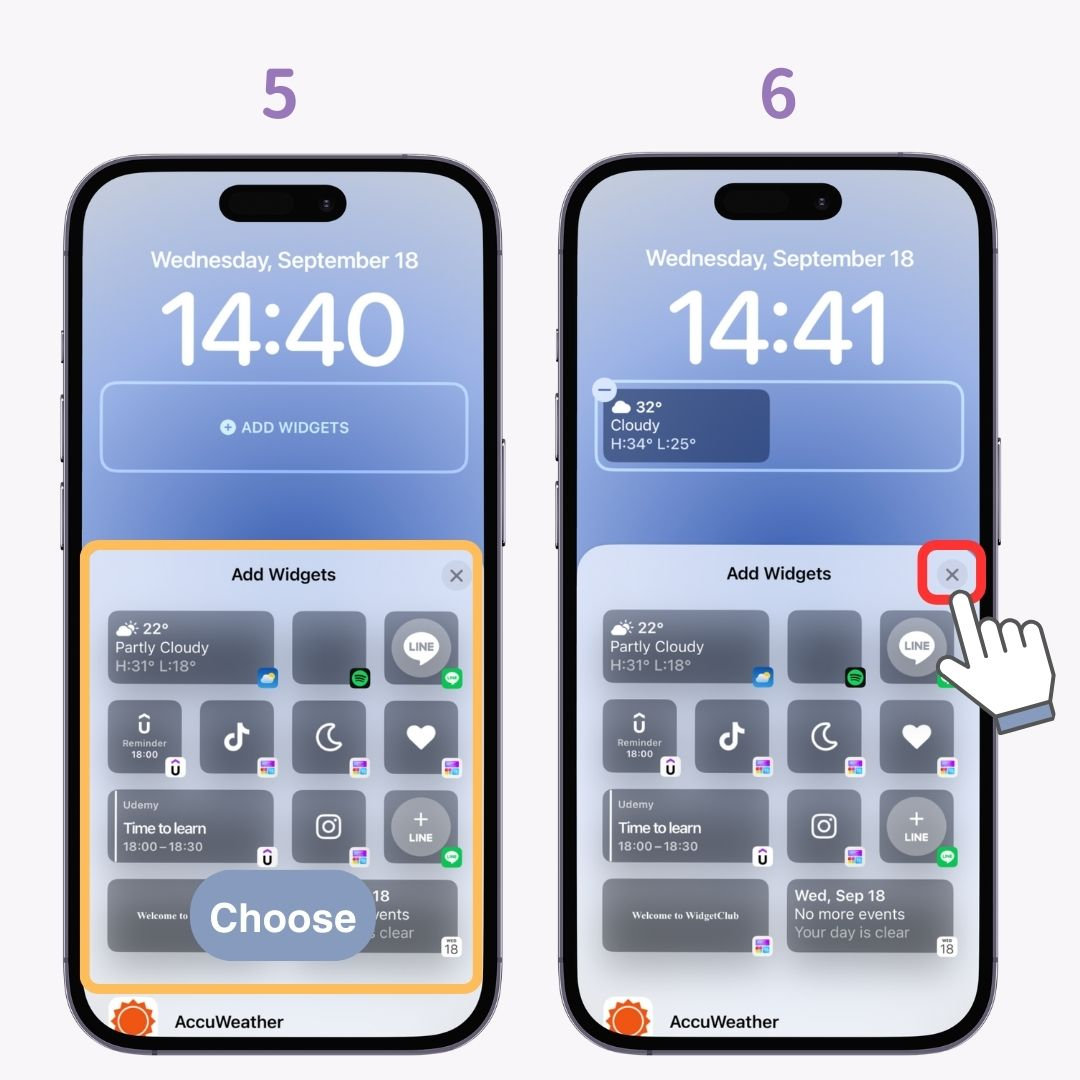
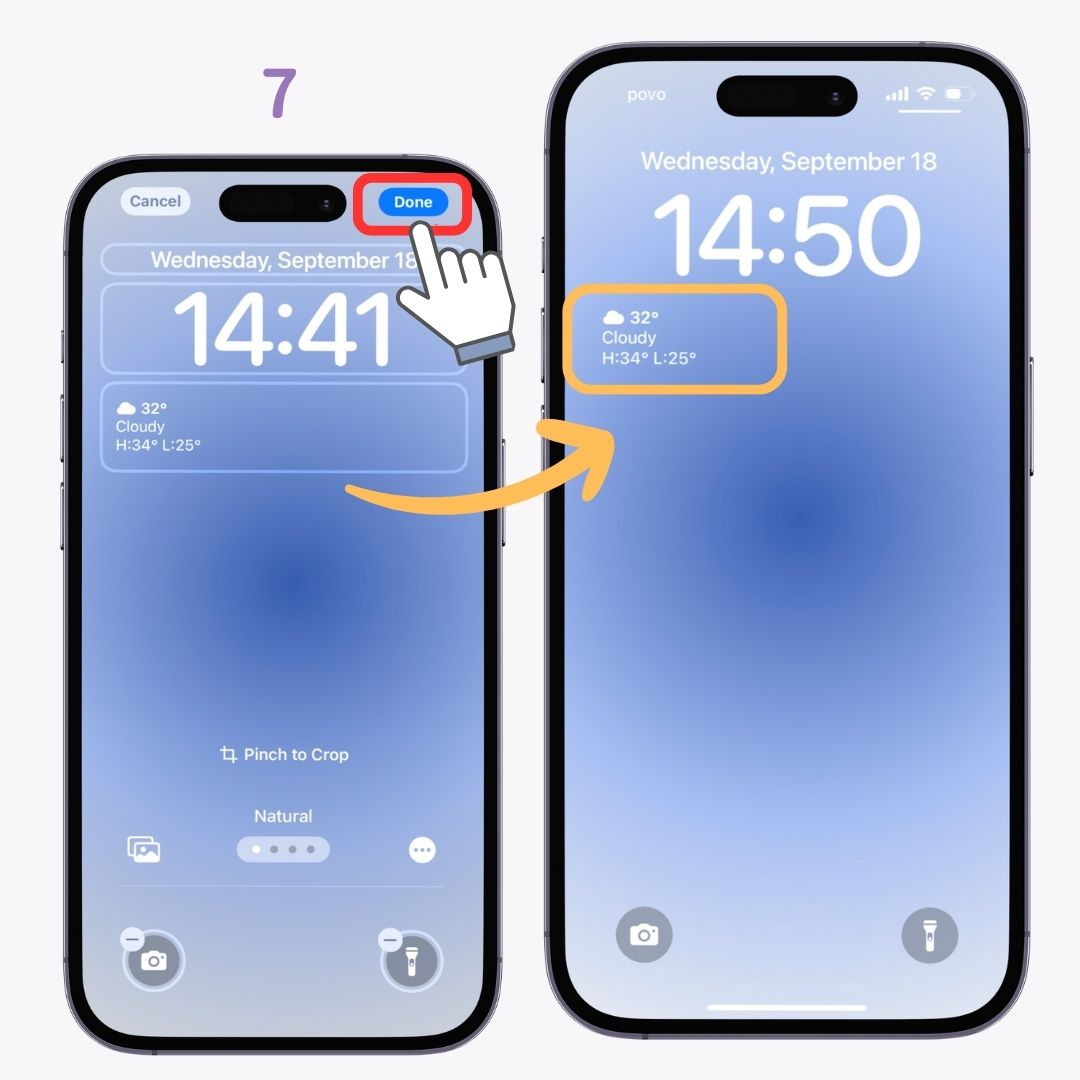
"Today View" is the screen that appears when you swipe right from the home screen or lock screen. You can also add widgets here. The process for adding widgets differs between iOS 17 and iOS 18. The steps for iOS 18 are explained after the iOS 17 instructions below👇
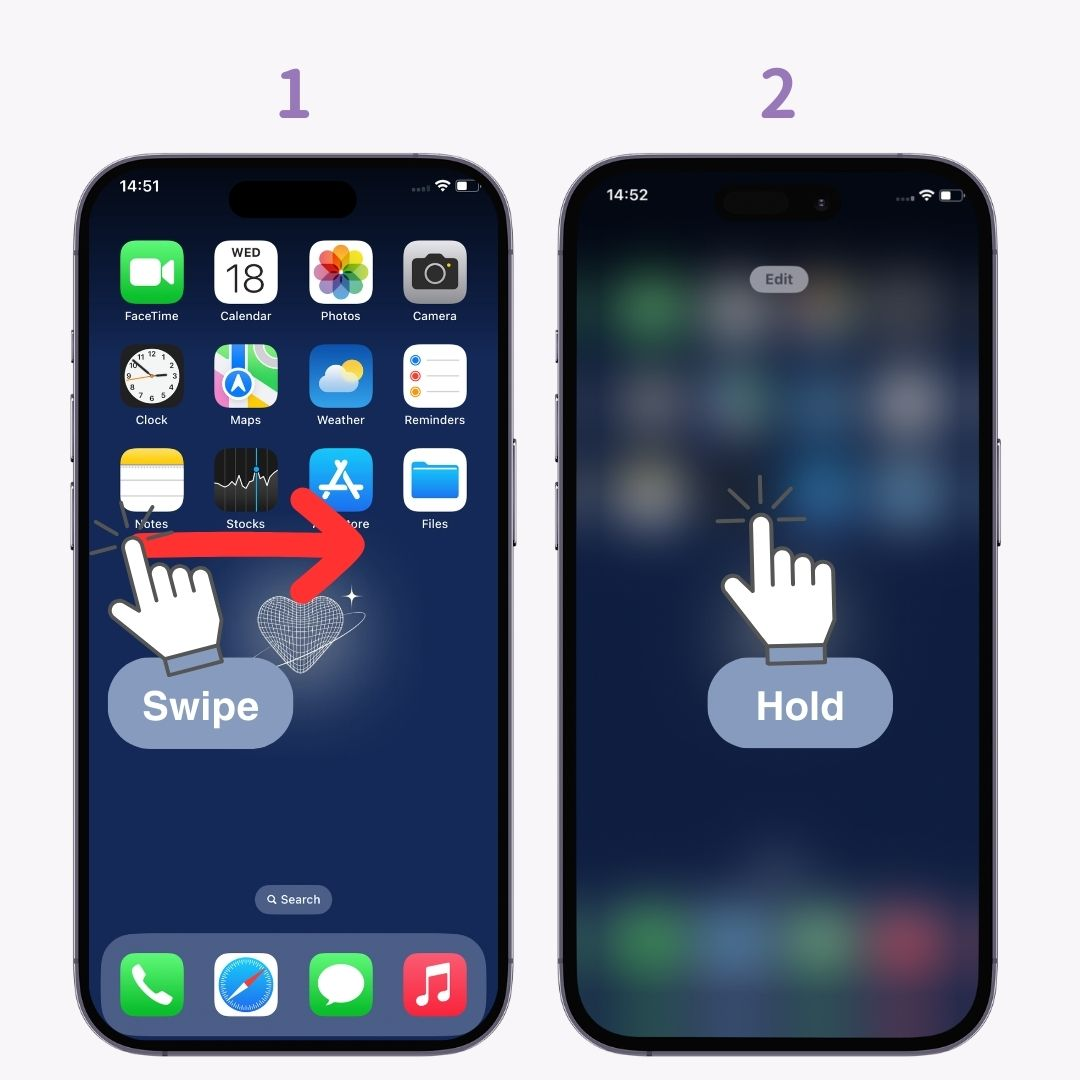
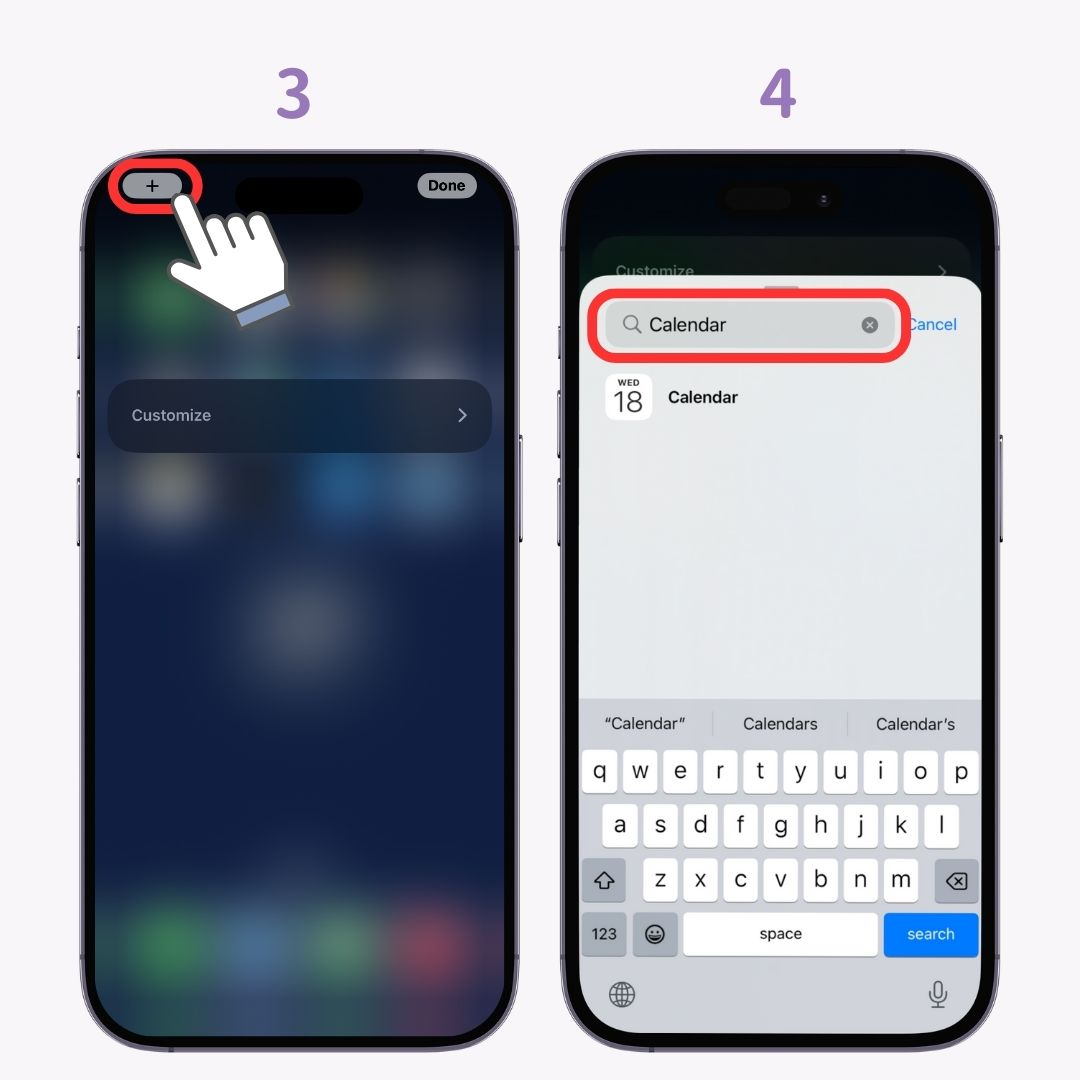
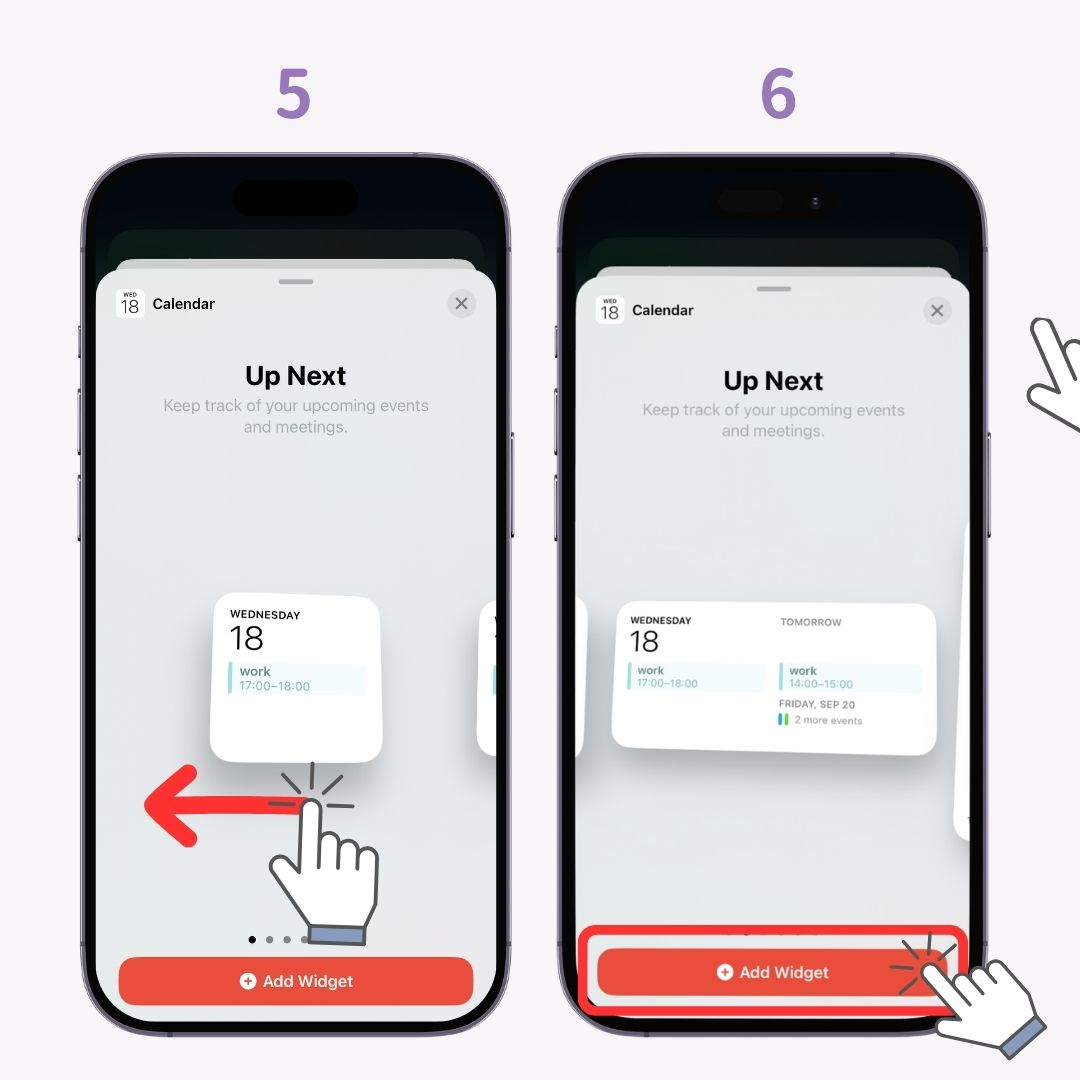
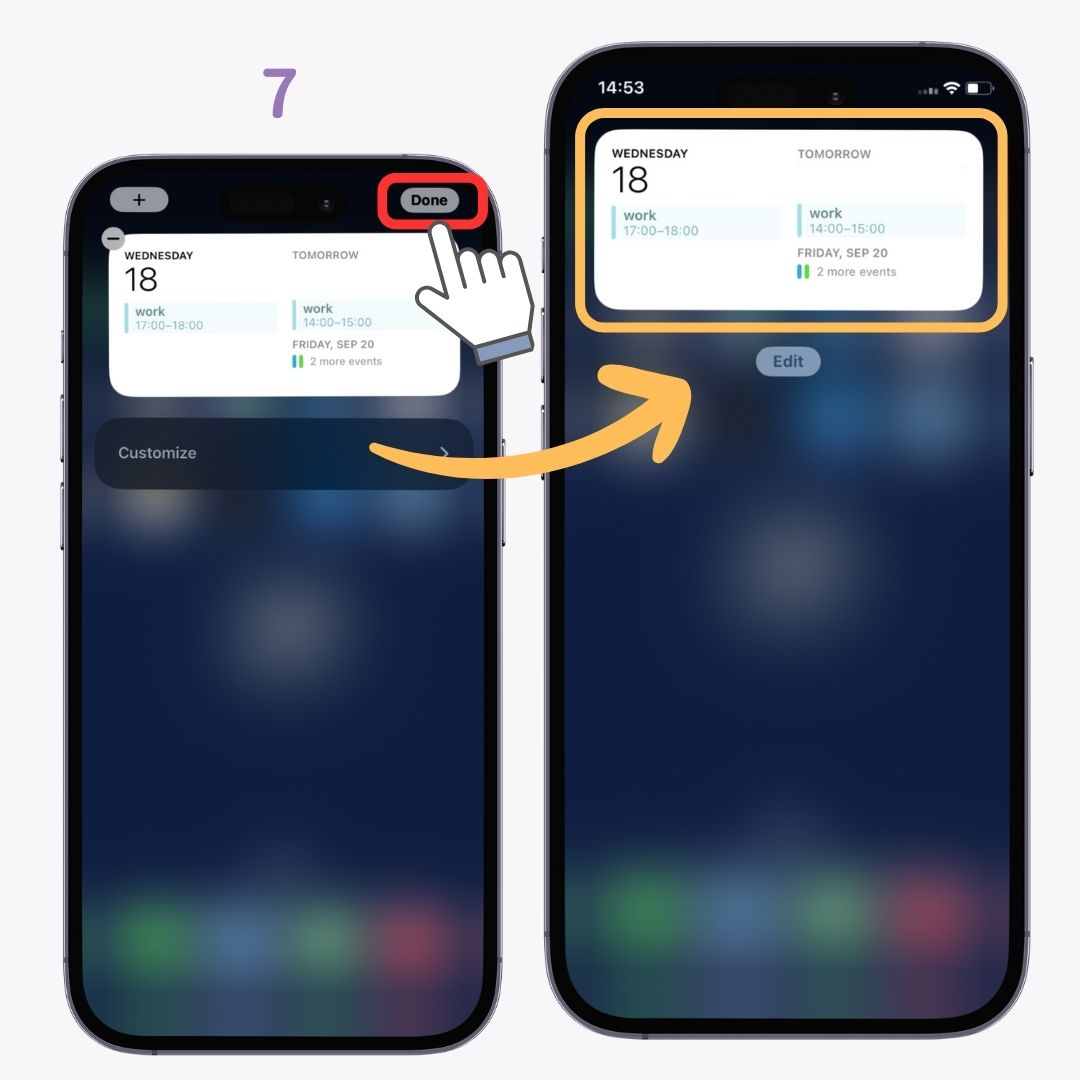
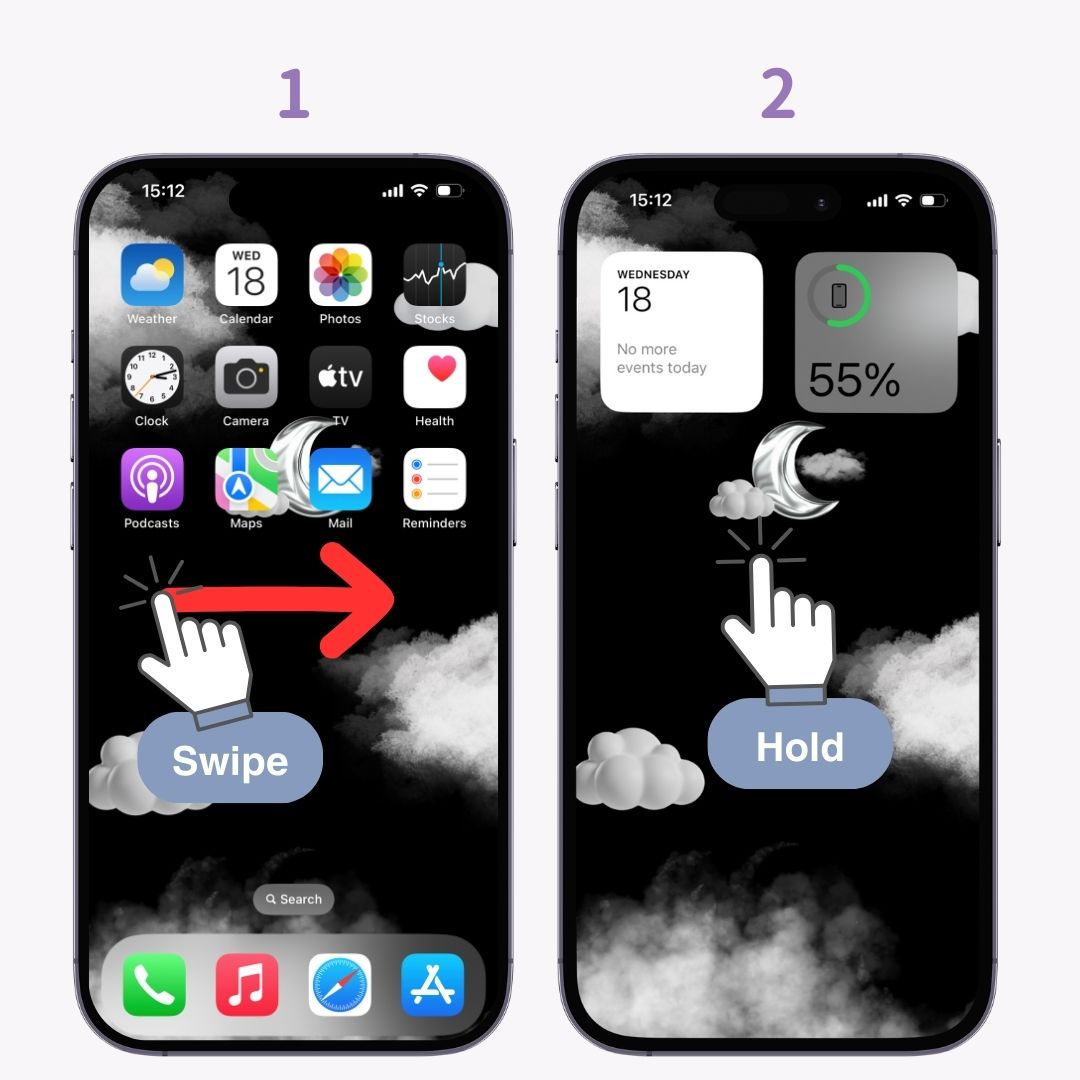
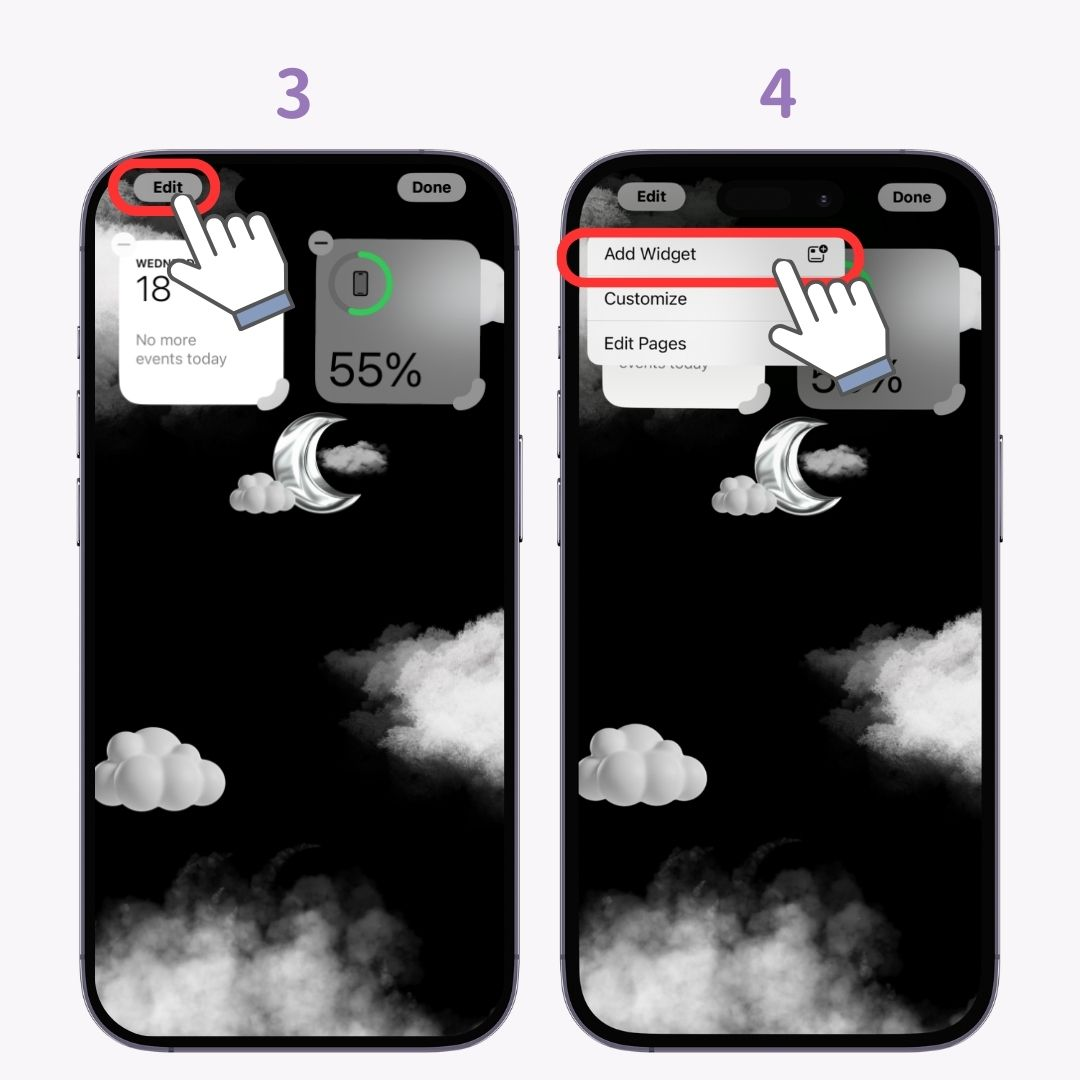
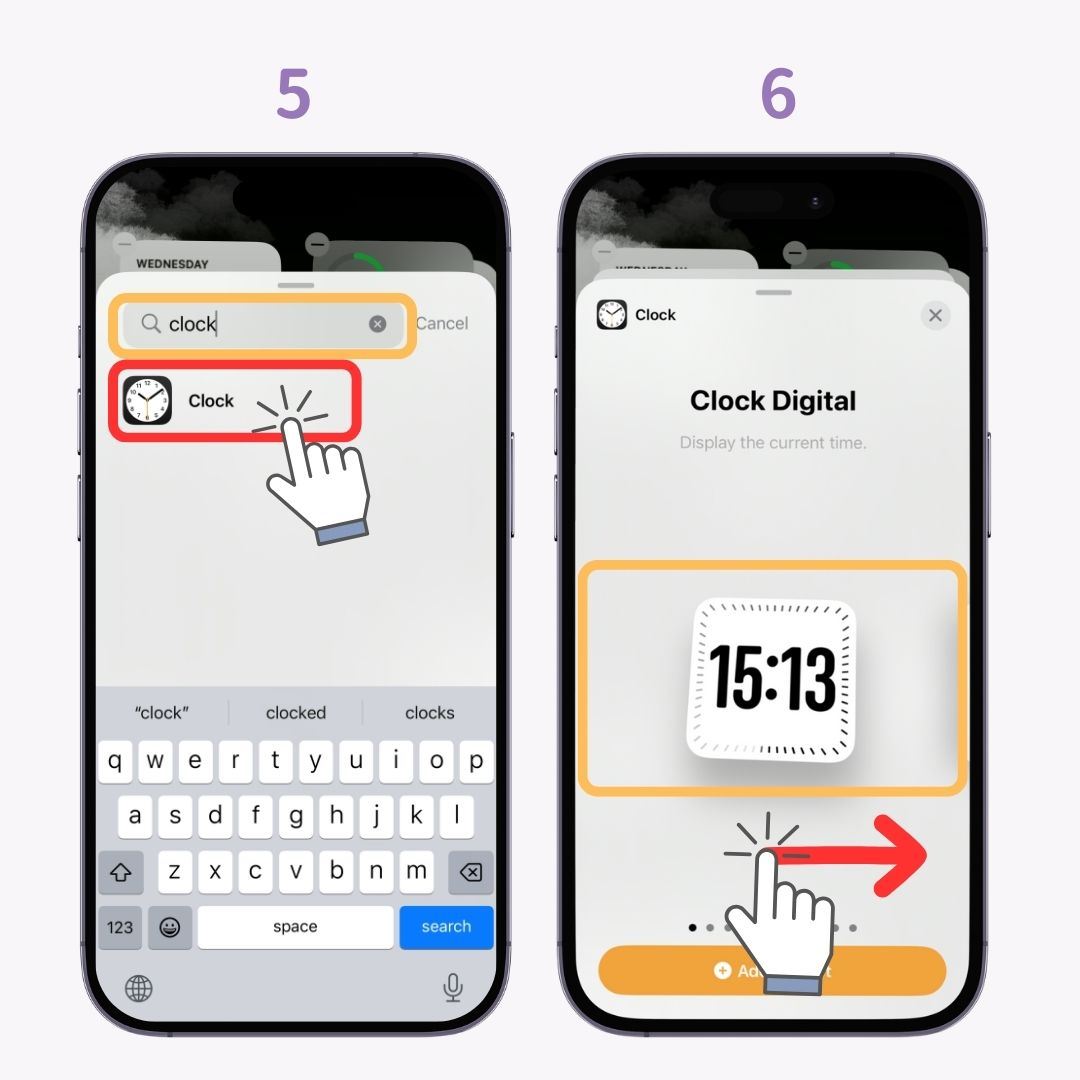
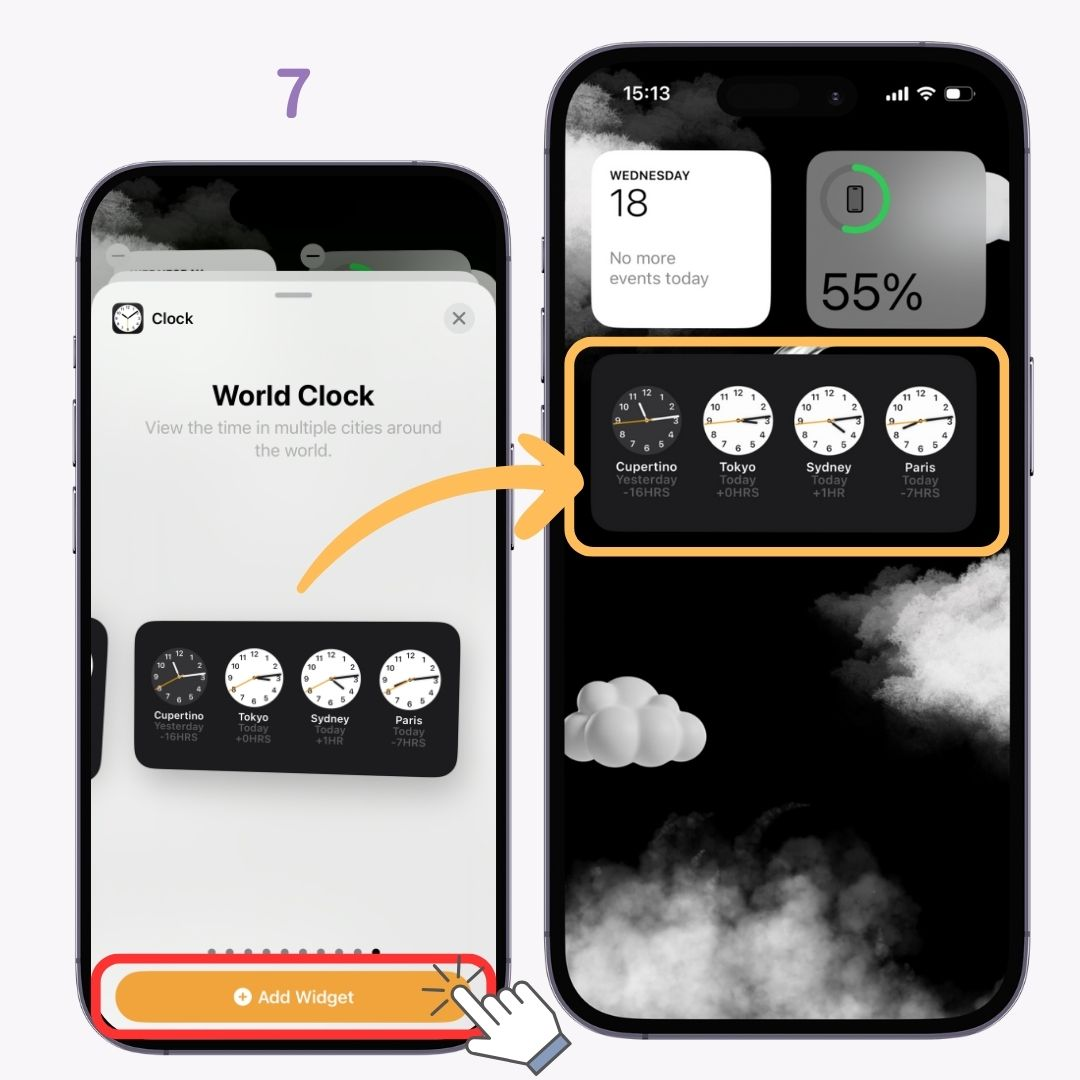
You can modify the display content of a widget depending on the app. For example, if you want to change the location in a weather widget, you can do so by selecting "Edit Widget".
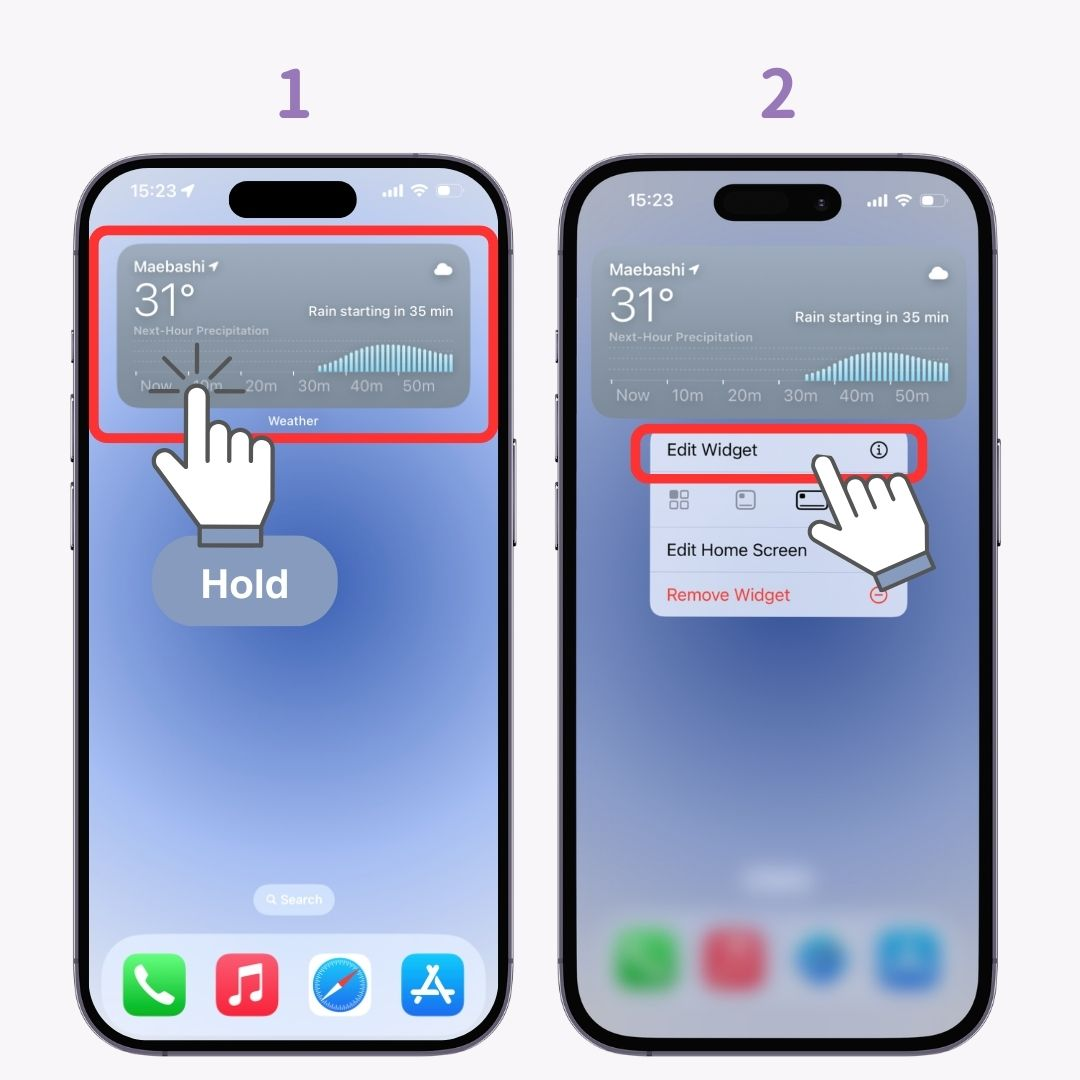
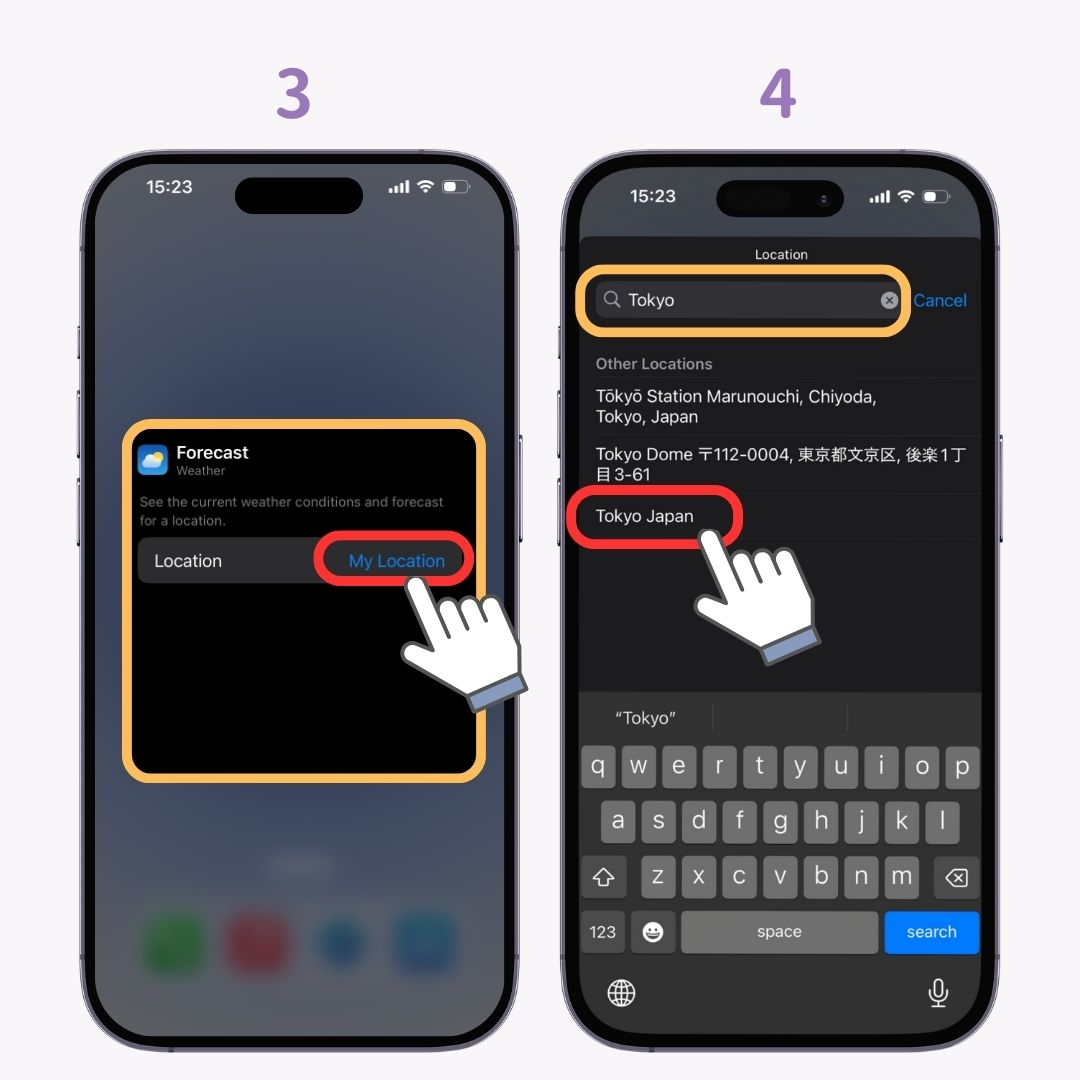
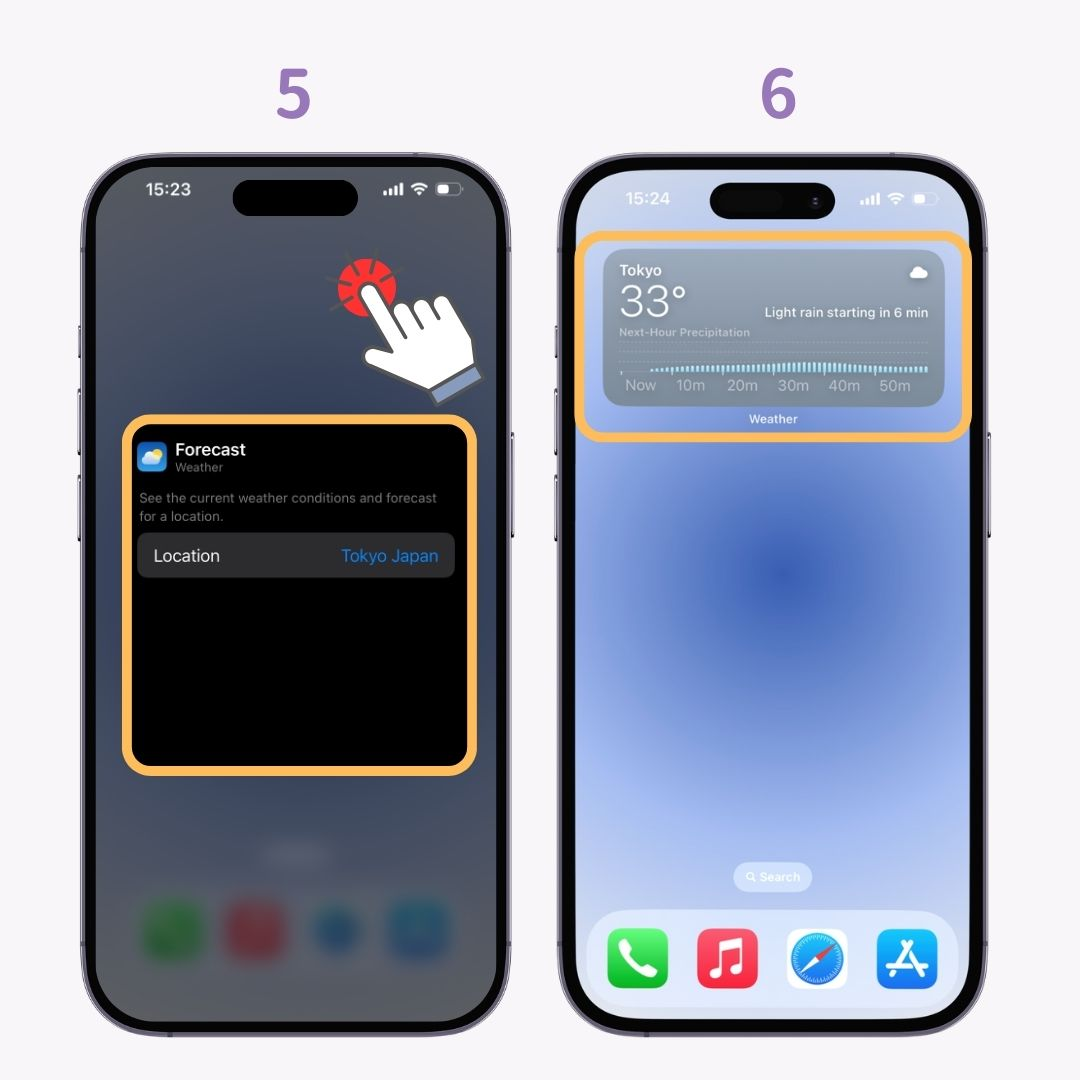
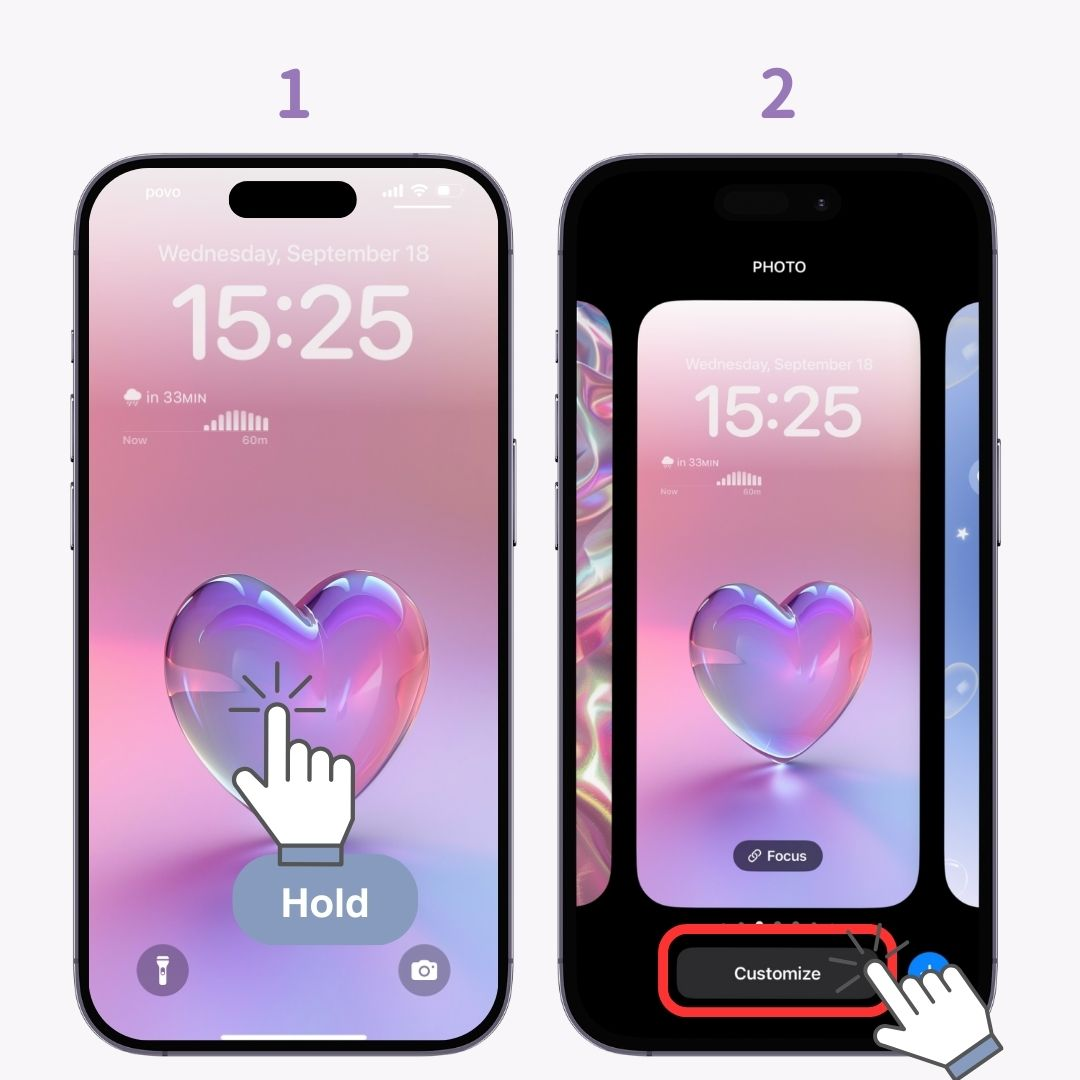
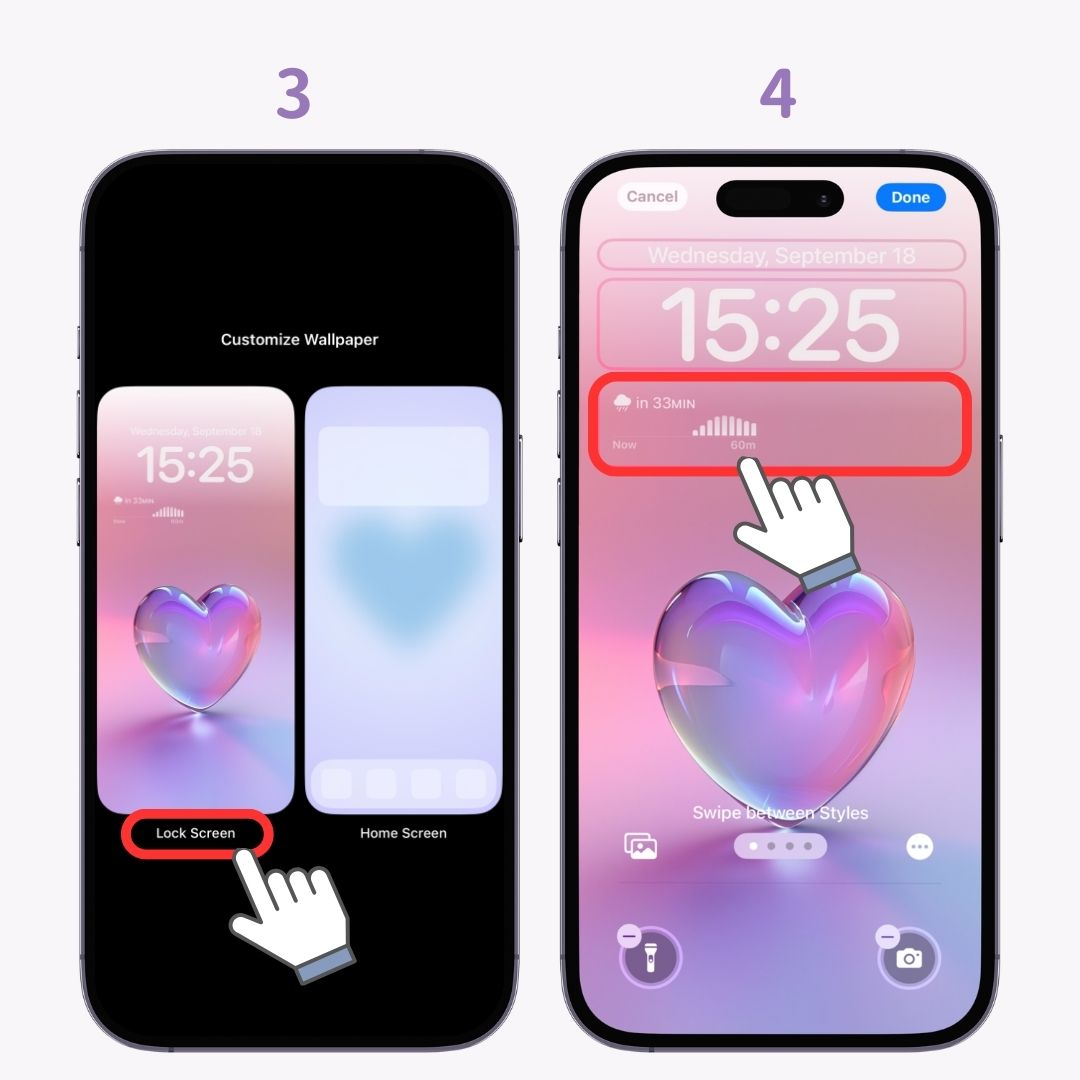
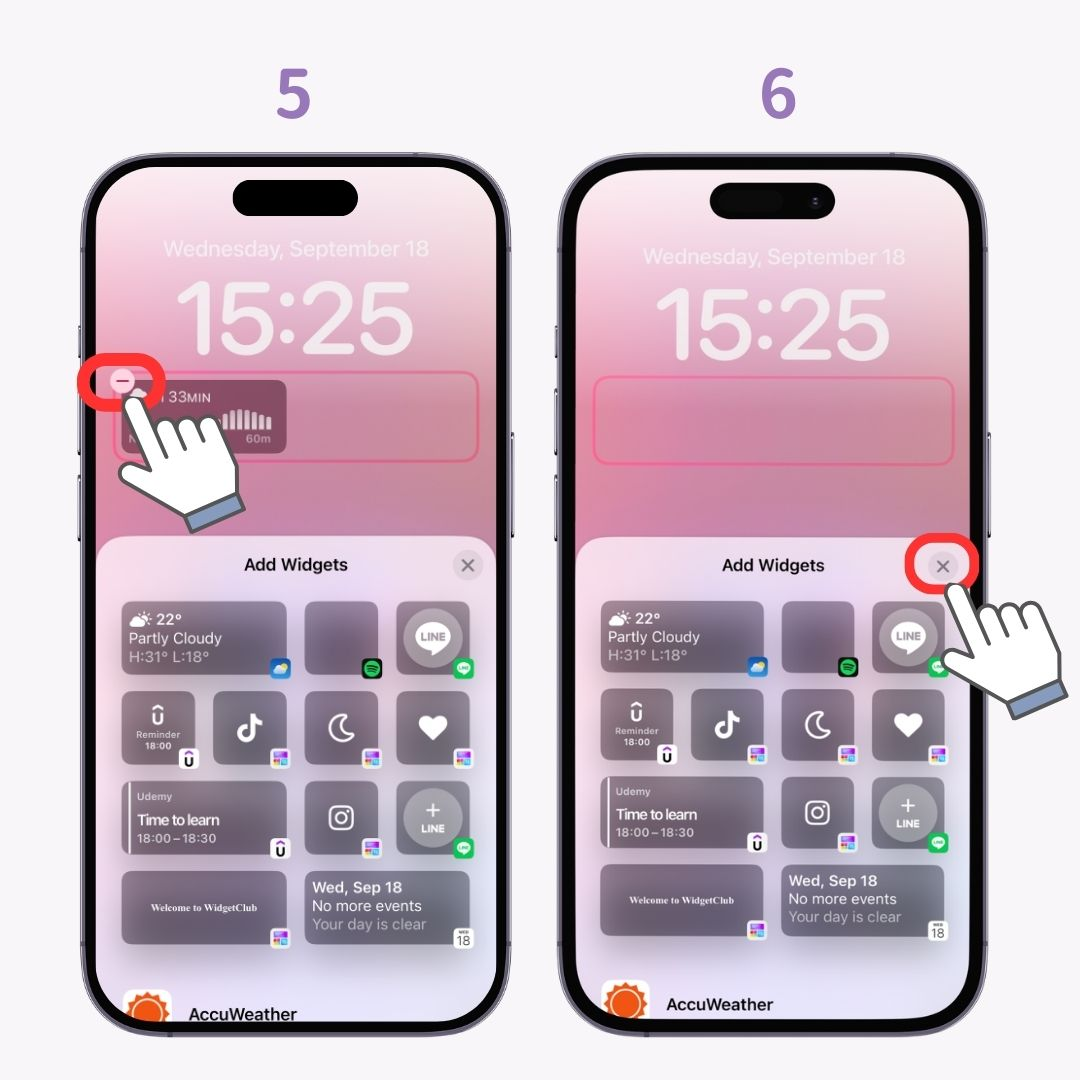

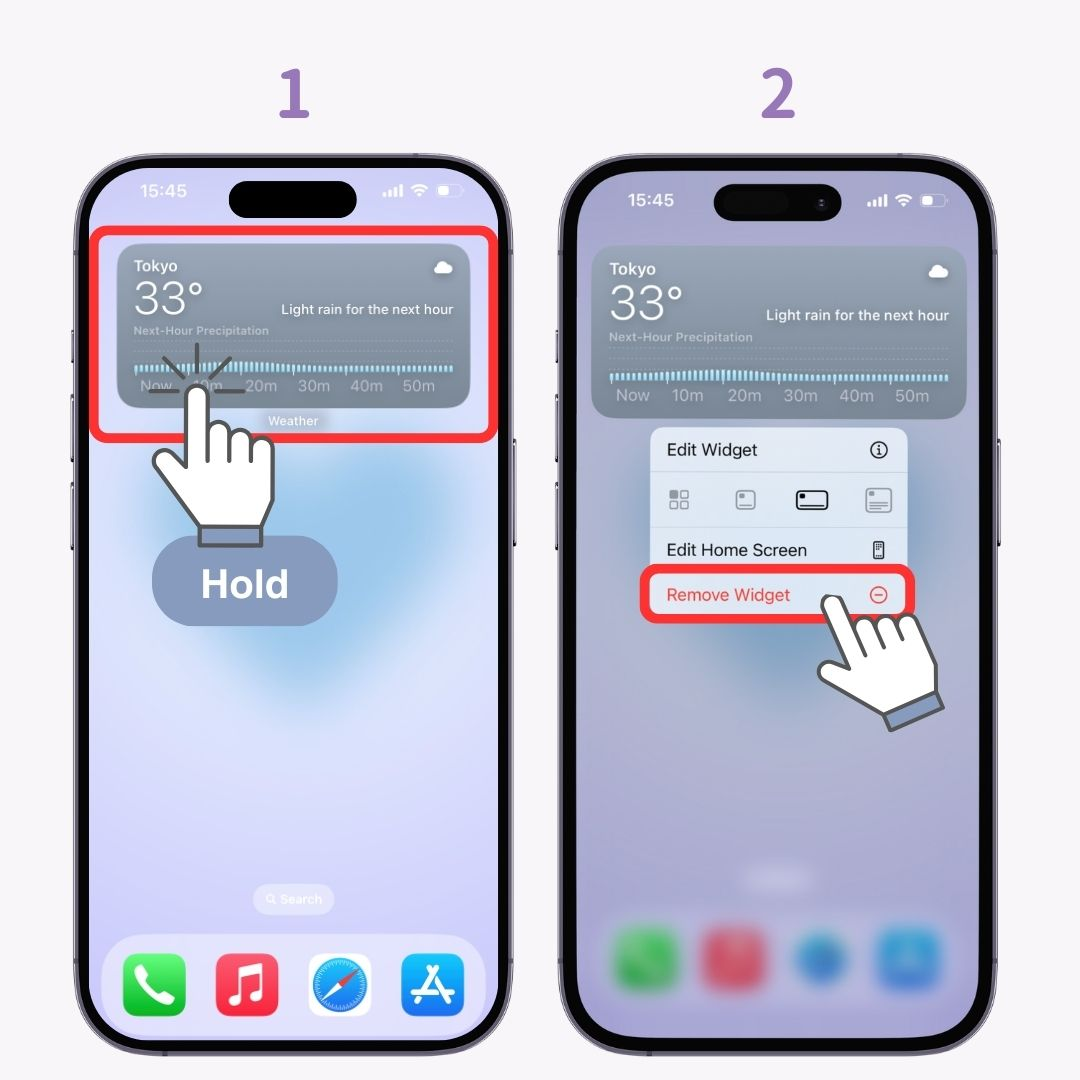
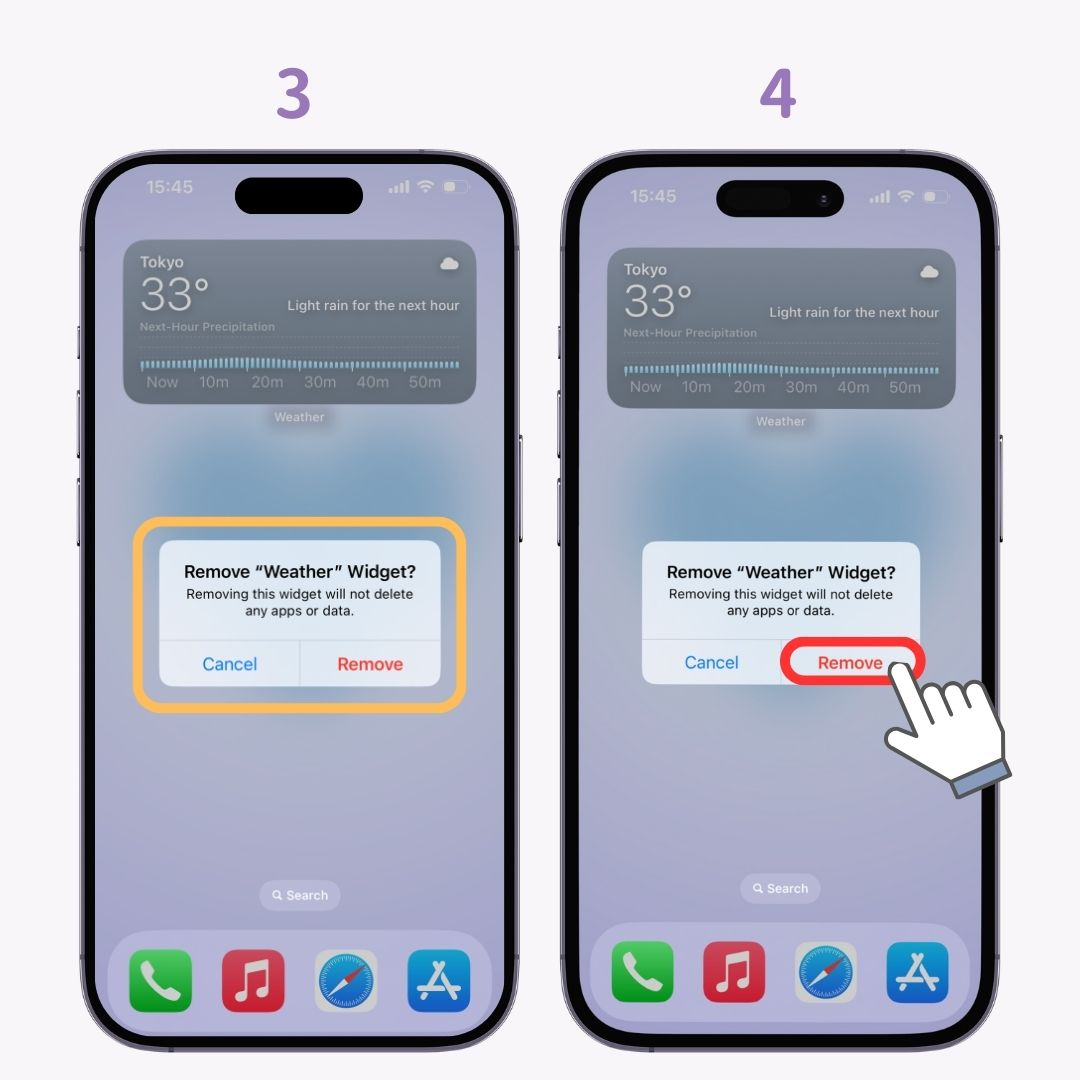
A Widget Stack is a feature that allows you to stack multiple widgets together. You can stack up to 10 widgets, and it's easy to set up by dragging one widget over another on the home screen.
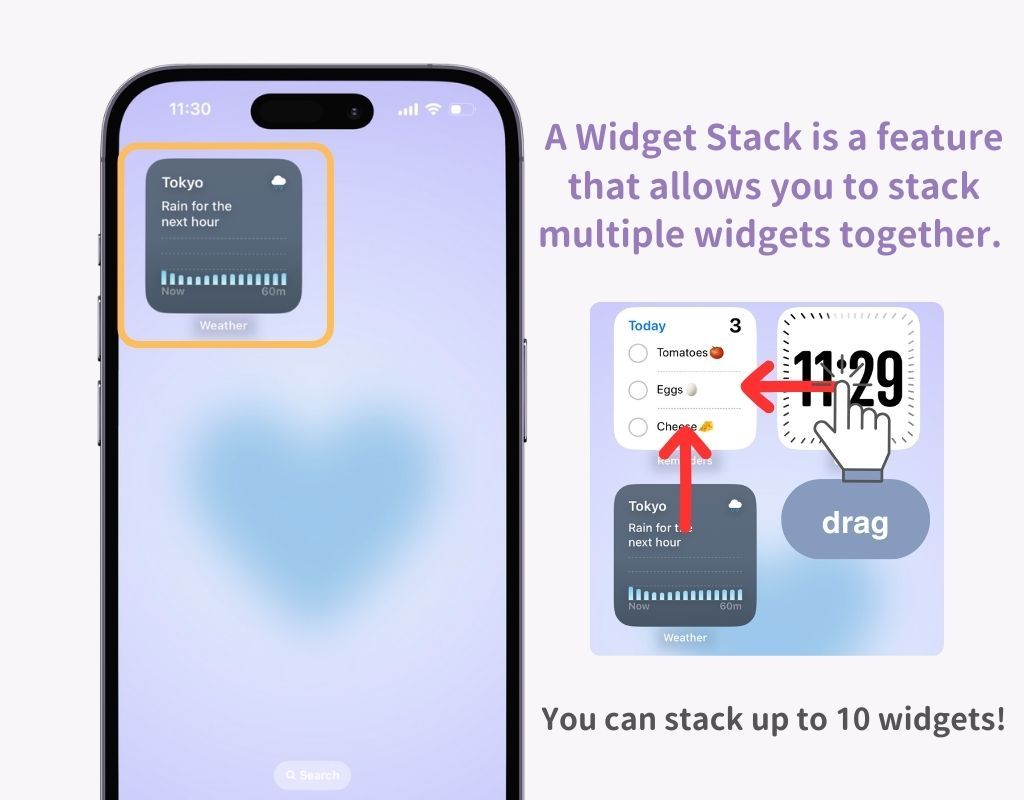
A Smart Stack also combines multiple widgets, but the key difference is that it automatically displays the most relevant widget based on your usage and time of day. For example, it might show news in the morning and switch to your calendar in the afternoon. Smart Stacks can be set on both the Home Screen and Today View.
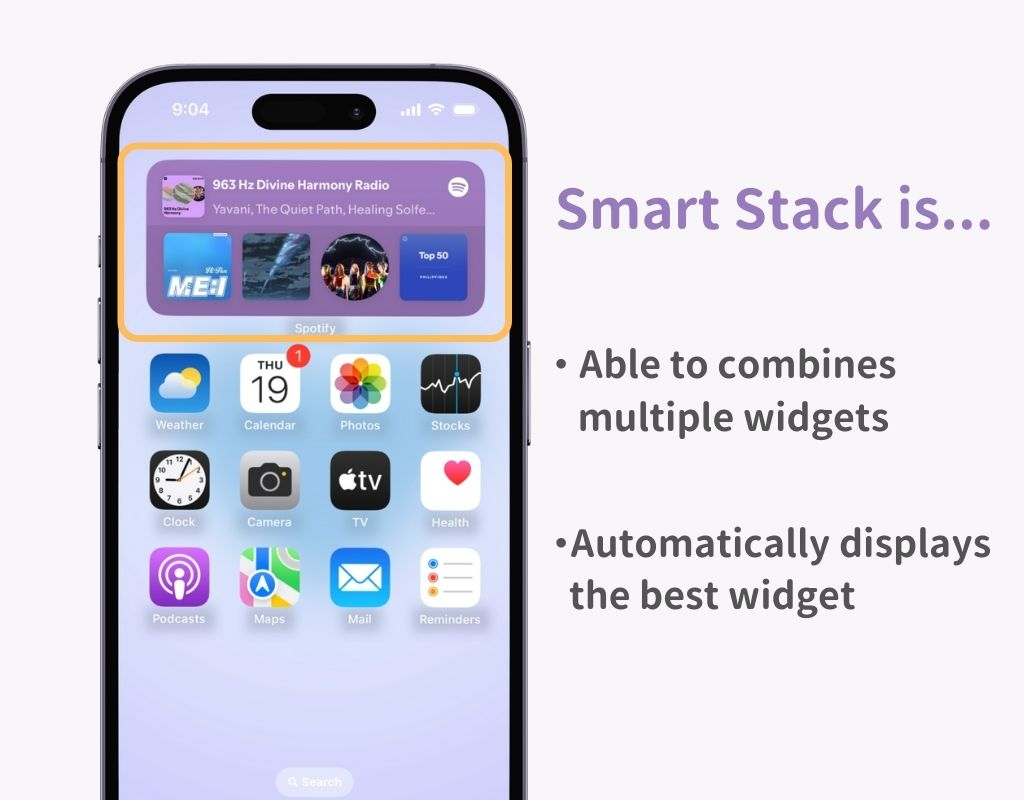
The setup process varies between iOS 17 and iOS 18. Instructions for iOS 18 are provided after those for iOS 17.
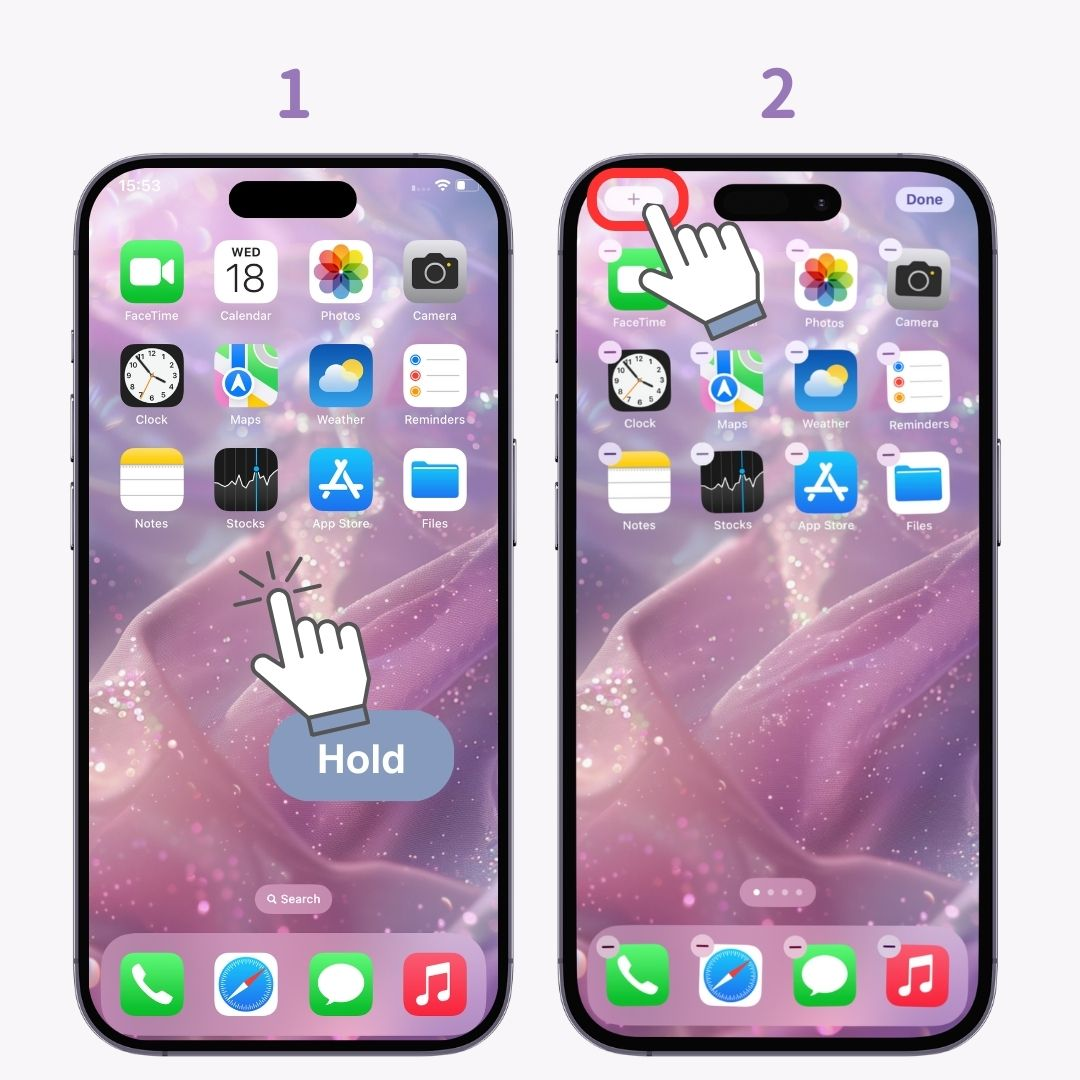
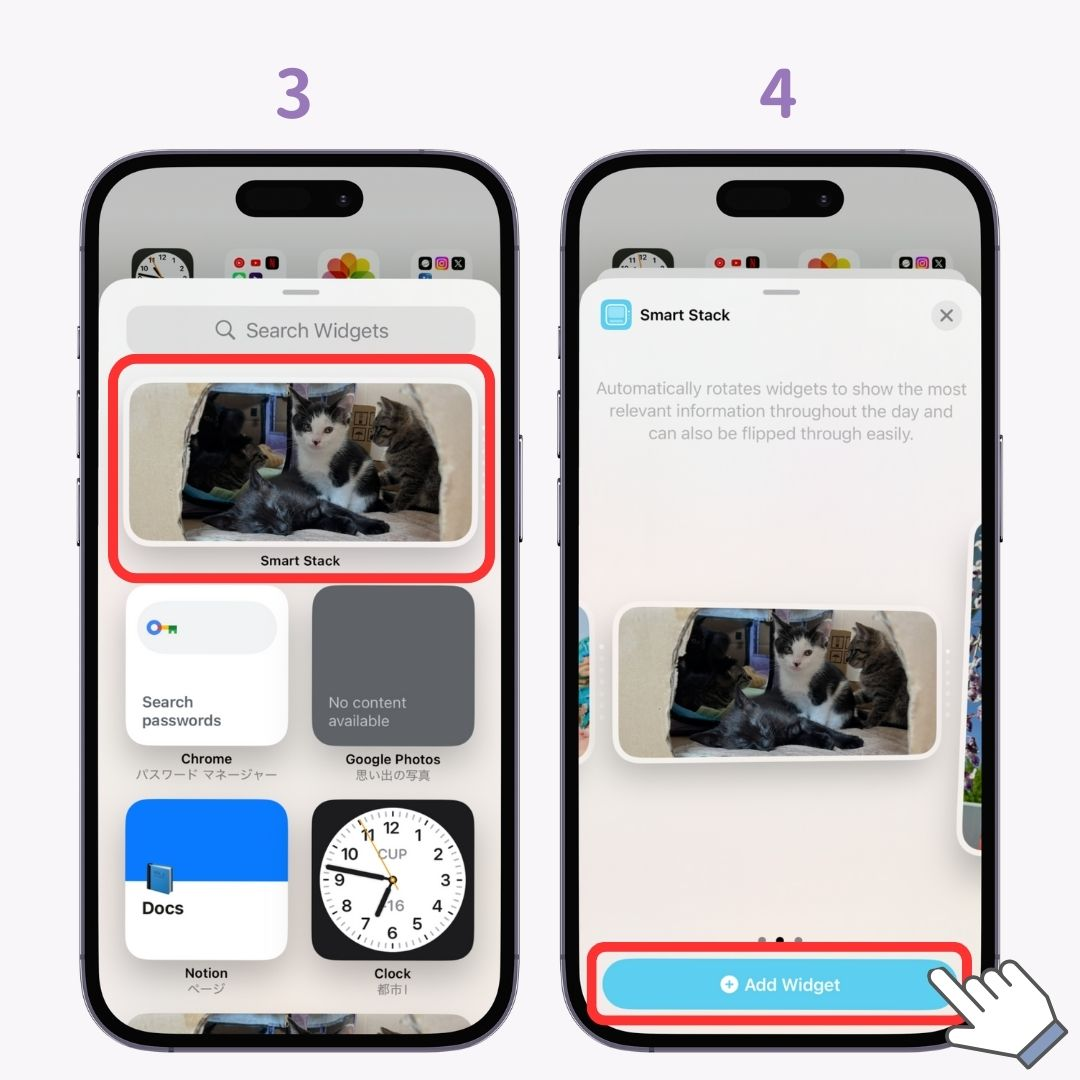
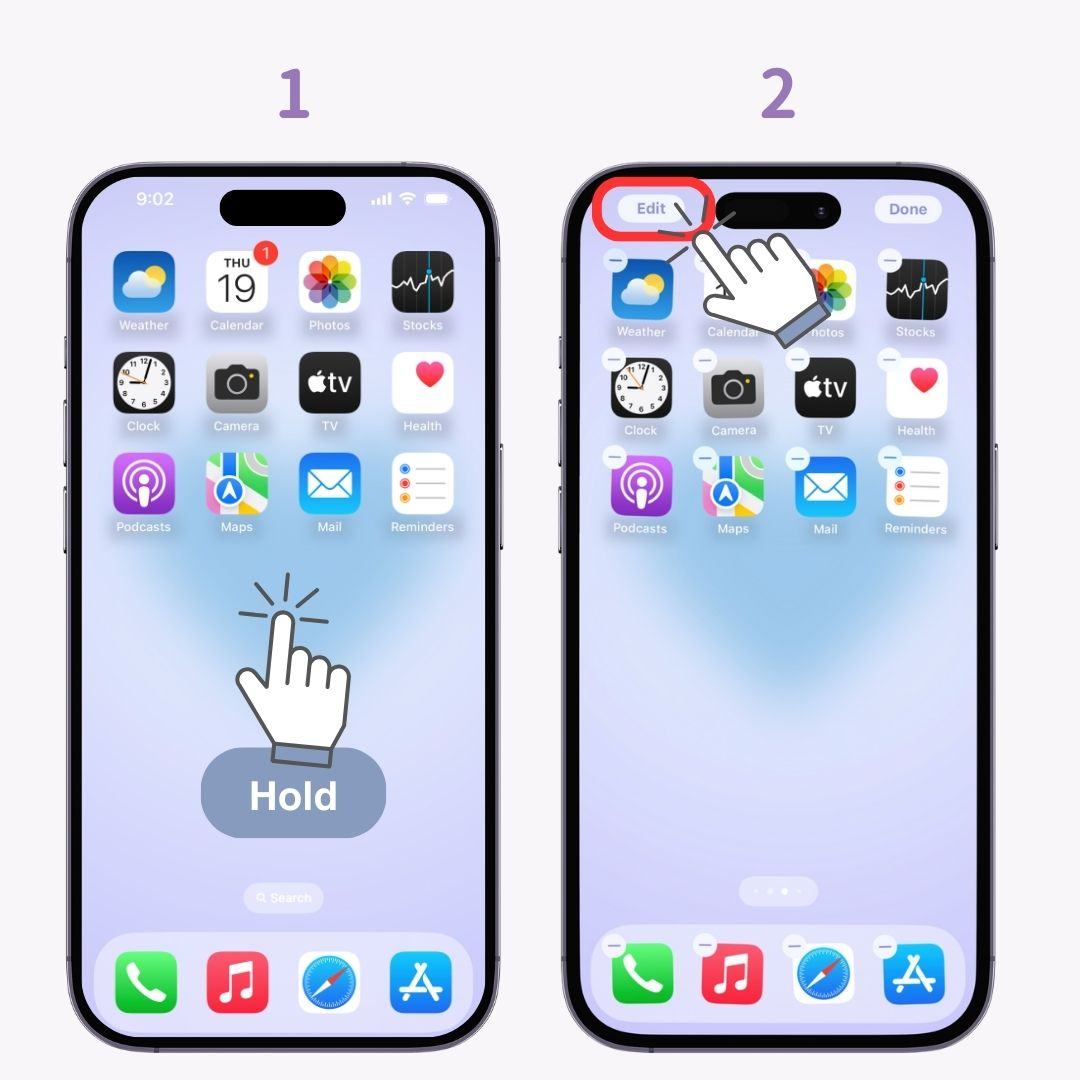
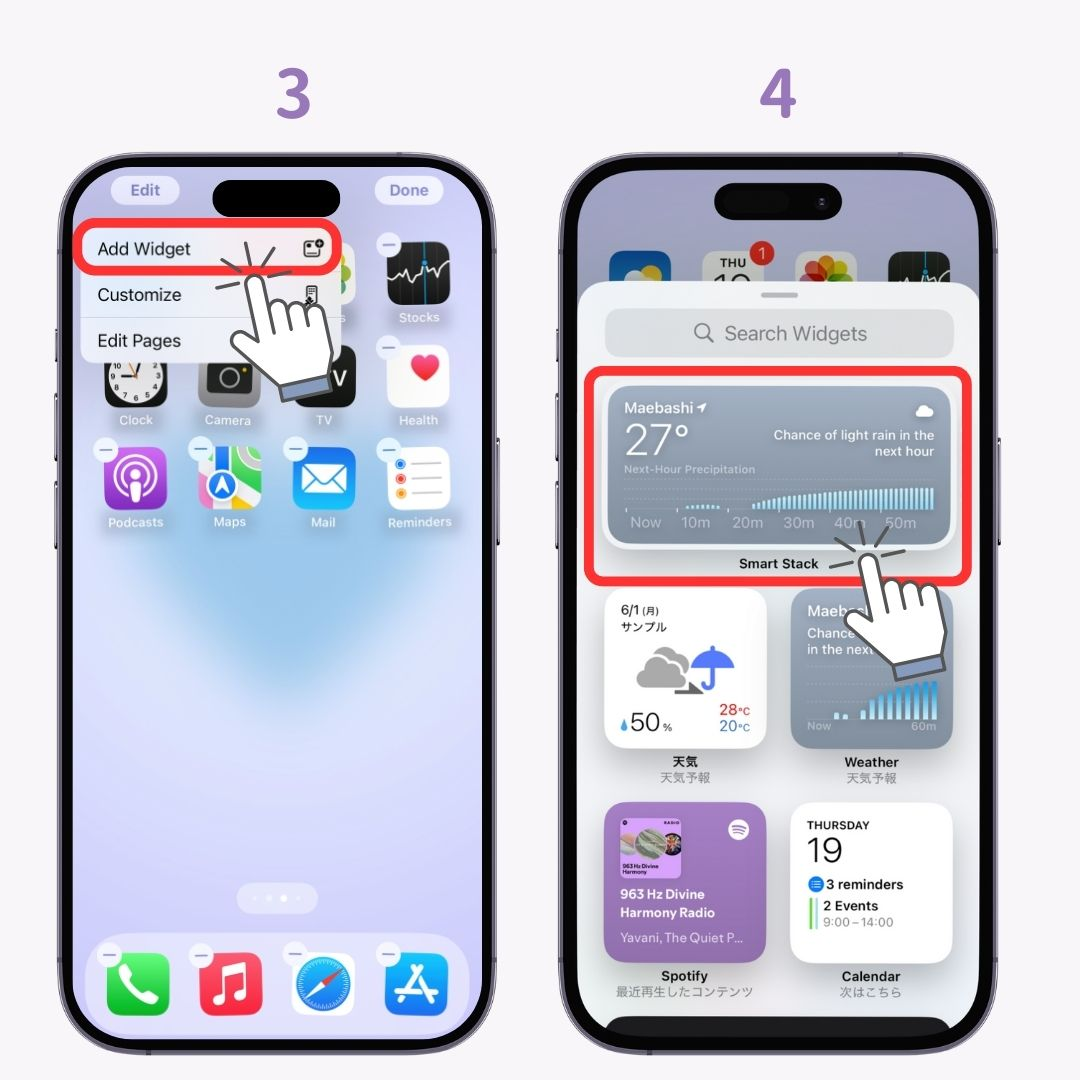
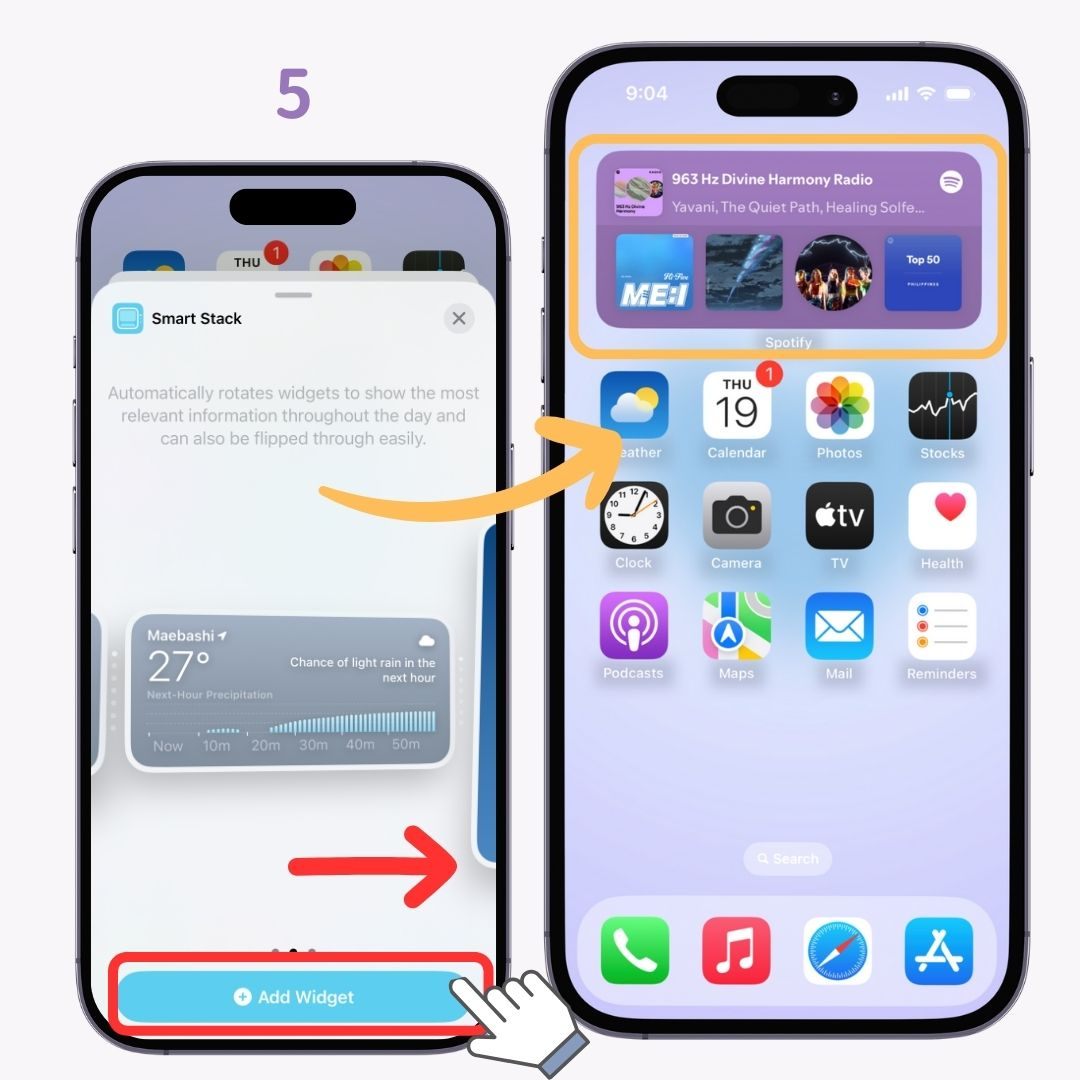
Again, the process differs between iOS 17 and iOS 18.
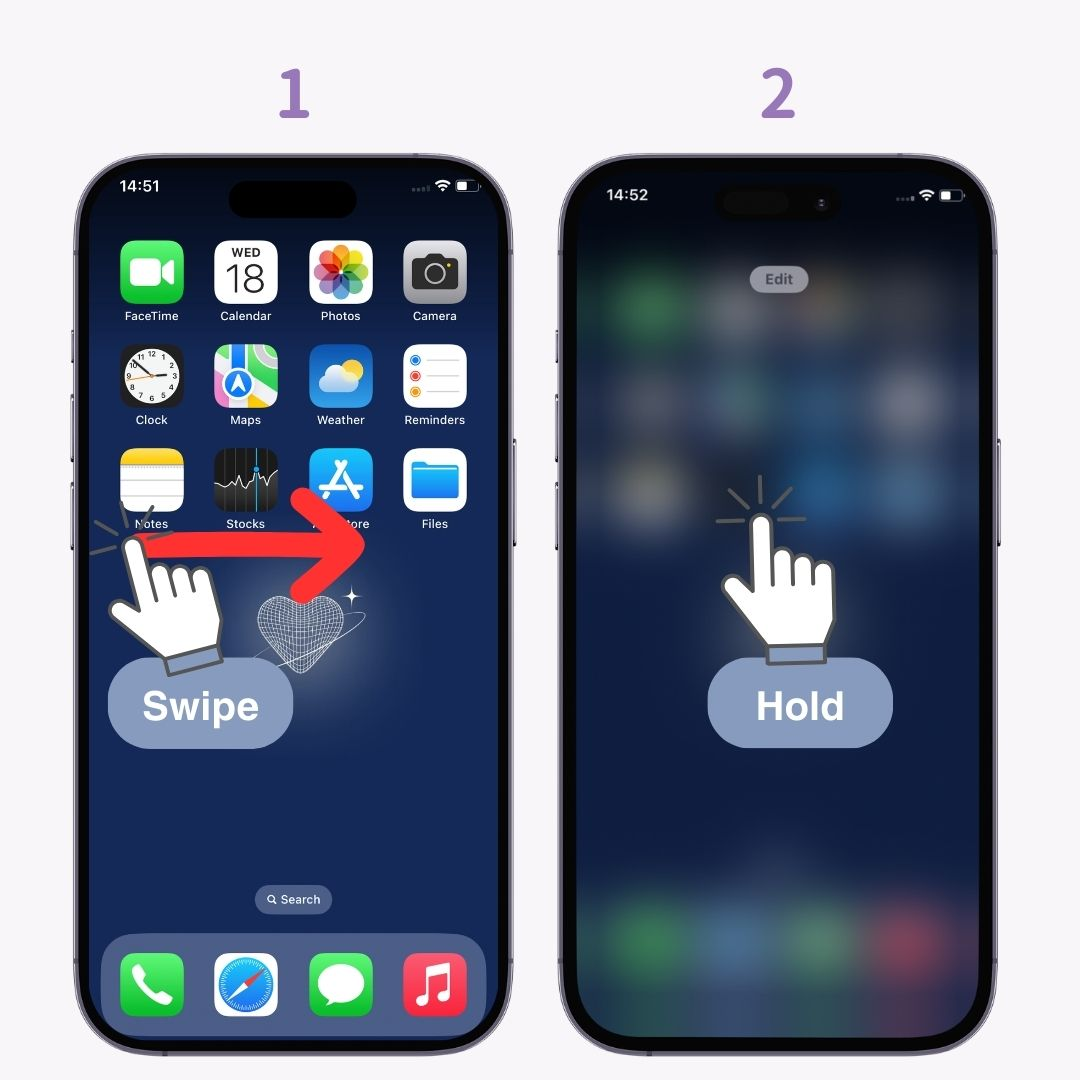
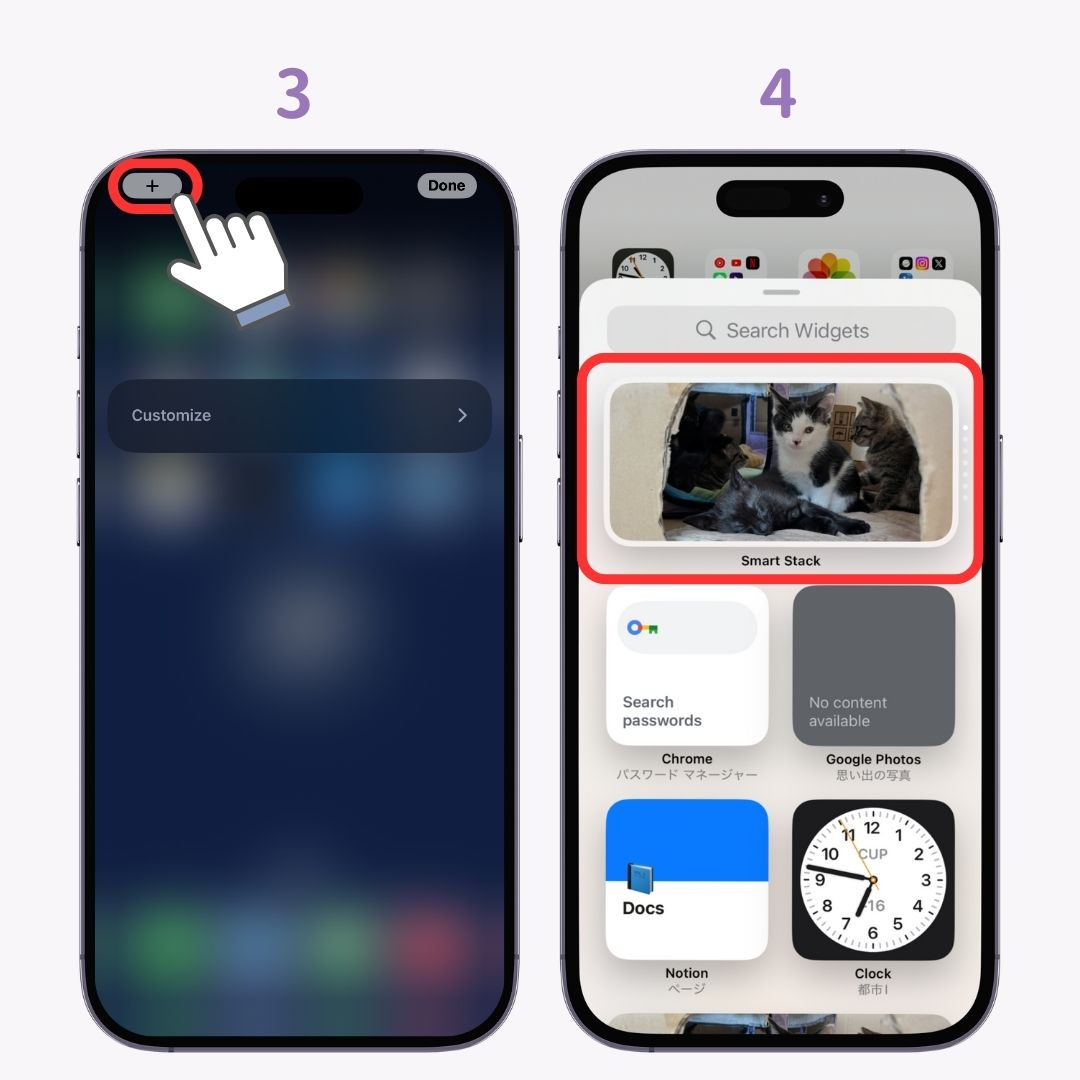
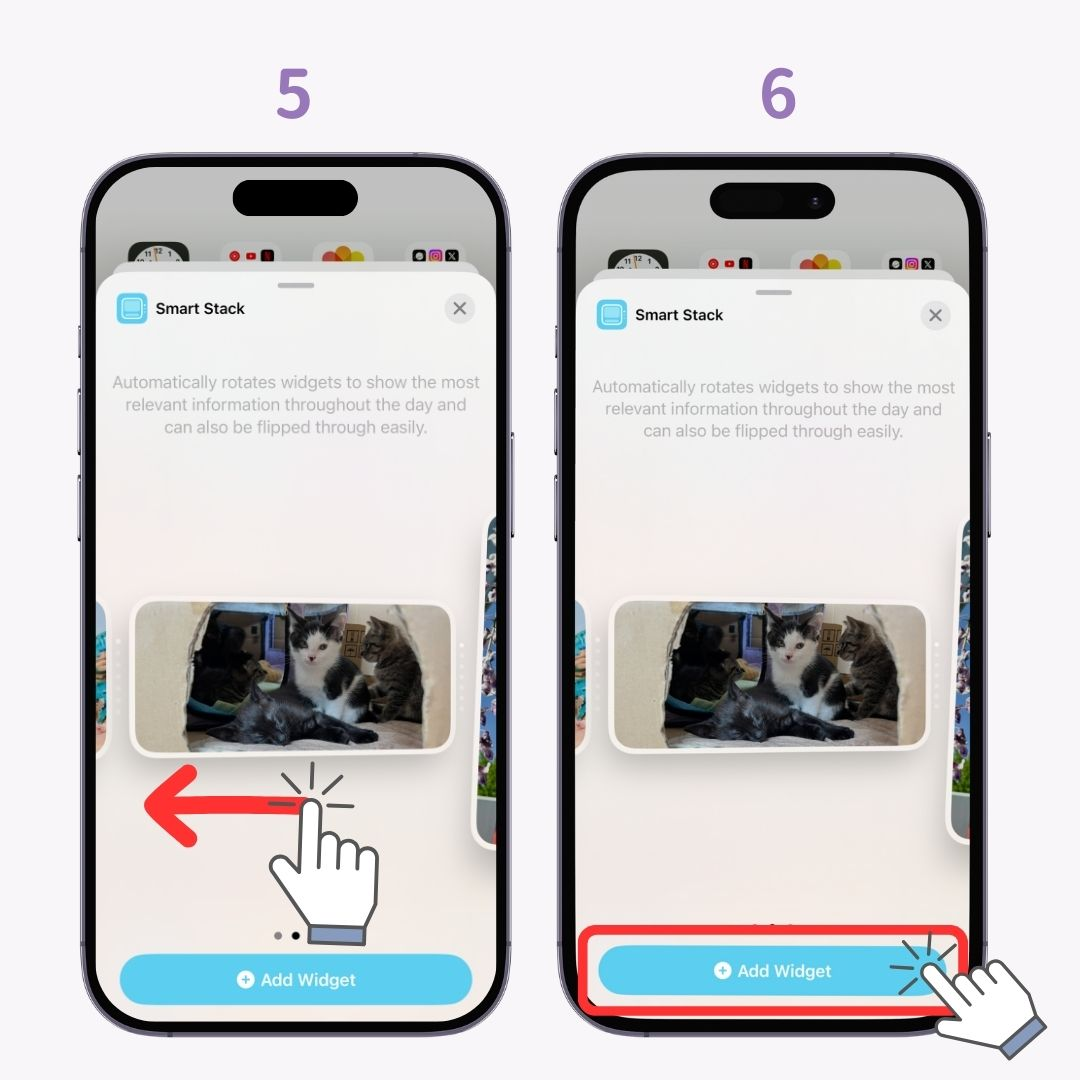
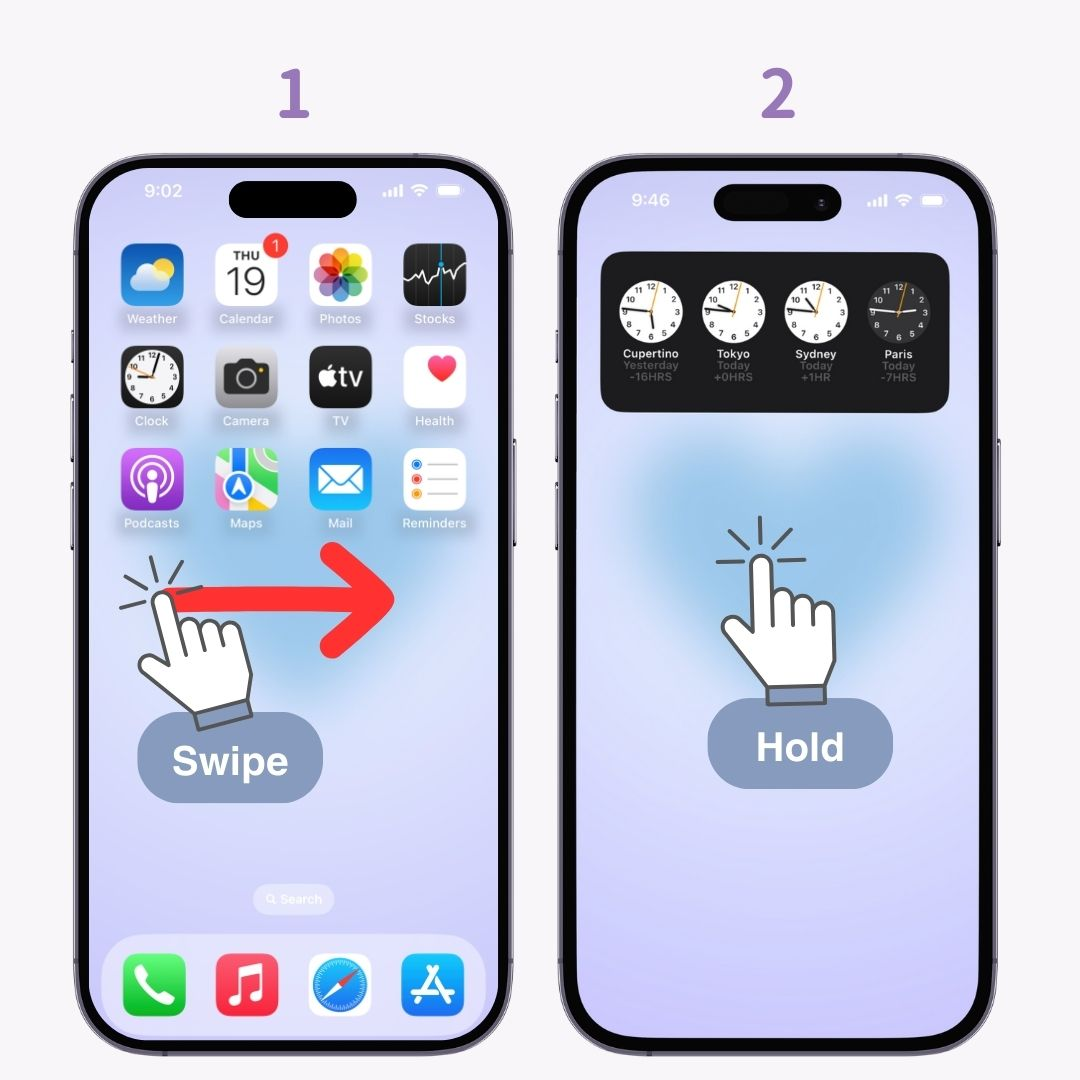

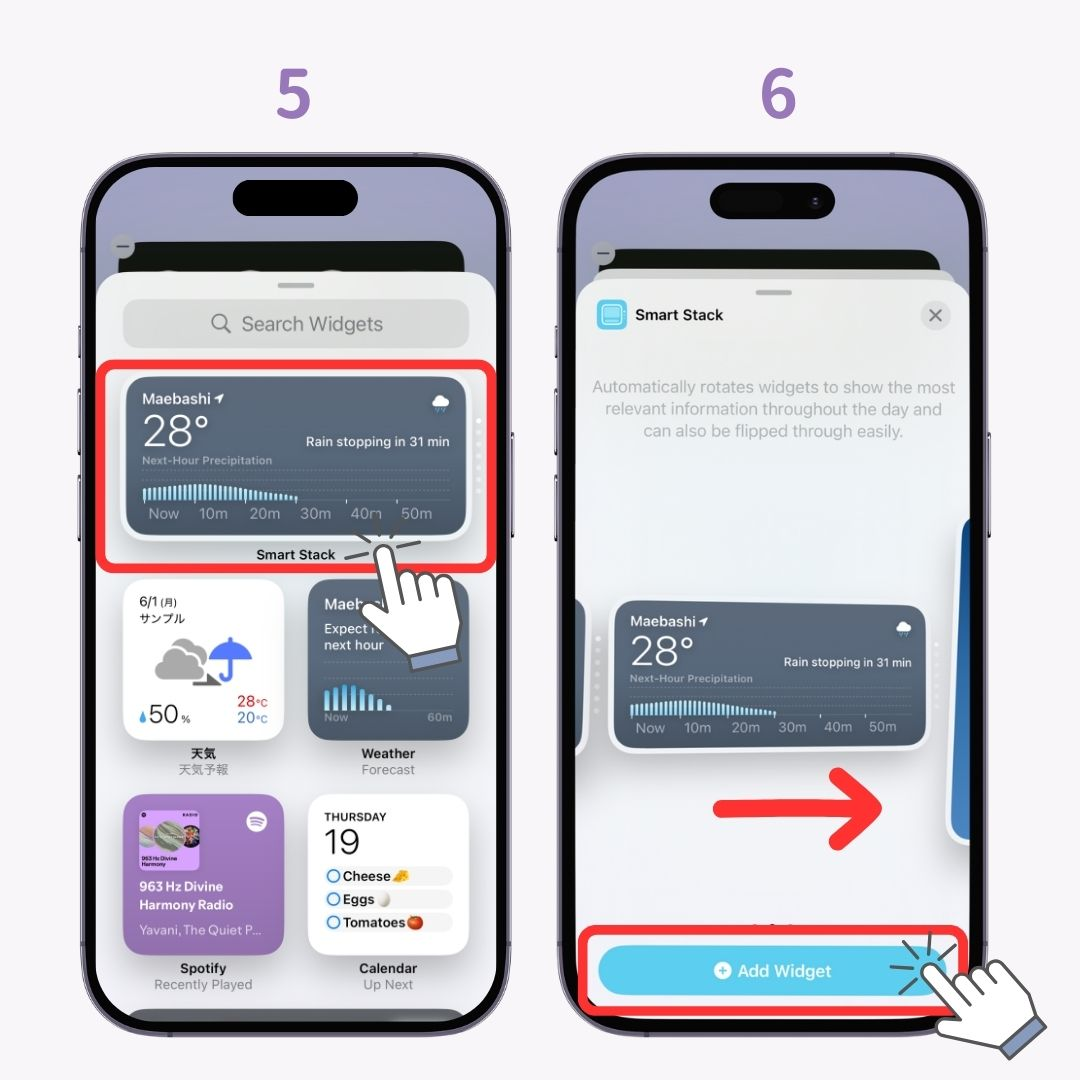
On Android, you can add widgets to your home screen, and on certain devices like Samsung, you can also set them on the lock screen. Before setting up, make sure both your device and the app you want to set as a widget are updated to the latest version.
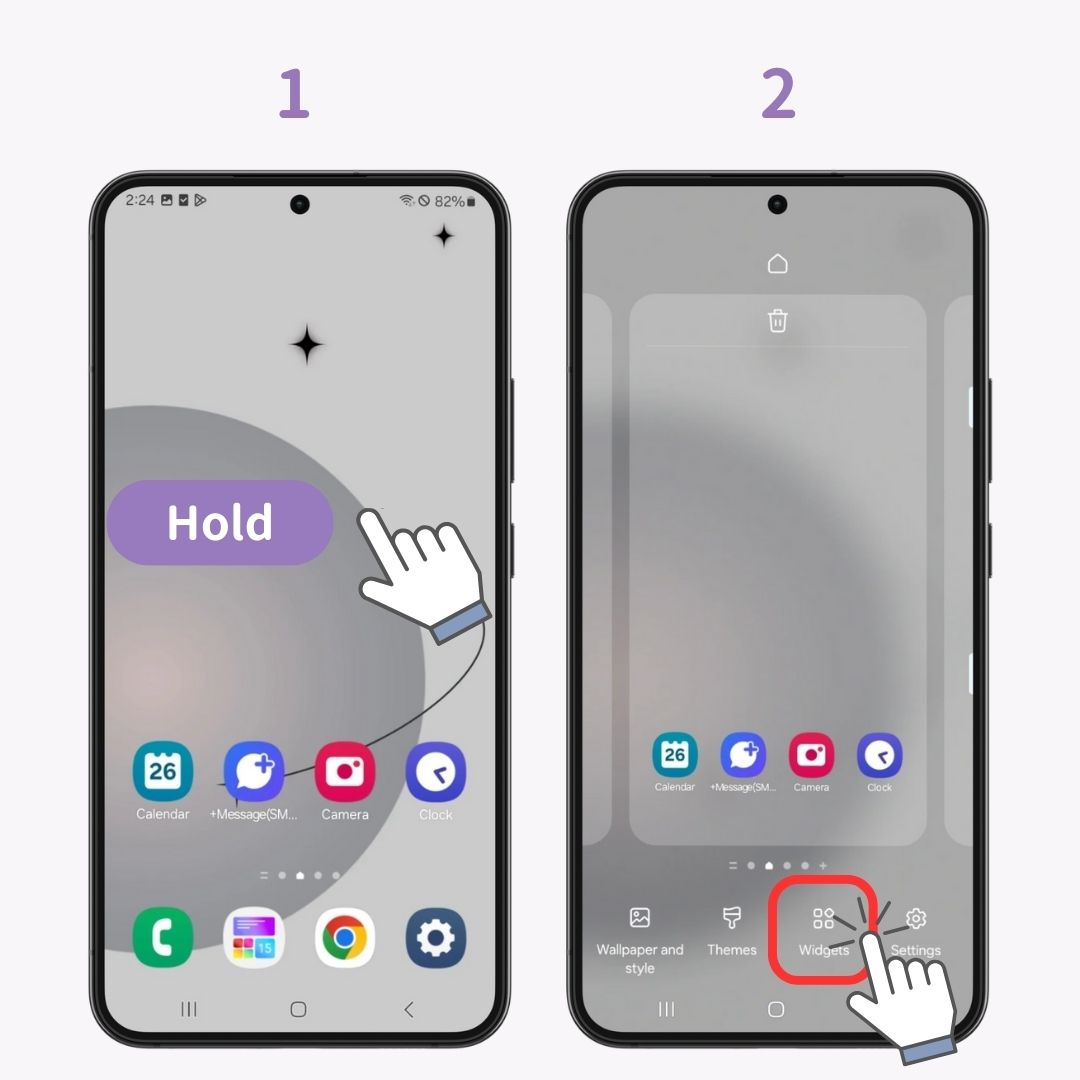
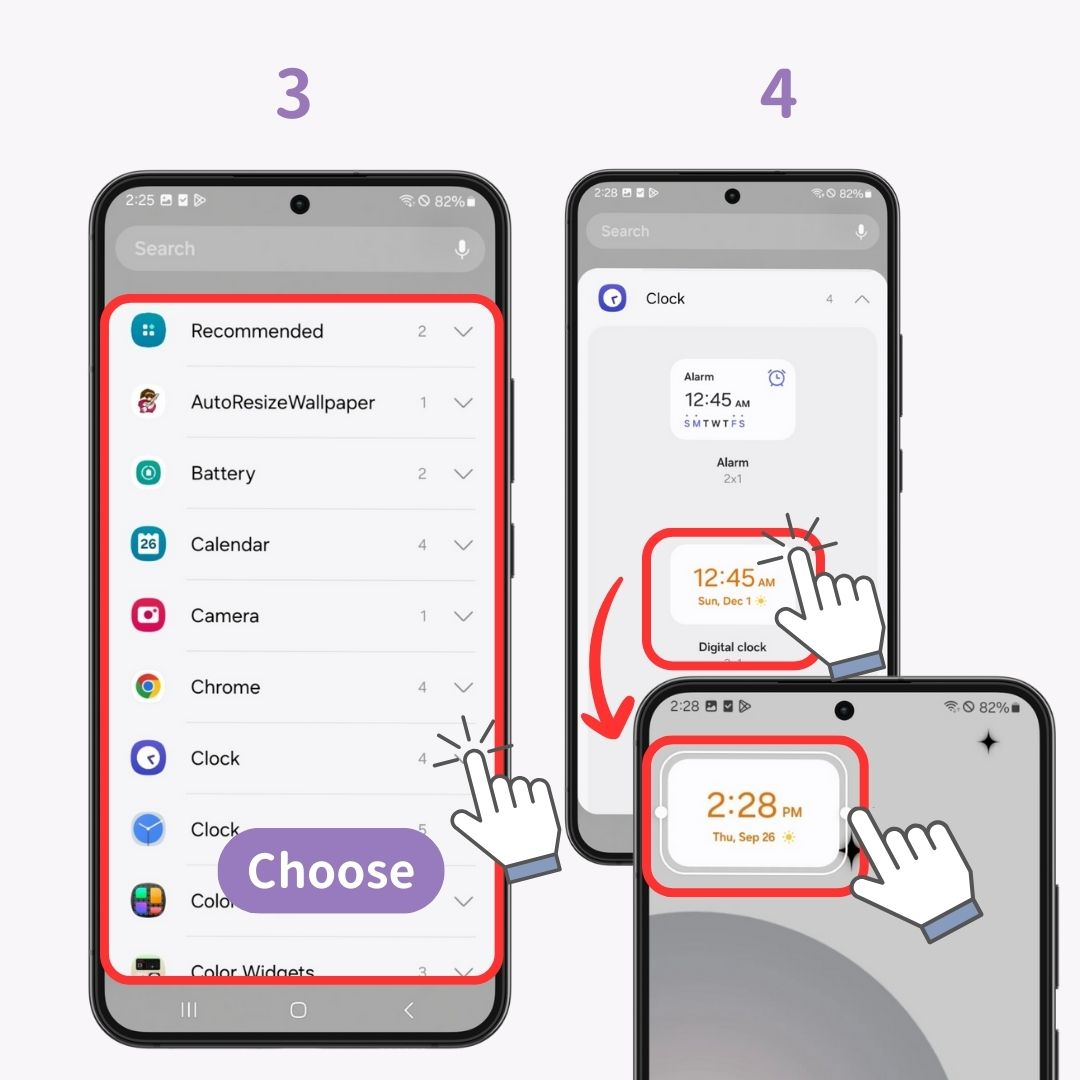
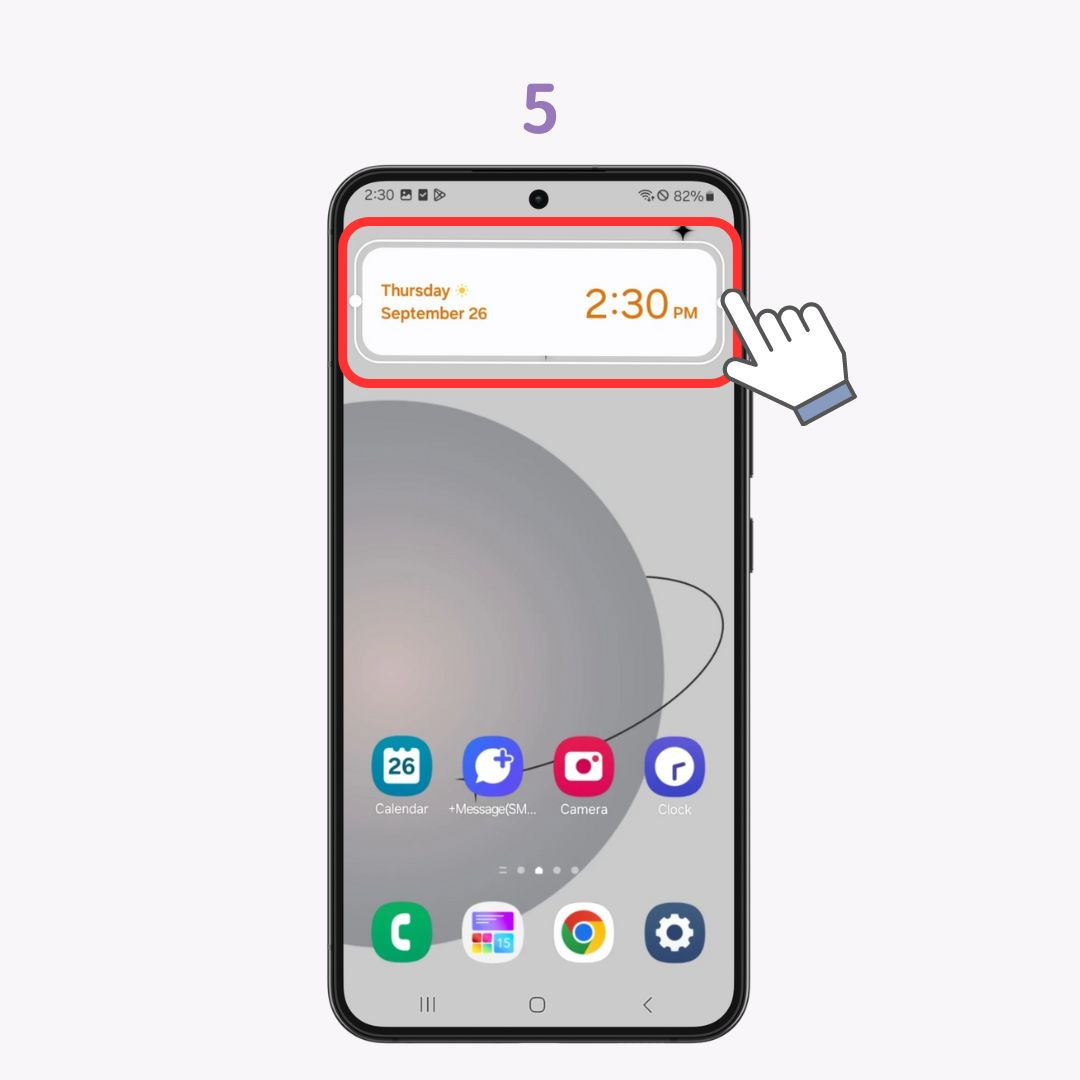
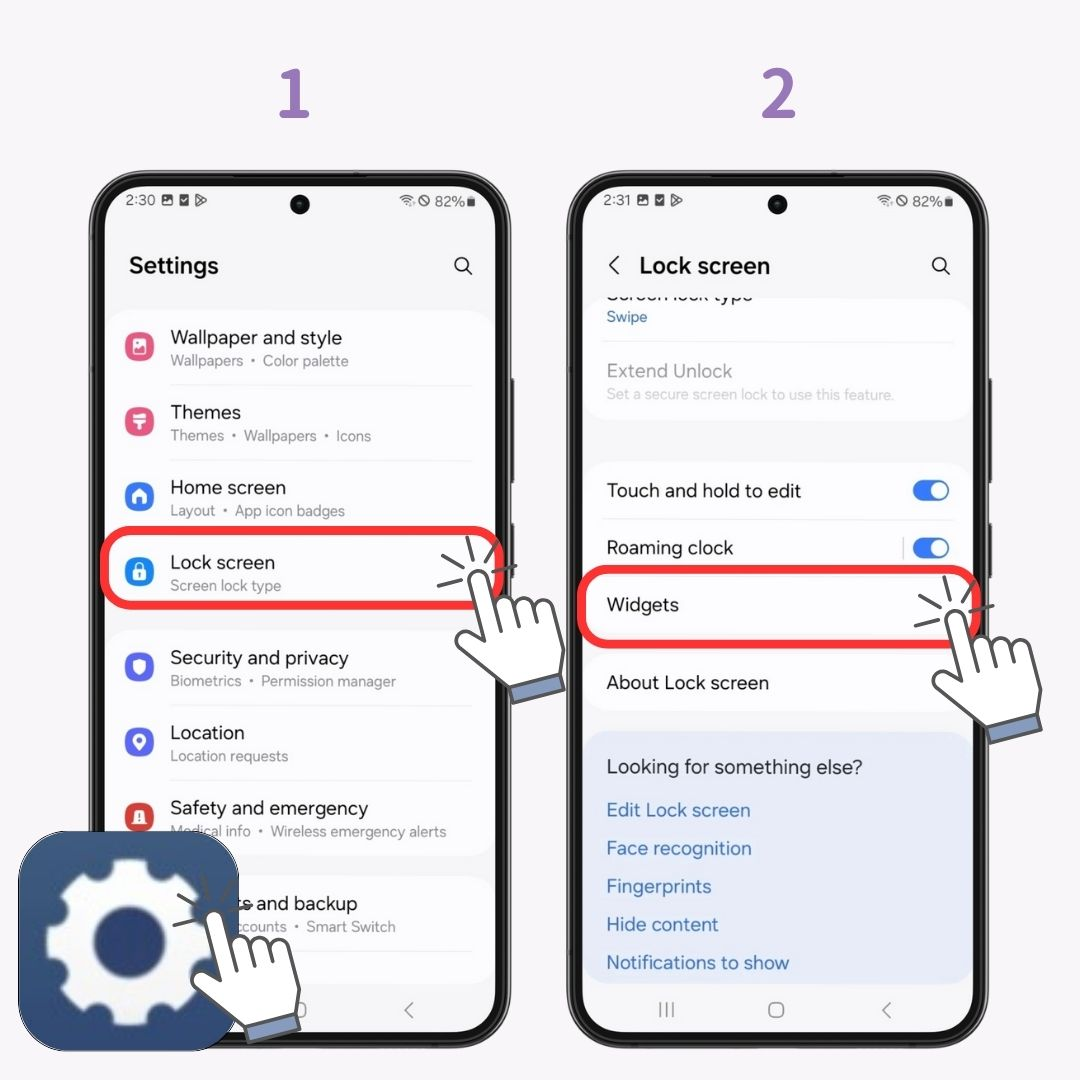
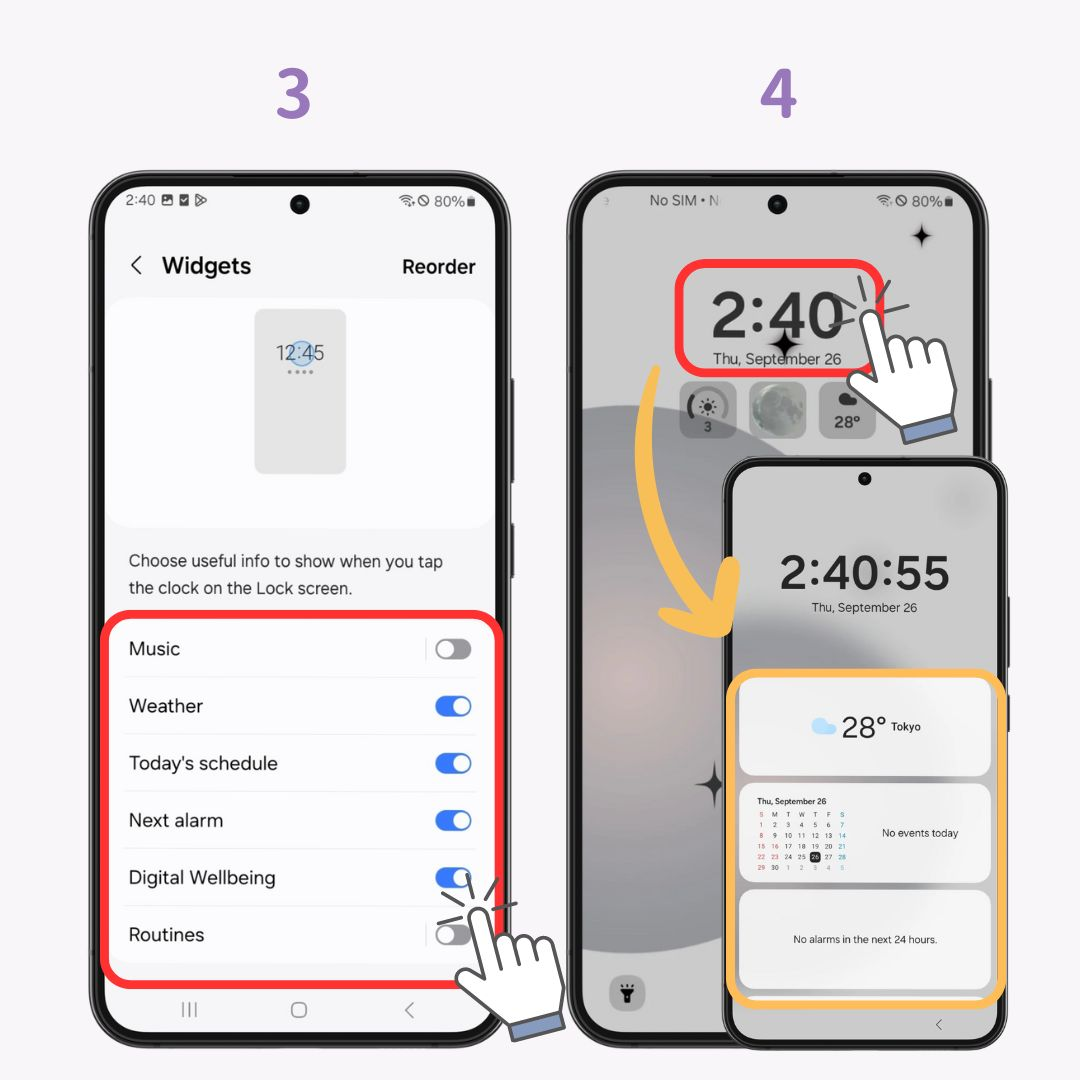
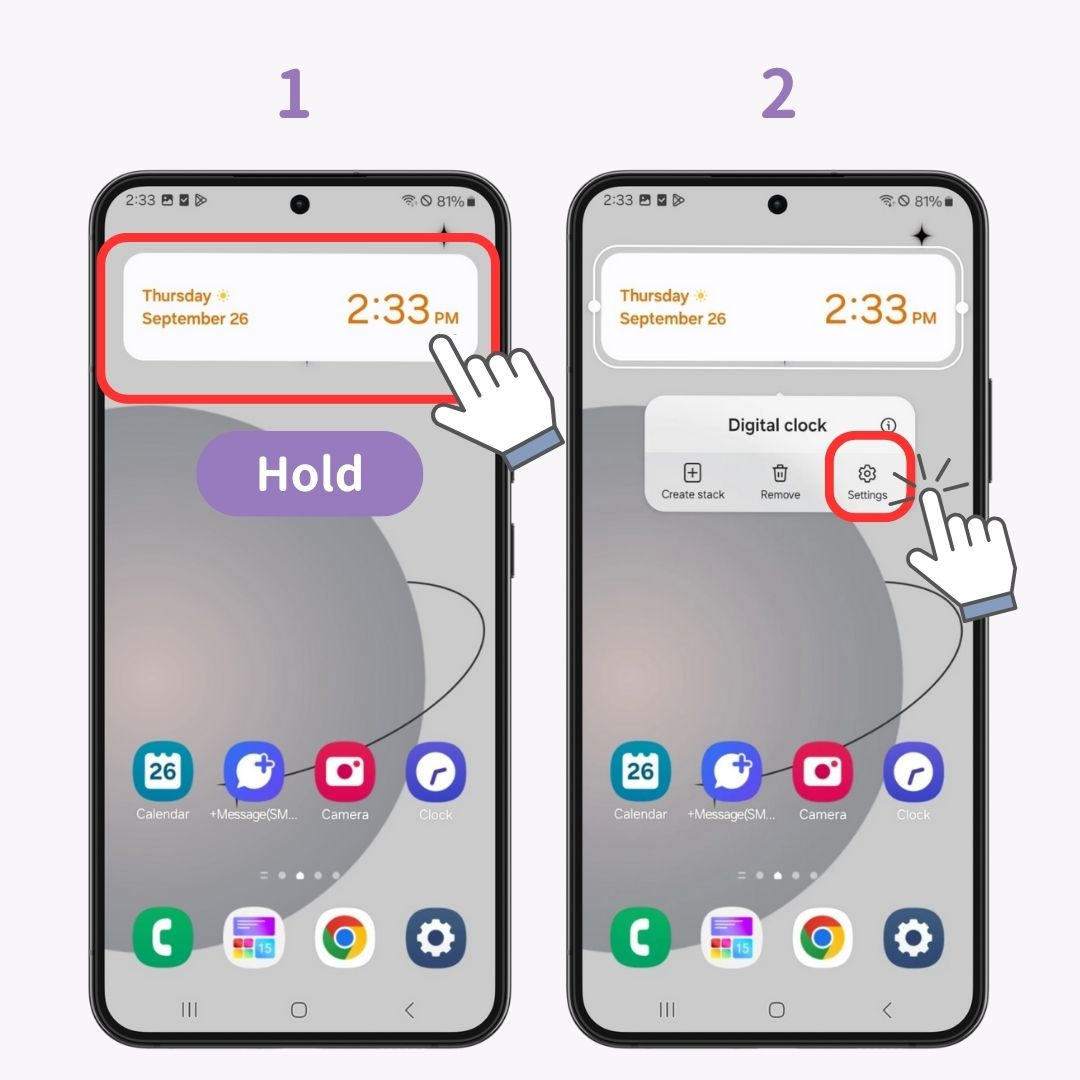
Some widgets allow you to adjust their size. If this is possible, you can drag the corners of the widget to resize it.
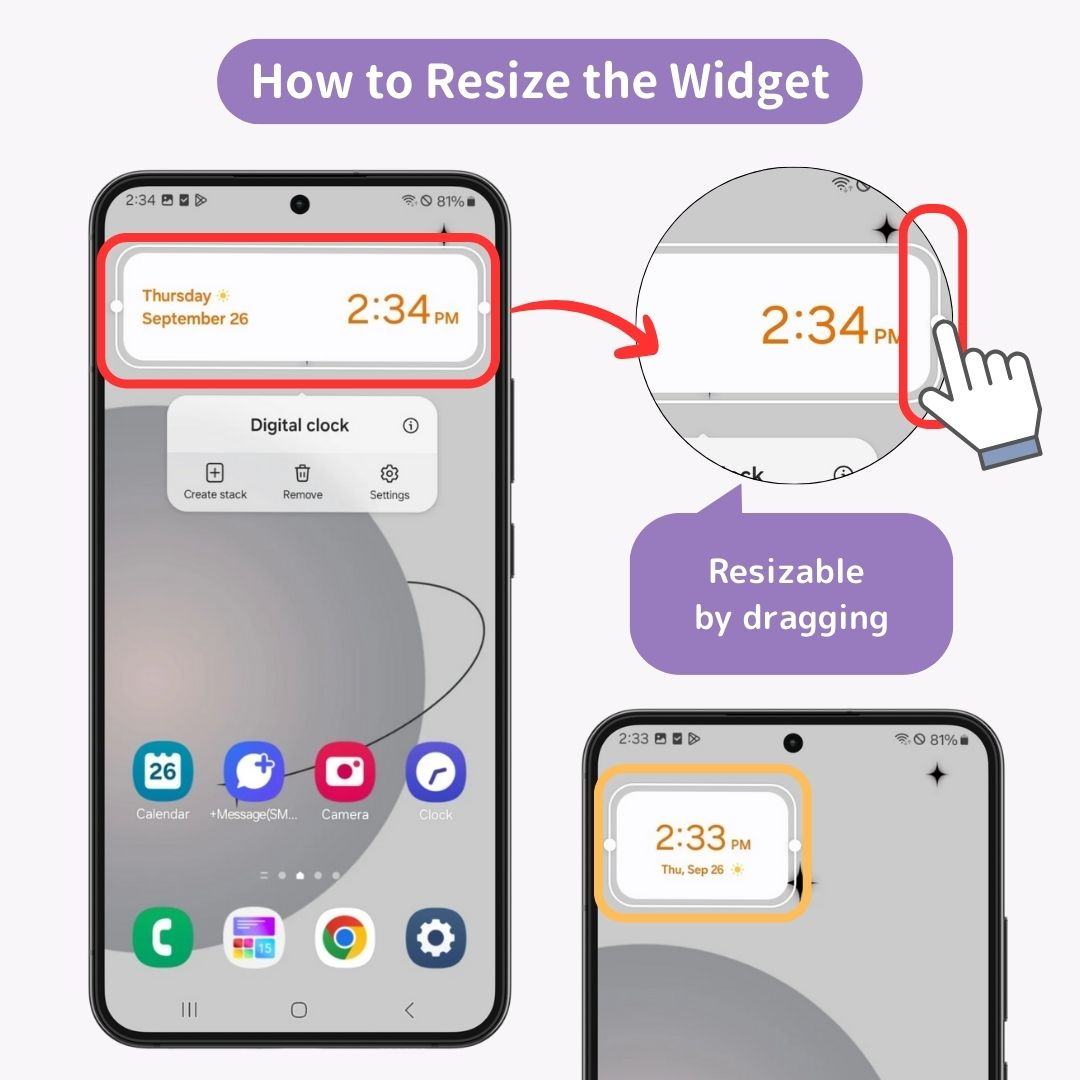
If you can’t see the widget settings:
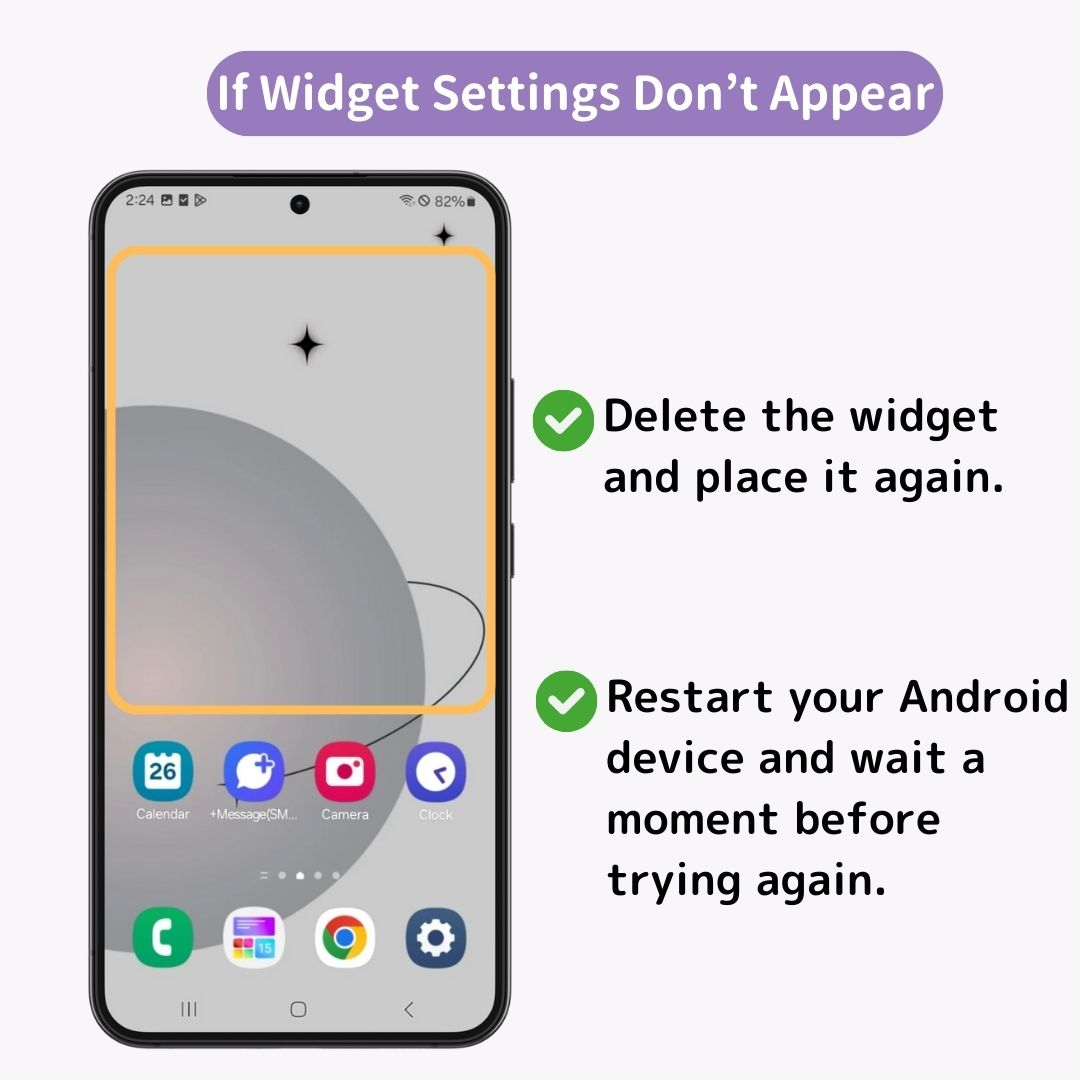
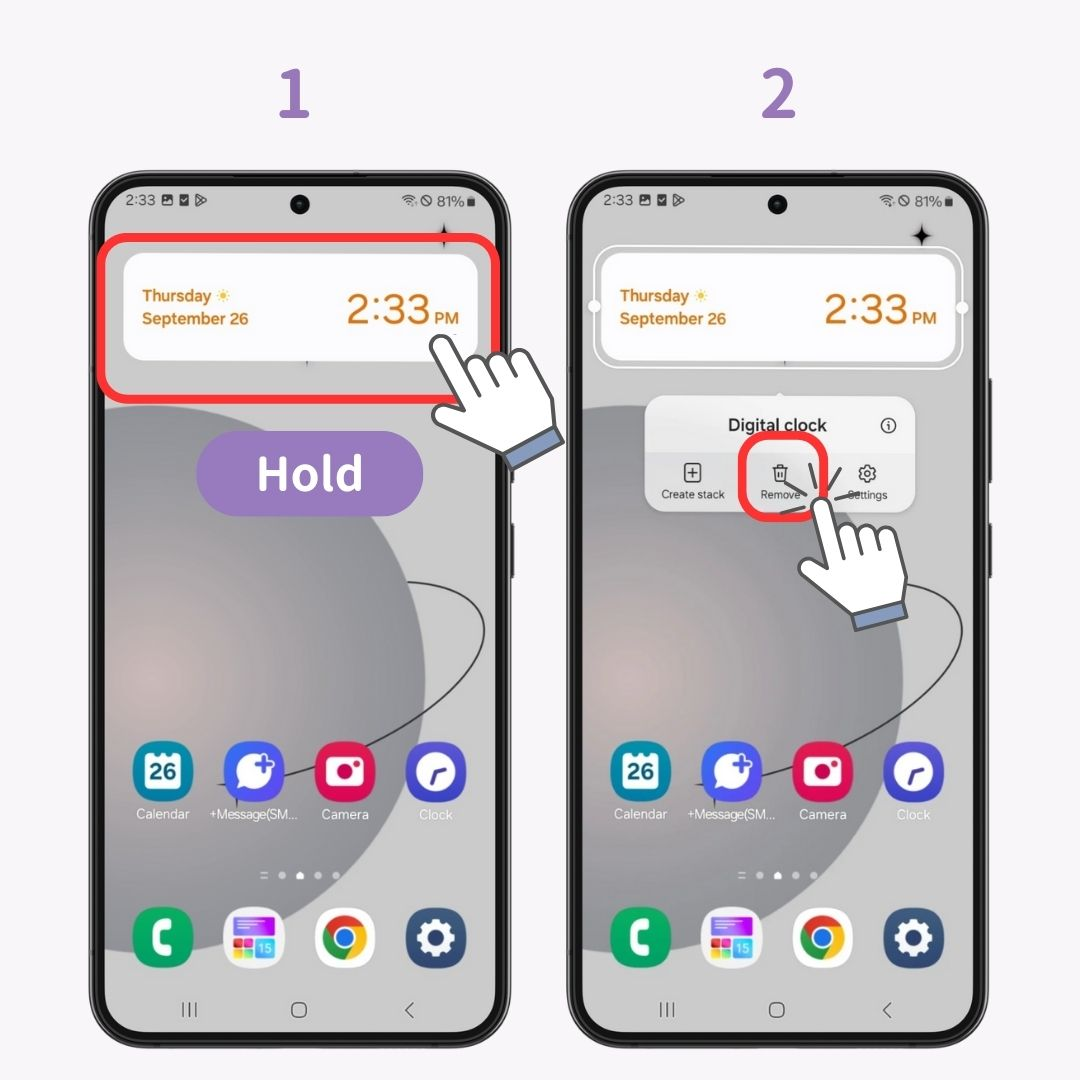
By using certain apps, you can also change the design of your widgets! Here are some recommended apps for customization.
This app is available for both iPhone and Android, offering a wide variety of beautifully designed widgets. In addition to basic widgets like clocks and calendars, it also features fun options like horoscopes, anniversaries, and countdowns to special days.
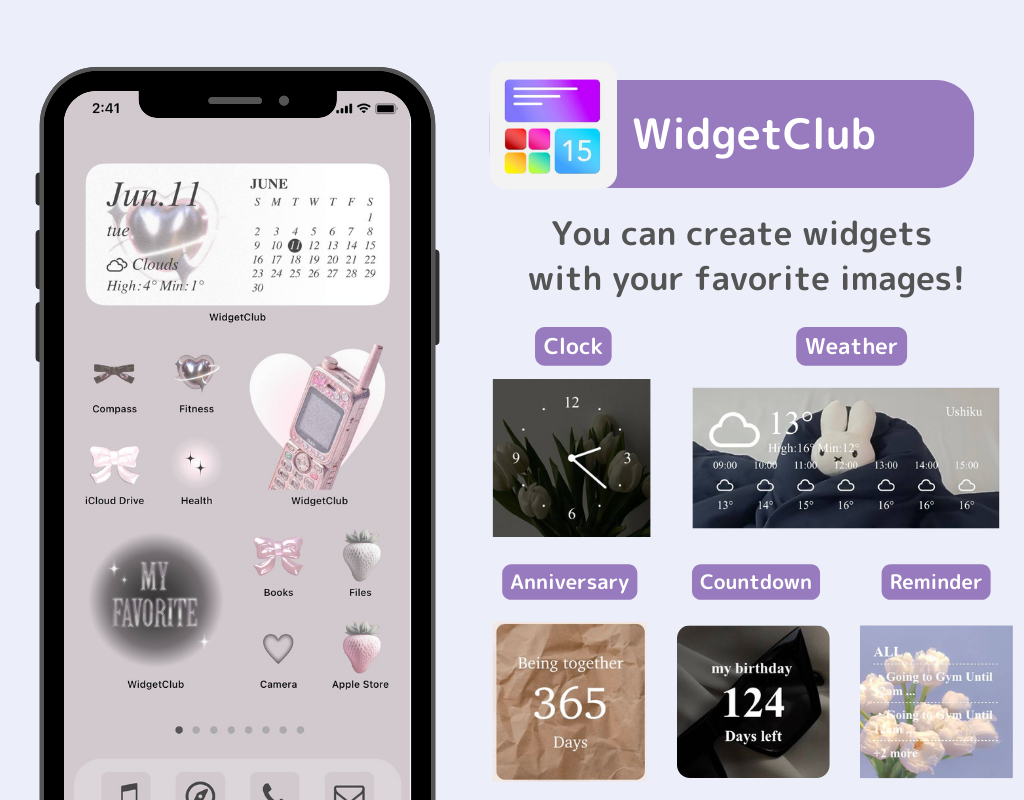
When you start exploring, you’ll find that many apps support widgets. By using them smartly, you can access the information you need quickly, making your smartphone experience more convenient. Find the right widgets for you and enjoy a more efficient and comfortable smartphone life!