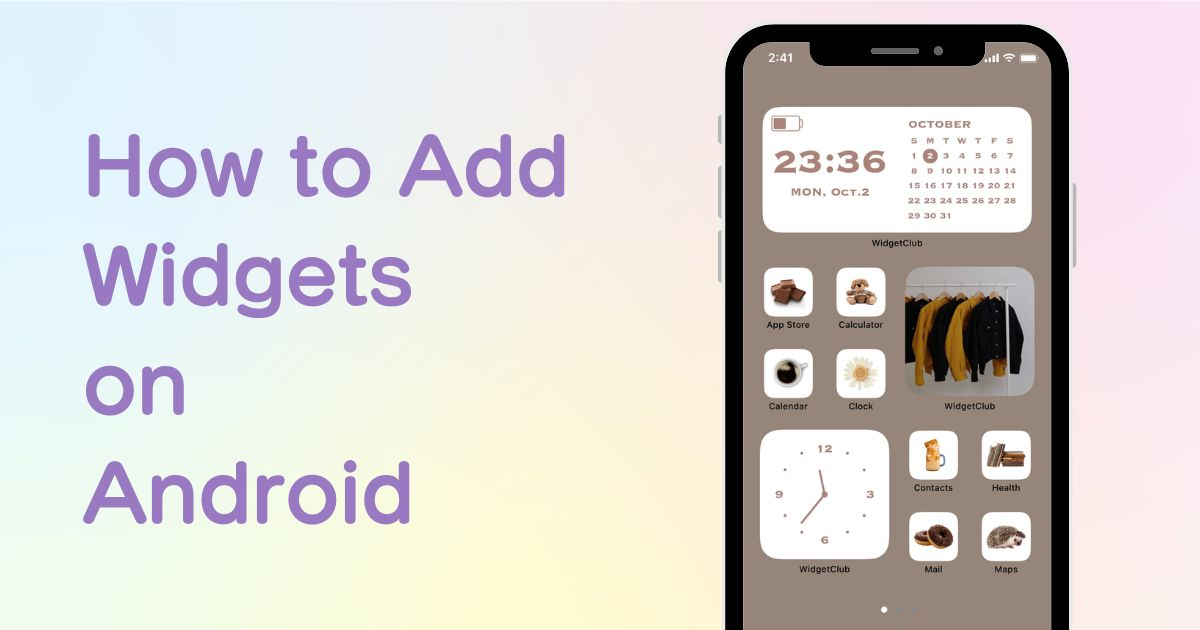

You need a dedicated app to customize your home screen in style! This is the definitive version of the dress-up app that has all the dress-up materials!
Widgets serve as a fantastic bridge between users and their favorite app functionalities, offering a direct gateway right from the home screen. If you're an Android user seeking to tap into this convenience, here's your comprehensive guide on how to add widgets.
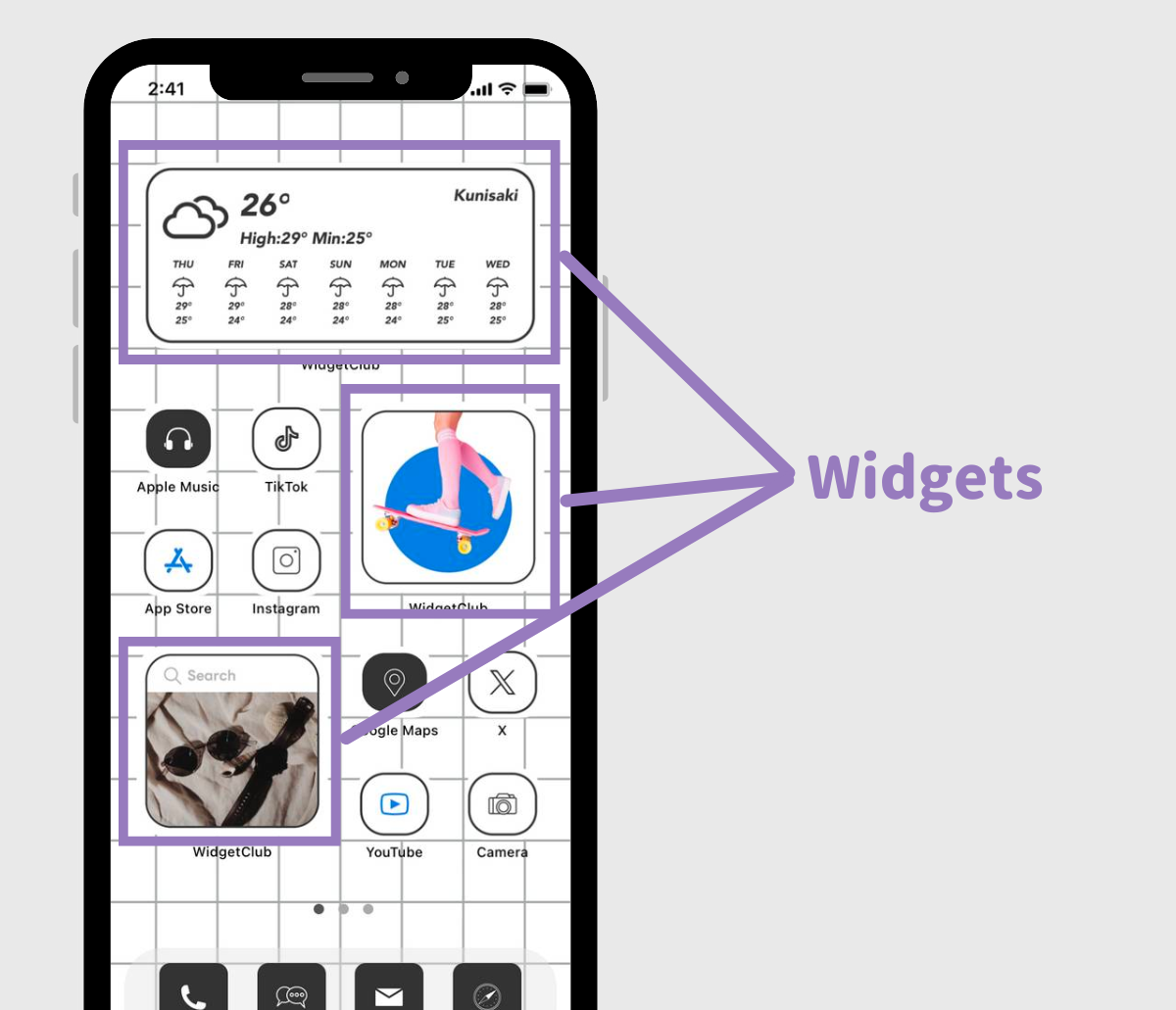
A widget, in Android lingo, is a feature that enables shortcuts to specific app functions directly on the home screen. Whether it's quickly glancing at your calendar, checking the time, or accessing photos, widgets streamline the process.
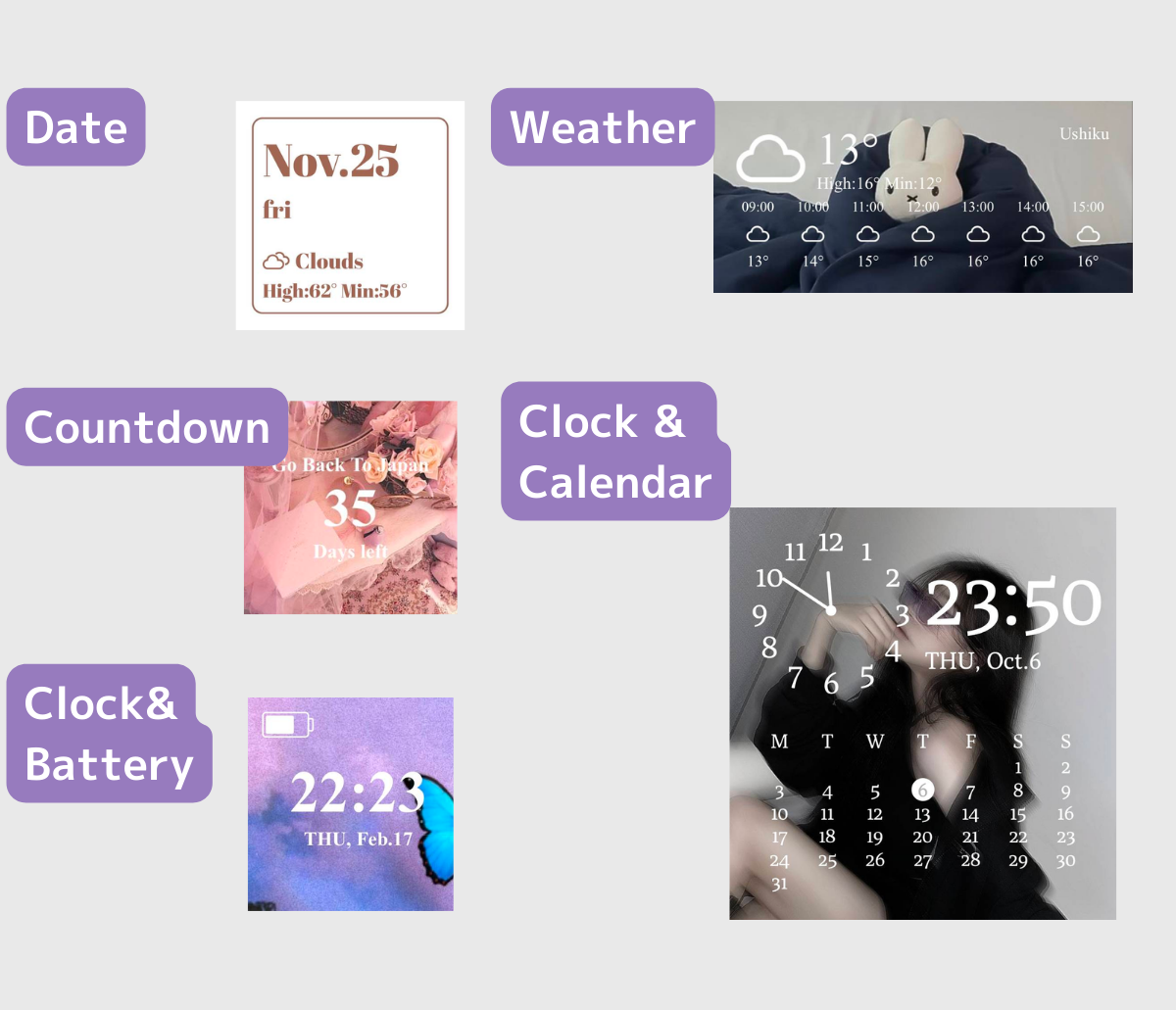
Several of the apps you've installed might already have widget capabilities, ready to elevate your Android experience.
1.Long-press any blank area on your home screen.
2.Tap “Widgets”.
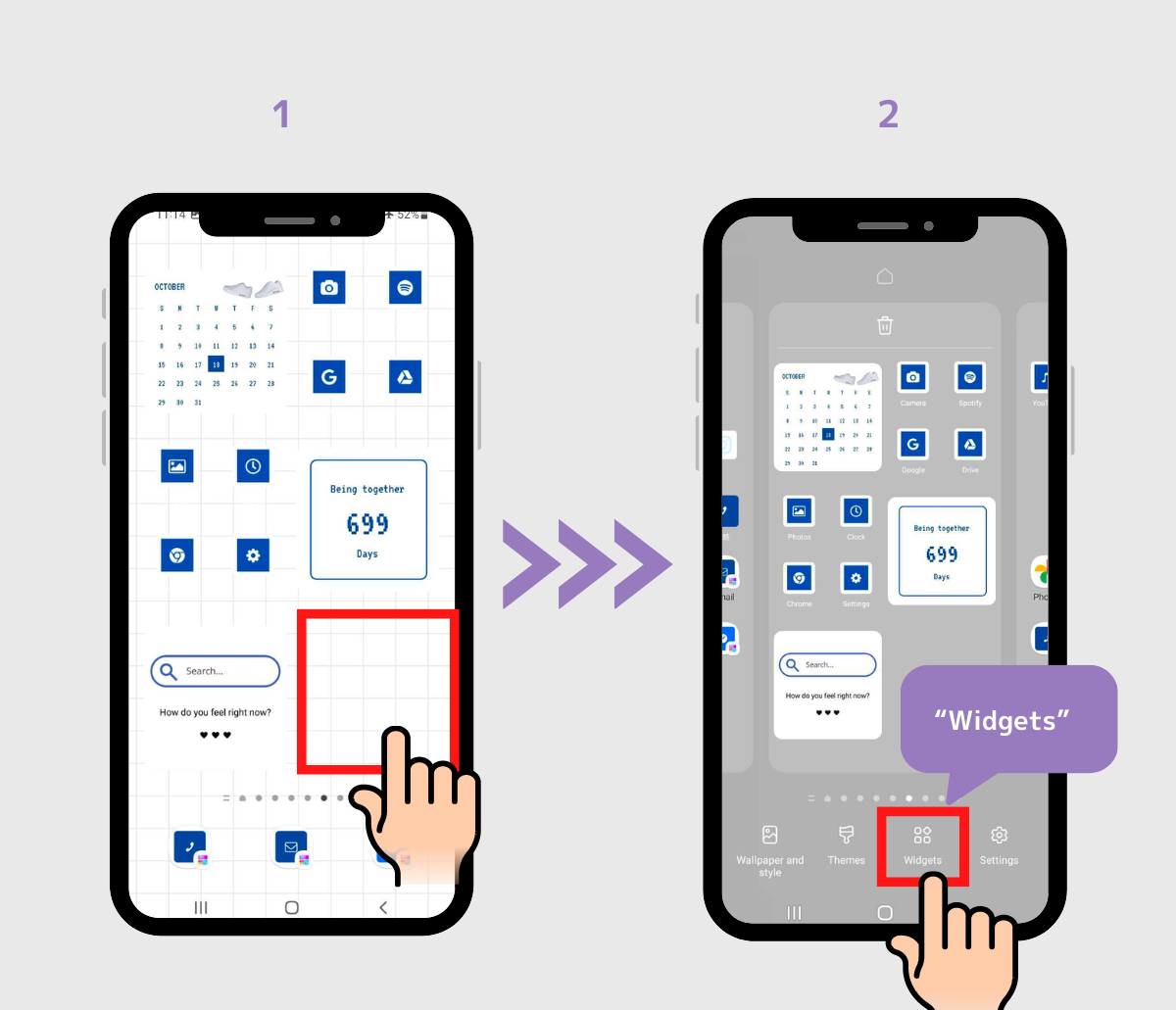
3.Search or Select the app to find widgets to your taste.
4.Tap the Widget you want to add ( or you need to drag the widget to place it to your home screen)
(In this case, we select spotify’s widget)
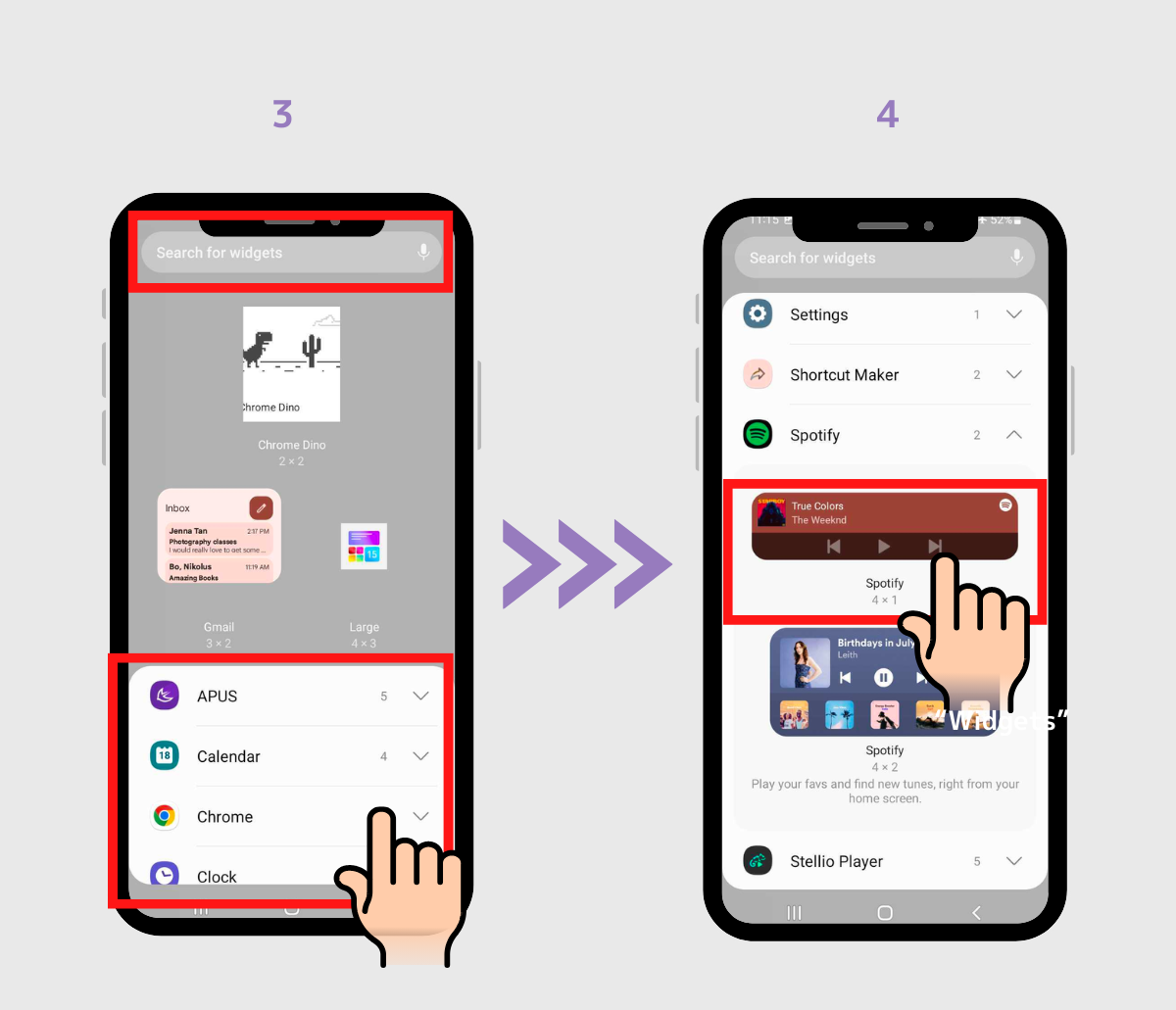
5. Tap “Add” button, then place the widget as you want.(or Drag your chosen widget to the preferred spot on the home screen. It depends on the home app you use)
6. Done!
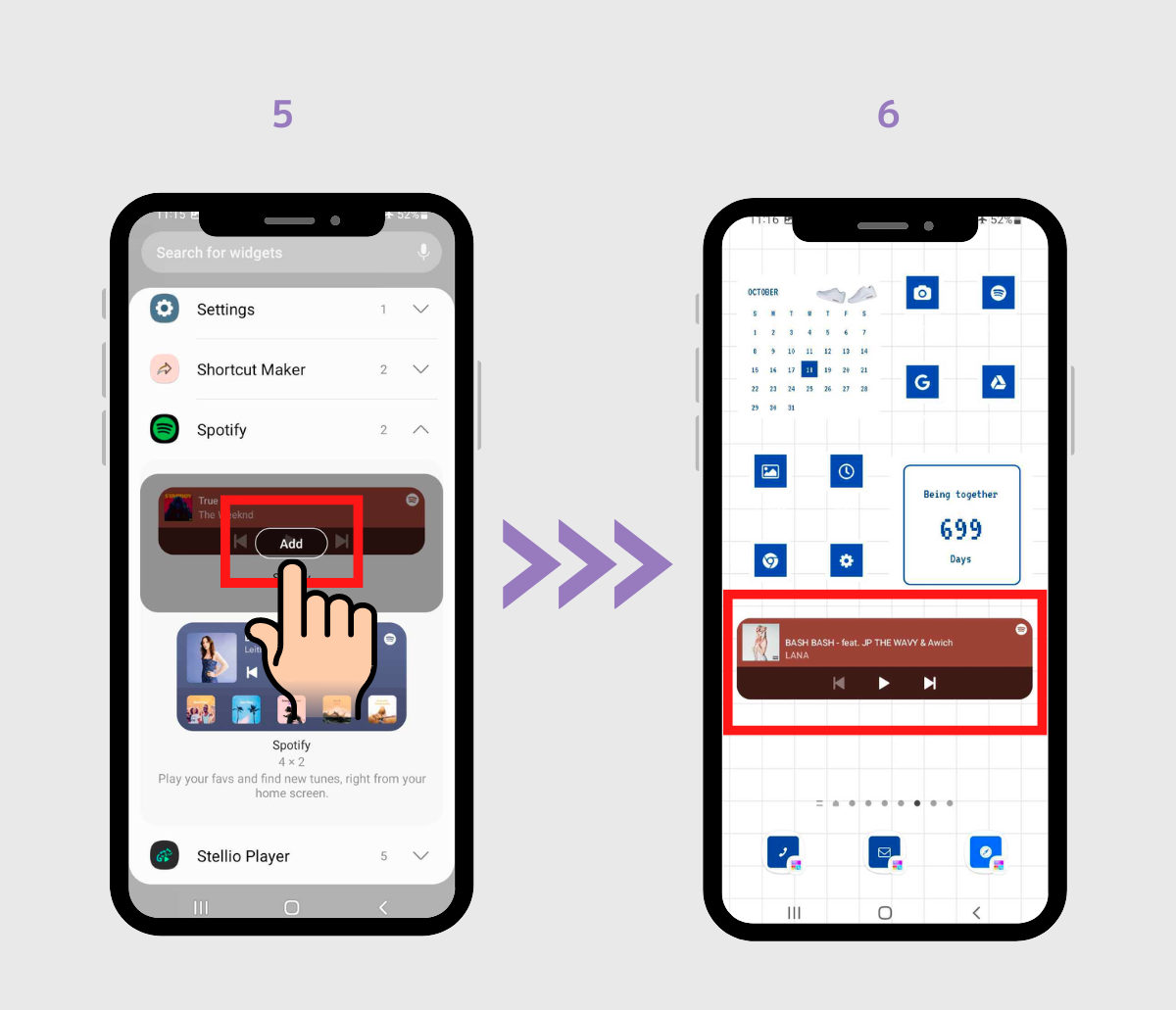
Should the default widgets not meet your aesthetic or functional needs, here's a method to add personalized flair:
1. Download an app tailored for widget customization. WidgetClub stands out as a top choice, offering a vast selection of widgets, from clocks to photos and more.
2.Open the WidgetClub app, then hit the + icon, Then Tap “Widget”
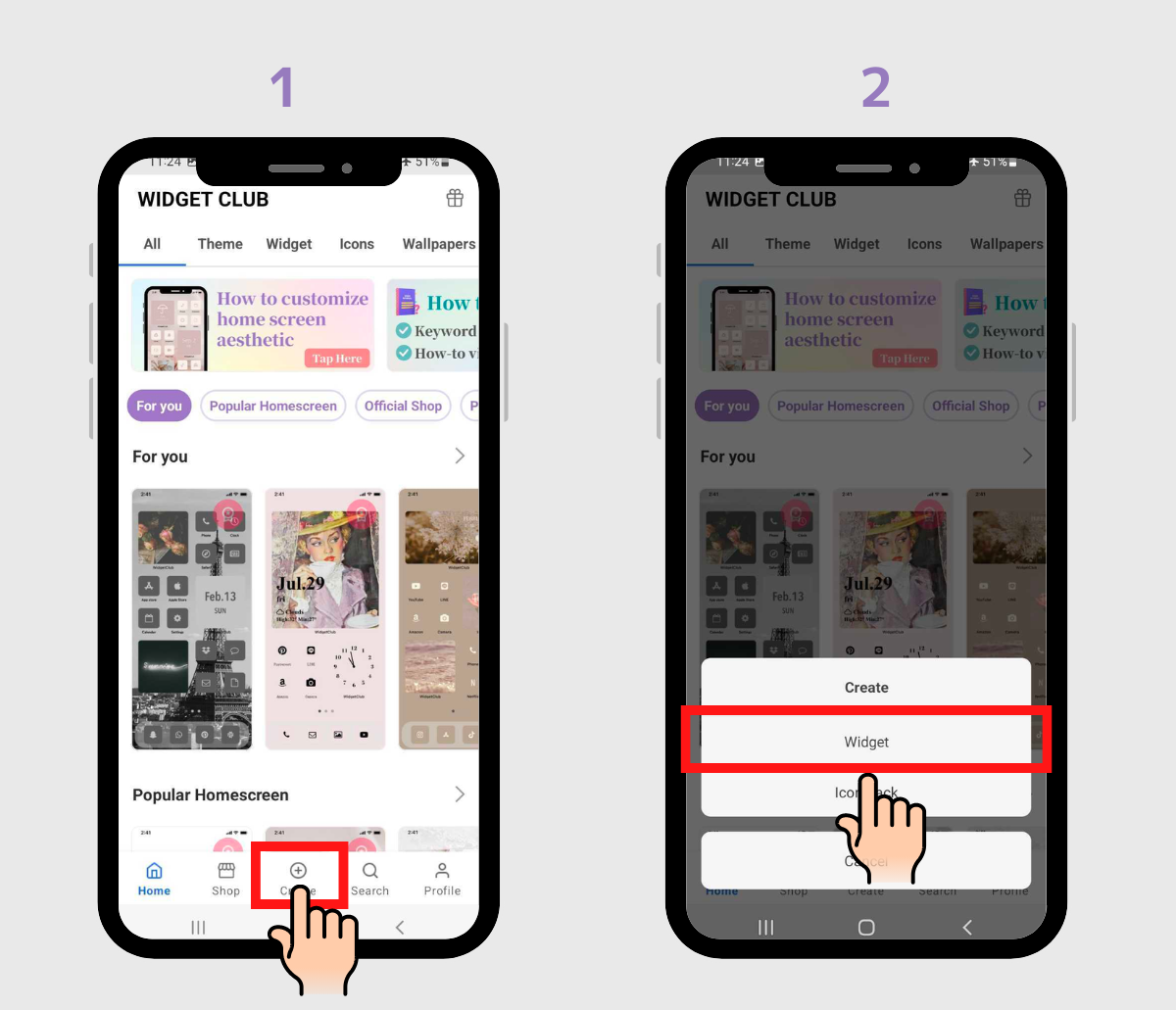
3.Pick your desired widget size: Small, Medium, or Large.
4. Select the specific widget type.
(For demonstration, we selected medium size, weather widget)
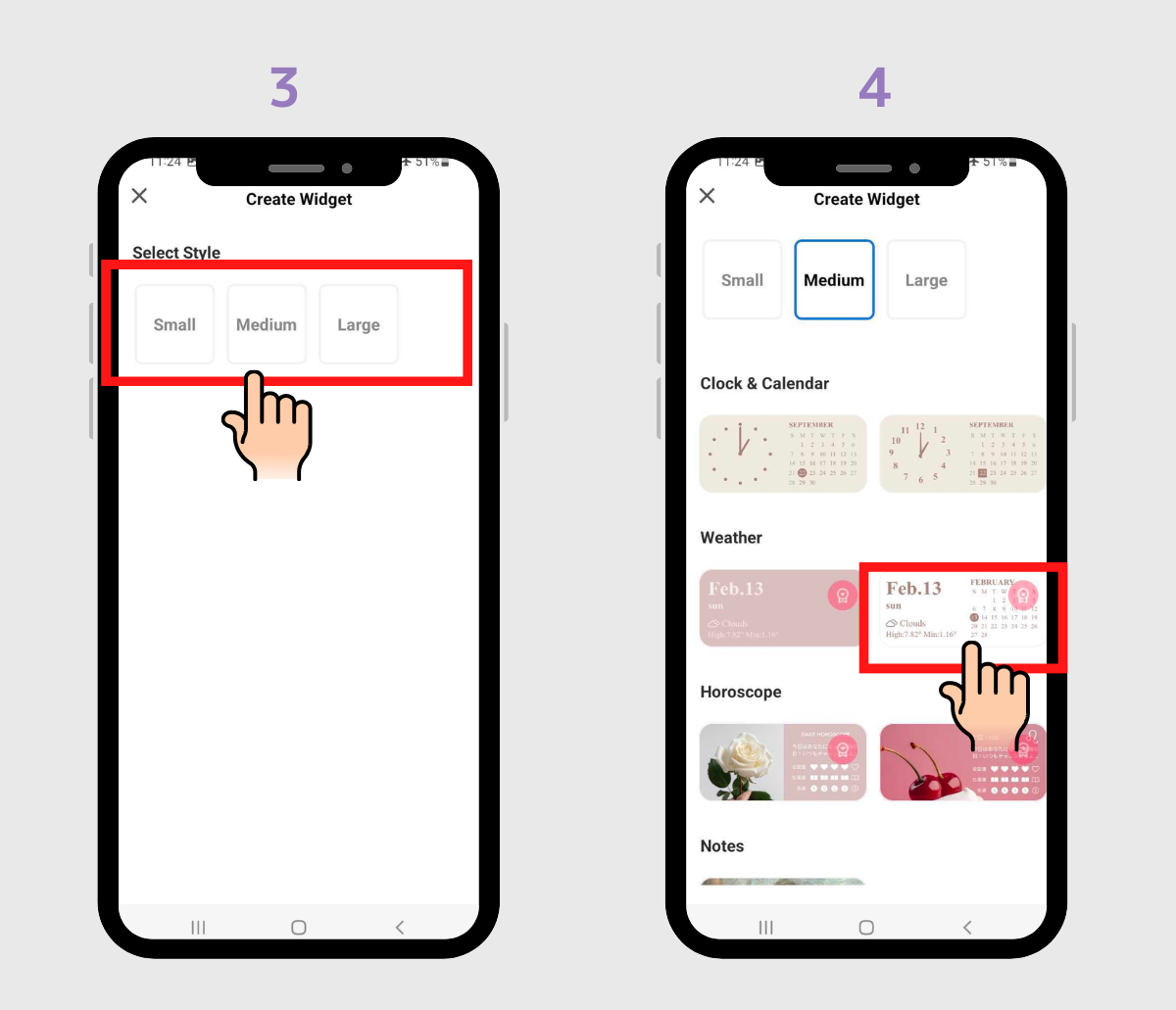
5. Dive into customization, adjusting background image, fonts, colors, etc.
6.After finish editing, press “Set”
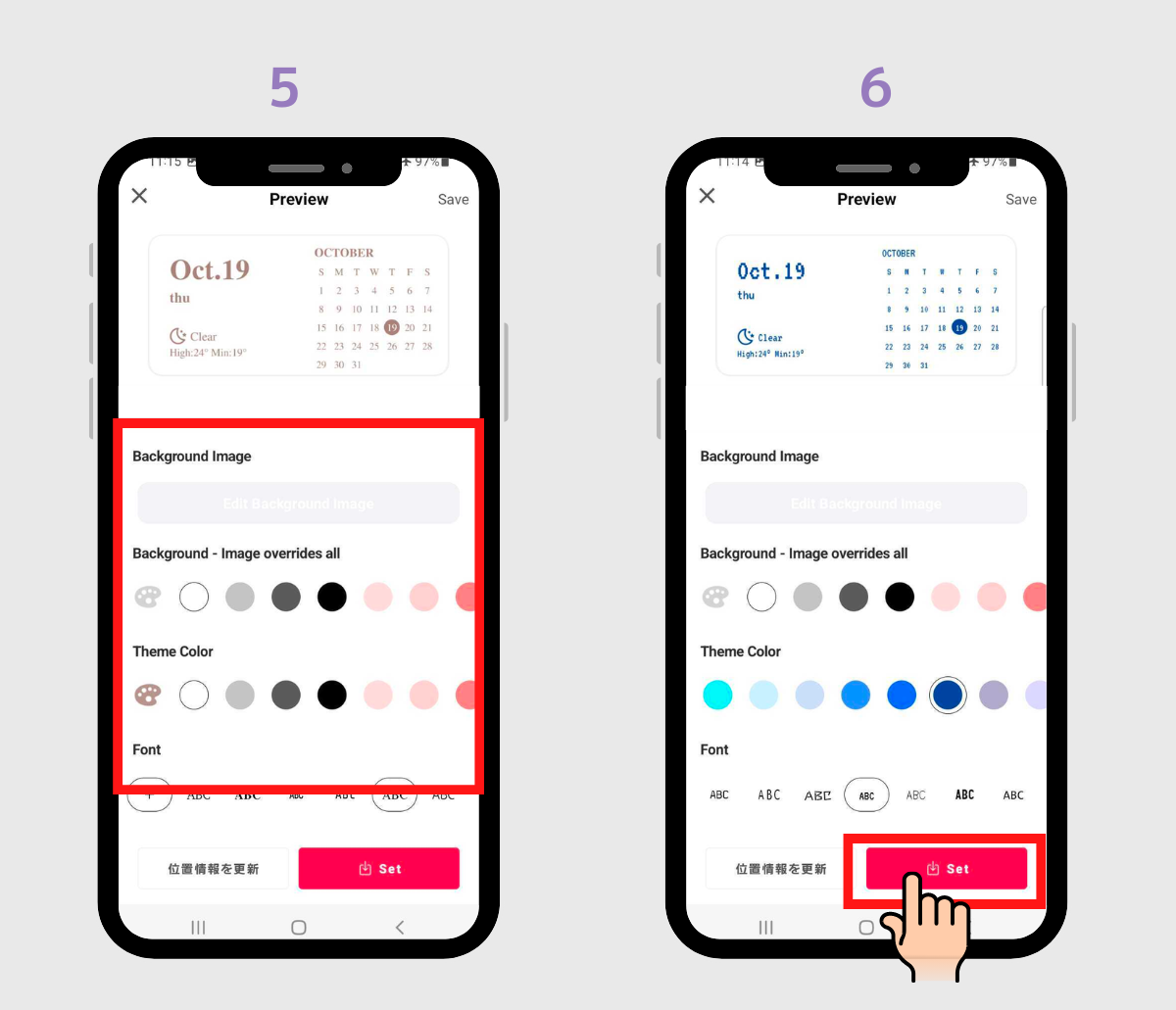
7.A widget setting frame will pop up, please tap it. (Remember the size you picked – it's essential!)
8. Tap “Add” button, then you will find the widget placed.
(If the “Add” button wasn’t showed up, please read next part.)
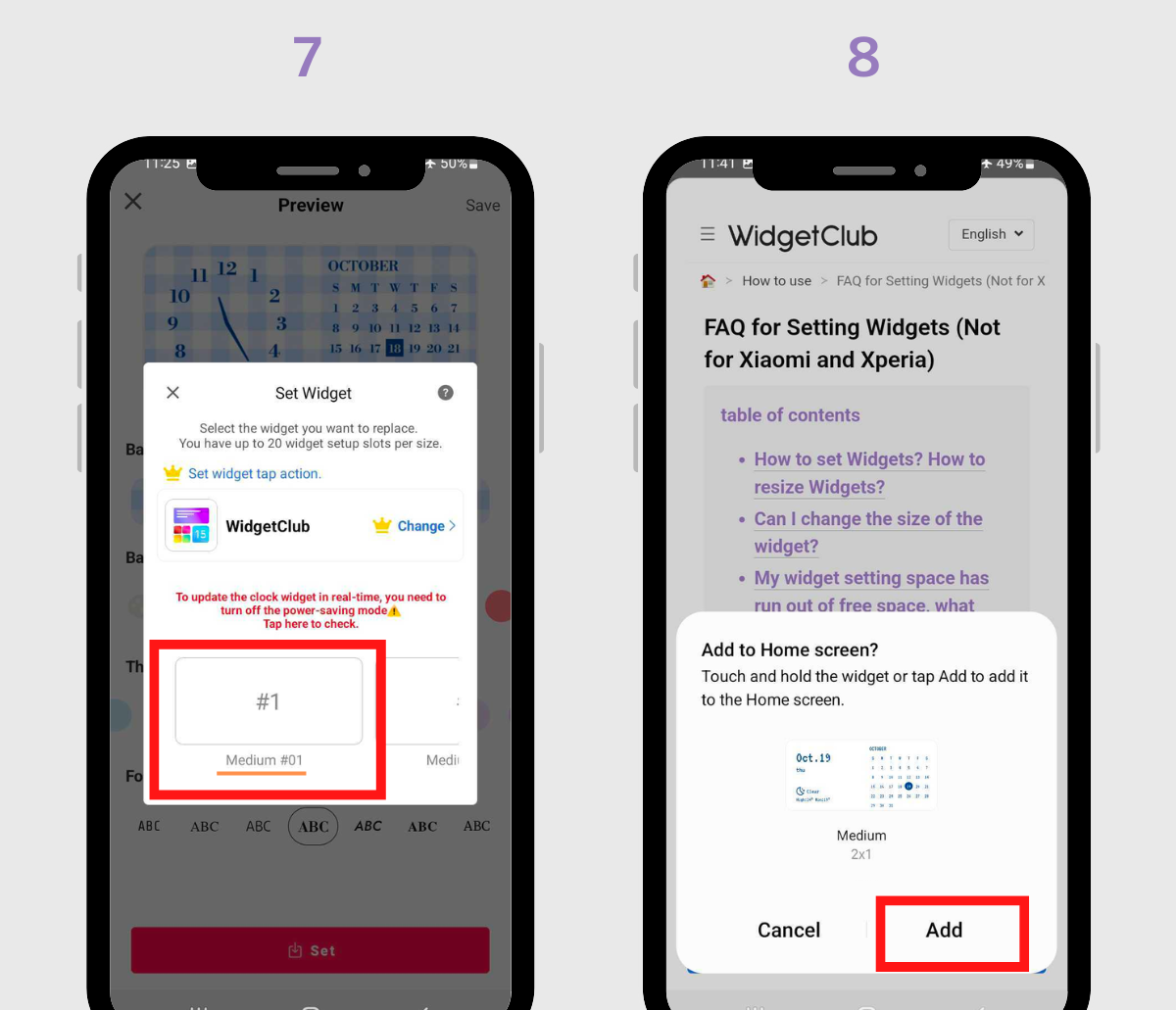
If you want to resize the widget size, please go to “How to resize the widget” section below.
1. Long-press any blank area on your home screen.
2.Tap “Widgets”
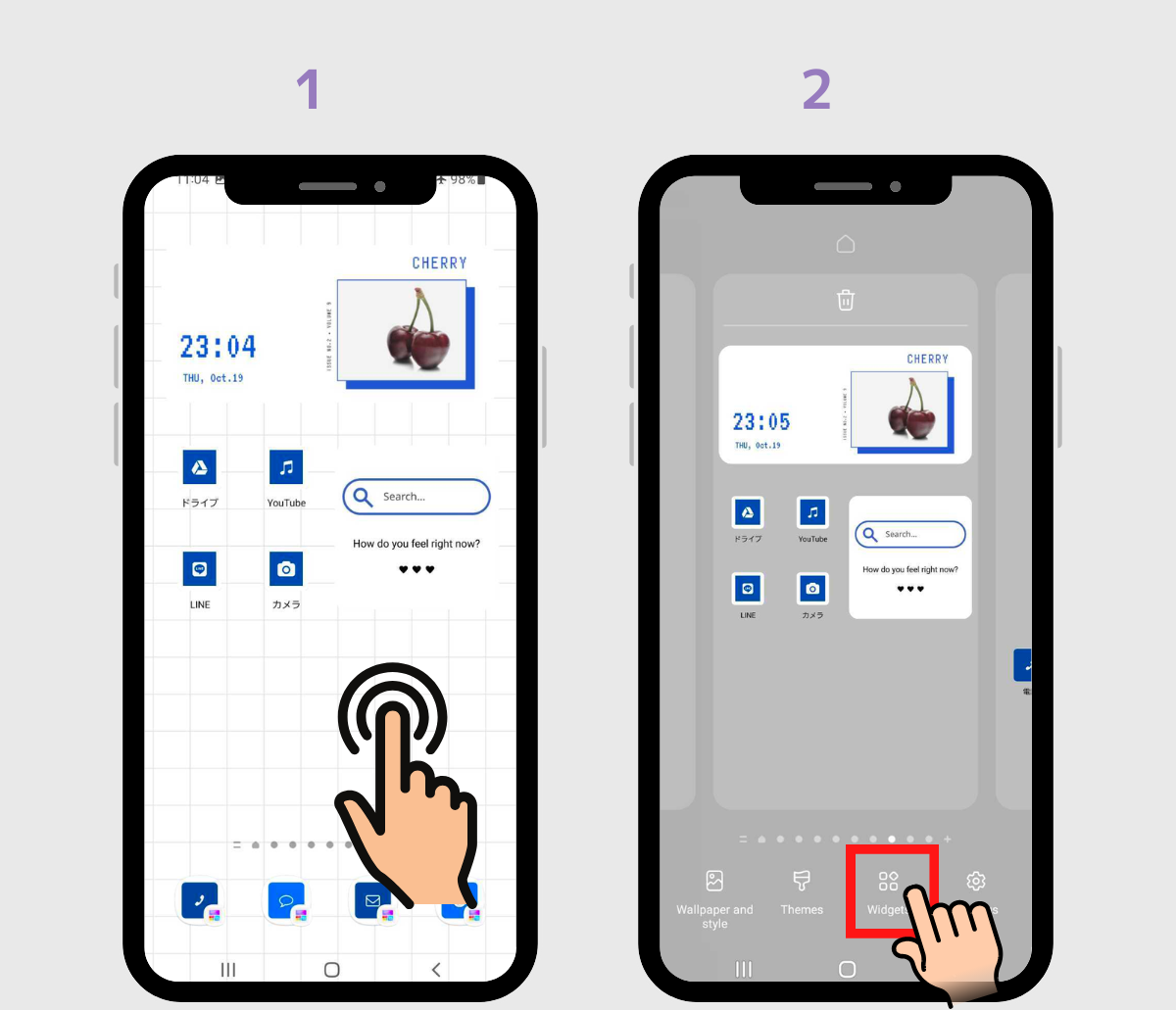
3.Search for "WidgetClub"
4.tap the WidgetClub widget corresponding to the size chosen earlier.
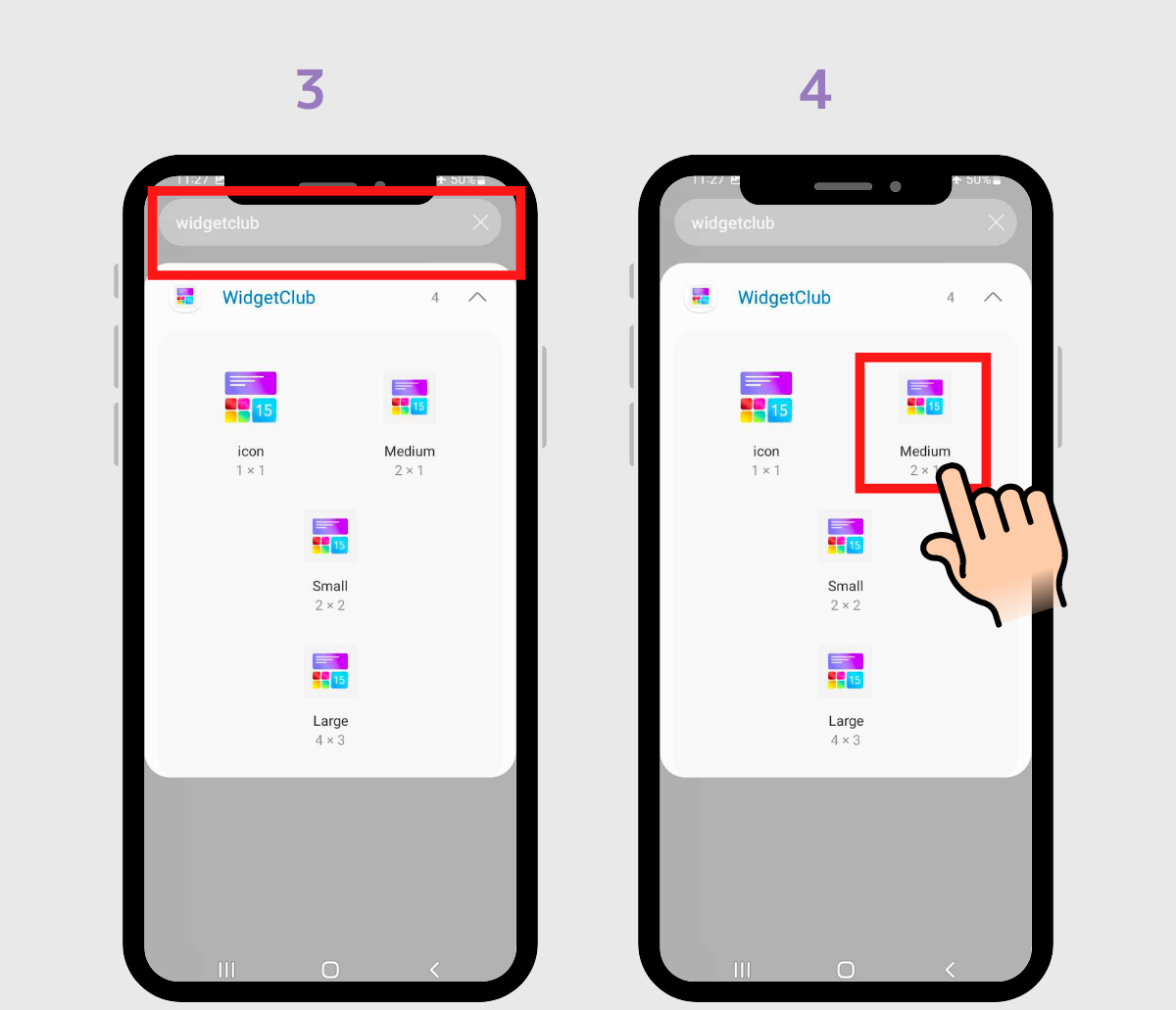
(In this demonstration, choose Medium size.)
5.Tap “Add” button (or Drag) medium widget to your home screen
6.Done!(If you want to resize it, please go to “How to resize the widget?” section below!)
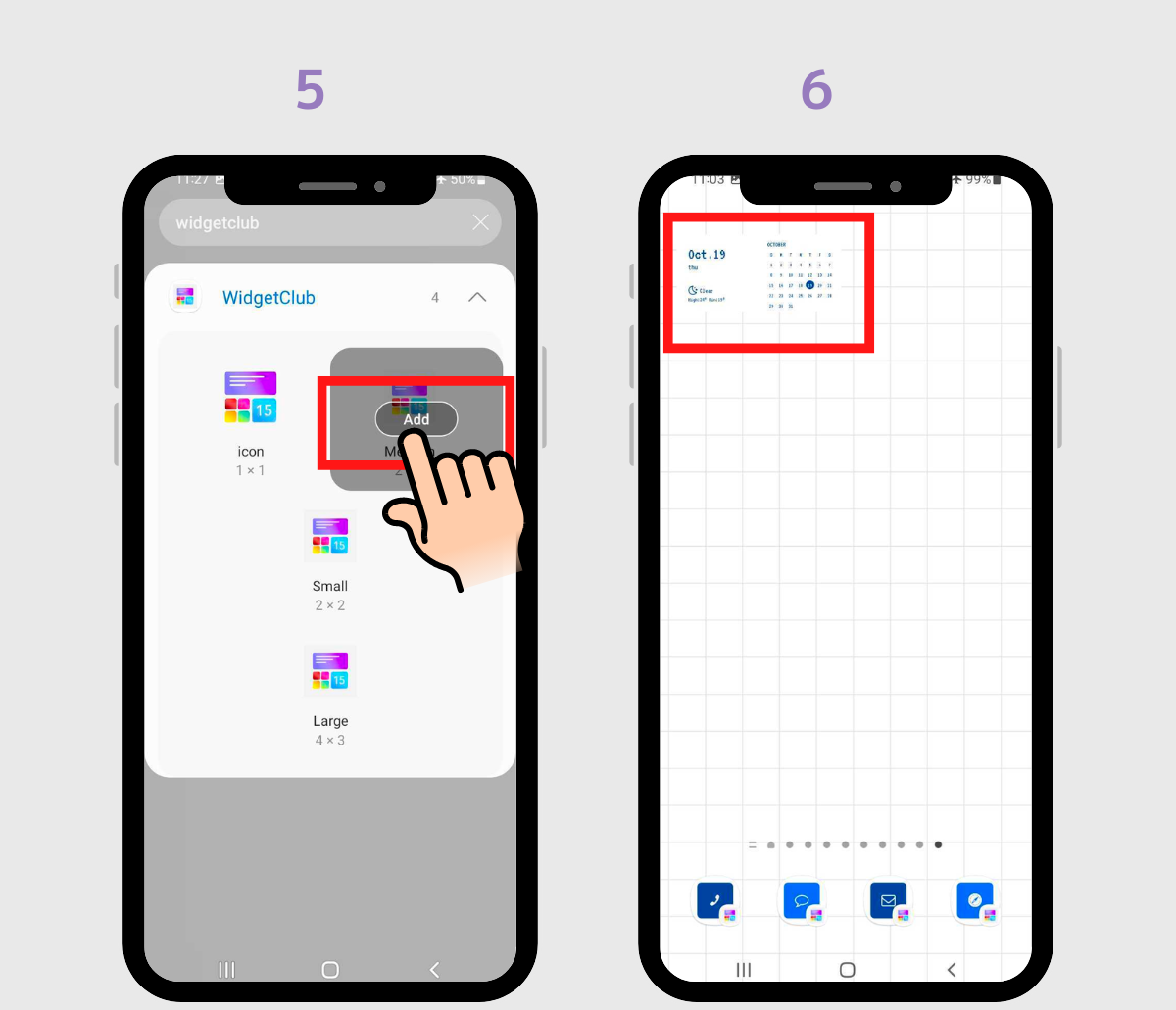
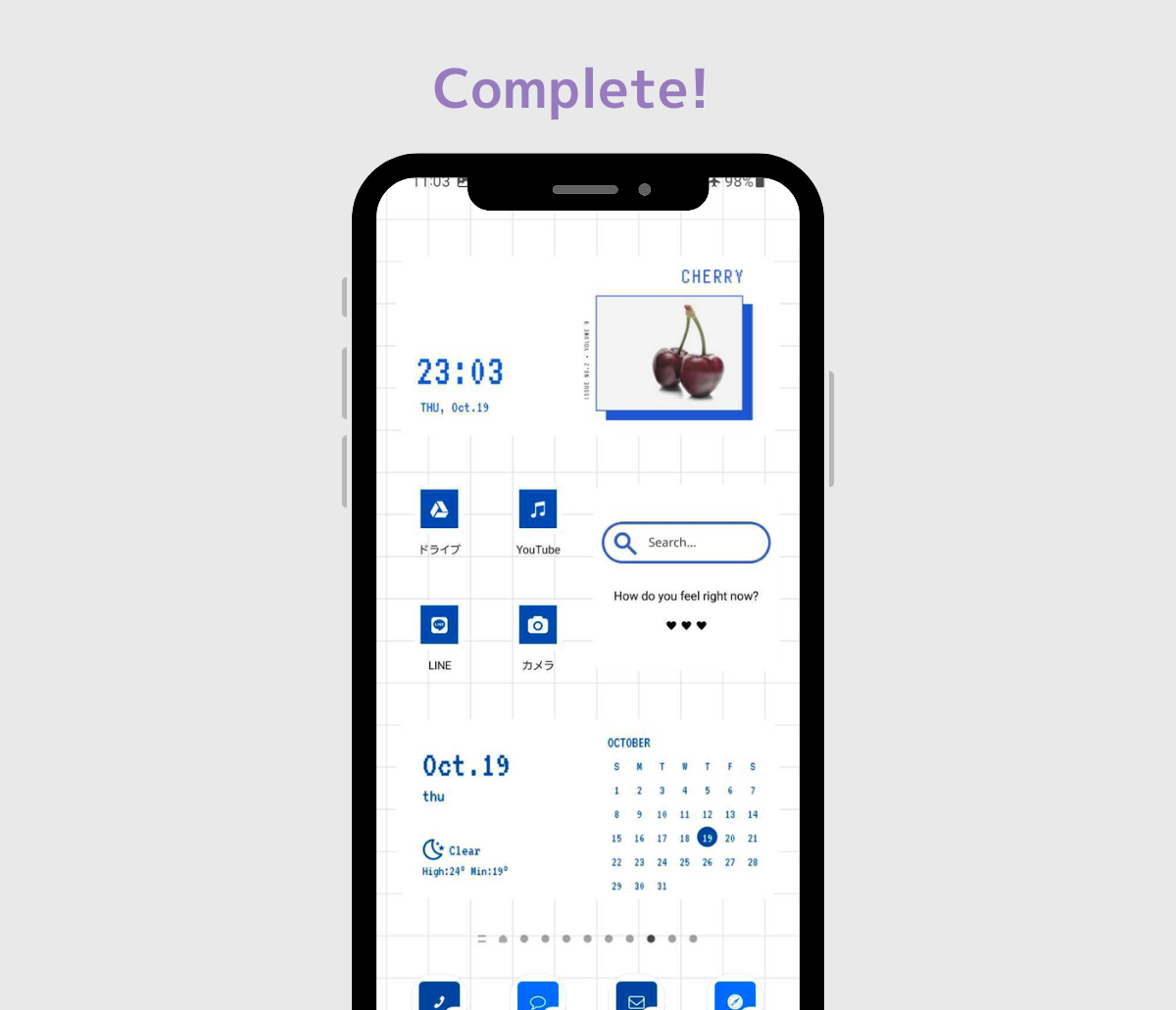
1. If you want to change the size, Move it left or right while holding it down.
2. Drag the edges to resize as you like, then tap other empty area. It’s done!
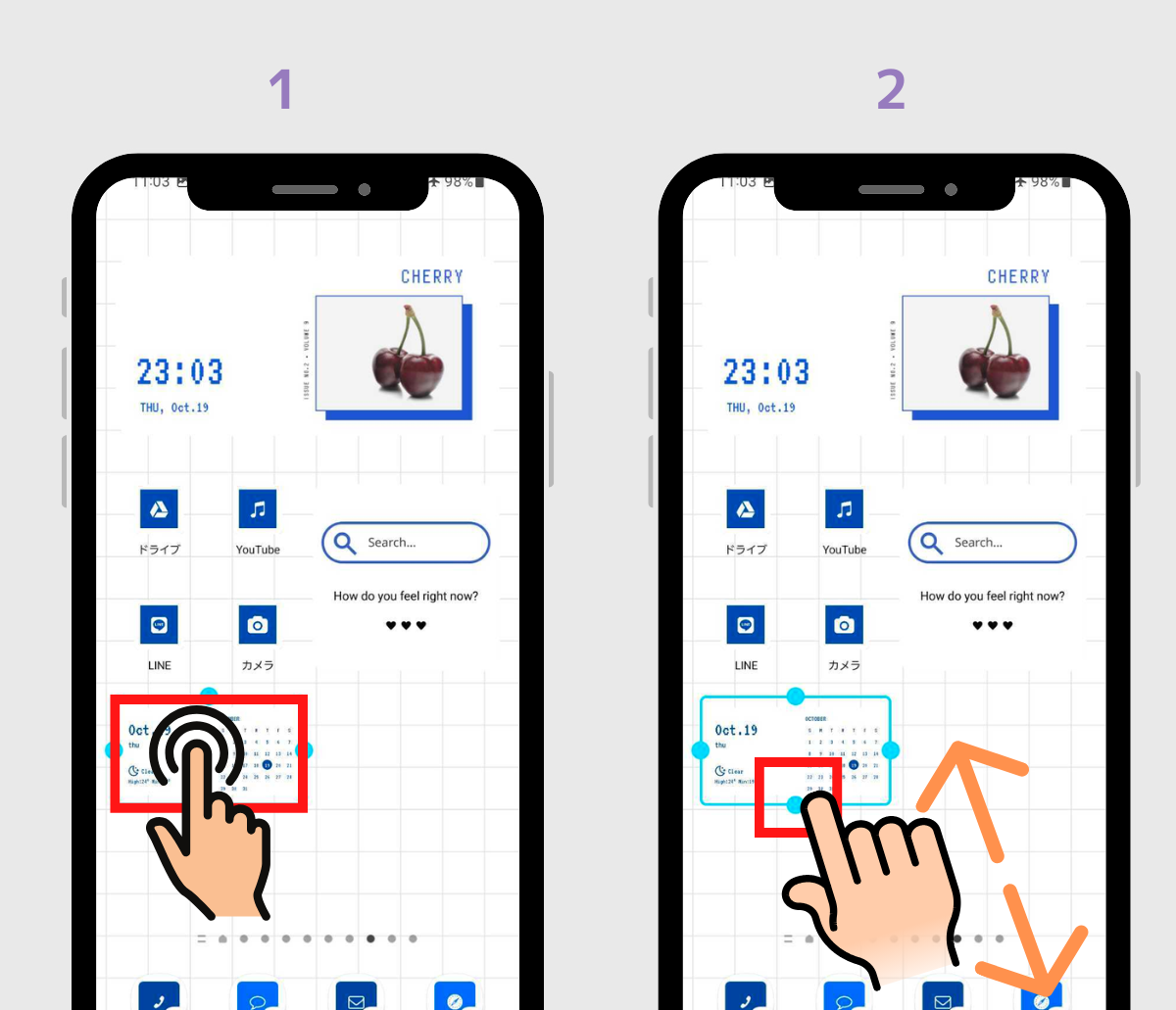
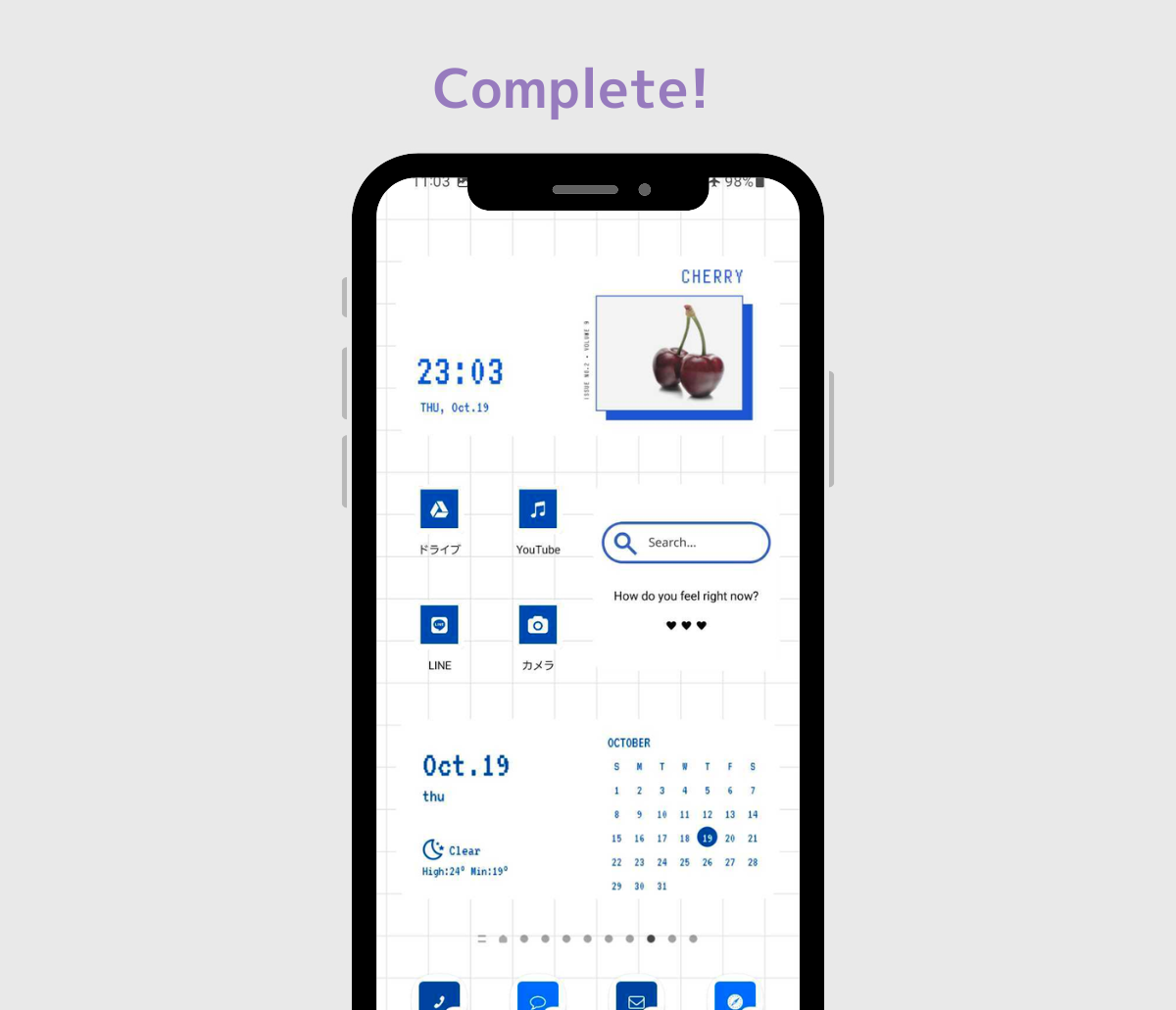
If you stylishly organize your widgets, icons, and background, you can make your home screen look this fashionable!
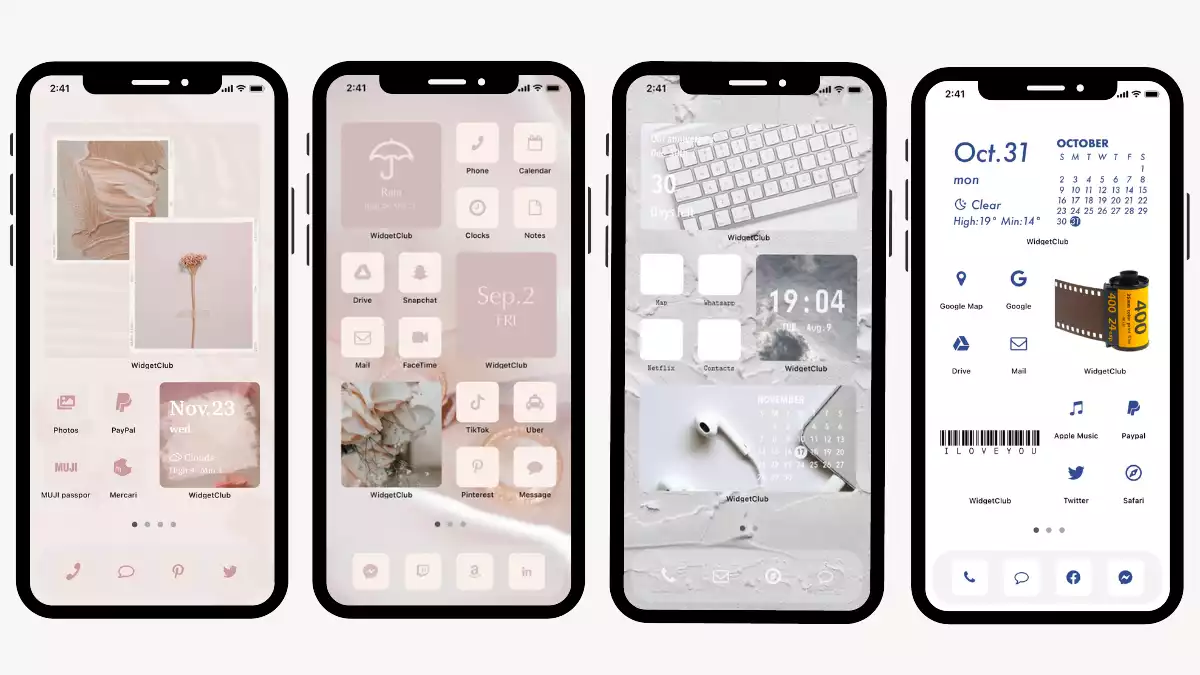
Love these styles? Download the "WidgetClub" app to give your home screen a makeover! Easily customize your home screen with stylish widgets, app icons, and wallpapers!