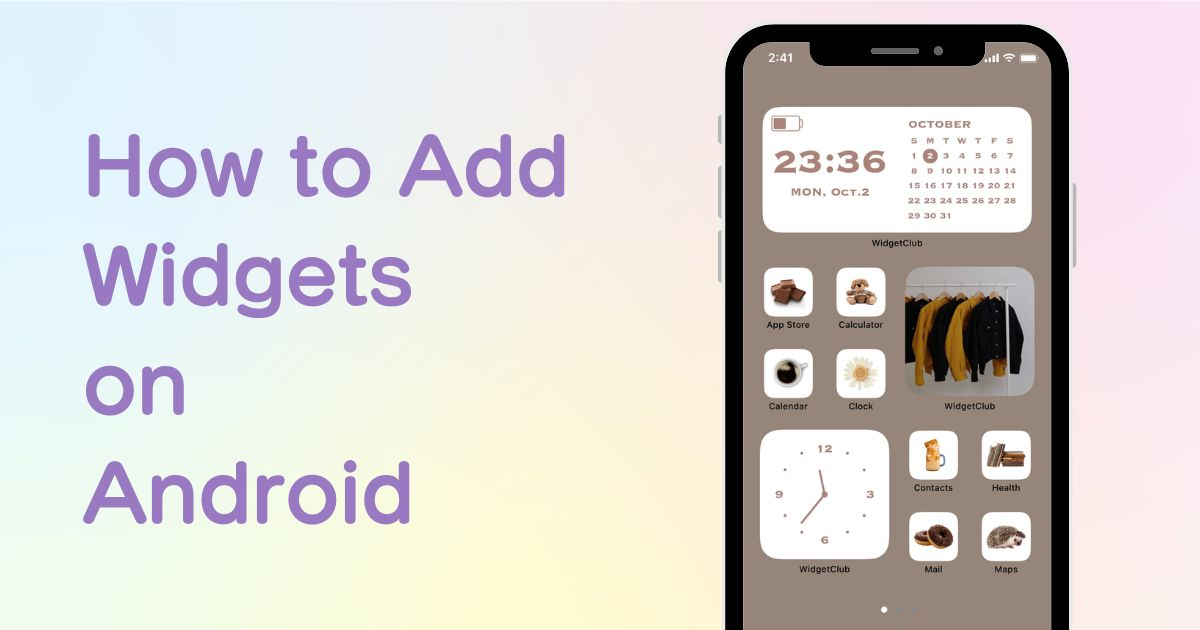

Hai bisogno di un'app dedicata per personalizzare la tua schermata iniziale con stile! Questa è la versione definitiva dell'app per vestire che contiene tutti i materiali per vestire!
I widget fungono da fantastico ponte tra gli utenti e le funzionalità delle loro app preferite, offrendo un gateway diretto direttamente dalla schermata iniziale. Se sei un utente Android che cerca di sfruttare questa comodità, ecco la tua guida completa su come aggiungere widget.
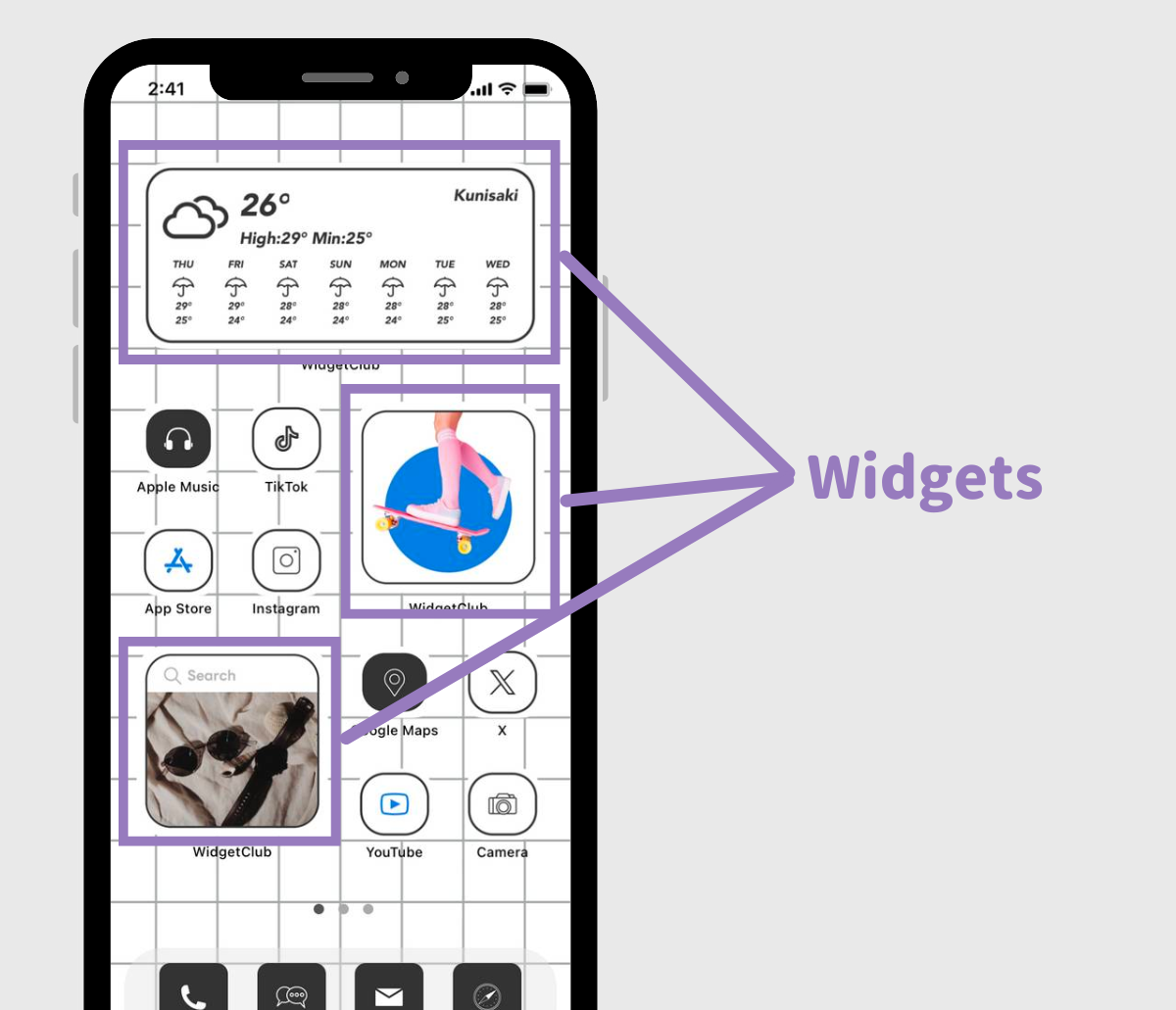
Un widget, nel gergo Android, è una funzionalità che consente di accedere a funzioni specifiche di un'app direttamente sulla schermata iniziale. Che si tratti di dare un'occhiata veloce al calendario, controllare l'ora o accedere alle foto, i widget semplificano il processo.
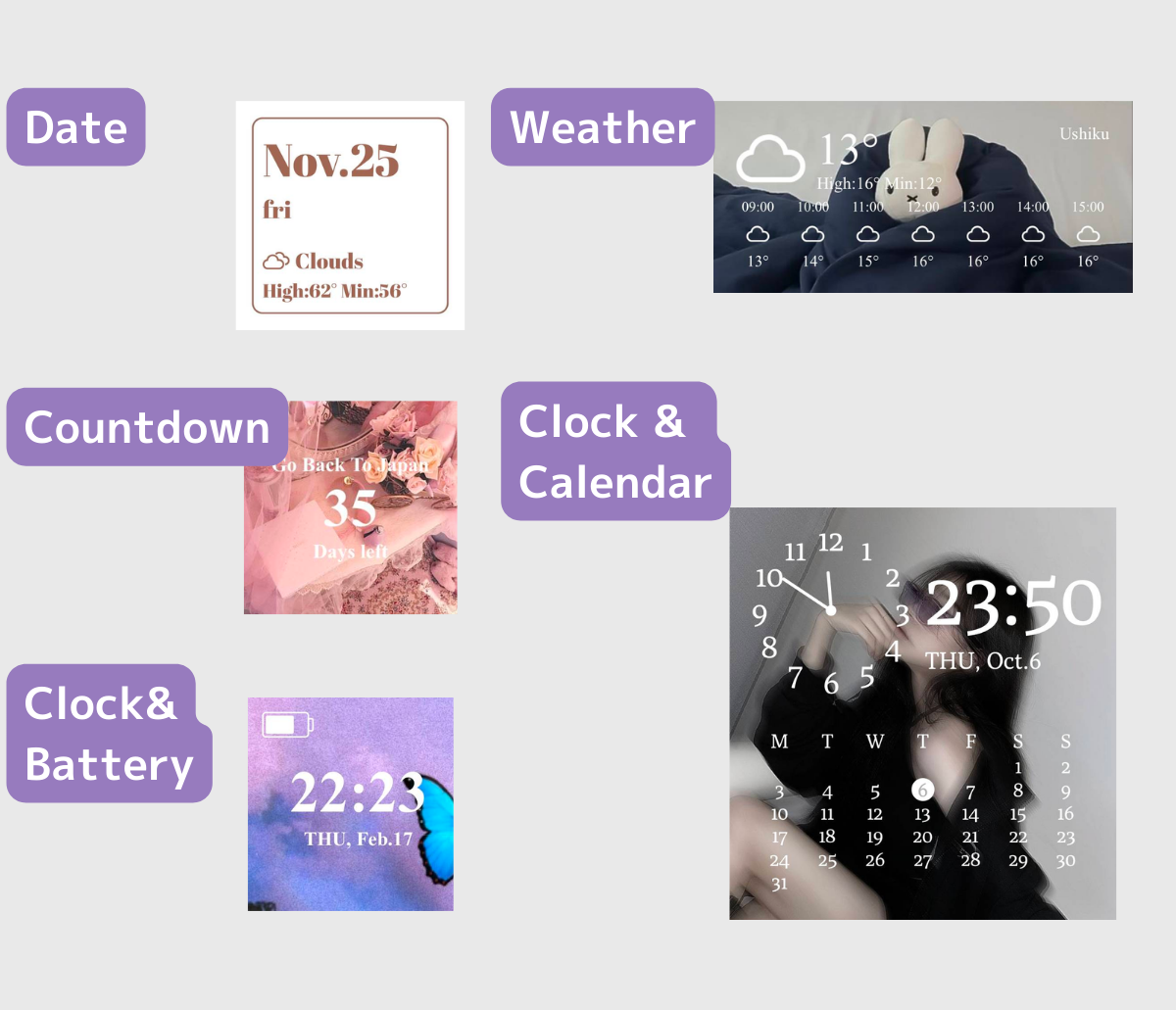
Molte delle app che hai installato potrebbero già disporre di funzionalità widget, pronte a migliorare la tua esperienza Android.
1. Premi a lungo su un'area vuota della schermata iniziale.
2. Tocca “Widget”.
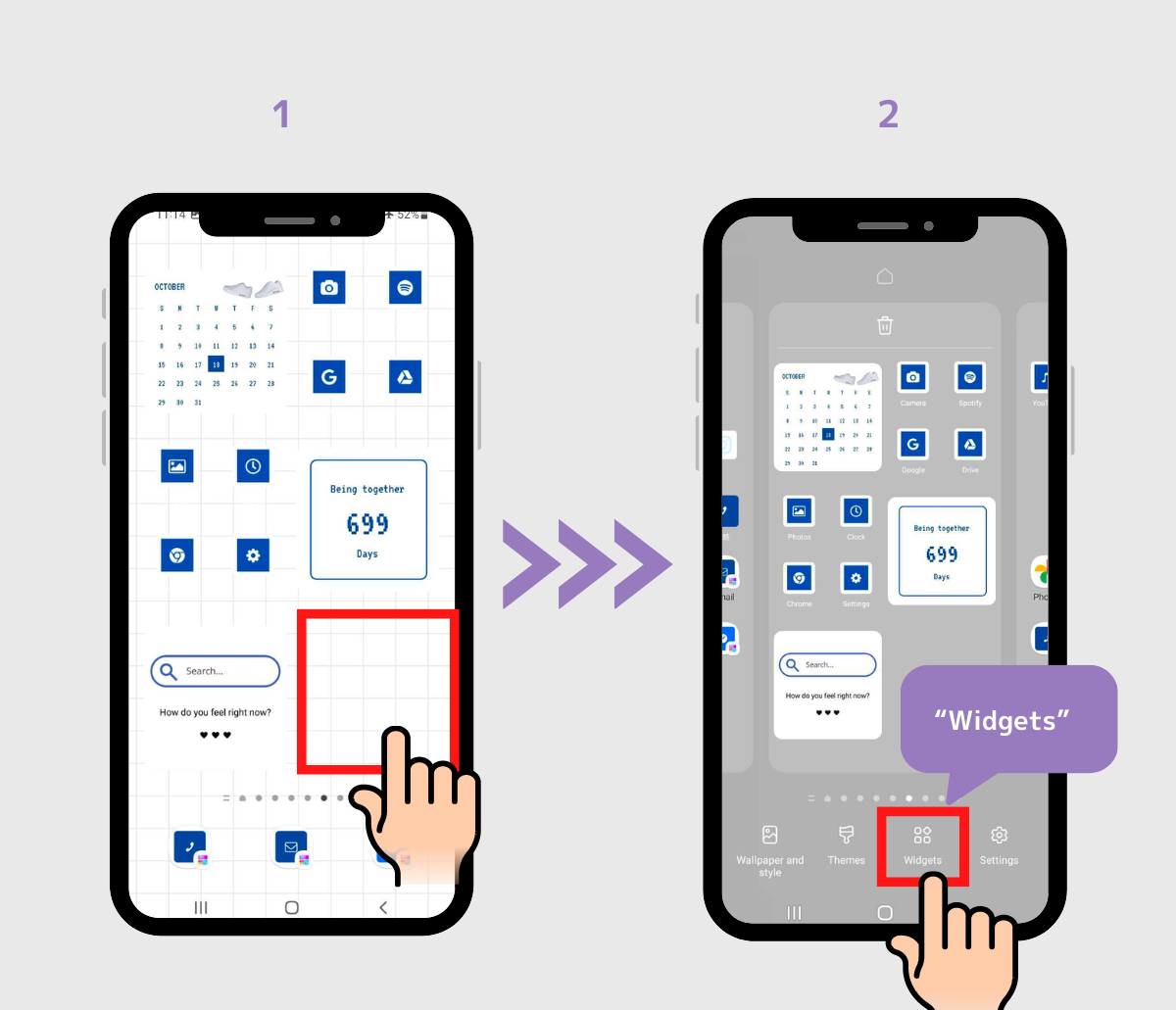
3. Cerca o seleziona l'app per trovare i widget di tuo gusto.
4. Tocca il widget che vuoi aggiungere (oppure trascina il widget per posizionarlo nella schermata iniziale)
(In questo caso selezioniamo il widget di Spotify)
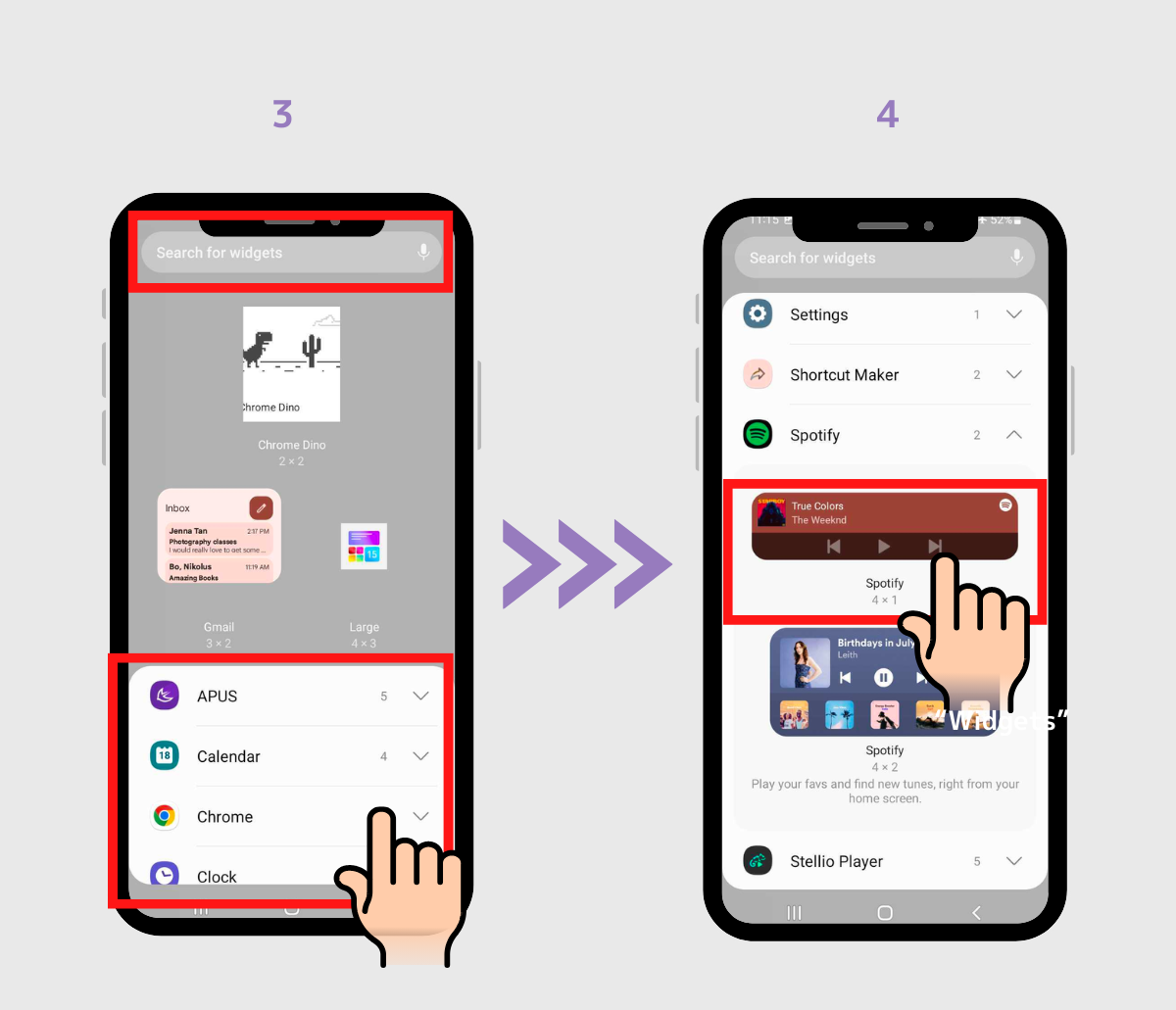
5. Tocca il pulsante "Aggiungi", quindi posiziona il widget come desideri. (oppure trascina il widget scelto nel punto preferito della schermata iniziale. Dipende dall'app home che utilizzi)
6. Fatto!
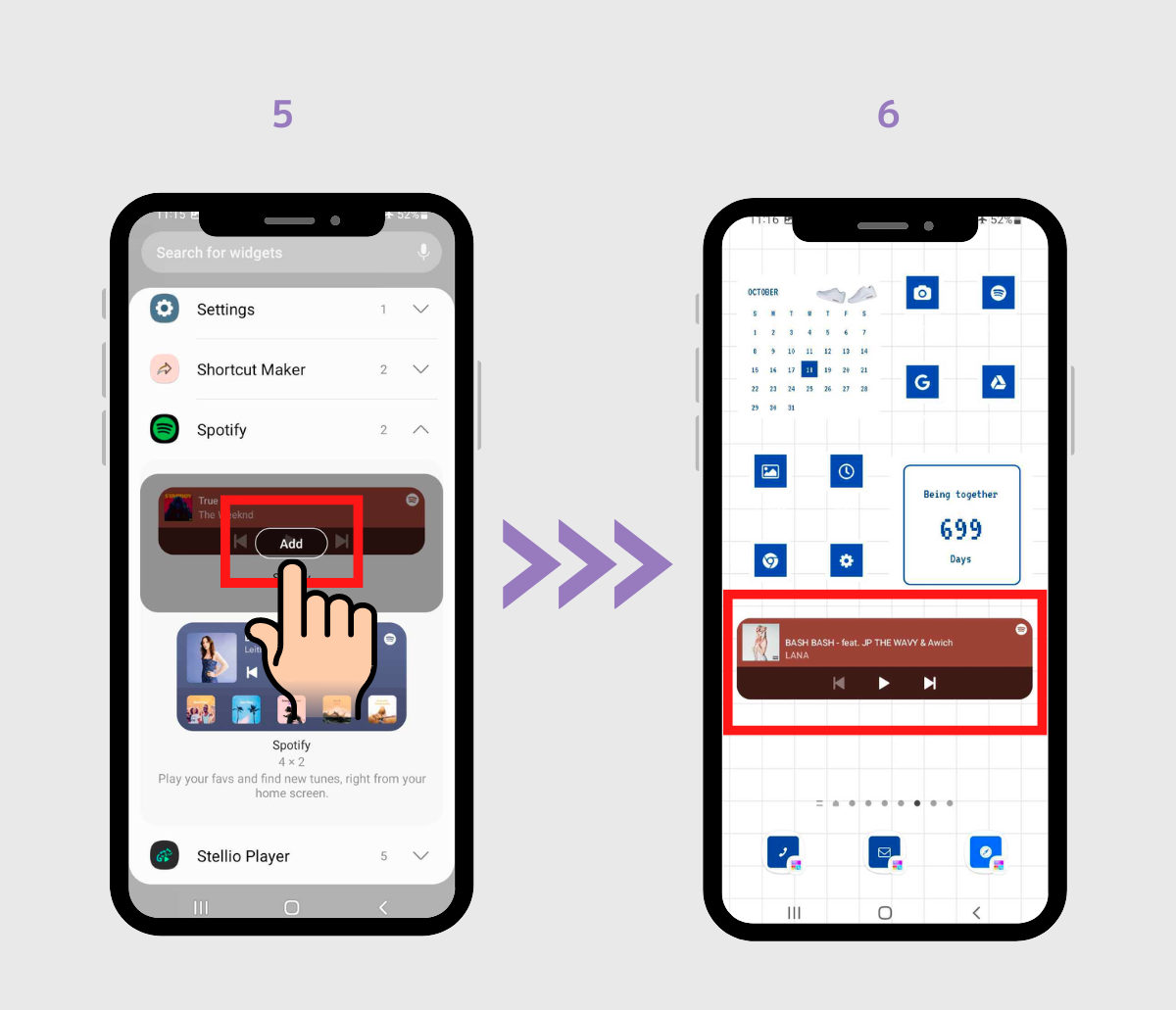
Se i widget predefiniti non soddisfano le tue esigenze estetiche o funzionali, ecco un metodo per aggiungere un tocco personalizzato:
1. Scarica un'app su misura per la personalizzazione dei widget. WidgetClub si distingue come la scelta migliore, offrendo una vasta selezione di widget, dagli orologi alle foto e altro ancora.
2.Apri l'app WidgetClub, quindi premi l'icona +, quindi tocca "Widget"
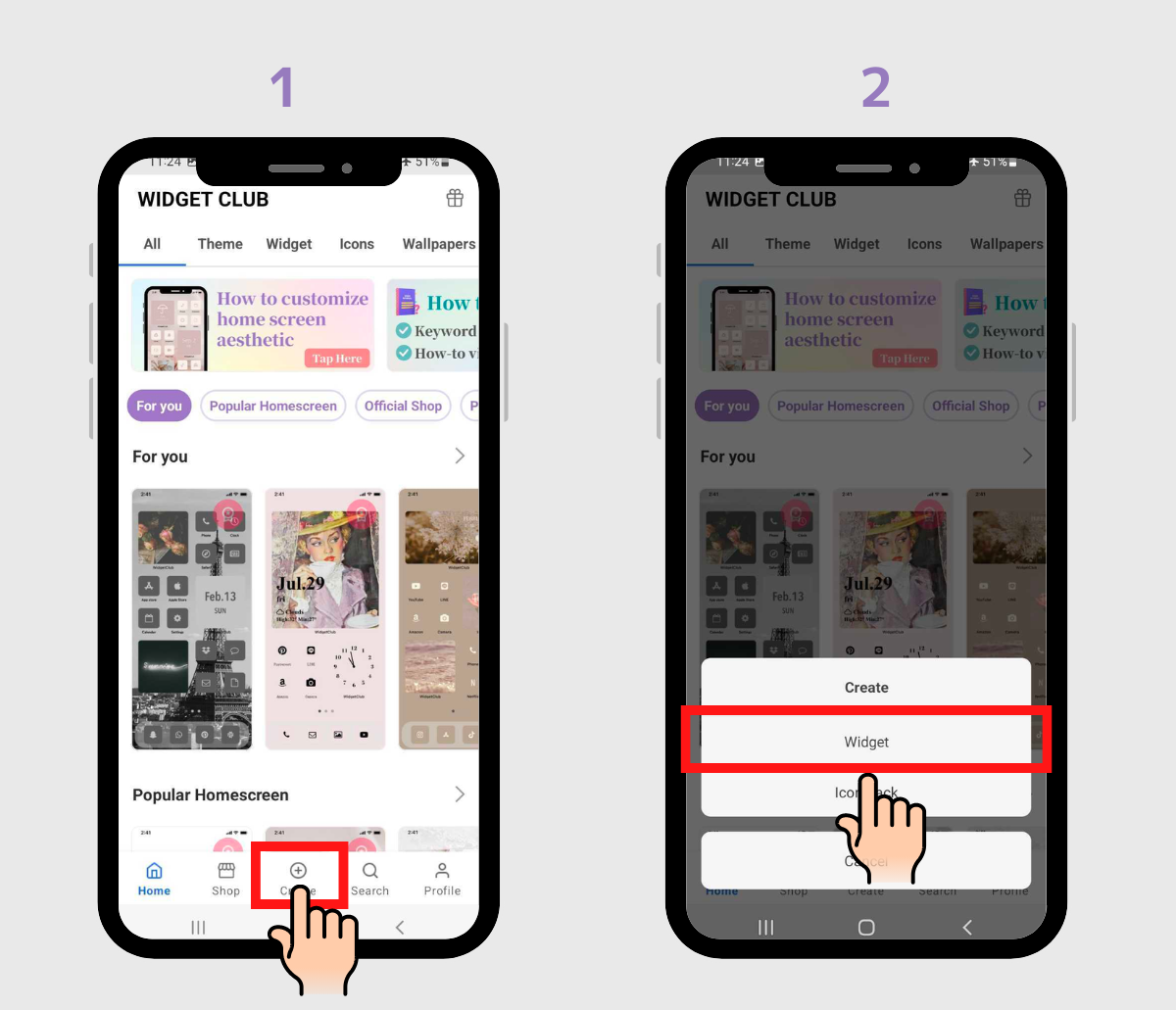
3. Seleziona la dimensione desiderata per il widget: Piccola, Media o Grande.
4. Selezionare il tipo di widget specifico.
(Per la dimostrazione, abbiamo selezionato un widget meteo di medie dimensioni)
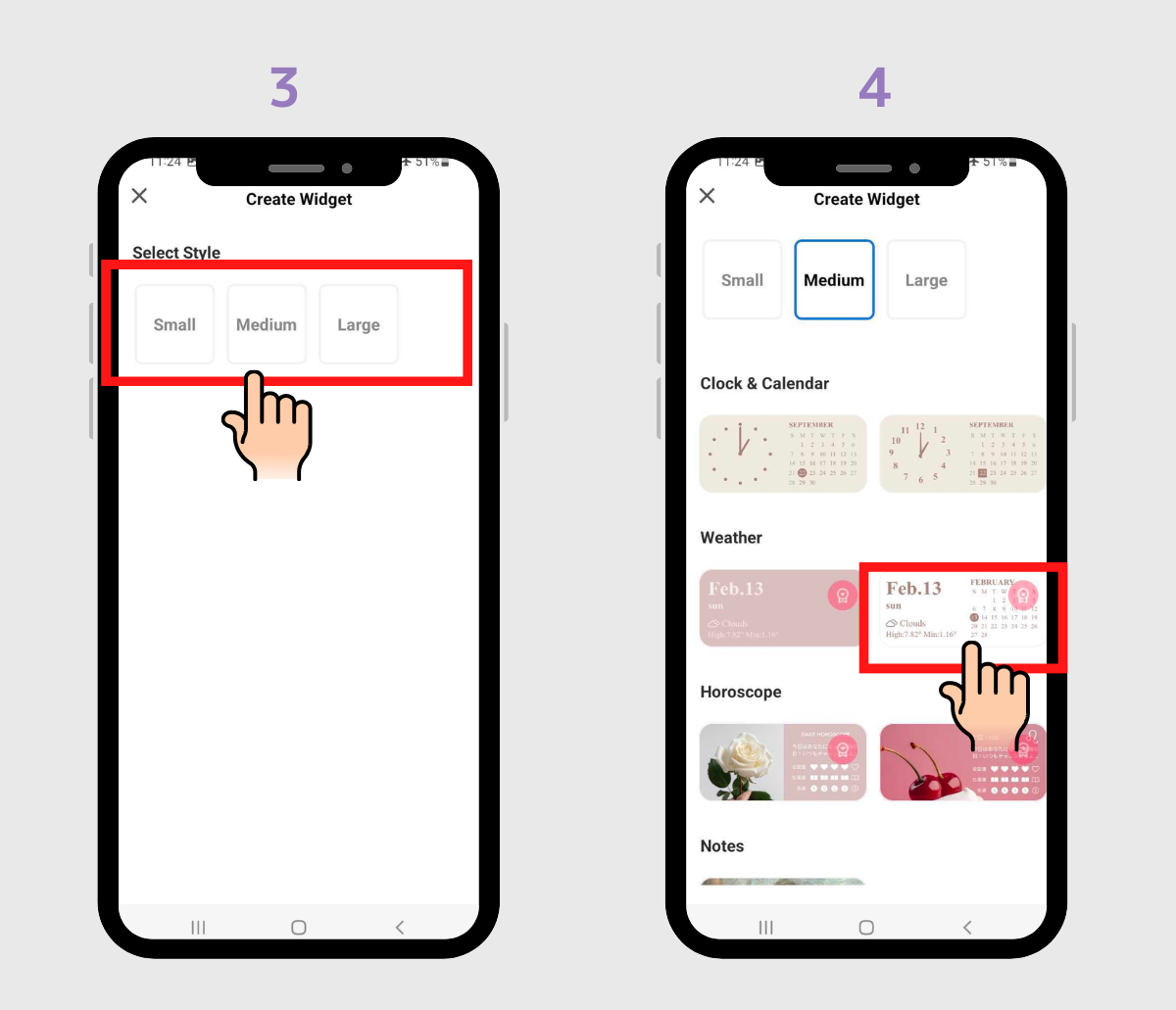
5. Immergiti nella personalizzazione, modificando l'immagine di sfondo, i caratteri, i colori, ecc.
6. Dopo aver terminato la modifica, premere "Imposta"
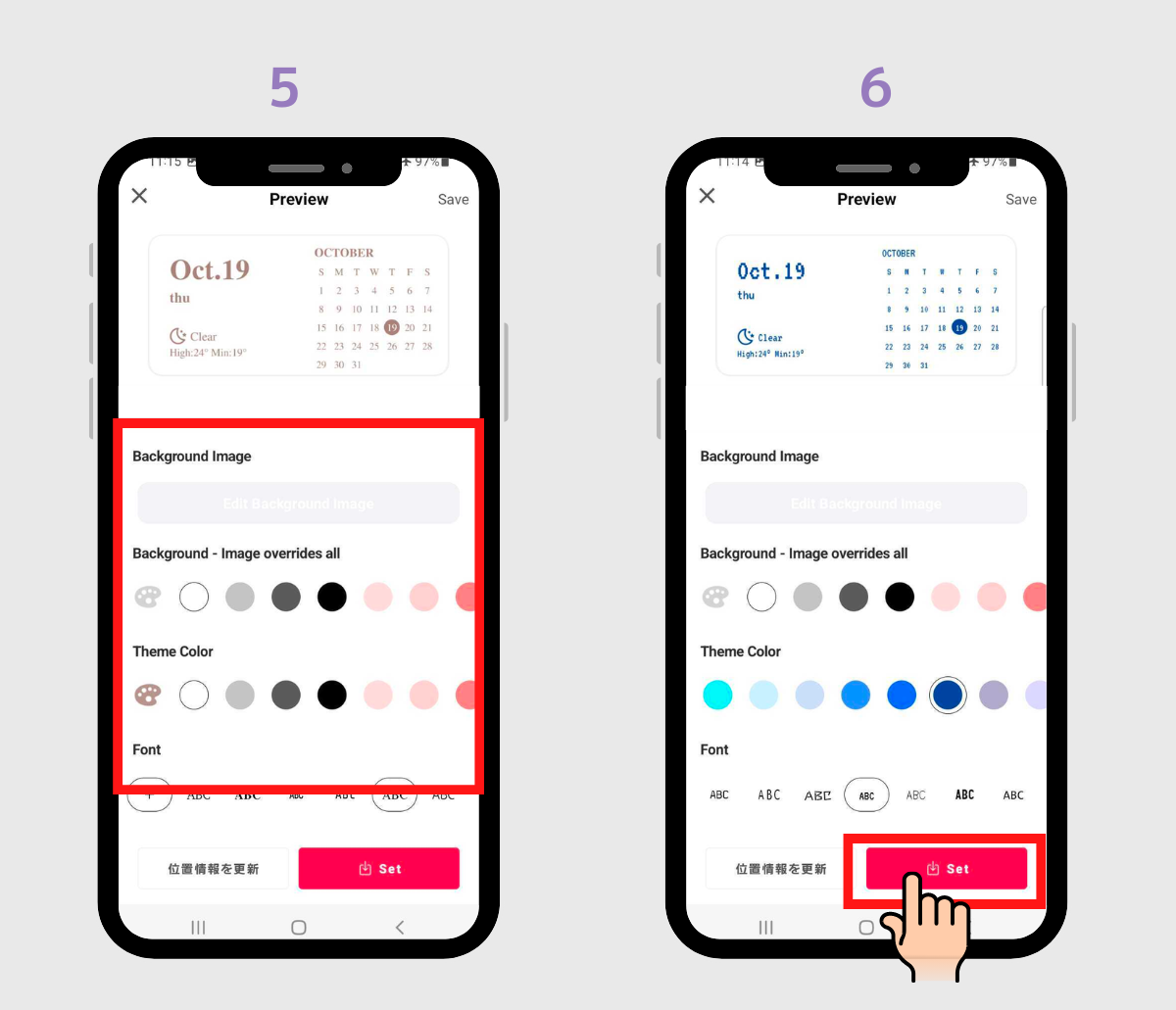
7. Apparirà una cornice per le impostazioni del widget: toccala. (Ricordati la dimensione che hai scelto: è essenziale!)
8. Tocca il pulsante "Aggiungi", quindi troverai il widget posizionato.
(Se il pulsante "Aggiungi" non è visualizzato, leggere la parte successiva.)
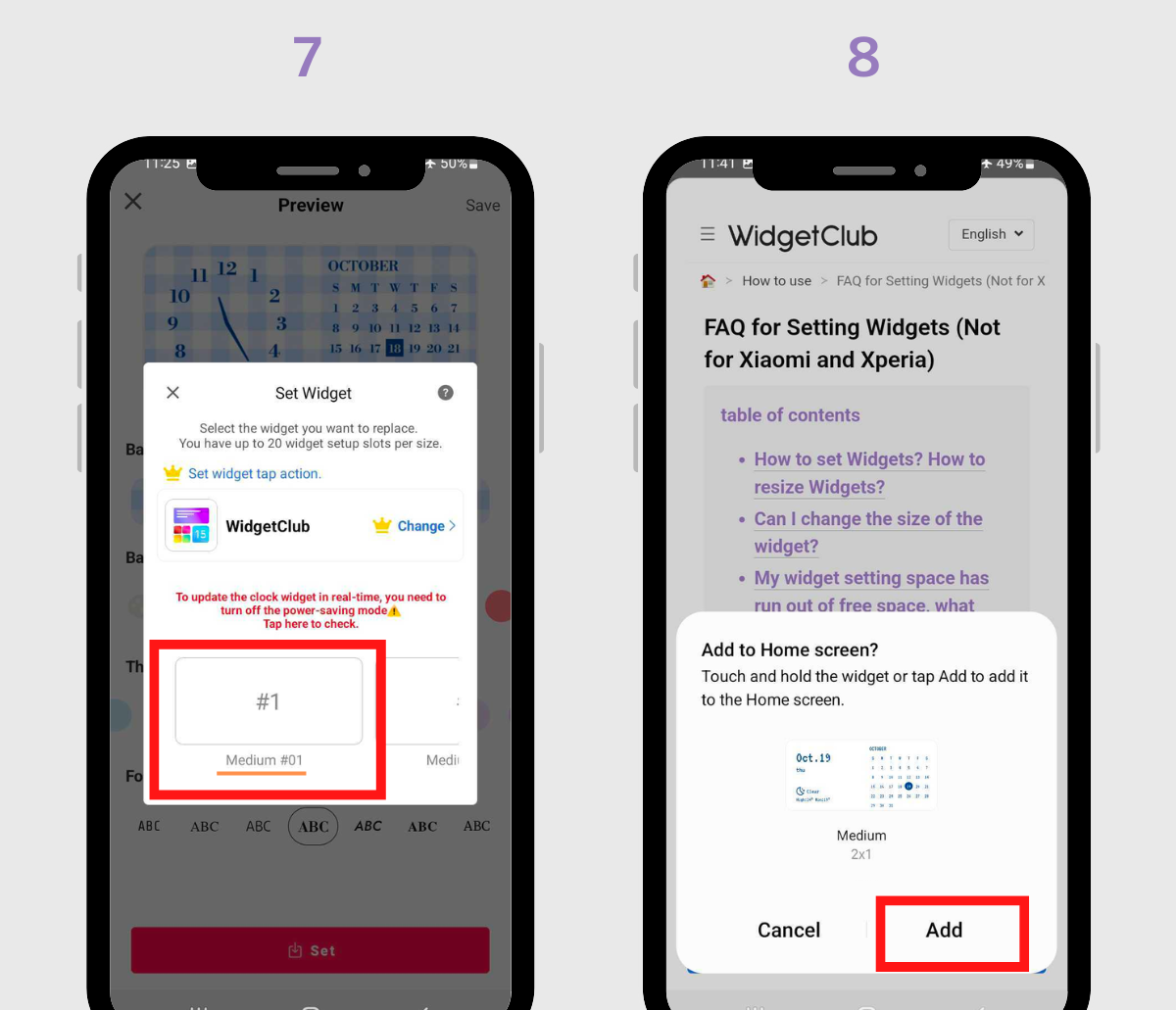
Se desideri modificare le dimensioni del widget, vai alla sezione "Come modificare le dimensioni del widget" qui sotto.
1. Tieni premuto a lungo un'area vuota della schermata iniziale.
2. Tocca “Widget”
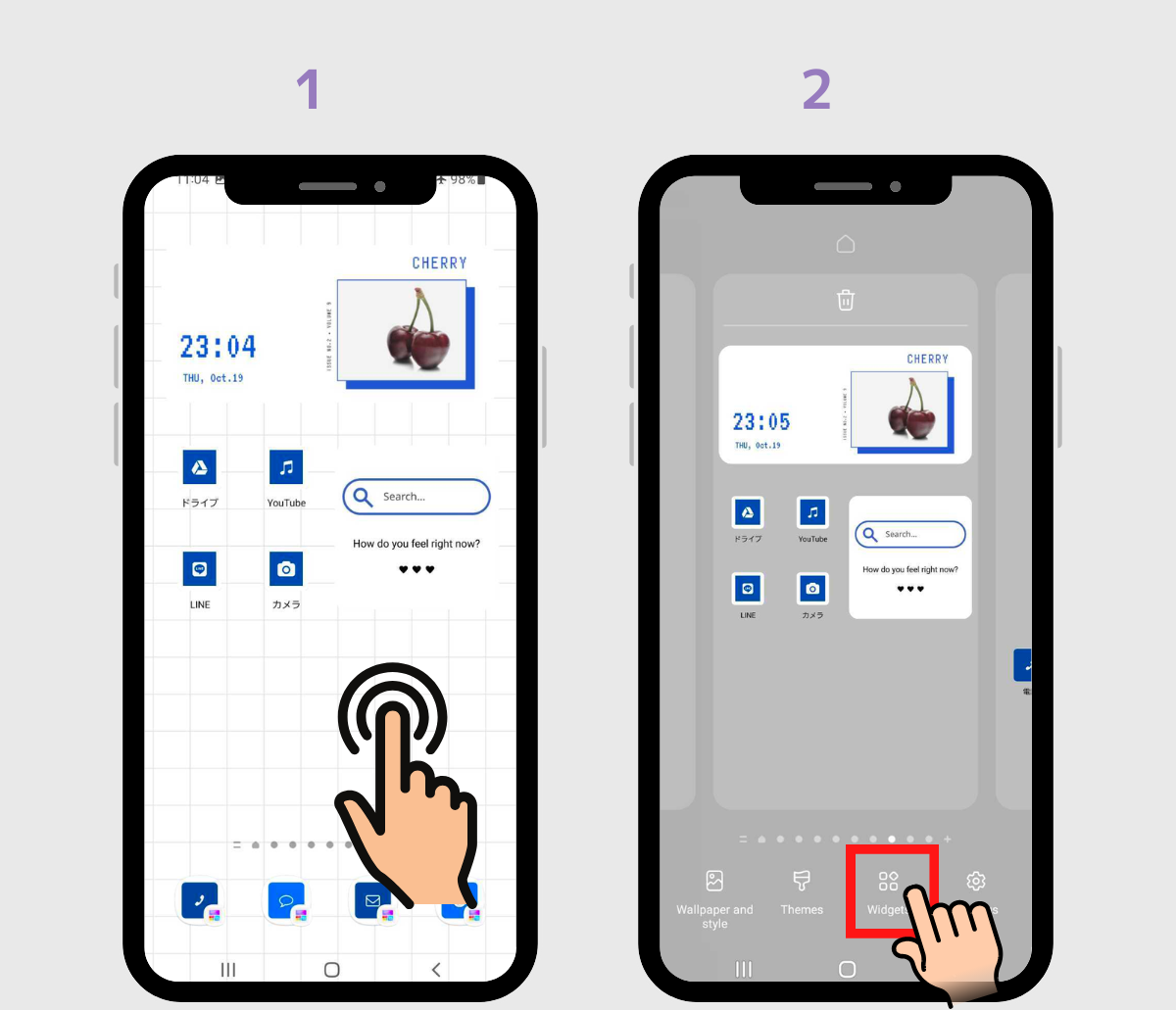
3.Cerca "WidgetClub"
4.Toccare il widget WidgetClub corrispondente alla dimensione scelta in precedenza.
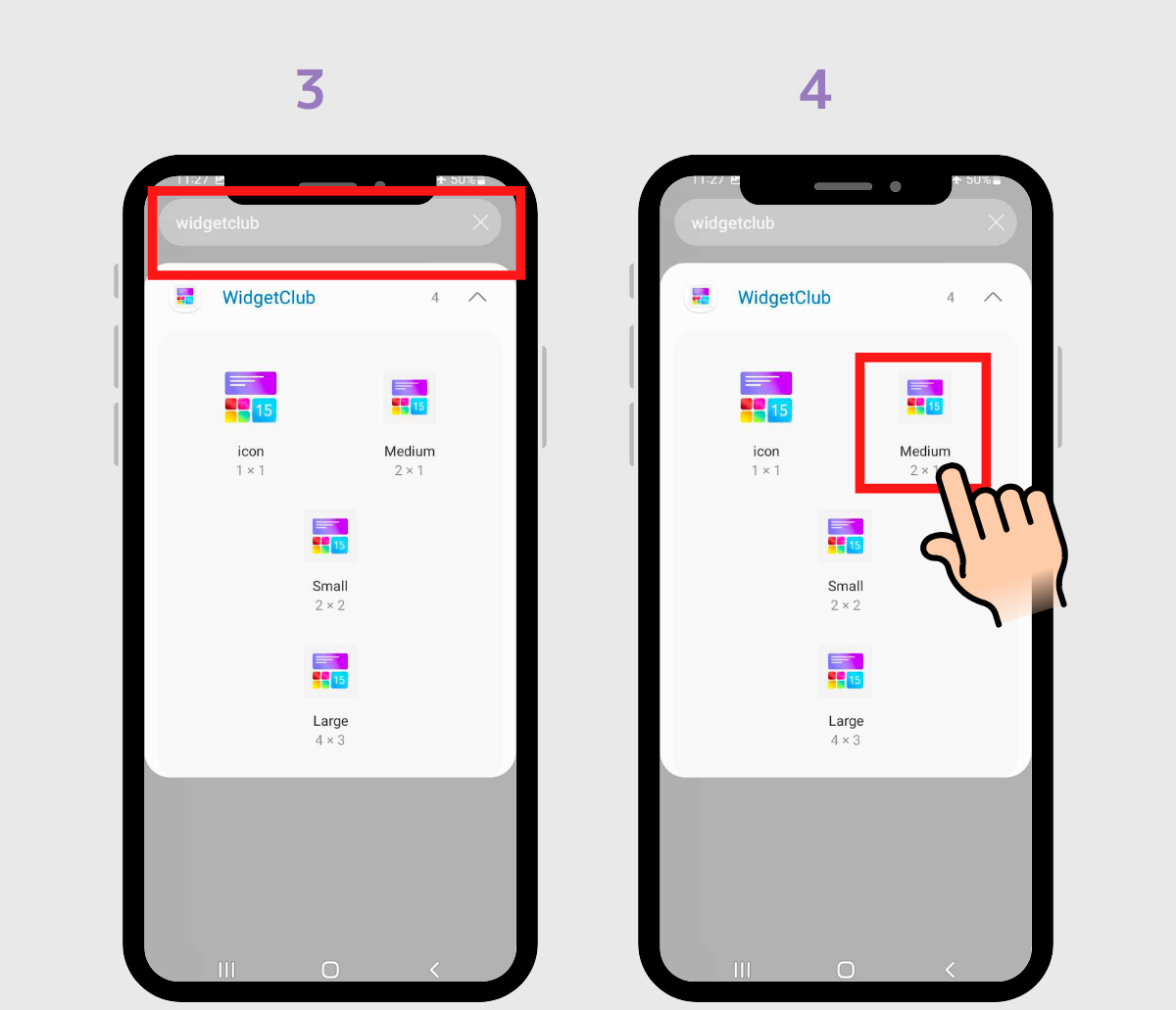
(In questa dimostrazione, scegli la taglia Media.)
5.Tocca il pulsante "Aggiungi" (o trascina) il widget medio nella schermata iniziale
6.Fatto! (Se vuoi ridimensionarlo, vai alla sezione "Come ridimensionare il widget?" qui sotto!)
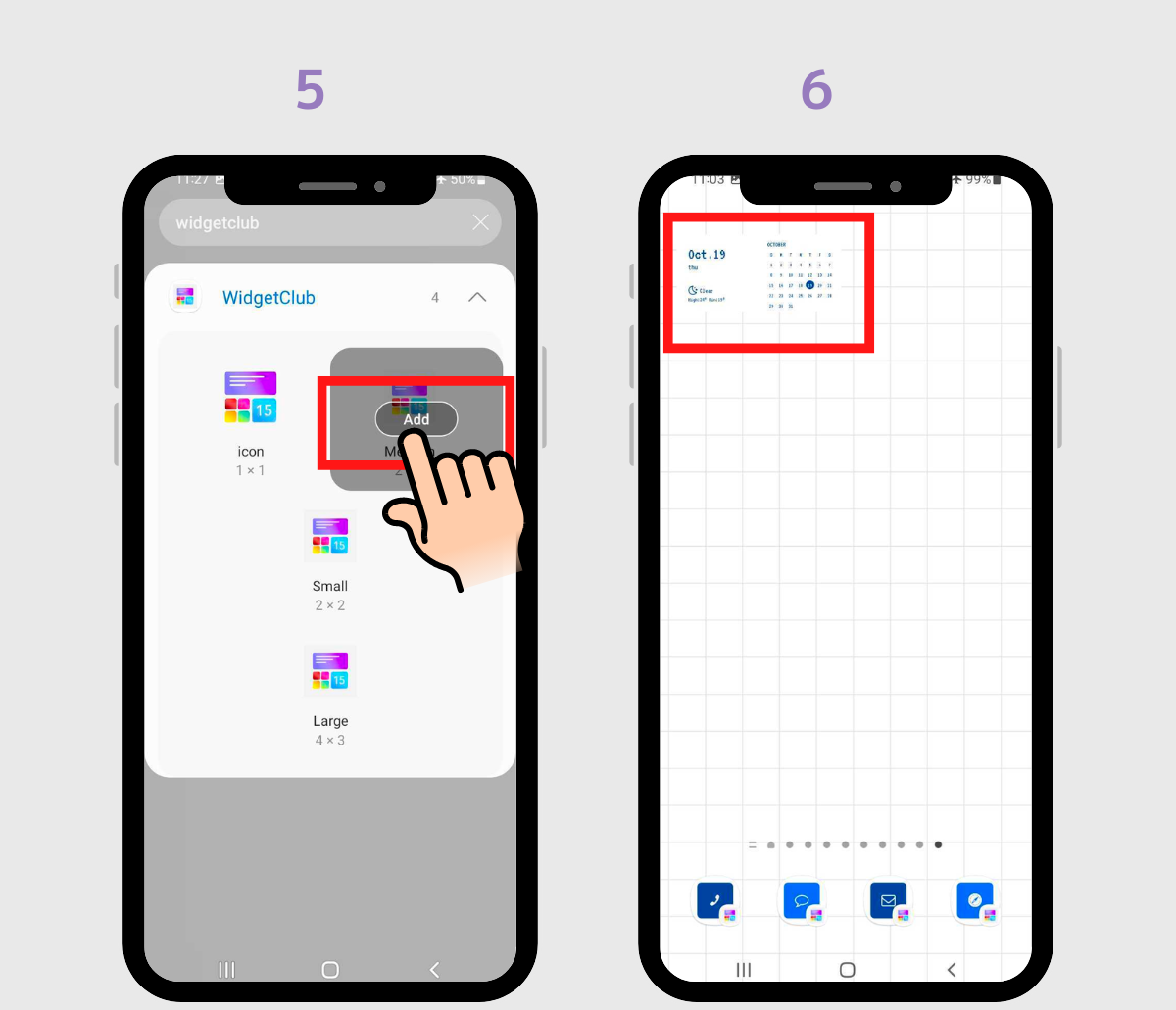
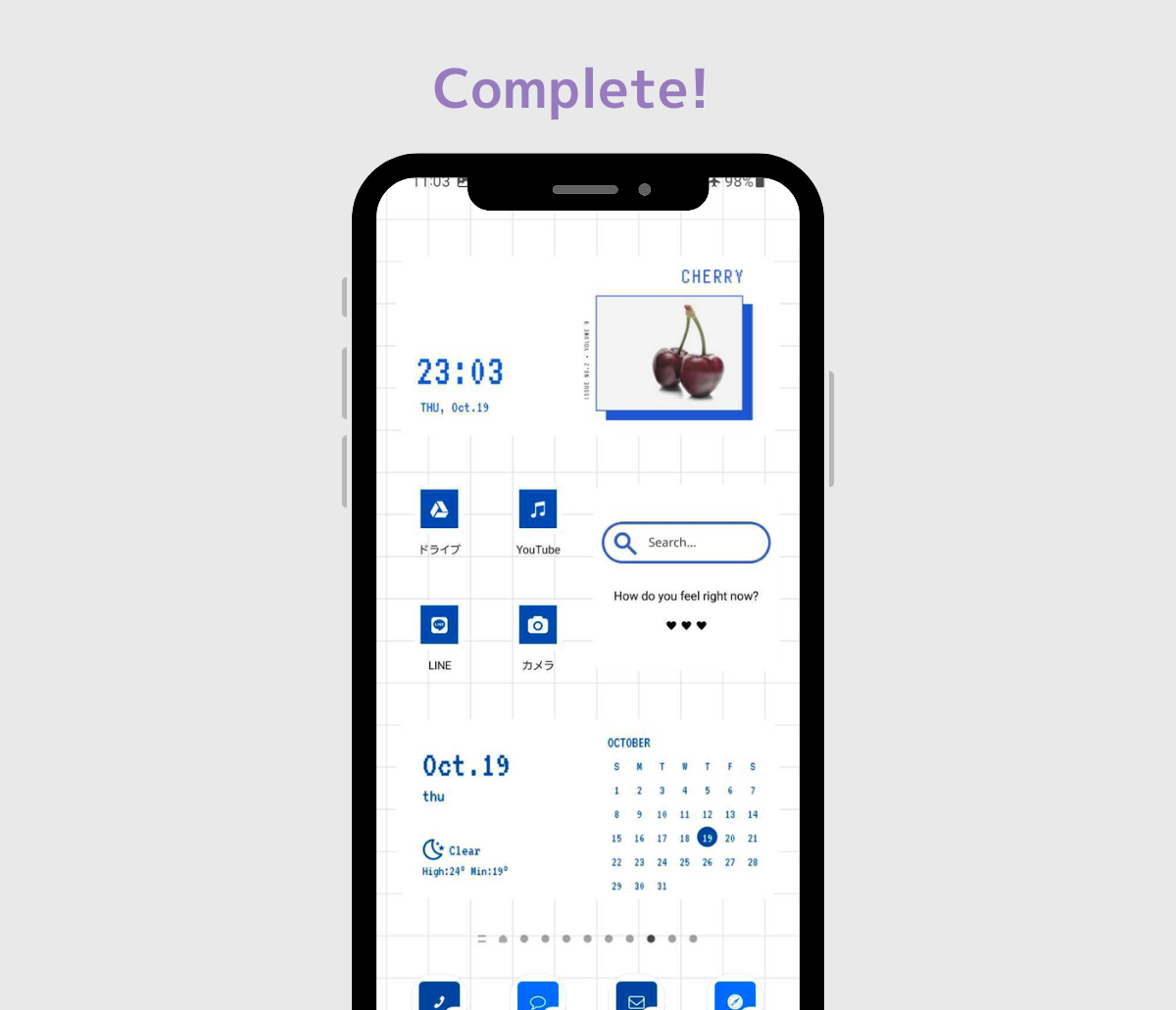
1. Se vuoi modificare le dimensioni, spostalo verso sinistra o verso destra tenendolo premuto.
2. Trascina i bordi per ridimensionarli come preferisci, quindi tocca un'altra area vuota. Fatto!
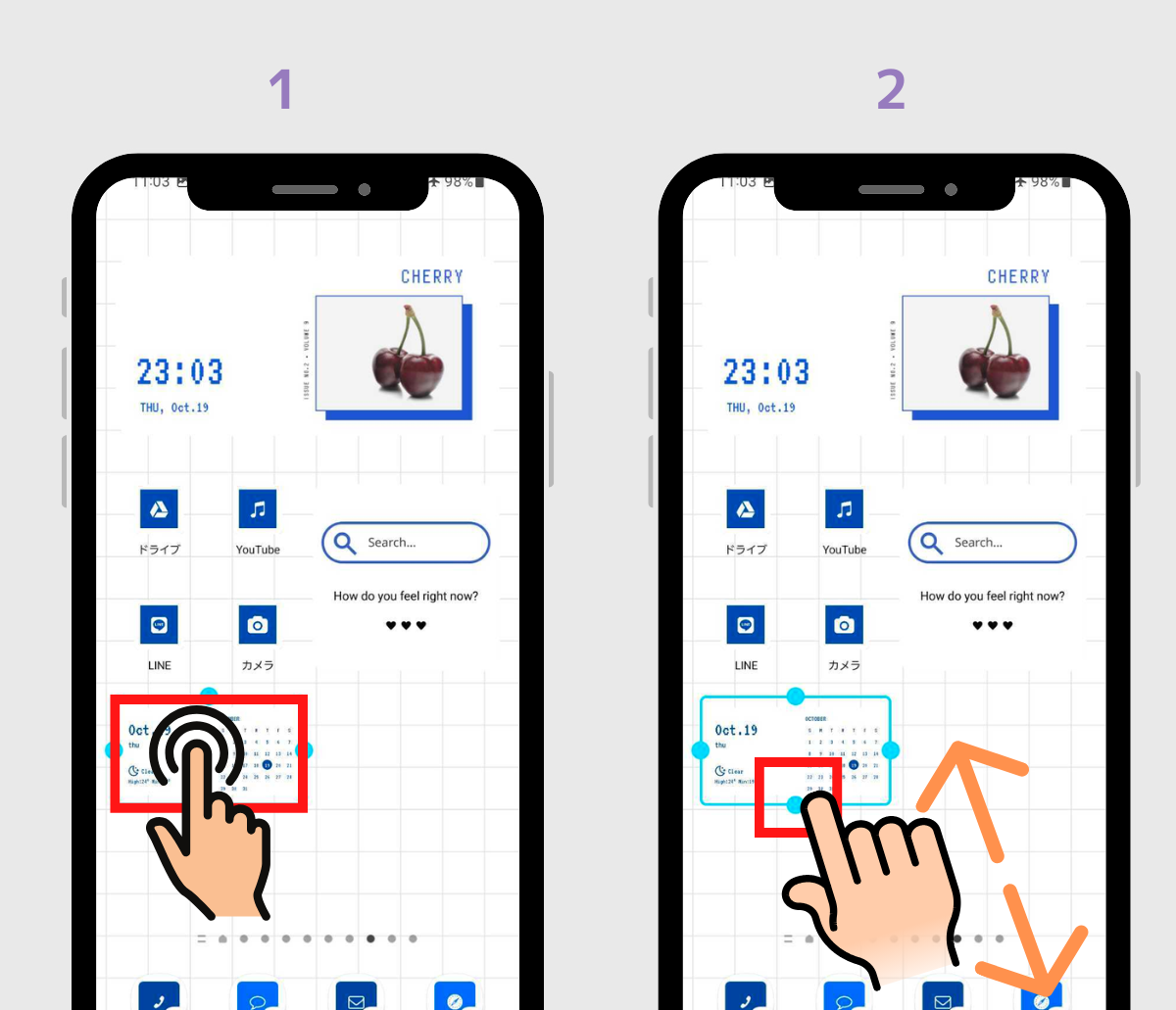
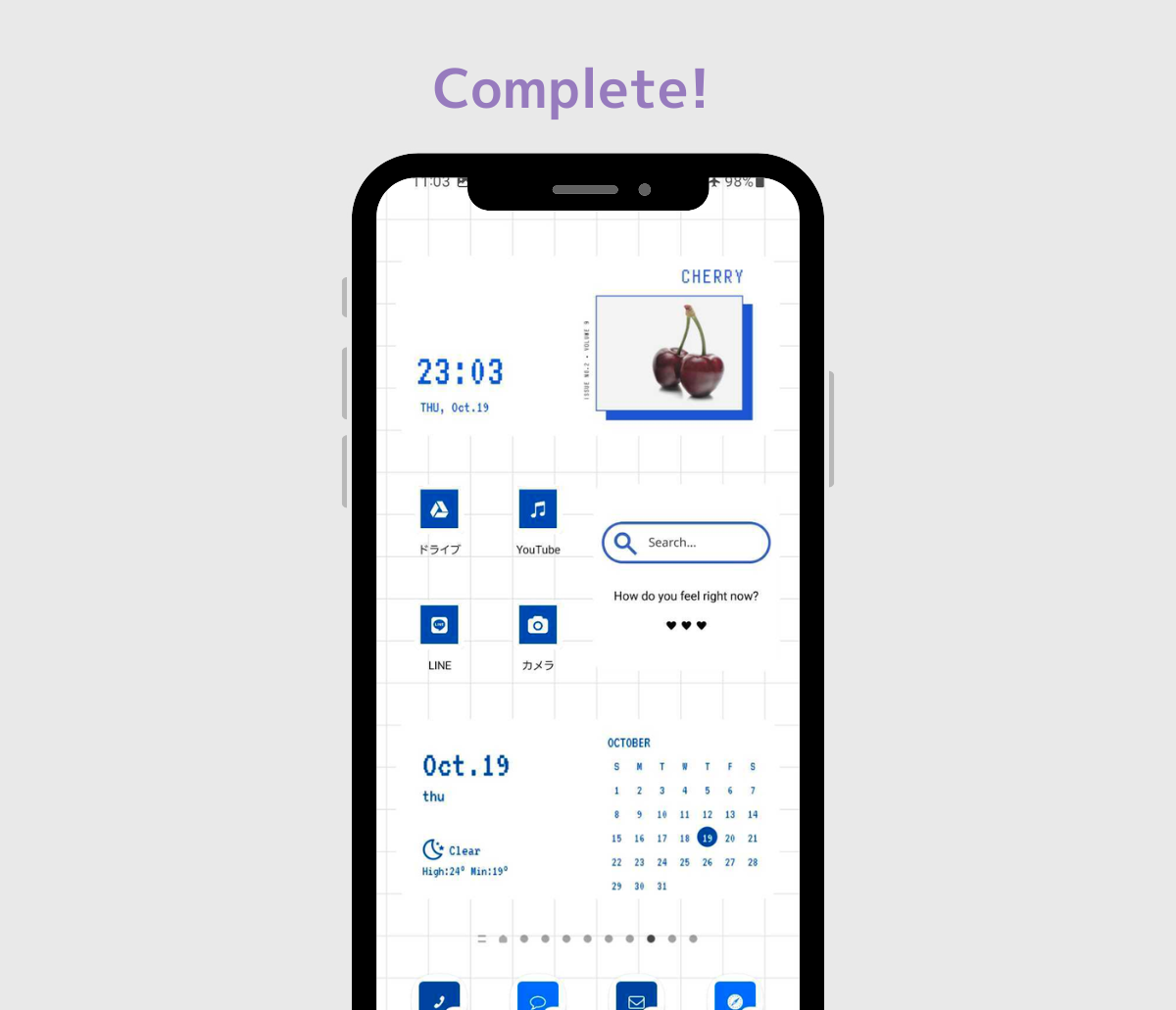
Se organizzi con stile i tuoi widget, le icone e lo sfondo, puoi dare alla tua schermata iniziale un aspetto così alla moda!
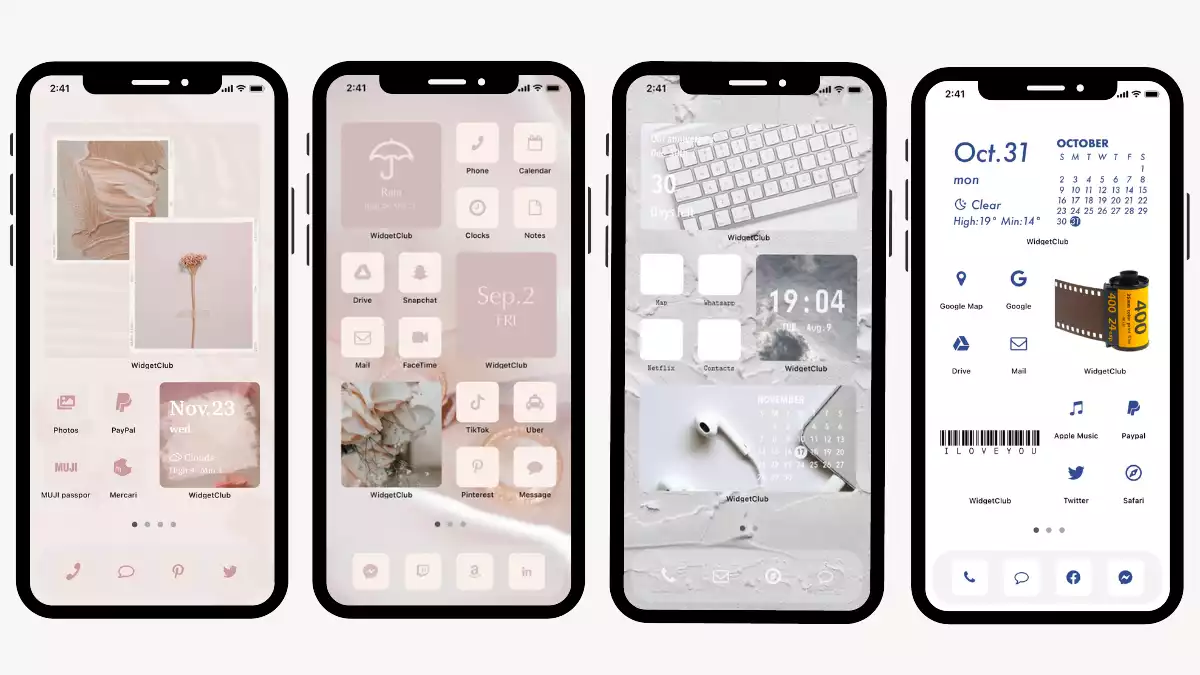
Ti piacciono questi stili? Scarica l'app "WidgetClub" per dare un nuovo look alla tua schermata iniziale! Personalizza facilmente la tua schermata iniziale con widget eleganti, icone di app e sfondi!