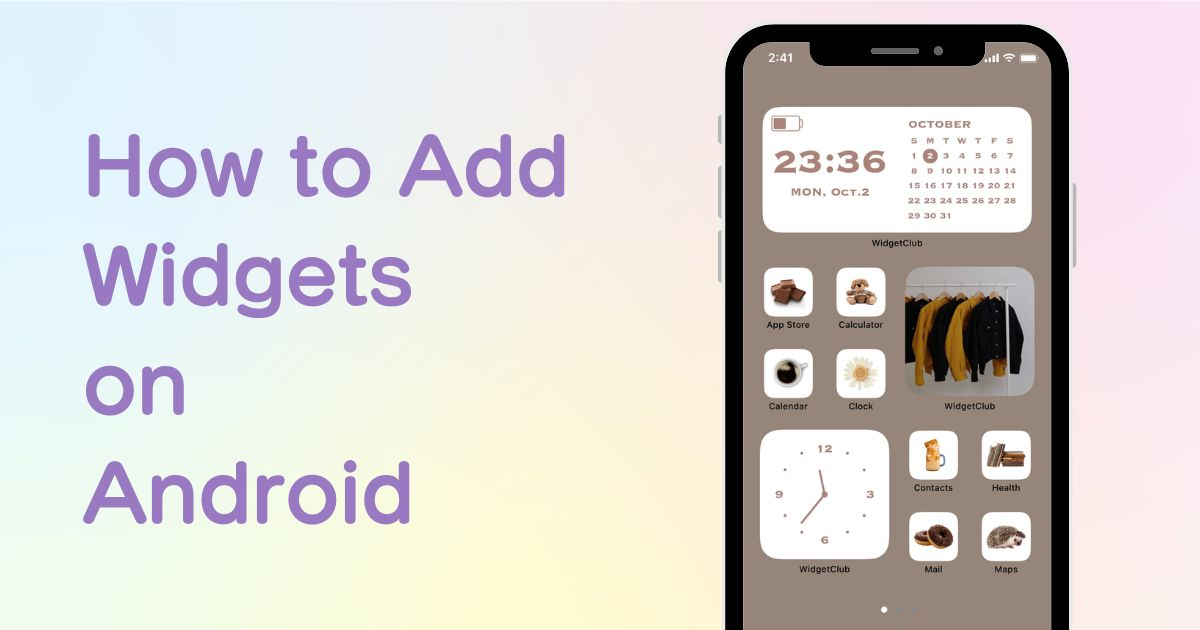

您需要一個專門的應用程序來自定義您的主屏幕!這是擁有所有裝扮材料的裝扮應用程序的最終版本!
小部件是用戶和他們最喜歡的應用程式功能之間的一座奇妙橋樑,提供了從主螢幕直接訪問的入口。如果您是一位尋求利用這種便利的 Android 用戶,這裡有關於如何添加小部件的綜合指南。
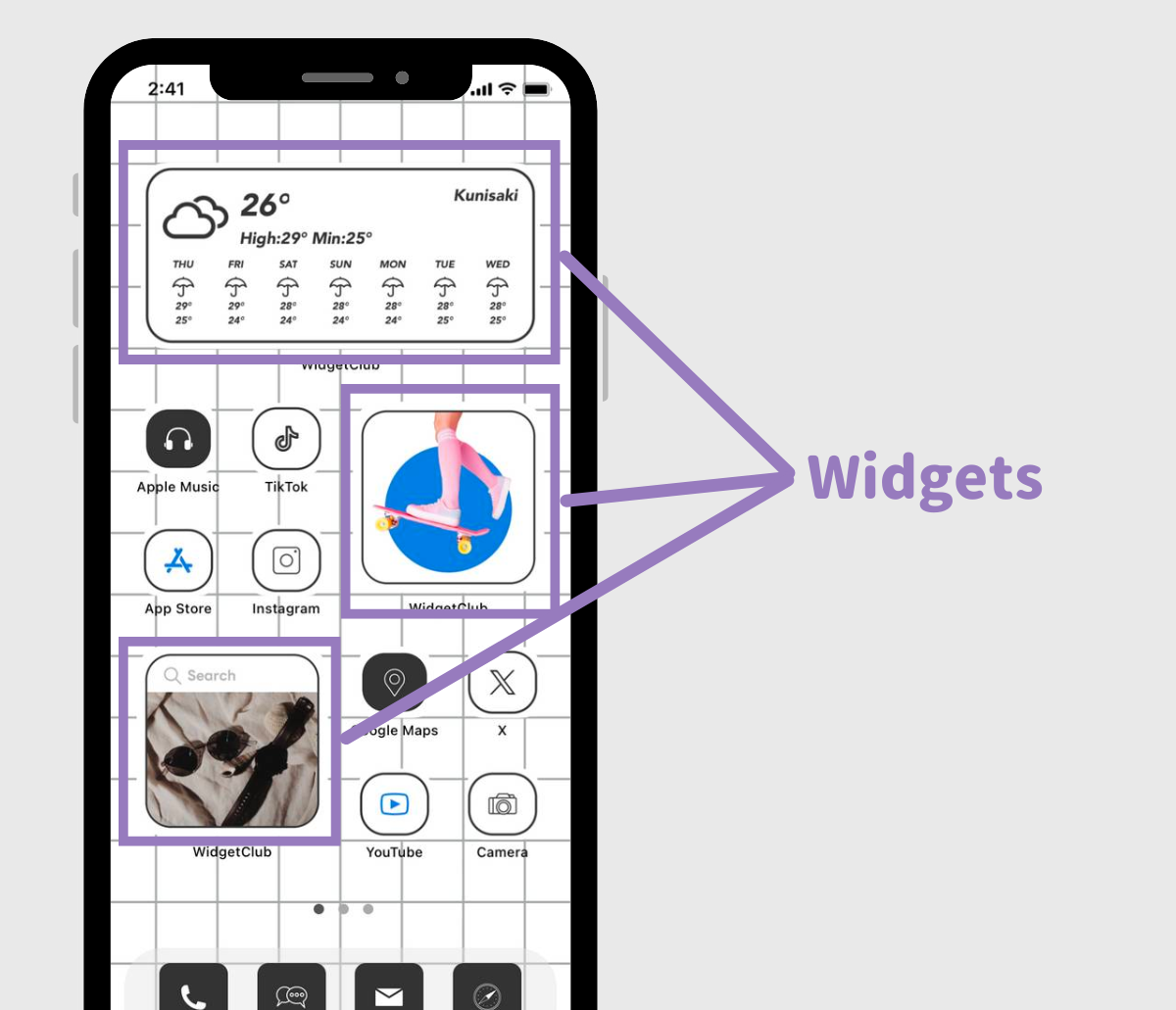
用 Android 術語來說,小部件是一項功能,可以直接在主畫面上快速存取特定應用程式功能。無論是快速瀏覽日曆、檢查時間或存取照片,小工具都可以簡化流程。
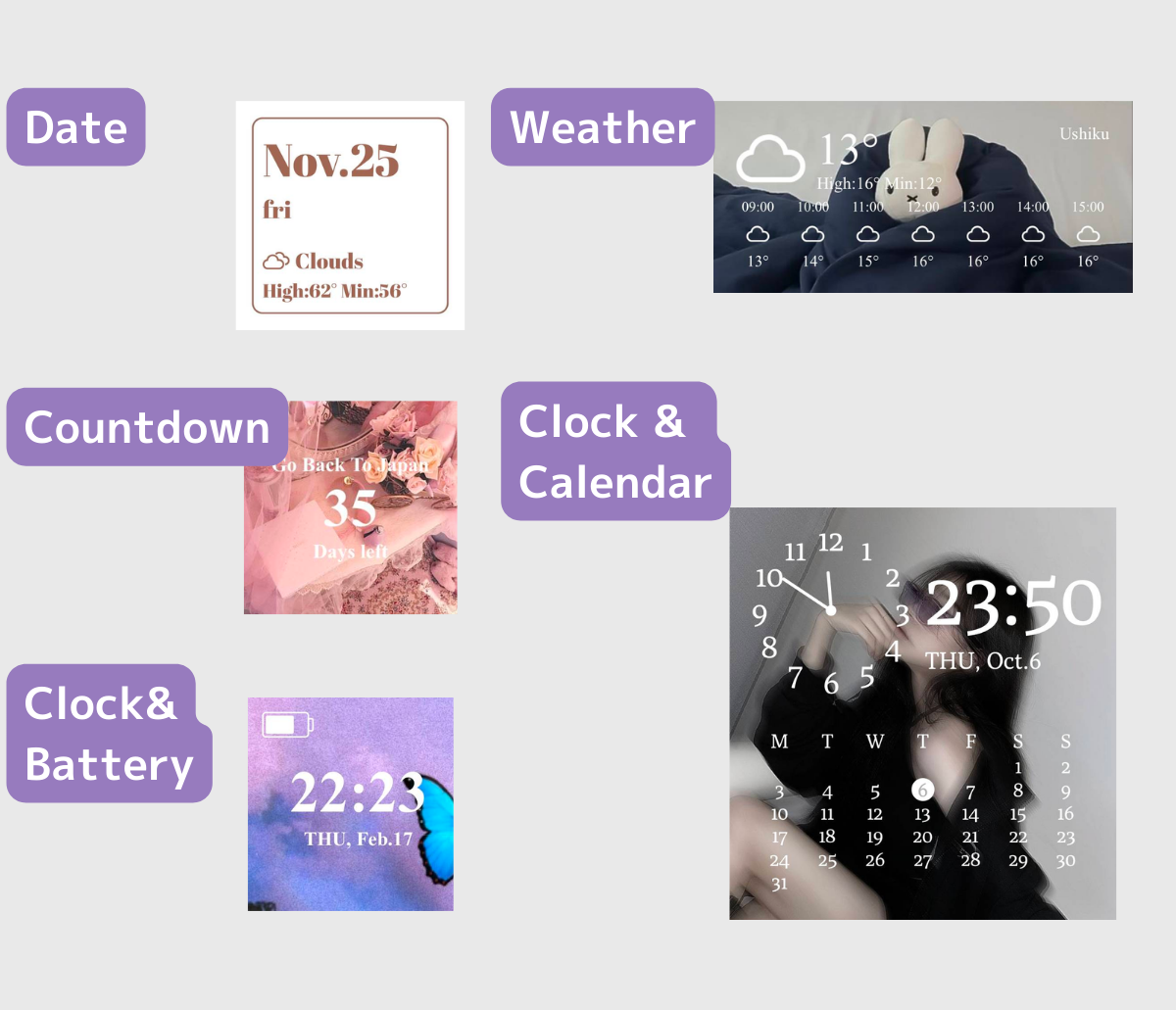
您安裝的一些應用程式可能已經具有小部件功能,可以提升您的 Android 體驗。
1.長按主畫面上的任一空白區域。
2.點選“小工具”。
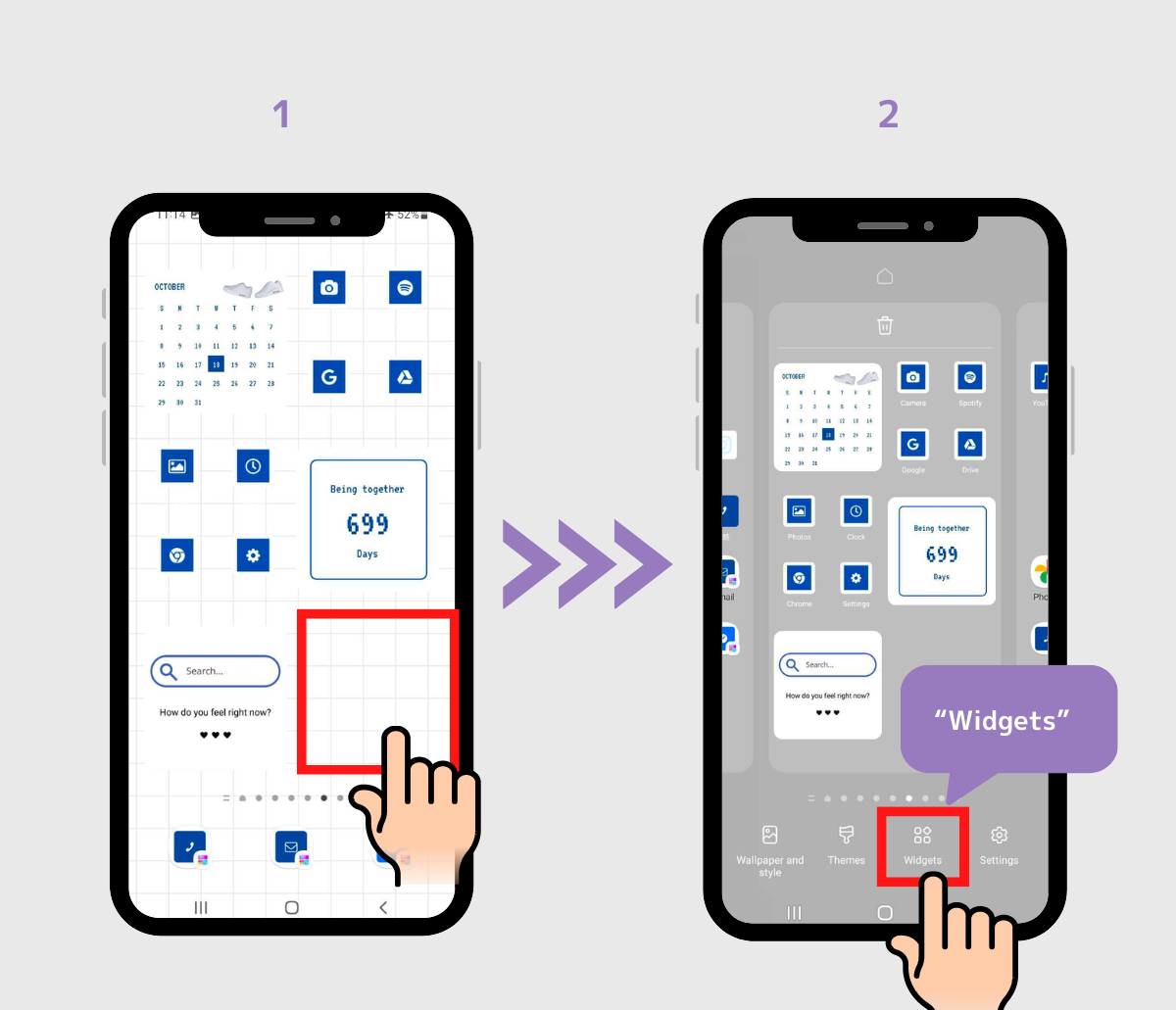
3.搜尋或選擇應用程式以尋找適合您口味的小工具。
4.點擊您要新增的小工具(或您需要拖曳小工具將其放置到主畫面)
(在本例中,我們選擇 Spotify 的小工具)
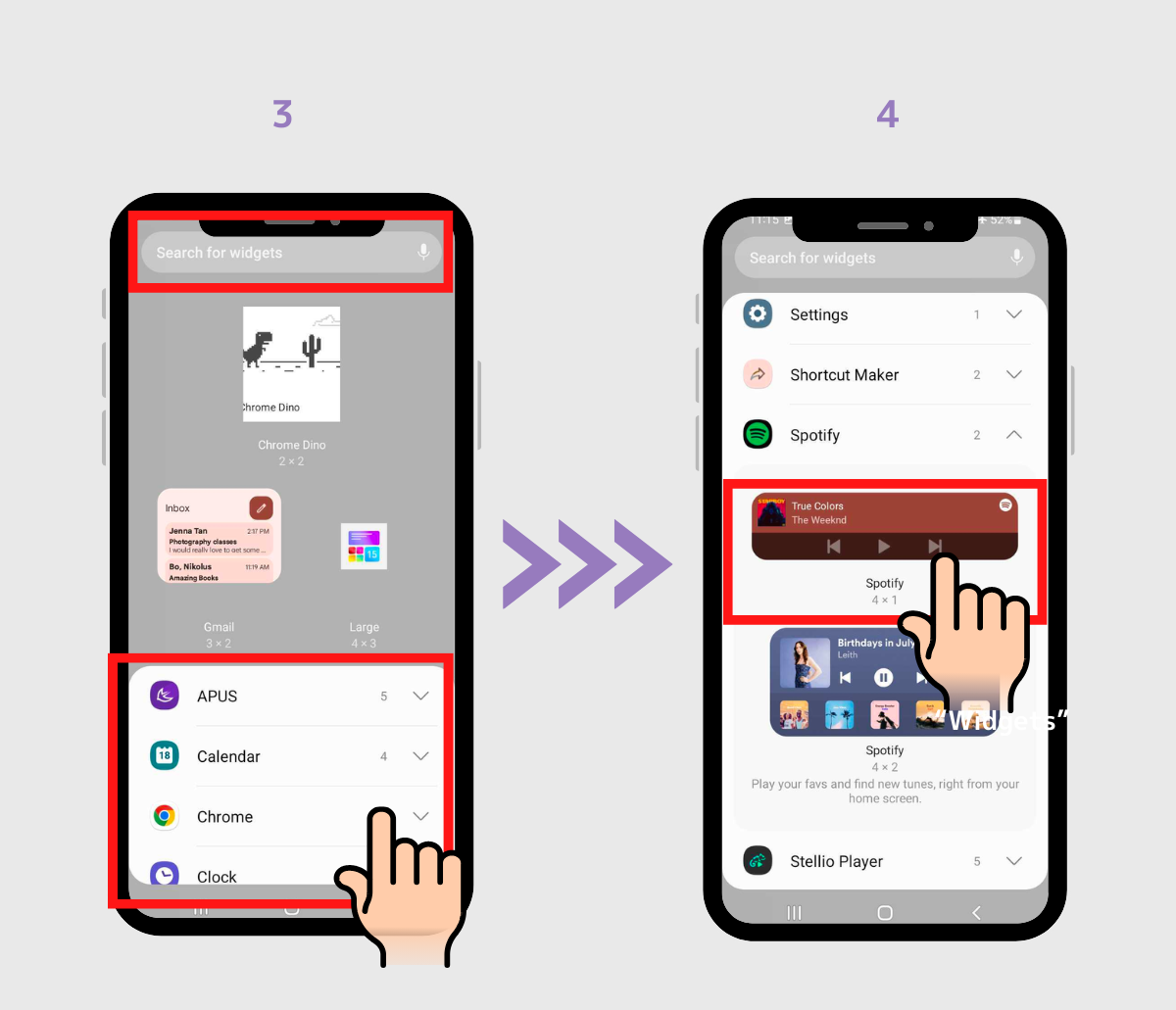
5. 點擊「新增」按鈕,然後根據需要放置小工具。
6. 完成!
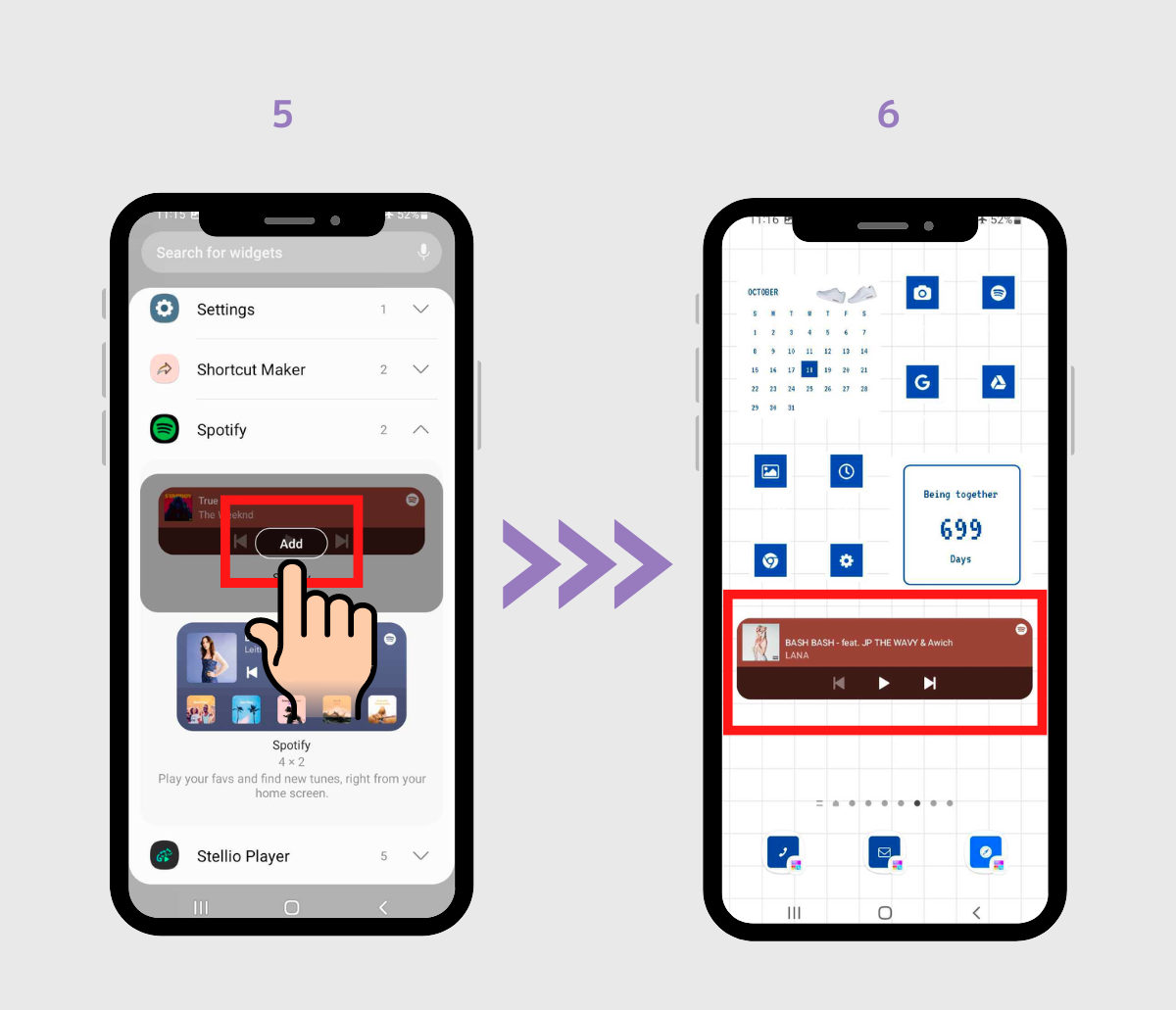
如果預設小工具無法滿足您的美感或功能需求,可以使用以下方法來添加個人化風格:
1. 下載一個專門用於小部件自訂的應用程式。 WidgetClub 脫穎而出,成為首選,提供了大量的小部件選擇,從時鐘到照片等等。
2.打開WidgetClub應用程序,然後點擊+圖標,然後點擊“Widget”
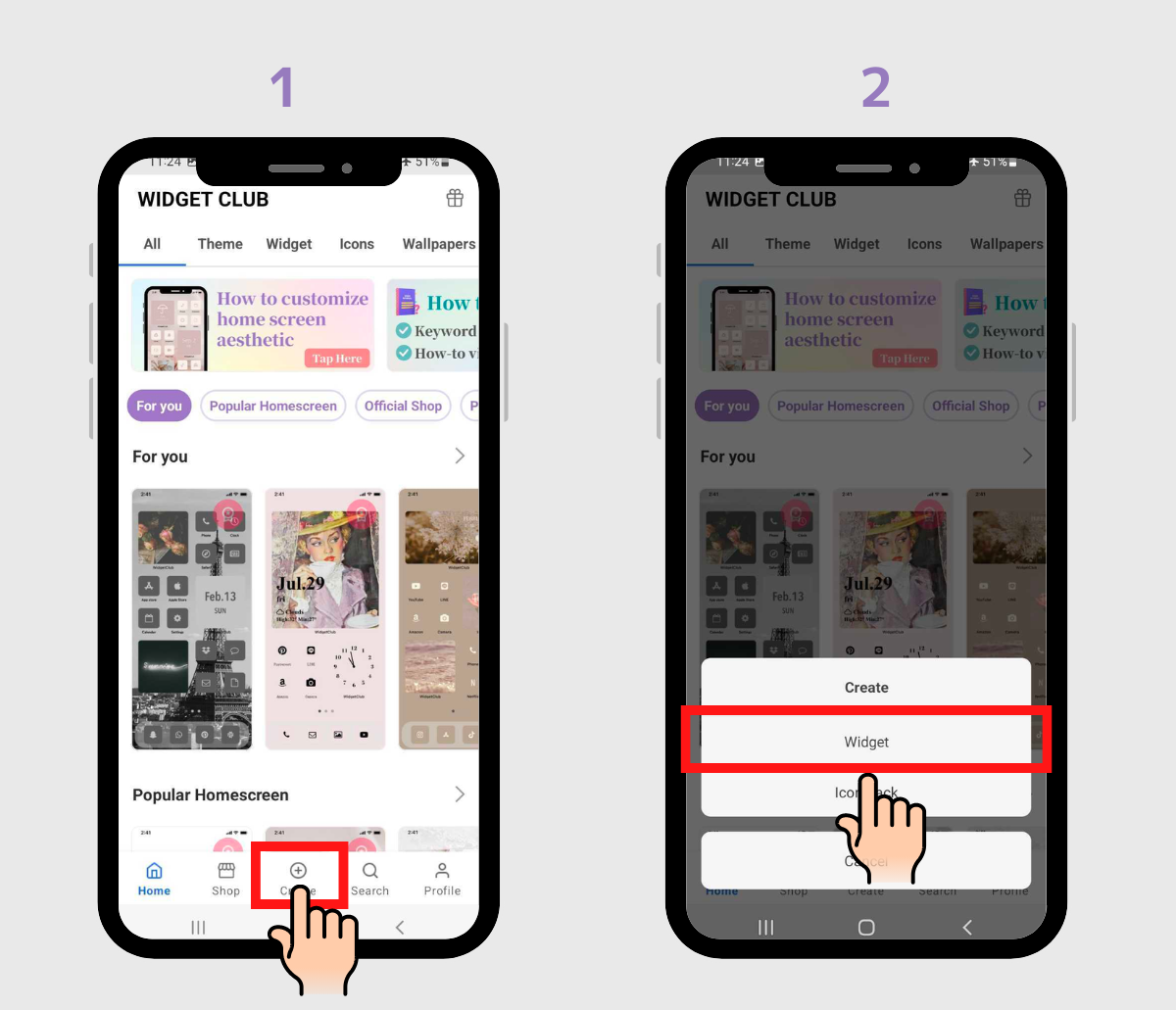
3.選擇您想要的小工具尺寸:小、中或大。
4. 選擇特定的小部件類型。
(為了演示,我們選擇了中等尺寸的天氣小工具)
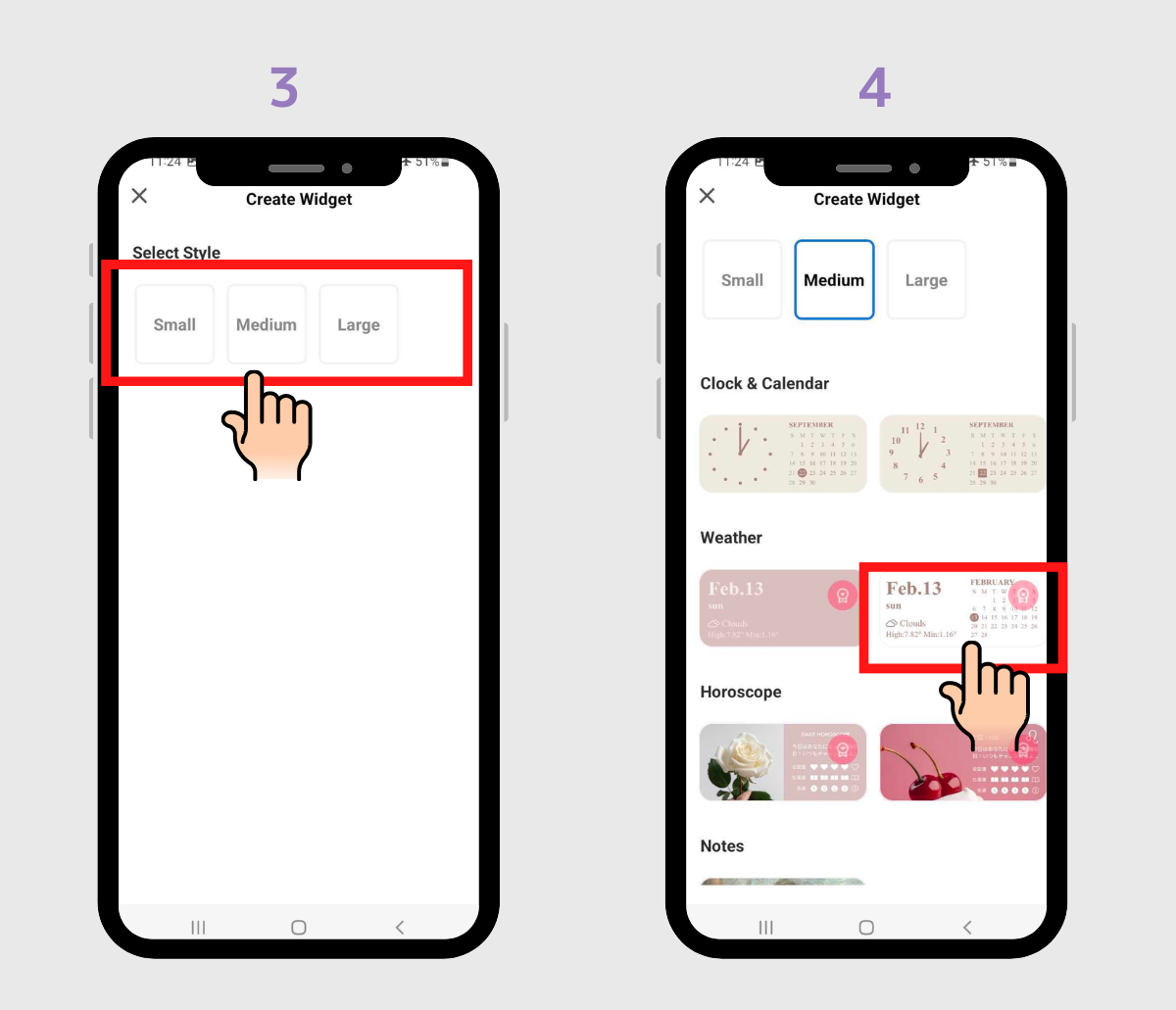
5. 深入定制,調整背景圖片、字體、顏色等。
6.編輯完成後,按“設定”
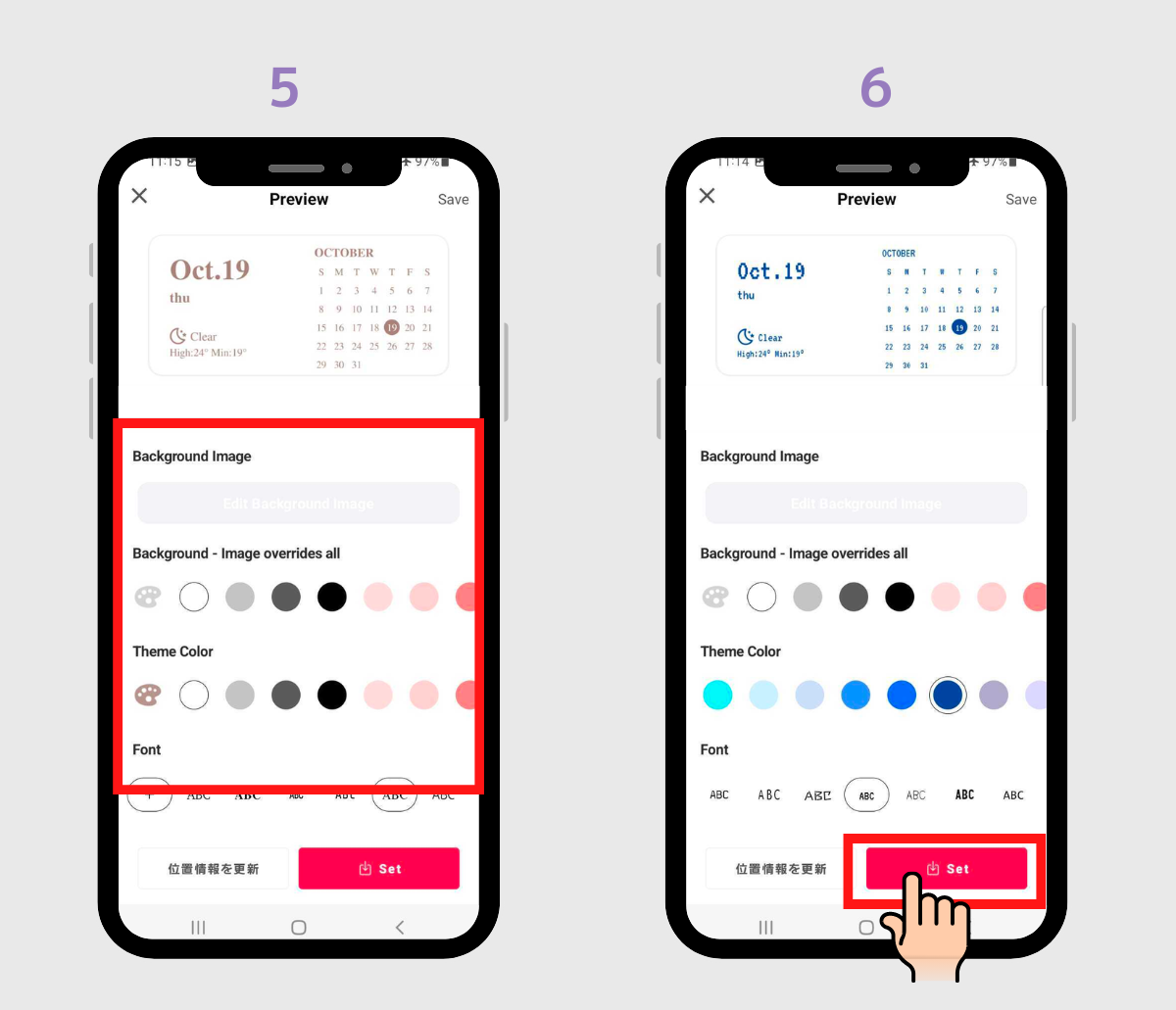
7.會彈出一個小工具設定框,請點選它。 (記住您選擇的尺寸 - 這是至關重要的!)
8. 點擊「新增」按鈕,您將看到放置的小工具。
(如果「新增」按鈕沒有出現,請閱讀下一部分。)
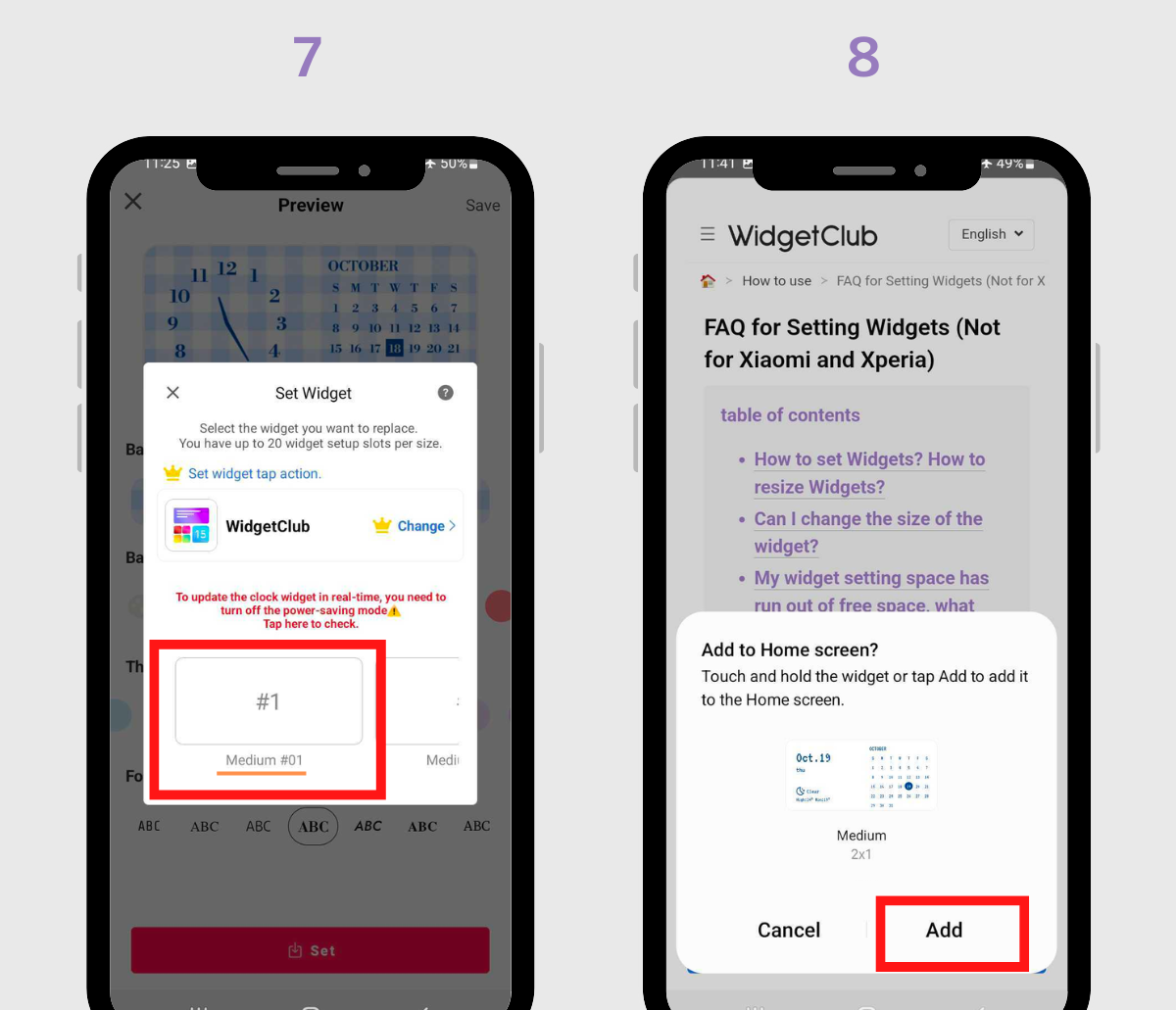
如果您想調整小部件的大小,請前往下面的「如何調整小部件的大小」部分。
1. 長按主畫面上的任一空白區域。
2.點擊“小工具”
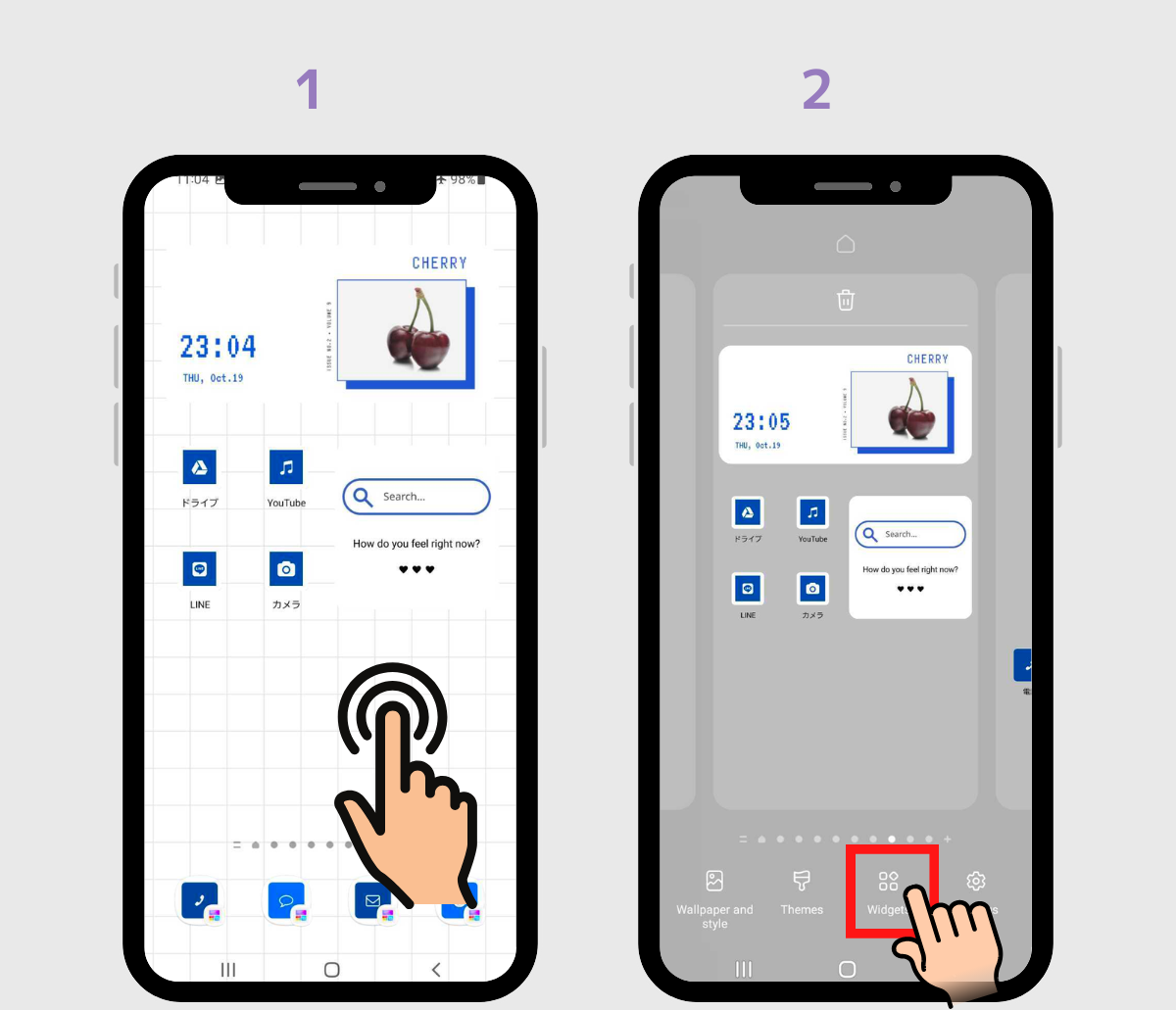
3.搜尋“WidgetClub”
4.點選與先前選擇的尺寸相對應的WidgetClub小工具。
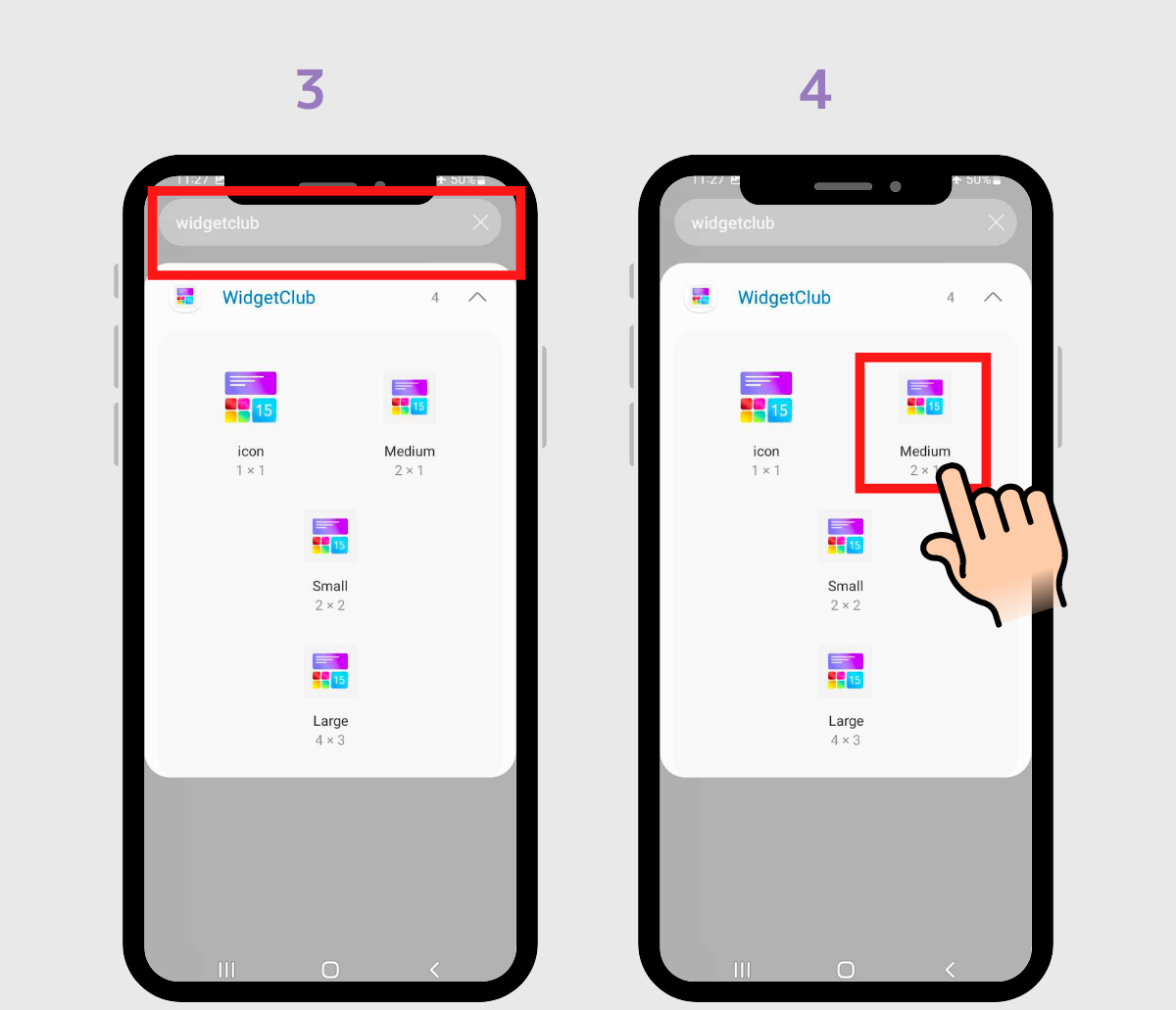
(在此示範中,選擇「中號」。)
5.點選「新增」按鈕(或拖曳)中等小工具到主螢幕
6.完成!
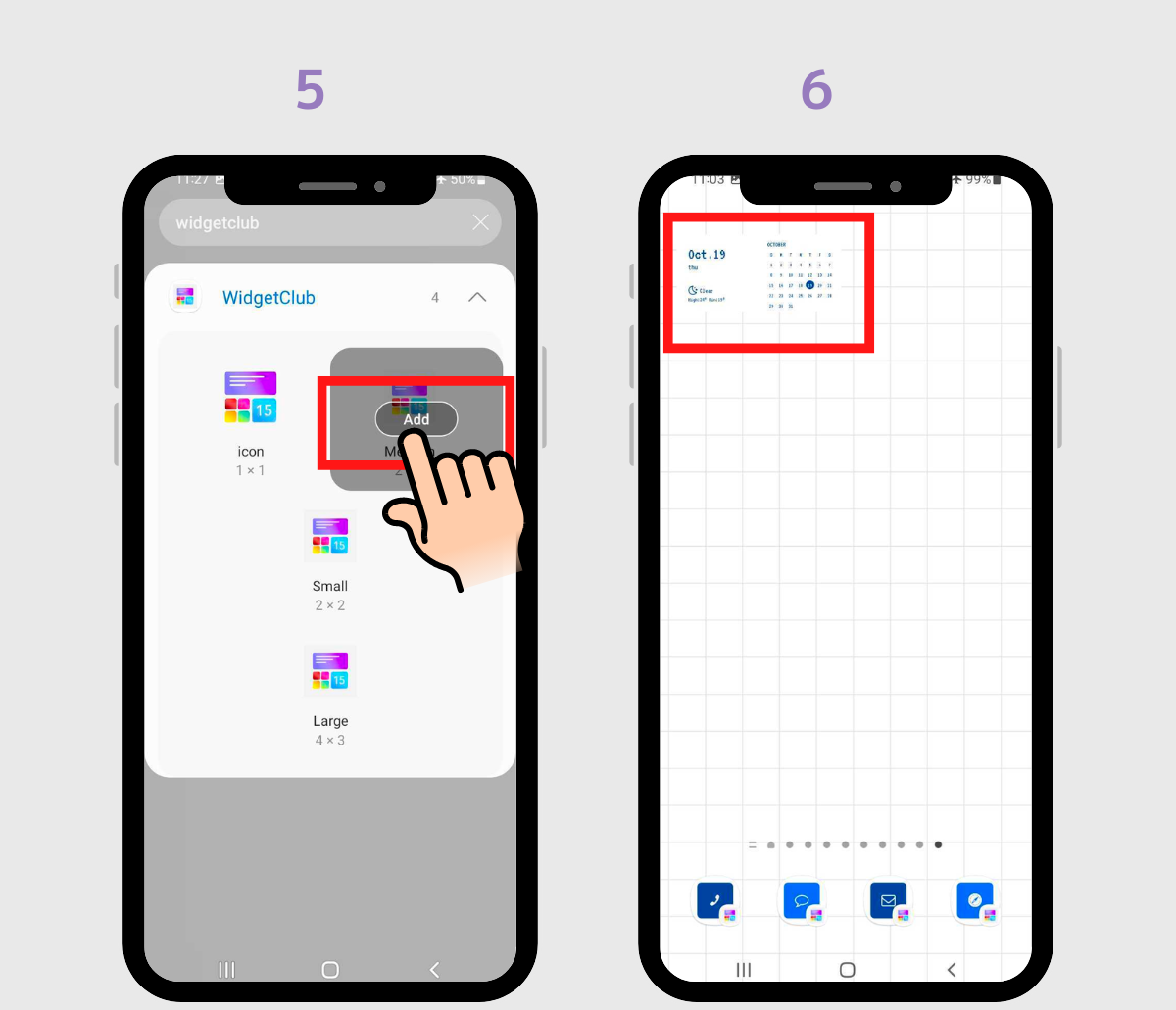
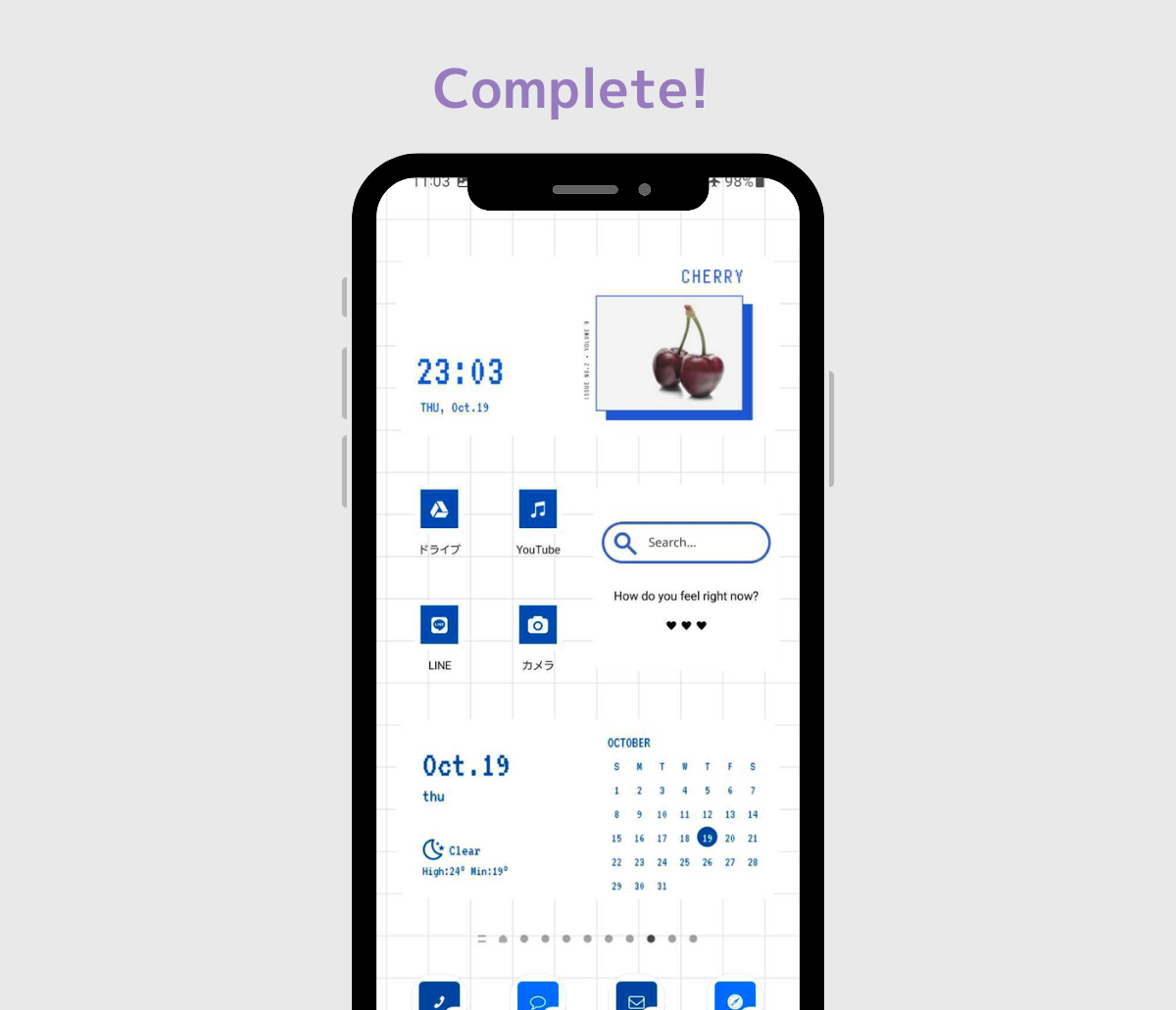
1.如果要更改大小,請按住它向左或向右移動。
2. 拖曳邊緣以根據需要調整大小,然後點擊其他空白區域。完成了!
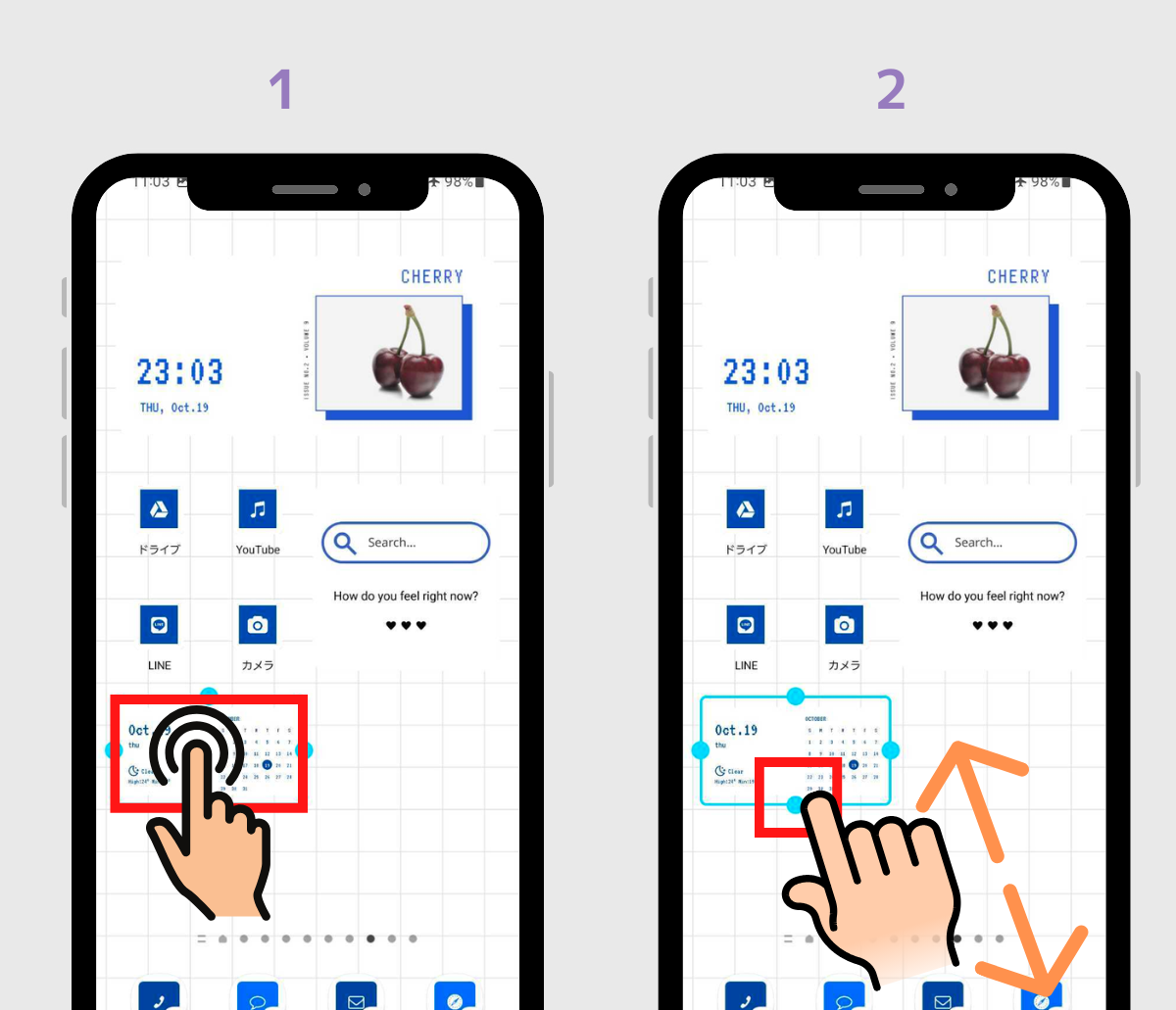
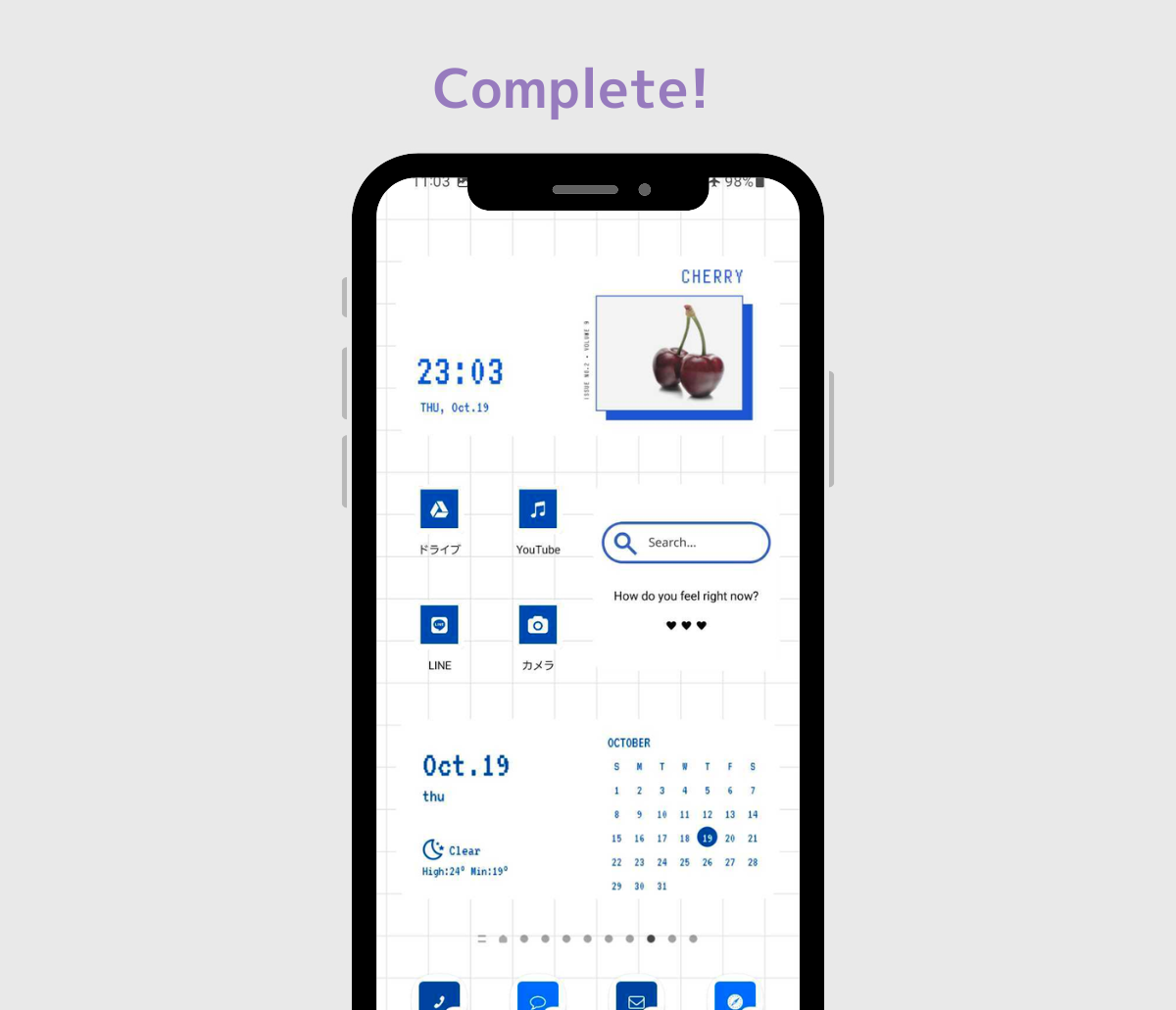
如果您時尚地組織您的小部件、圖標和背景,您可以讓您的主螢幕看起來如此時尚!
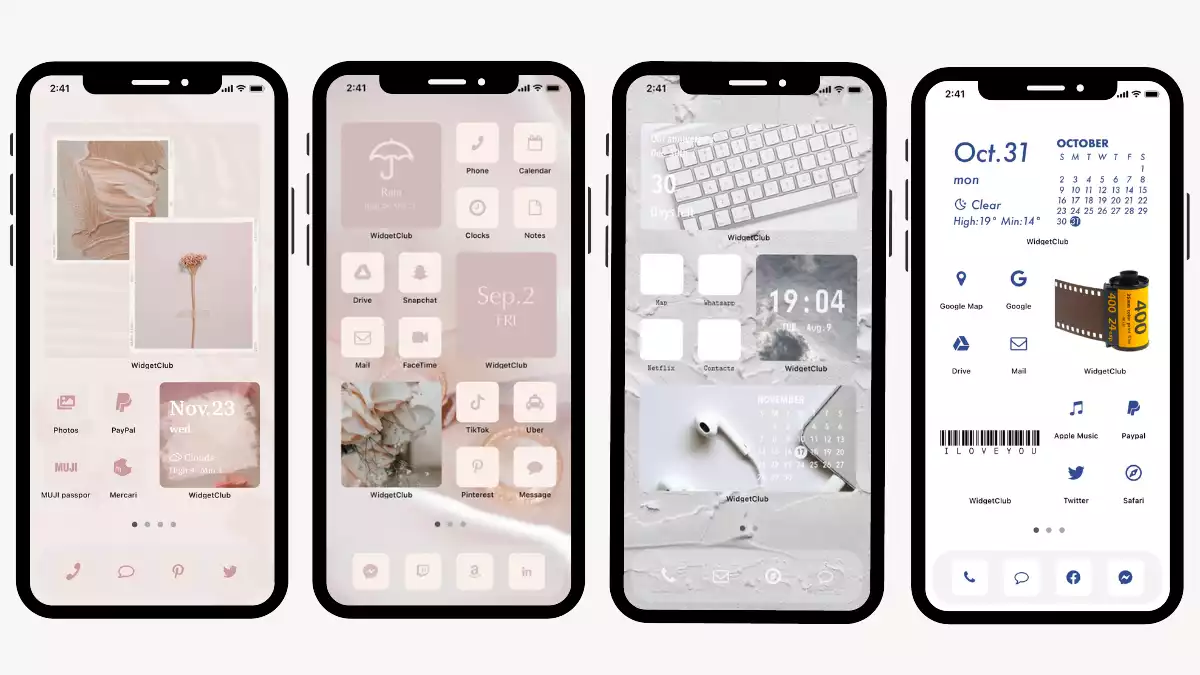
喜歡這些風格嗎?下載“WidgetClub”應用程序,讓您的主螢幕煥然一新!使用時尚的小部件、應用程式圖標和壁紙輕鬆自訂您的主螢幕!