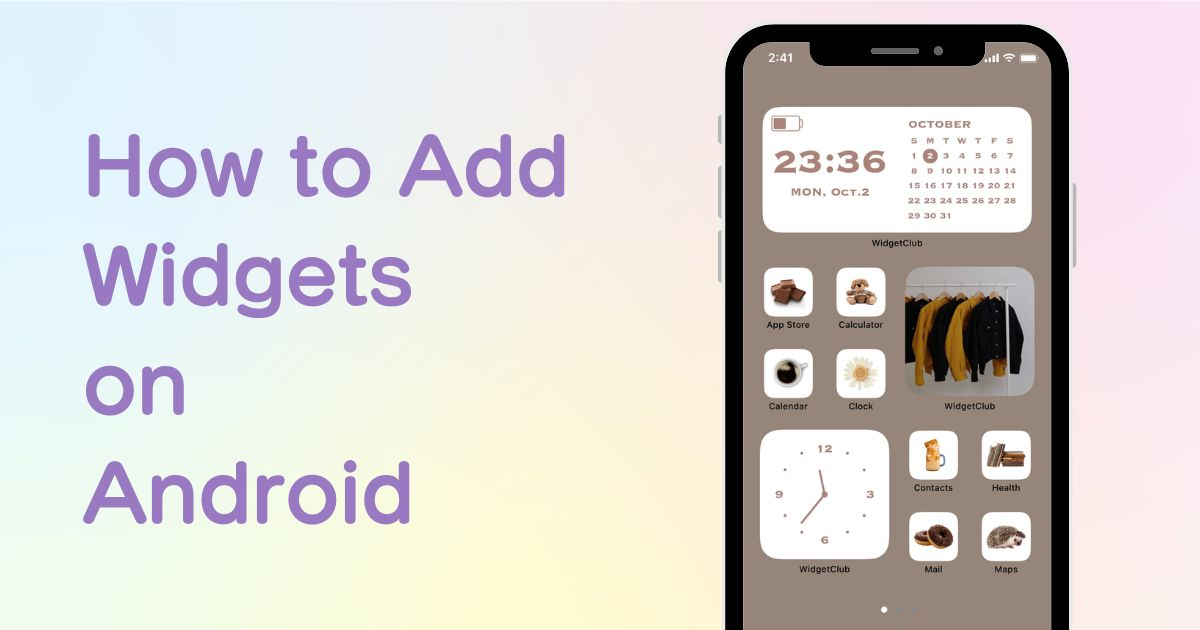

Je hebt een speciale app nodig om je startscherm in stijl aan te passen! Dit is de definitieve versie van de verkleedapp met alle verkleedmaterialen!
Widgets dienen als een fantastische brug tussen gebruikers en hun favoriete app-functionaliteiten, en bieden een directe gateway direct vanaf het startscherm. Als u een Android-gebruiker bent die van dit gemak wil profiteren, is hier uw uitgebreide gids over het toevoegen van widgets.
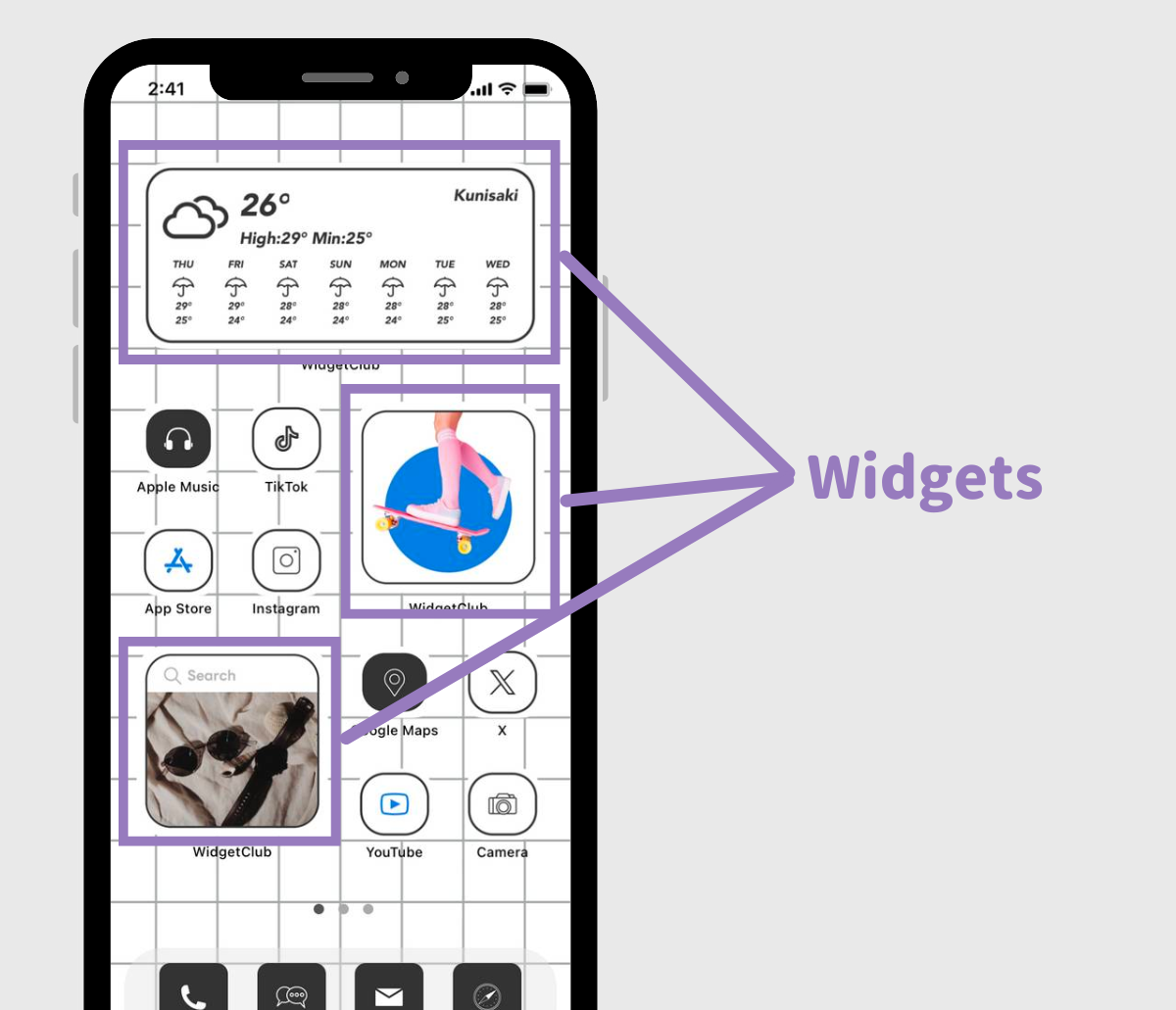
Een widget is in Android-jargon een functie die snelkoppelingen naar specifieke app-functies direct op het startscherm mogelijk maakt. Of het nu gaat om een snelle blik op uw agenda, het controleren van de tijd of het openen van foto's, widgets stroomlijnen het proces.
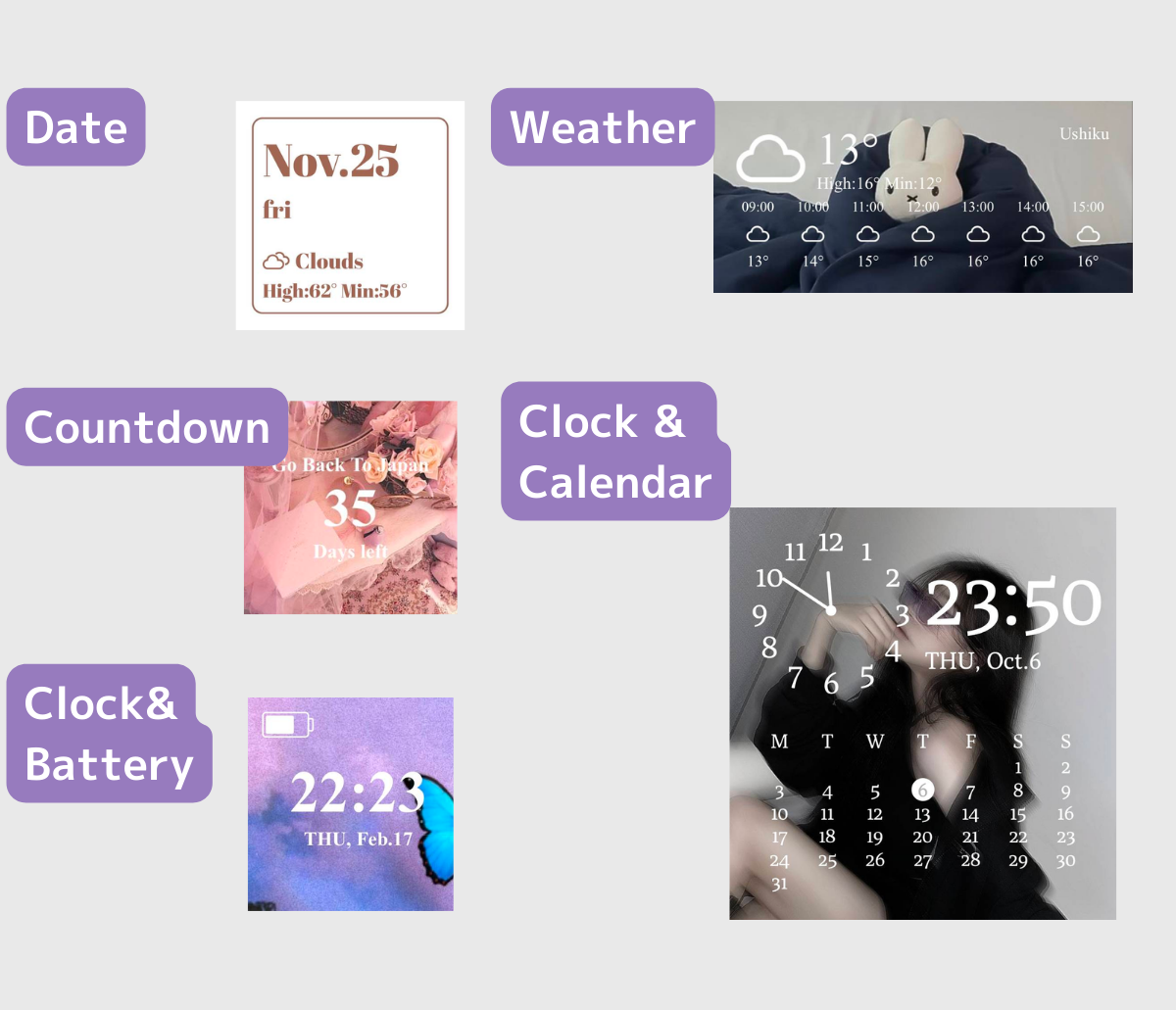
Een aantal van de apps die u hebt geïnstalleerd, beschikken mogelijk al over widgetmogelijkheden, die uw Android-ervaring naar een hoger niveau kunnen tillen.
1. Druk lang op een leeg gebied op uw startscherm.
2. Tik op “Widgets”.
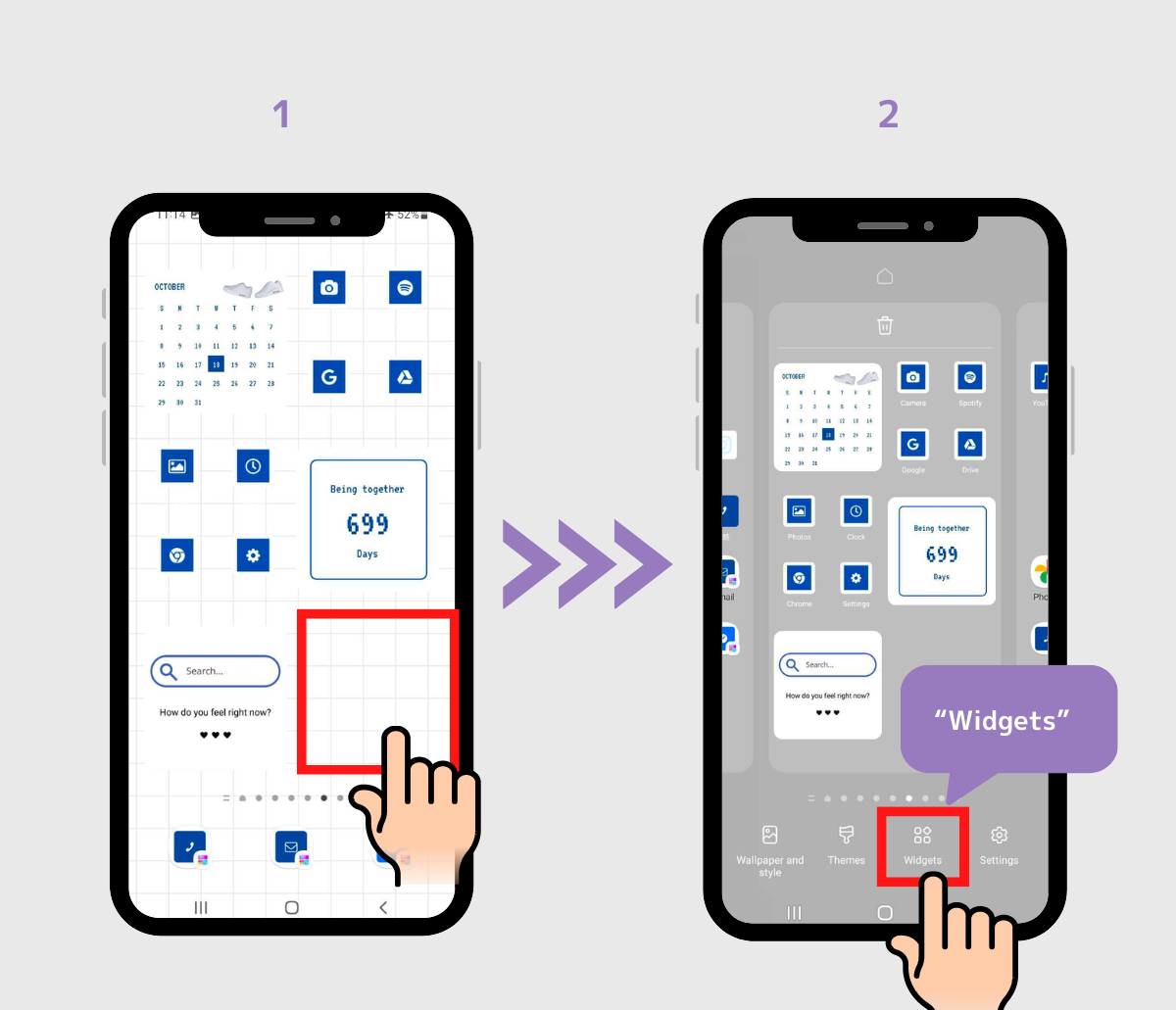
3. Zoek of selecteer de app om widgets naar uw smaak te vinden.
4. Tik op de widget die u wilt toevoegen (of sleep de widget naar uw startscherm)
(In dit geval selecteren we de widget van Spotify)
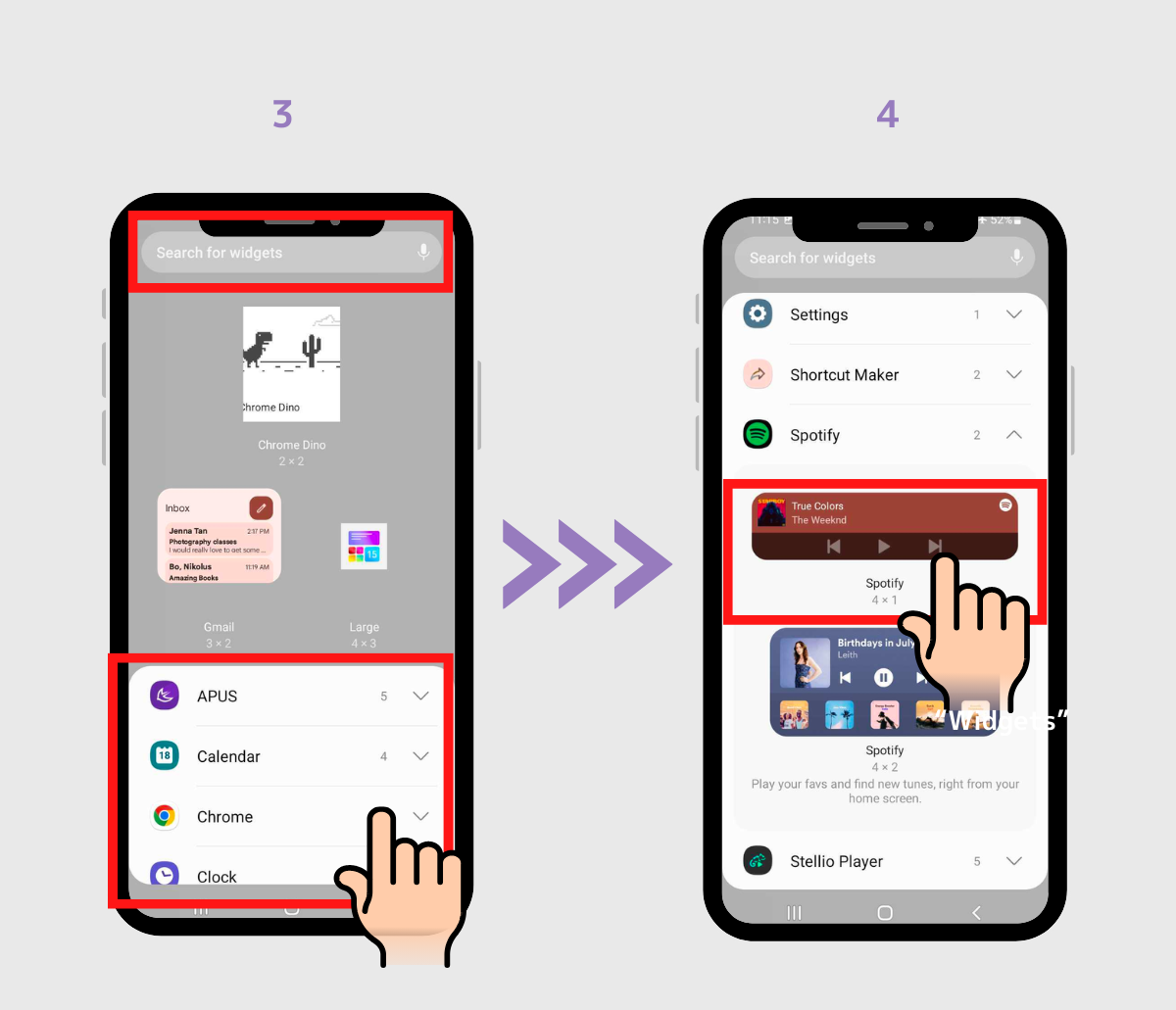
5. Tik op de knop "Toevoegen" en plaats de widget zoals u wilt. (Of sleep uw gekozen widget naar de gewenste plek op het startscherm. Het hangt af van de start-app die u gebruikt)
6. Klaar!
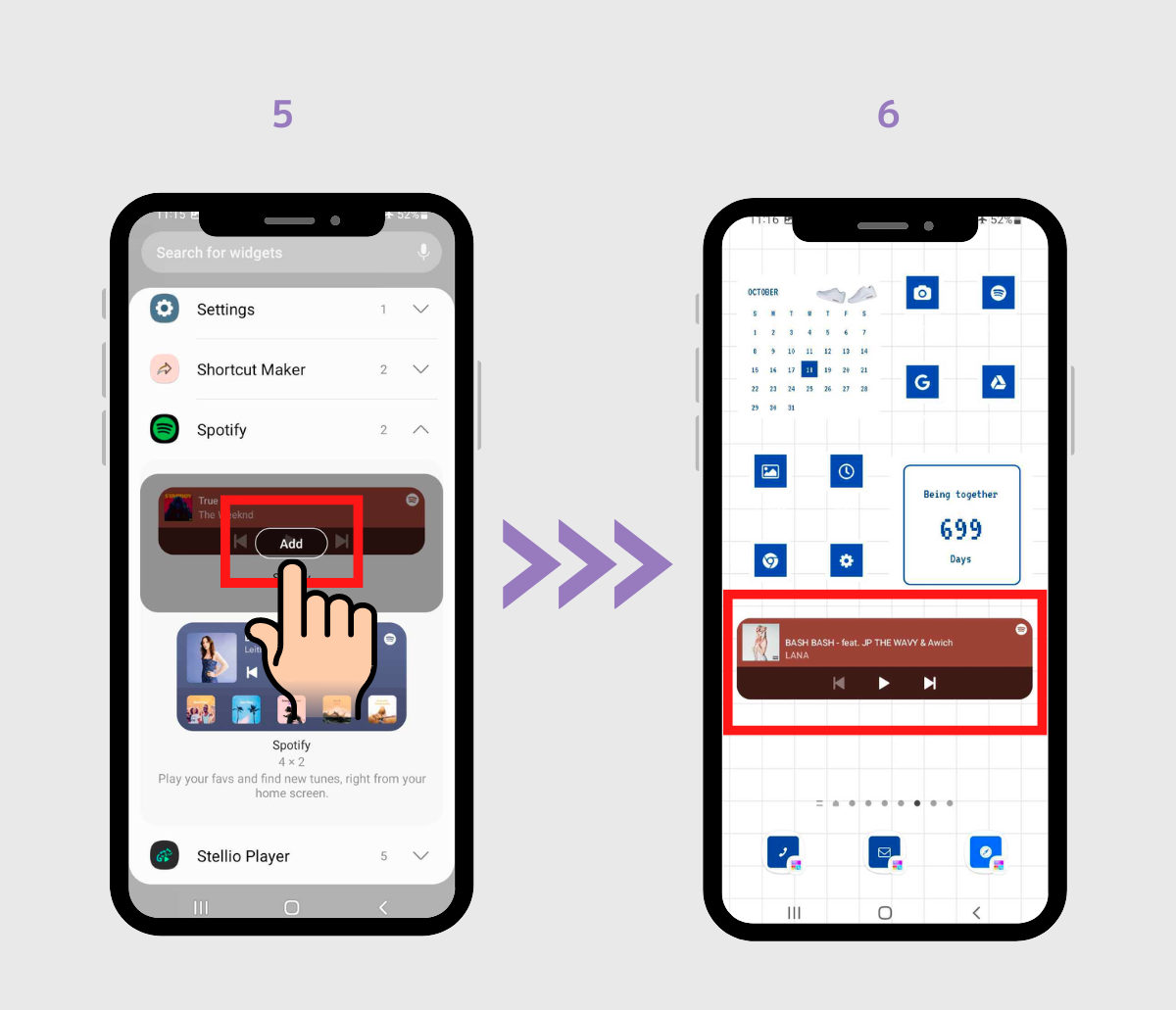
Als de standaardwidgets niet aan uw esthetische of functionele behoeften voldoen, kunt u ze op de volgende manier een persoonlijk tintje geven:
1. Download een app die is afgestemd op widget-aanpassing. WidgetClub springt eruit als een topkeuze en biedt een grote selectie aan widgets, van klokken tot foto's en meer.
2. Open de WidgetClub-app, tik op het + pictogram en tik vervolgens op "Widget"
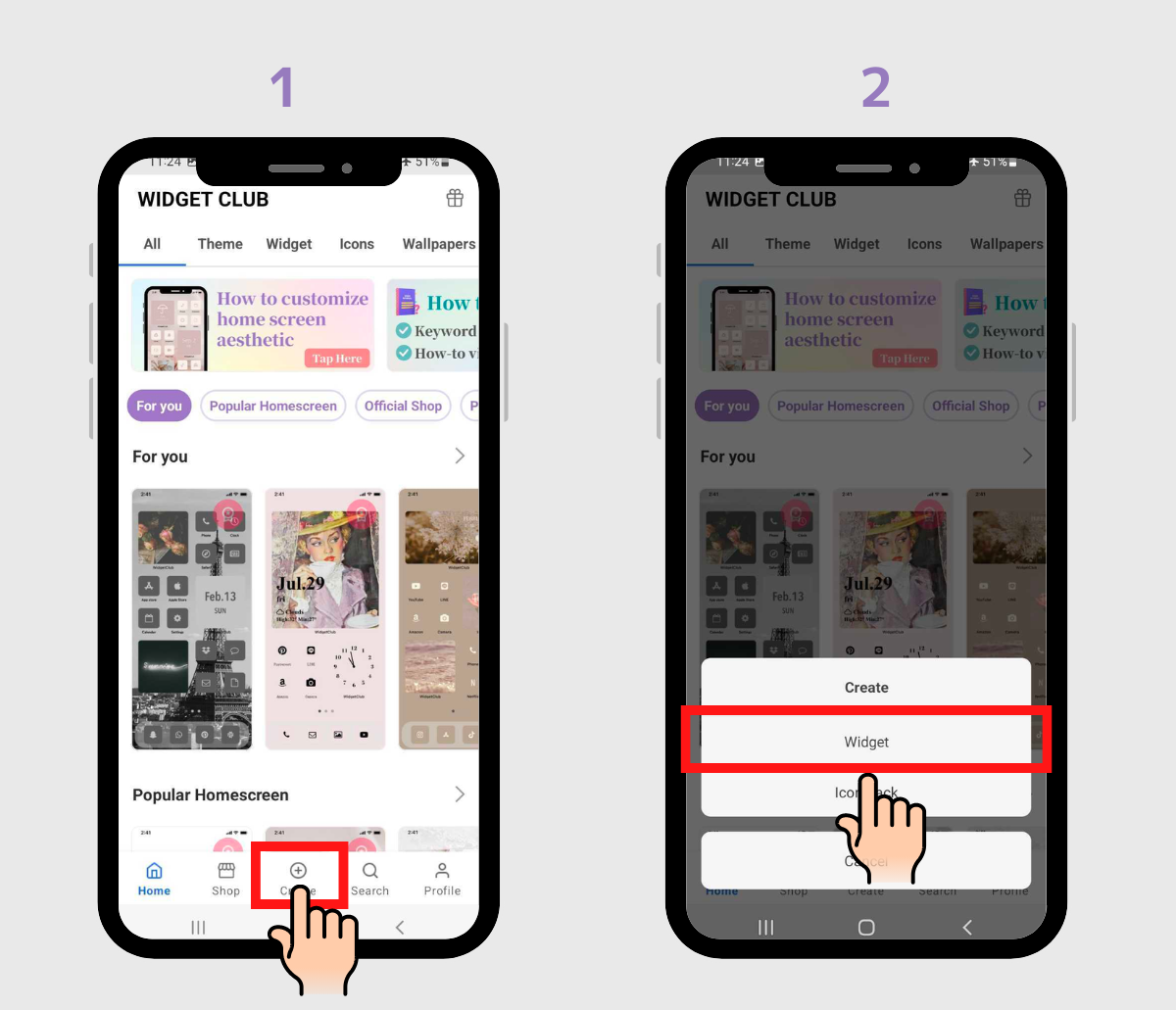
3. Kies de gewenste widgetgrootte: Klein, Gemiddeld of Groot.
4. Selecteer het specifieke widgettype.
(Voor demonstratie hebben we een middelgrote weerwidget geselecteerd)
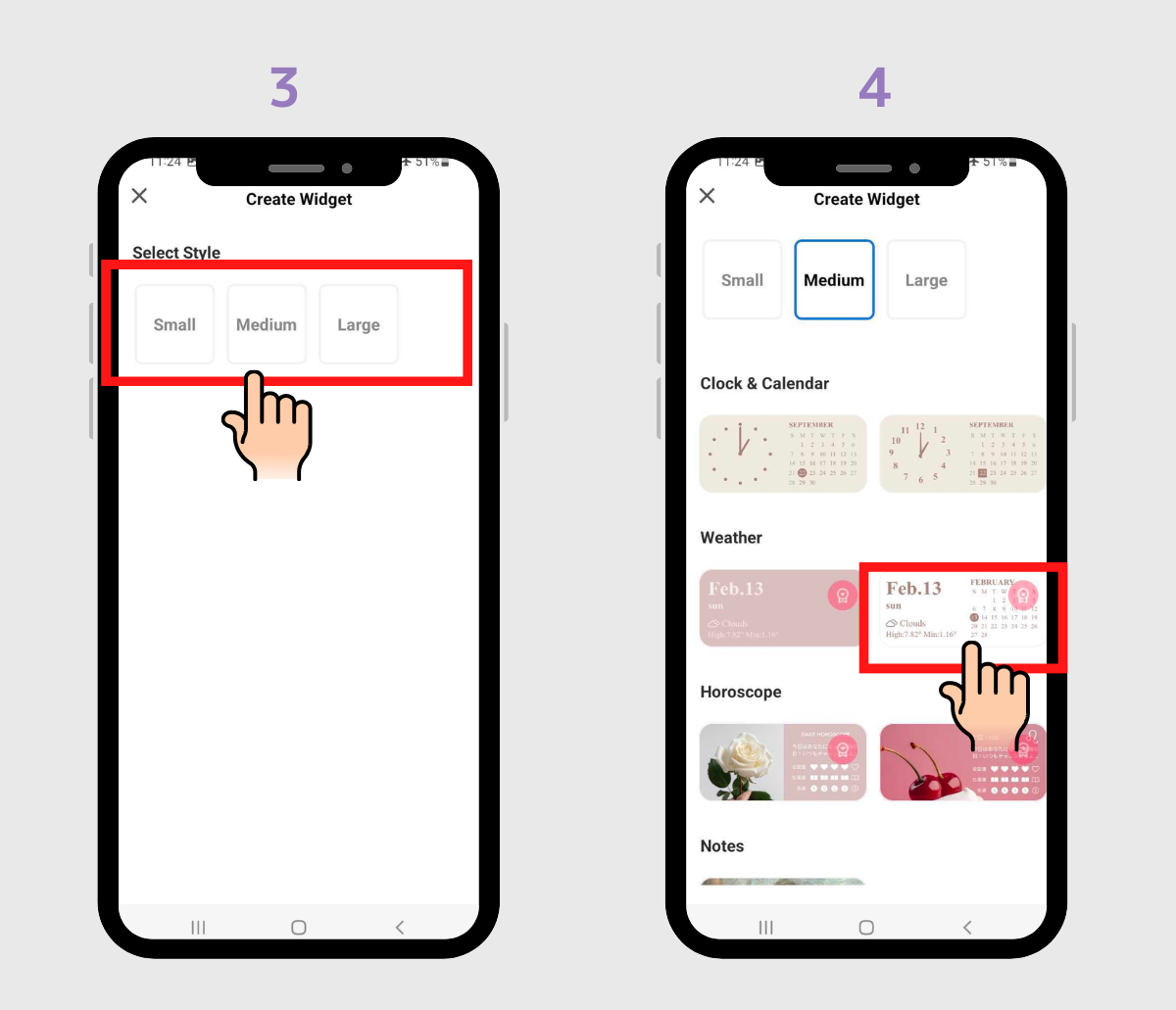
5. Ga aan de slag met personaliseren en pas de achtergrondafbeelding, lettertypen, kleuren, etc. aan.
6. Nadat u klaar bent met bewerken, drukt u op "Instellen"
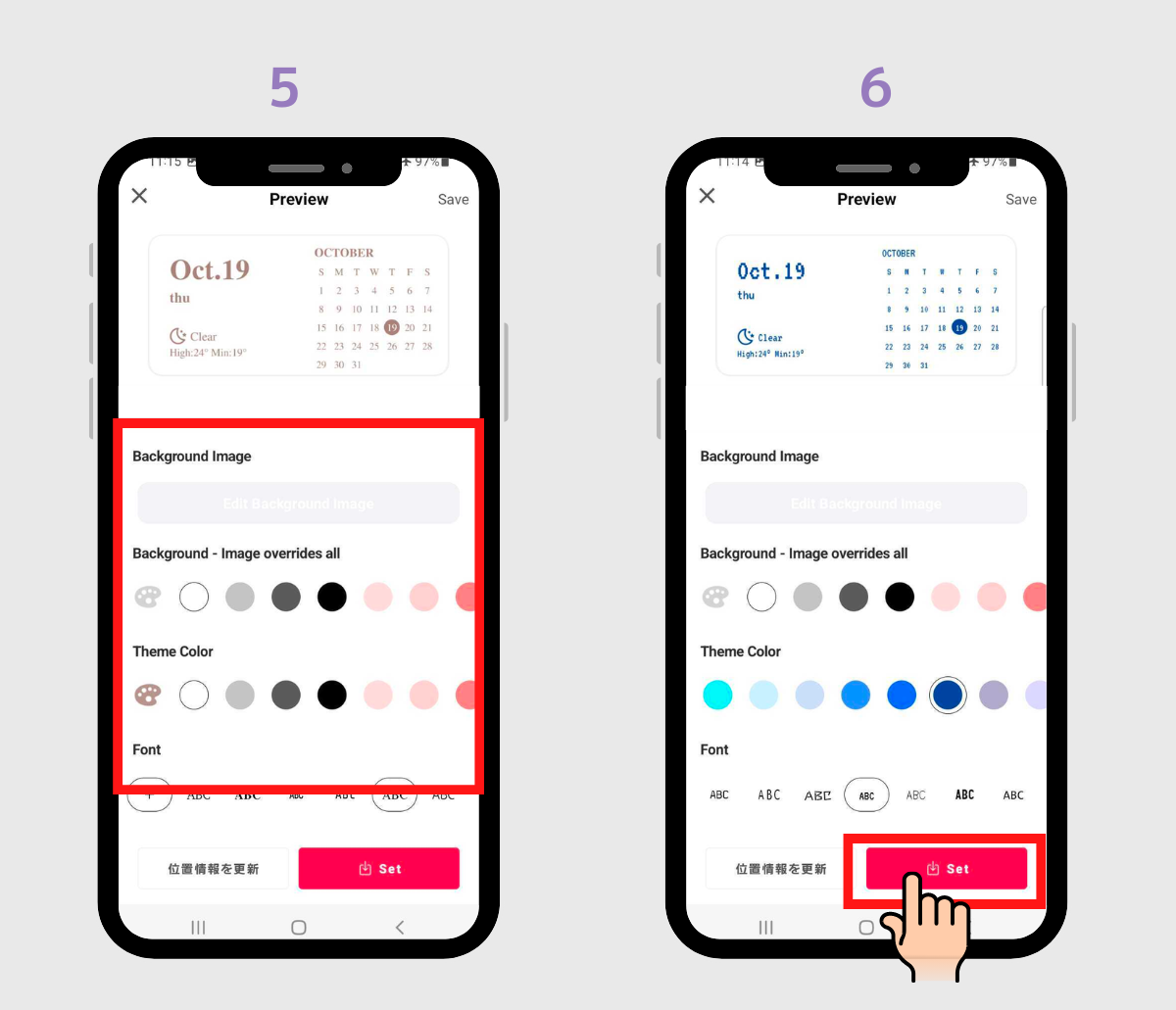
7. Er verschijnt een widget-instellingenframe, tik erop. (Onthoud de grootte die u hebt gekozen, die is essentieel!)
8. Tik op de knop “Toevoegen”, dan vindt u de geplaatste widget.
(Als de knop "Toevoegen" niet wordt weergegeven, lees dan het volgende gedeelte.)
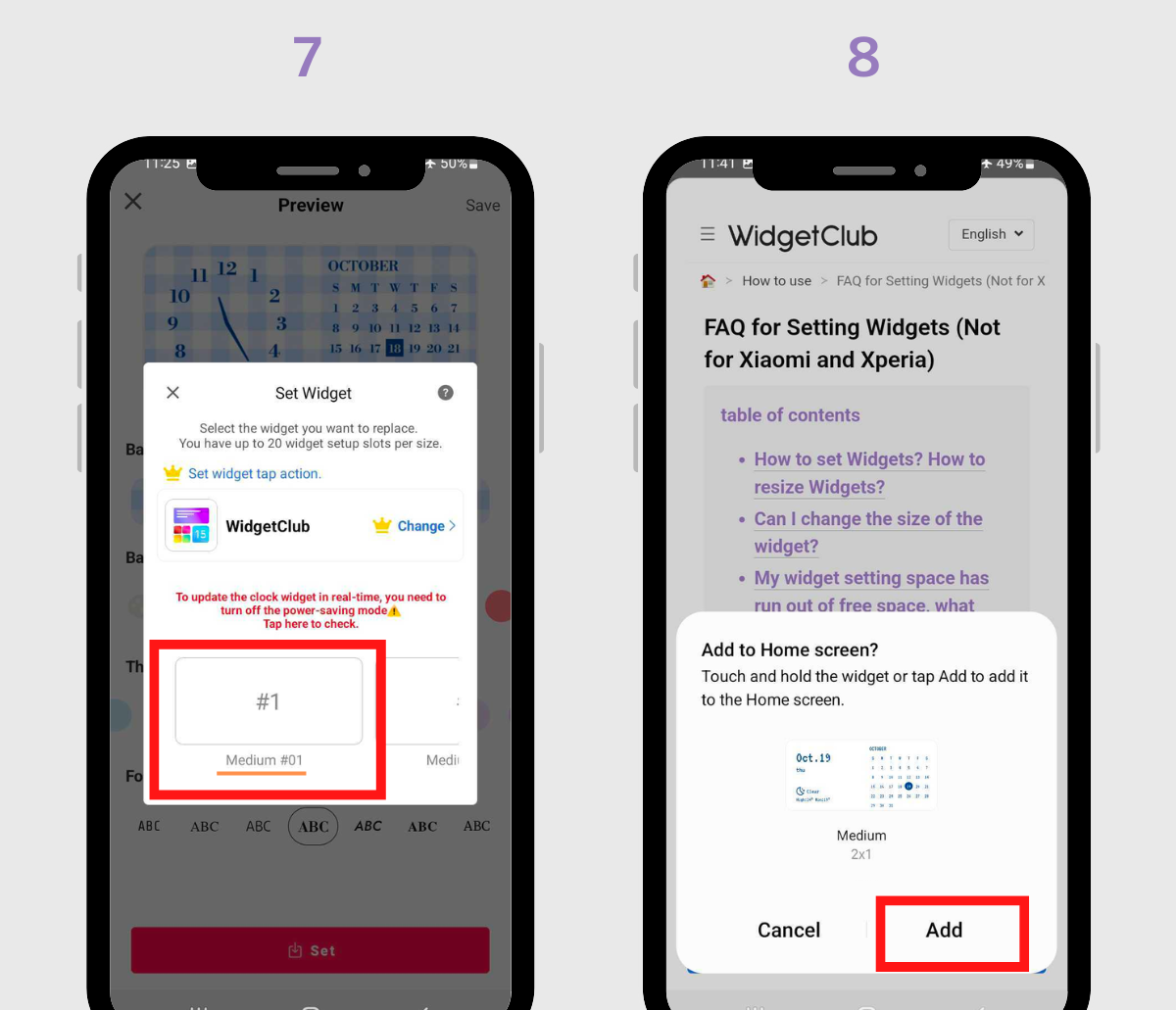
Als u de widgetgrootte wilt wijzigen, gaat u naar het gedeelte 'De widgetgrootte wijzigen' hieronder.
1. Druk lang op een leeg gebied op uw startscherm.
2. Tik op "Widgets"
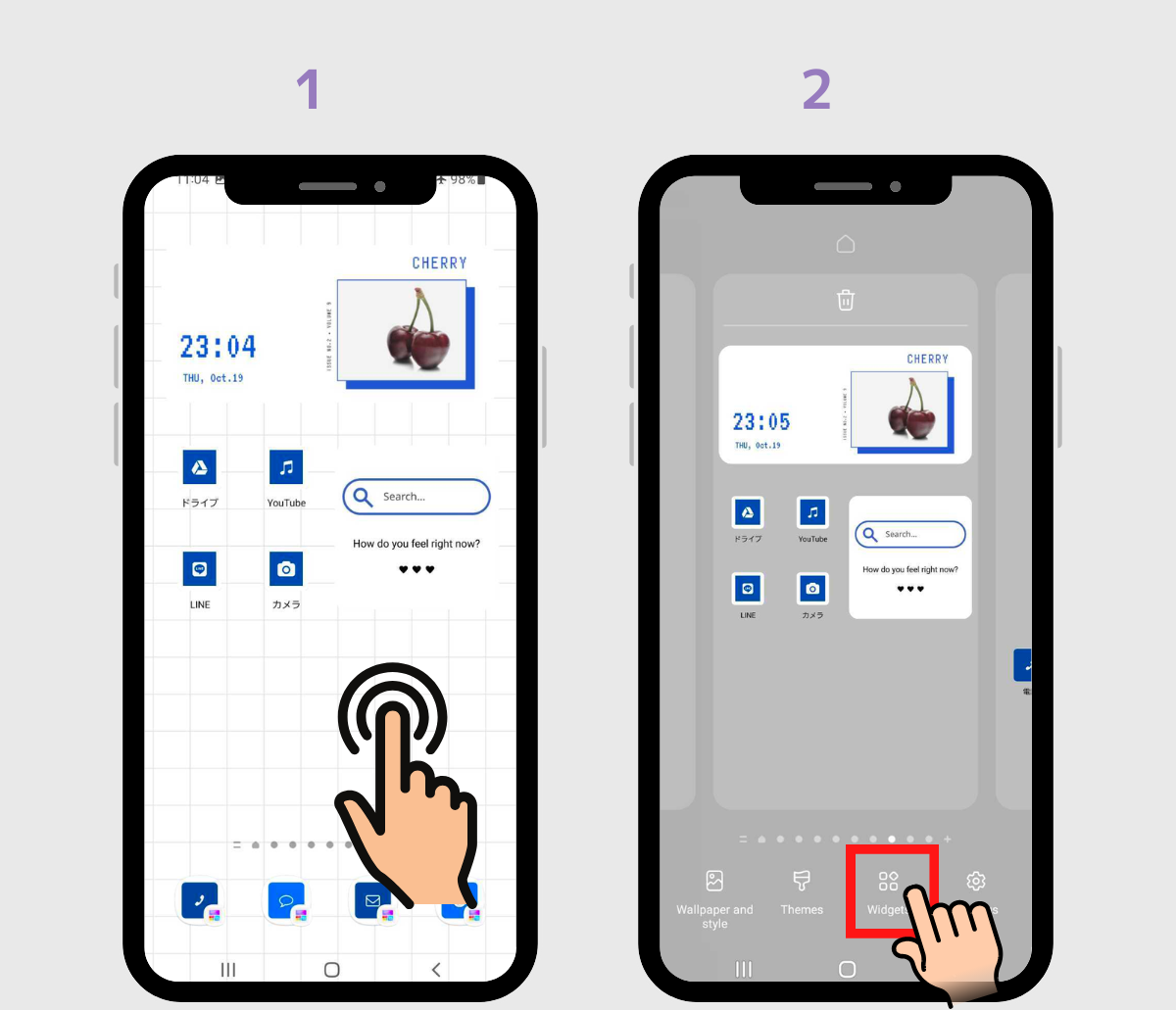
3.Zoek naar "WidgetClub"
4. Tik op de WidgetClub-widget die overeenkomt met de eerder gekozen grootte.
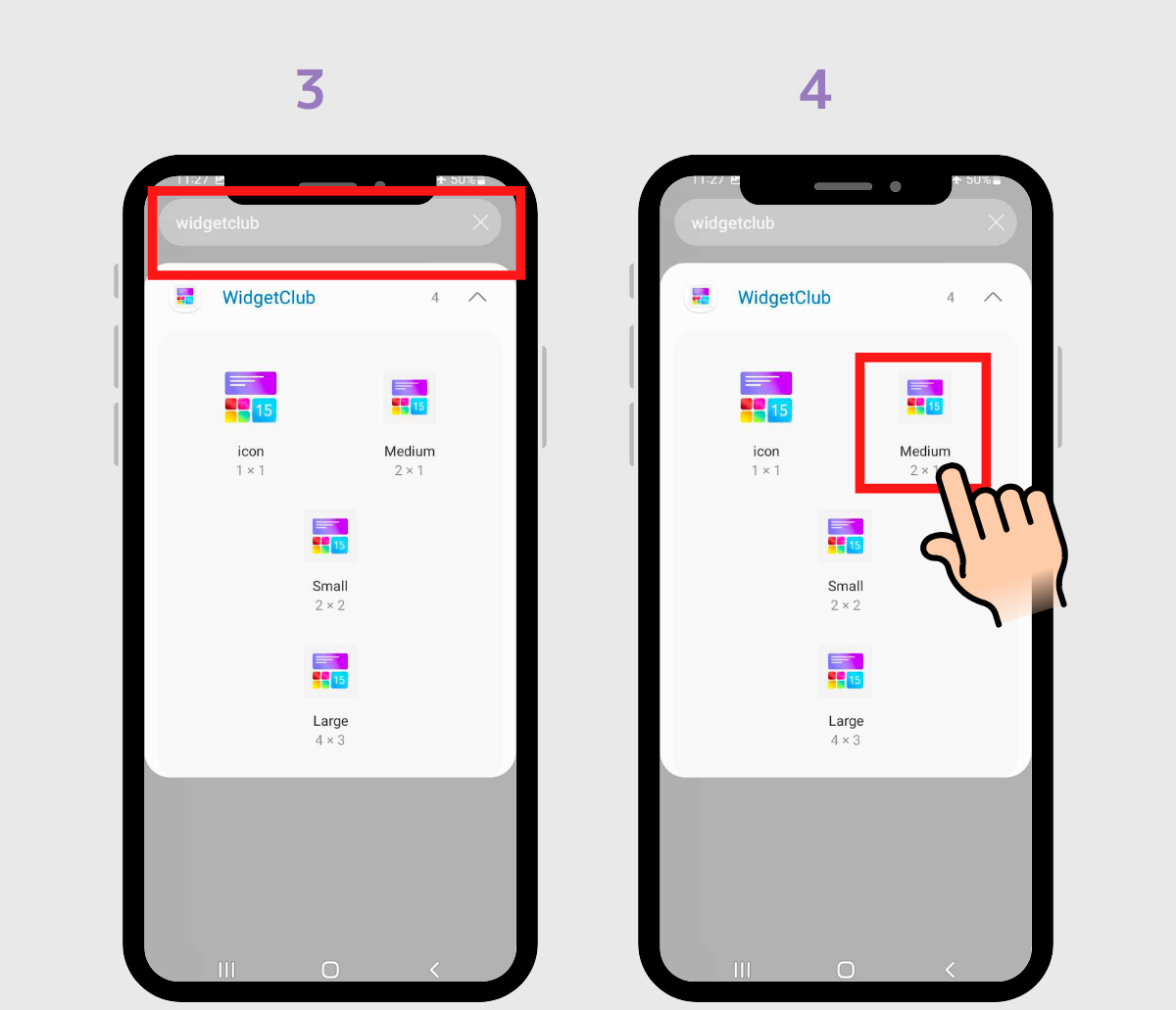
(Kies in deze demonstratie de grootte Medium.)
5. Tik op de knop 'Toevoegen' (of sleep) de middelgrote widget naar je startscherm
6. Klaar! (Als u de grootte wilt wijzigen, ga dan naar het gedeelte "Hoe wijzig ik de grootte van de widget?" hieronder!)
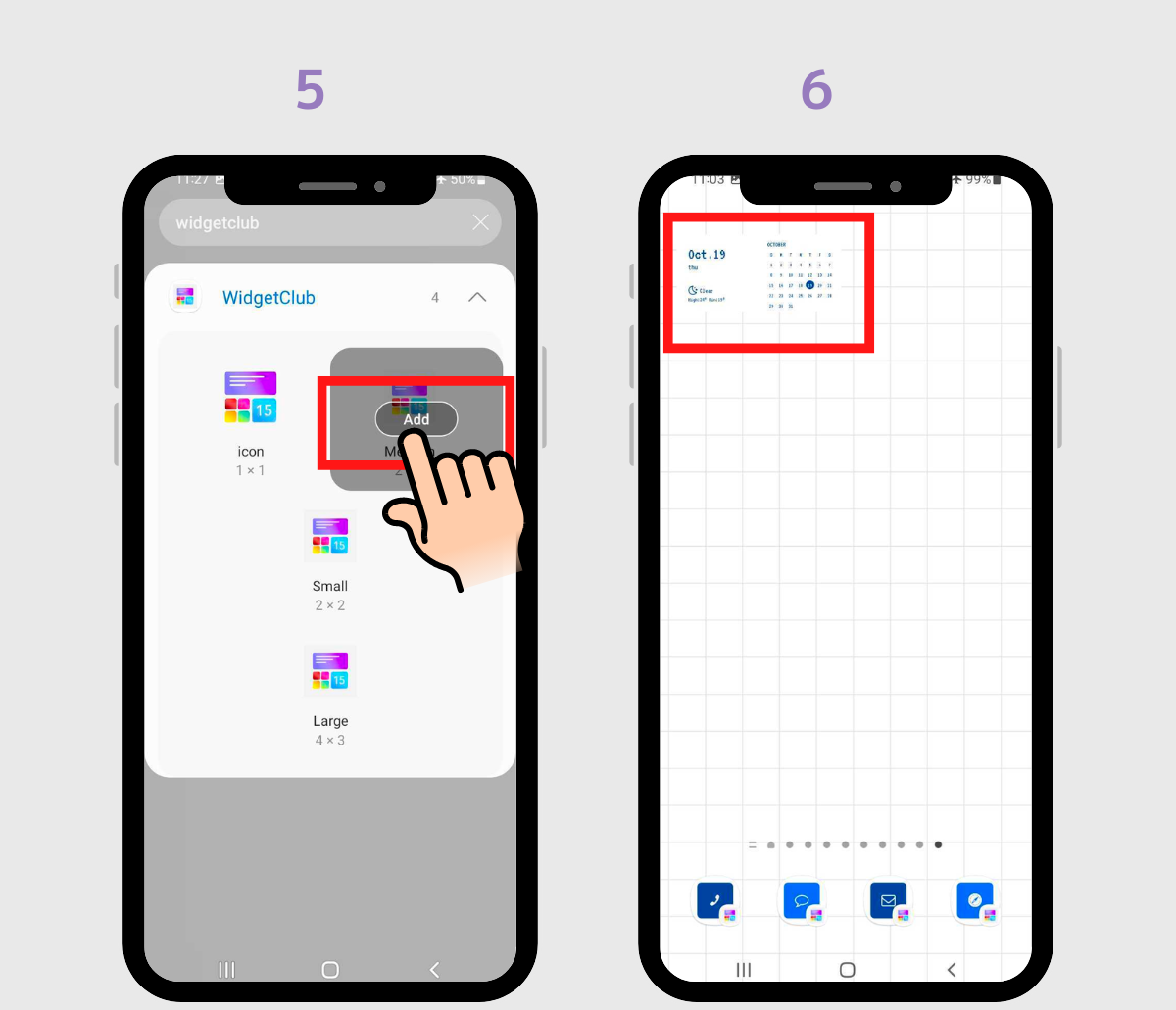
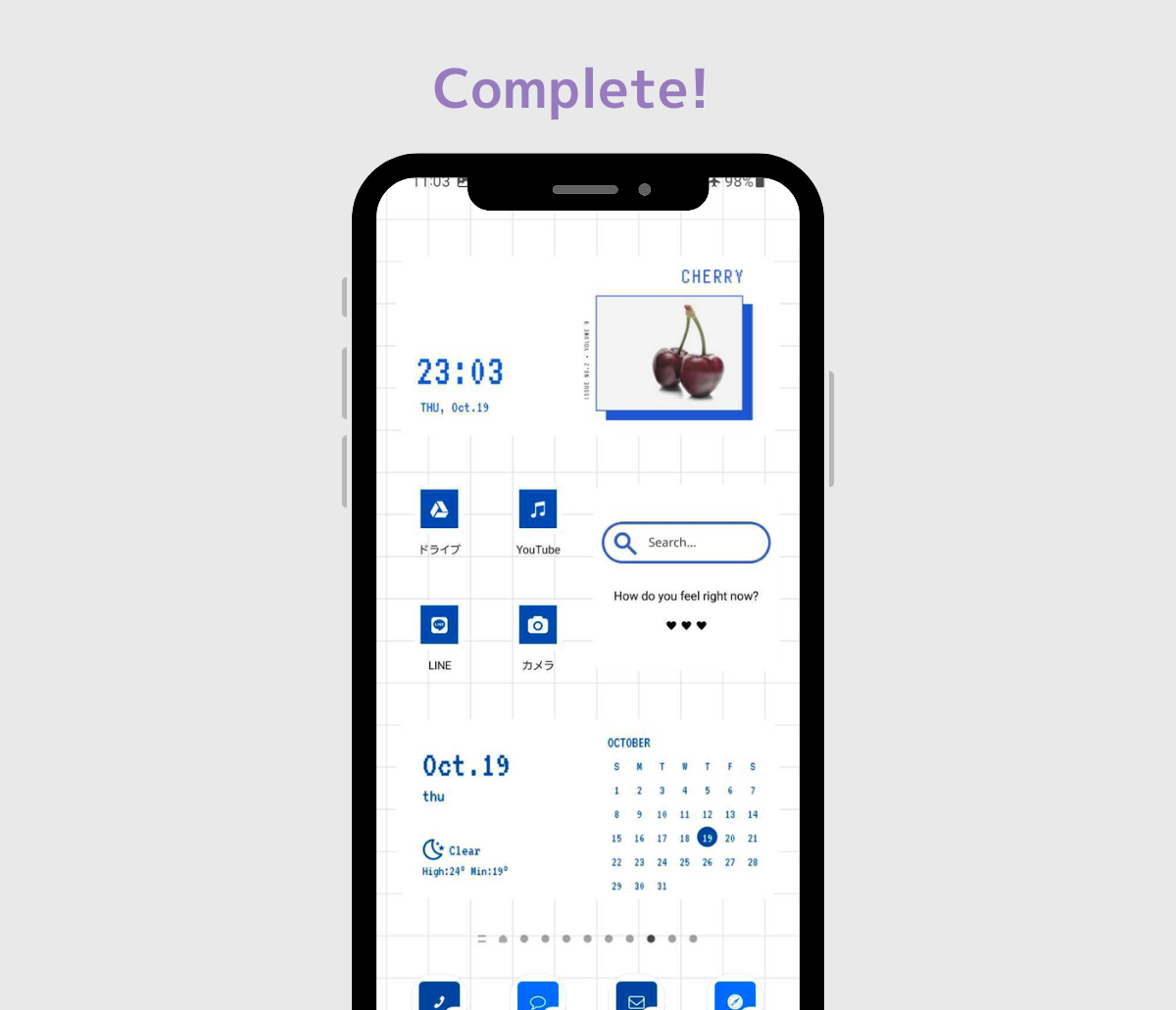
1. Als u de grootte wilt wijzigen, beweegt u de muis naar links of rechts terwijl u de muis ingedrukt houdt.
2. Versleep de randen om de grootte aan te passen zoals u wilt, tik dan op een ander leeg gebied. Klaar!
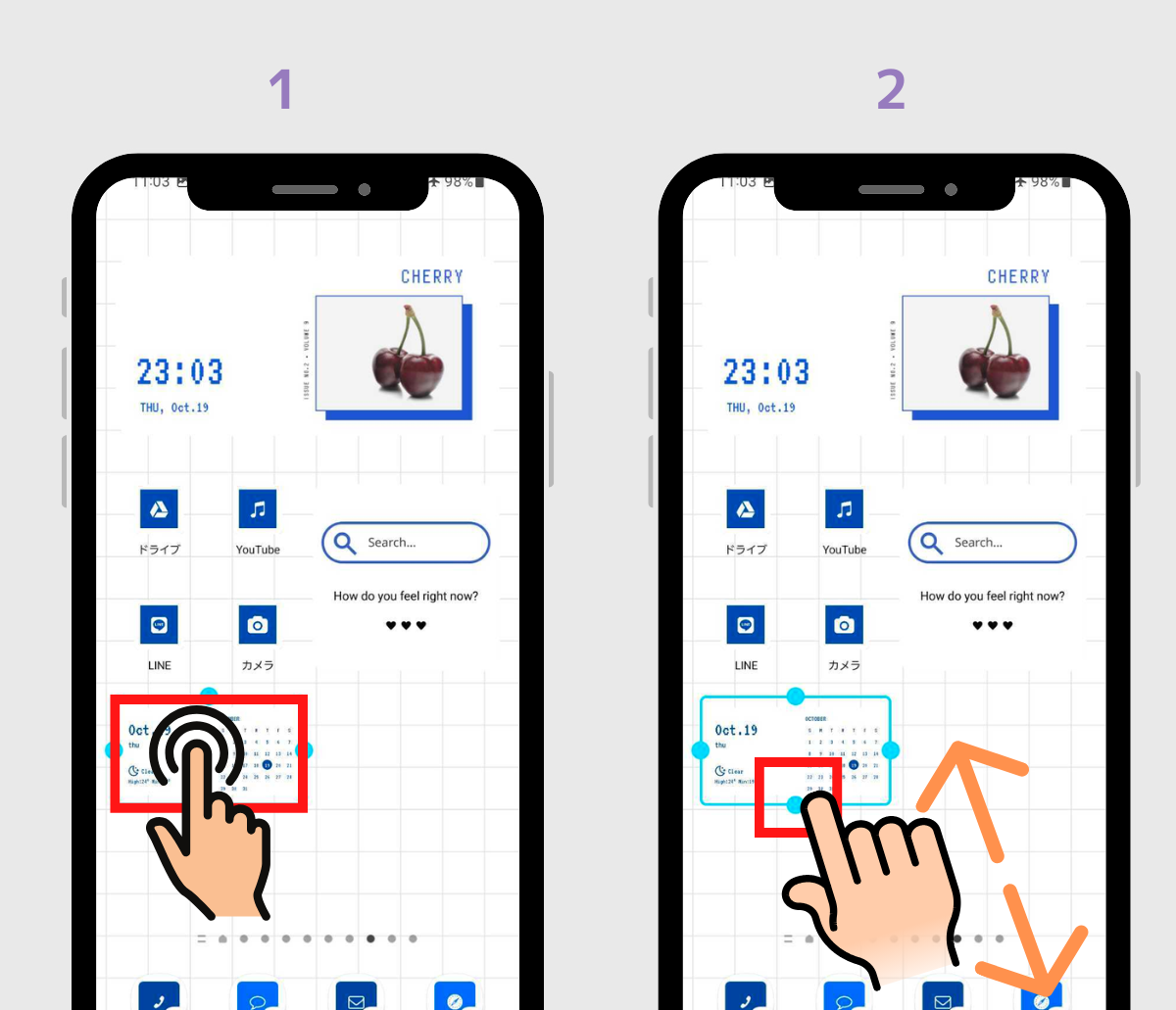
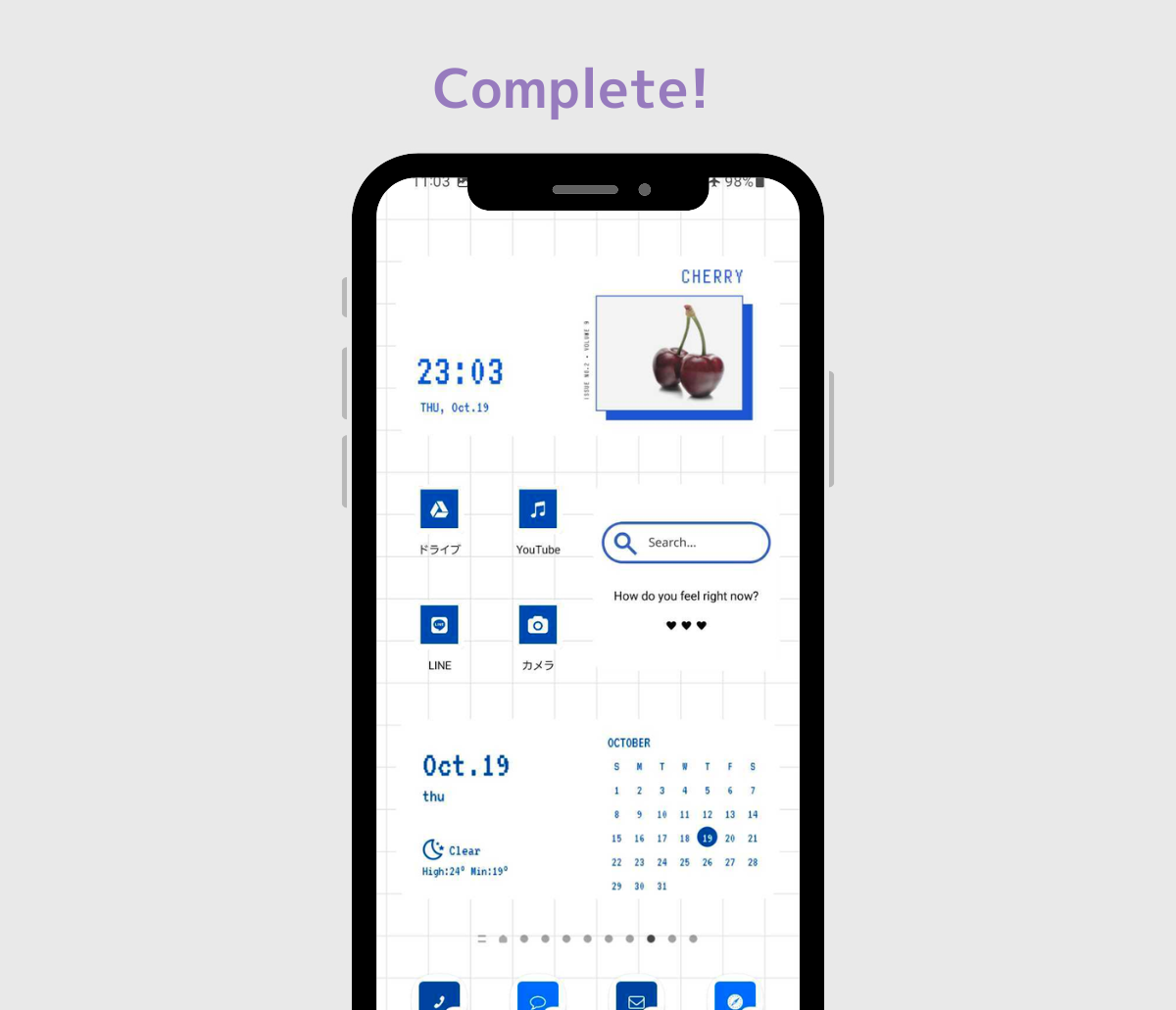
Als u uw widgets, pictogrammen en achtergrond op een stijlvolle manier organiseert, kunt u uw startscherm er zo modieus uit laten zien!
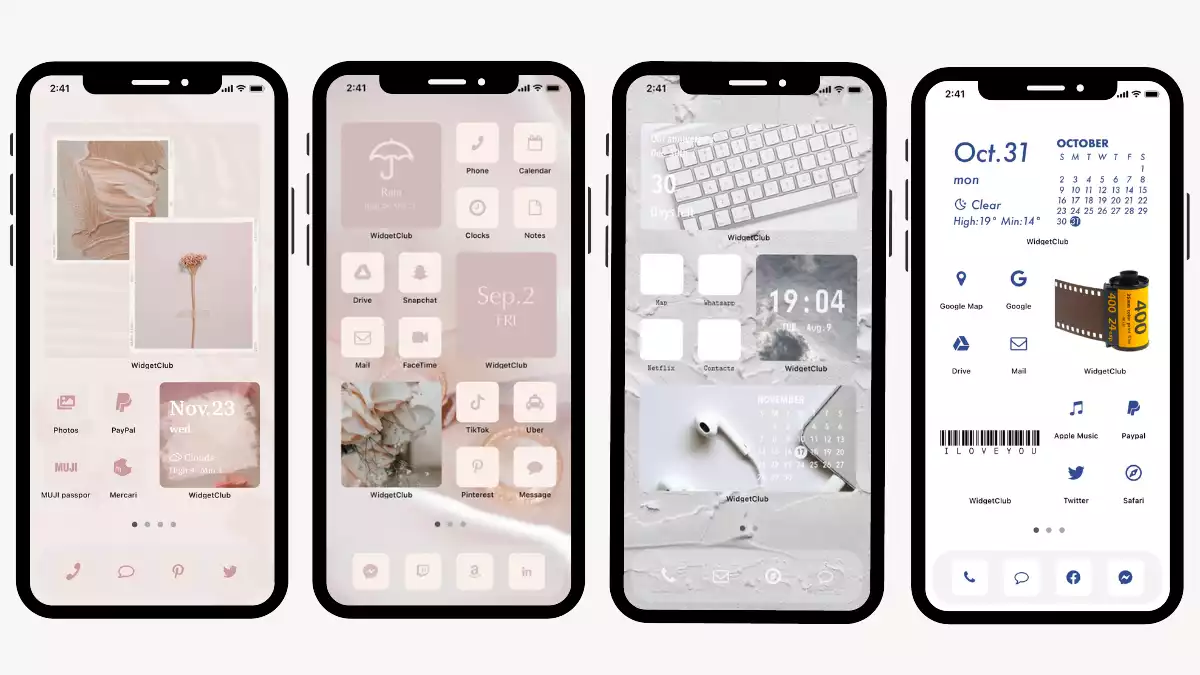
Vindt u deze stijlen leuk? Download de "WidgetClub"-app om uw startscherm een make-over te geven! Personaliseer uw startscherm eenvoudig met stijlvolle widgets, app-pictogrammen en achtergronden!