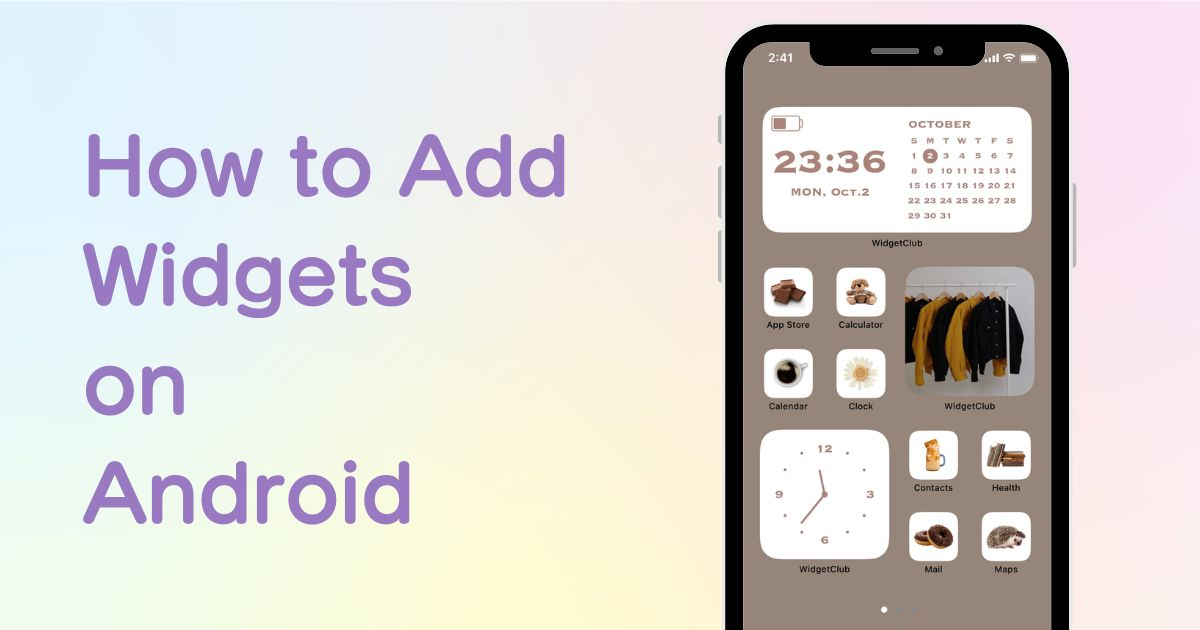

Vous avez besoin d'une application dédiée pour personnaliser votre écran d'accueil avec style ! Ceci est la version définitive de l'application d'habillage qui contient tout le matériel d'habillage !
Les widgets constituent un formidable pont entre les utilisateurs et les fonctionnalités de leurs applications préférées, offrant une passerelle directe directement depuis l'écran d'accueil. Si vous êtes un utilisateur Android souhaitant profiter de cette commodité, voici votre guide complet sur la façon d'ajouter des widgets.
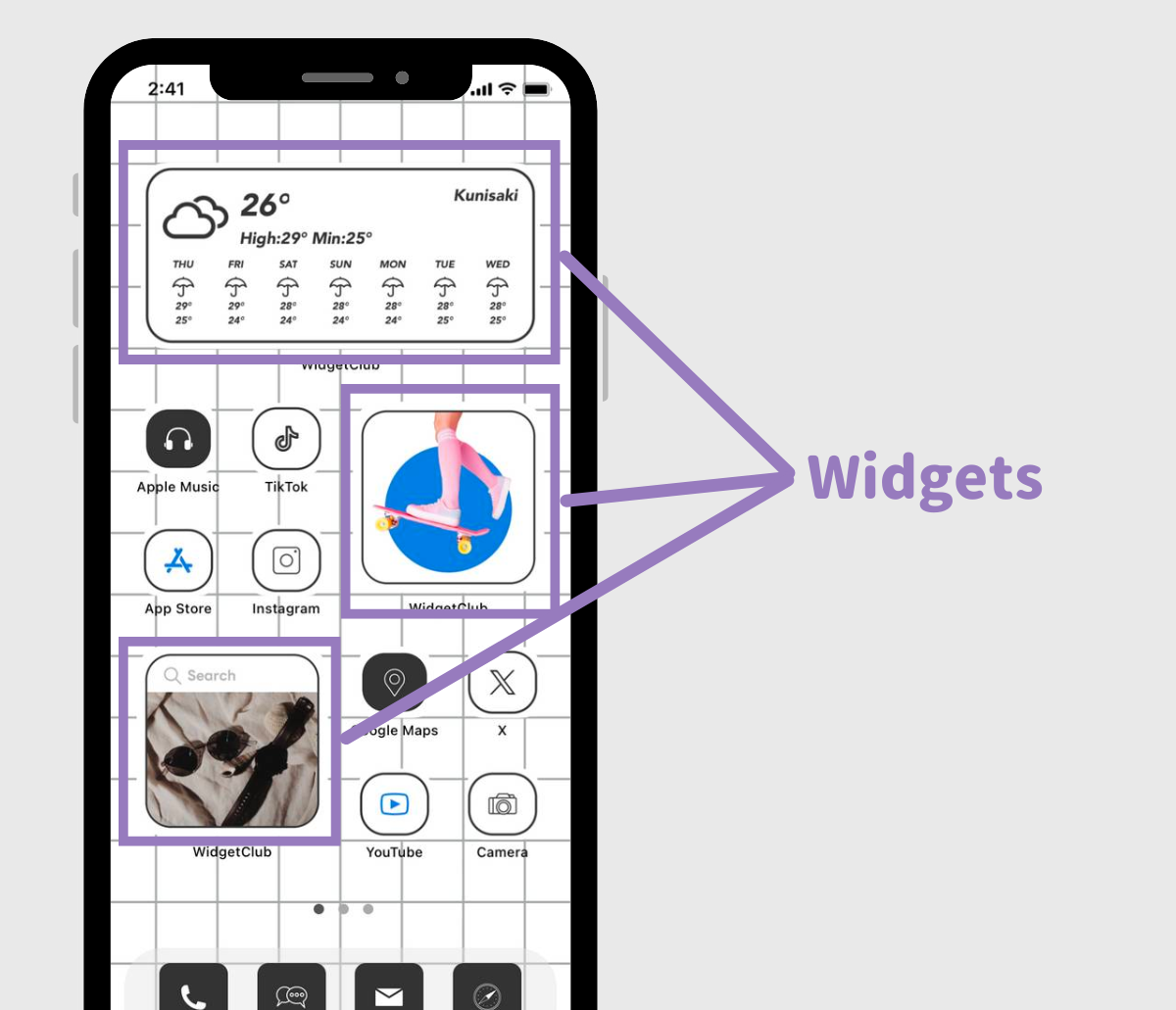
Dans le jargon Android, un widget est une fonctionnalité qui permet d'accéder à des raccourcis vers des fonctions d'application spécifiques directement sur l'écran d'accueil. Qu'il s'agisse de consulter rapidement votre calendrier, de vérifier l'heure ou d'accéder à des photos, les widgets simplifient le processus.
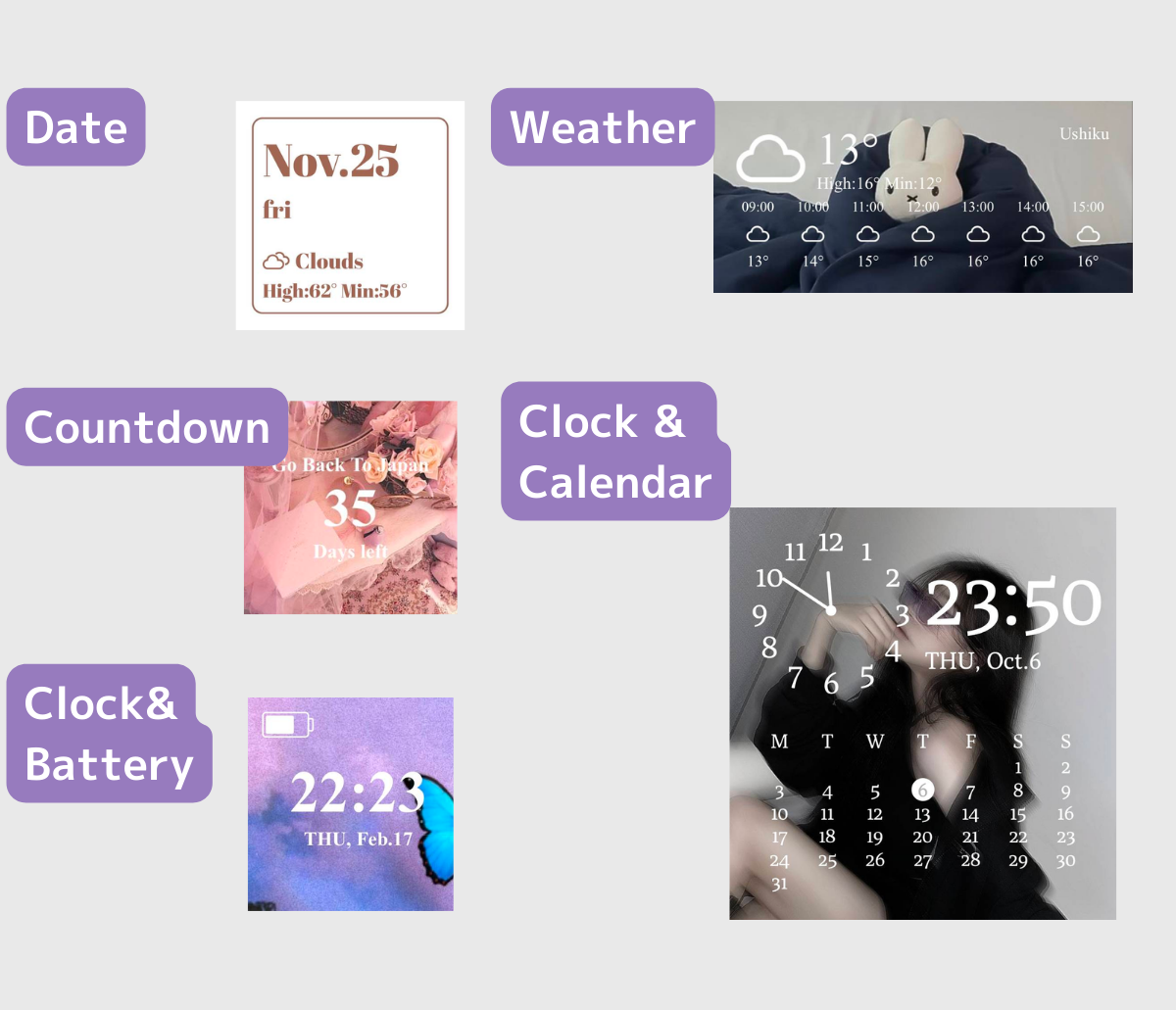
Plusieurs des applications que vous avez installées disposent peut-être déjà de fonctionnalités de widget, prêtes à améliorer votre expérience Android.
1. Appuyez longuement sur n’importe quelle zone vide de votre écran d’accueil.
2. Appuyez sur « Widgets ».
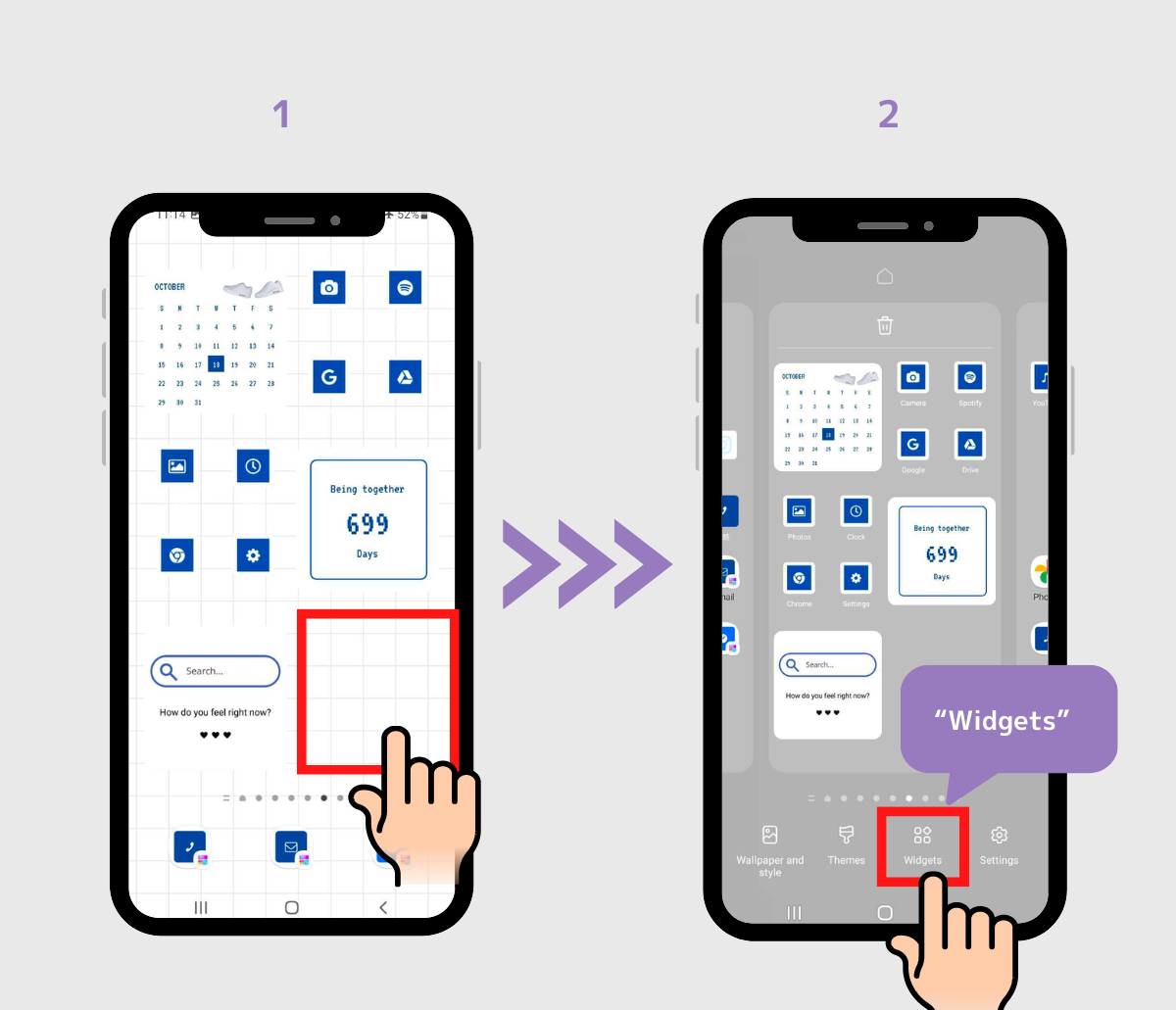
3.Recherchez ou sélectionnez l'application pour trouver des widgets à votre goût.
4. Appuyez sur le widget que vous souhaitez ajouter (ou vous devez faire glisser le widget pour le placer sur votre écran d'accueil)
(Dans ce cas, nous sélectionnons le widget de Spotify)
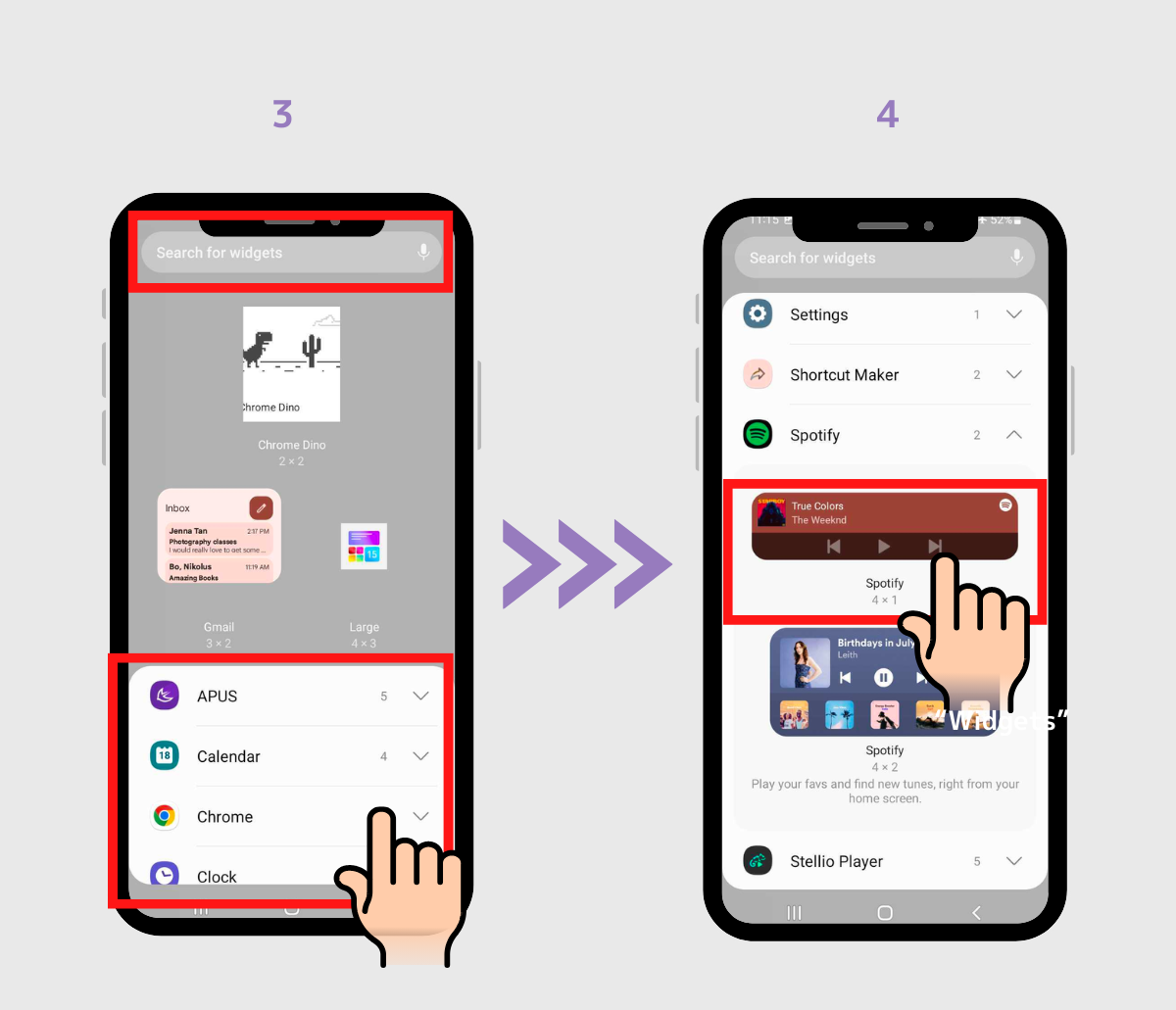
5. Appuyez sur le bouton « Ajouter », puis placez le widget comme vous le souhaitez (ou faites glisser le widget de votre choix vers l'emplacement souhaité sur l'écran d'accueil. Cela dépend de l'application d'accueil que vous utilisez)
6. C'est fait !
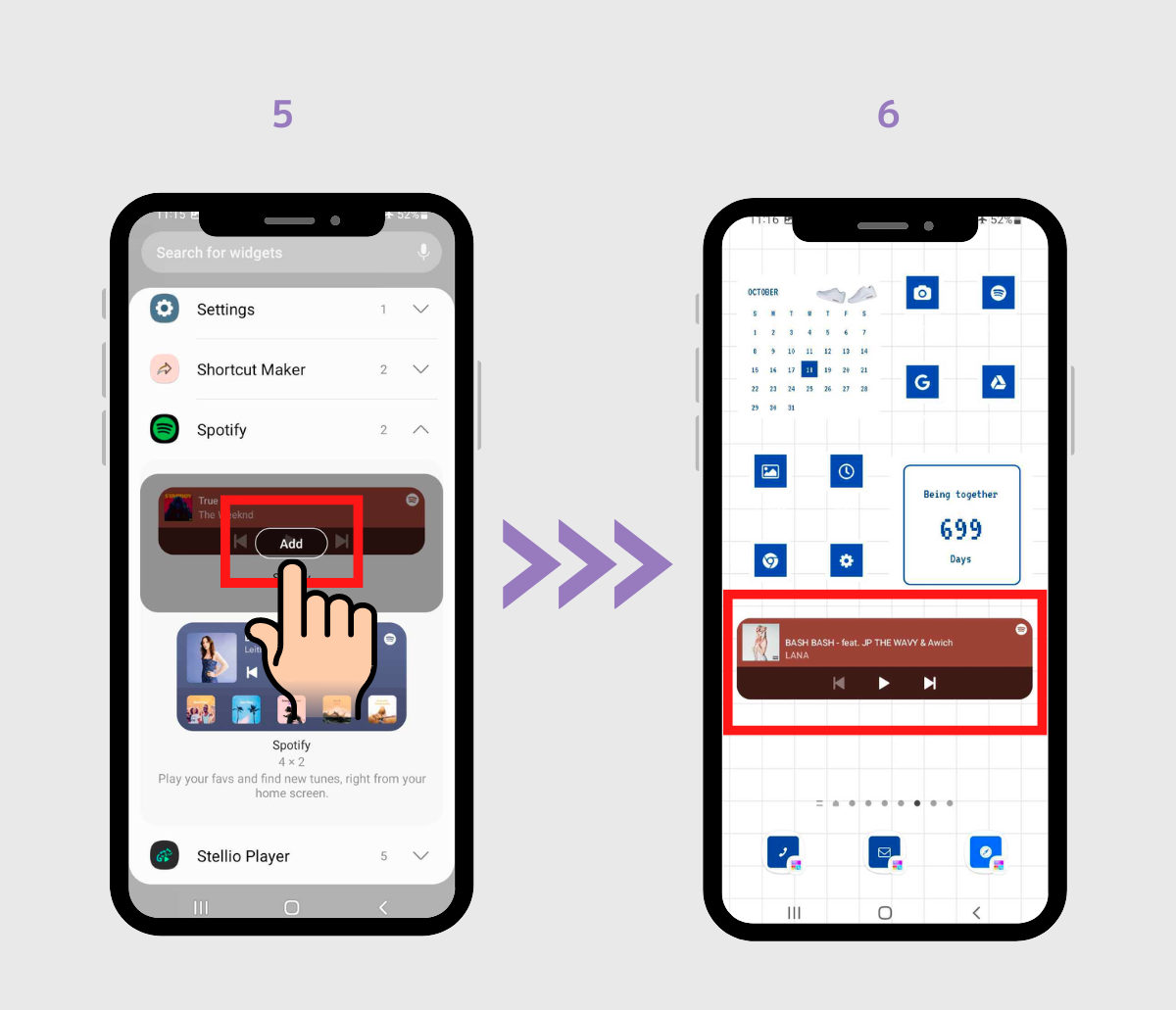
Si les widgets par défaut ne répondent pas à vos besoins esthétiques ou fonctionnels, voici une méthode pour ajouter une touche personnalisée :
1. Téléchargez une application conçue pour la personnalisation des widgets. WidgetClub se distingue comme un choix de premier ordre, offrant une vaste sélection de widgets, des horloges aux photos et plus encore.
2.Ouvrez l'application WidgetClub, puis appuyez sur l'icône +, puis appuyez sur « Widget »
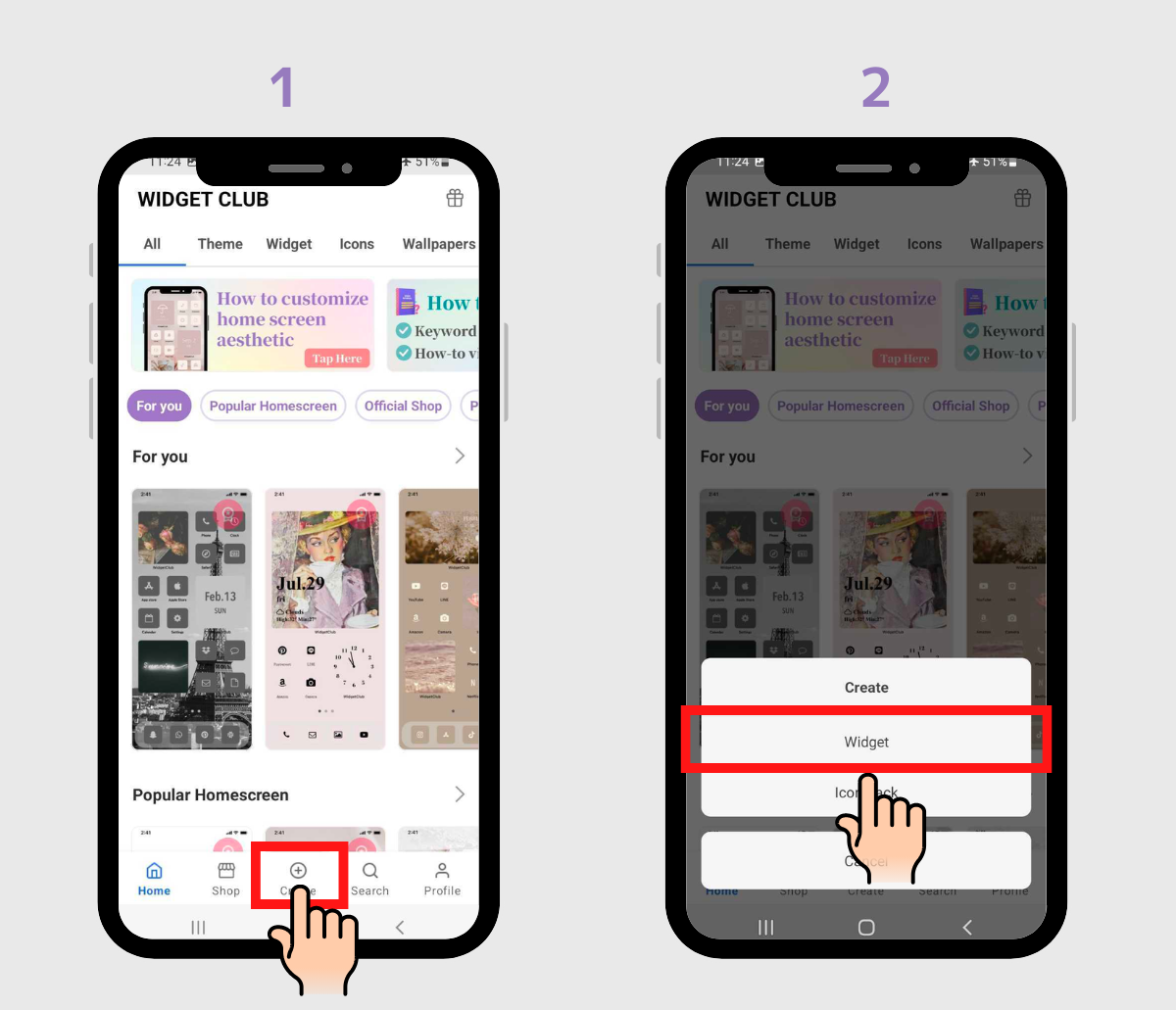
3. Choisissez la taille de widget souhaitée : petite, moyenne ou grande.
4. Sélectionnez le type de widget spécifique.
(Pour la démonstration, nous avons sélectionné un widget météo de taille moyenne)
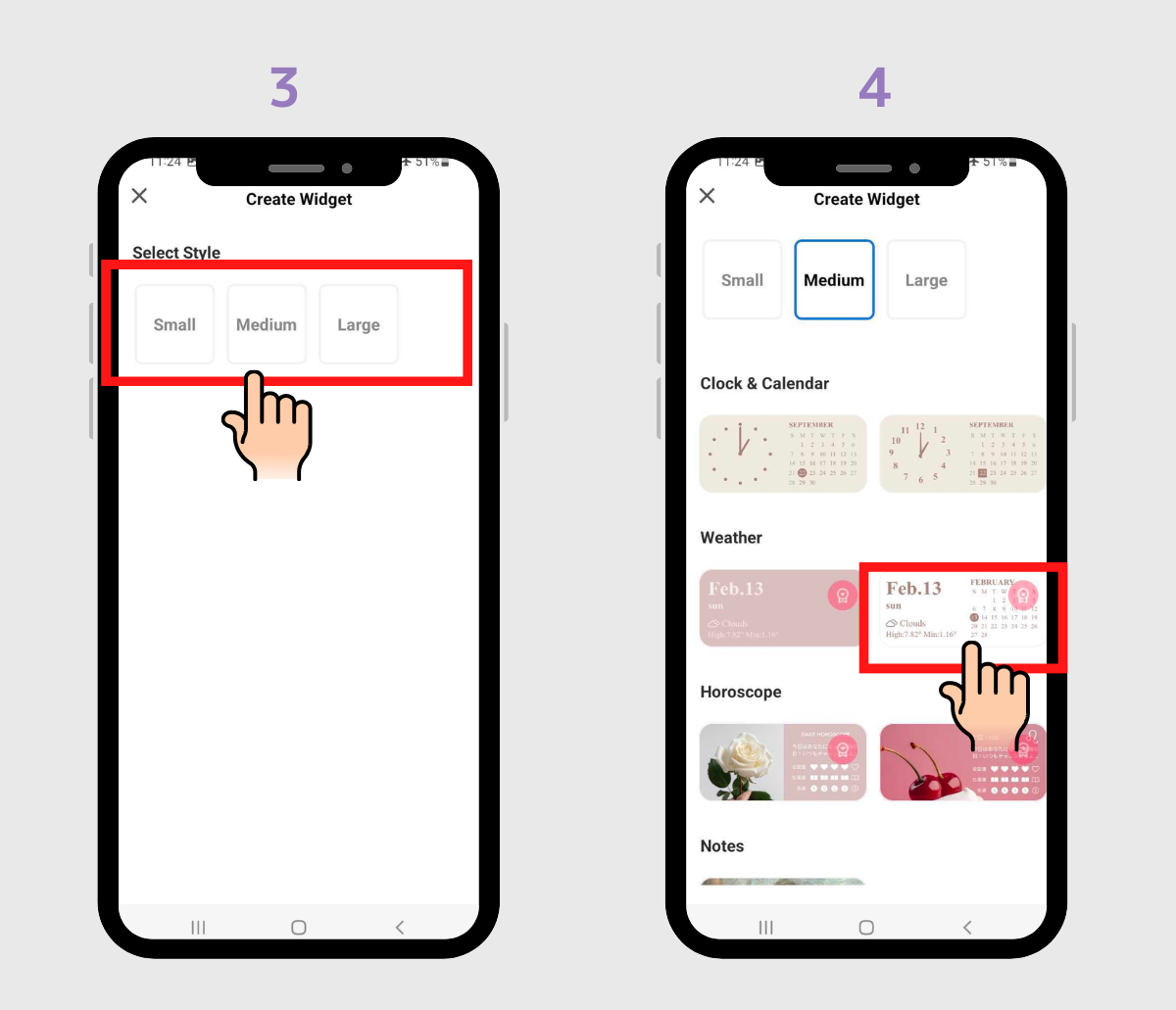
5. Plongez dans la personnalisation, en ajustant l'image d'arrière-plan, les polices, les couleurs, etc.
6. Une fois l'édition terminée, appuyez sur « Définir »
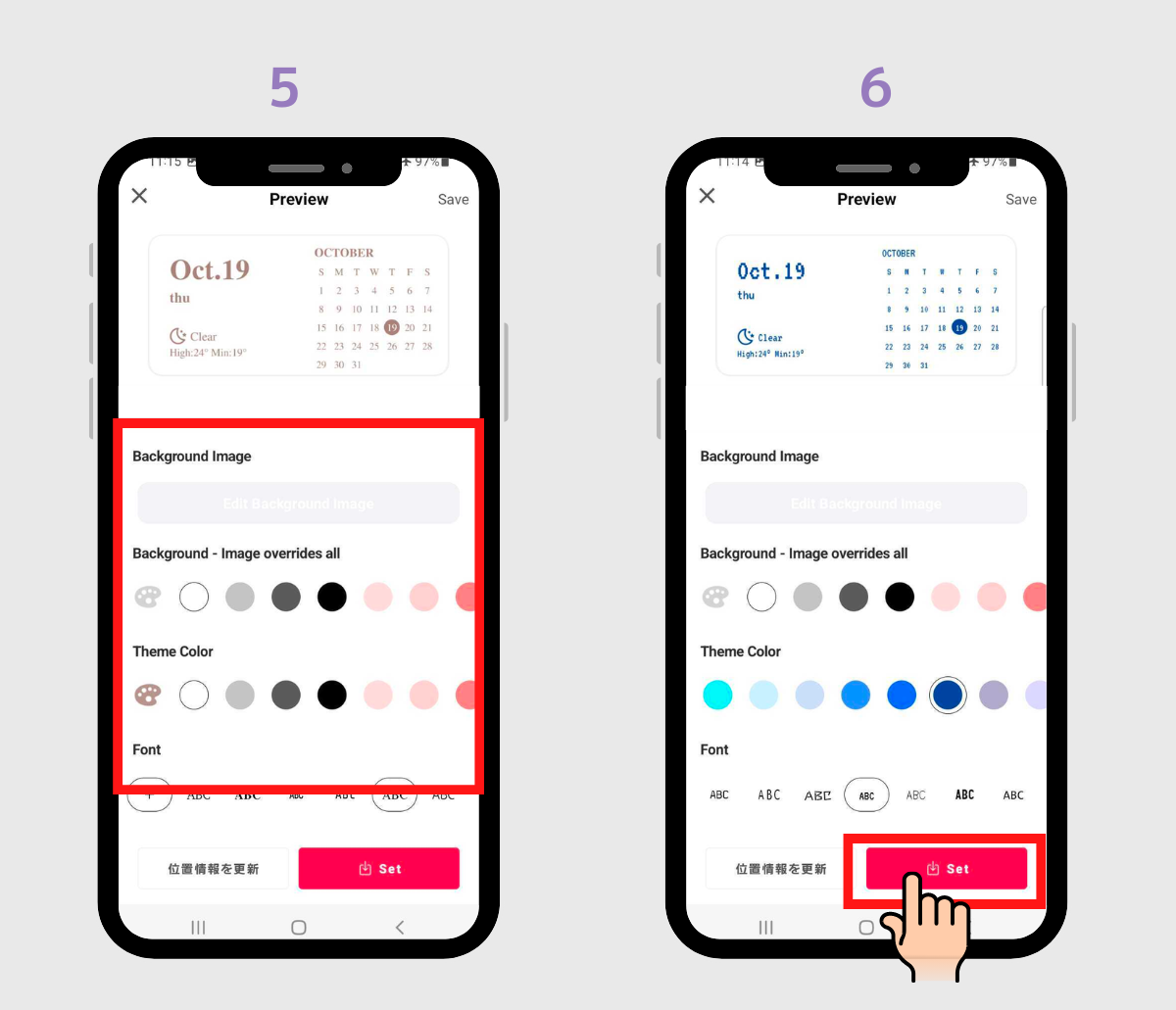
7. Un cadre de configuration du widget apparaîtra, appuyez dessus. (N'oubliez pas la taille que vous avez choisie, c'est essentiel !)
8. Appuyez sur le bouton « Ajouter », vous trouverez alors le widget placé.
(Si le bouton « Ajouter » n’apparaît pas, veuillez lire la partie suivante.)
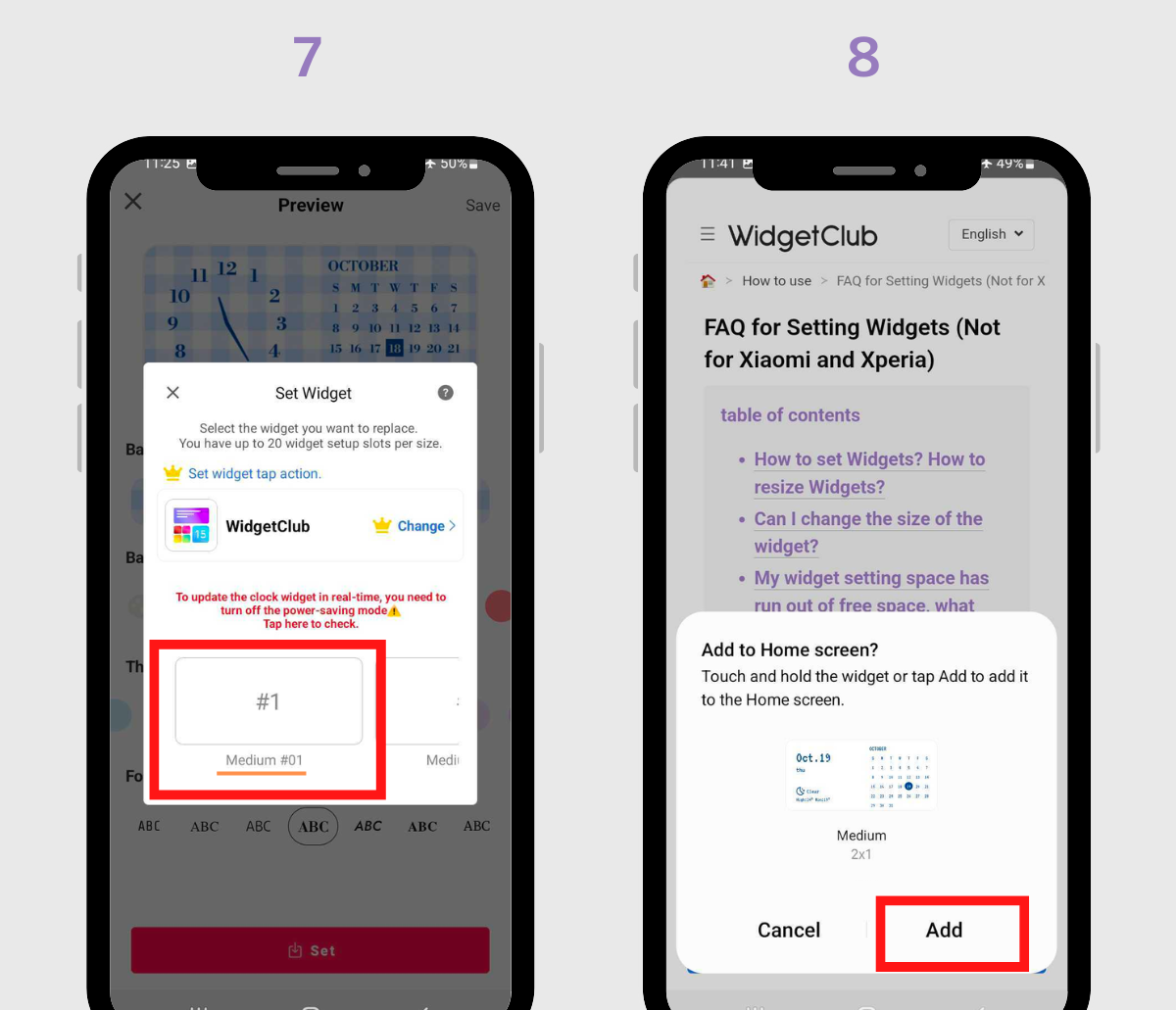
Si vous souhaitez redimensionner la taille du widget, veuillez consulter la section « Comment redimensionner le widget » ci-dessous.
1. Appuyez longuement sur n’importe quelle zone vide de votre écran d’accueil.
2. Appuyez sur « Widgets »
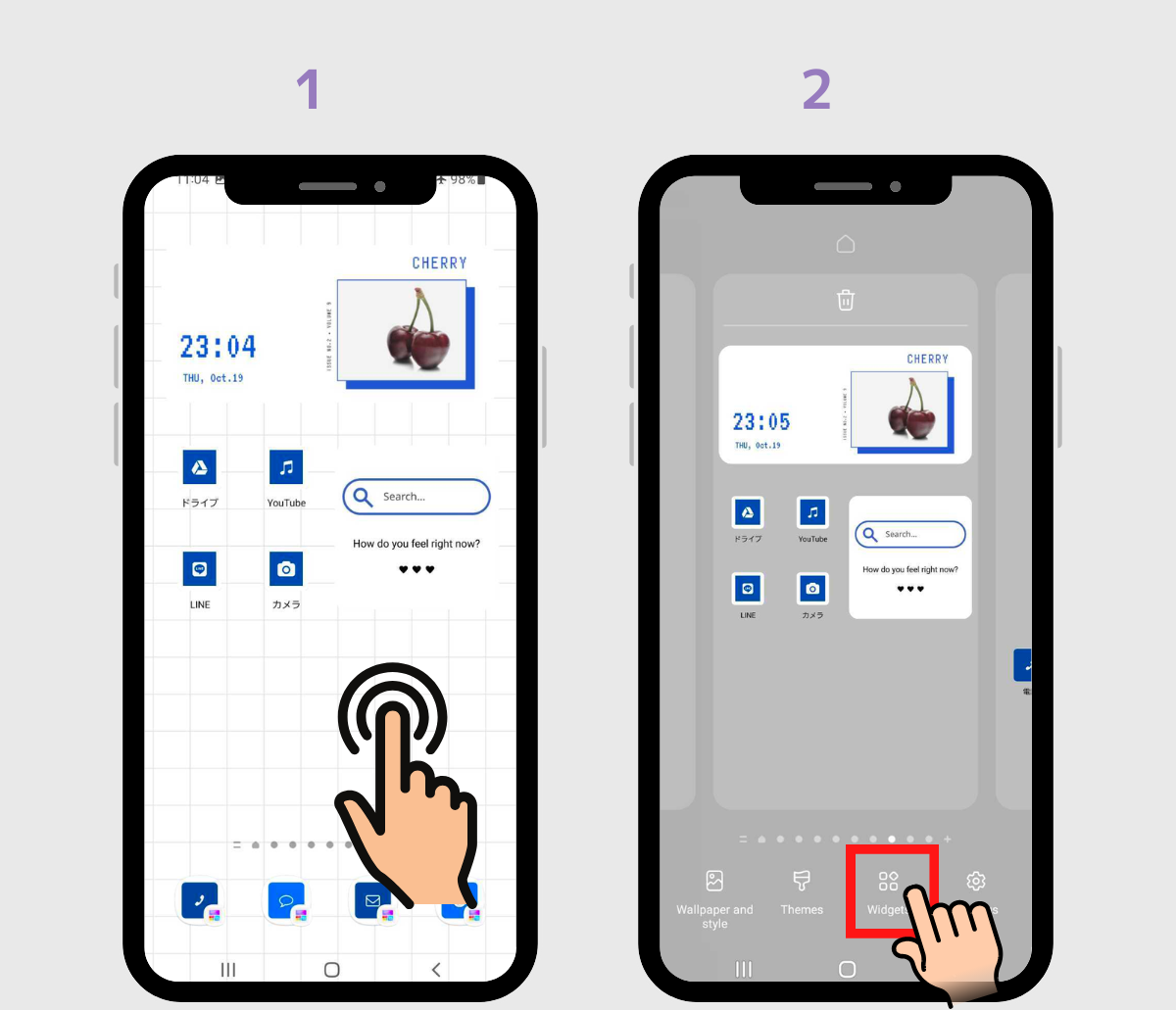
3.Recherchez « WidgetClub »
4. appuyez sur le widget WidgetClub correspondant à la taille choisie précédemment.
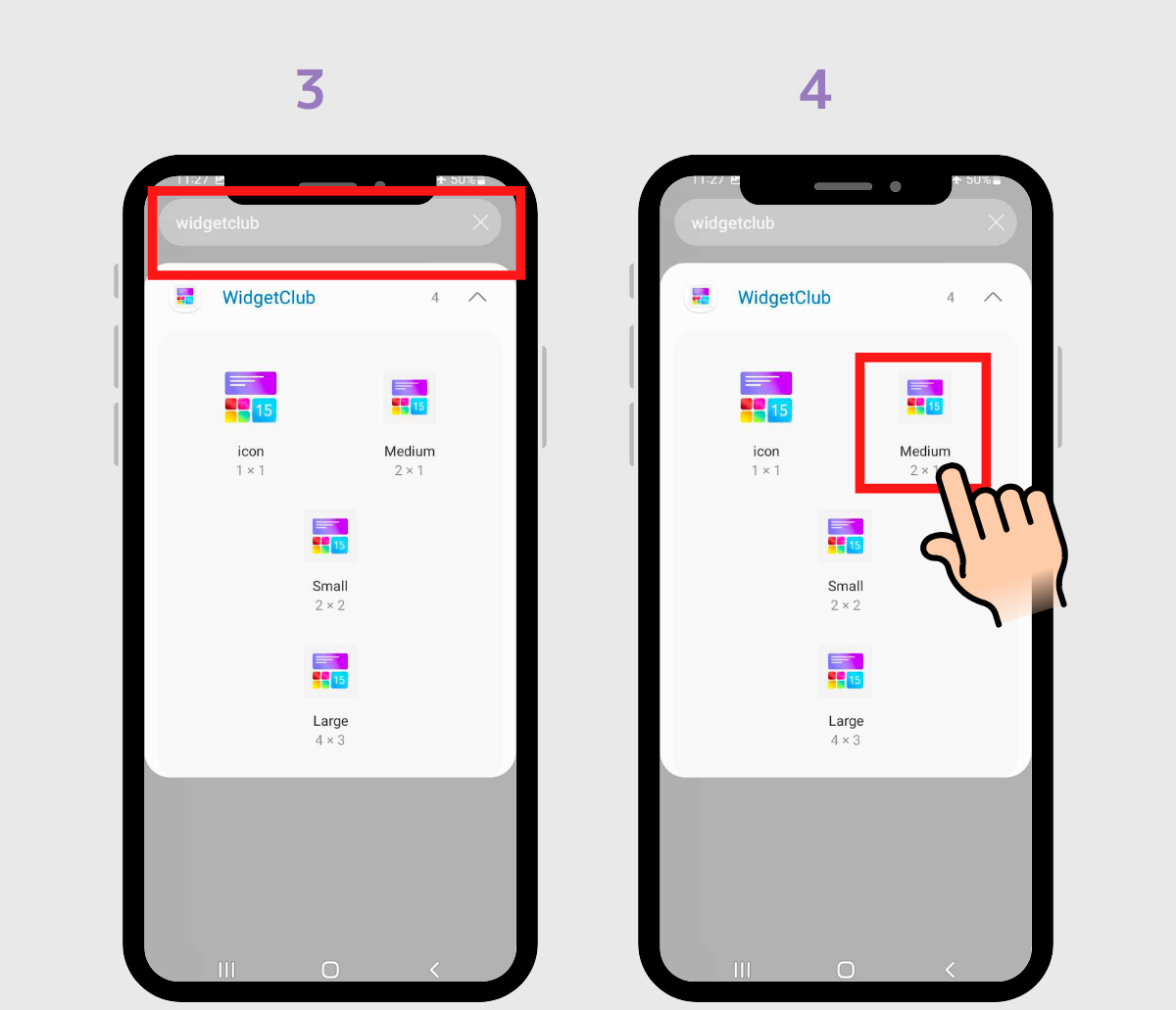
(Dans cette démonstration, choisissez la taille moyenne.)
5. Appuyez sur le bouton « Ajouter » (ou faites glisser) le widget moyen sur votre écran d'accueil
6. C'est fait ! (Si vous souhaitez le redimensionner, veuillez consulter la section « Comment redimensionner le widget ? » ci-dessous !)
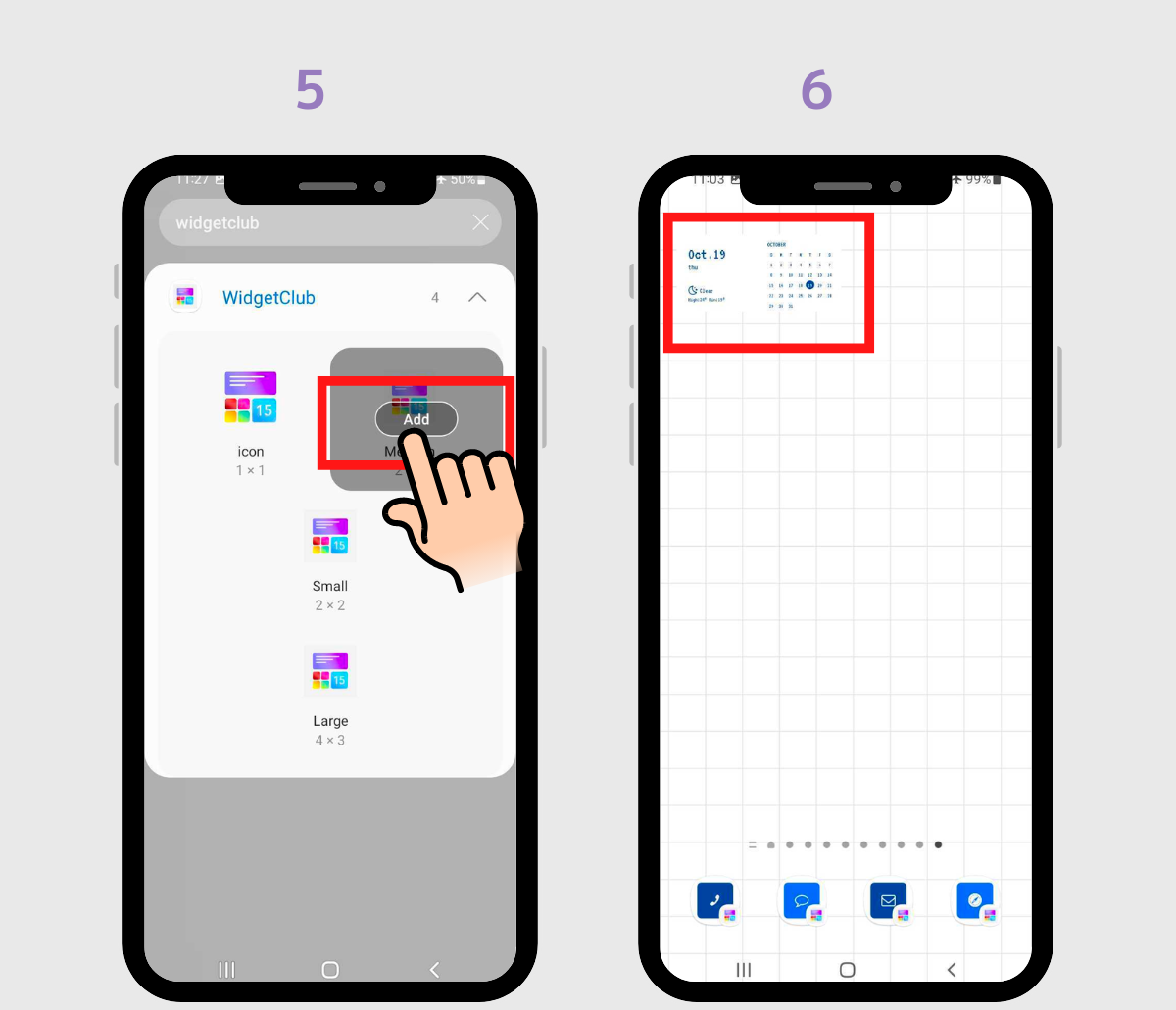
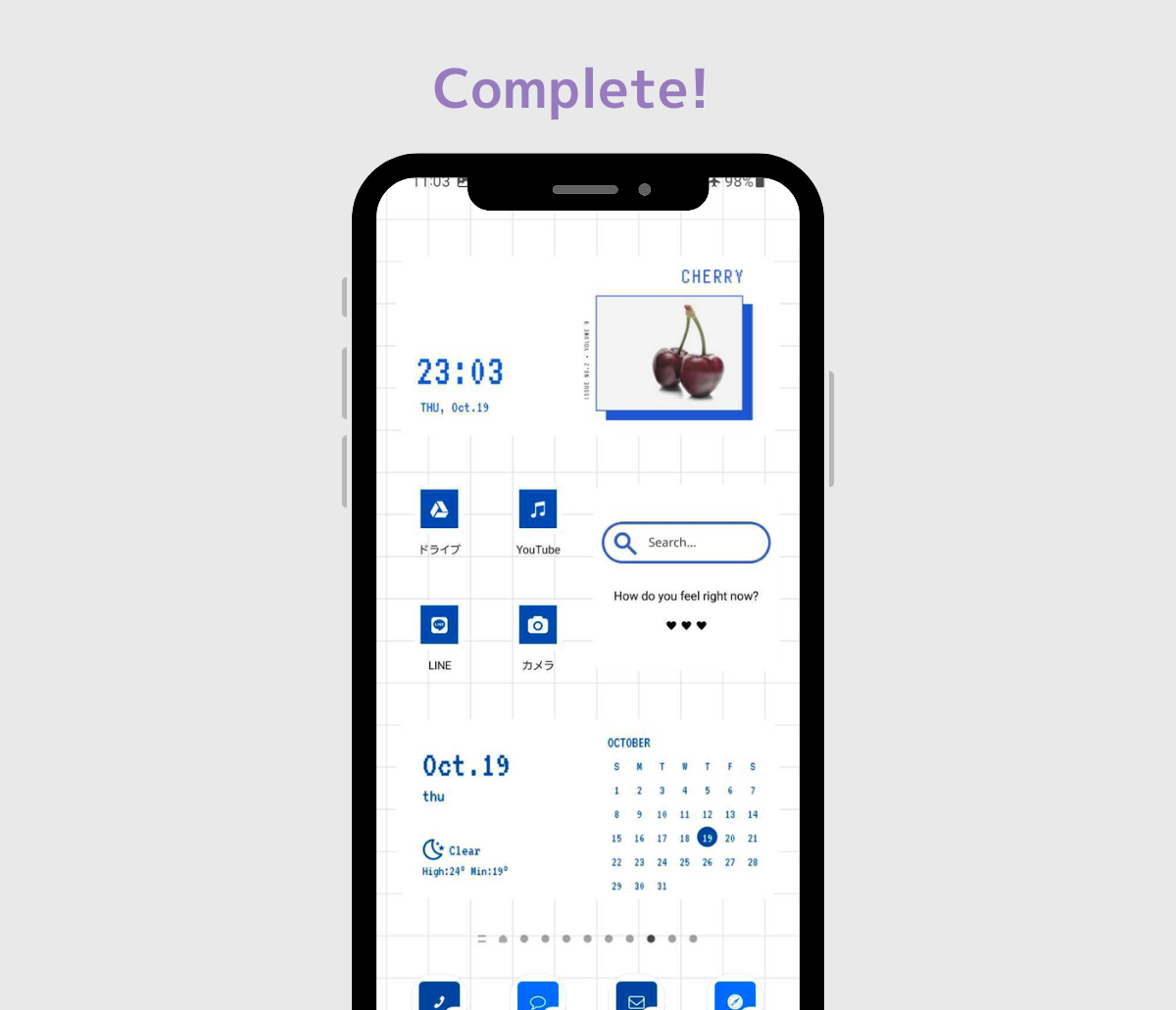
1. Si vous souhaitez modifier la taille, déplacez-la vers la gauche ou la droite tout en la maintenant enfoncée.
2. Faites glisser les bords pour les redimensionner comme vous le souhaitez, puis appuyez sur une autre zone vide. C'est fait !
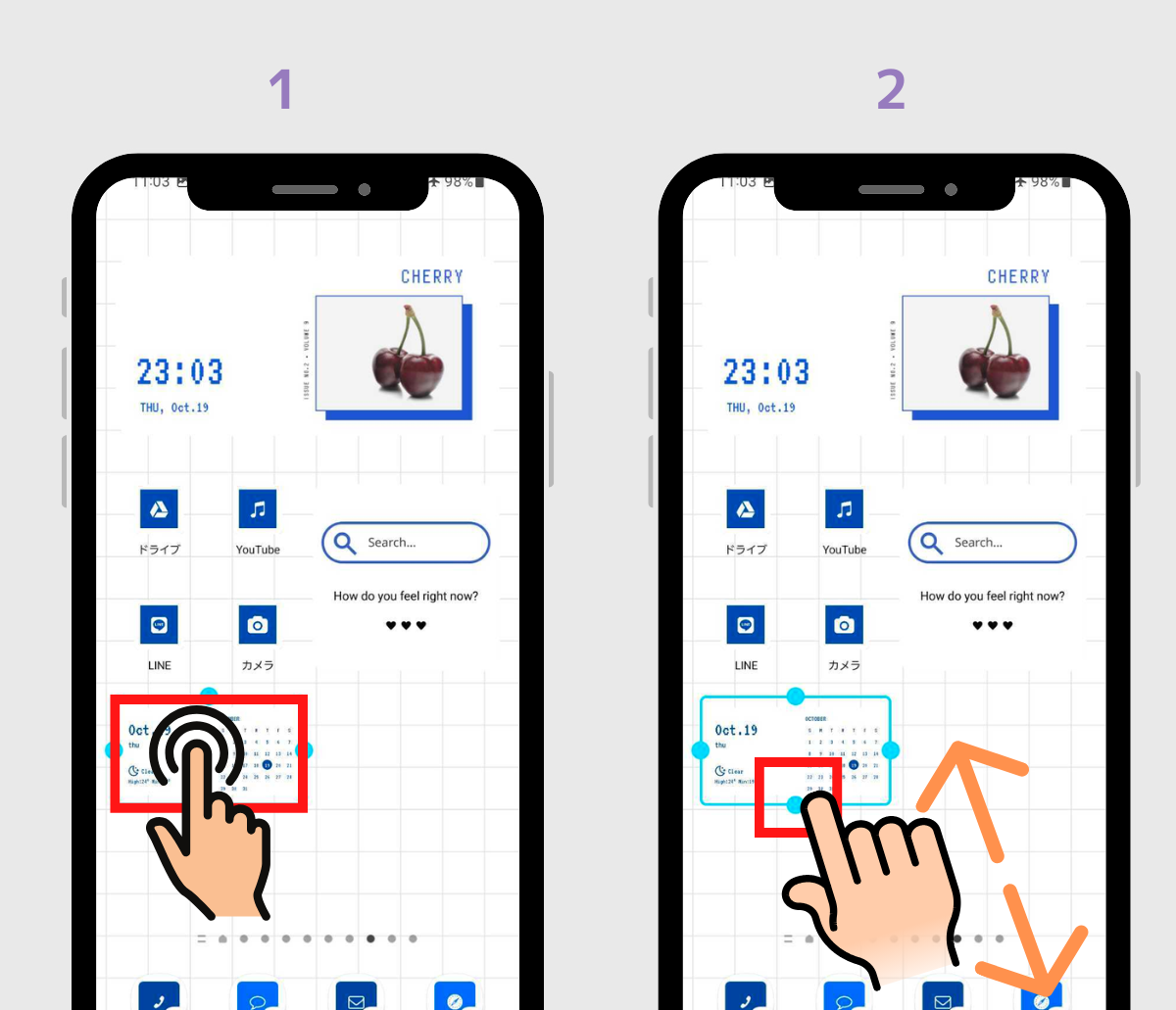
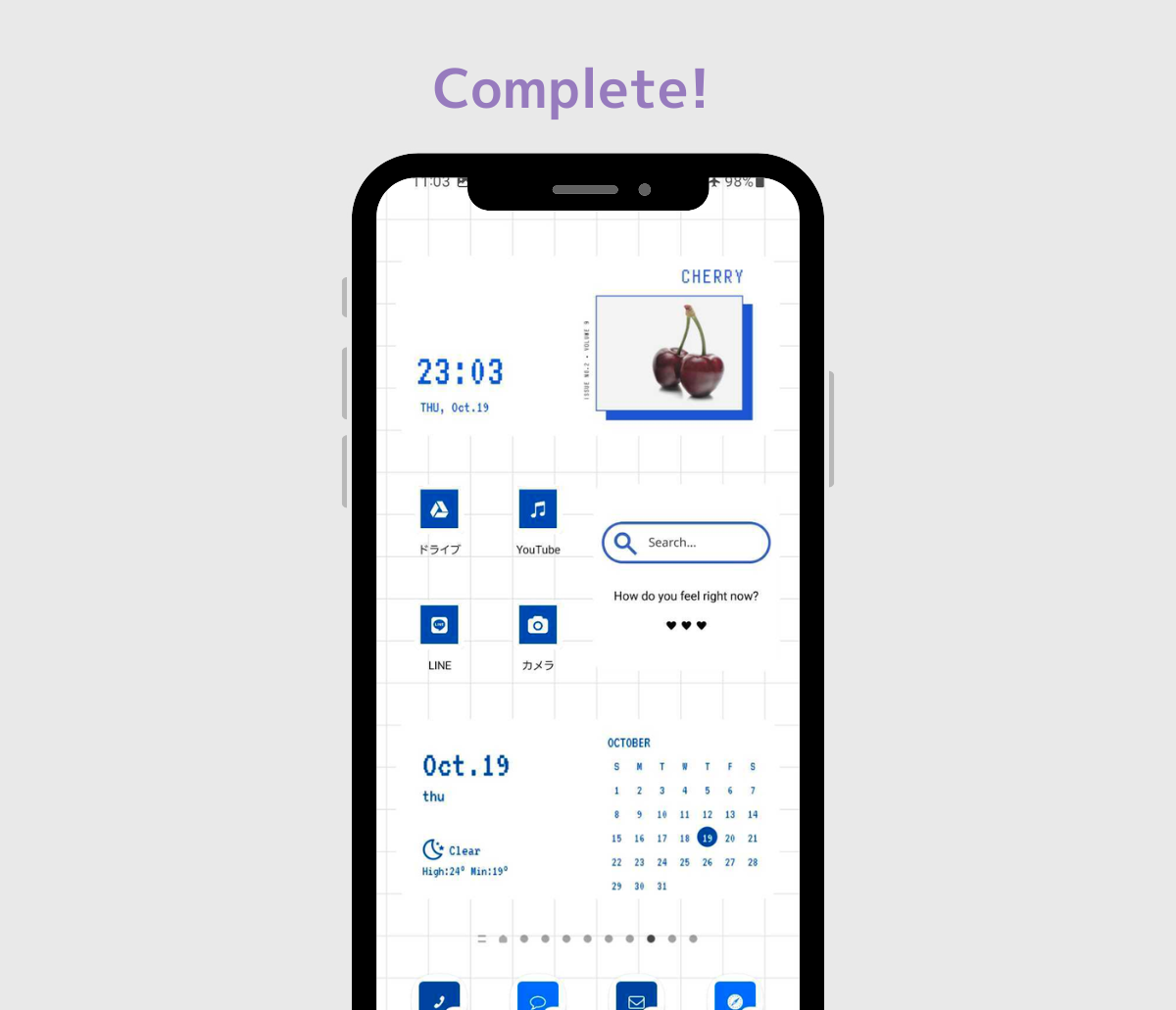
Si vous organisez avec style vos widgets, vos icônes et votre arrière-plan, vous pouvez donner à votre écran d'accueil un aspect très tendance !
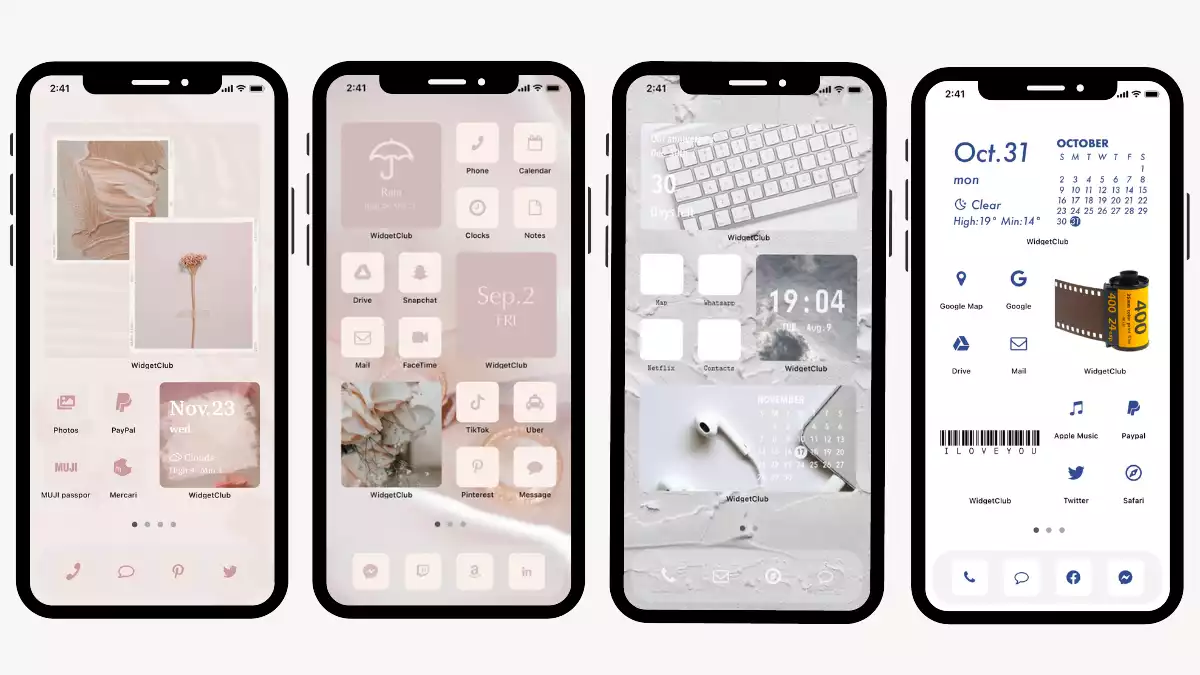
Vous aimez ces styles ? Téléchargez l'application « WidgetClub » pour donner un nouveau look à votre écran d'accueil ! Personnalisez facilement votre écran d'accueil avec des widgets, des icônes d'application et des fonds d'écran élégants !