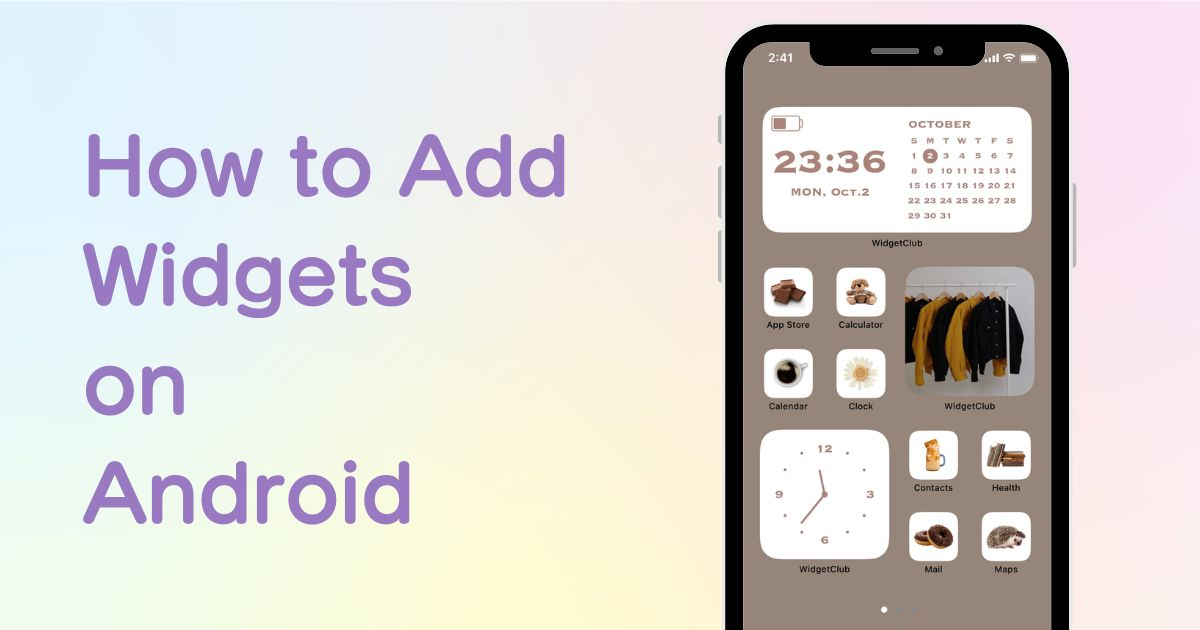

Ana ekranınızı şık bir şekilde özelleştirmek için özel bir uygulamaya ihtiyacınız var! Bu, tüm giydirme malzemelerine sahip olan giydirme uygulamasının kesin versiyonudur!
Widget'lar, kullanıcılar ve favori uygulama işlevleri arasında harika bir köprü görevi görerek doğrudan ana ekrandan bir ağ geçidi sunar. Bu kolaylıktan yararlanmak isteyen bir Android kullanıcısıysanız, işte widget'ların nasıl ekleneceğiyle ilgili kapsamlı rehberiniz.
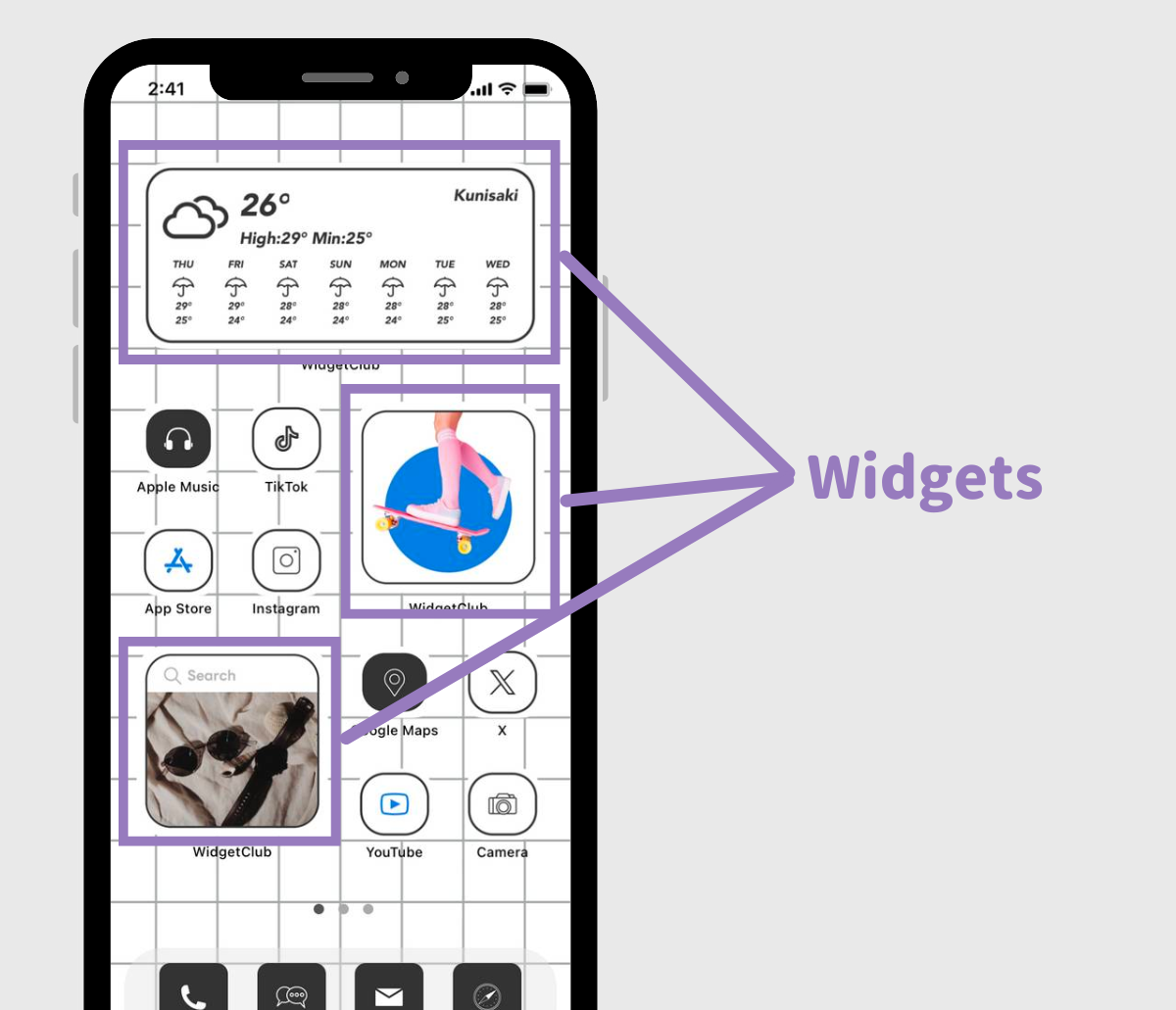
Android dilinde bir widget, doğrudan ana ekranda belirli uygulama işlevlerine kısayollar sağlayan bir özelliktir. İster takviminize hızlıca göz atın, ister saate bakın veya fotoğraflara erişin, widget'lar süreci kolaylaştırır.
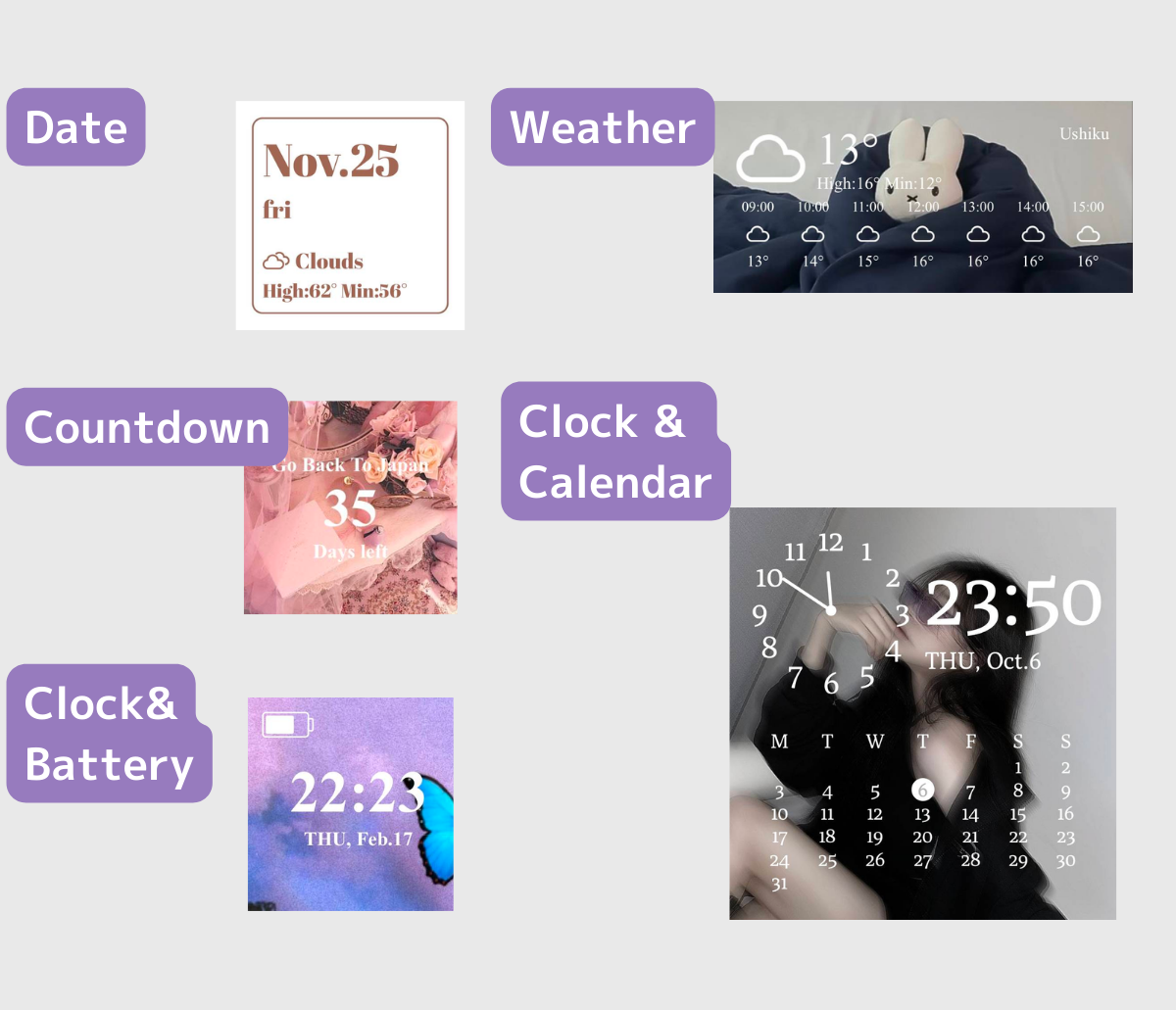
Yüklediğiniz uygulamaların birçoğunda Android deneyiminizi bir üst seviyeye taşımaya hazır widget yetenekleri olabilir.
1.Ana ekranınızda herhangi bir boş alana uzun basın.
2.“Widget’lar”a dokunun.
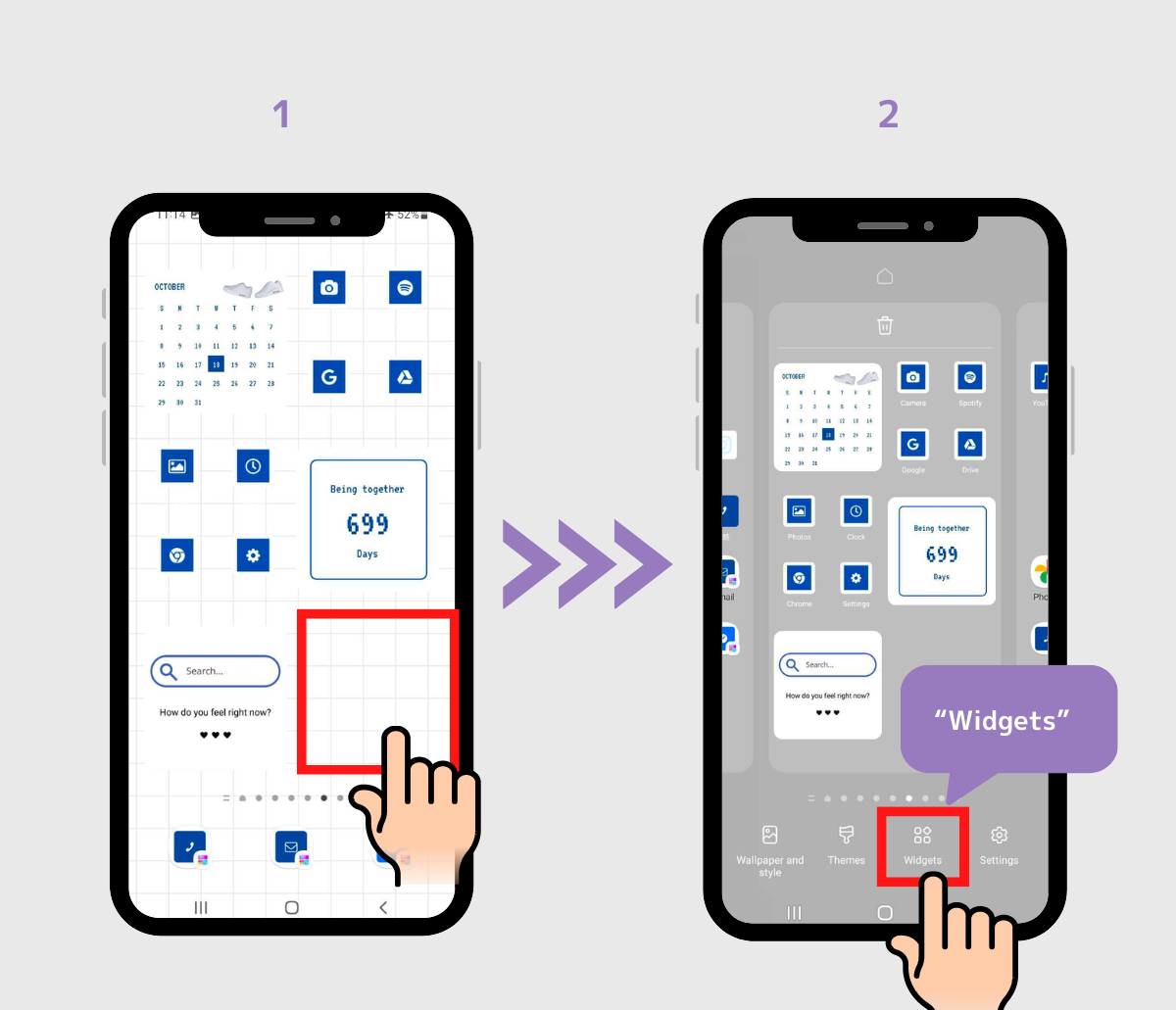
3. Zevkinize uygun widget'ları bulmak için uygulamayı arayın veya seçin.
4.Eklemek istediğiniz Widget'a dokunun (veya widget'ı ana ekranınıza yerleştirmek için sürüklemeniz gerekir)
(Bu durumda spotify'ın widget'ını seçiyoruz)
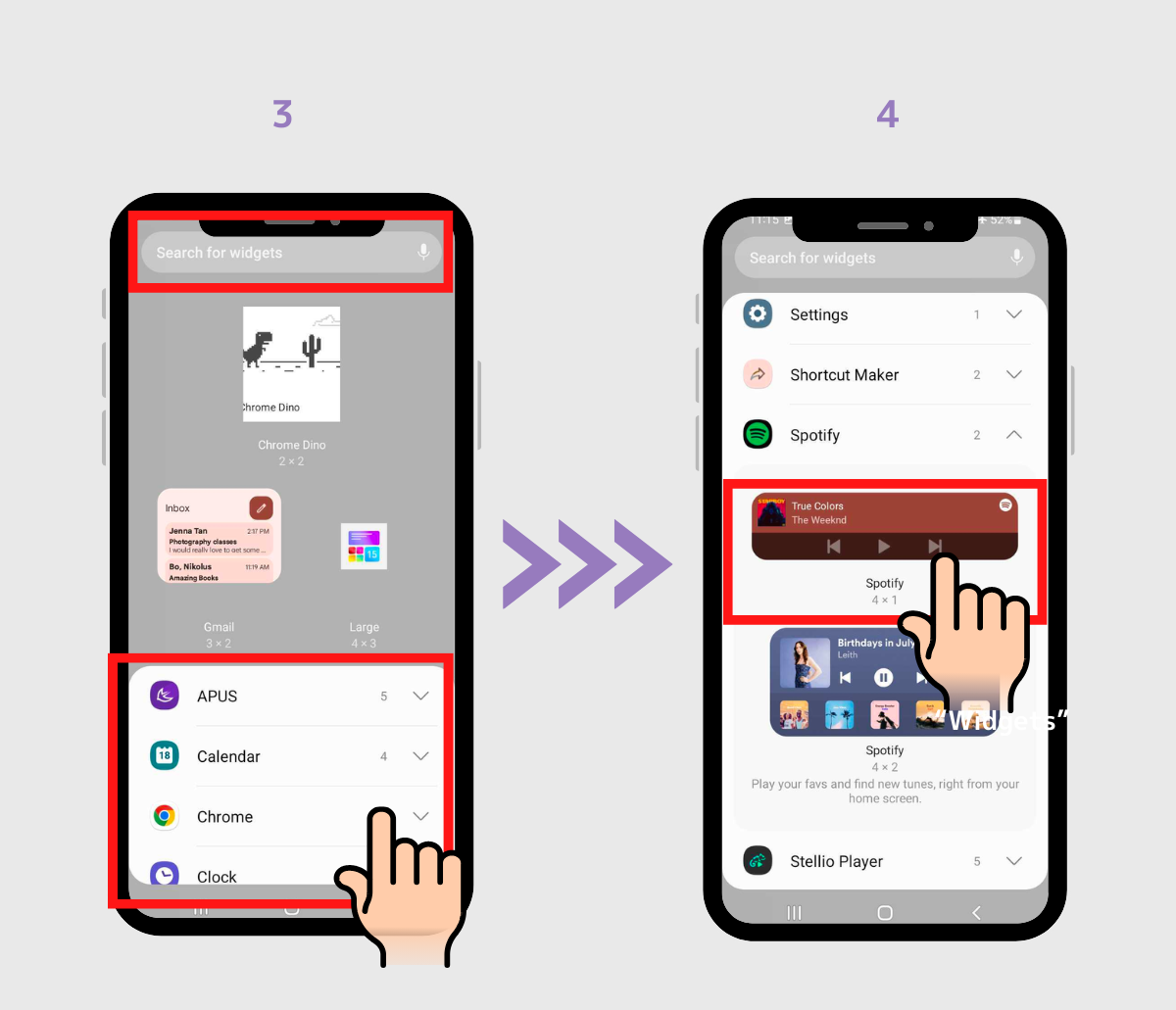
5. “Ekle” düğmesine dokunun, ardından widget'ı istediğiniz yere yerleştirin. (veya seçtiğiniz widget'ı ana ekrandaki tercih ettiğiniz noktaya sürükleyin. Kullandığınız ana uygulamaya bağlıdır)
6. Tamamdır!
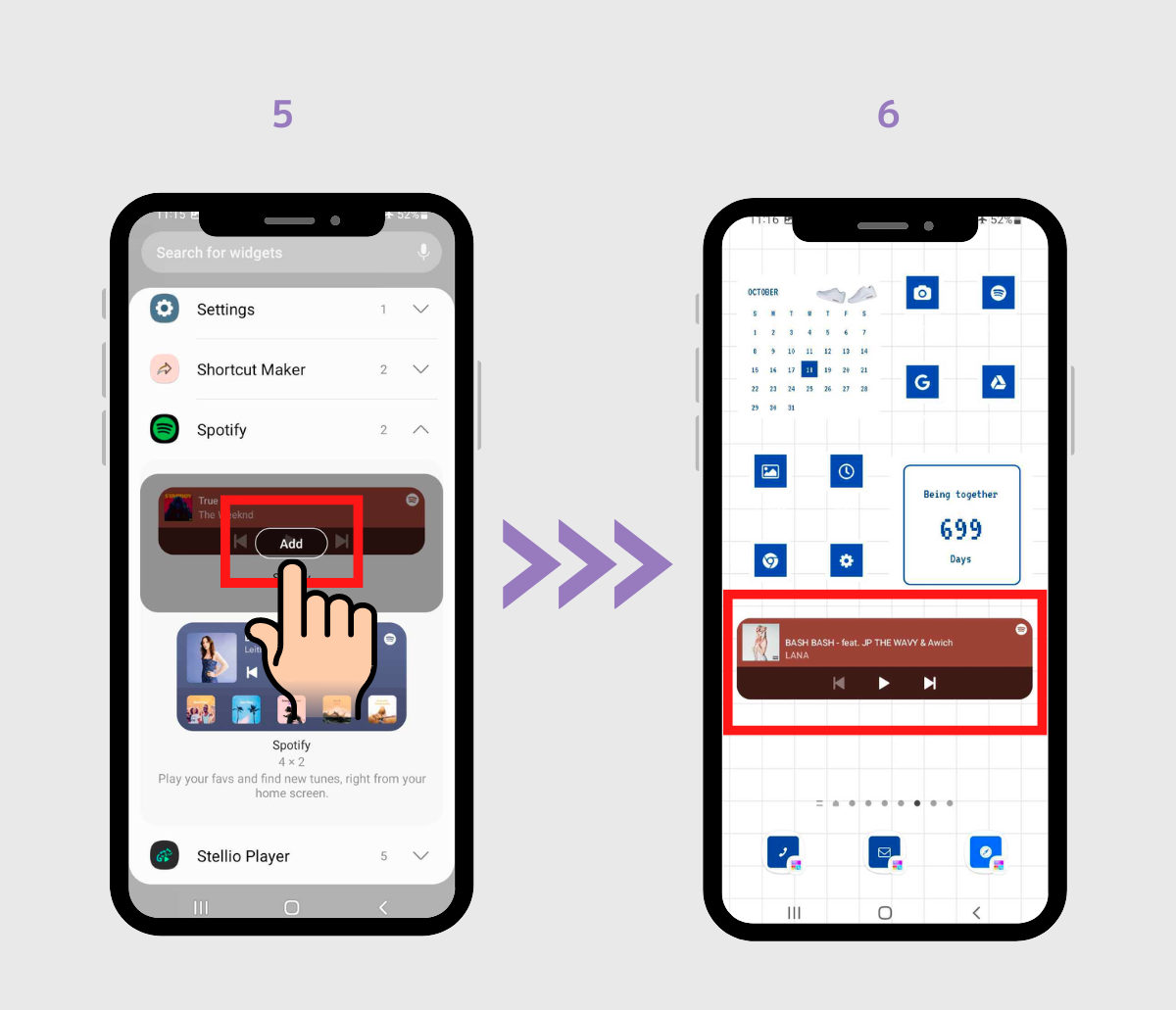
Varsayılan widget'lar estetik veya işlevsel ihtiyaçlarınızı karşılamıyorsa, kişiselleştirilmiş bir hava katmak için şu yöntemi deneyebilirsiniz:
1. Widget özelleştirmesi için özel olarak tasarlanmış bir uygulama indirin. WidgetClub, saatlerden fotoğraflara ve daha fazlasına kadar geniş bir widget yelpazesi sunarak en iyi seçim olarak öne çıkıyor.
2. WidgetClub uygulamasını açın, ardından + simgesine tıklayın, ardından “Widget”a dokunun
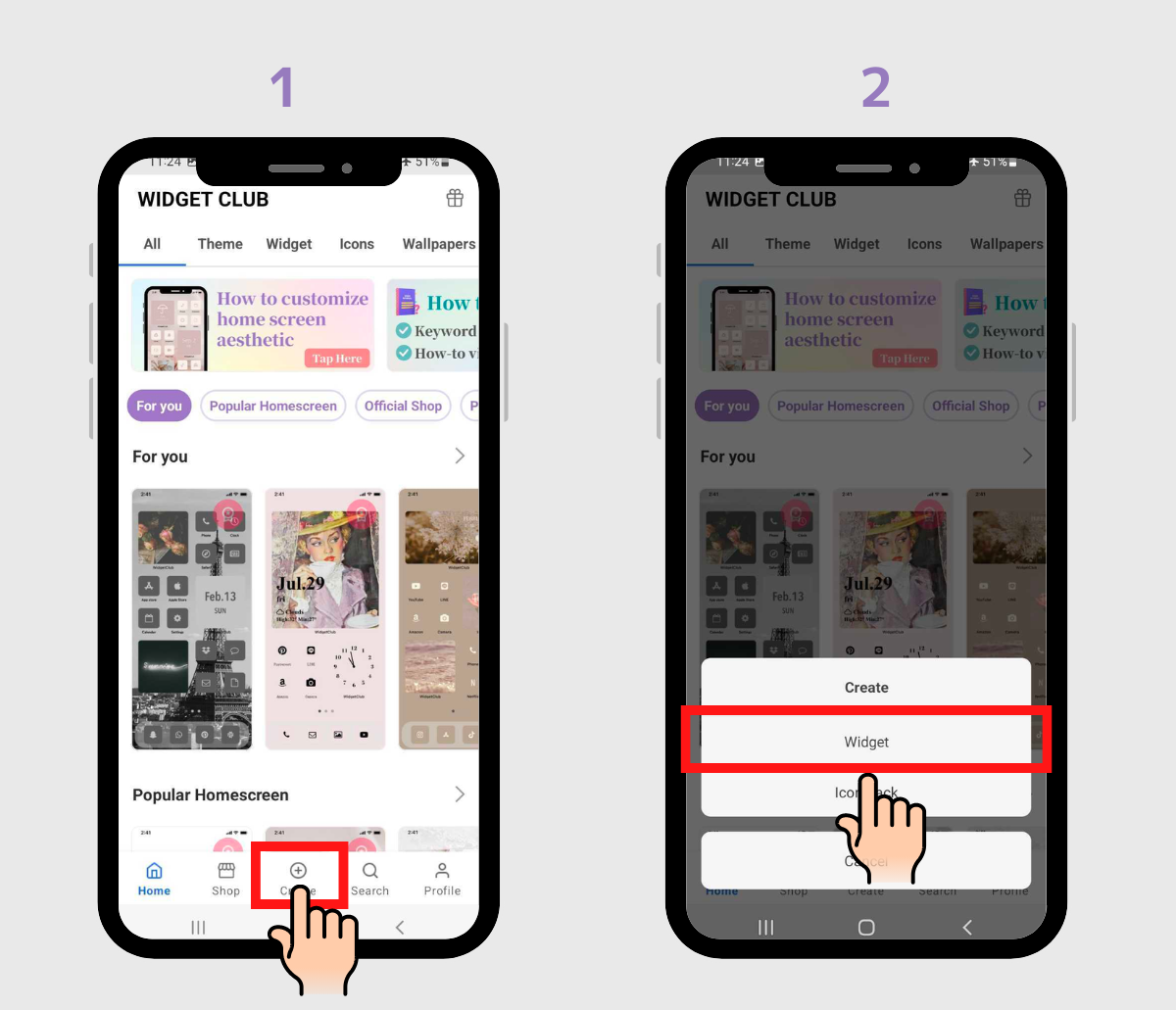
3. İstediğiniz widget boyutunu seçin: Küçük, Orta veya Büyük.
4. Belirli widget türünü seçin.
(Demonstrasyon için orta boy hava durumu widget'ını seçtik)
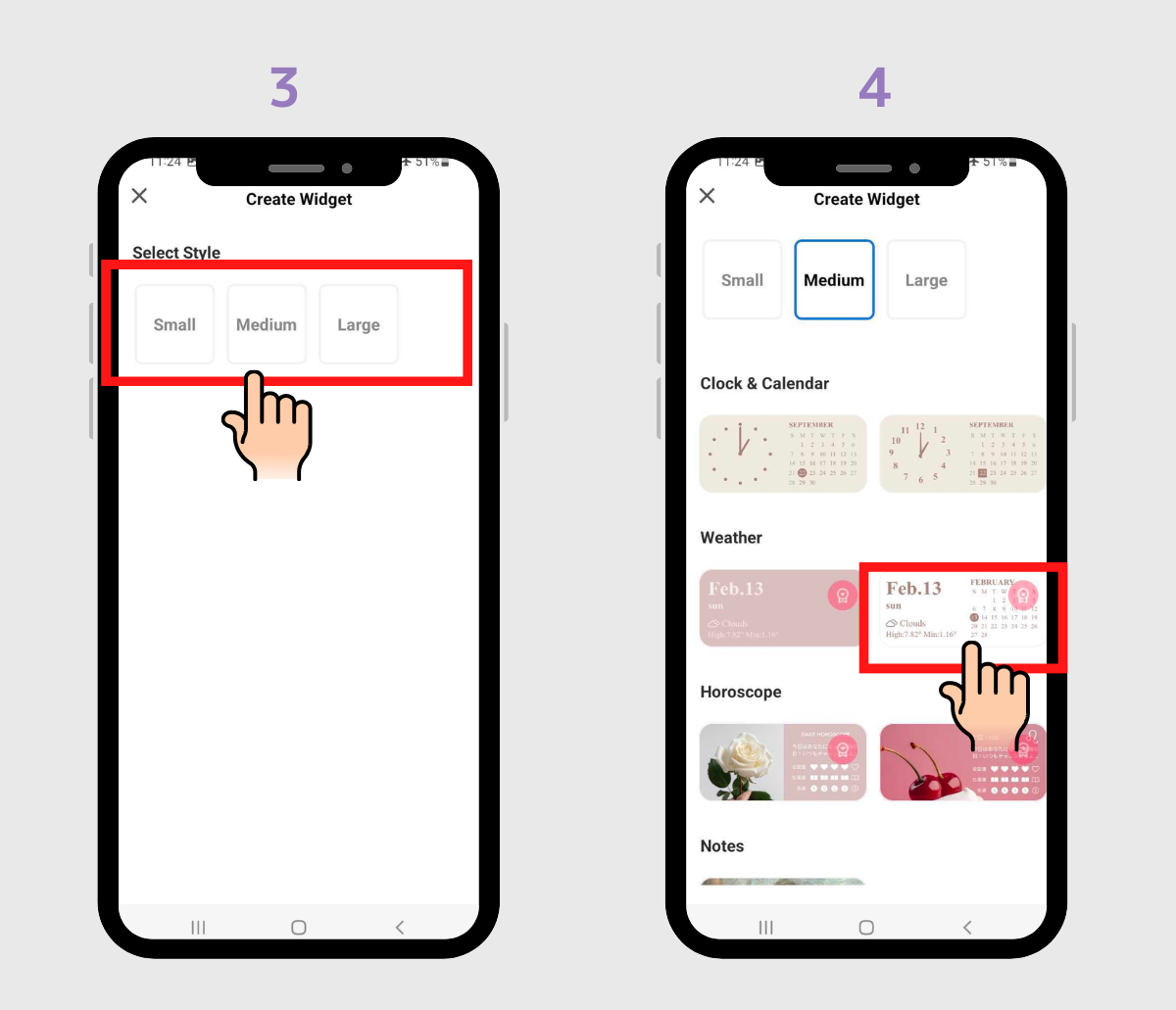
5. Özelleştirmeye dalın, arka plan resmini, yazı tiplerini, renkleri vb. ayarlayın.
6. Düzenlemeyi tamamladıktan sonra “Ayarla”ya basın
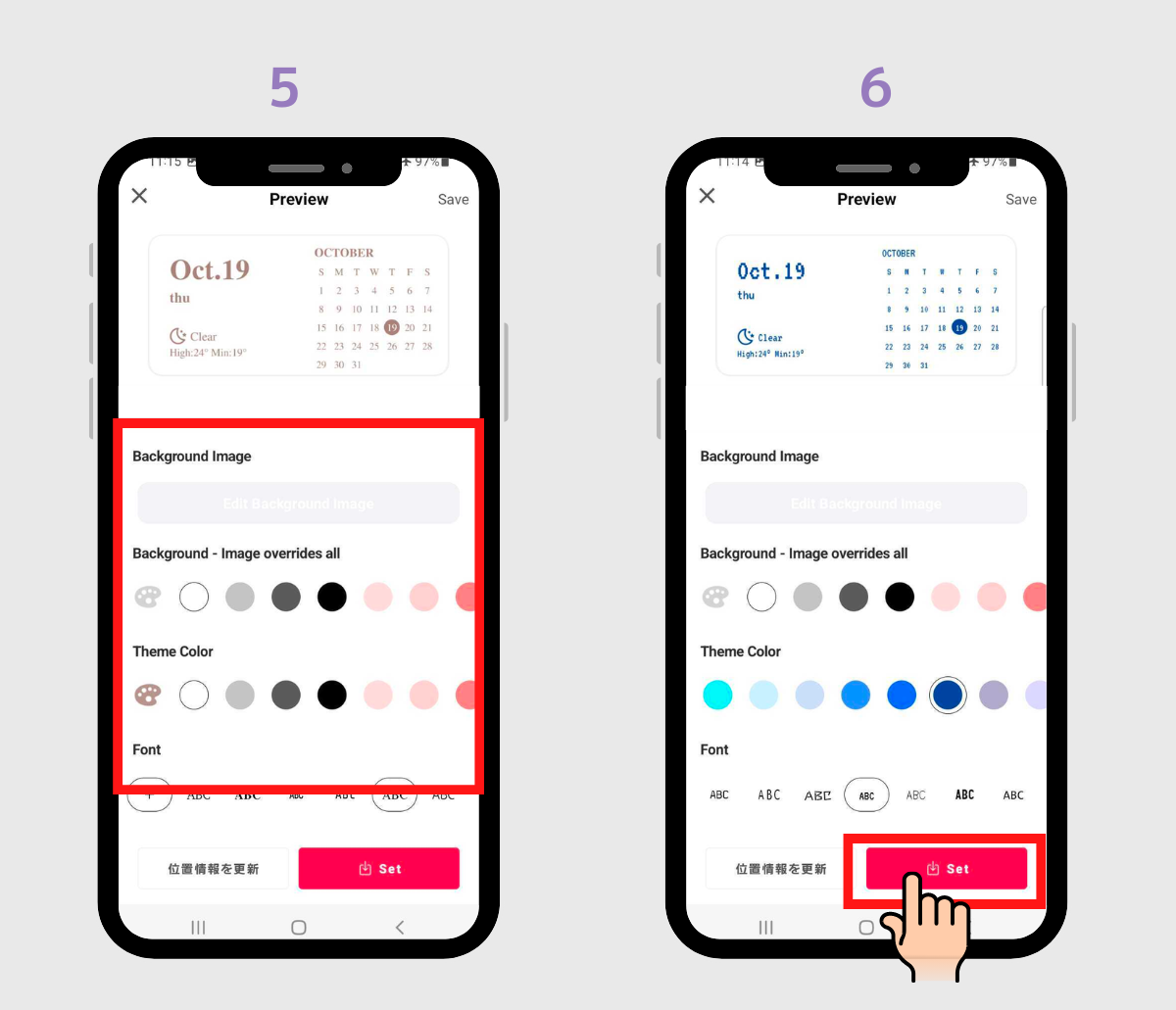
7. Widget ayar çerçevesi açılacak, lütfen ona dokunun. (Seçtiğiniz boyutu unutmayın – bu önemli!)
8. “Ekle” butonuna dokunun, ardından widget’ın yerleştirildiğini göreceksiniz.
(Eğer “Ekle” butonu görünmüyorsa lütfen bir sonraki bölümü okuyunuz.)
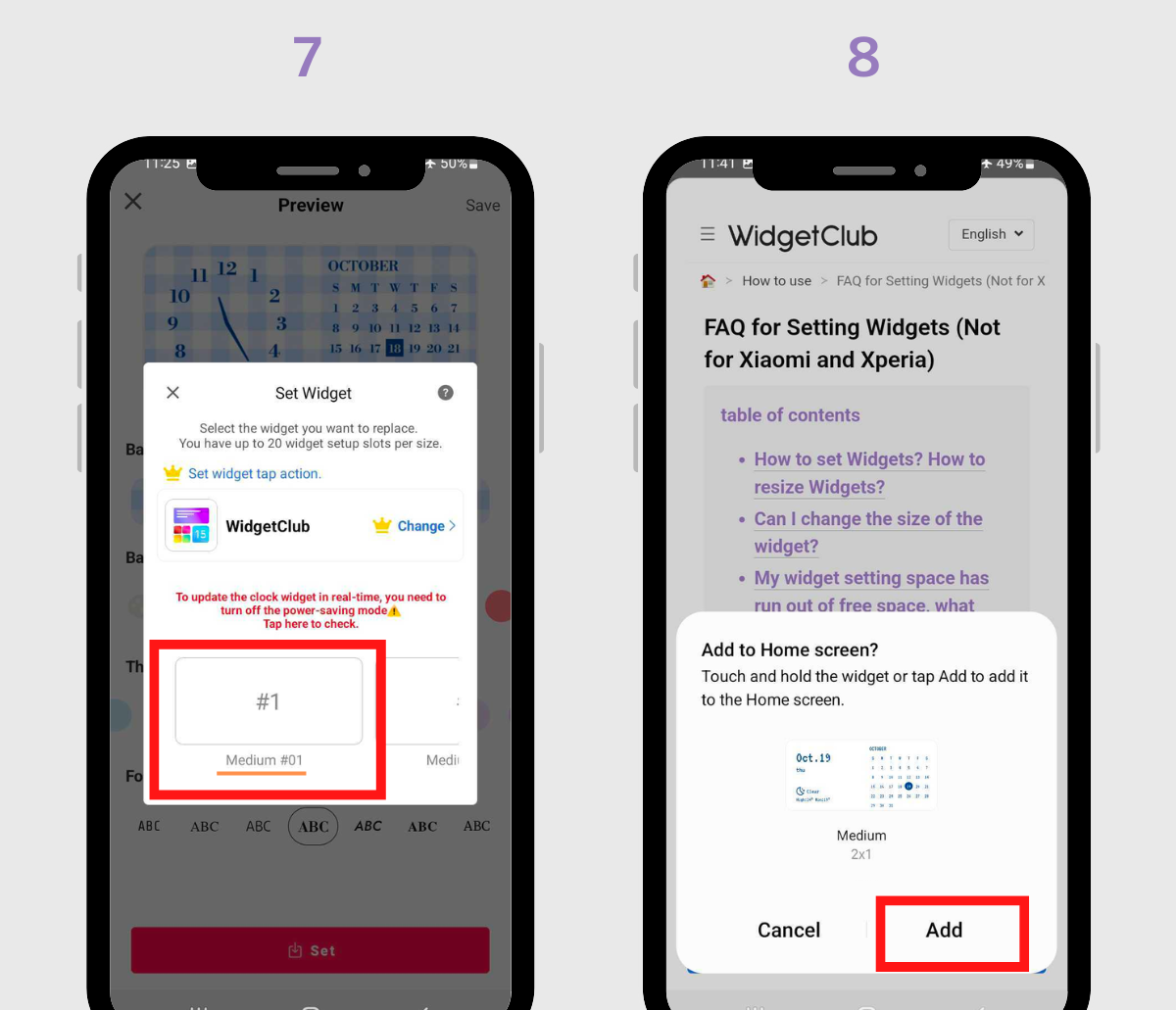
Eğer widget'ın boyutunu değiştirmek istiyorsanız lütfen aşağıdaki "Widget nasıl yeniden boyutlandırılır" bölümüne gidin.
1. Ana ekranınızda herhangi bir boş alana uzun basın.
2. “Widget’lar”a dokunun
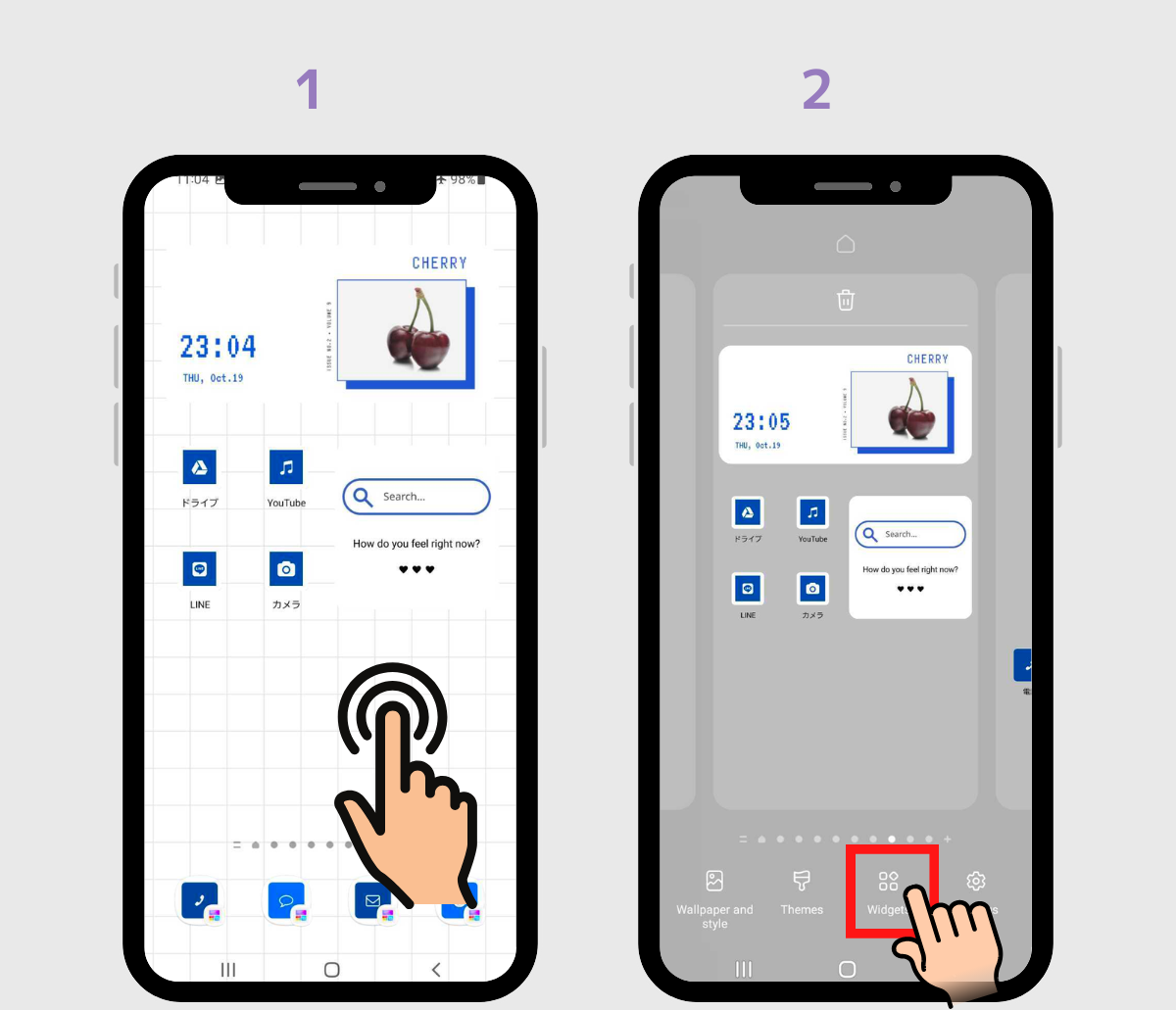
3. "WidgetClub"ı arayın
4.Daha önce seçtiğiniz boyuta karşılık gelen WidgetClub widget'ına dokunun.
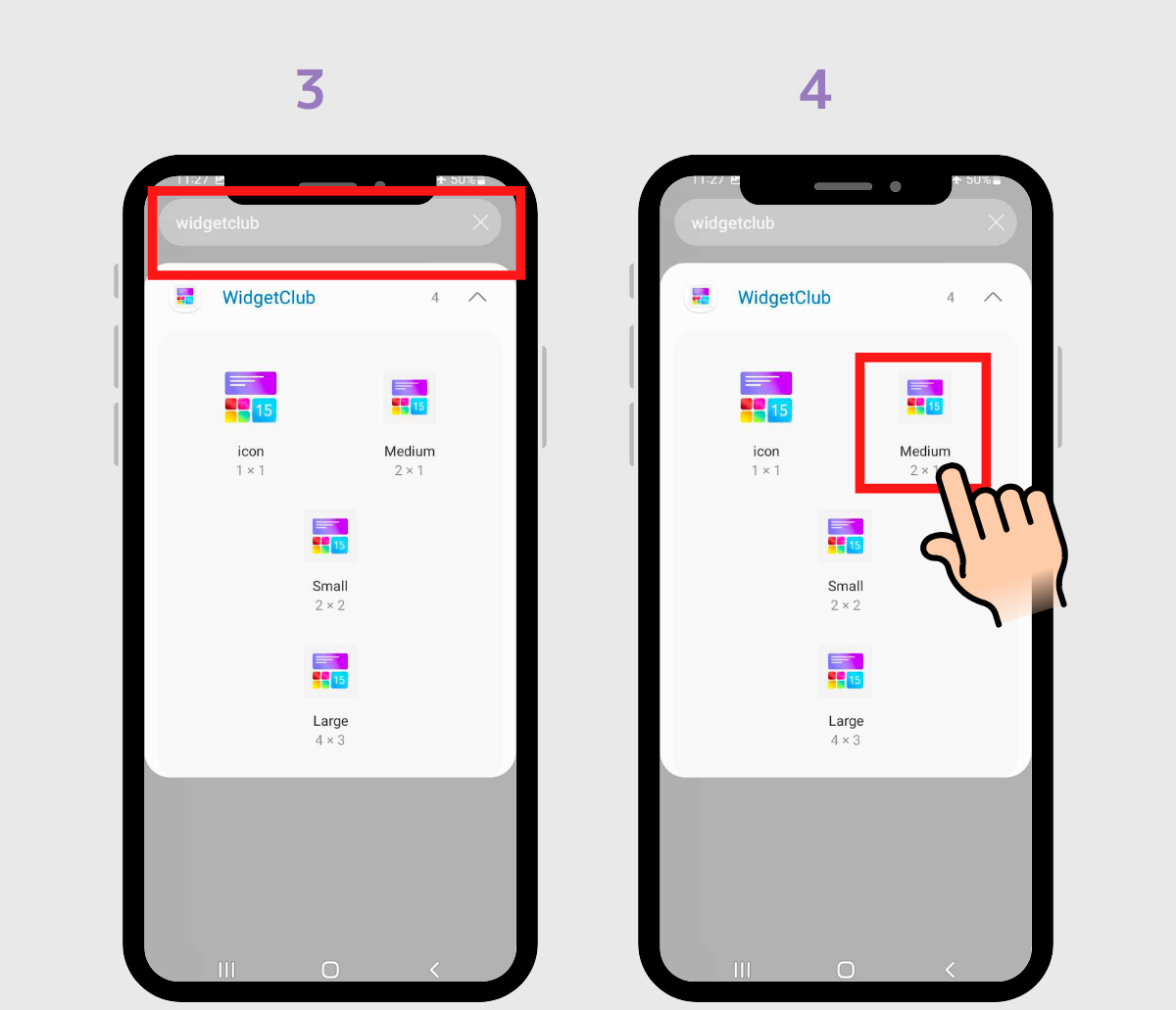
(Bu gösterimde Orta boyutu seçin.)
5.Ortam widget'ını ana ekranınıza "Ekle" düğmesine dokunun (veya sürükleyin)
6.Bitti! (Eğer yeniden boyutlandırmak istiyorsanız lütfen aşağıdaki “Widget nasıl yeniden boyutlandırılır?” bölümüne gidin!)
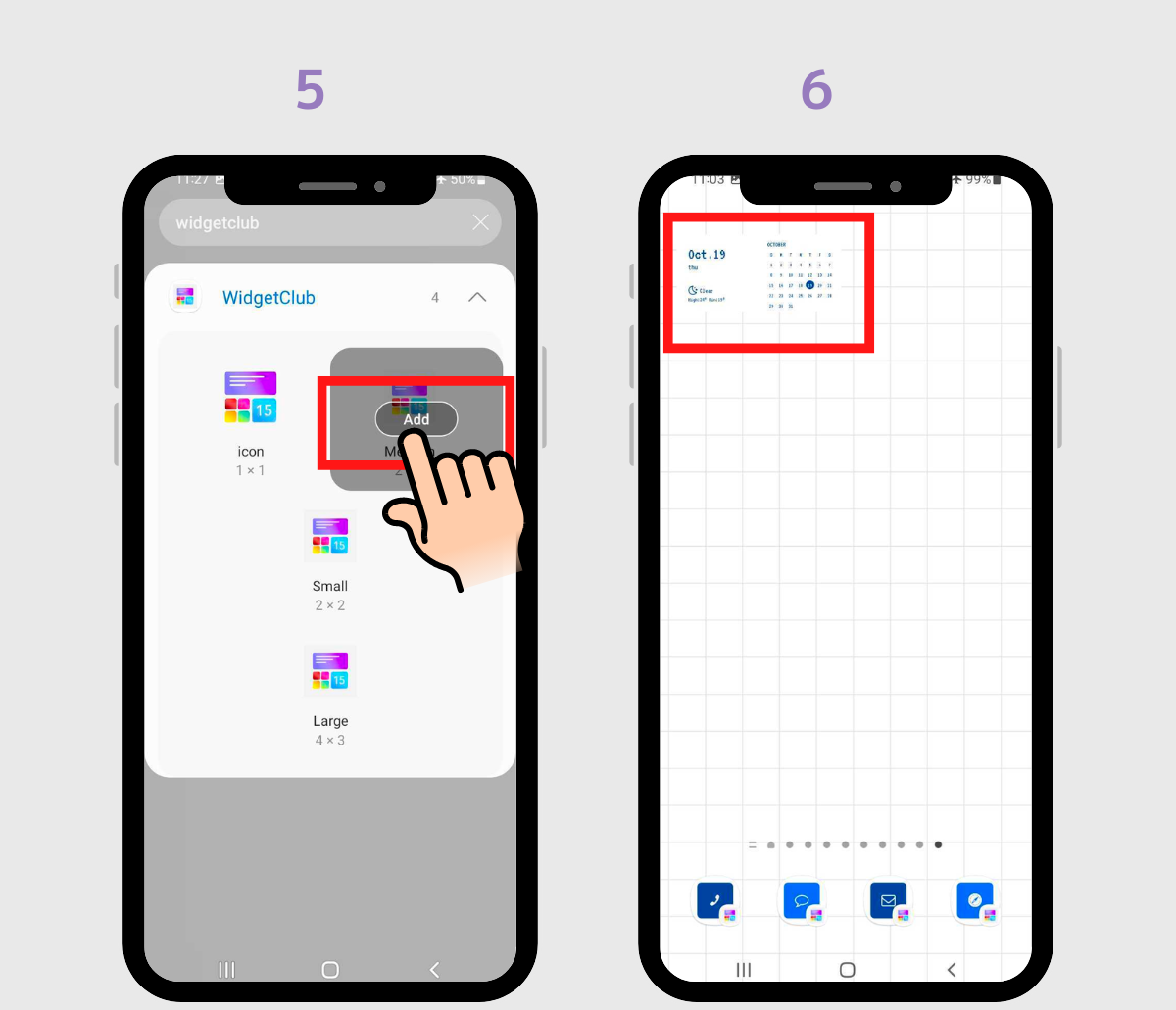
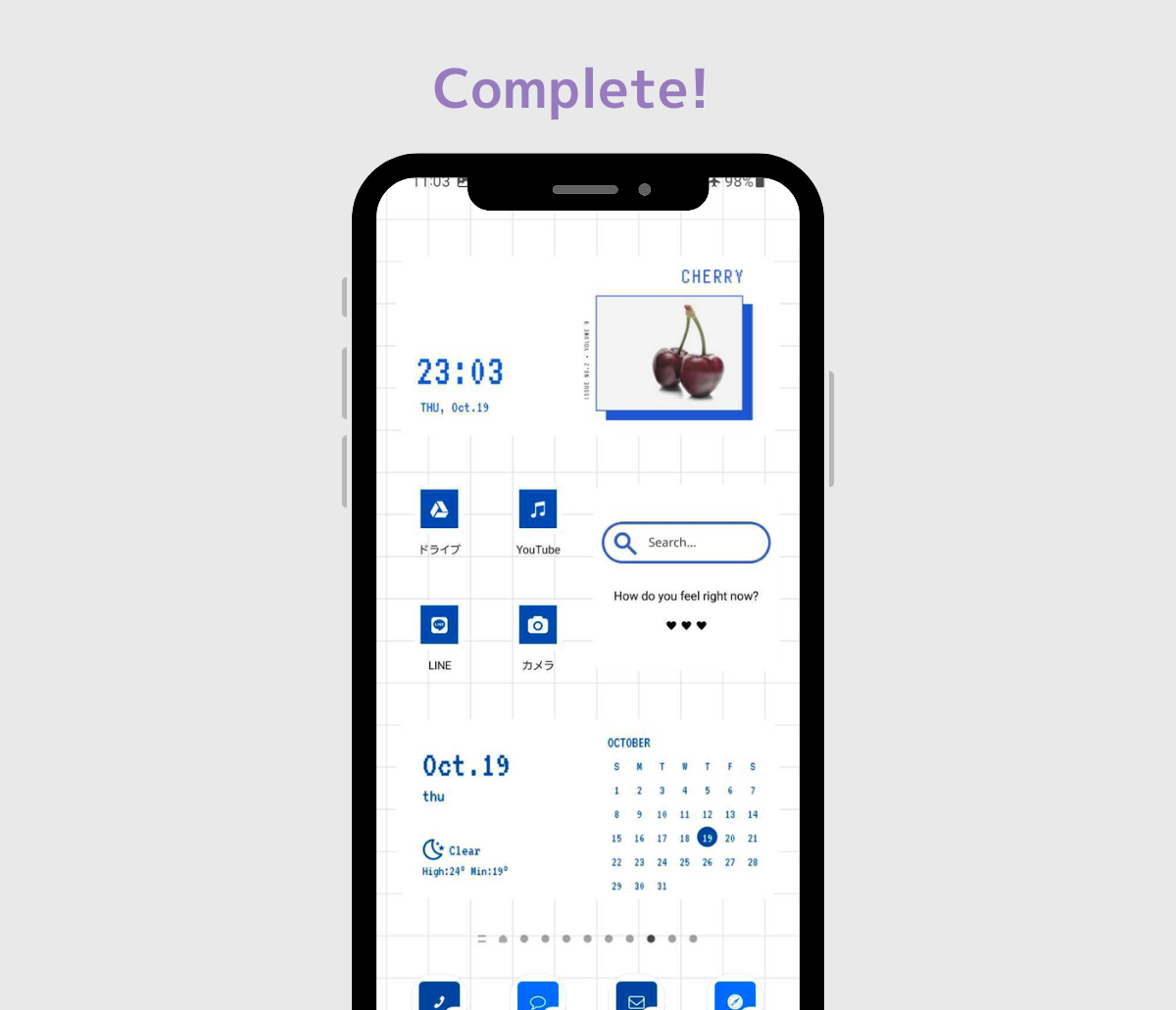
1. Boyutu değiştirmek istiyorsanız, basılı tutarken sola veya sağa hareket ettirin.
2. Kenarları istediğiniz gibi yeniden boyutlandırmak için sürükleyin, ardından diğer boş alana dokunun. Tamamdır!
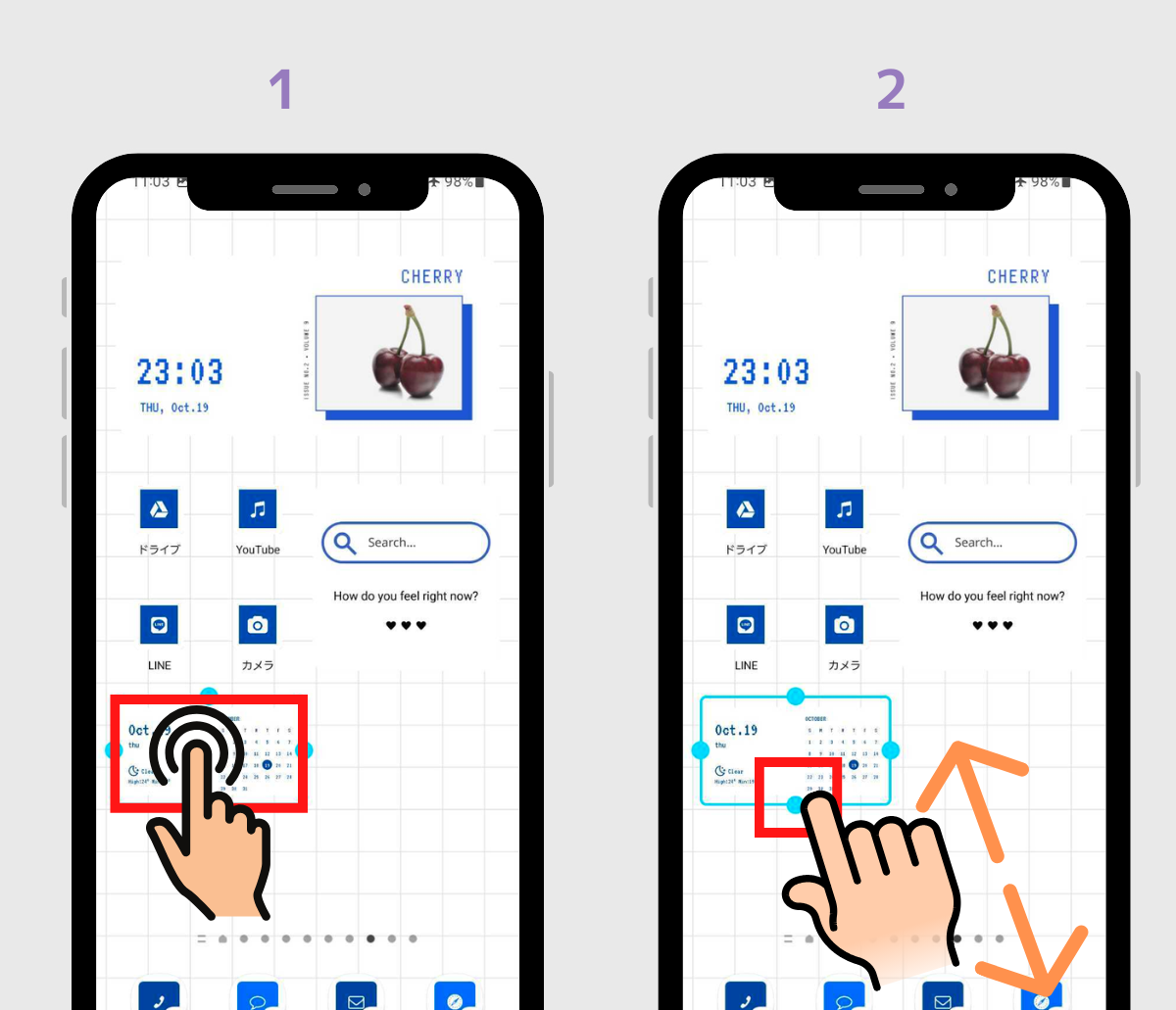
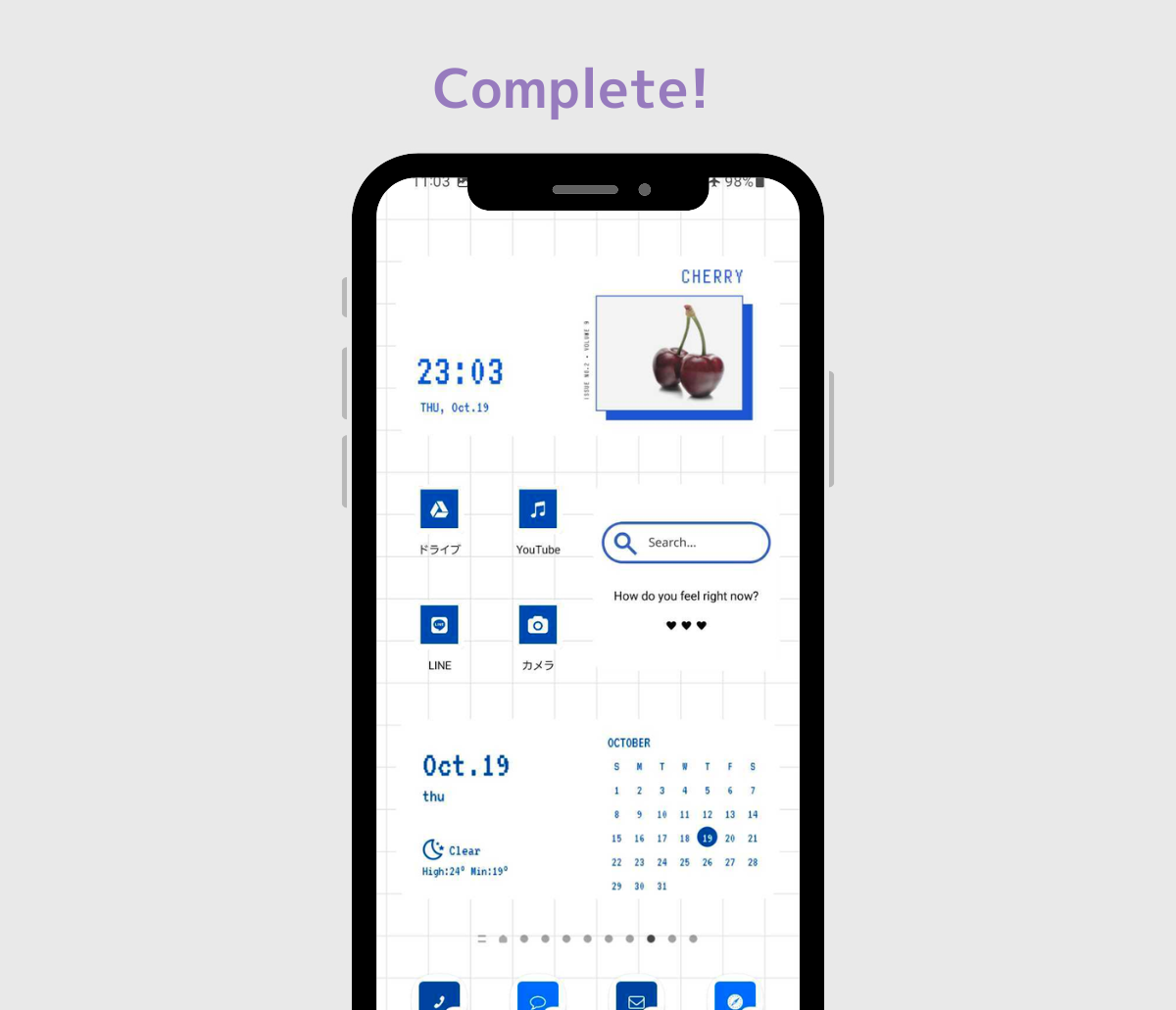
Widget'larınızı, ikonlarınızı ve arka planınızı şık bir şekilde düzenlerseniz, ana ekranınızın da bu kadar şık görünmesini sağlayabilirsiniz!
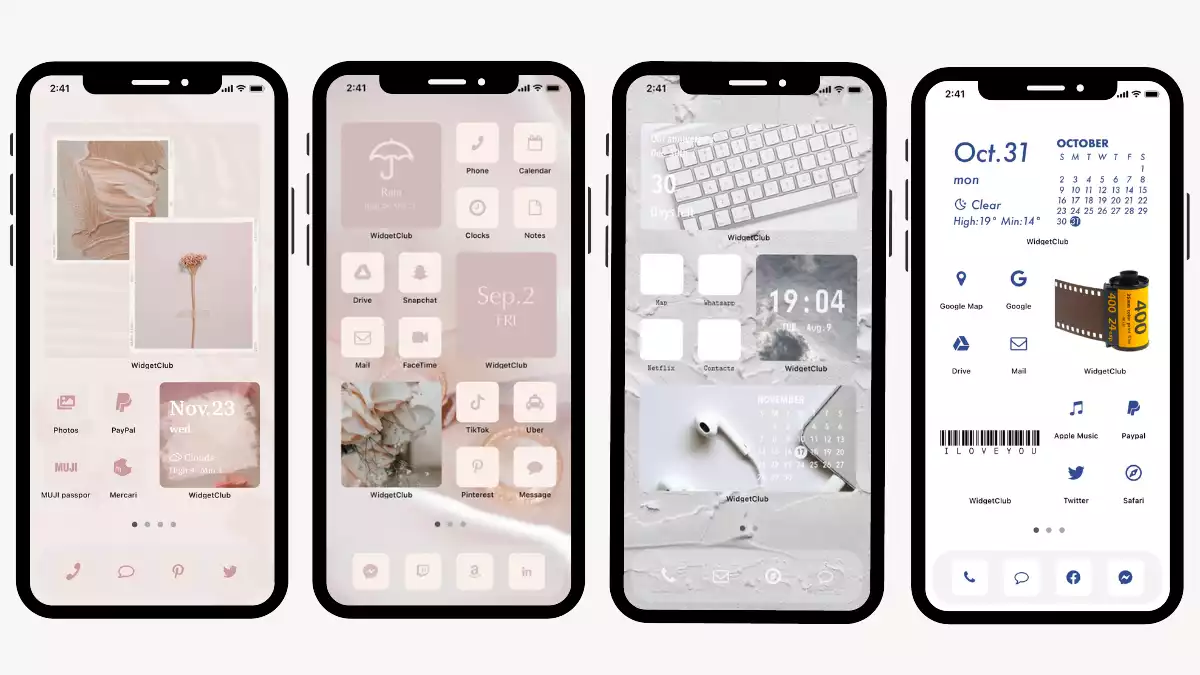
Bu stilleri seviyor musunuz? Ana ekranınıza yeni bir görünüm kazandırmak için "WidgetClub" uygulamasını indirin! Ana ekranınızı şık widget'lar, uygulama simgeleri ve duvar kağıtlarıyla kolayca özelleştirin!