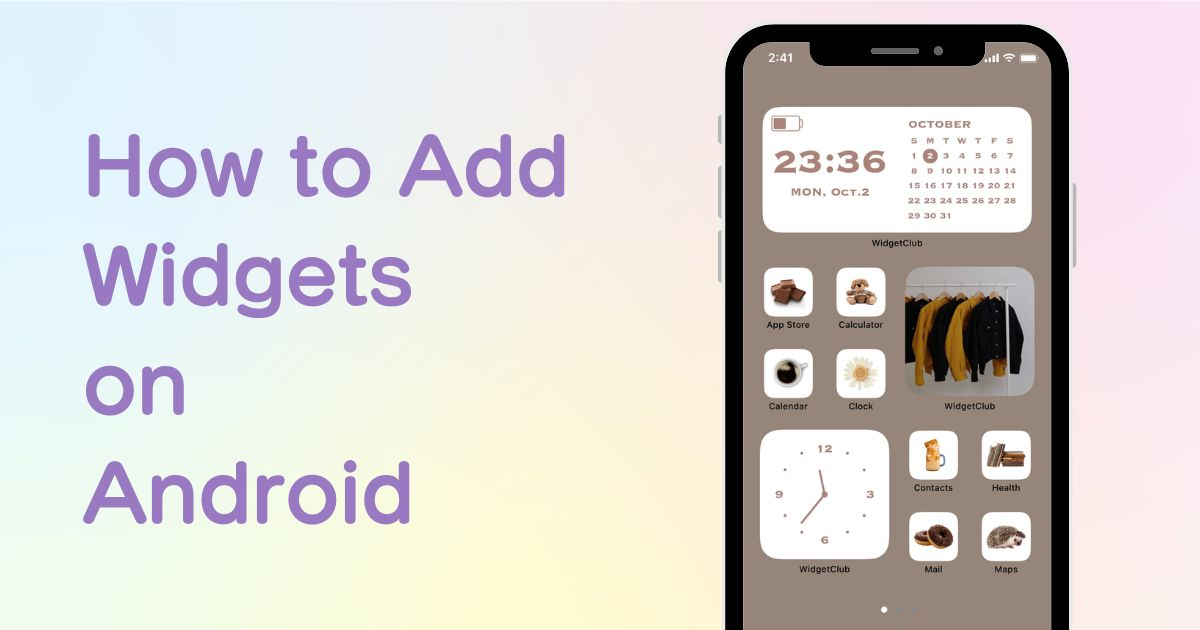

Sie benötigen eine spezielle App, um Ihren Startbildschirm stilvoll anzupassen! Dies ist die endgültige Version der Anzieh-App, die alle Anziehmaterialien enthält!
Widgets dienen als fantastische Brücke zwischen Benutzern und den Funktionen ihrer bevorzugten Apps und bieten einen direkten Zugang direkt vom Startbildschirm aus. Wenn Sie Android-Benutzer sind und diesen Komfort nutzen möchten, finden Sie hier eine umfassende Anleitung zum Hinzufügen von Widgets.
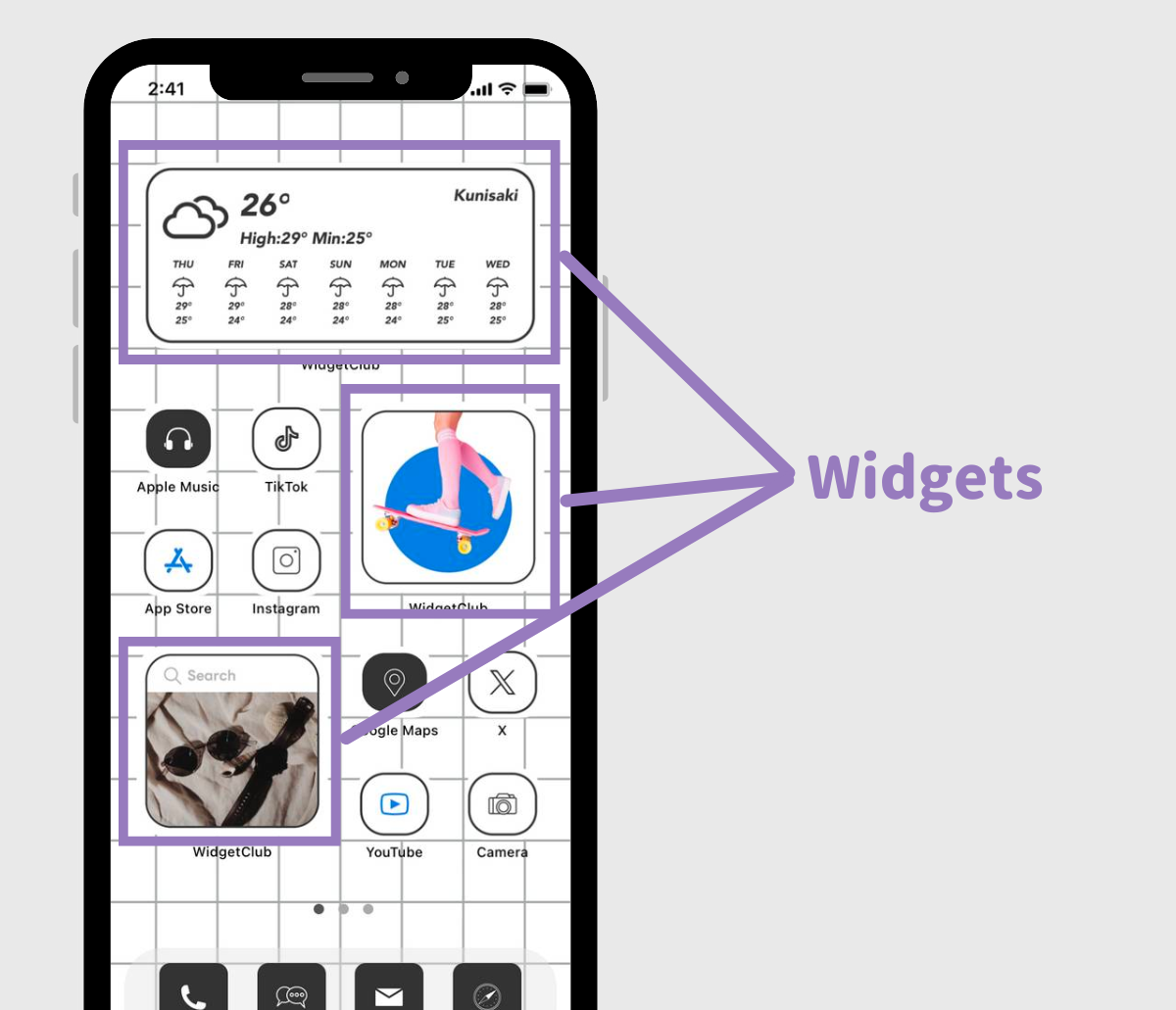
Ein Widget ist im Android-Jargon eine Funktion, die Verknüpfungen zu bestimmten App-Funktionen direkt auf dem Startbildschirm ermöglicht. Ob Sie schnell einen Blick auf Ihren Kalender werfen, die Uhrzeit überprüfen oder auf Fotos zugreifen möchten – Widgets vereinfachen den Vorgang.
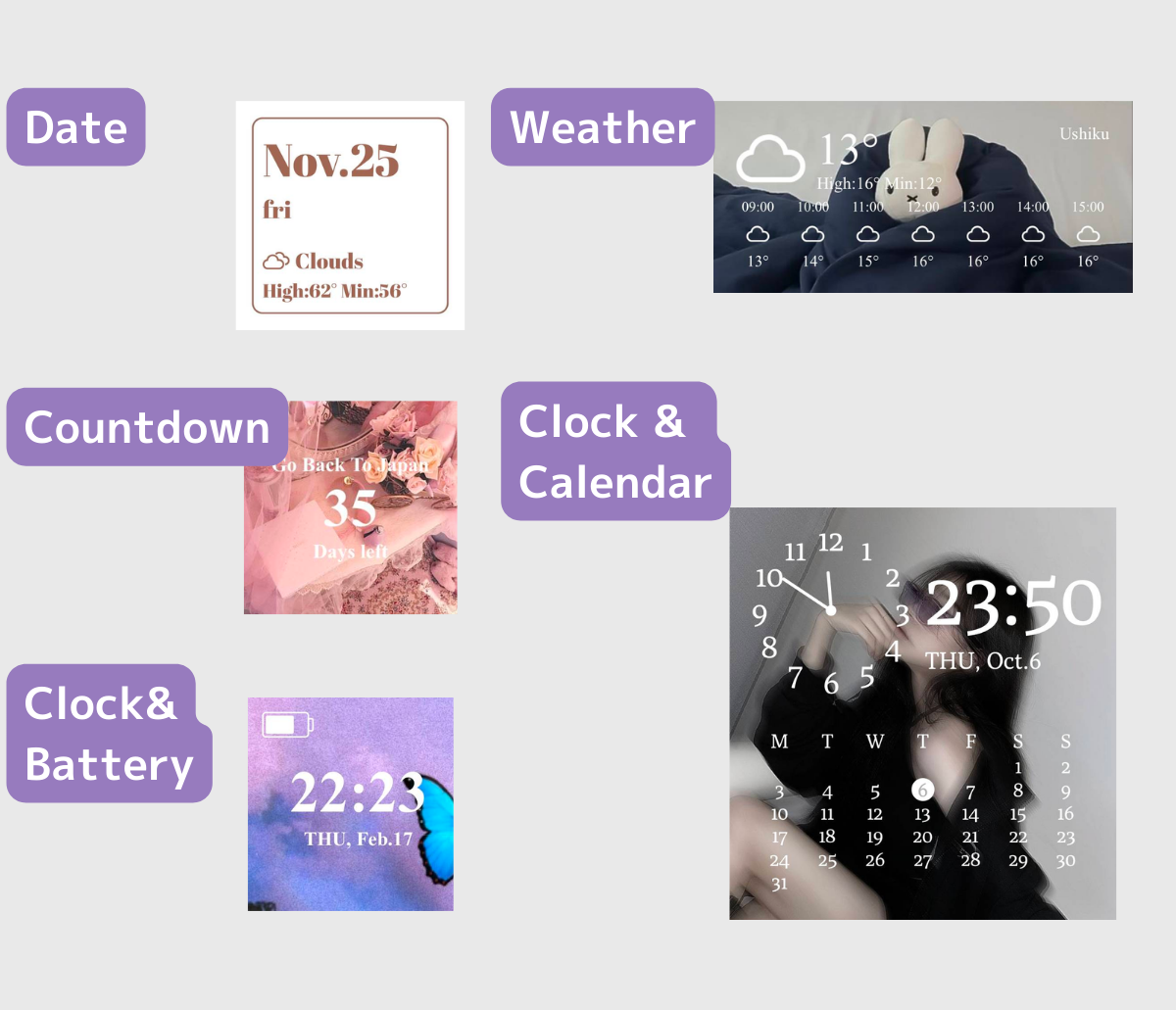
Einige der von Ihnen installierten Apps verfügen möglicherweise bereits über Widget-Funktionen und können Ihr Android-Erlebnis verbessern.
1. Drücken Sie lange auf einen beliebigen leeren Bereich auf Ihrem Startbildschirm.
2.Tippen Sie auf „Widgets“.
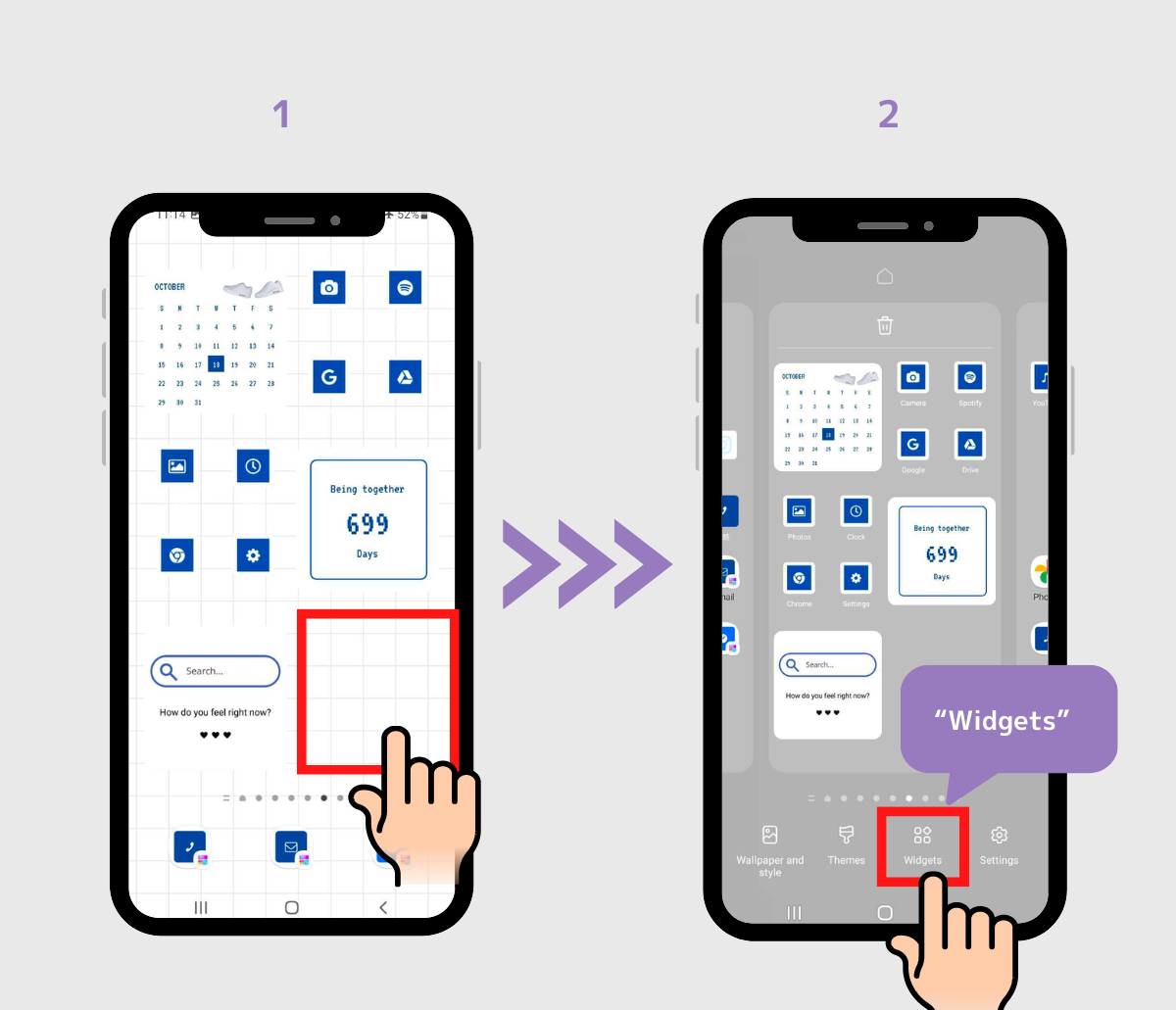
3.Suchen oder wählen Sie die App aus, um Widgets nach Ihrem Geschmack zu finden.
4. Tippen Sie auf das Widget, das Sie hinzufügen möchten (oder Sie müssen das Widget ziehen, um es auf Ihrem Startbildschirm zu platzieren).
(In diesem Fall wählen wir das Widget von Spotify aus)
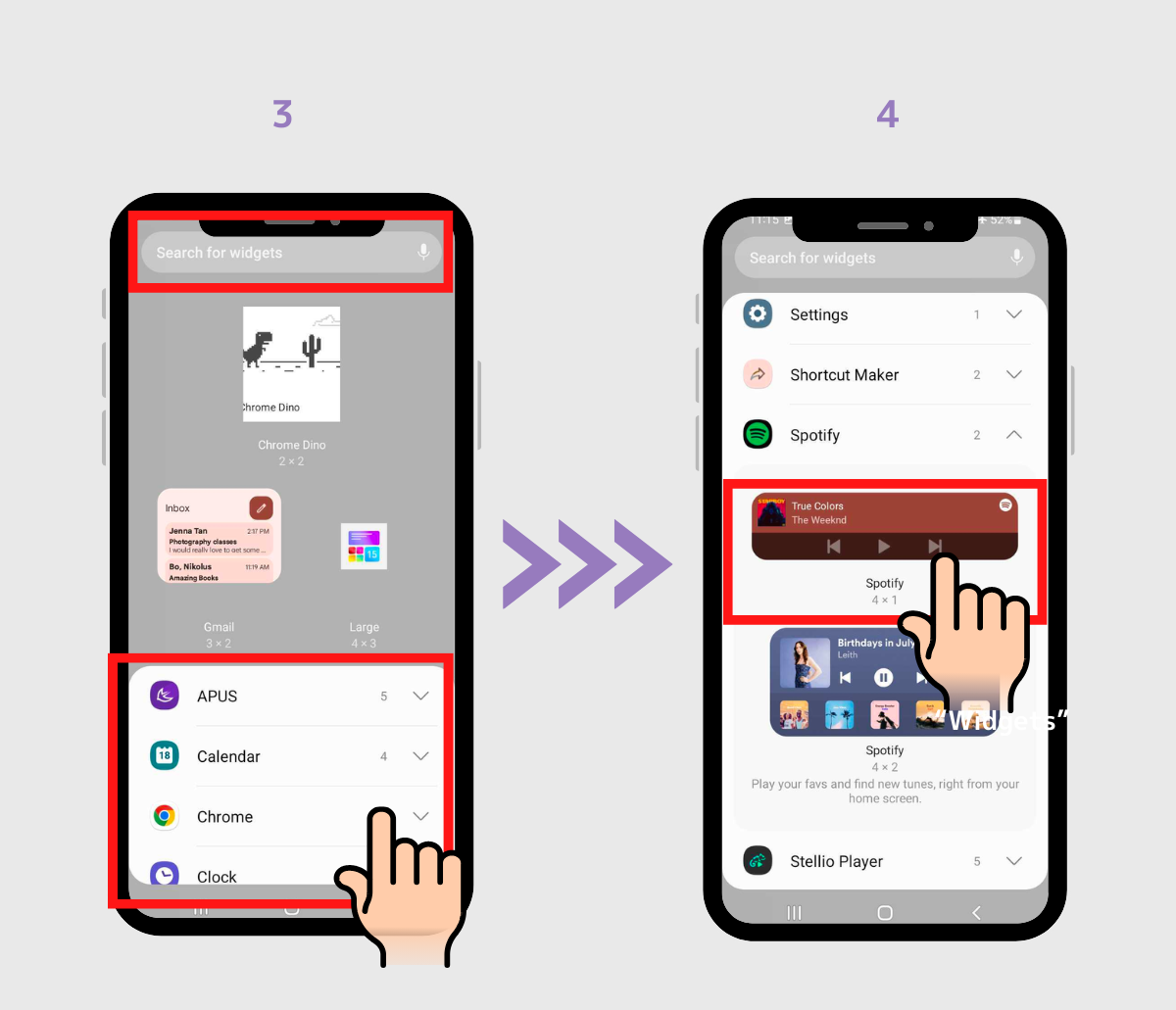
5. Tippen Sie auf die Schaltfläche „Hinzufügen“ und platzieren Sie das Widget dann an der gewünschten Stelle. (Oder ziehen Sie das ausgewählte Widget an die gewünschte Stelle auf dem Startbildschirm. Dies hängt von der von Ihnen verwendeten Home-App ab.)
6. Fertig!
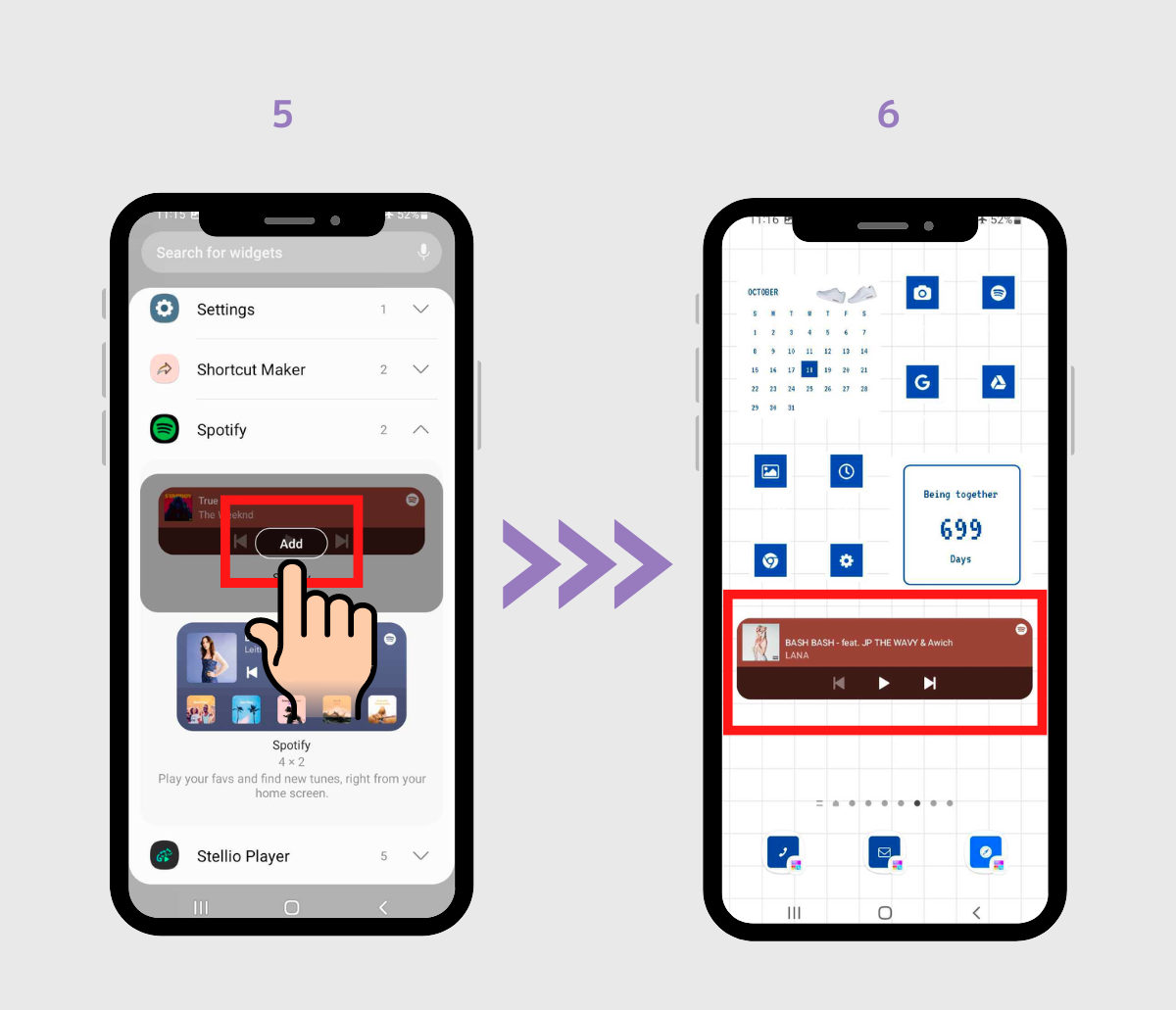
Sollten die Standard-Widgets Ihren ästhetischen oder funktionalen Ansprüchen nicht genügen, können Sie ihnen mit der folgenden Methode eine persönliche Note verleihen:
1. Laden Sie eine App herunter, die auf die Widget-Anpassung zugeschnitten ist. WidgetClub ist eine Top-Wahl und bietet eine riesige Auswahl an Widgets, von Uhren bis hin zu Fotos und mehr.
2.Öffnen Sie die WidgetClub-App, klicken Sie auf das +-Symbol und anschließend auf „Widget“.
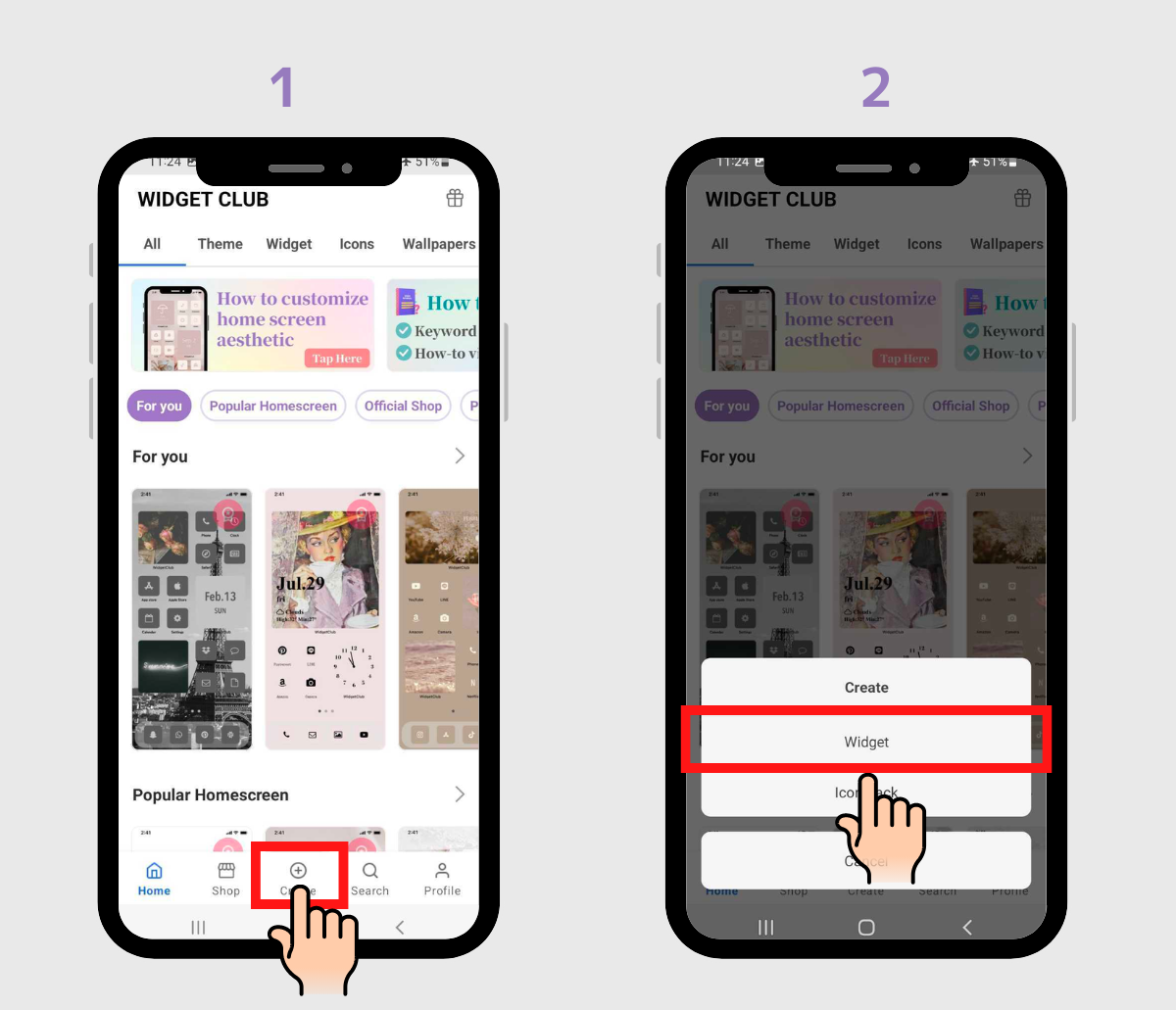
3. Wählen Sie die gewünschte Widgetgröße: Klein, Mittel oder Groß.
4. Wählen Sie den spezifischen Widget-Typ aus.
(Zur Demonstration haben wir mittlere Größe, Wetter-Widget ausgewählt)
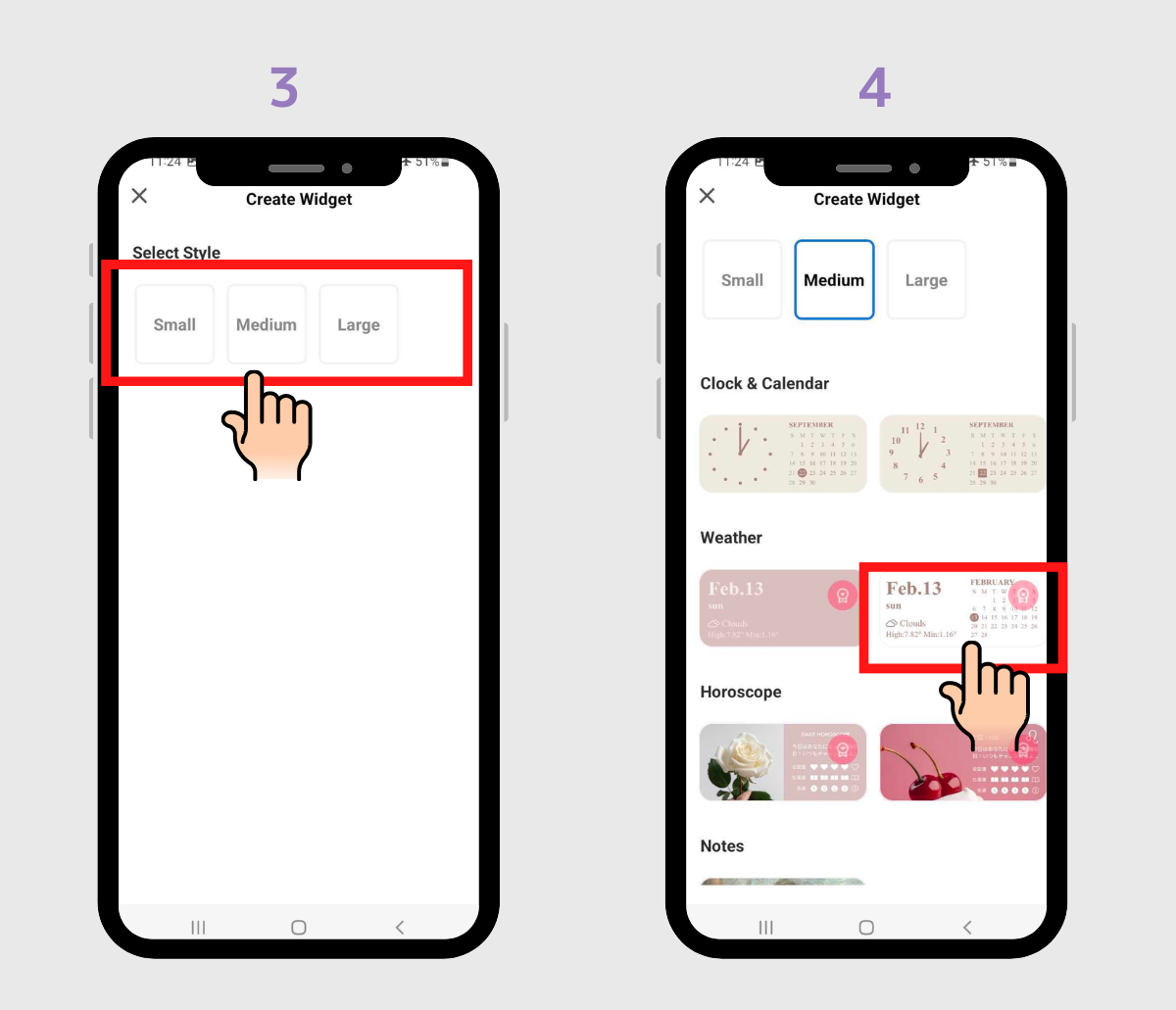
5. Tauchen Sie in die Anpassung ein und passen Sie Hintergrundbild, Schriftarten, Farben usw. an.
6.Nach Abschluss der Bearbeitung drücken Sie „Set“
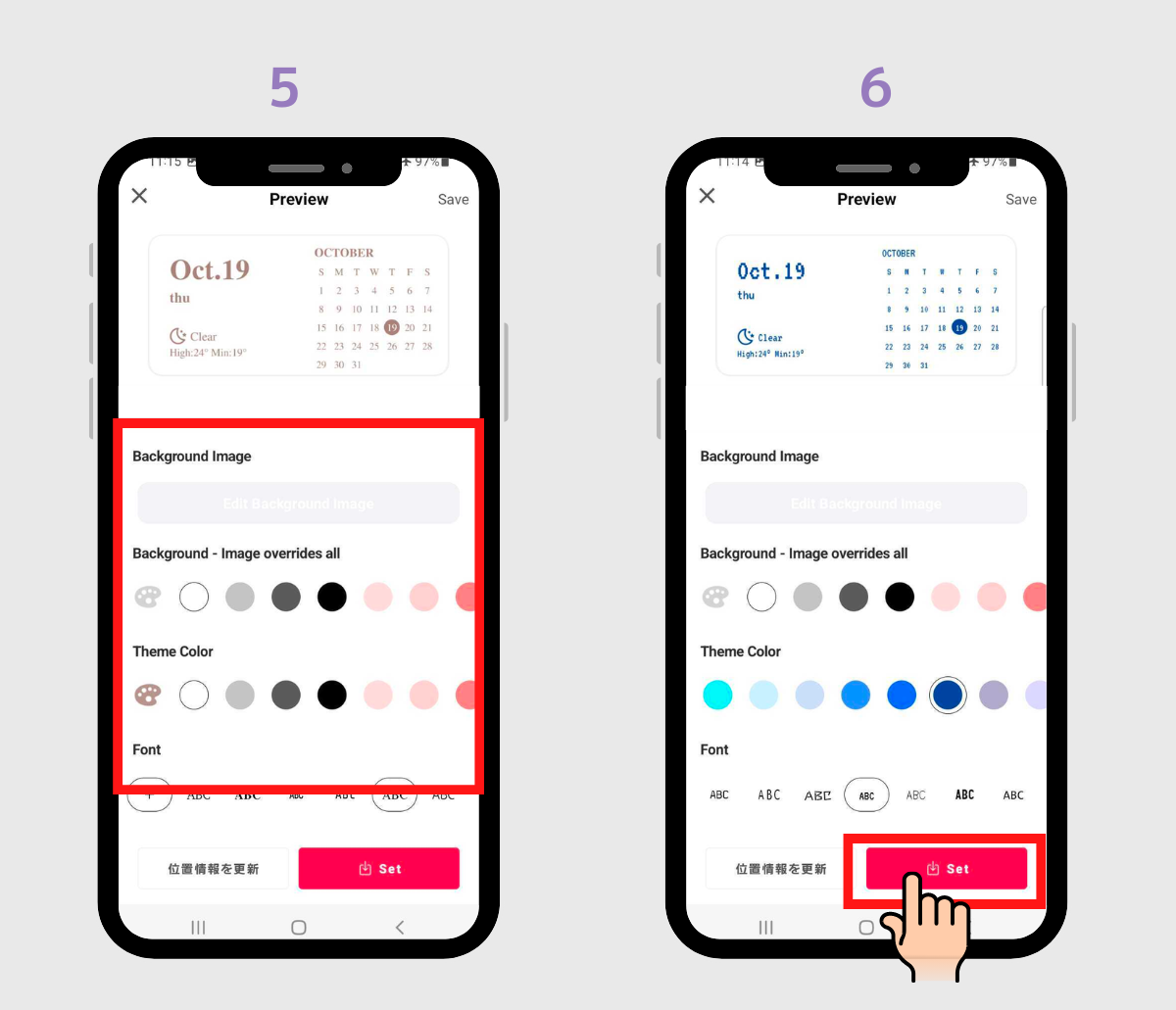
7. Ein Widget-Einstellungsrahmen wird eingeblendet. Tippen Sie darauf. (Merken Sie sich die gewählte Größe – das ist wichtig!)
8. Tippen Sie auf die Schaltfläche „Hinzufügen“, dann finden Sie das platzierte Widget.
(Falls die Schaltfläche „Hinzufügen“ nicht angezeigt wird, lesen Sie bitte den nächsten Teil.)
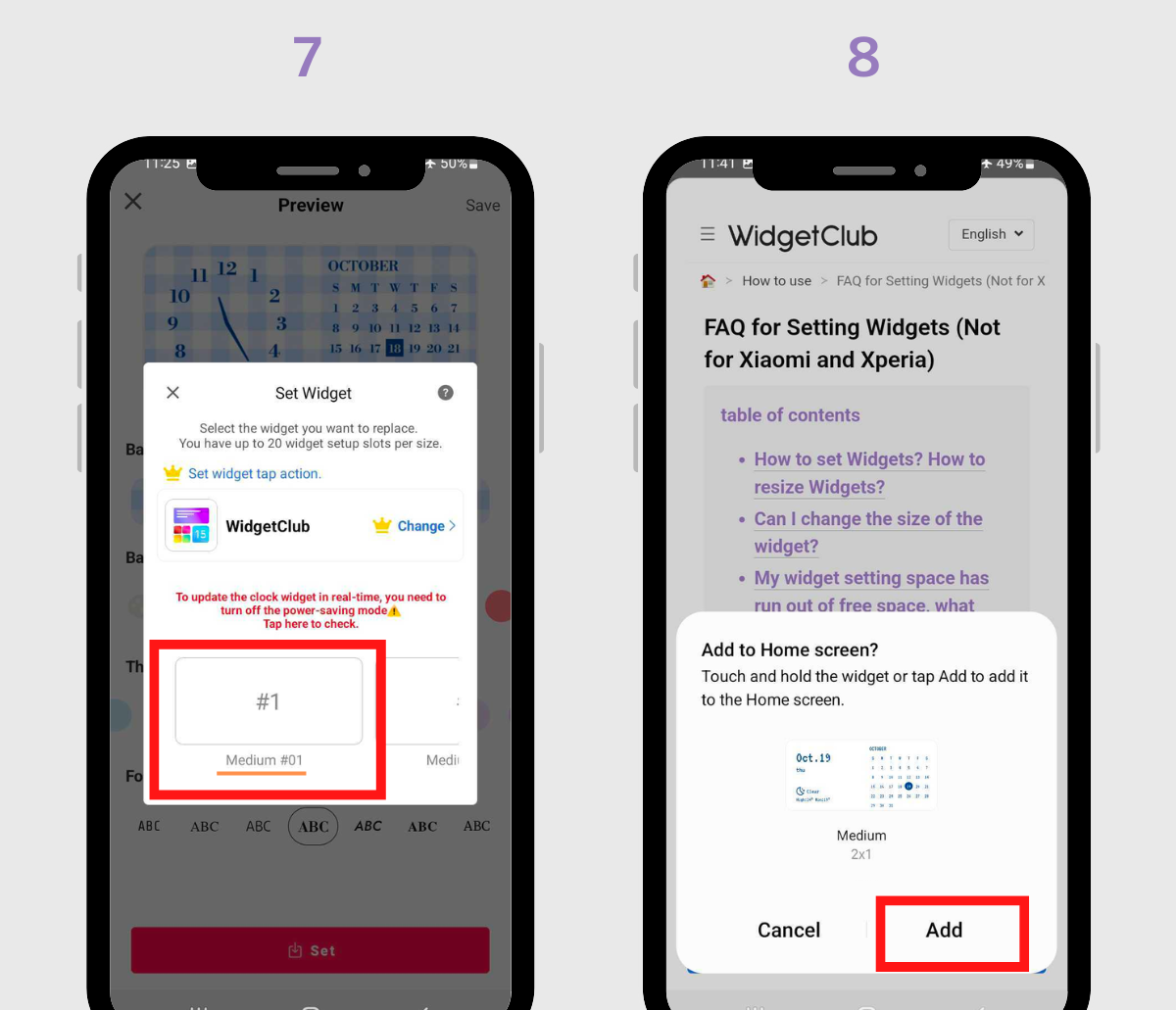
Wenn Sie die Widget-Größe ändern möchten, gehen Sie bitte zum Abschnitt „So ändern Sie die Größe des Widgets“ weiter unten.
1. Drücken Sie lange auf einen beliebigen leeren Bereich auf Ihrem Startbildschirm.
2.Tippen Sie auf „Widgets“
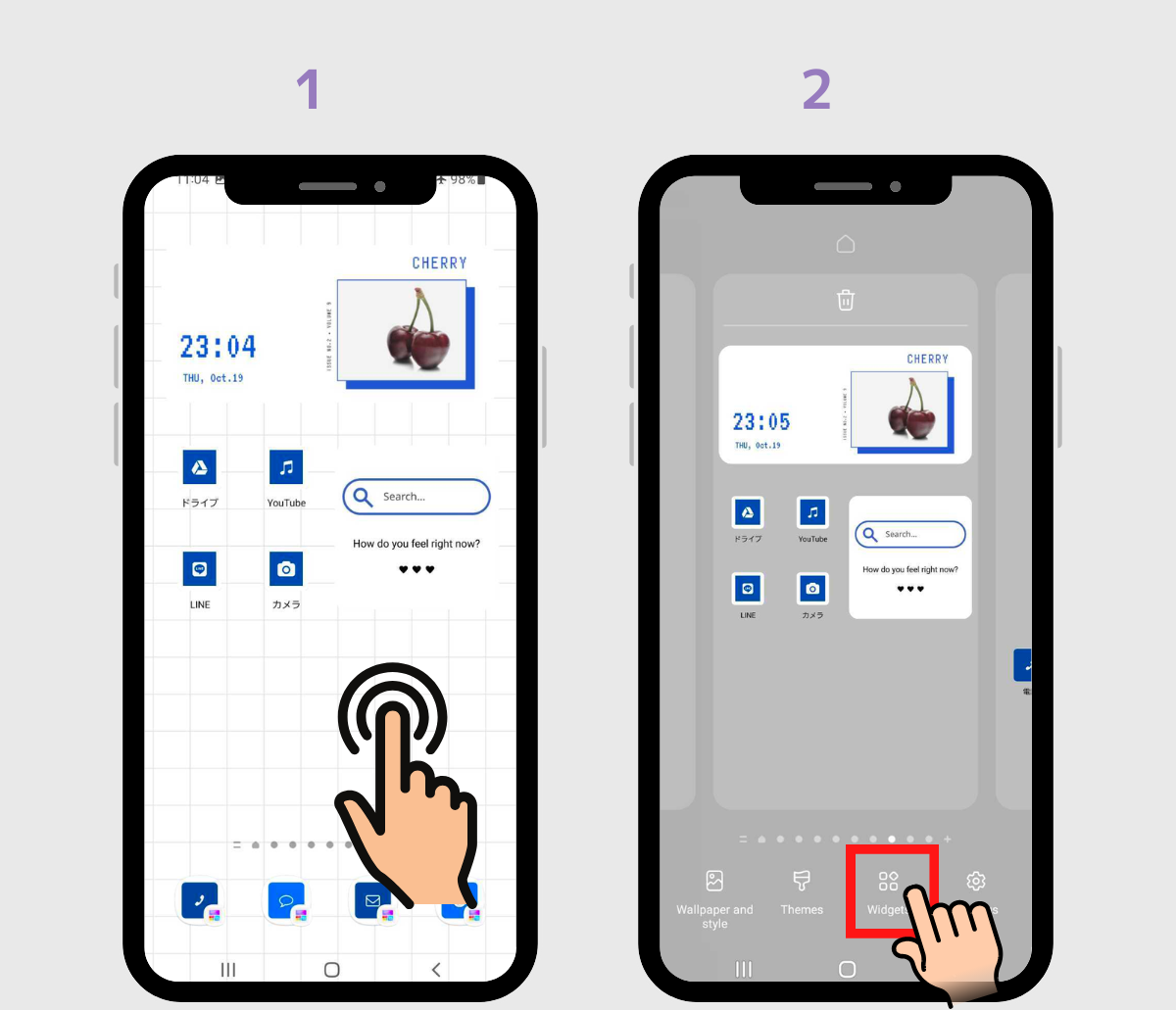
3.Suchen Sie nach „WidgetClub“
4. Tippen Sie auf das WidgetClub-Widget, das der zuvor gewählten Größe entspricht.
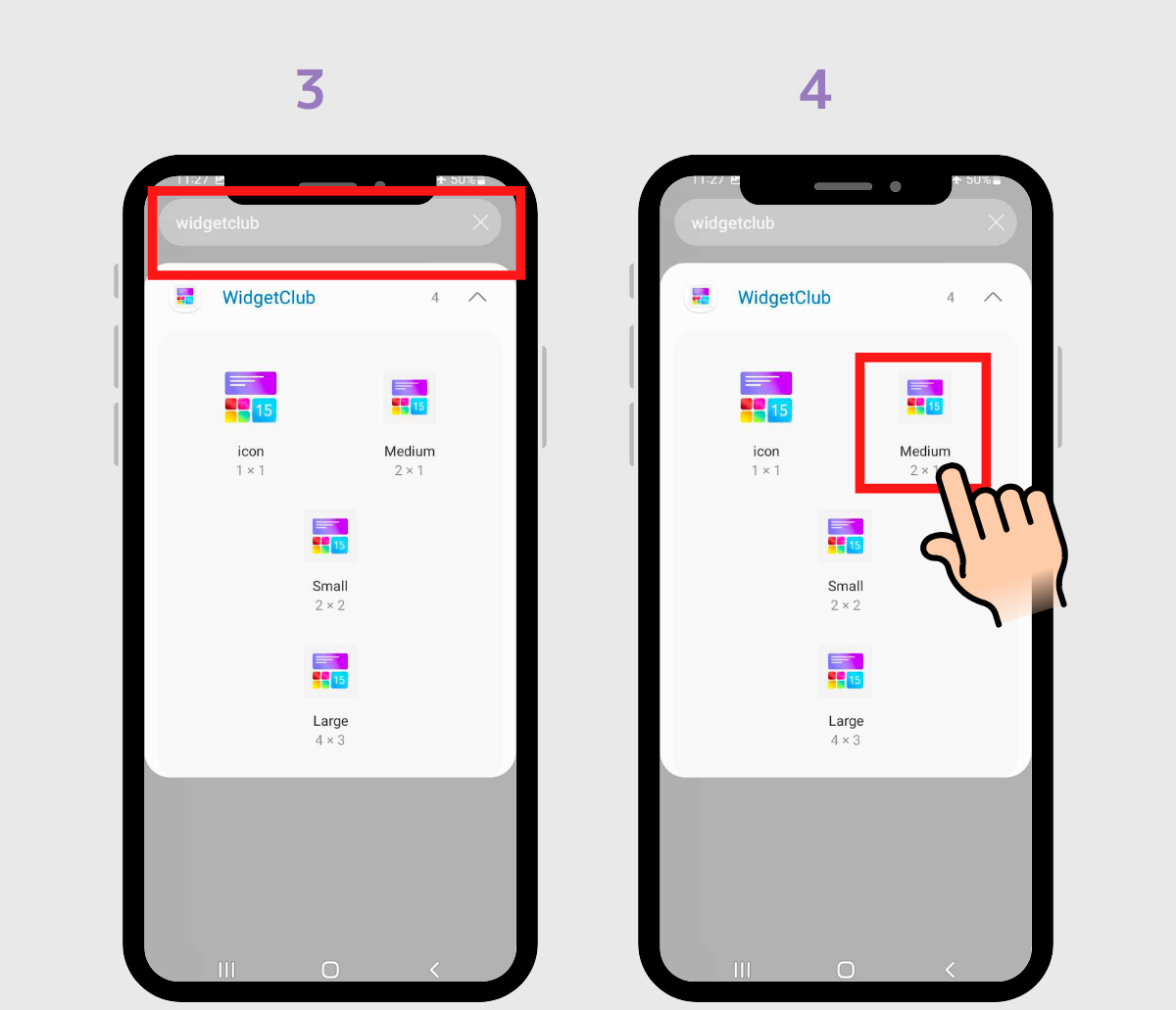
(Wählen Sie in dieser Demonstration die Größe „Mittel“.)
5.Tippen Sie auf die Schaltfläche „Hinzufügen“ (oder ziehen Sie das mittlere Widget auf Ihren Startbildschirm
6.Fertig! (Wenn Sie die Größe ändern möchten, gehen Sie bitte zum Abschnitt „Wie ändere ich die Größe des Widgets?“ weiter unten!)
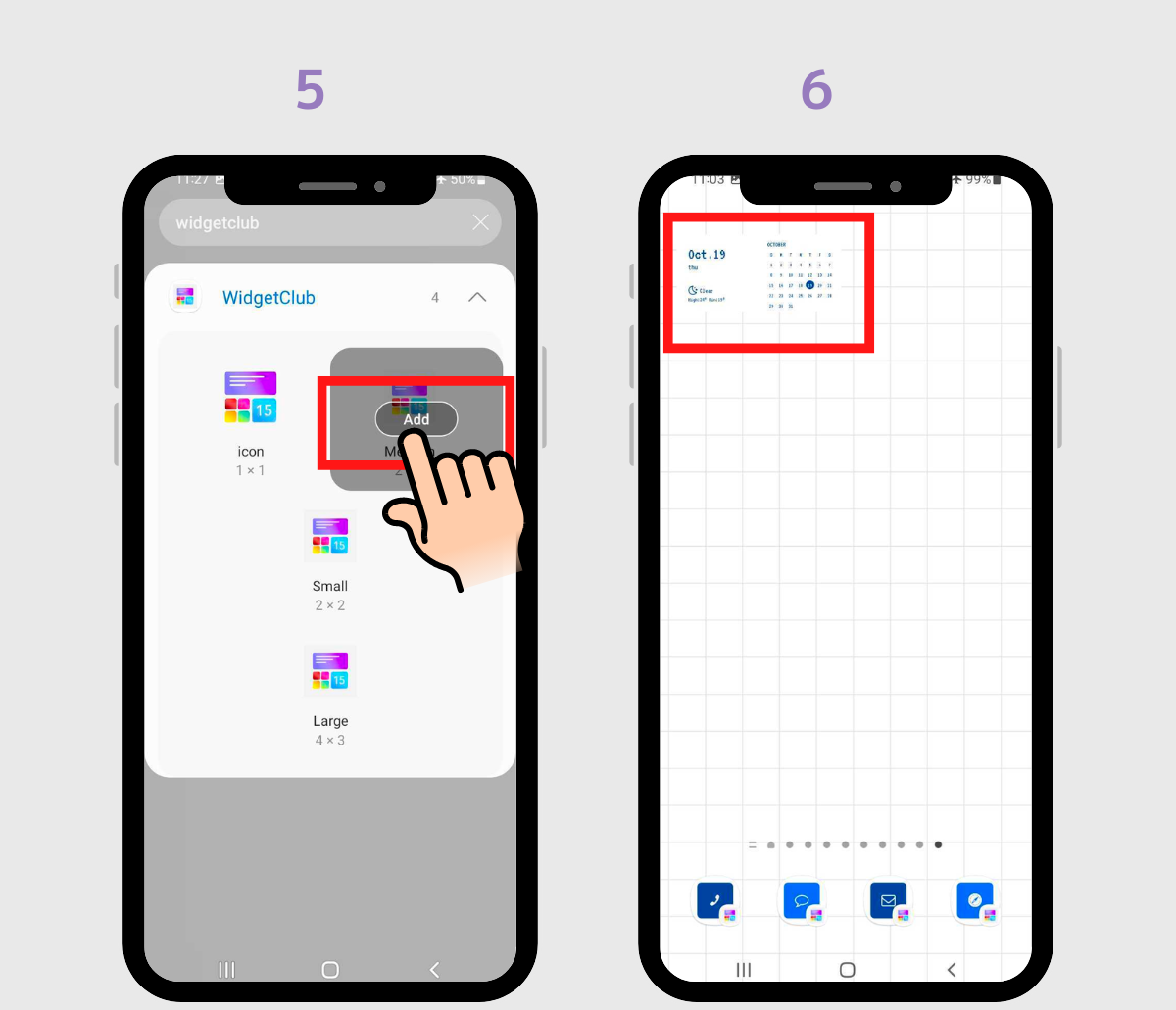
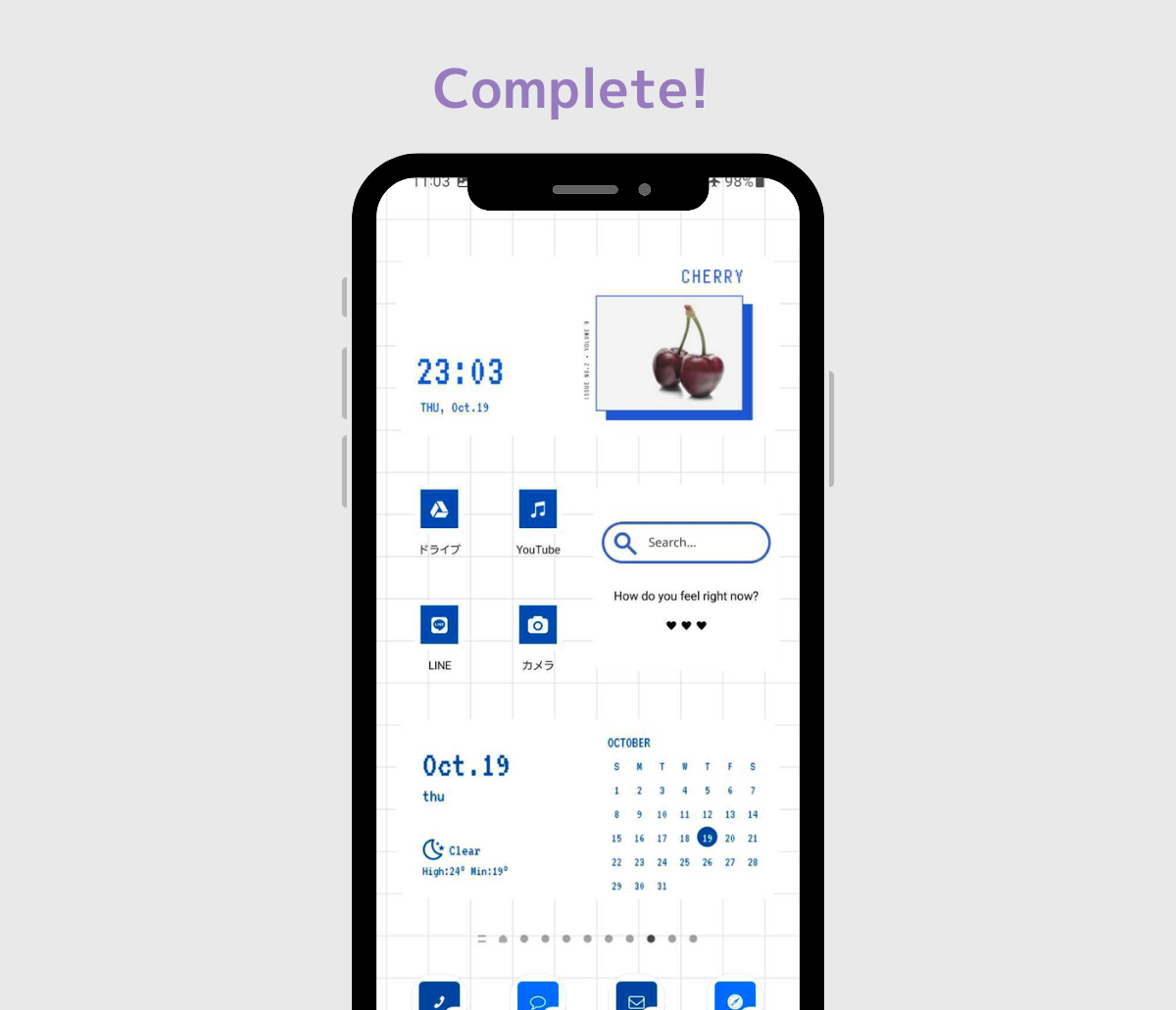
1. Wenn Sie die Größe ändern möchten, bewegen Sie sie nach links oder rechts, während Sie sie gedrückt halten.
2. Ziehen Sie die Ränder, um die Größe nach Wunsch anzupassen, und tippen Sie dann auf einen anderen leeren Bereich. Fertig!
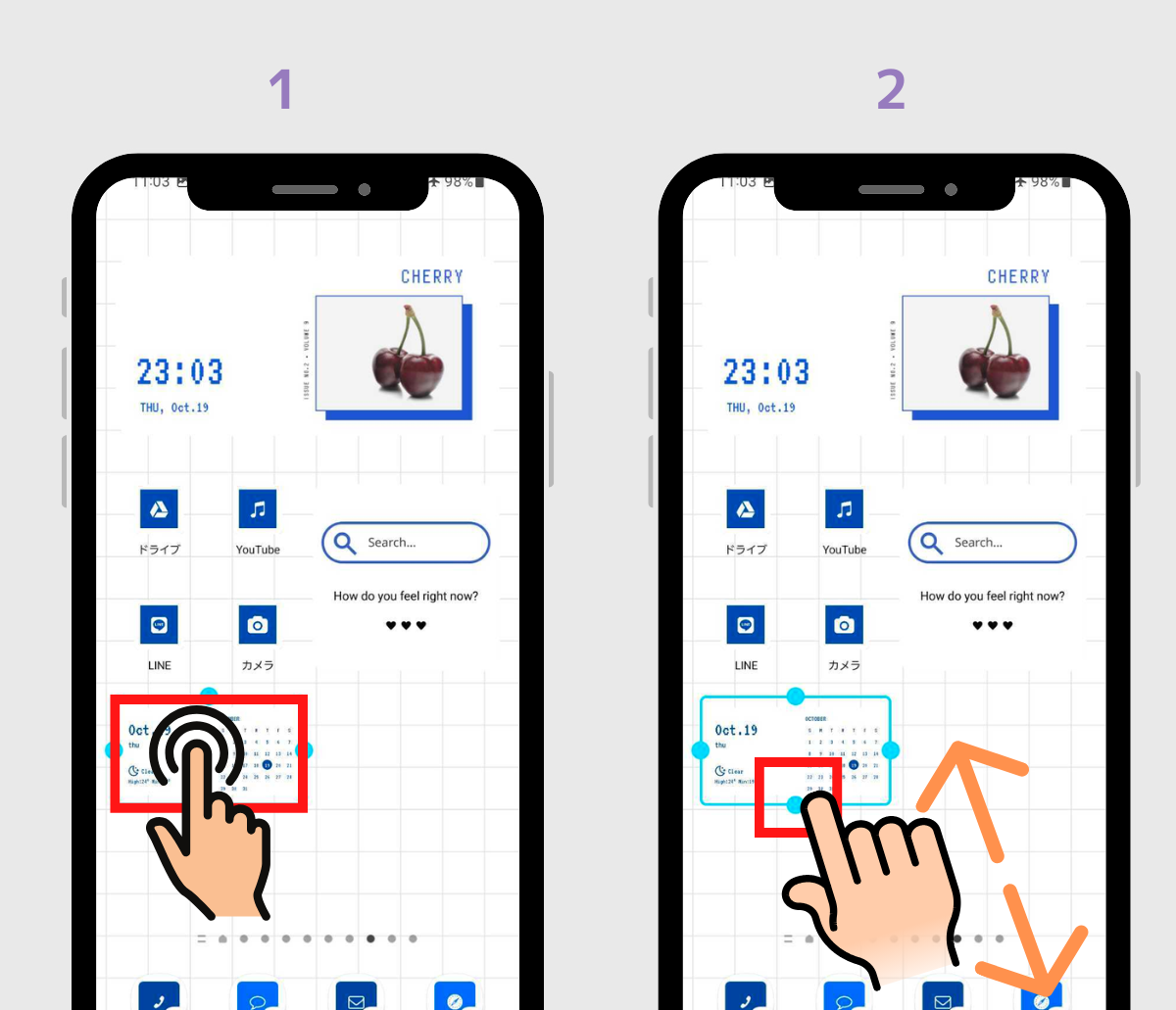
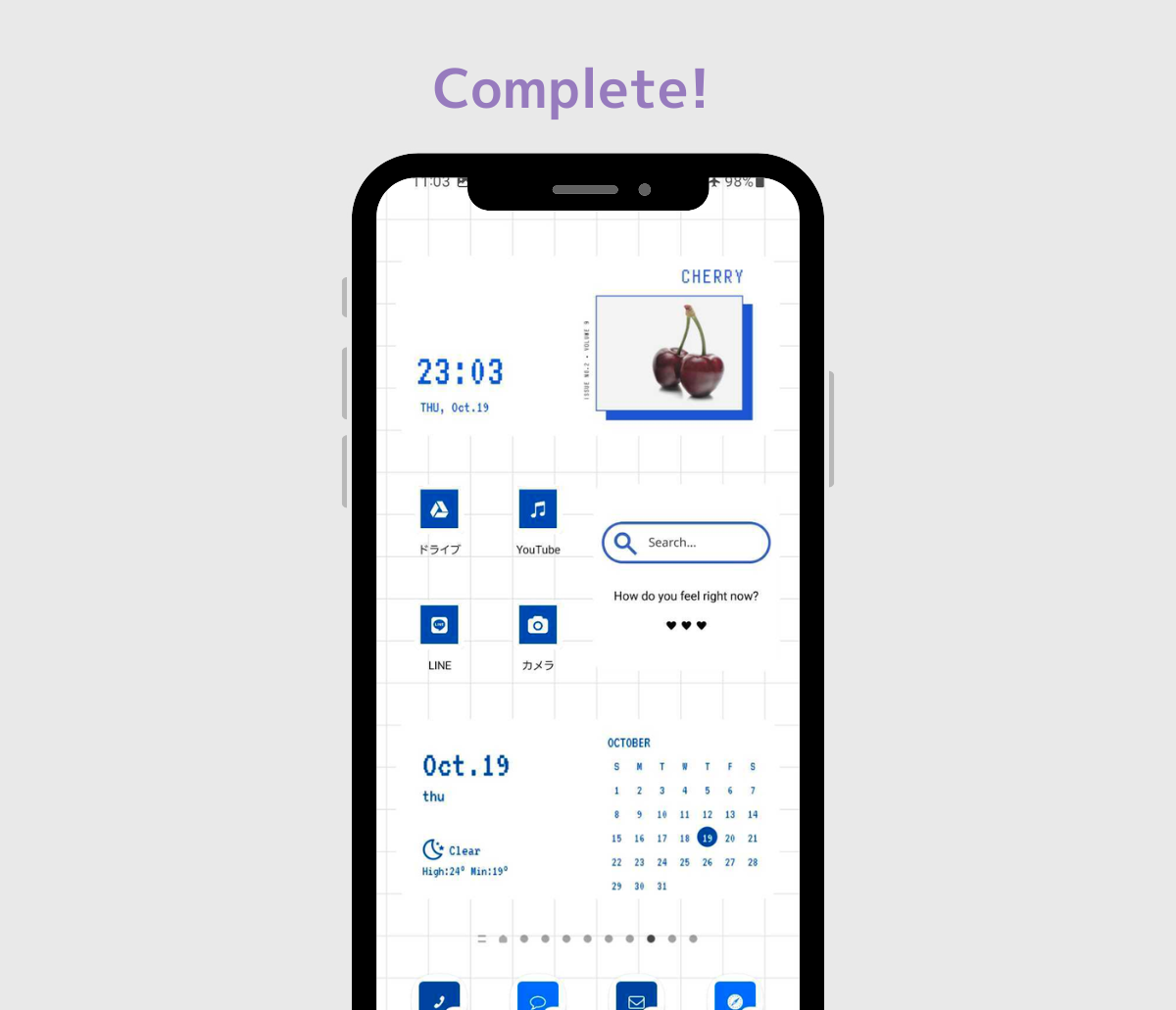
Wenn Sie Ihre Widgets, Symbole und Hintergründe stilvoll organisieren, können Sie Ihrem Startbildschirm ein modisches Aussehen verleihen!
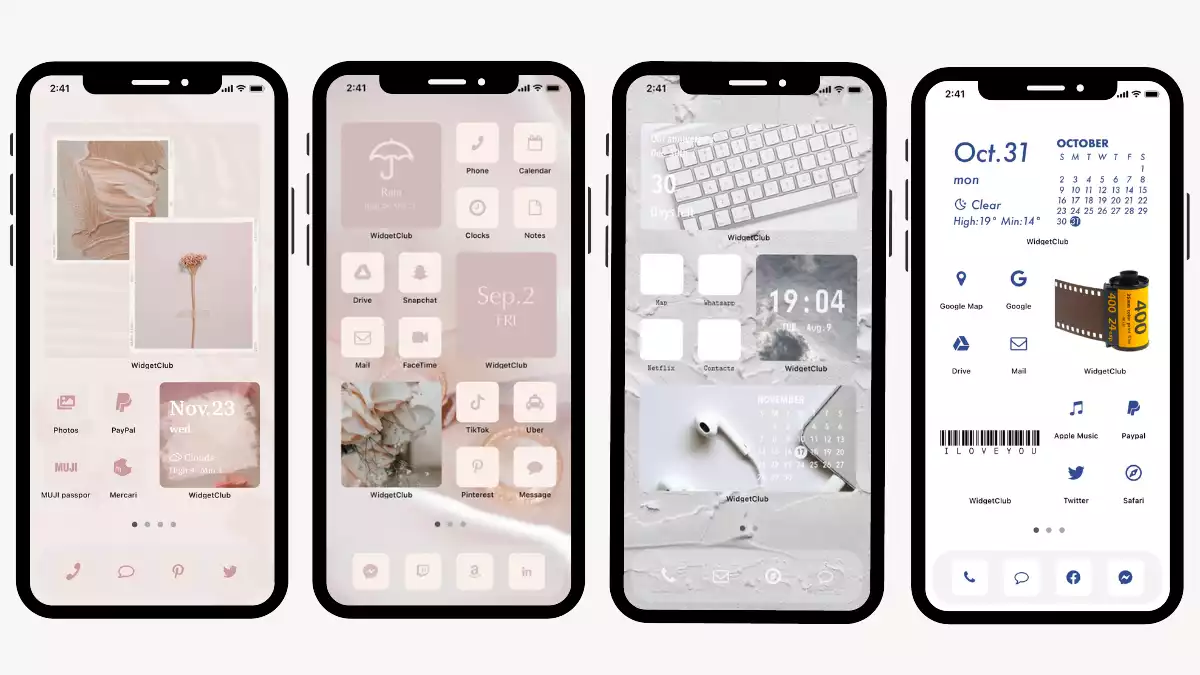
Gefällt Ihnen dieser Stil? Laden Sie die App „WidgetClub“ herunter, um Ihrem Startbildschirm ein neues Aussehen zu verleihen! Passen Sie Ihren Startbildschirm ganz einfach mit stilvollen Widgets, App-Symbolen und Hintergrundbildern an!