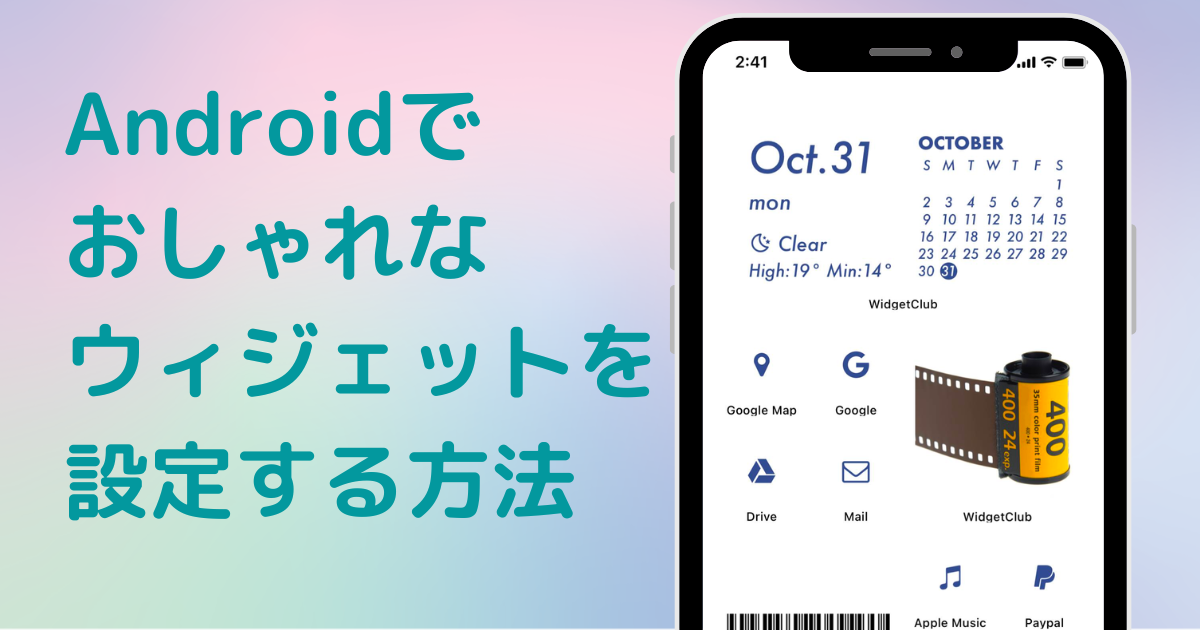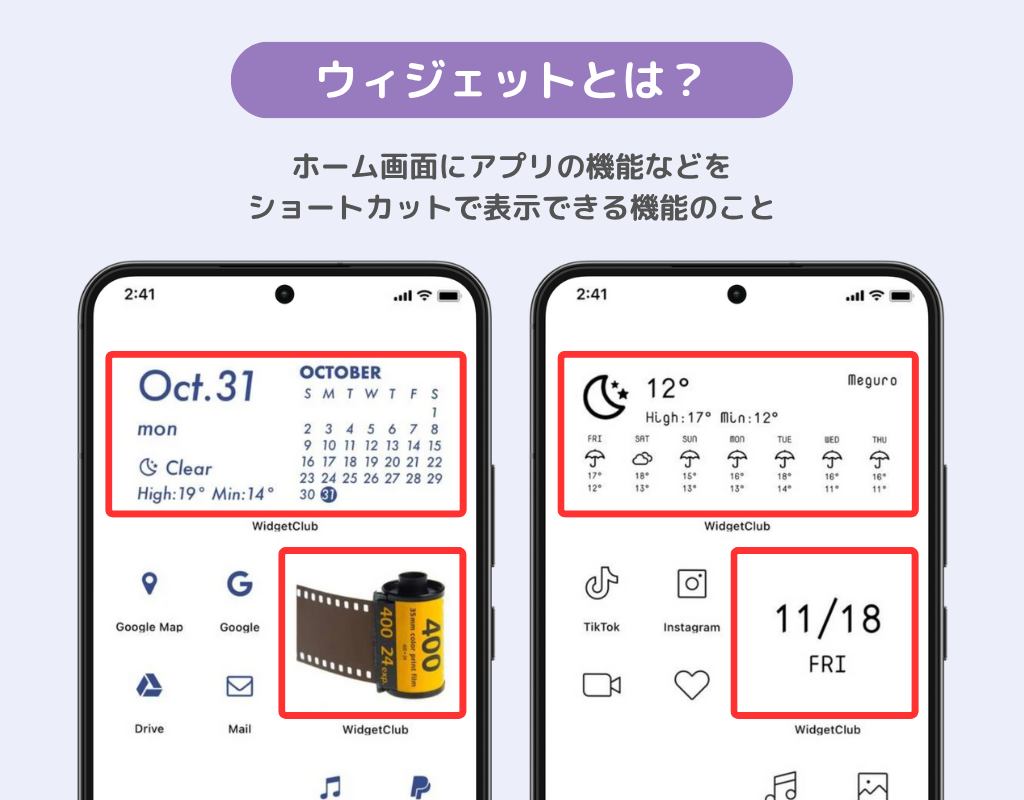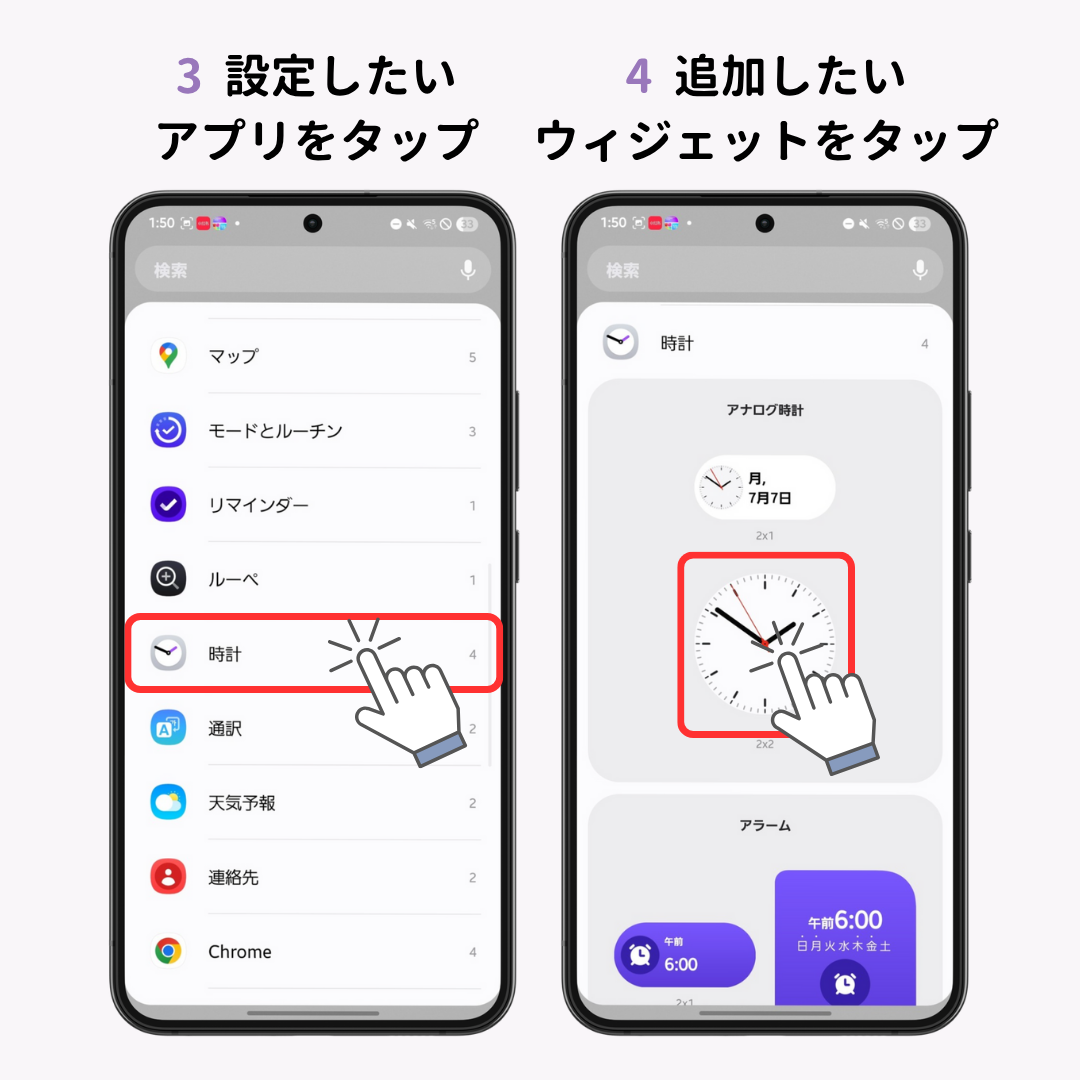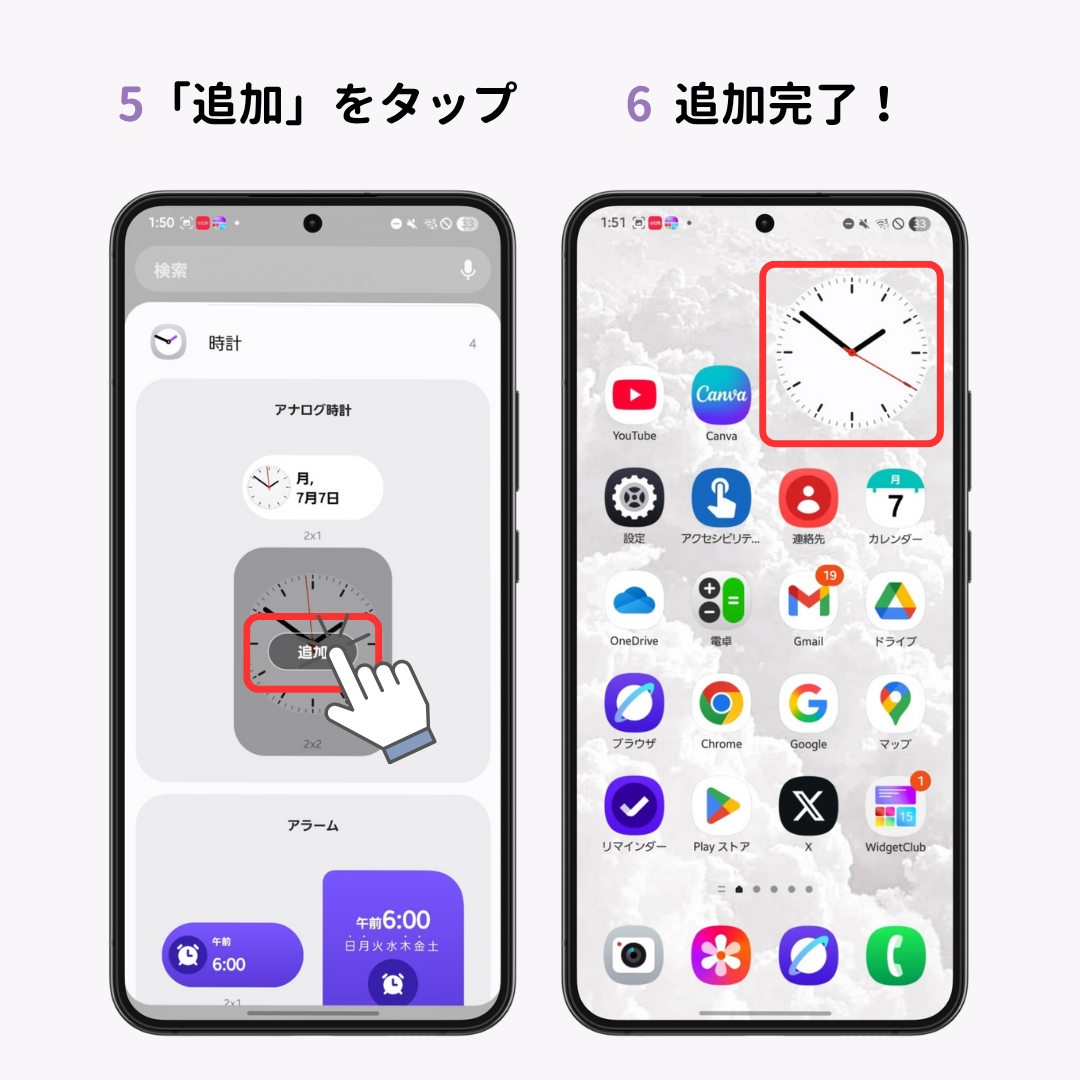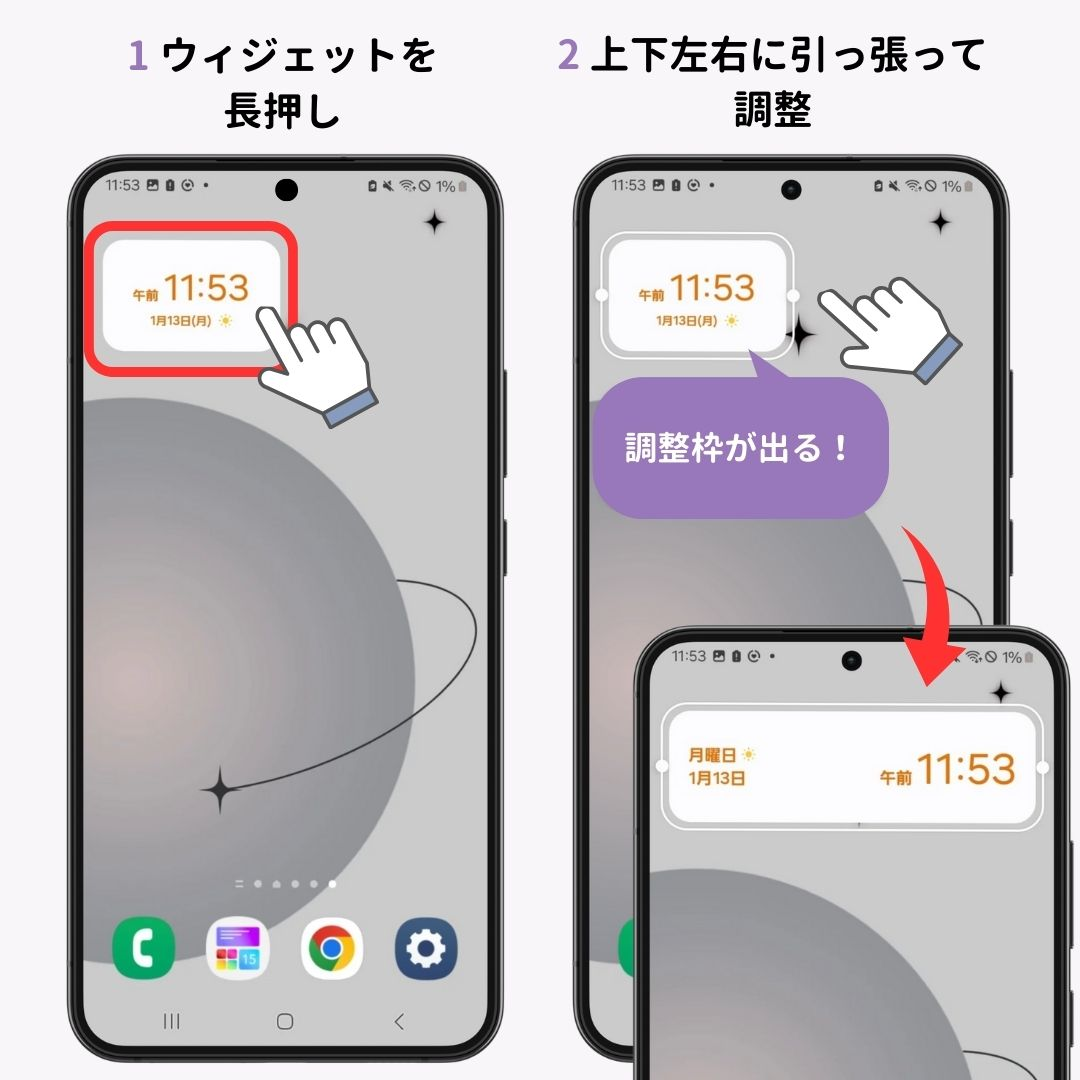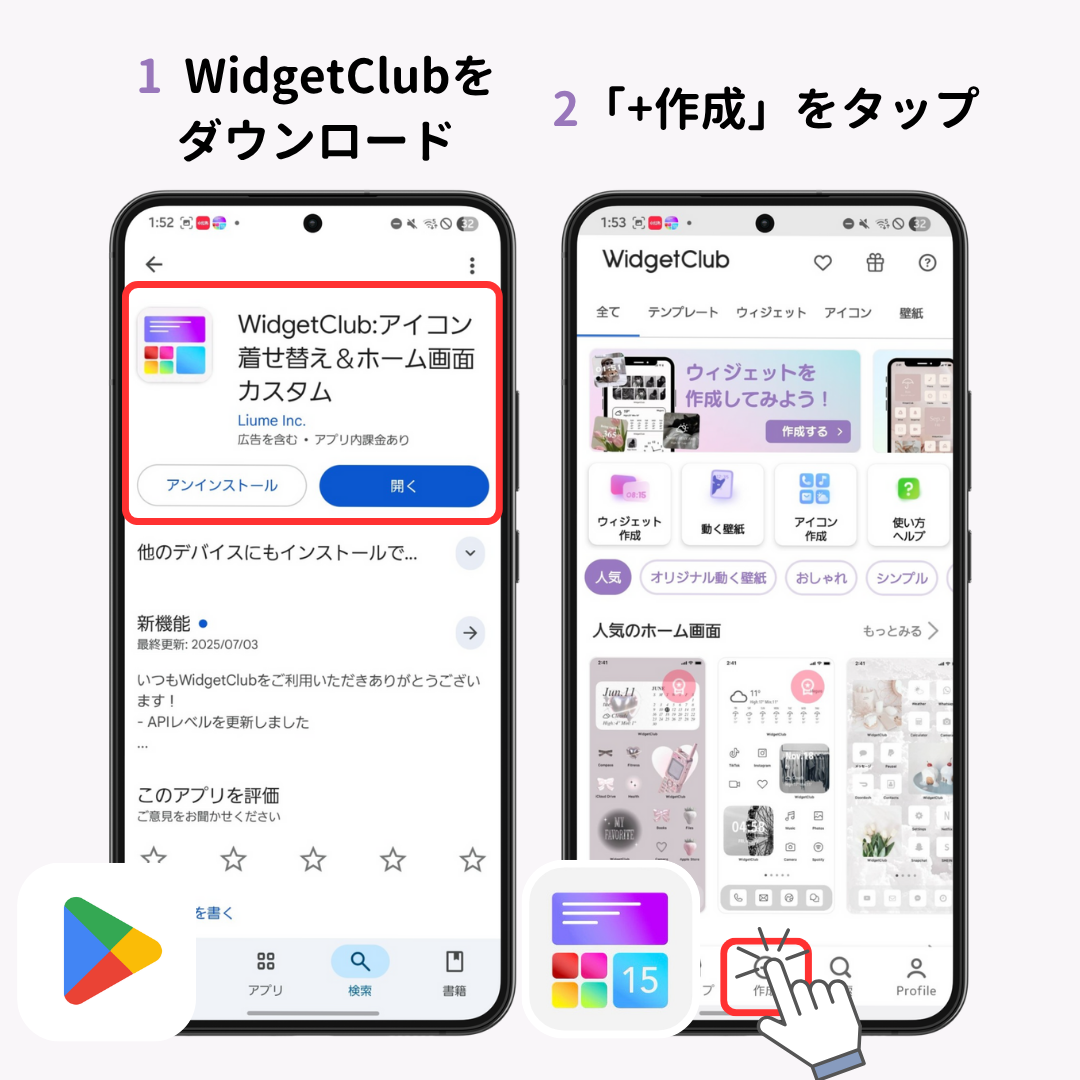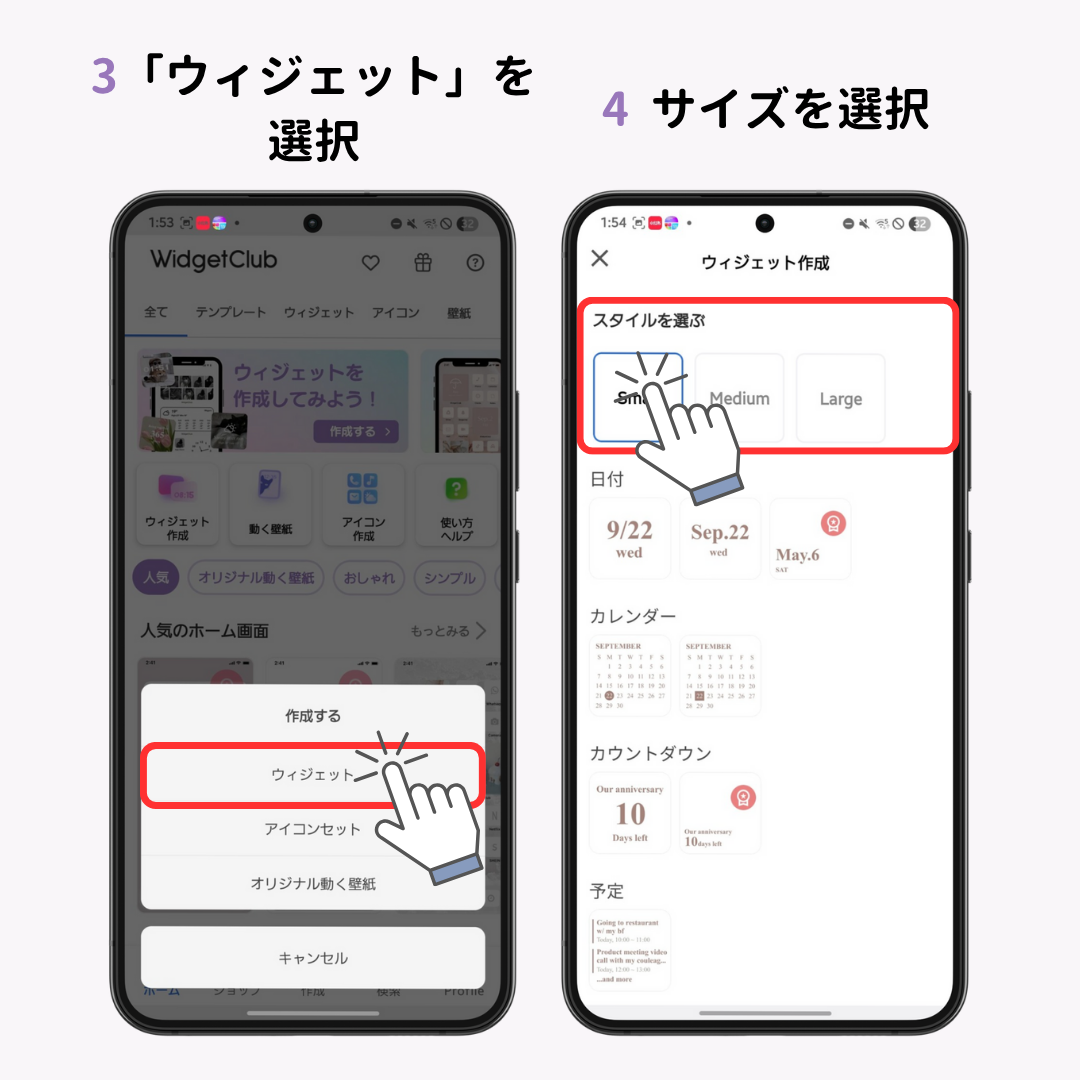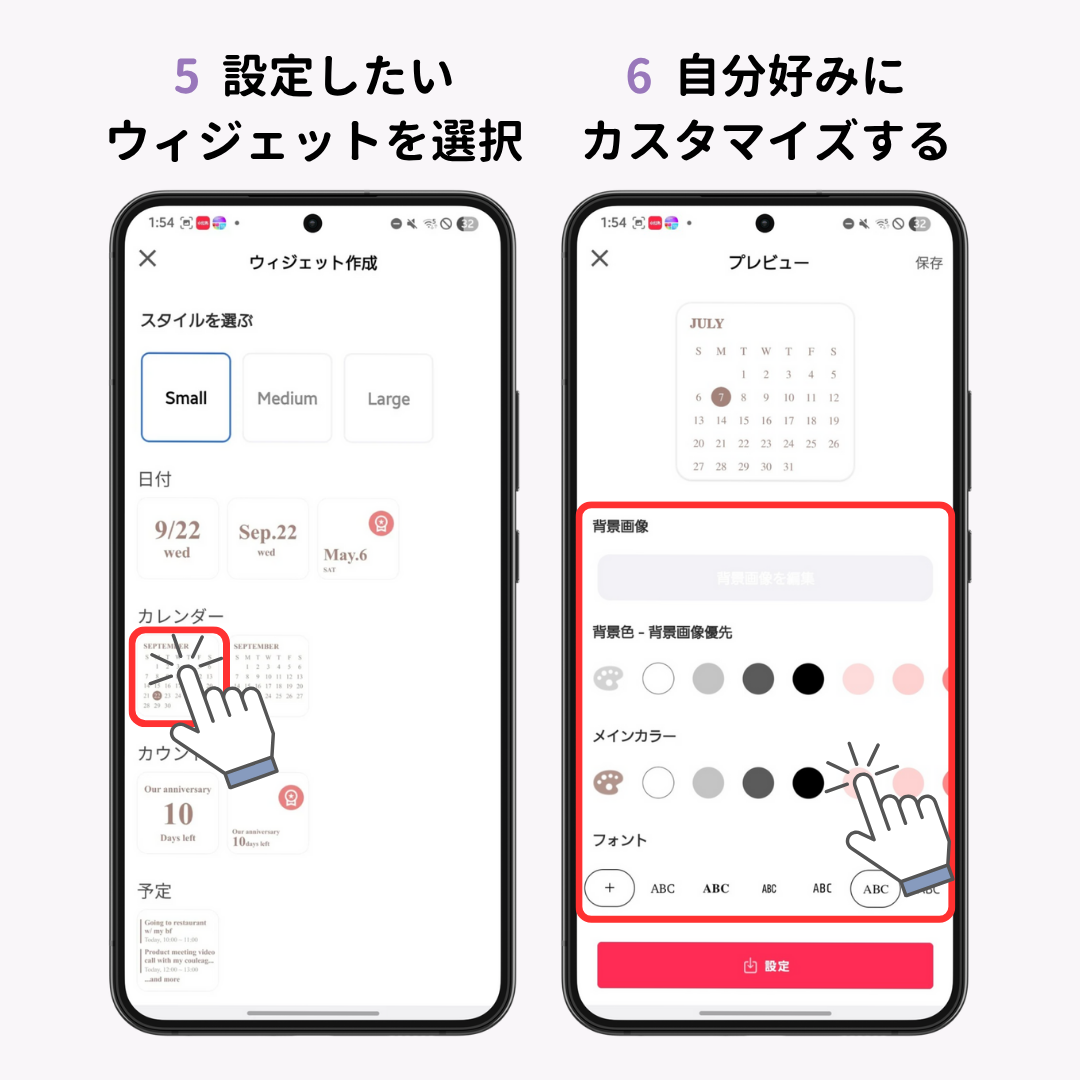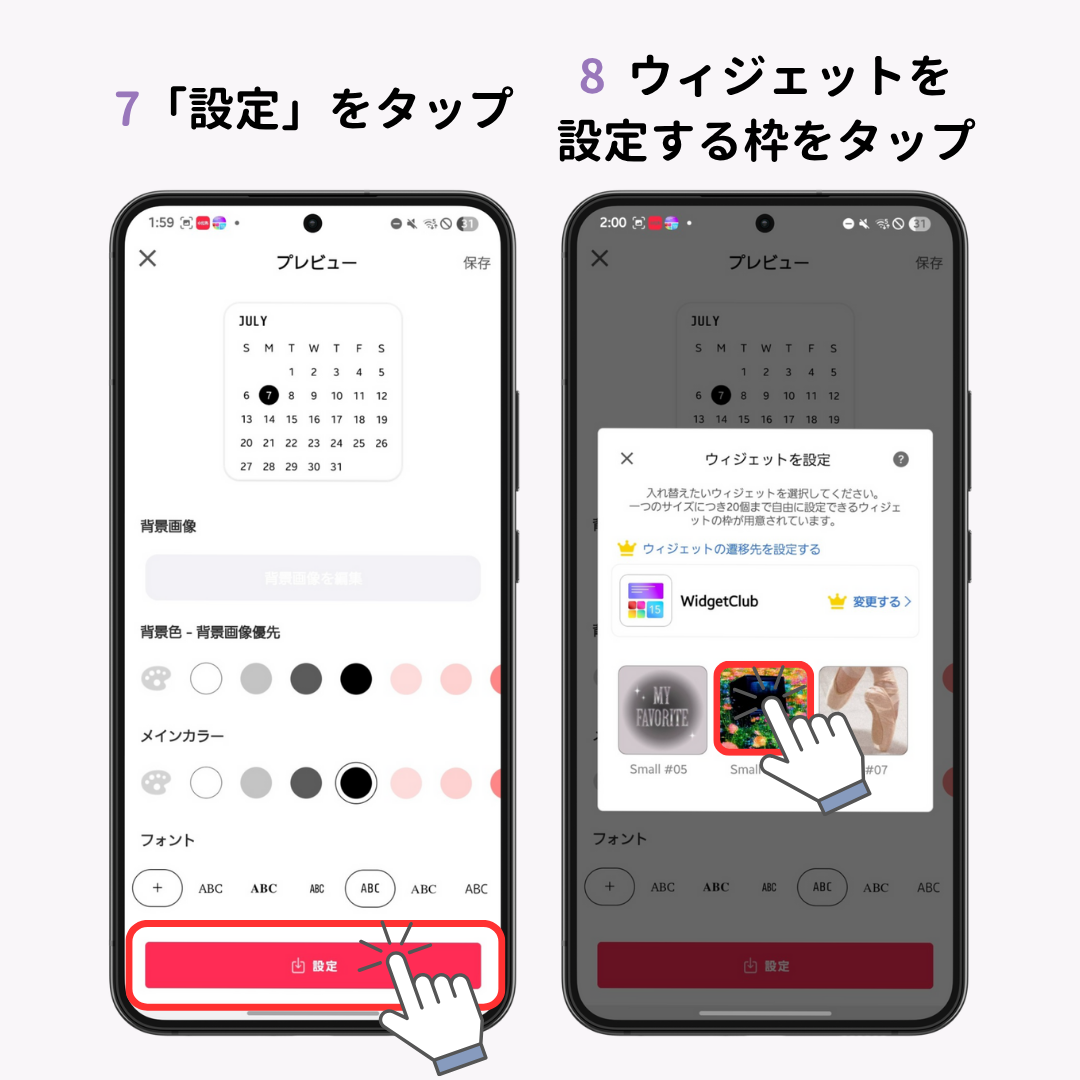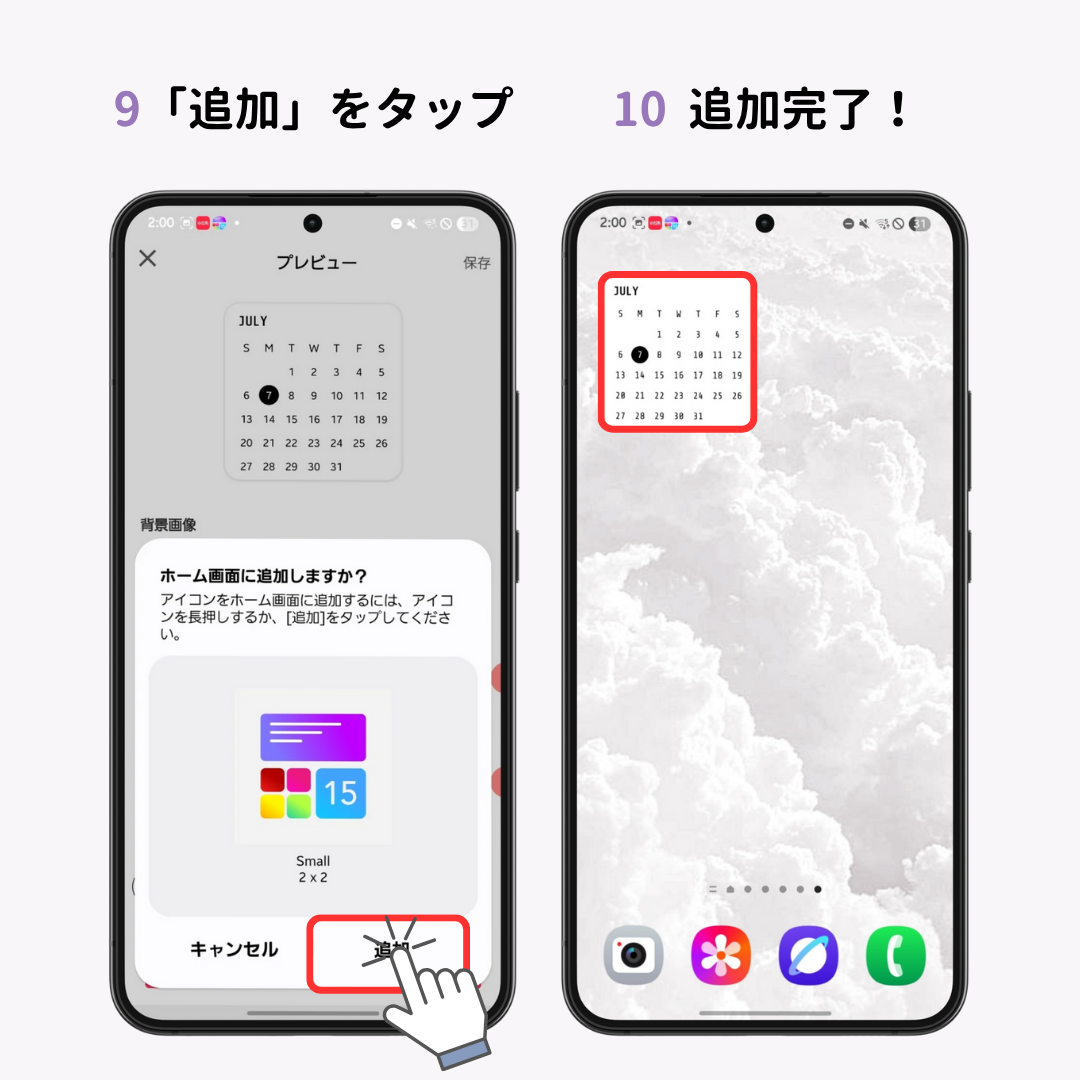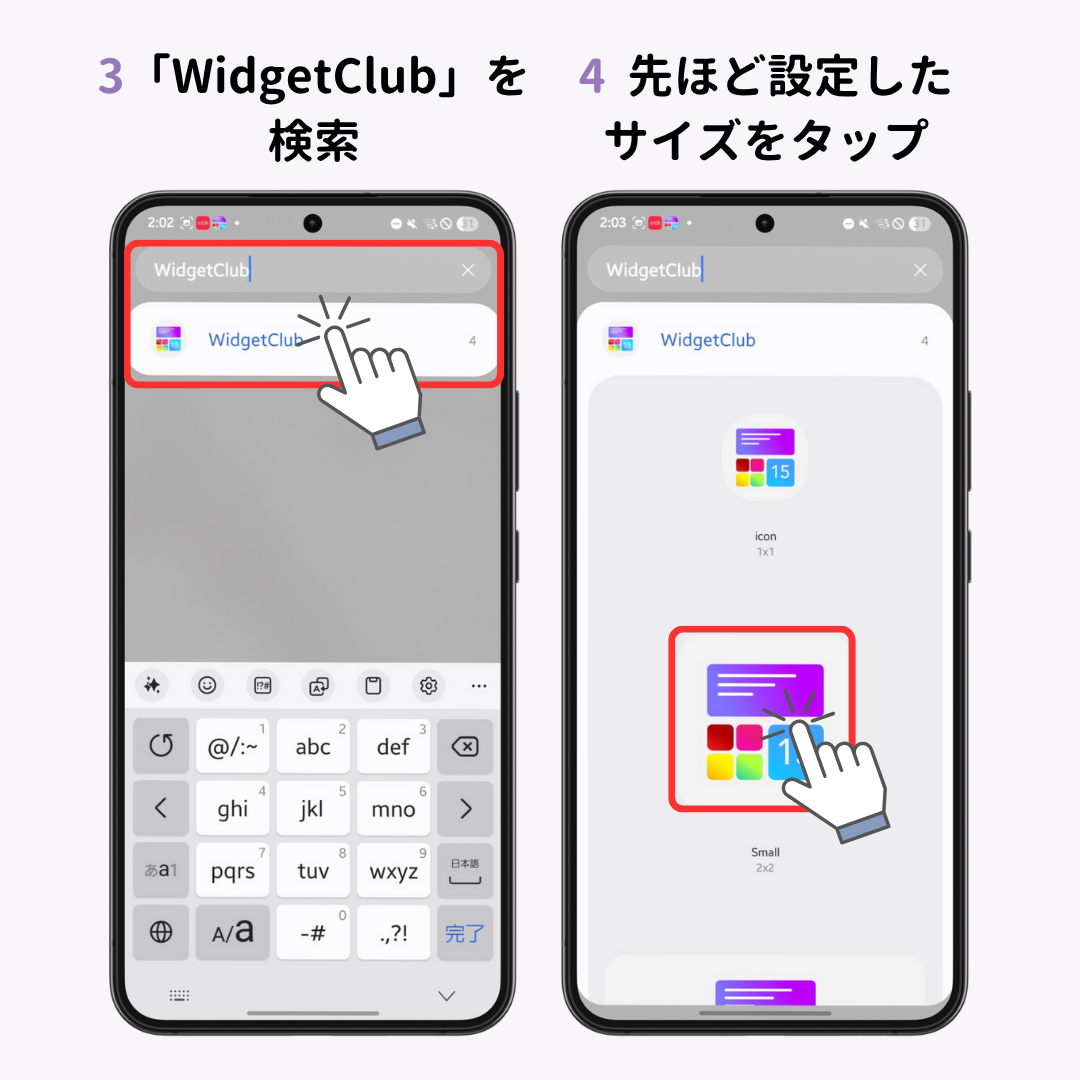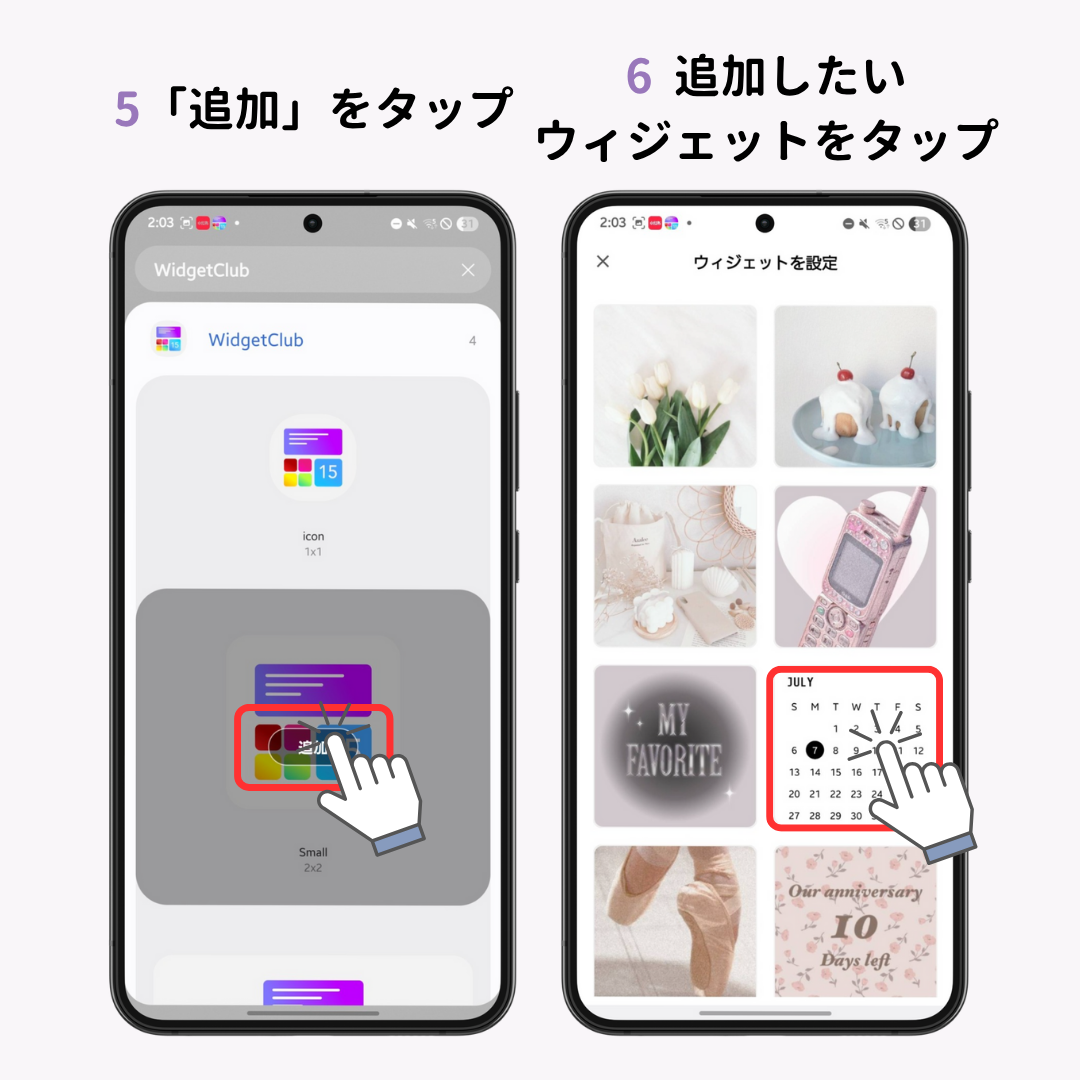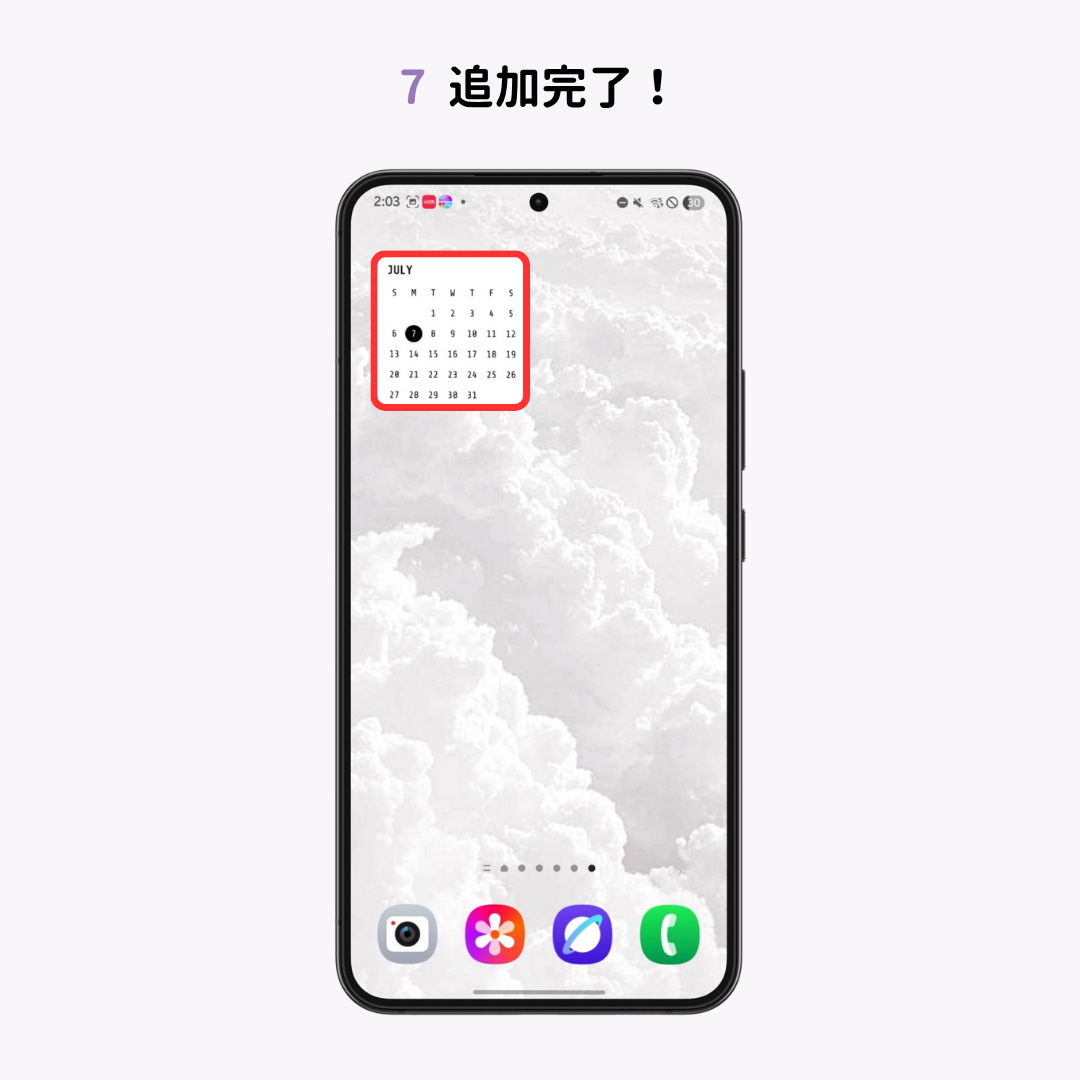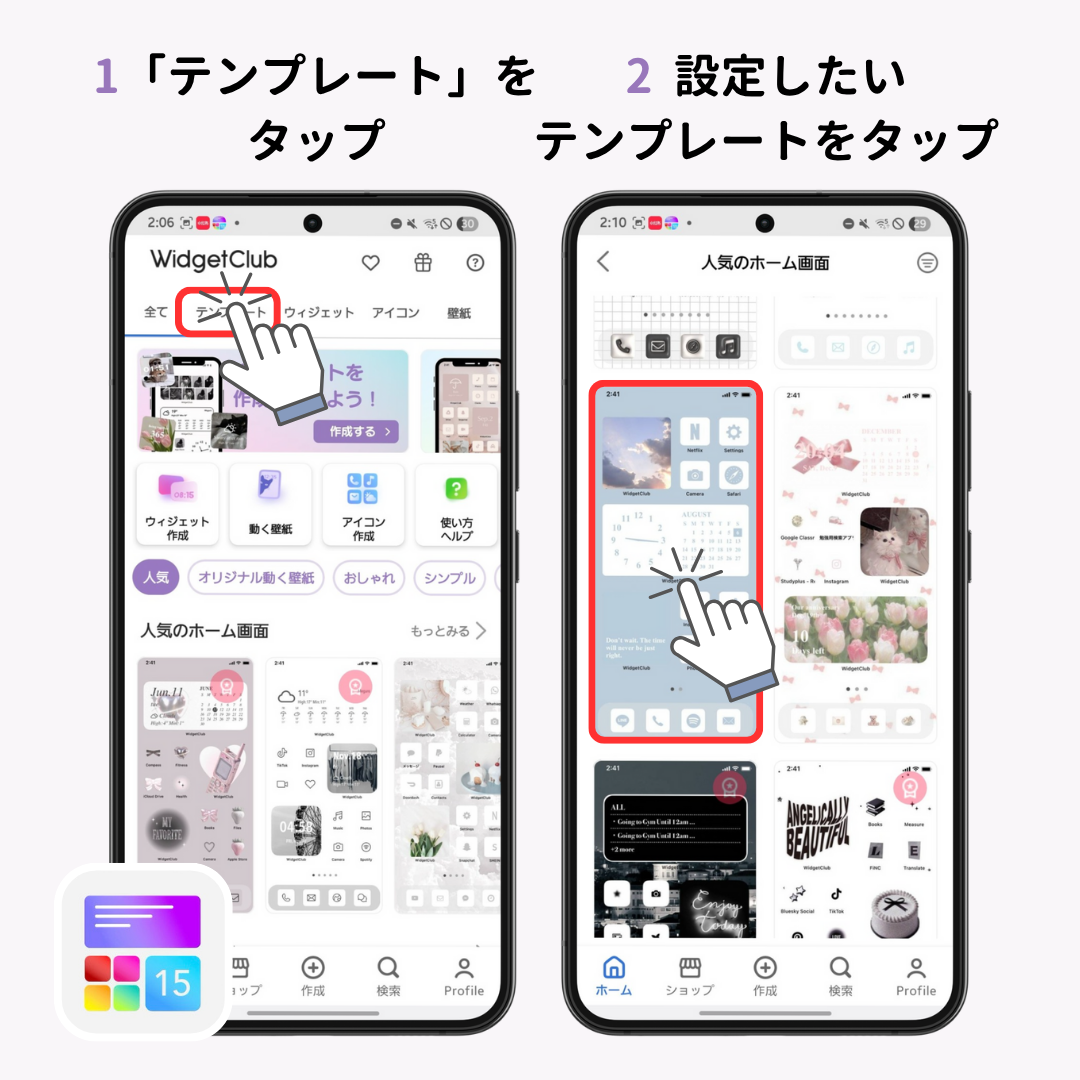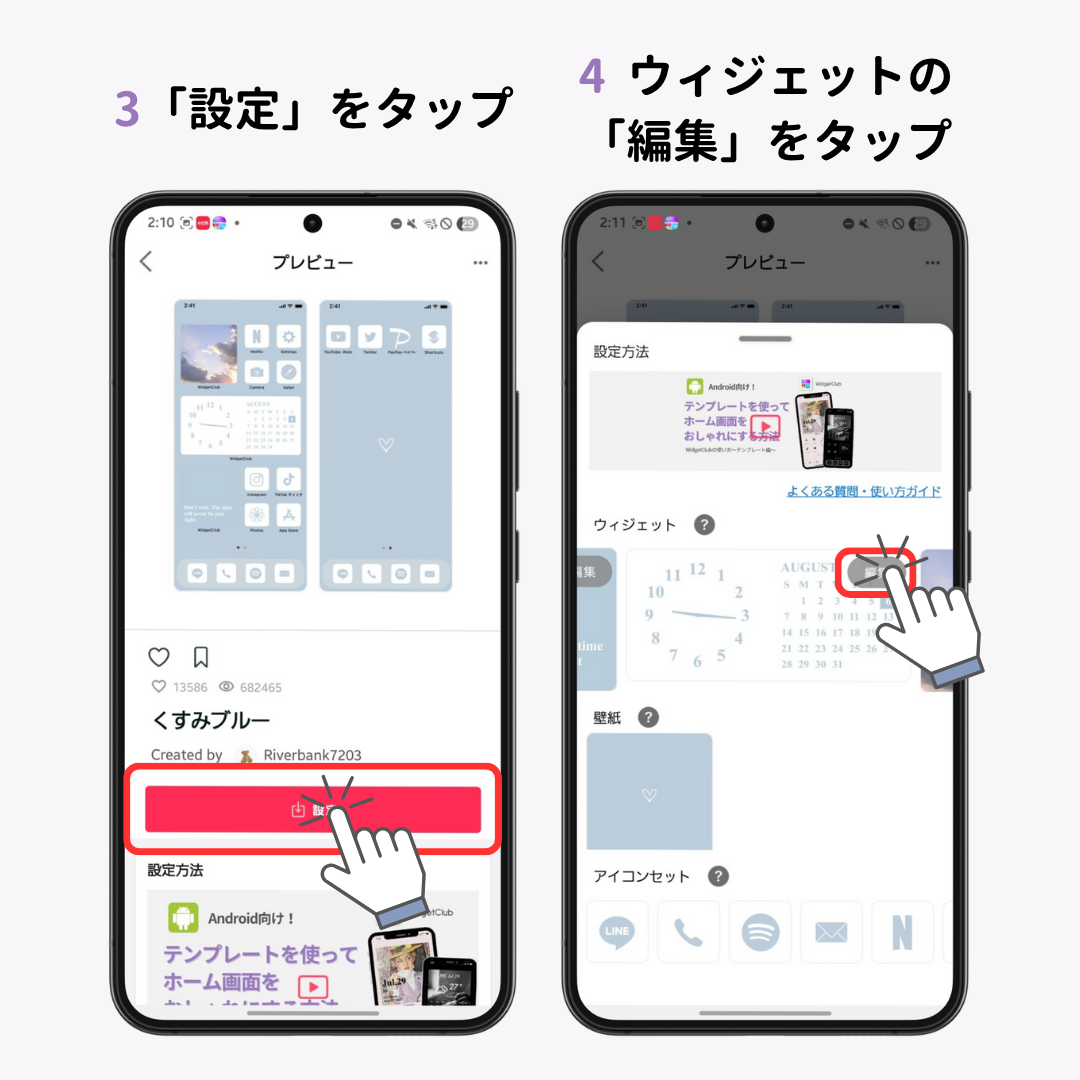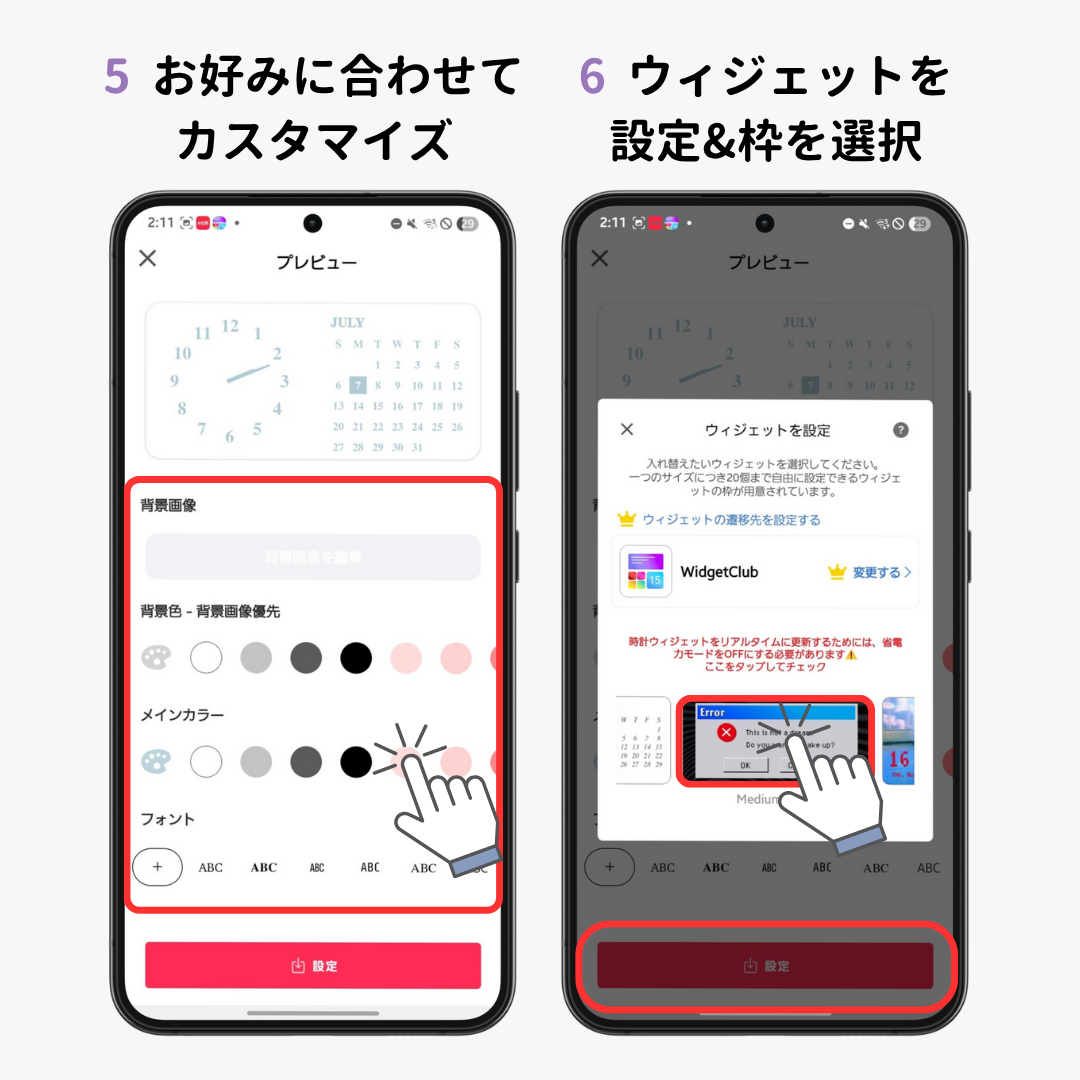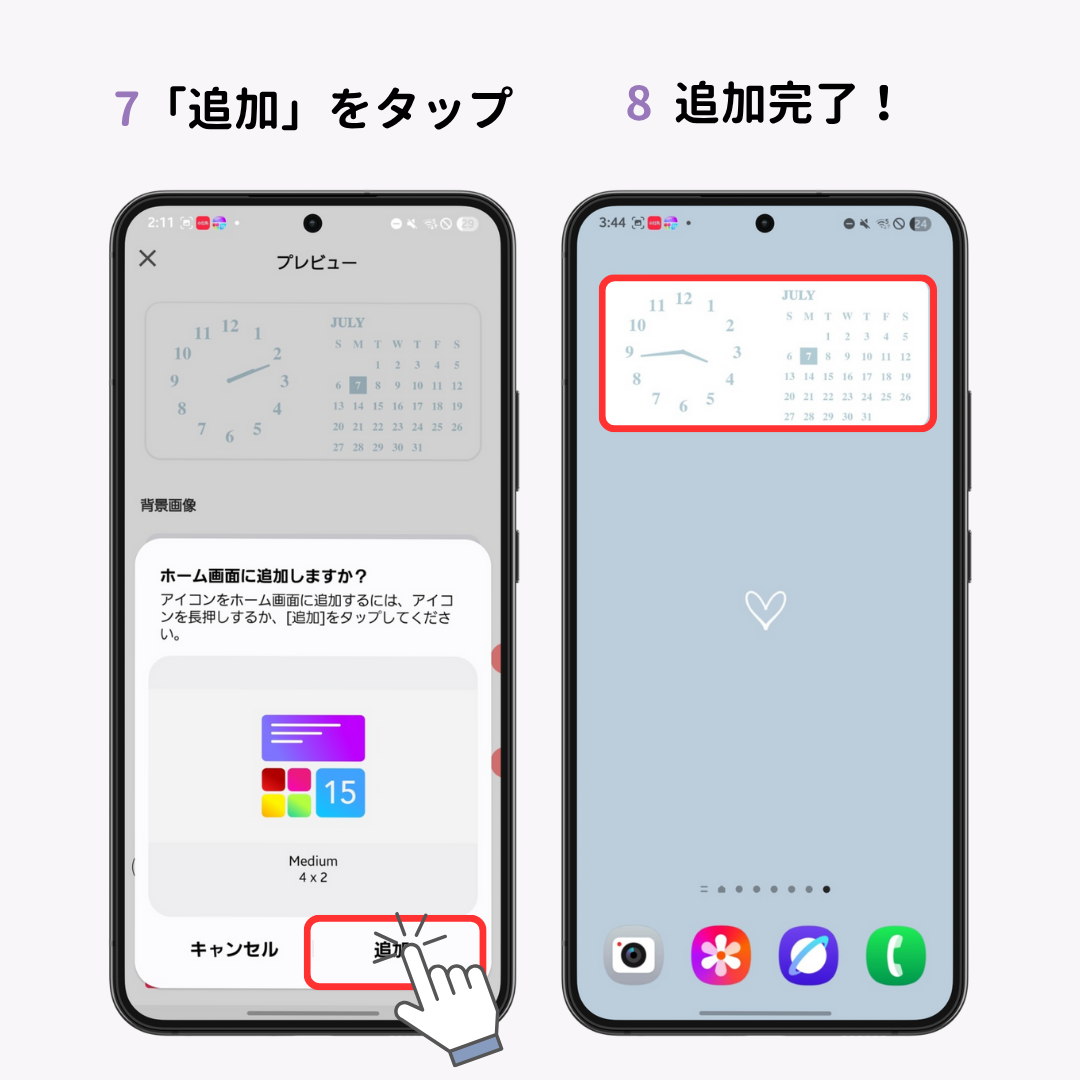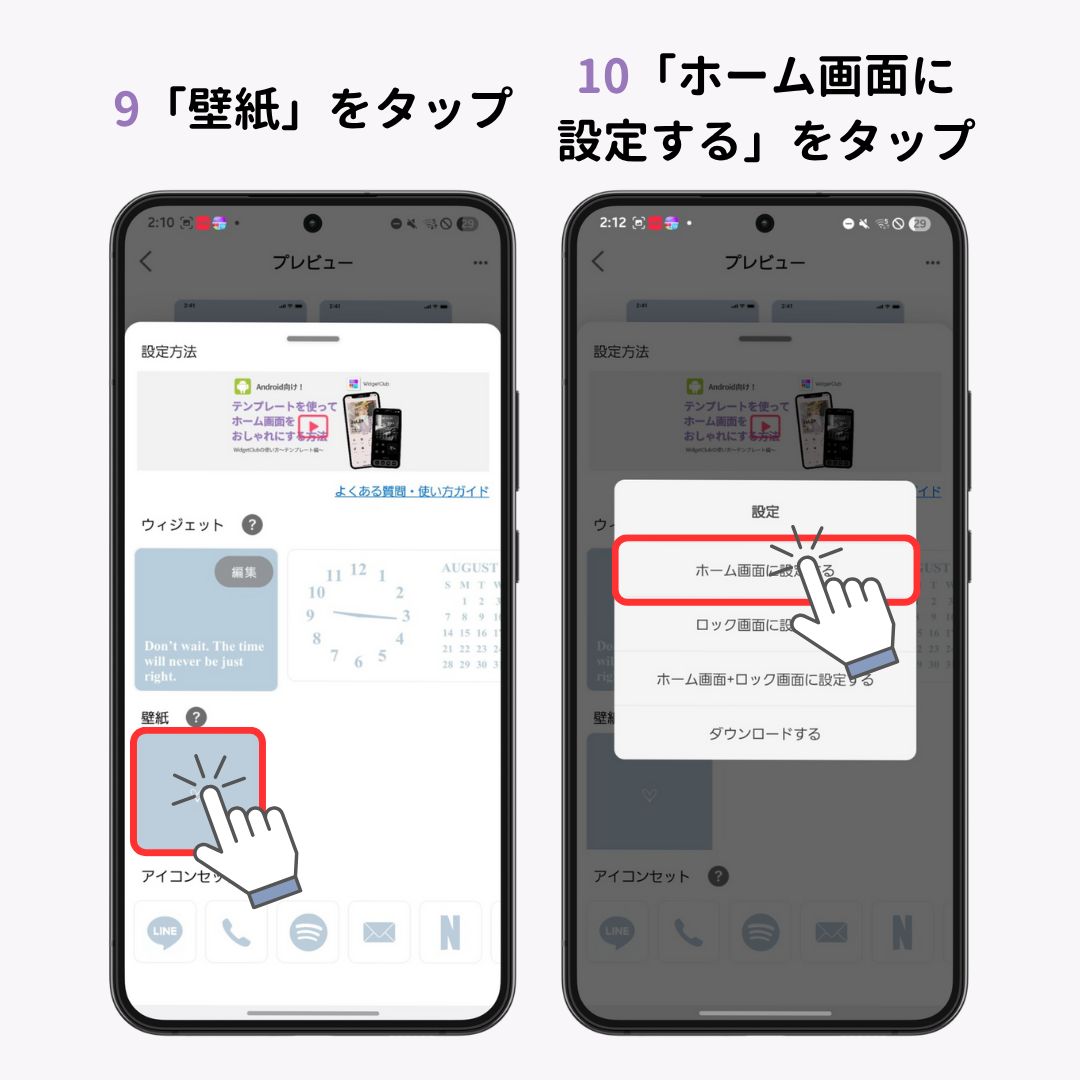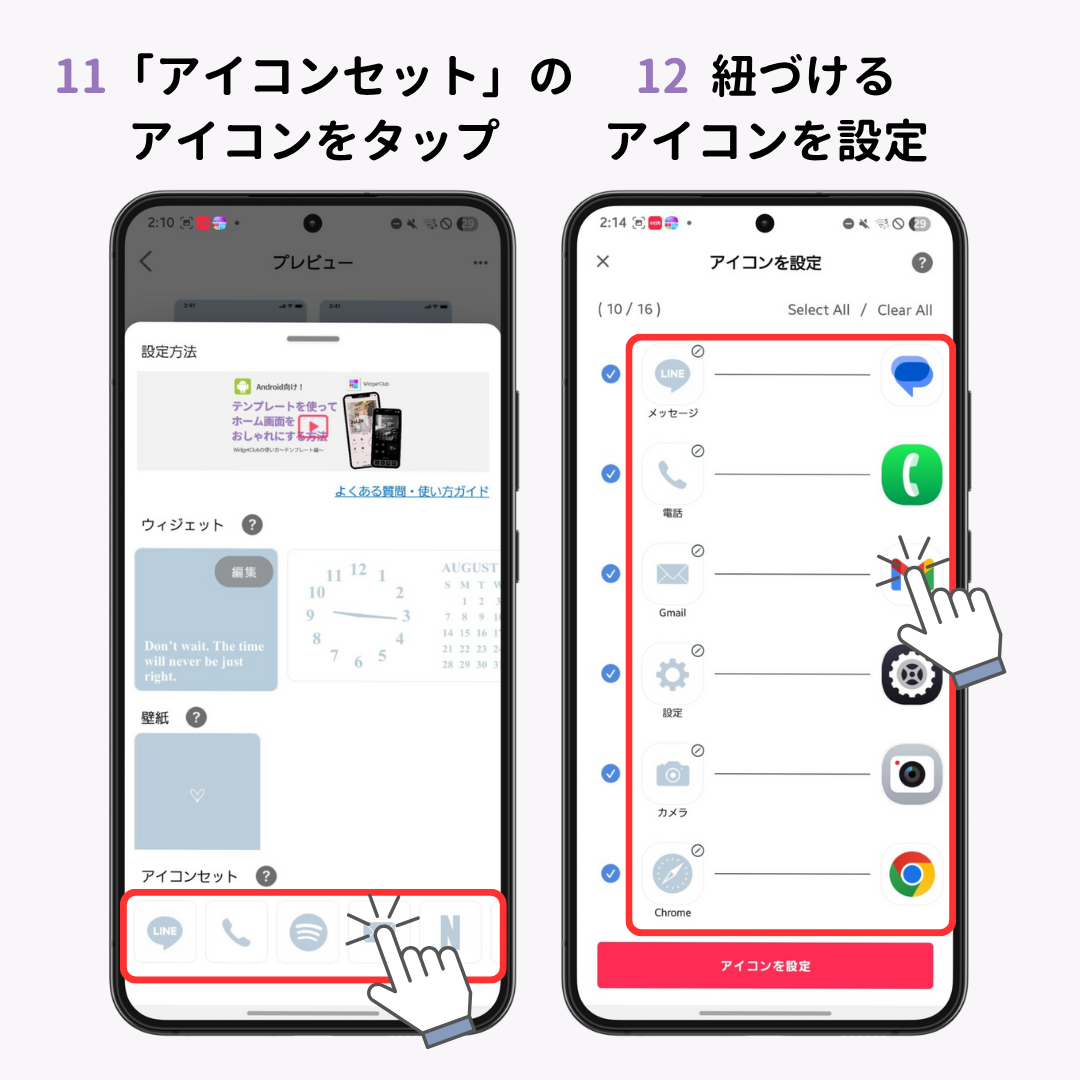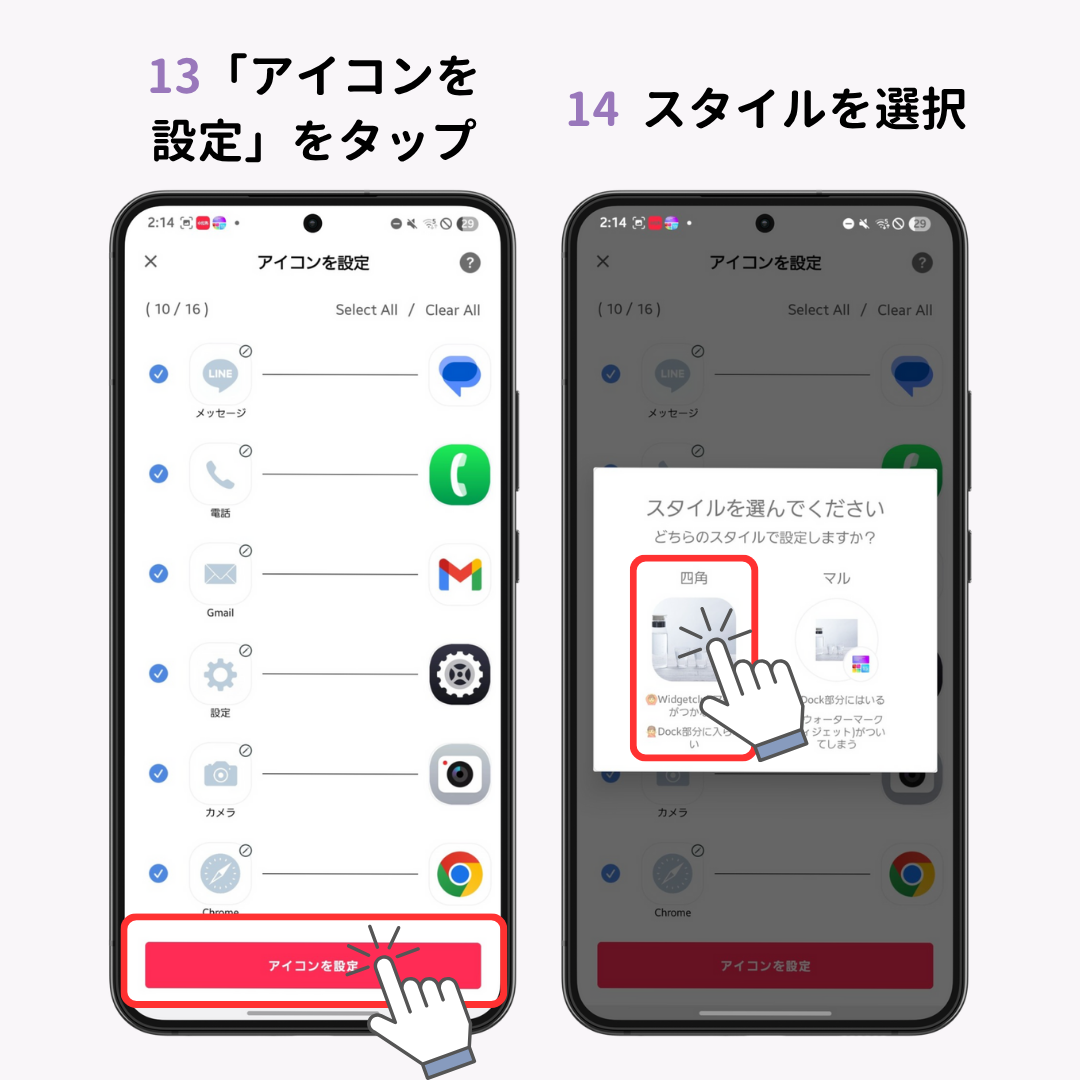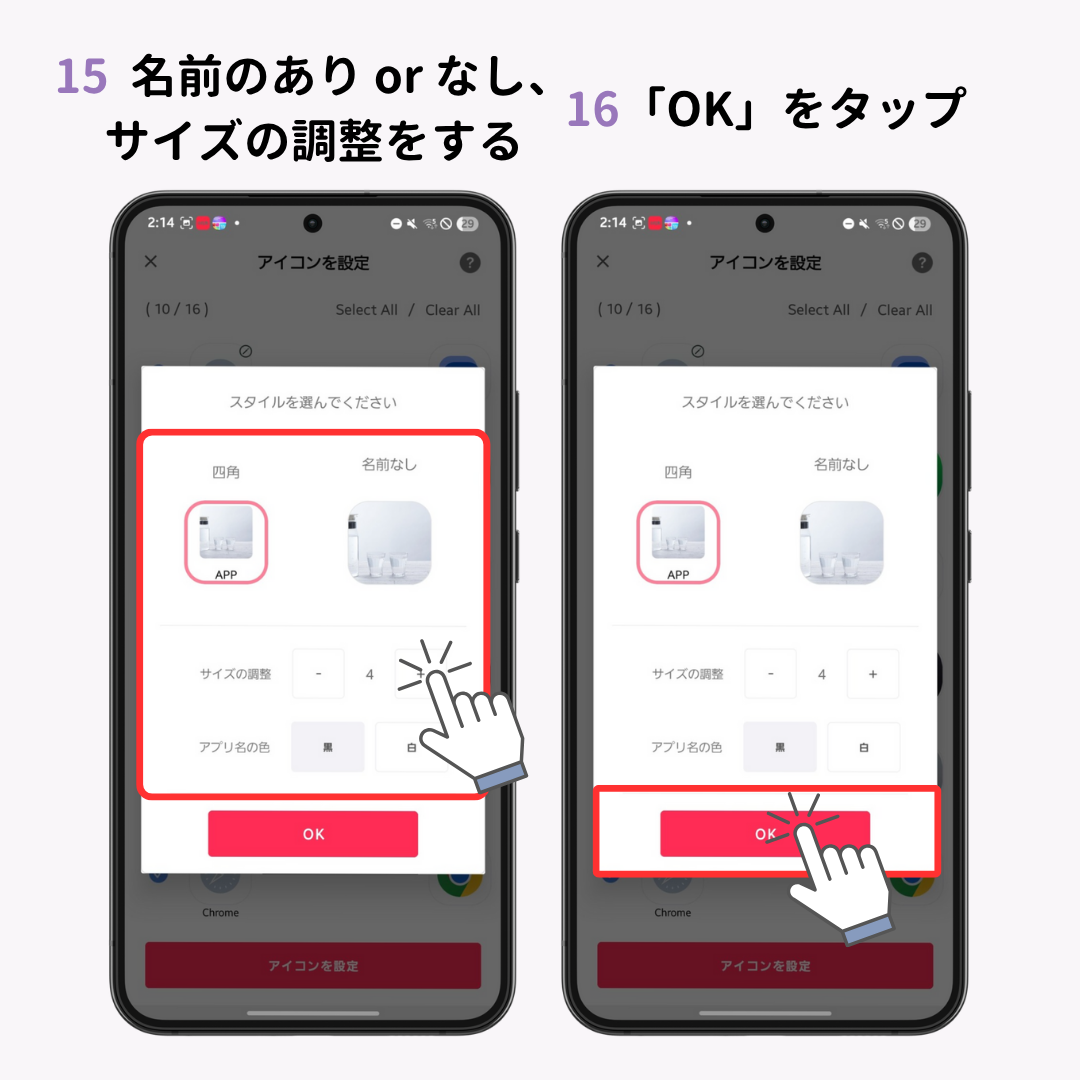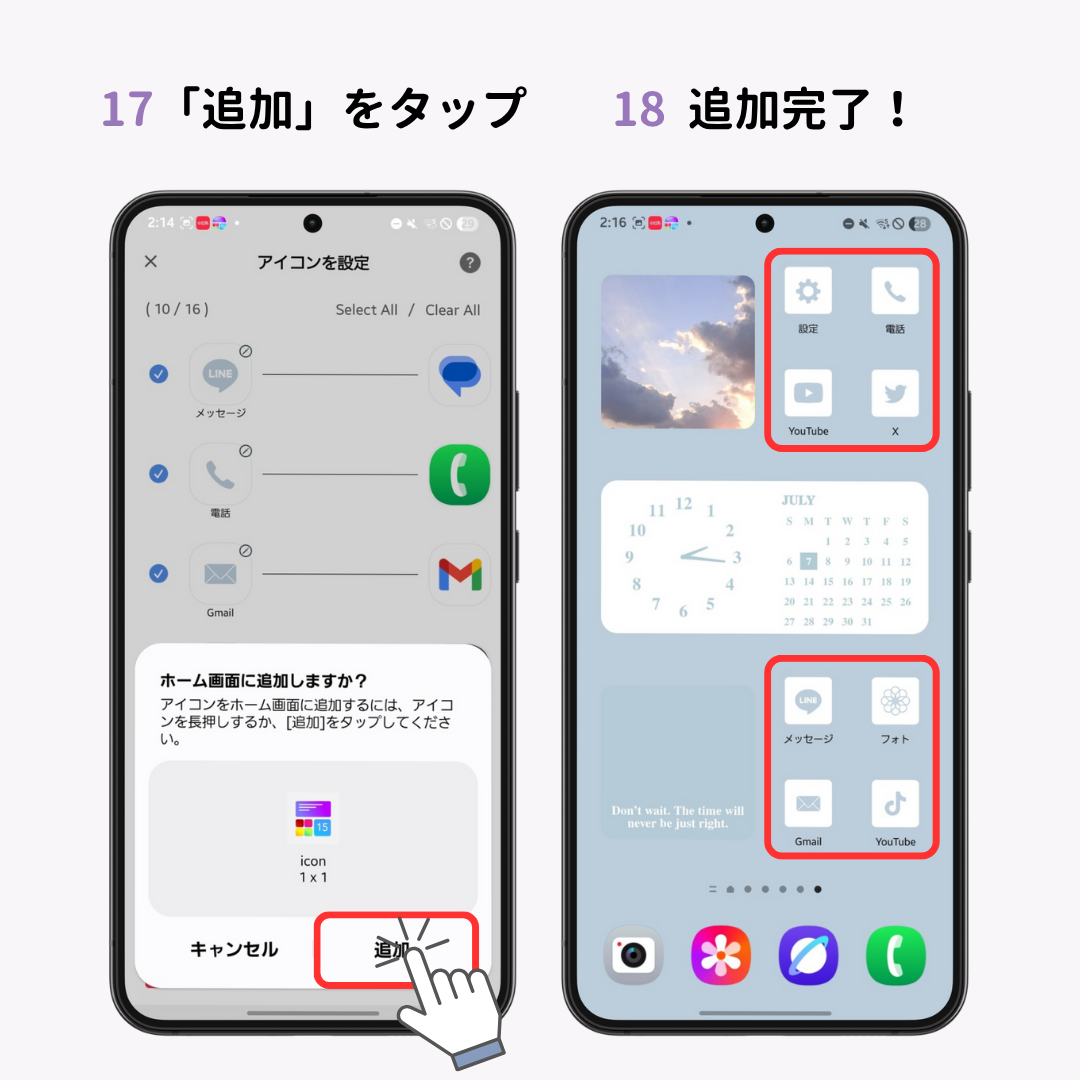Androidでおしゃれなウィジェットを設定する方法を徹底解説!好きな画像やよく見る天気情報、時計などをホーム画面にウィジェットとして設定すると便利な上にワクワクするおしゃれなホーム画面にカスタマイズできます!そもそものウィジェットの説明と、50種類以上のウィジェットアプリを使った作者おすすめのアプリ紹介、その使い方、ウィジェットの設定例を徹底解説します。
Android使いこなせていますか📱?ホーム画面にウィジェットを追加すると、アプリを開かなくても一部の情報が確認できるのでとても便利です!今回はその「ウィジェット」について詳しく解説します🔍 Androidはデバイスによって、操作方法が異なる場合はありますが基本的な動作は同じです!参考にしてみてください。
そもそもウィジェットとは?
そもそもウィジェットとは、ホーム画面にアプリの機能などをショートカットで表示できる機能をいいます。具体的には、写真やカレンダー、時計をホーム画面にピン留めすることができ、すぐにその情報にアクセスできる機能です。
ウィジェット専用のアプリを使えば、こんなにおしゃれにすることも可能です!以下のウィジェットは「WIdgetClub」で作成しました💞
Androidでのウィジェットの設定方法
※お使いの端末のホームアプリによりますが、基本的な流れは一緒です!
- ホーム画面を長押しします。
- 「ウィジェット」をタップします。
- 今の端末に入っているアプリで「ウィジェットを設定できるもの」が確認できます。設定したいアプリをタップします。
- 追加したいウィジェットをタップします。
- 「追加」をタップします。
- 追加されました!
ウィジェットのサイズを変更する方法
ウィジェットによって、サイズ変更ができるものと、できないものがあります。変更できる場合は、以下の方法で変更可能です!
- ウィジェットを長押しします。
- 調整枠が表示されたら、上下左右に引っ張って調整できます。
長押ししても調整枠が表示されない場合は、一度削除してから、改めて追加しましょう。
ウィジェットを削除する方法
- 消したいウィジェットを長押しします。
- 「削除」をタップします。
おしゃれなウィジェットを設定する方法
次に、自分好みのおしゃれなウィジェットを設定する方法を紹介します!今回は、カスタマイズ専用アプリ「WidgetClub」を使用していきます。
- WidgetClubをダウンロードします!
- アプリを開き「+作成」をタップします。
- 「ウィジェット」を選択します。
- ウィジェットのサイズをSmall、Medium、Largeから選びます。
(今回の例ではカレンダーx時計を選択してみました)
- 天気・写真・カレンダー..etc ウィジェットの種類から好きなものを選択します。
- ウィジェットの編集画面に移動するので、好きな画像を選択したり、フォント・色をカスタマイズします。
- カスタムが完了したら「設定」をタップします。
- ウィジェットの設定枠が表示されるので、枠をタップします。
- 「追加」をタップします。
- ホーム画面に追加されました!この作業を繰り返していきます。
⚠️ウィジェットから追加してください…とポップアップが表示されたら
- ホーム画面に戻り、何もないところを長押しします。
- 「ウィジェット」を選択します。
- 検索ボックスで「WidgetClub」を検索します。
- WidgetClubのウィジェットには、「icon」、「Small」、「Medium」、「Large」の4種類があるので、先ほど設定したアプリのサイズのウィジェットをタップします。
- 「追加」をタップします。
- 追加したいウィジェットをタップします。
- 完了です!
ちなみに…WidgetClubにはテンプレートもあるので、まとめておしゃれなホーム画面にしたい人は「テンプレート」がおすすめ!壁紙、ウィジェット、アイコン、まるっとカスタマイズ可能です💞
WidgetClubのテンプレートの使い方
- WidgetClubを開いて「テンプレート」をタップします。
- 設定したいテンプレートをタップします。
- 「設定」をタップします。
- ウィジェットの「編集」をタップします。
- お好みに合わせてカラーなどをカスタマイズして、「設定」をタップします。
- ウィジェットを設定で、枠を選択します。
- ホーム画面に追加しますか?で「追加」をタップします。
- 追加されました!これを繰り返してウィジェットを追加していきます。
- 続いて「壁紙」をタップします。
- 「ホーム画面に設定する」をタップします。
- 続いて「アイコンセット」のアイコンをタップします。
- 紐づけるアイコンを設定します。右側のアイコンをタップすると、紐づけるアプリを変更できます!
- 「アイコンを設定」をタップします。
- スタイルを選択します。(今回は四角を選択しました!)
- 名前のあり or なし、サイズの調整などを行います。
- 「OK」をタップします。
- 「ホーム画面に追加しますか?」で「追加」をタップします。
- 追加されました!この作業を繰り返していきます。
動画で設定方法をチェック!
Xiaomi / Xperiaの人向けはこちら
まとめ
今回はAndroidのウィジェットについて解説しました!ぜひウィジェットを活用して、便利にスマホを使ってください📱WidgetClubのアプリなら、最初から作らなくともテンプレートから選んだり、ウィジェットのさまざまなデザインをユーザーの皆さんが投稿してくれているので、そこから選ぶこともできます!
とことんこだわりたい人は、最初からのカスタマイズをおすすめしますが、カスタマイズが苦手な方でもWidgetClubならみんなのカスタマイズ例が見れるので作りやすいと思います🙌💗
関連記事