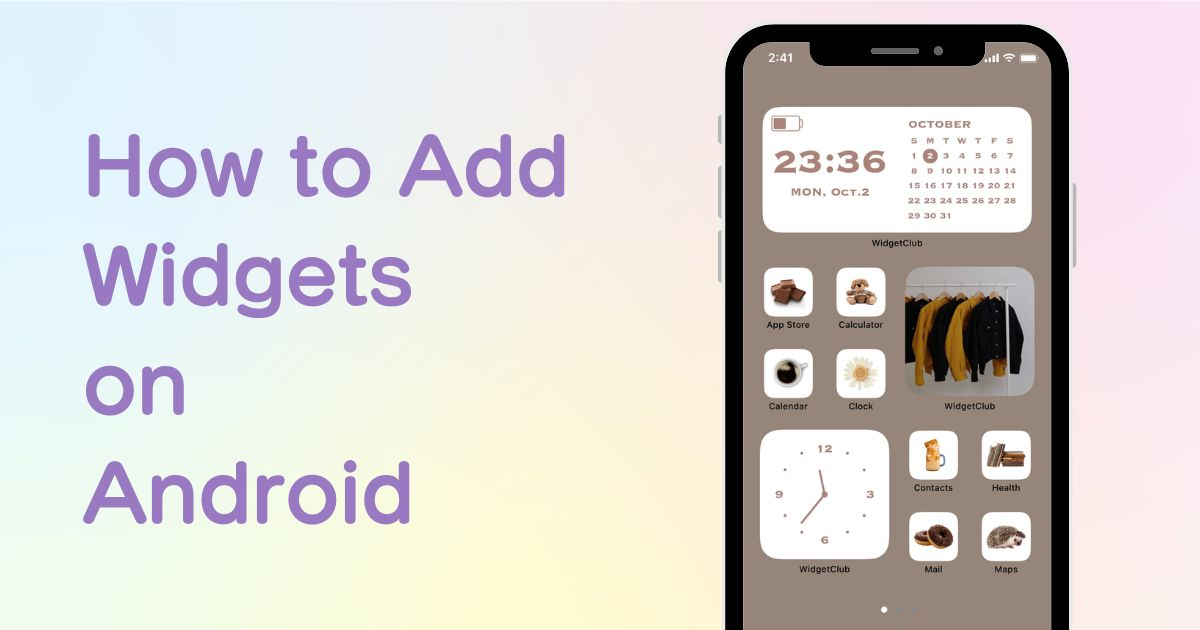

Du behöver en dedikerad app för att anpassa din hemskärm med stil! Detta är den definitiva versionen av utklädningsappen som har allt utklädningsmaterial!
Widgets fungerar som en fantastisk brygga mellan användare och deras favoritappfunktioner, och erbjuder en direkt gateway direkt från startskärmen. Om du är en Android-användare som vill utnyttja denna bekvämlighet, här är din omfattande guide om hur du lägger till widgets.
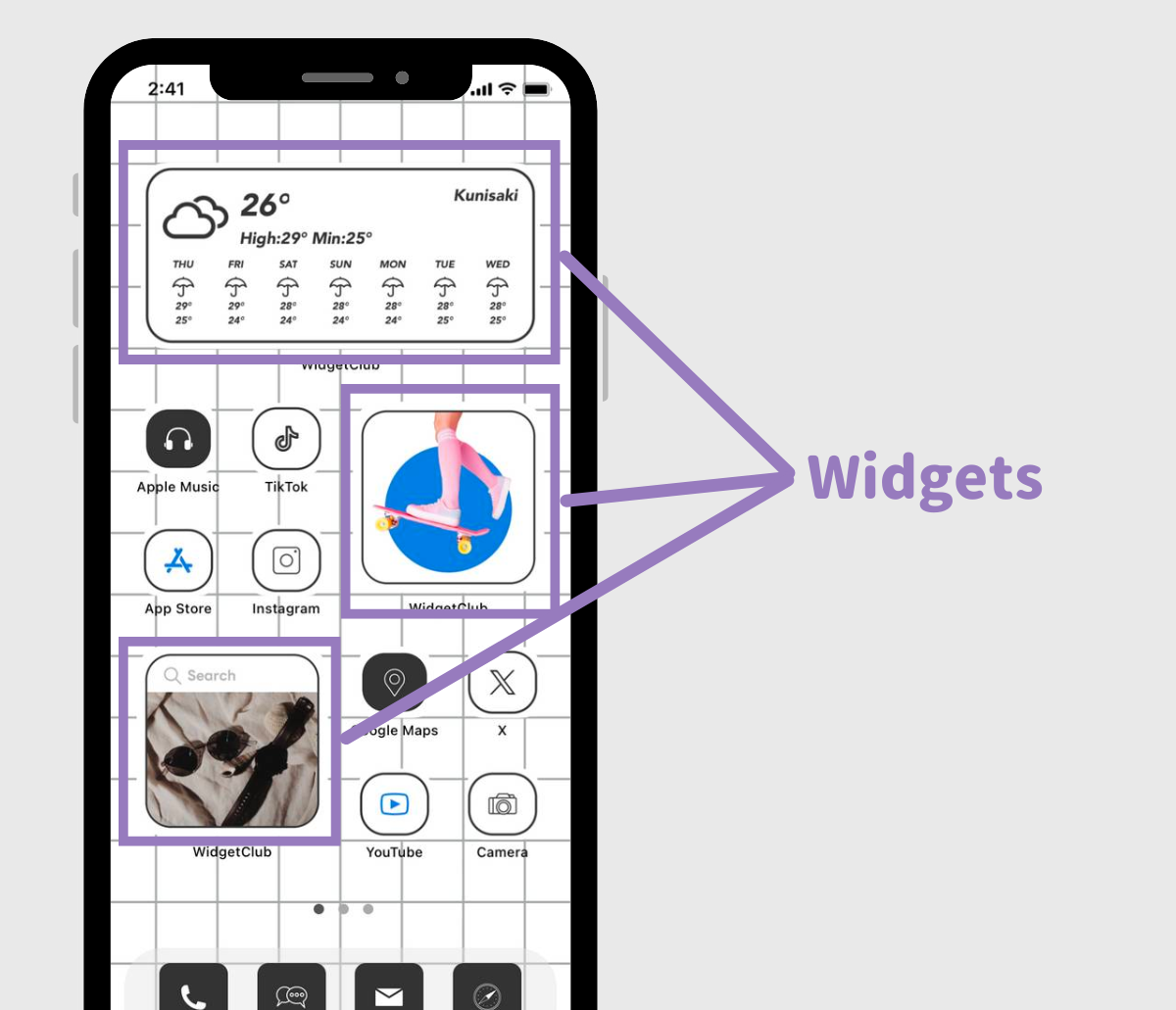
En widget, på Android-språk, är en funktion som möjliggör genvägar till specifika appfunktioner direkt på startskärmen. Oavsett om det är att snabbt titta på din kalender, kolla tiden eller få tillgång till foton, effektiviserar widgets processen.
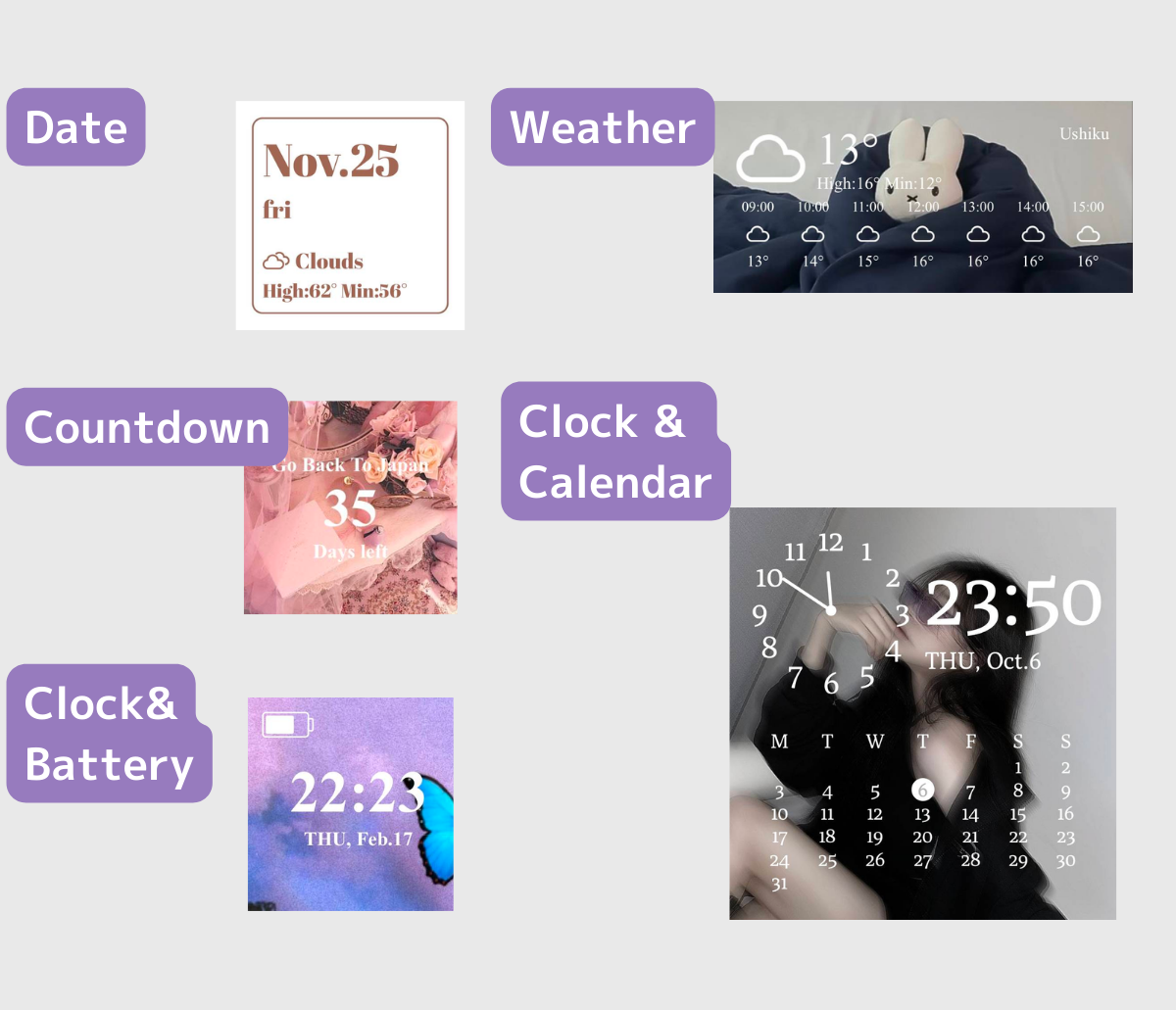
Flera av apparna du har installerat kanske redan har widgetfunktioner, redo att höja din Android-upplevelse.
1. Tryck länge på ett tomt område på startskärmen.
2. Tryck på "Widgets".
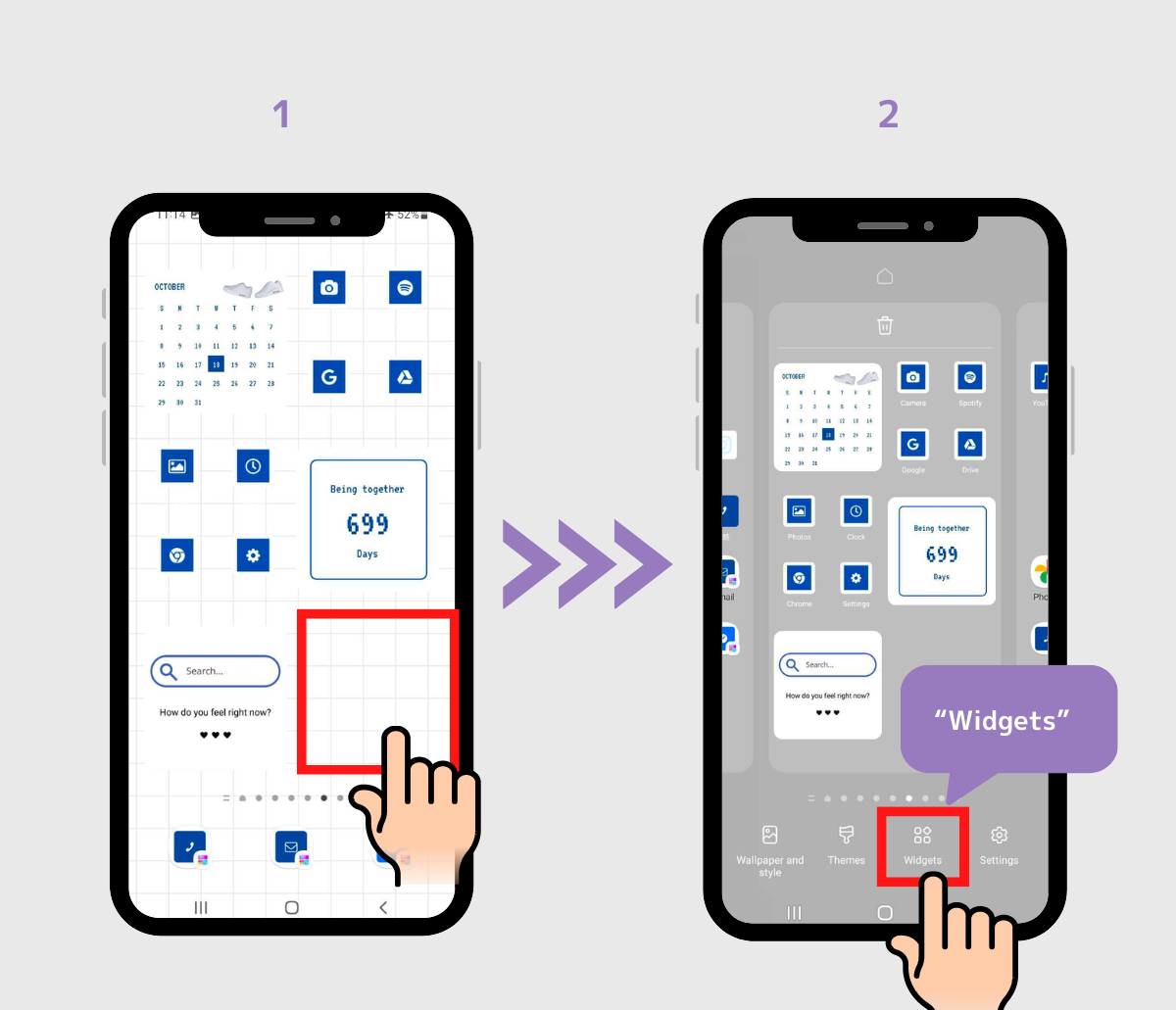
3.Sök eller Välj appen för att hitta widgets efter din smak.
4.Tryck på widgeten du vill lägga till (eller så måste du dra widgeten för att placera den på din startskärm)
(I det här fallet väljer vi spotifys widget)
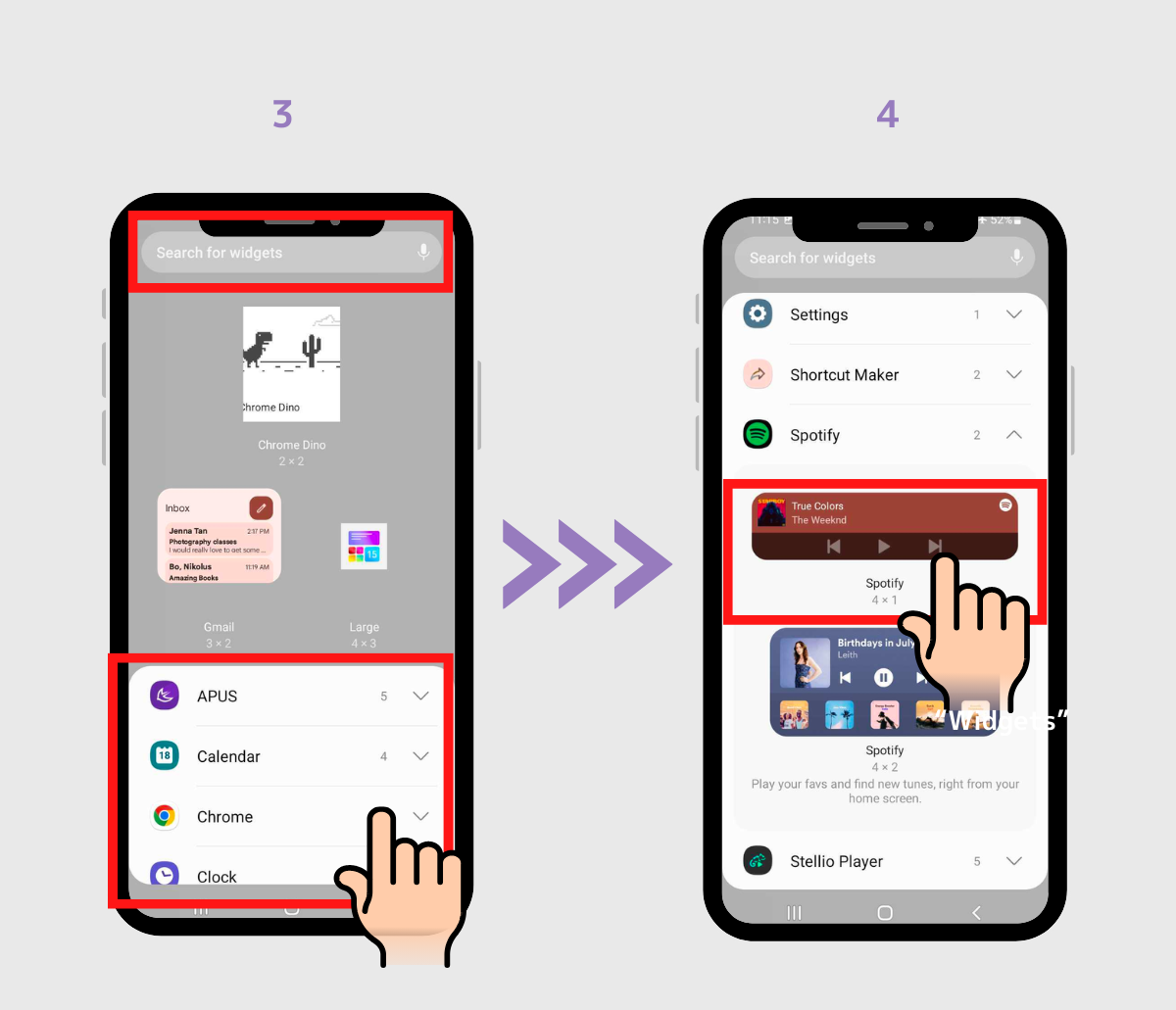
5. Tryck på knappen "Lägg till" och placera sedan widgeten som du vill. (eller dra din valda widget till önskad plats på startskärmen. Det beror på vilken hemapp du använder)
6. Klart!
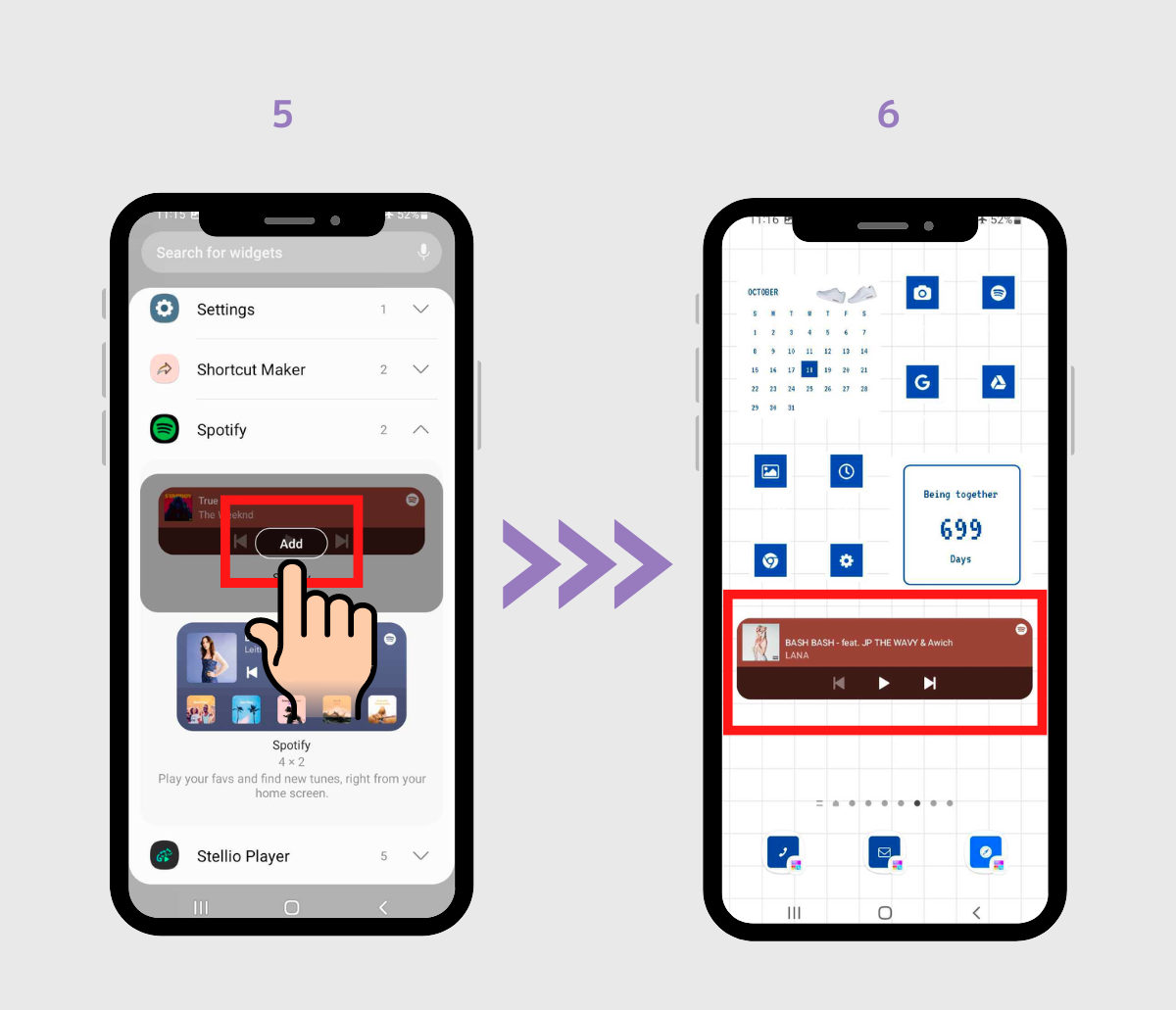
Om standardwidgetarna inte uppfyller dina estetiska eller funktionella behov, här är en metod för att lägga till personlig stil:
1. Ladda ner en app som är skräddarsydd för widgetanpassning. WidgetClub sticker ut som ett toppval och erbjuder ett stort urval av widgets, från klockor till foton och mer.
2. Öppna WidgetClub-appen, tryck sedan på +-ikonen och tryck sedan på "Widget"
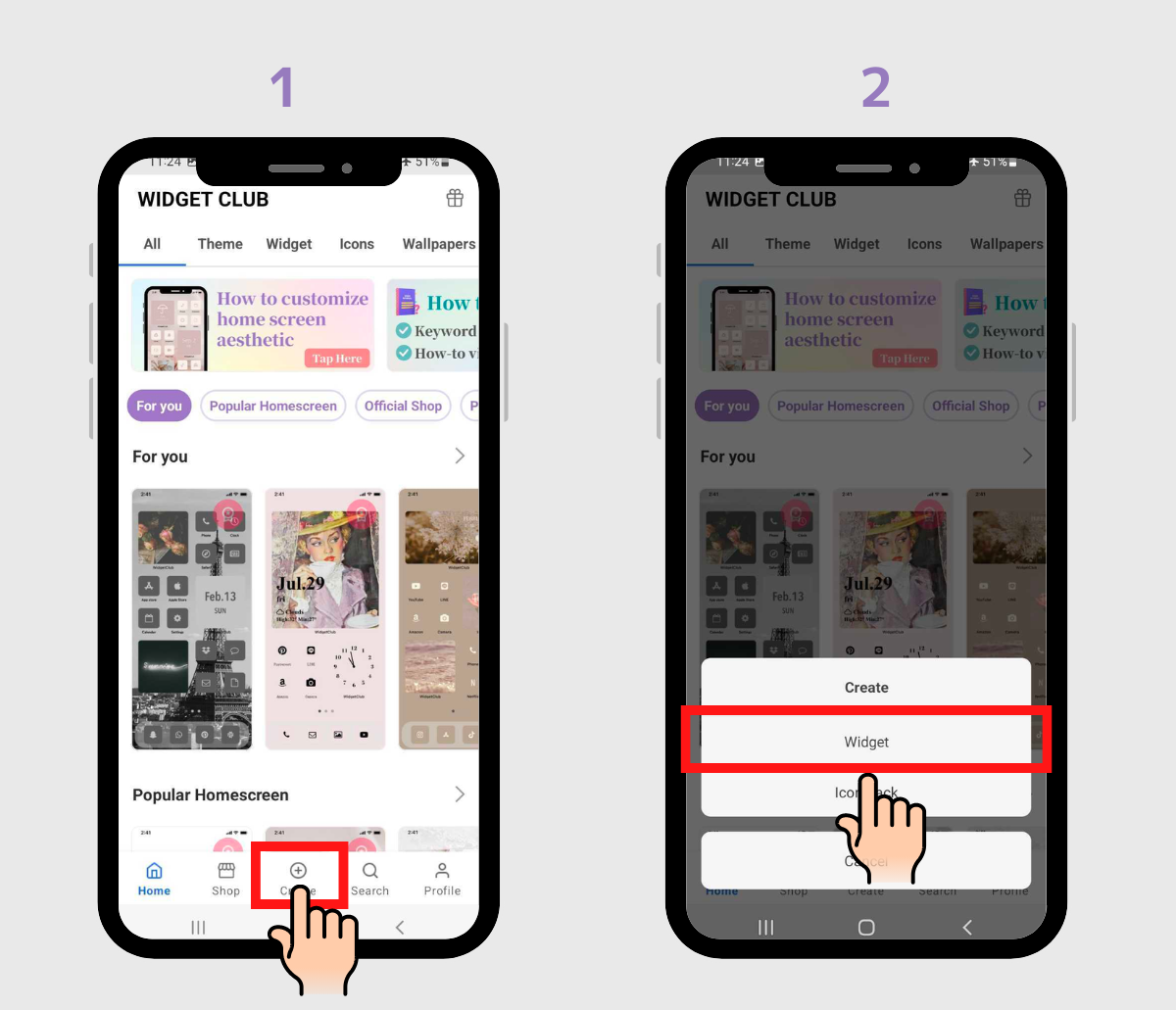
3.Välj önskad widgetstorlek: Small, Medium eller Large.
4. Välj den specifika widgettypen.
(För demonstration valde vi mediumstorlek, väderwidget)
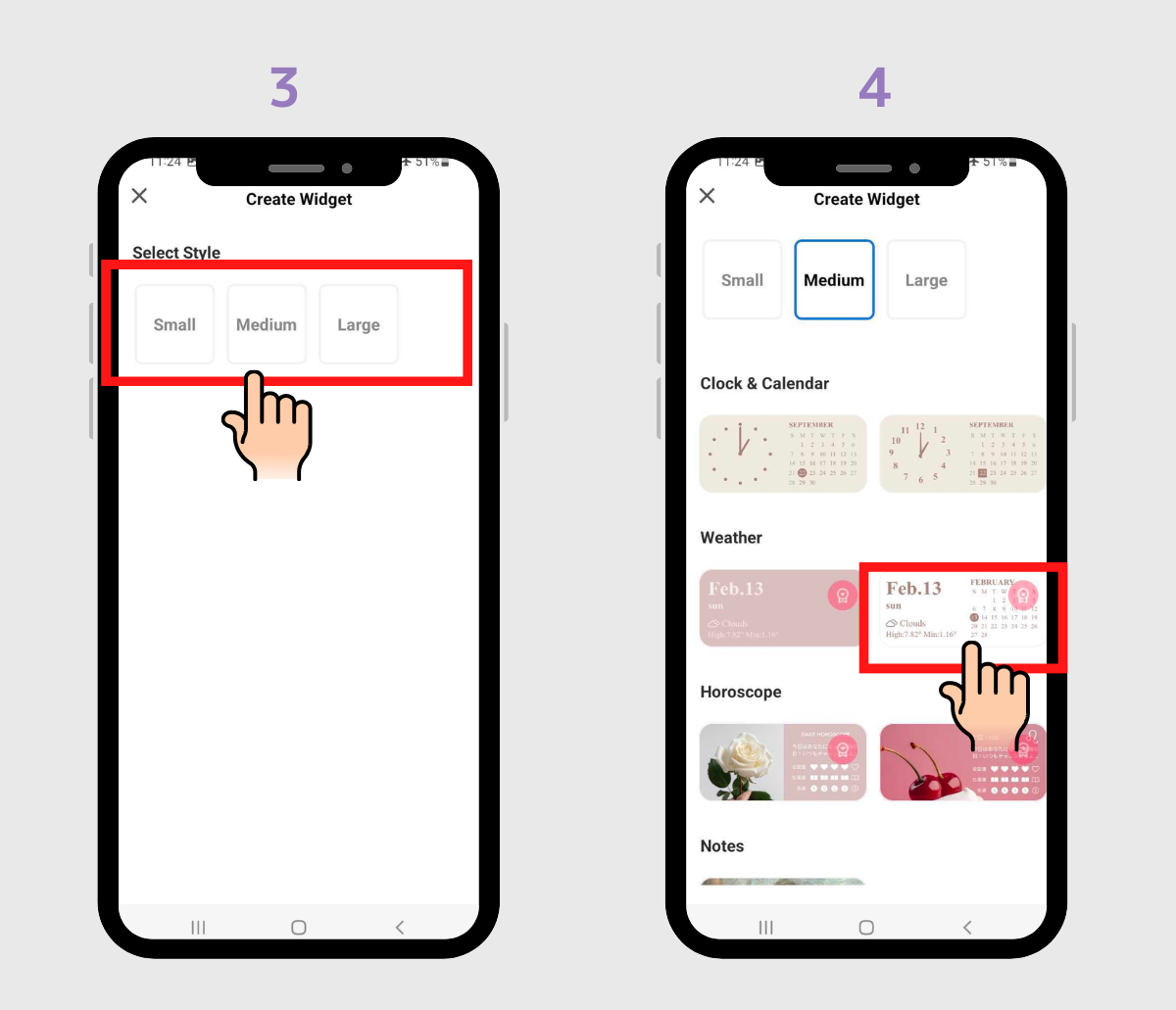
5. Dyk in i anpassning, justera bakgrundsbild, typsnitt, färger, etc.
6. Efter avslutad redigering, tryck på "Set"
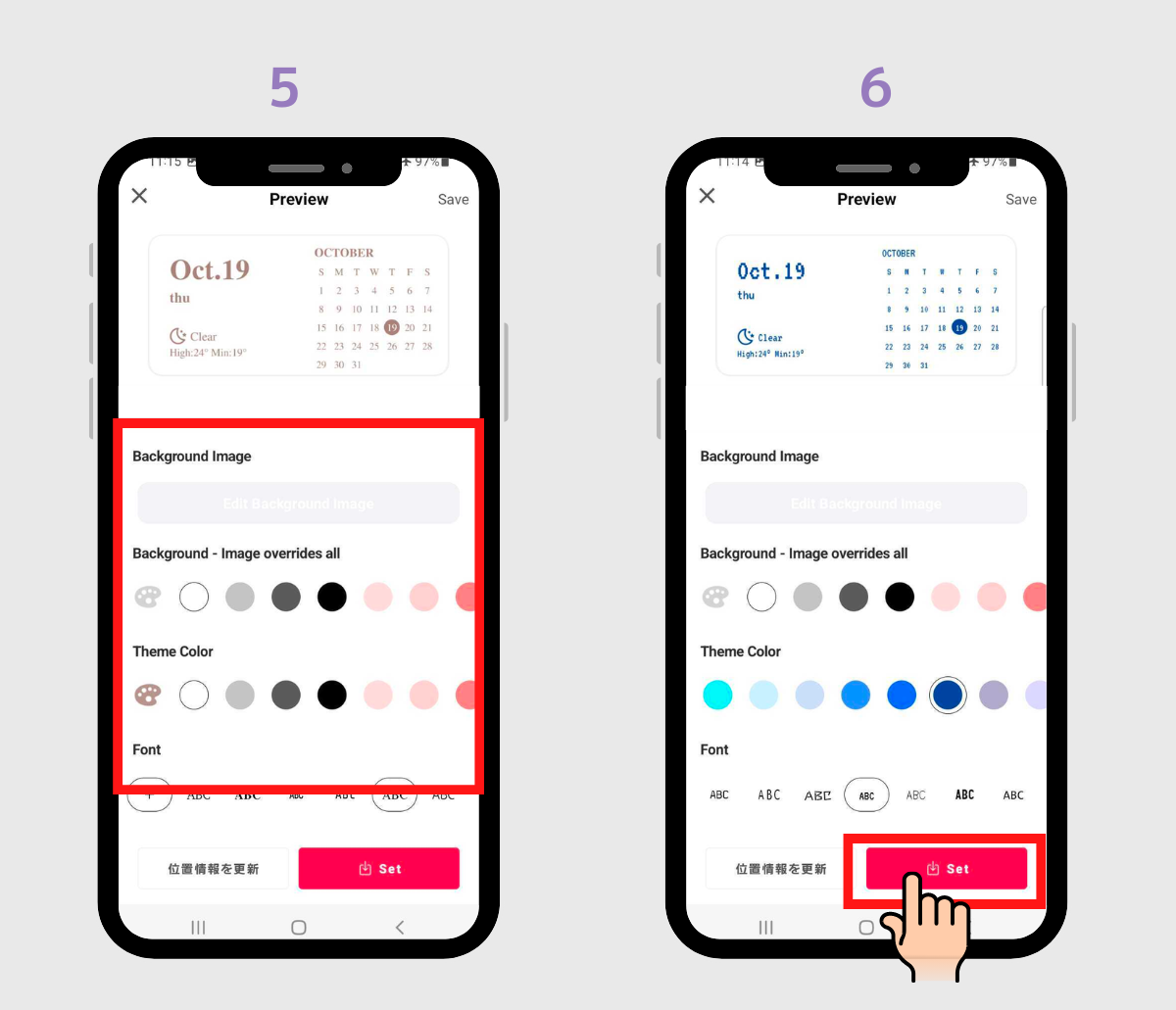
7. En ram för widgetinställning dyker upp, vänligen tryck på den. (Kom ihåg vilken storlek du valde – det är viktigt!)
8. Tryck på "Lägg till"-knappen, så hittar du widgeten placerad.
(Om knappen "Lägg till" inte visades, läs nästa del.)
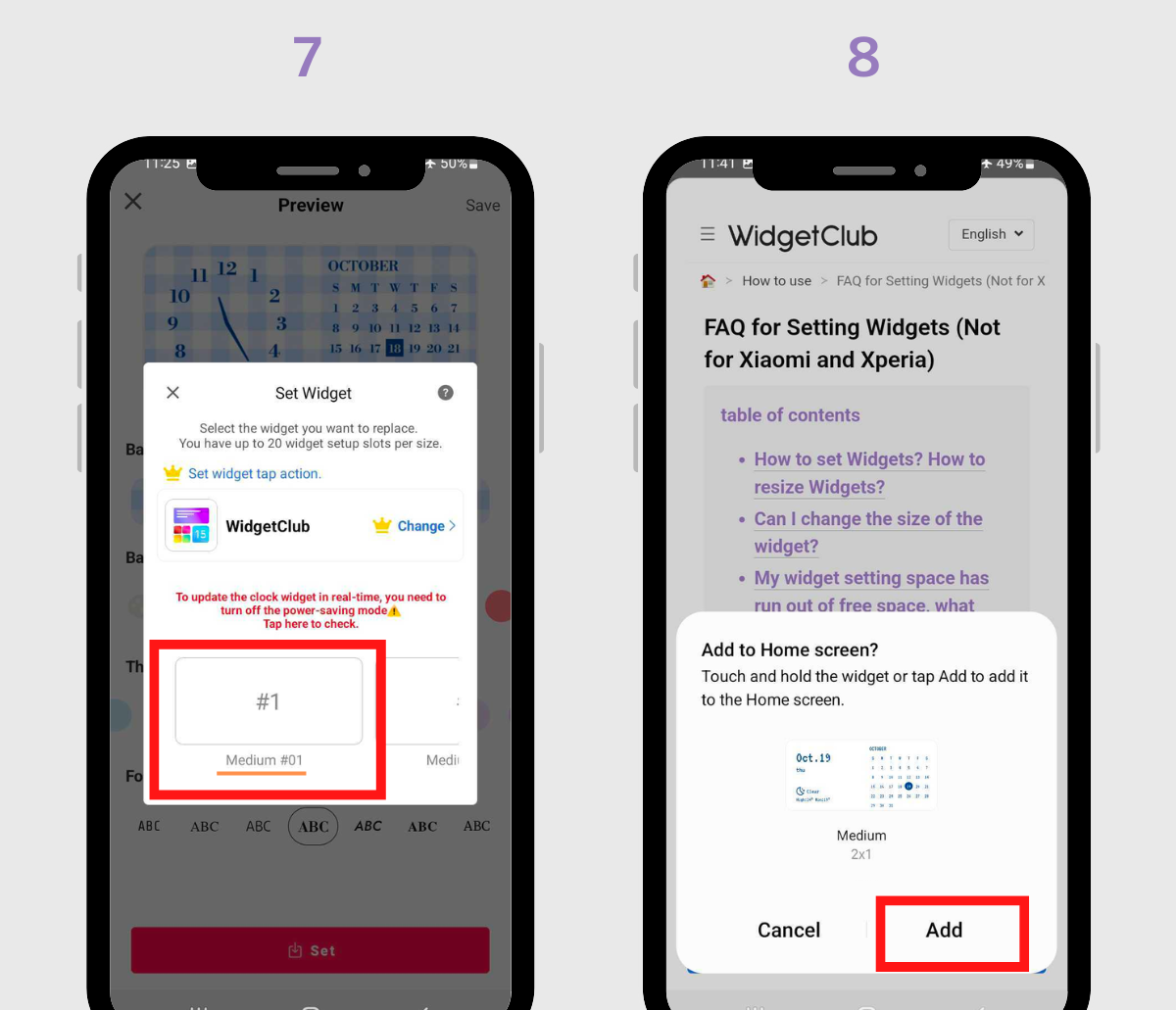
Om du vill ändra storlek på widgeten, gå till avsnittet "Hur man ändrar storlek på widgeten" nedan.
1. Tryck länge på ett tomt område på startskärmen.
2. Tryck på "Widgets"
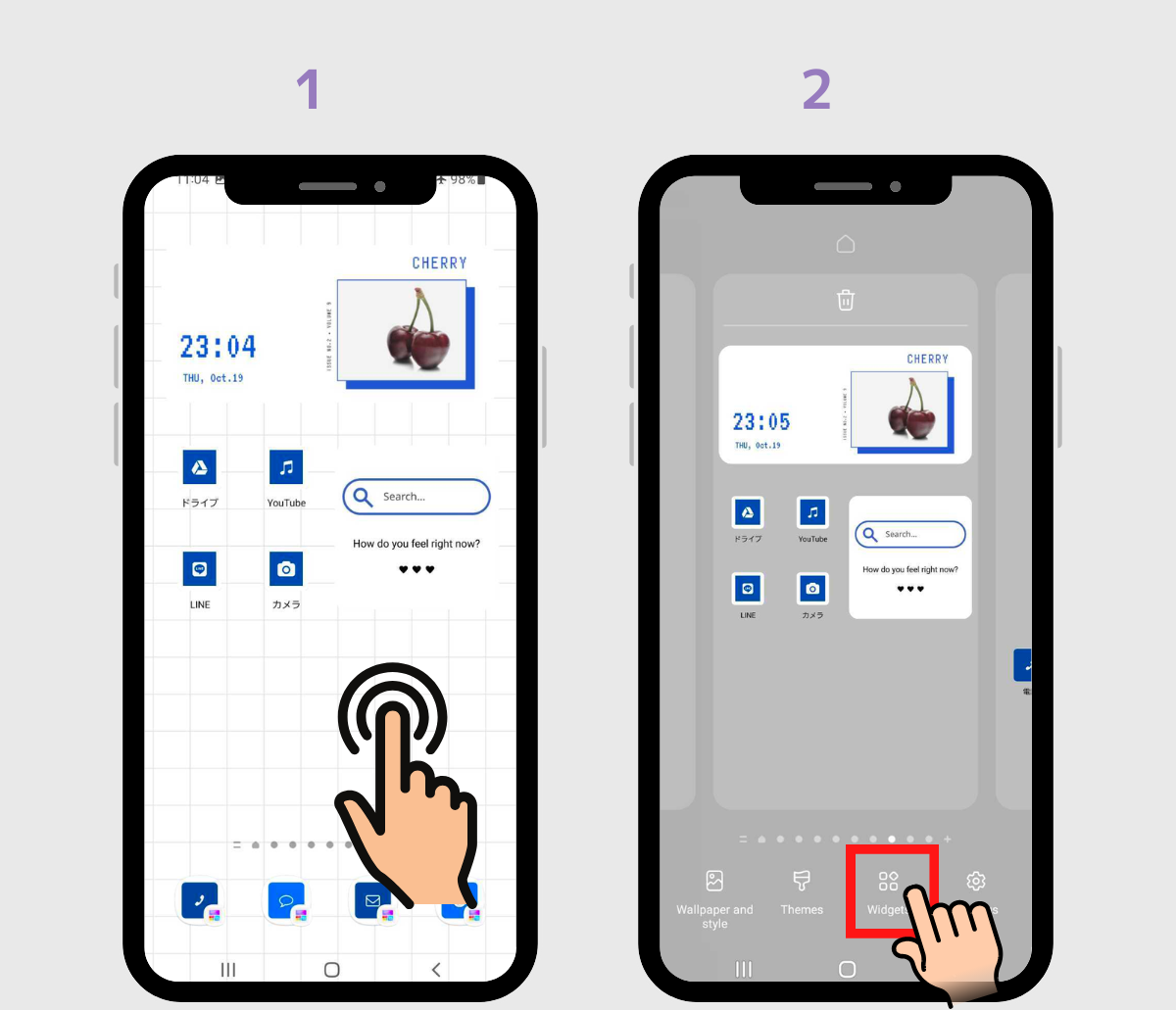
3.Sök efter "WidgetClub"
4.tryck på WidgetClub-widgeten som motsvarar storleken som valts tidigare.
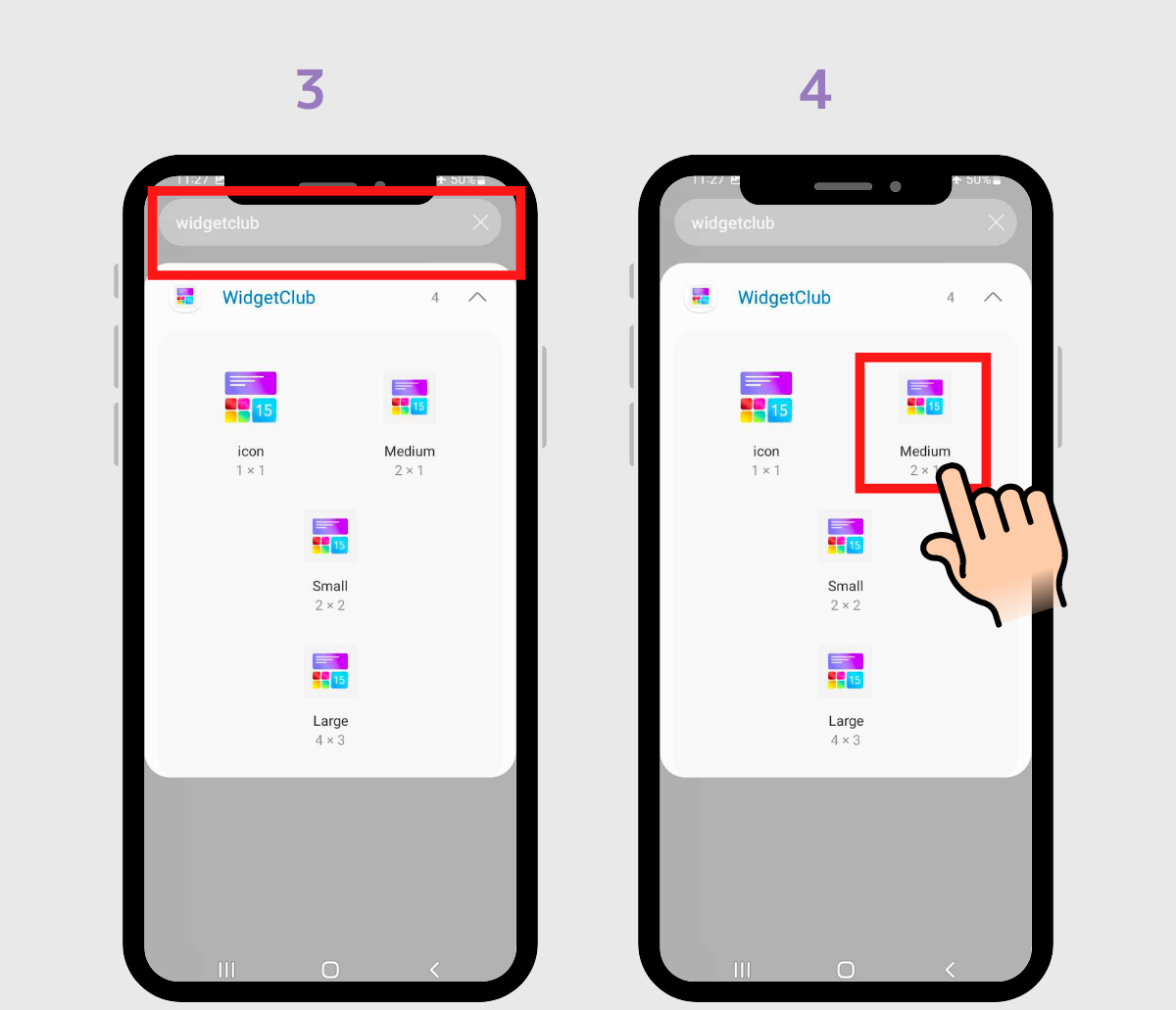
(Välj Medium storlek i den här demonstrationen.)
5. Tryck på "Lägg till"-knappen (eller dra) medelstor widget till din startskärm
6.Klart!(Om du vill ändra storlek på den, gå till avsnittet "Hur man ändrar storlek på widgeten?" nedan!)
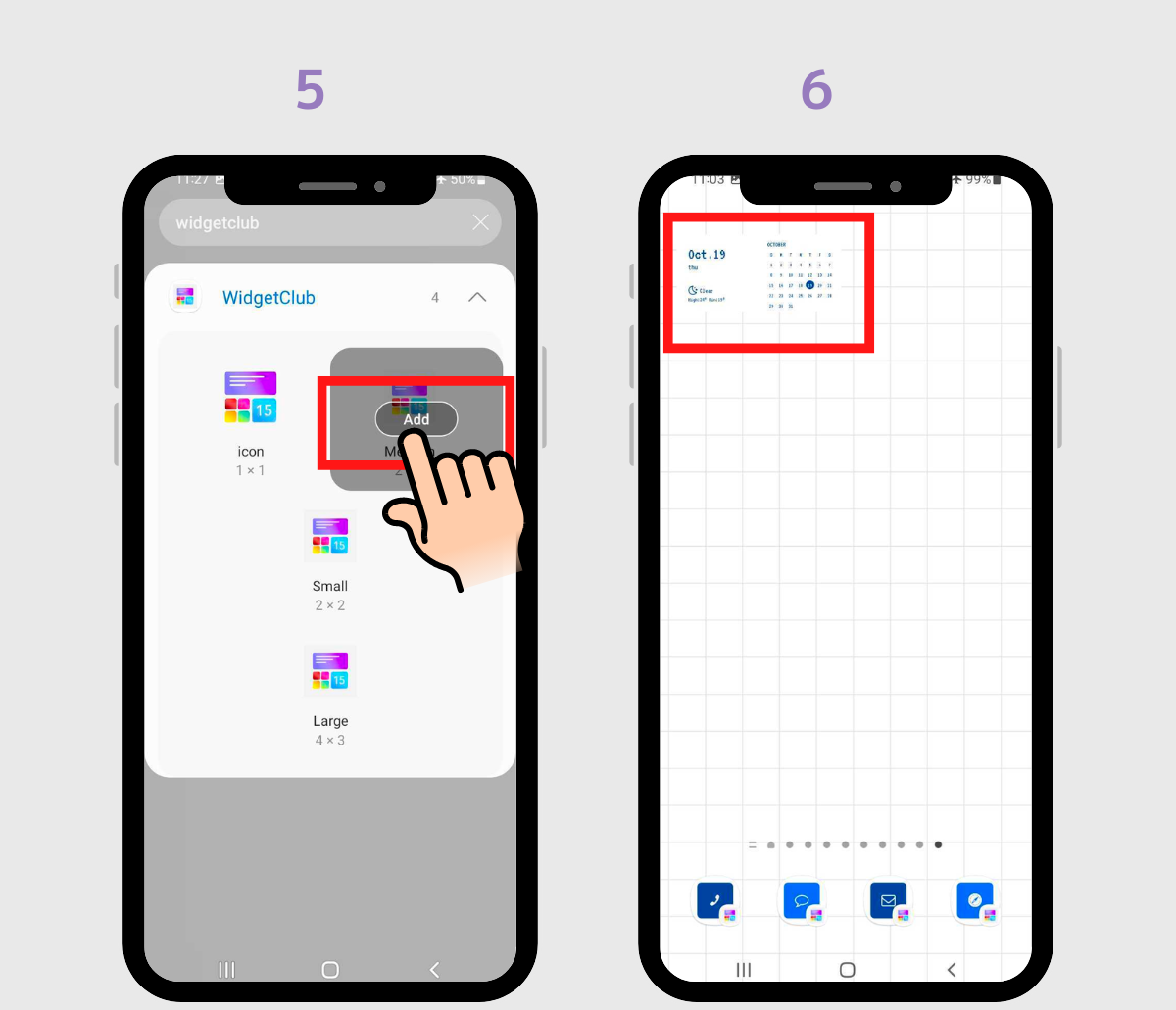
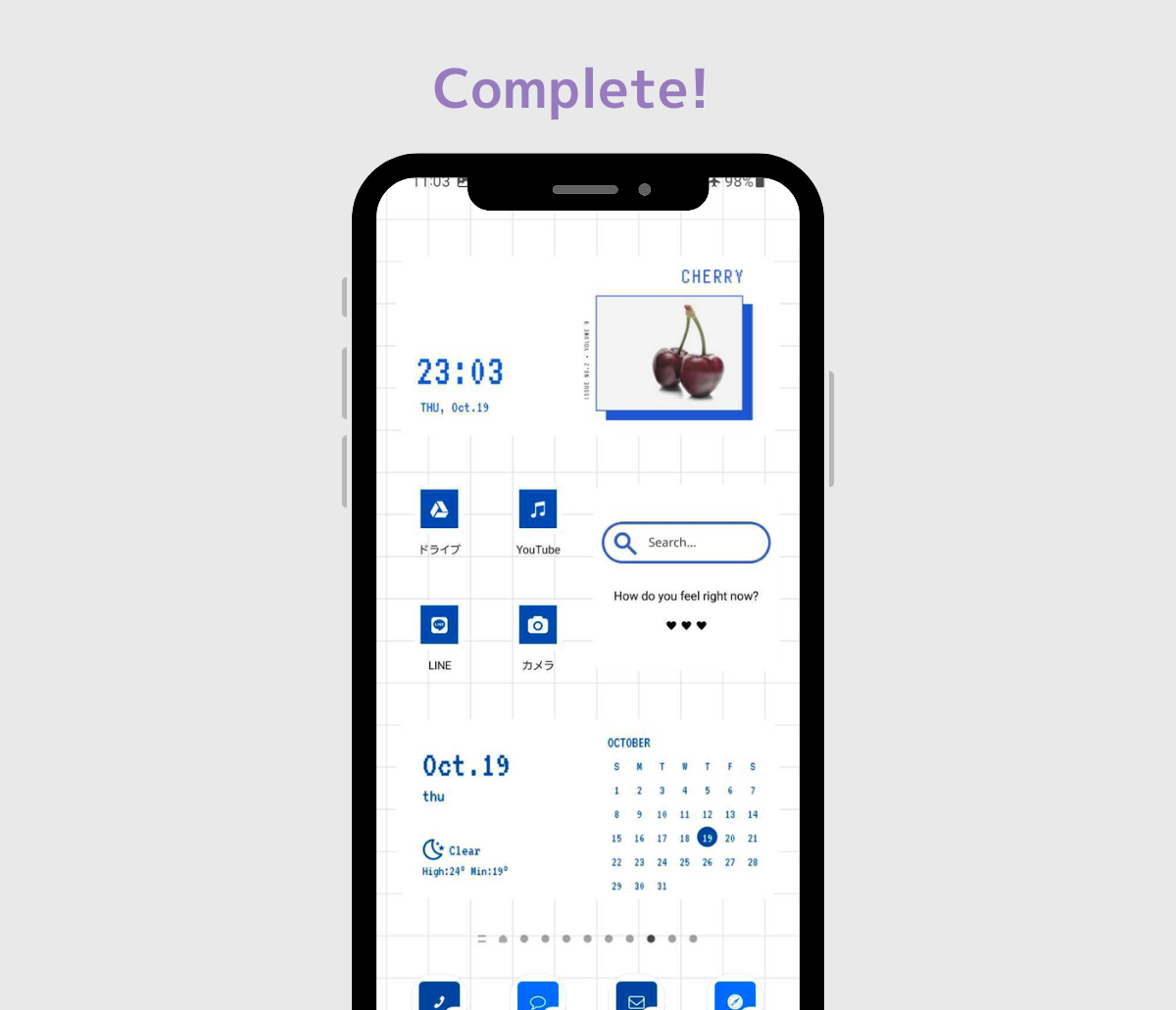
1. Om du vill ändra storlek, flytta den åt vänster eller höger samtidigt som du håller den nedtryckt.
2. Dra kanterna för att ändra storlek som du vill och tryck sedan på ett annat tomt område. Det är gjort!
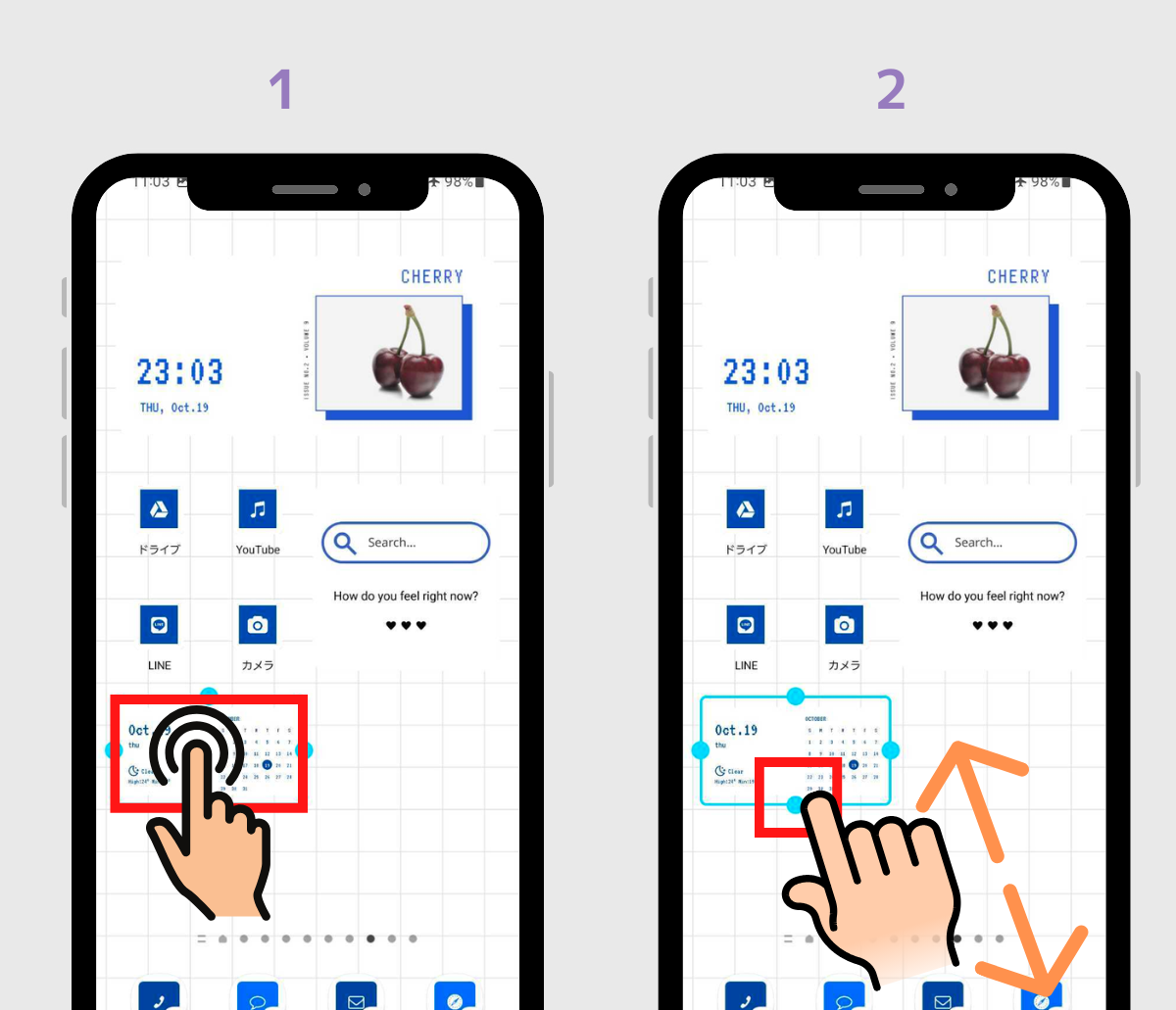
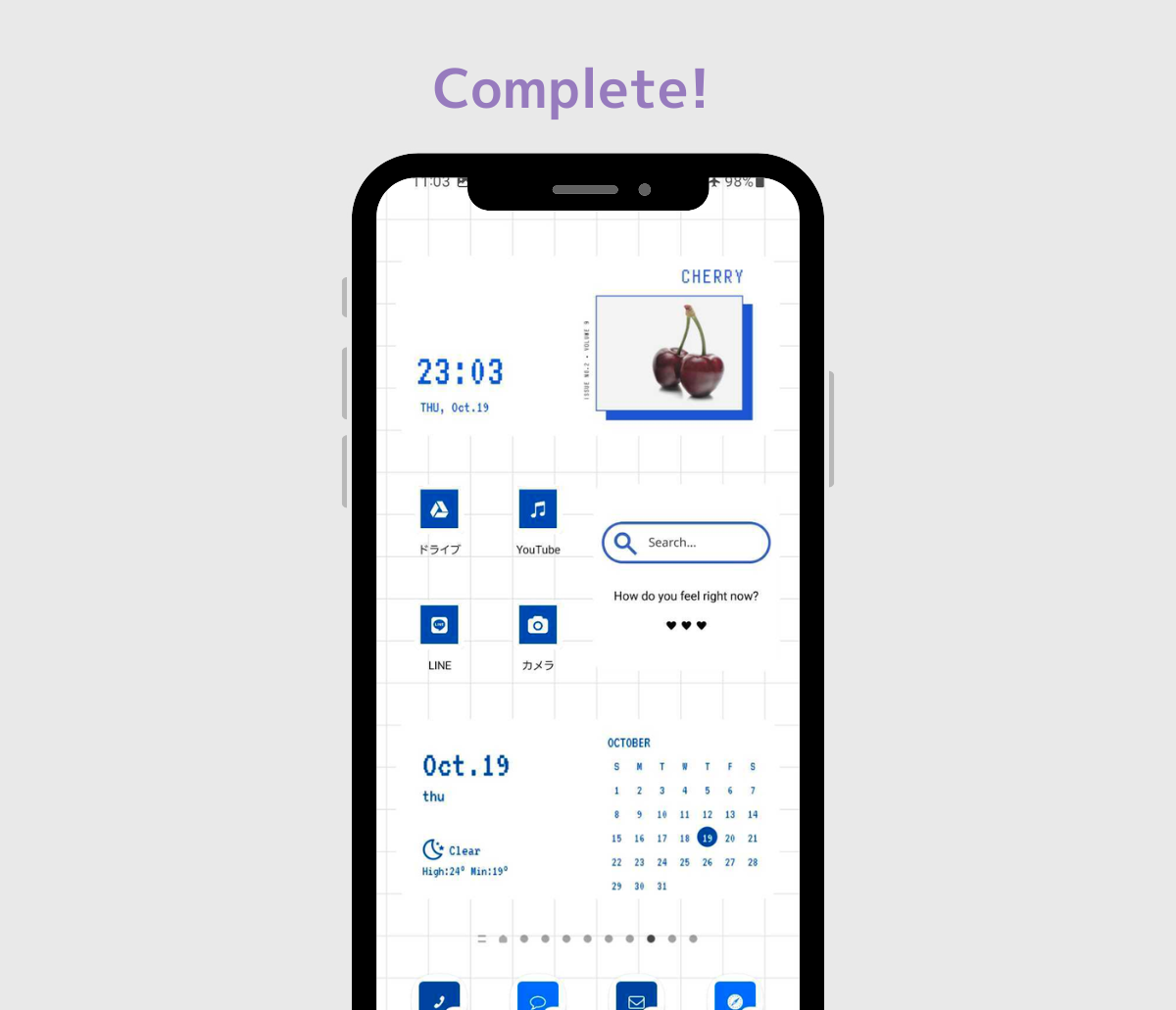
Om du elegant organiserar dina widgets, ikoner och bakgrund kan du få din startskärm att se så här moderiktig ut!
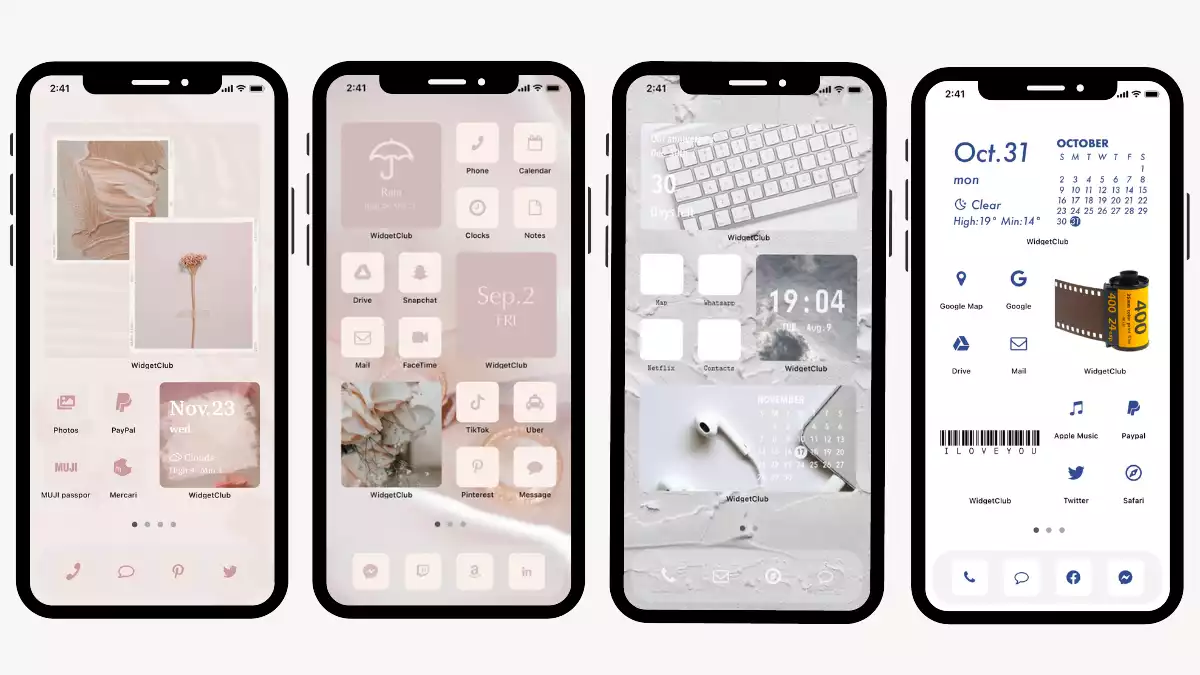
Gillar du dessa stilar? Ladda ner "WidgetClub"-appen för att ge din startskärm en makeover! Anpassa enkelt din hemskärm med snygga widgets, appikoner och bakgrundsbilder!