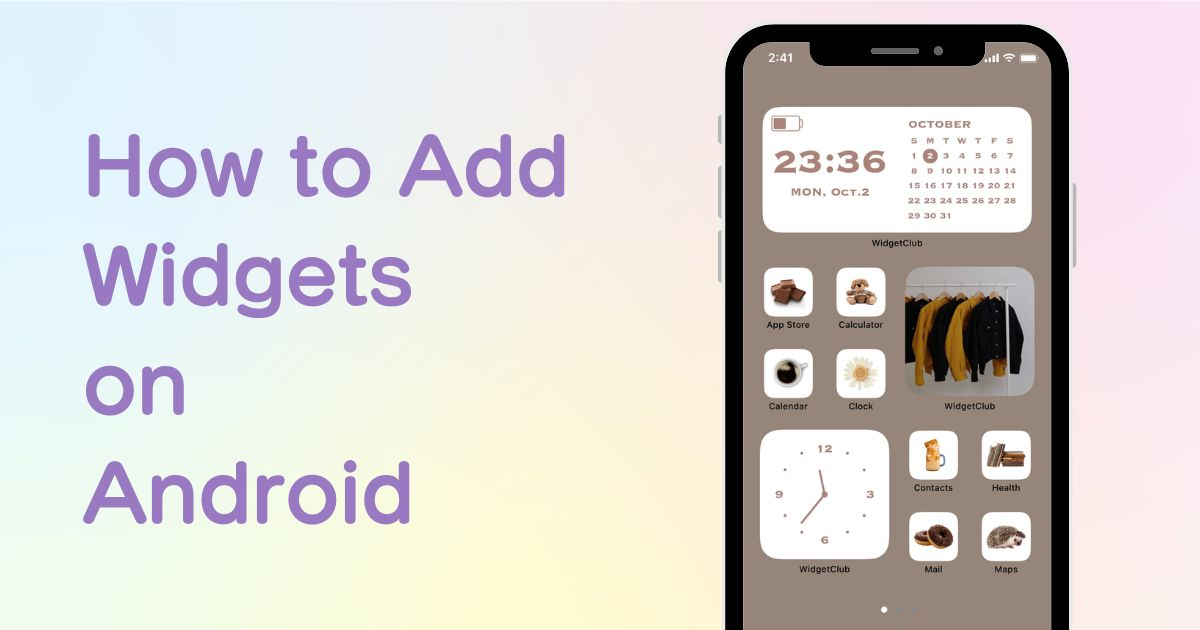

Você precisa de um aplicativo dedicado para personalizar sua tela inicial com estilo! Esta é a versão definitiva do aplicativo de vestir que tem todos os materiais de vestir!
Os widgets servem como uma ponte fantástica entre os usuários e suas funcionalidades favoritas de aplicativos, oferecendo um gateway direto direto da tela inicial. Se você é um usuário Android buscando aproveitar essa conveniência, aqui está seu guia completo sobre como adicionar widgets.
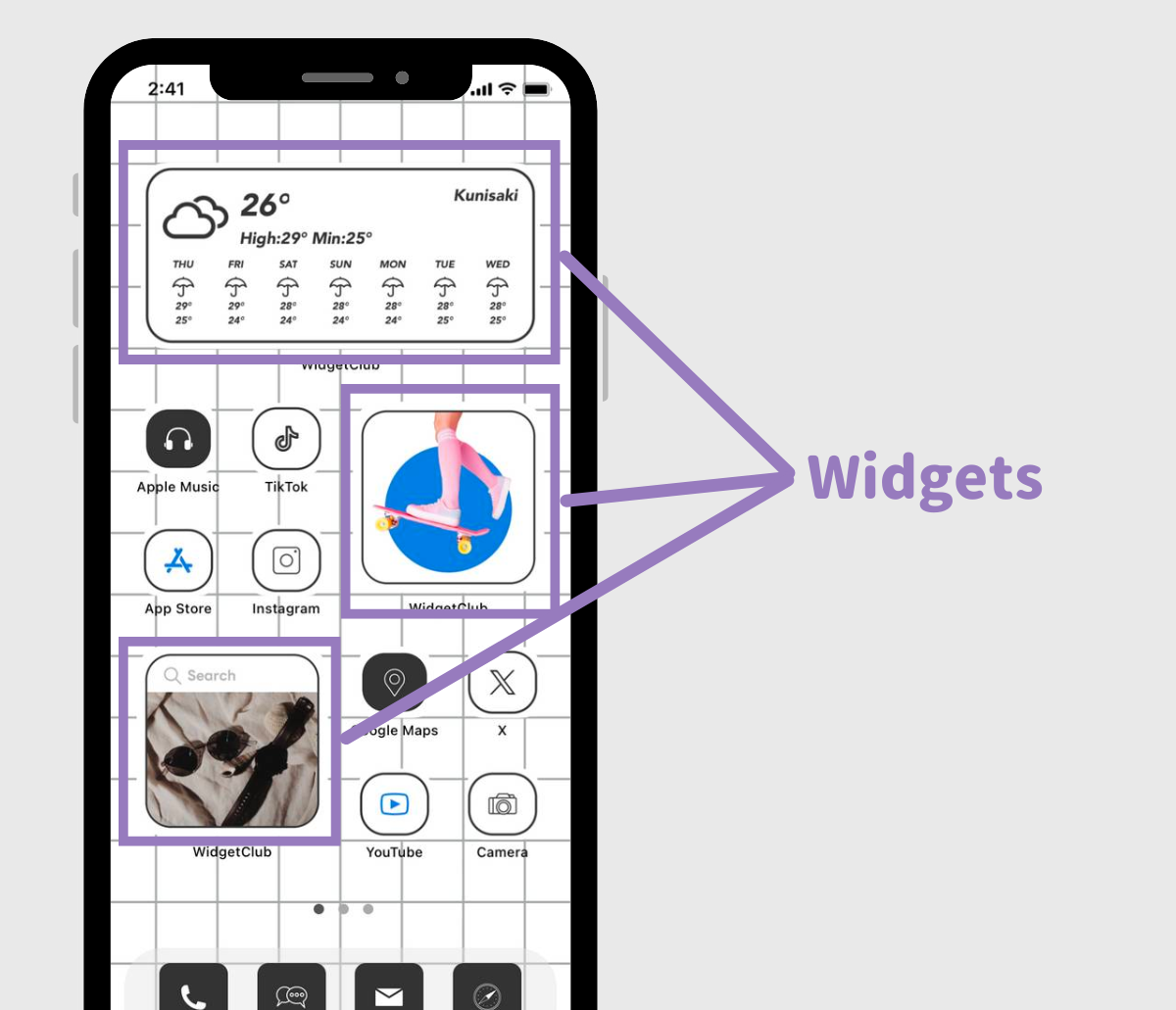
Um widget, no jargão do Android, é um recurso que habilita atalhos para funções específicas do aplicativo diretamente na tela inicial. Seja para dar uma olhada rápida no seu calendário, verificar o horário ou acessar fotos, os widgets simplificam o processo.
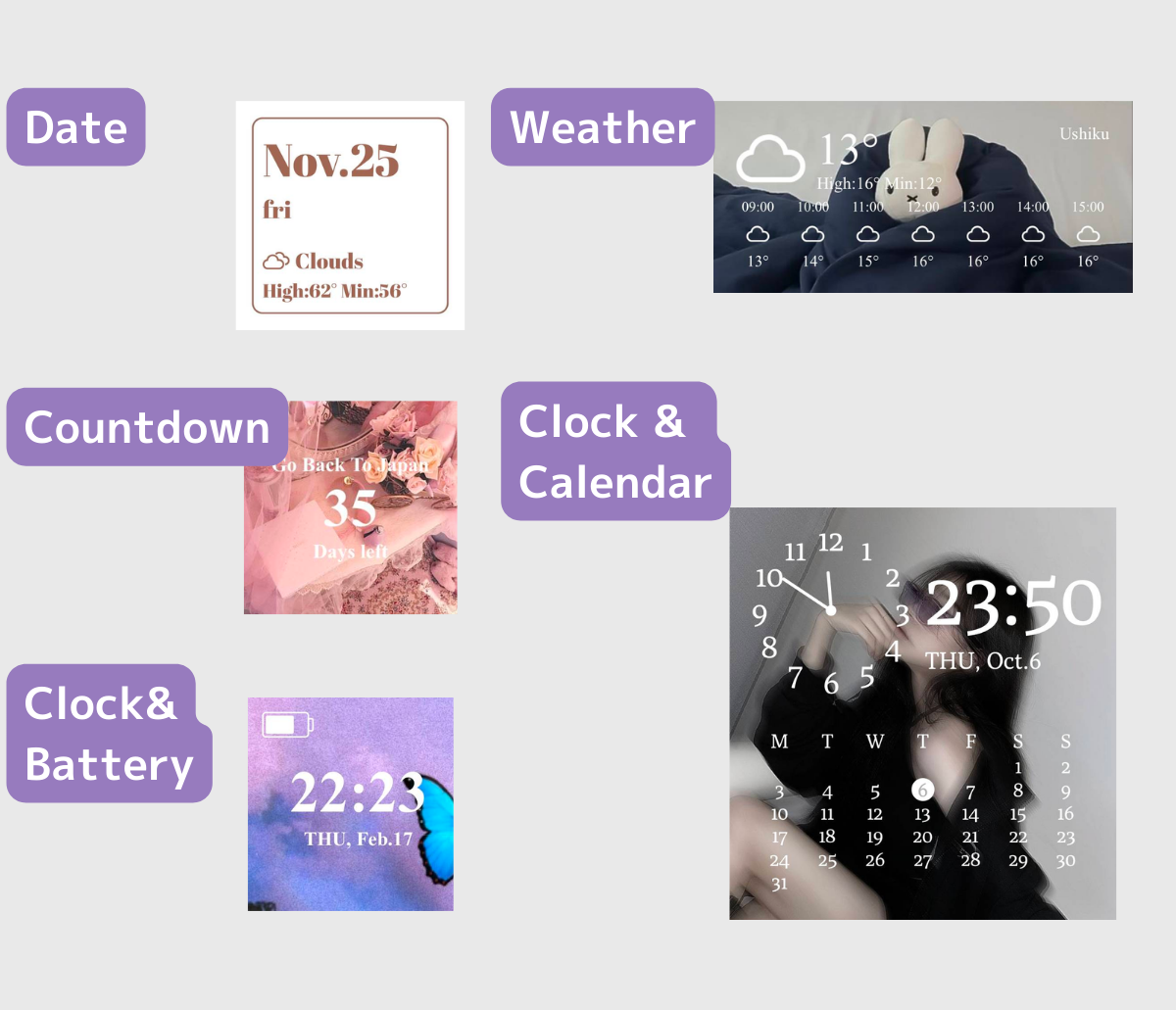
Vários dos aplicativos que você instalou podem já ter recursos de widget, prontos para elevar sua experiência no Android.
1. Pressione e segure qualquer área em branco na tela inicial.
2.Toque em “Widgets”.
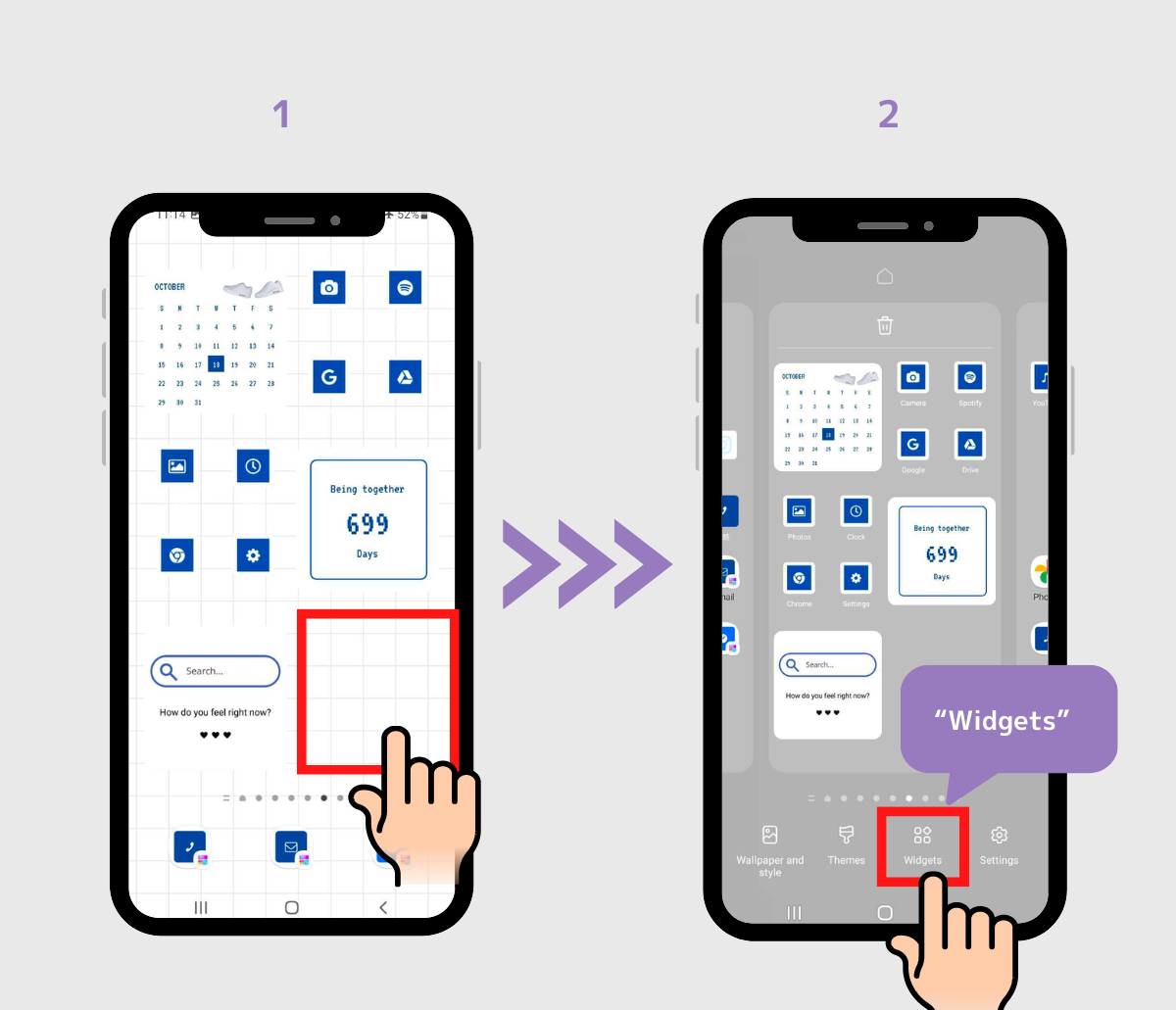
3. Pesquise ou selecione o aplicativo para encontrar widgets do seu gosto.
4. Toque no widget que deseja adicionar (ou você precisa arrastar o widget para colocá-lo na tela inicial)
(Neste caso, selecionamos o widget do Spotify)
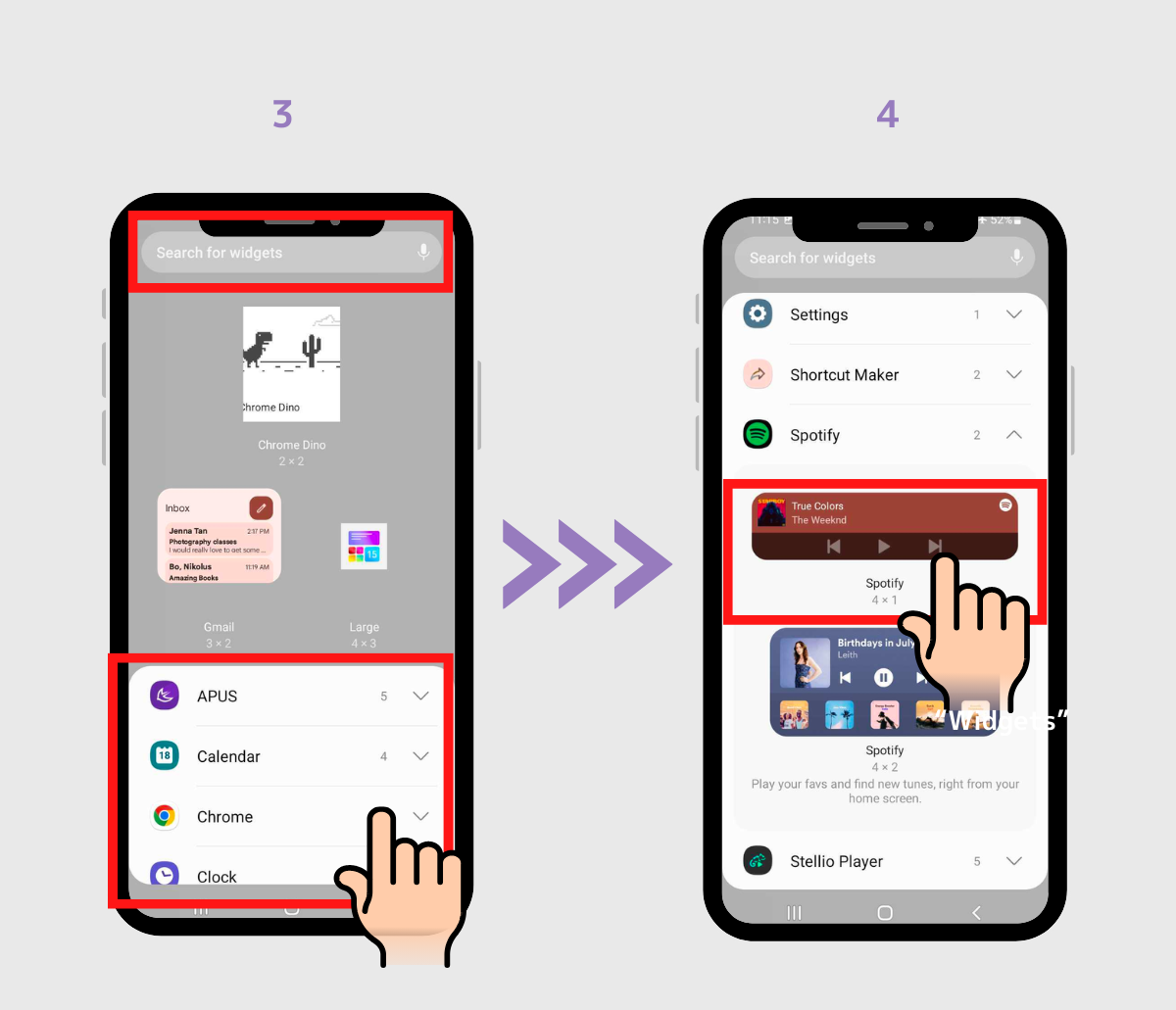
5. Toque no botão “Adicionar” e coloque o widget como quiser. (ou arraste o widget escolhido para o local preferido na tela inicial. Depende do aplicativo inicial que você usa)
6. Pronto!
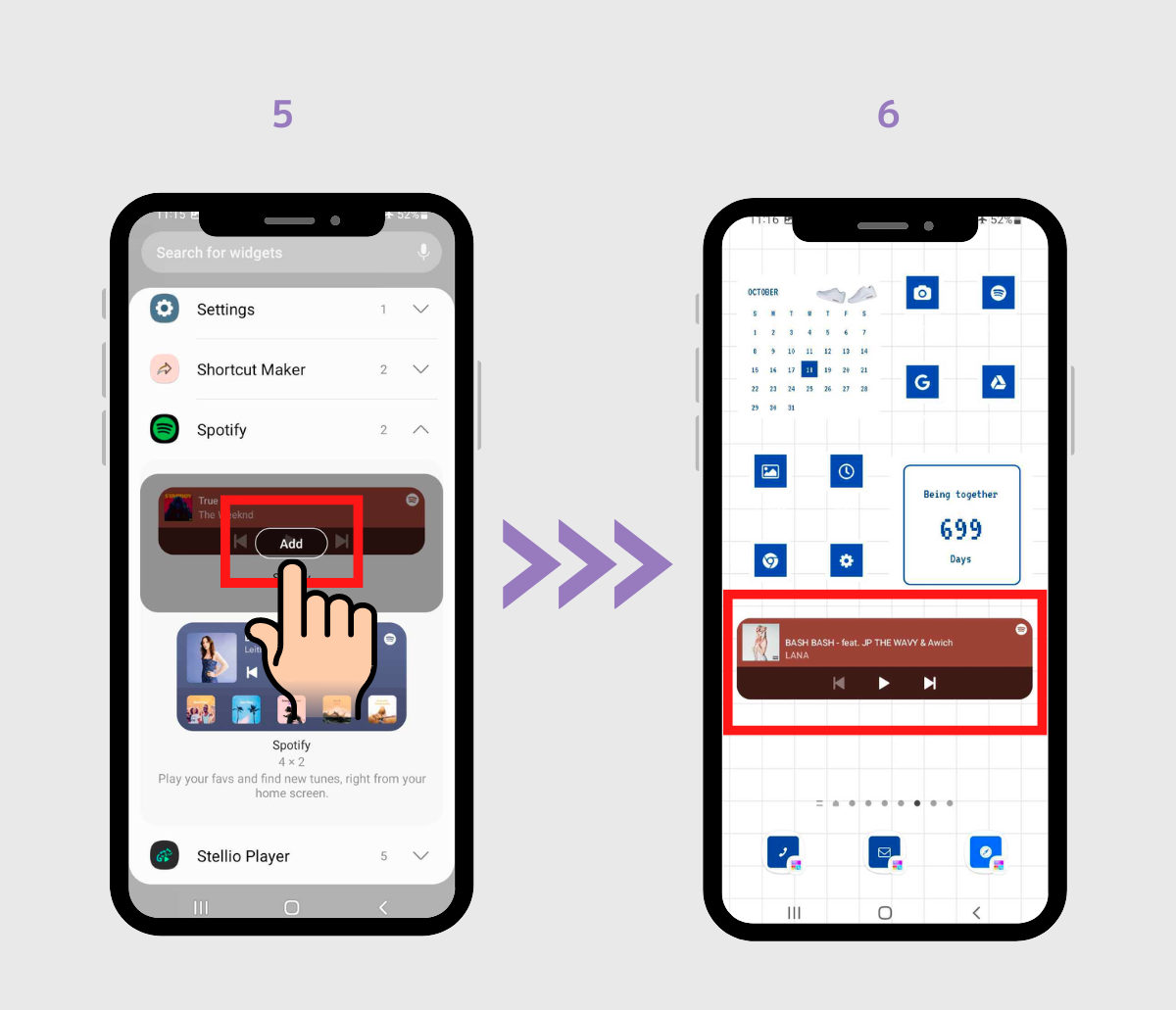
Caso os widgets padrão não atendam às suas necessidades estéticas ou funcionais, aqui está um método para adicionar um toque personalizado:
1. Baixe um aplicativo feito sob medida para personalização de widgets. O WidgetClub se destaca como uma das principais opções, oferecendo uma vasta seleção de widgets, de relógios a fotos e muito mais.
2. Abra o aplicativo WidgetClub, clique no ícone + e toque em “Widget”
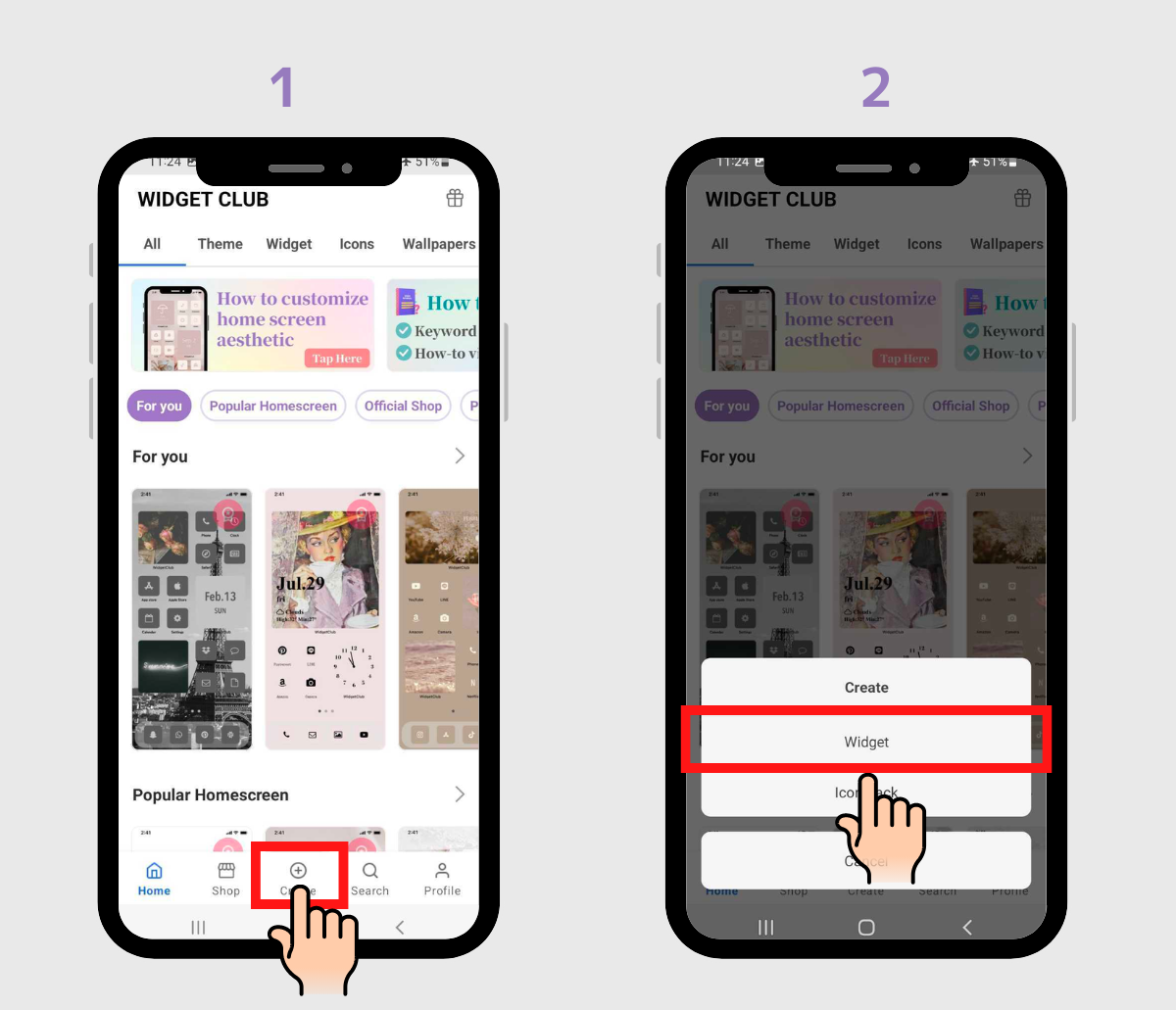
3. Escolha o tamanho desejado do widget: Pequeno, Médio ou Grande.
4. Selecione o tipo de widget específico.
(Para demonstração, selecionamos um widget de clima de tamanho médio)
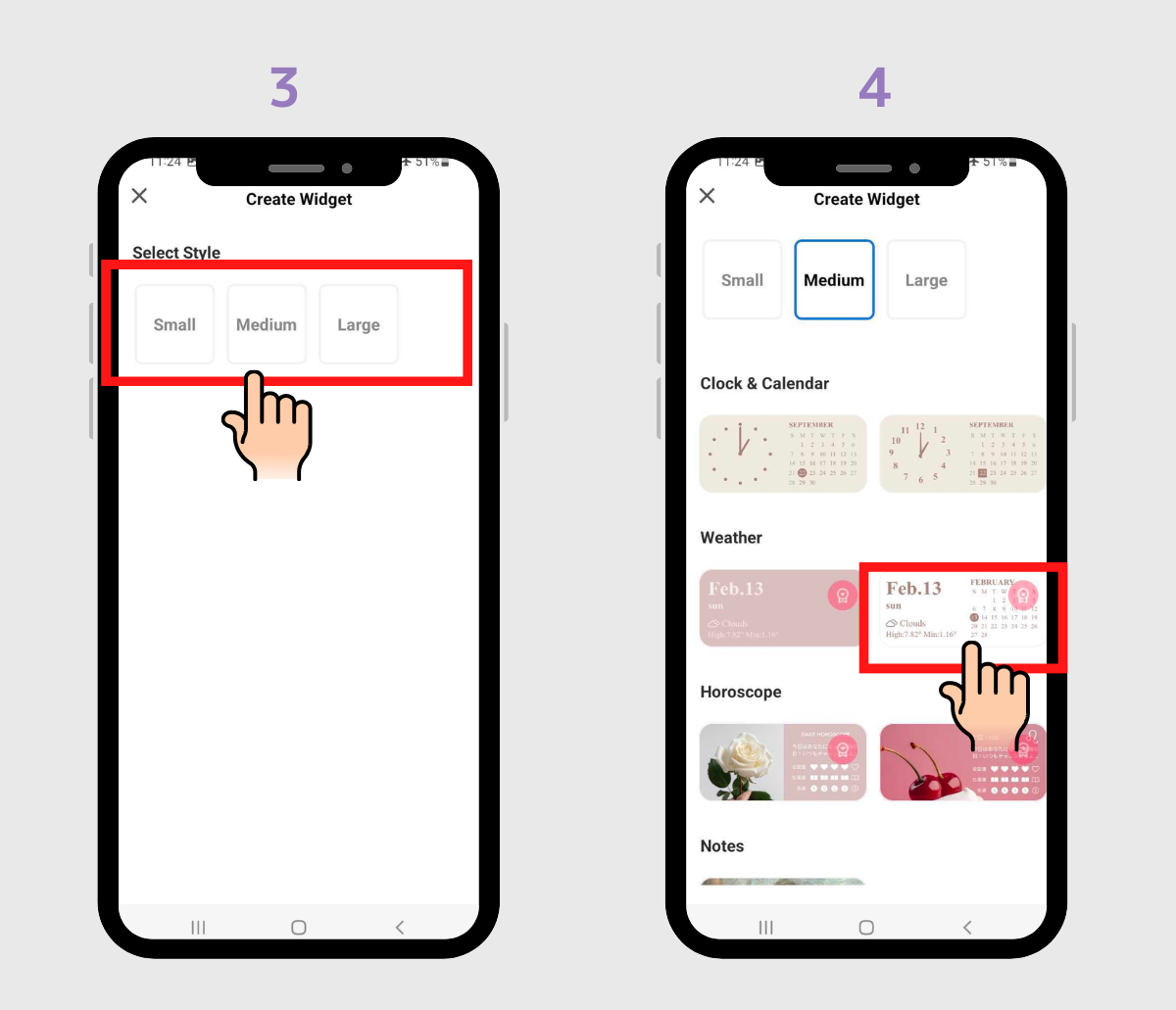
5. Mergulhe na personalização, ajustando imagem de fundo, fontes, cores, etc.
6.Após terminar a edição, pressione “Definir”
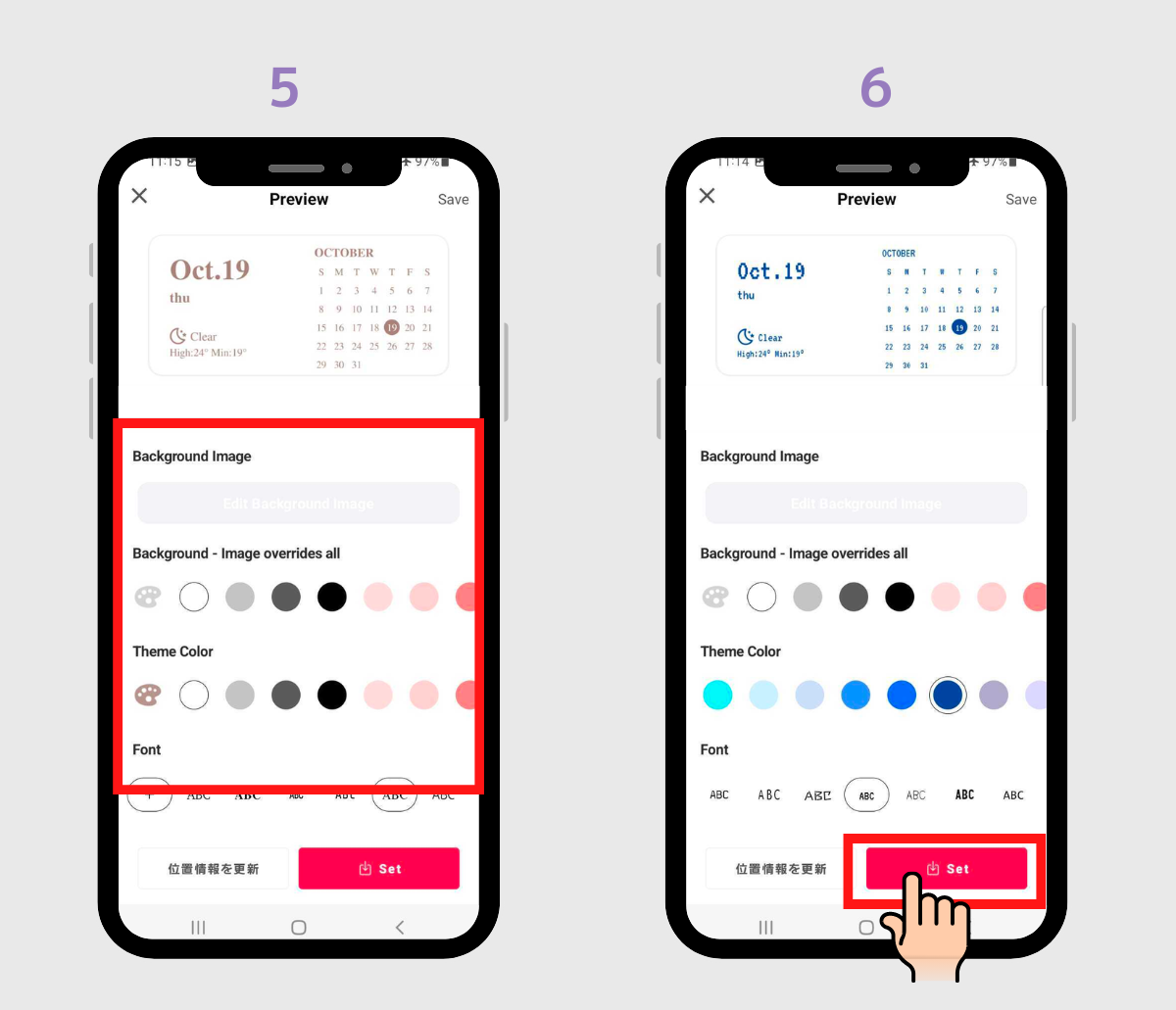
7. Um quadro de configuração de widget aparecerá, toque nele. (Lembre-se do tamanho que você escolheu – é essencial!)
8. Toque no botão “Adicionar”, então você encontrará o widget colocado.
(Se o botão “Adicionar” não apareceu, leia a próxima parte.)
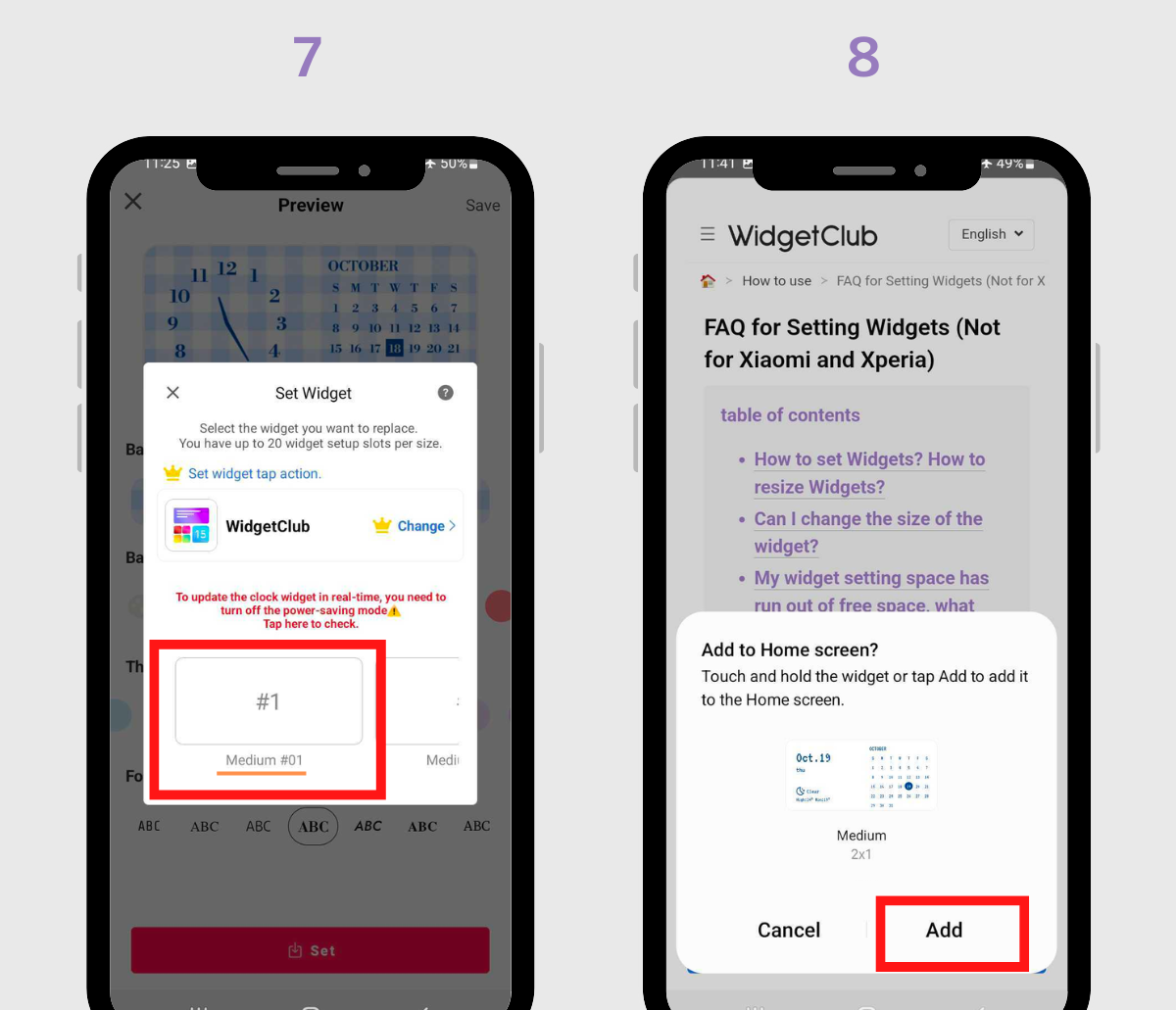
Se você quiser redimensionar o tamanho do widget, vá para a seção “Como redimensionar o widget” abaixo.
1. Pressione e segure qualquer área em branco na tela inicial.
2.Toque em “Widgets”
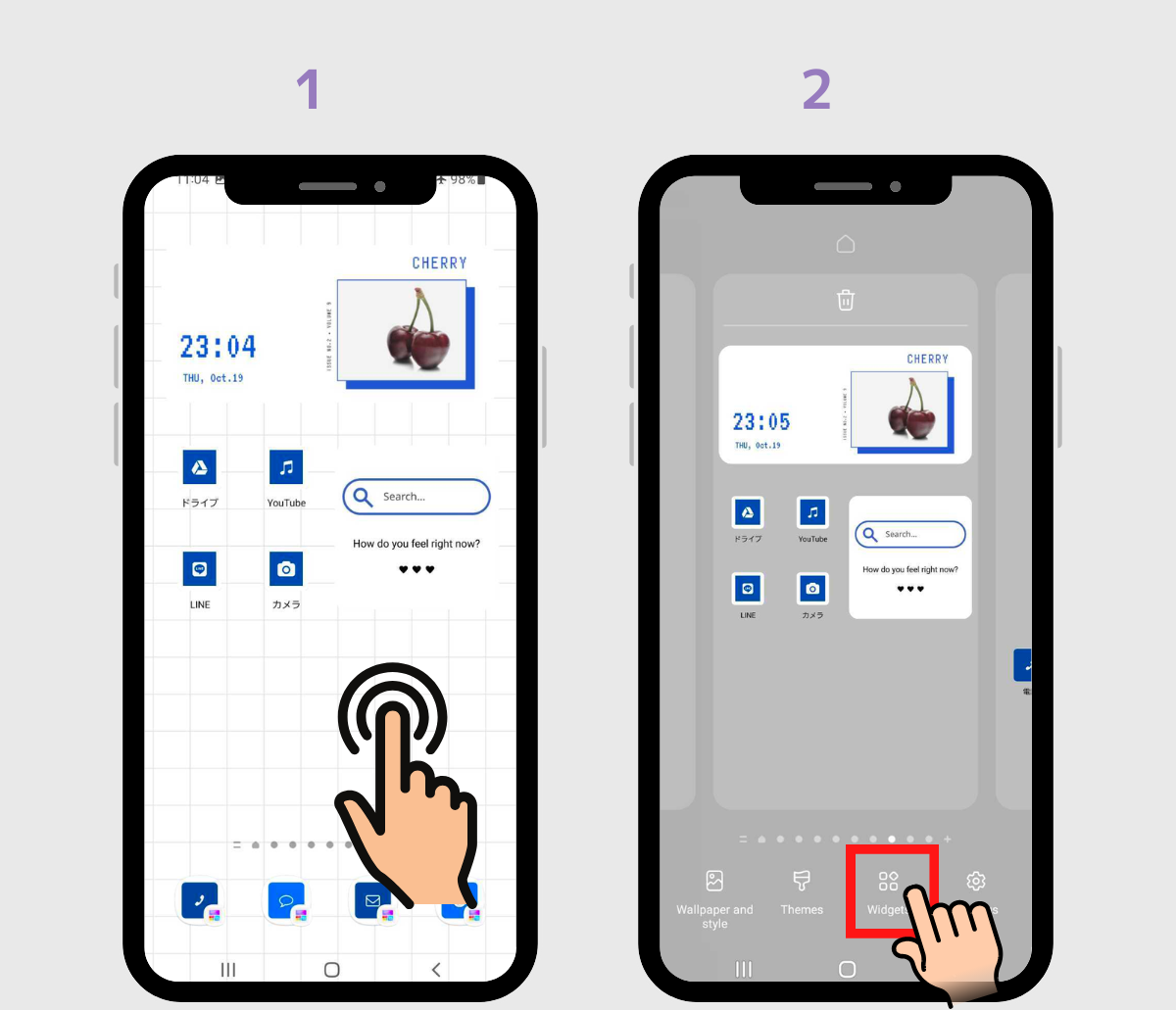
3.Pesquise por "WidgetClub"
4. Toque no widget WidgetClub correspondente ao tamanho escolhido anteriormente.
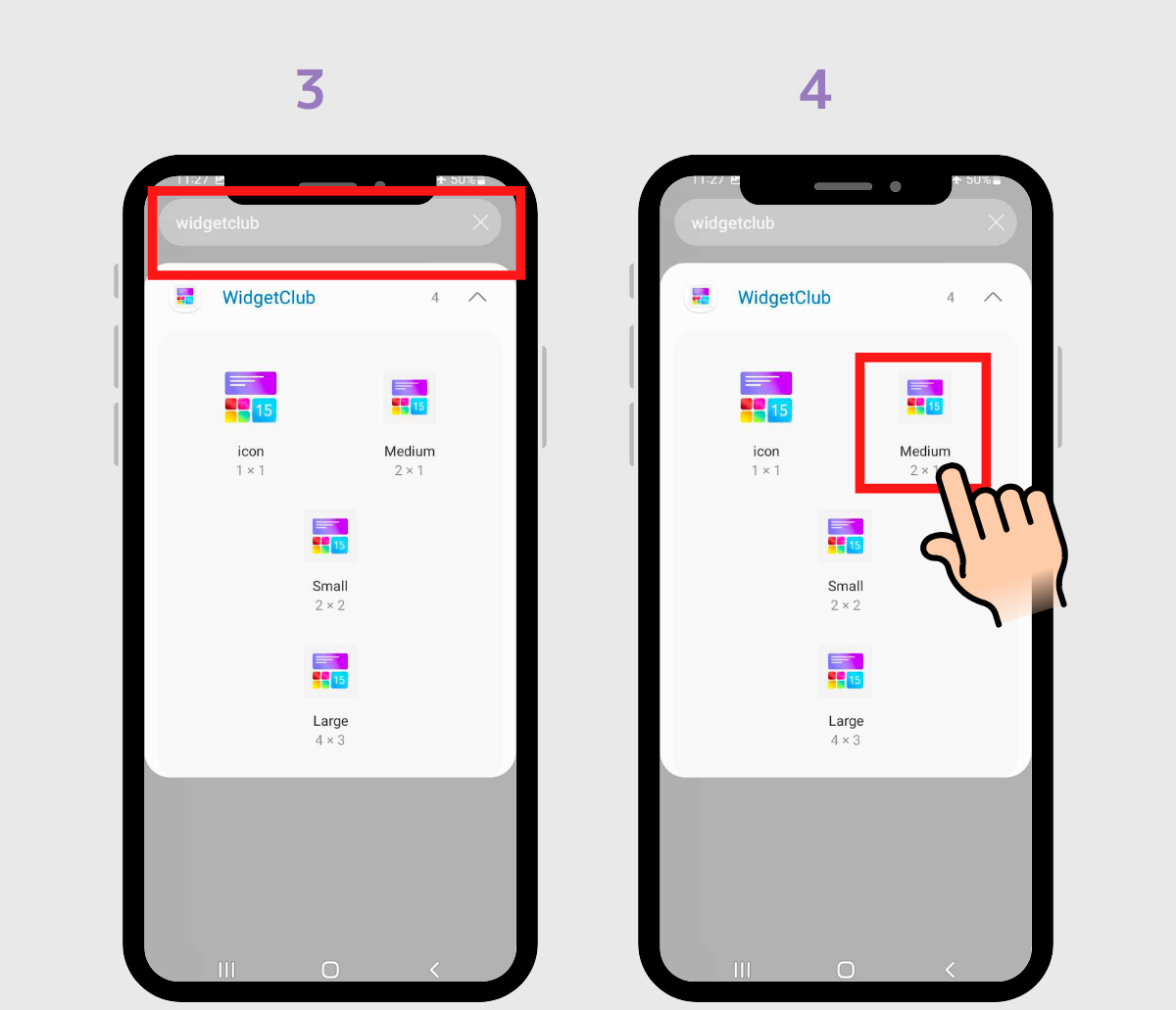
(Nesta demonstração, escolha o tamanho Médio.)
5. Toque no botão “Adicionar” (ou arraste) o widget médio para sua tela inicial
6. Pronto! (Se você quiser redimensioná-lo, vá para a seção “Como redimensionar o widget?” abaixo!)
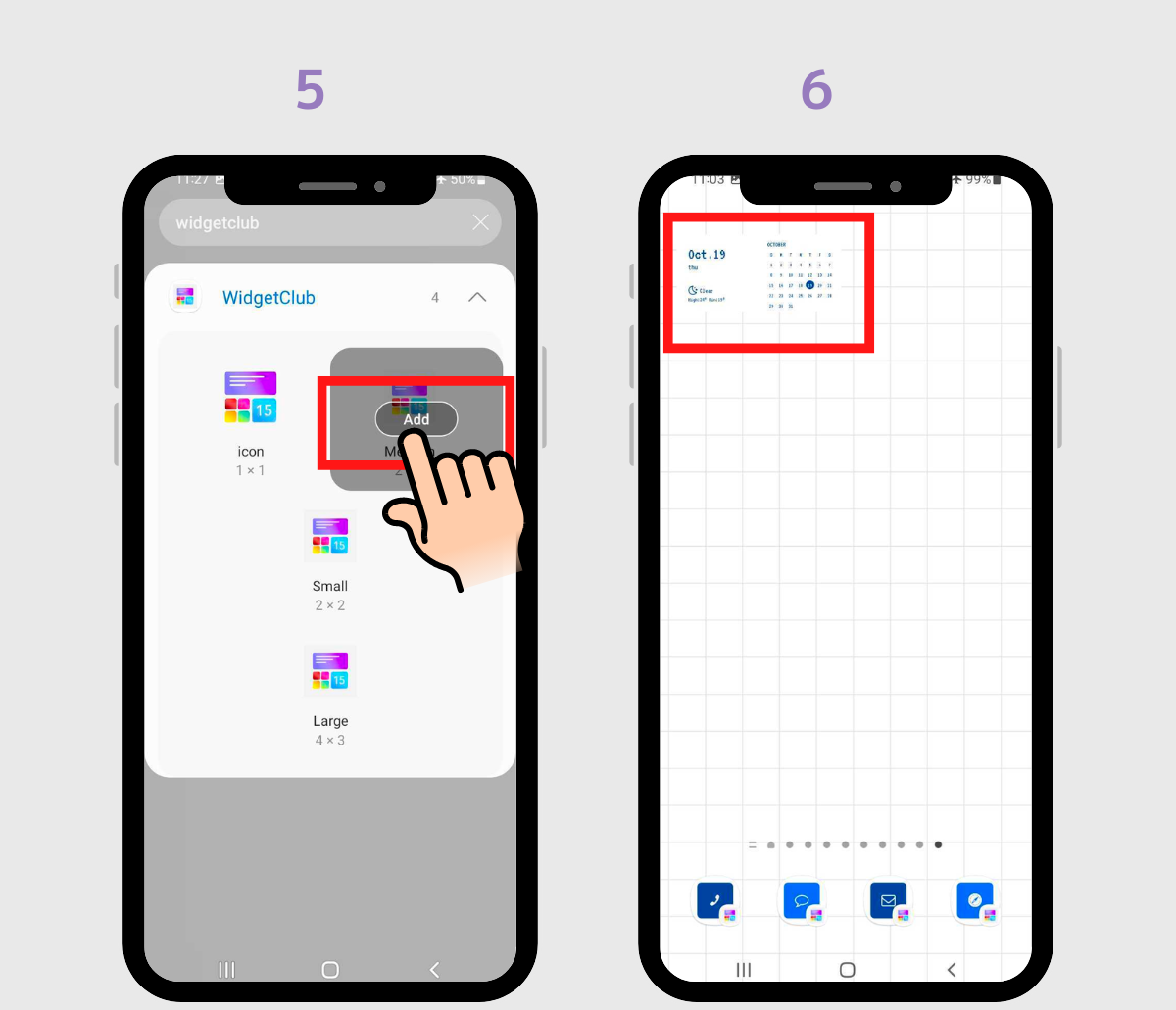
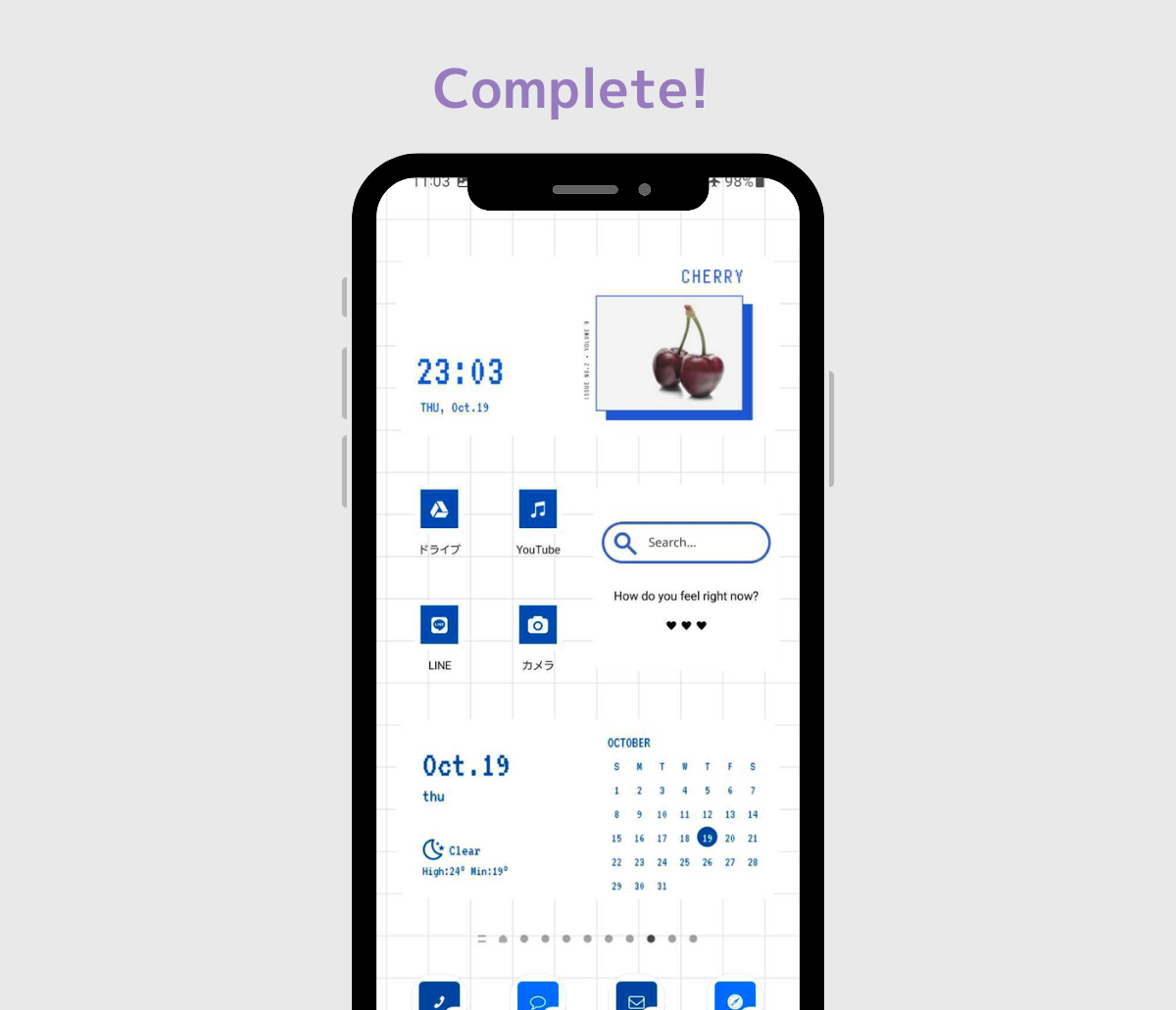
1. Se quiser alterar o tamanho, mova-o para a esquerda ou direita enquanto o mantém pressionado.
2. Arraste as bordas para redimensionar como quiser, depois toque em outra área vazia. Está pronto!
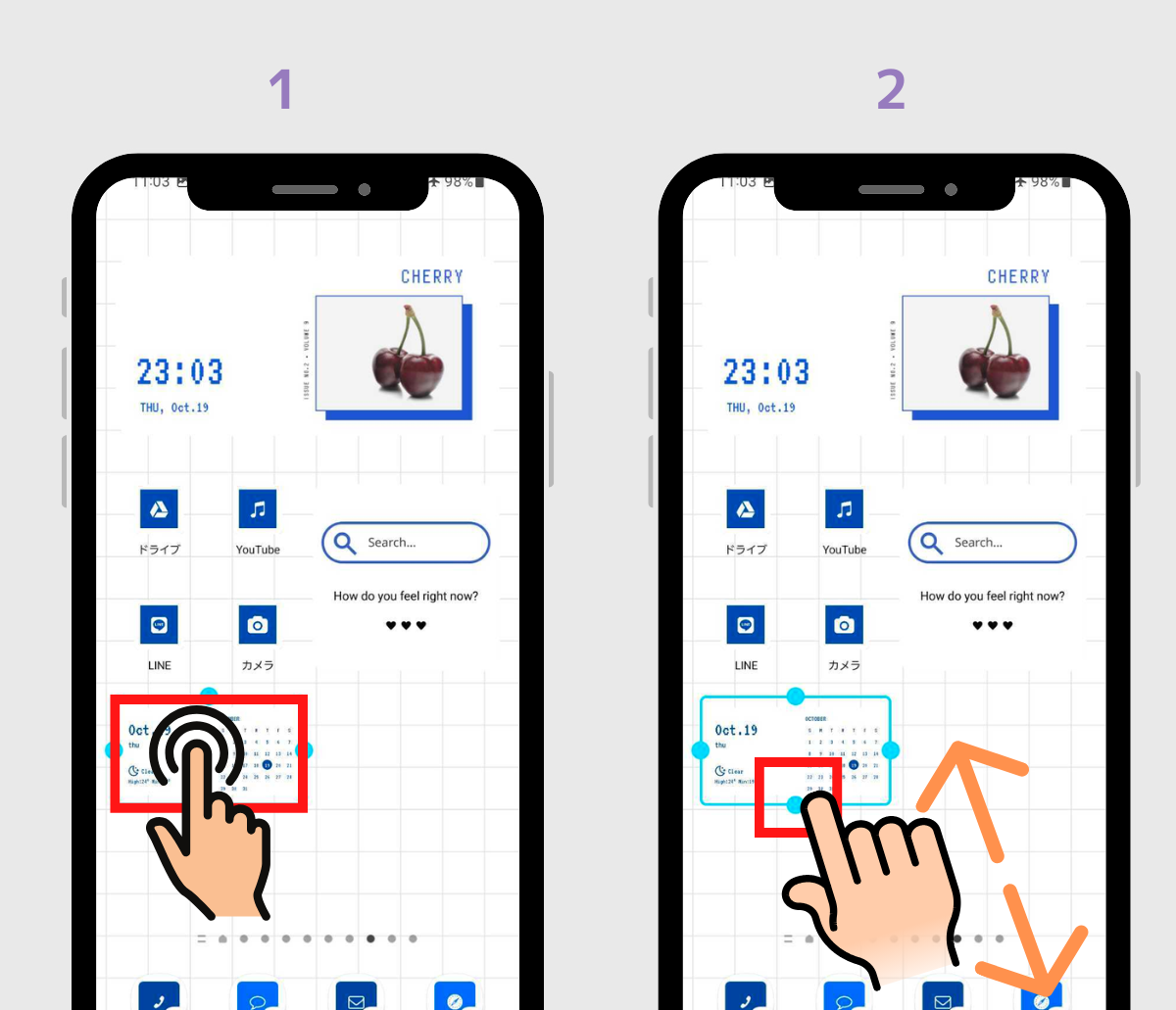
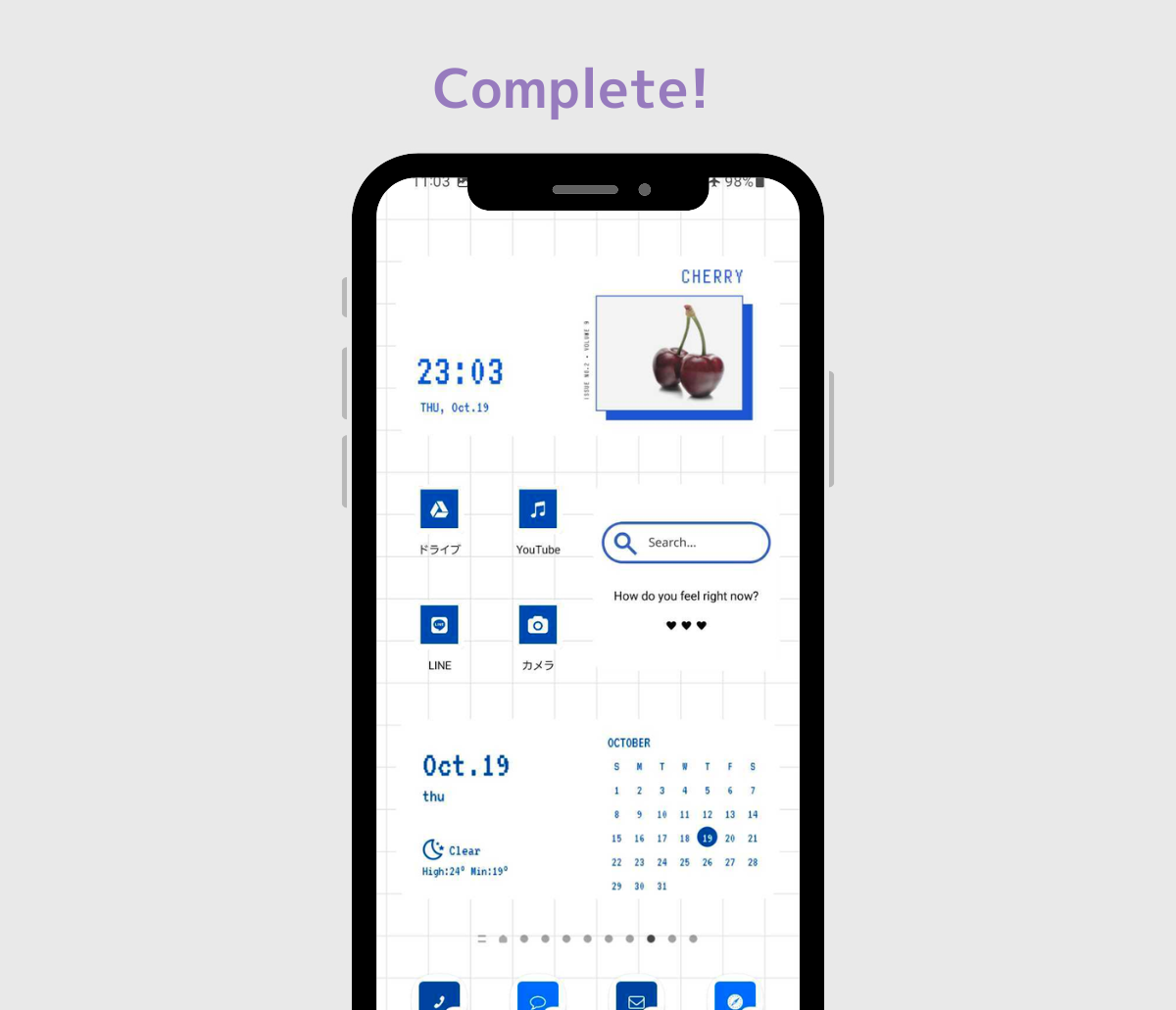
Se você organizar seus widgets, ícones e plano de fundo com estilo, poderá deixar sua tela inicial com um visual muito moderno!
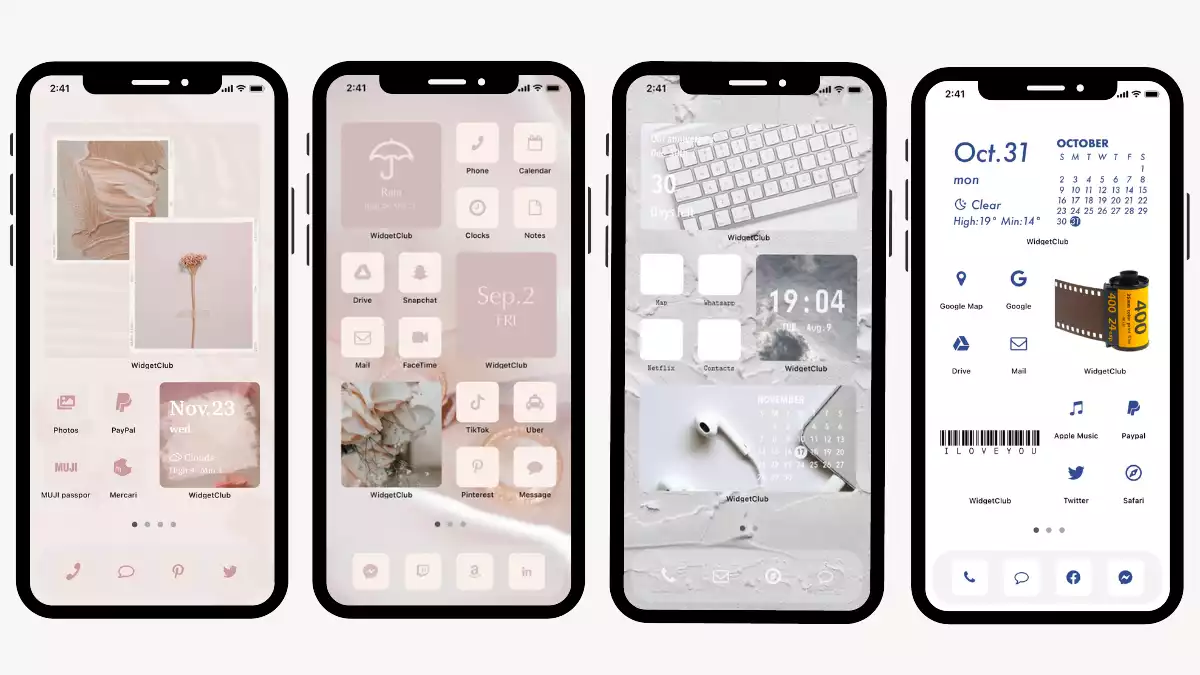
Adora esses estilos? Baixe o aplicativo "WidgetClub" para dar uma repaginada na sua tela inicial! Personalize facilmente sua tela inicial com widgets estilosos, ícones de aplicativos e papéis de parede!