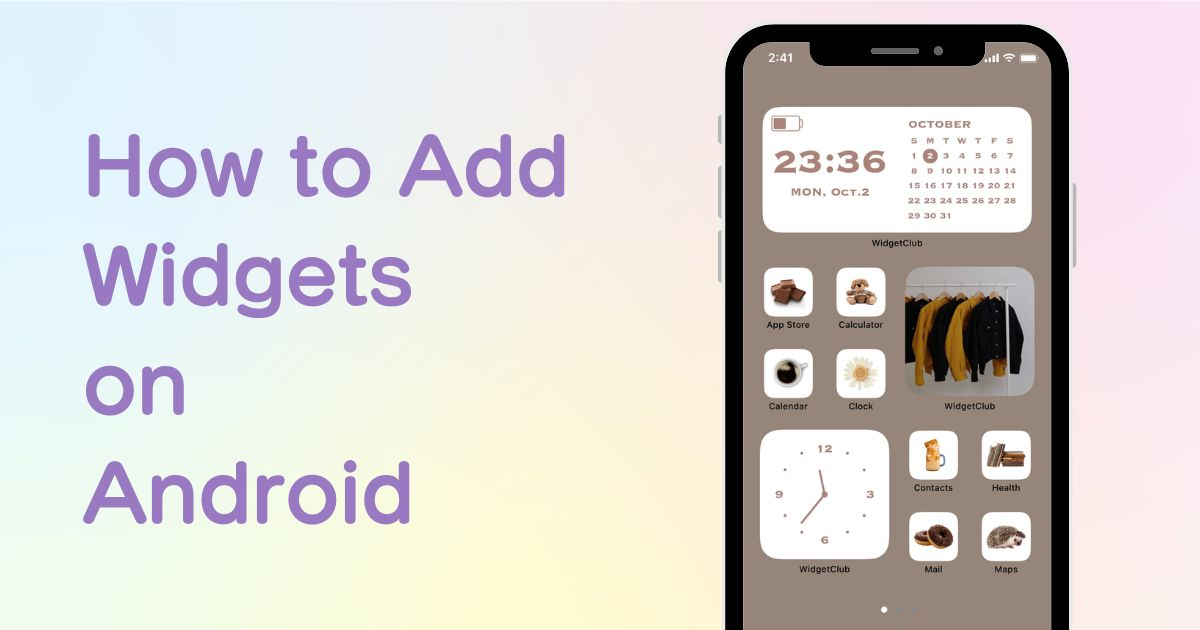

Potrzebujesz dedykowanej aplikacji, aby stylowo dostosować ekran główny! To jest ostateczna wersja aplikacji do ubierania się, która zawiera wszystkie materiały do ubierania się!
Widżety służą jako fantastyczny pomost między użytkownikami a ich ulubionymi funkcjami aplikacji, oferując bezpośrednią bramę bezpośrednio z ekranu głównego. Jeśli jesteś użytkownikiem Androida, który chce skorzystać z tej wygody, oto kompleksowy przewodnik na temat dodawania widżetów.
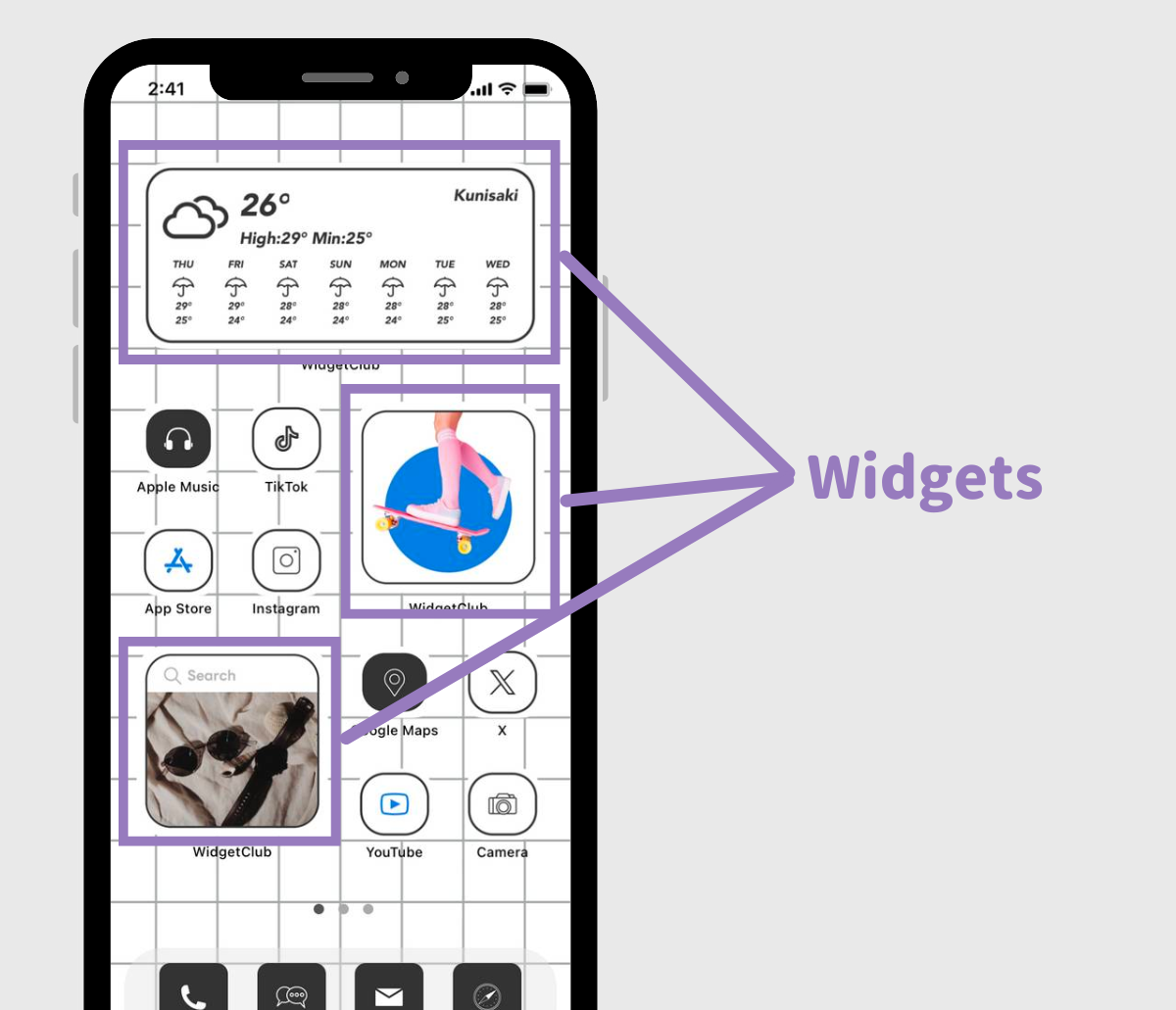
Widget, w języku Androida, to funkcja umożliwiająca skróty do określonych funkcji aplikacji bezpośrednio na ekranie głównym. Niezależnie od tego, czy szybko zerkniesz na kalendarz, sprawdzisz godzinę, czy uzyskasz dostęp do zdjęć, widżety usprawniają ten proces.
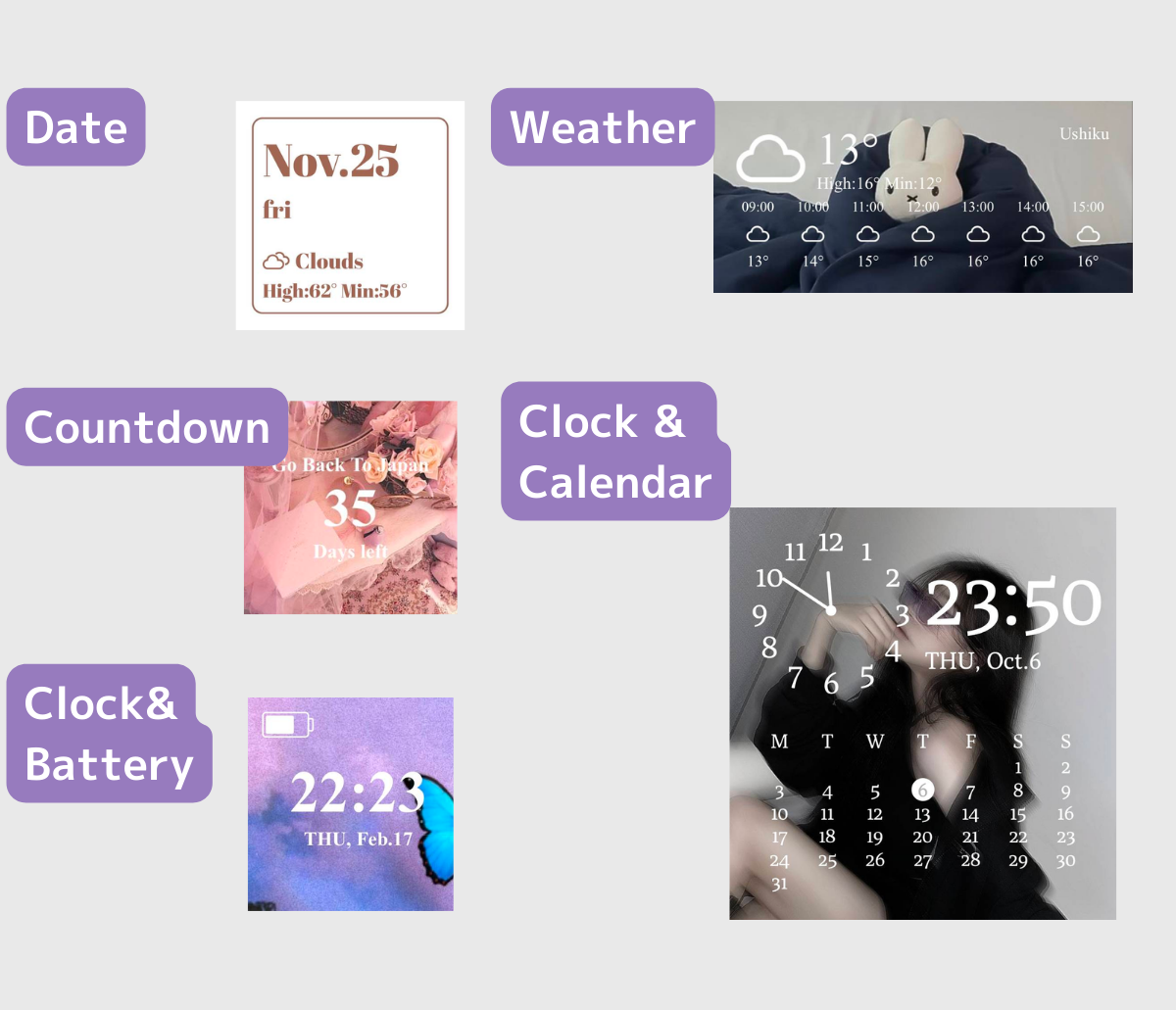
Wiele zainstalowanych przez Ciebie aplikacji może już mieć funkcję widżetów, gotowych udoskonalić Twoje doświadczenie z systemem Android.
1. Naciśnij i przytrzymaj dowolny pusty obszar na ekranie głównym.
2. Kliknij „Widżety”.
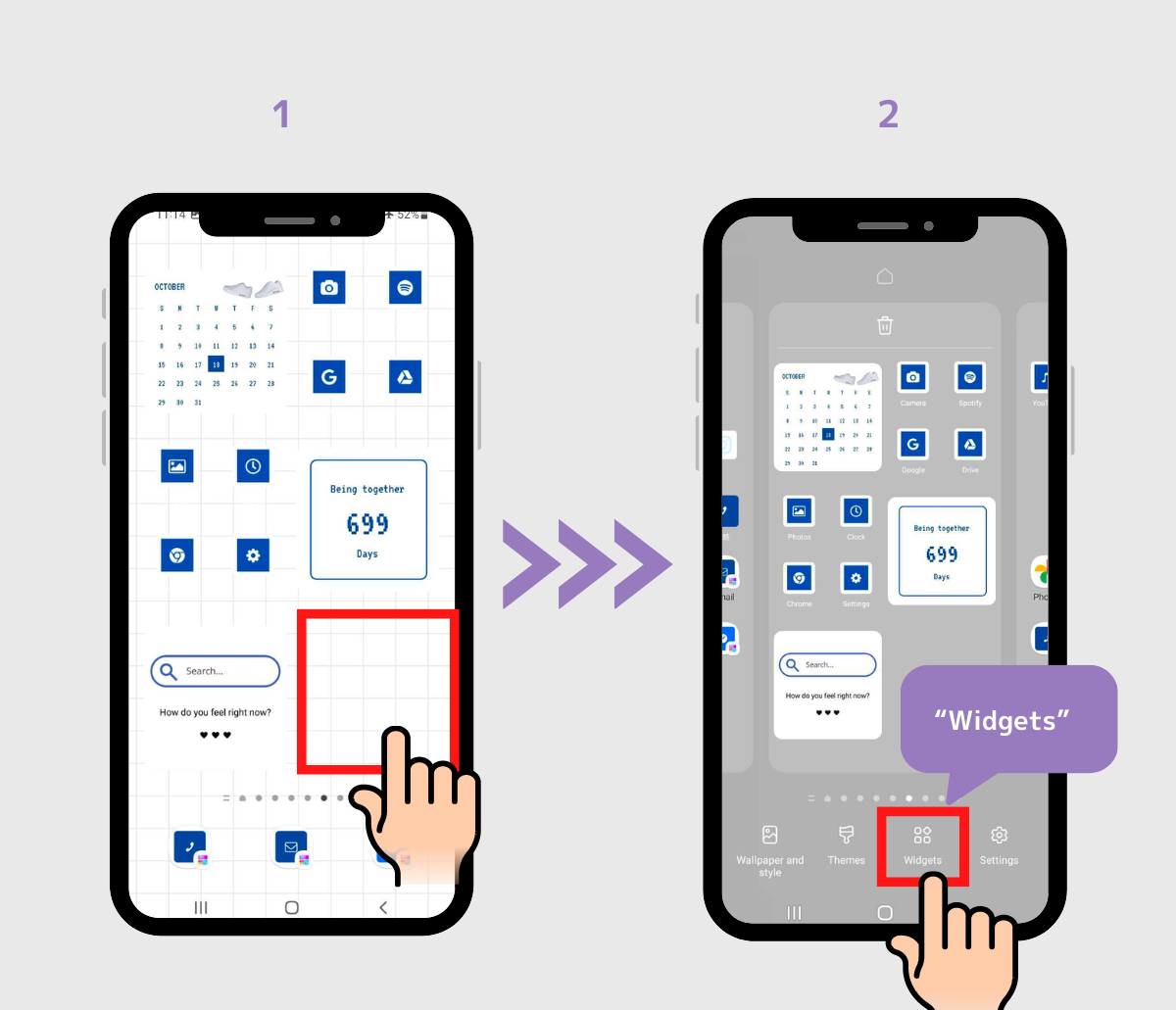
3. Wyszukaj lub wybierz aplikację, aby znaleźć widżety odpowiadające Twoim potrzebom.
4. Kliknij widżet, który chcesz dodać (lub przeciągnij widżet, aby umieścić go na ekranie głównym)
(W tym przypadku wybieramy widget Spotify)
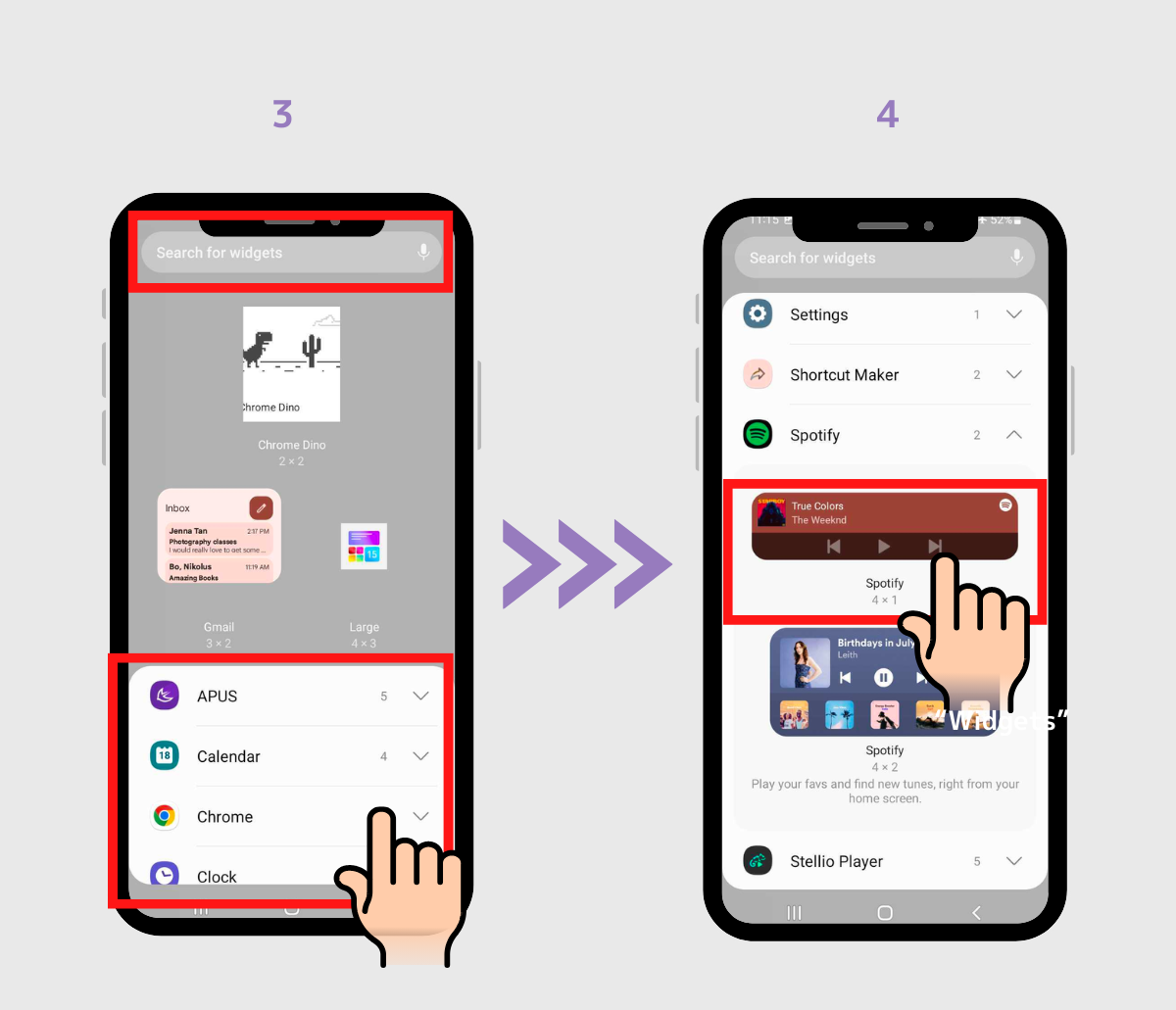
5. Kliknij przycisk „Dodaj”, a następnie umieść widżet tak, jak chcesz. (lub przeciągnij wybrany widżet do preferowanego miejsca na ekranie głównym. Zależy to od używanej aplikacji głównej)
6. Gotowe!
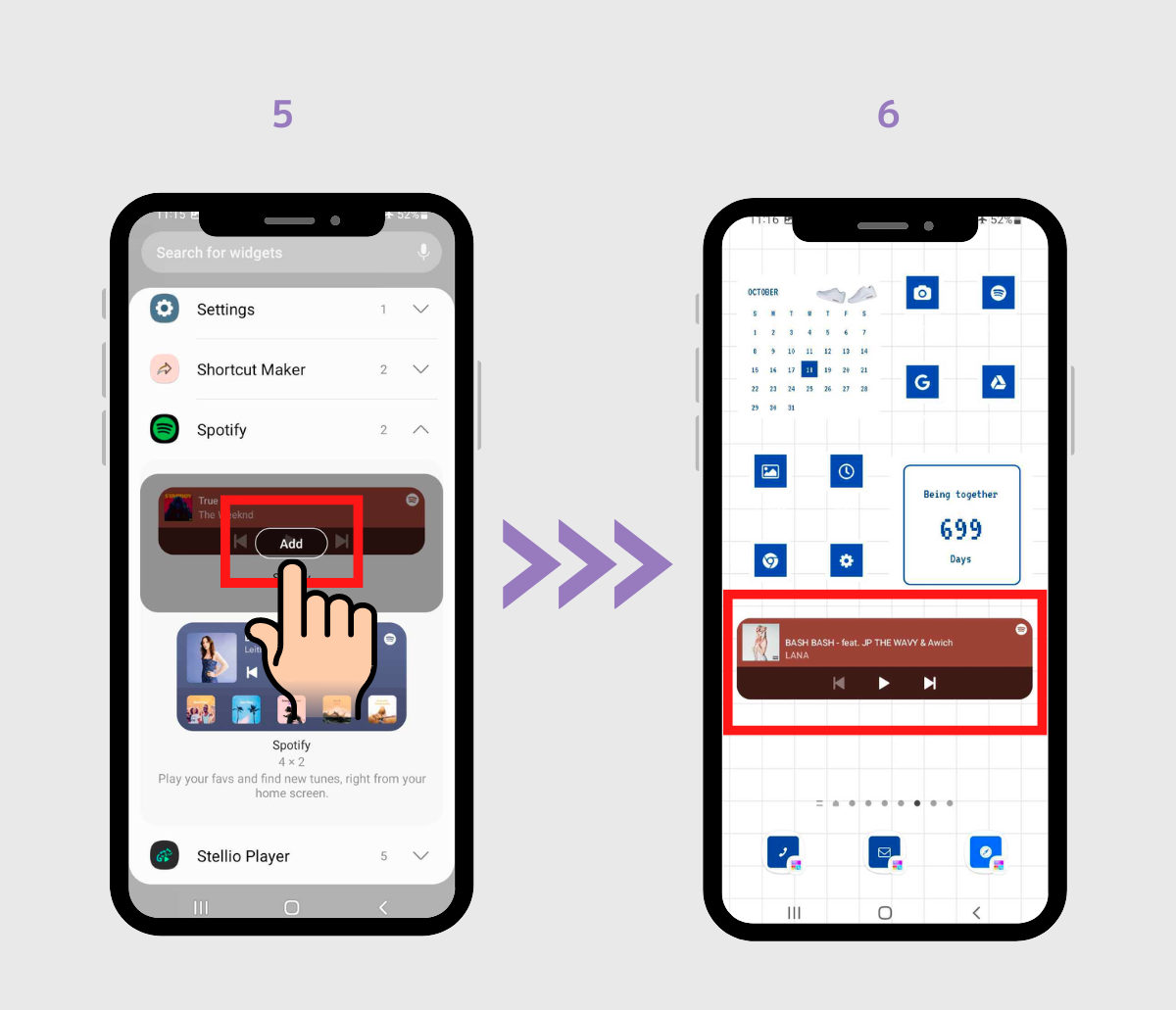
Jeśli domyślne widżety nie spełniają Twoich wymagań estetycznych lub funkcjonalnych, oto sposób na dodanie im spersonalizowanego charakteru:
1. Pobierz aplikację dostosowaną do personalizacji widżetów. WidgetClub wyróżnia się jako najlepszy wybór, oferując szeroki wybór widżetów, od zegarów po zdjęcia i nie tylko.
2. Otwórz aplikację WidgetClub, a następnie kliknij ikonę +, a następnie kliknij „Widżet”
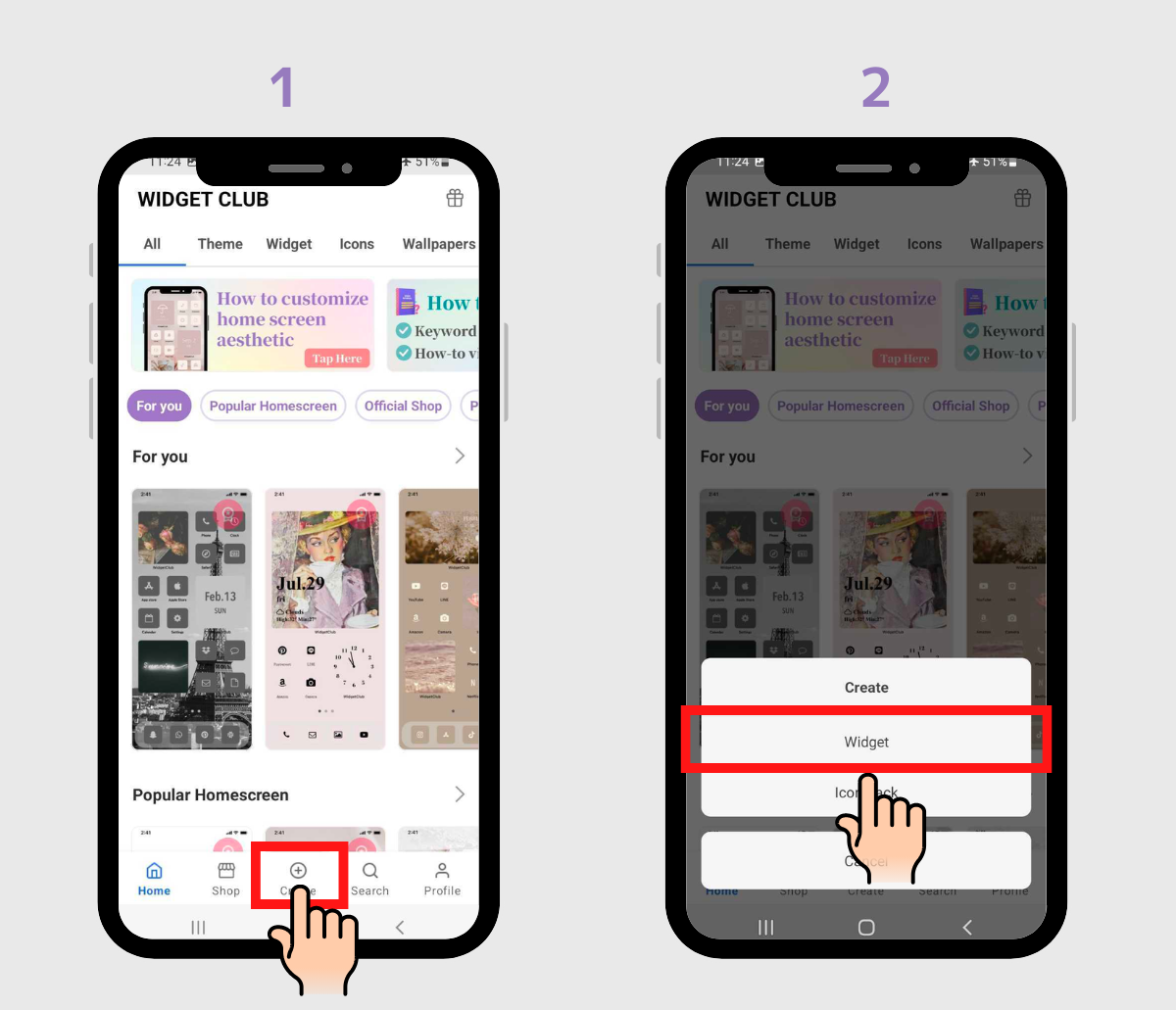
3. Wybierz żądany rozmiar widżetu: Mały, Średni lub Duży.
4. Wybierz konkretny typ widżetu.
(Do celów demonstracyjnych wybraliśmy widget pogody średniej wielkości)
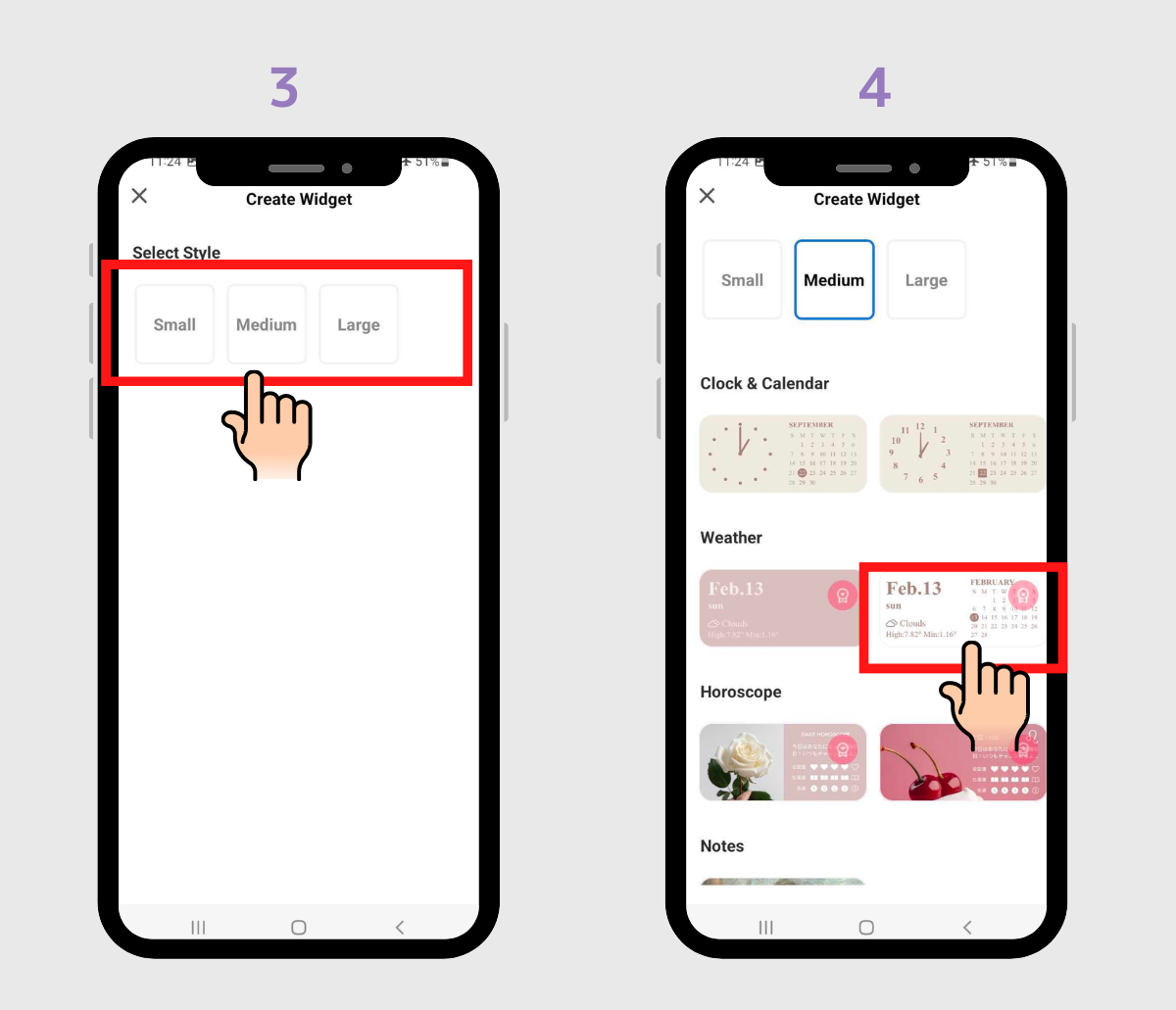
5. Zanurz się w personalizacji, dostosowując obraz tła, czcionki, kolory itp.
6. Po zakończeniu edycji naciśnij „Ustaw”
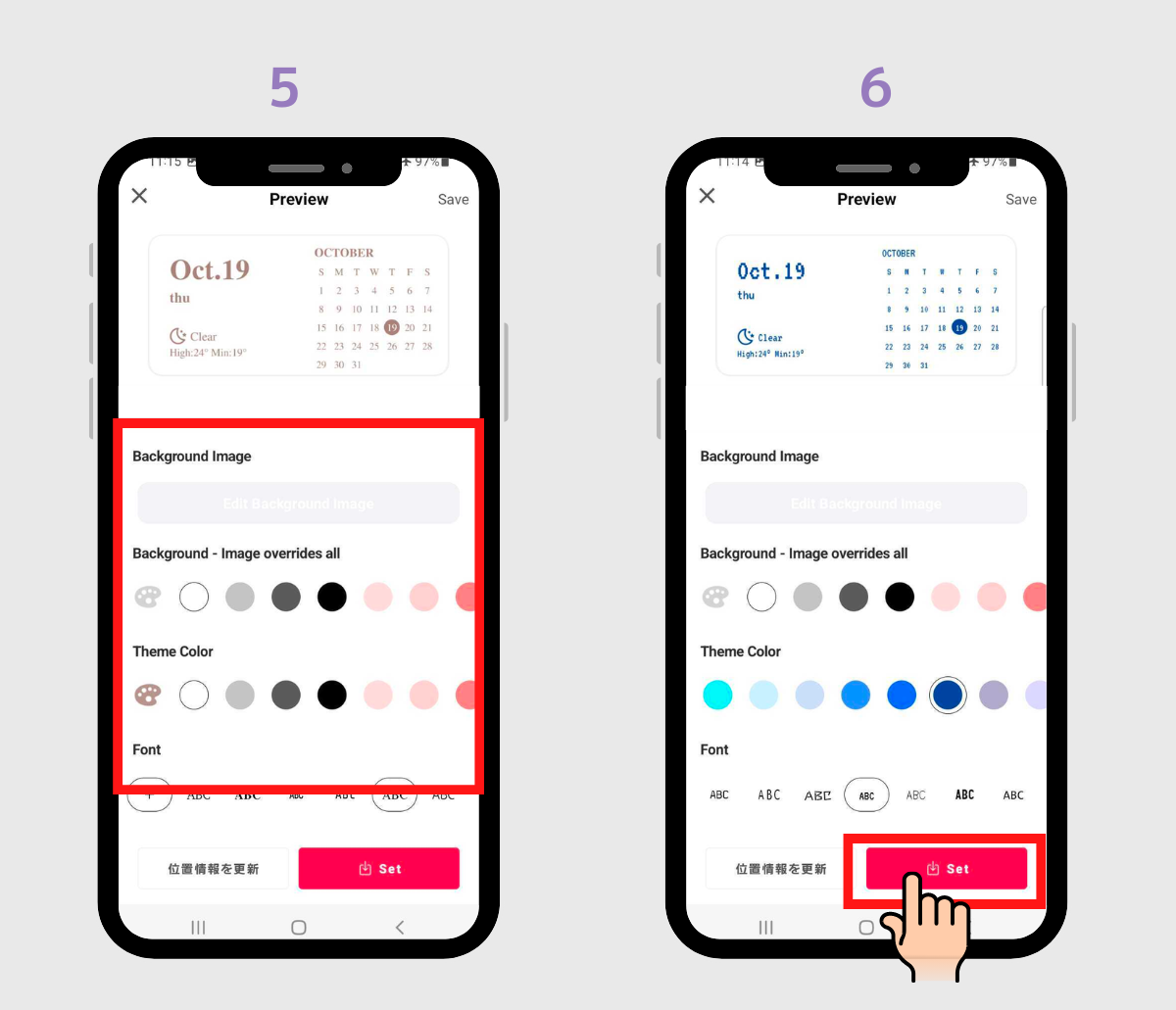
7. Pojawi się ramka ustawień widżetu, kliknij ją. (Zapamiętaj wybrany rozmiar – to ważne!)
8. Kliknij przycisk „Dodaj”, a następnie widżet zostanie umieszczony.
(Jeśli przycisk „Dodaj” się nie pokazał, przeczytaj następną część.)
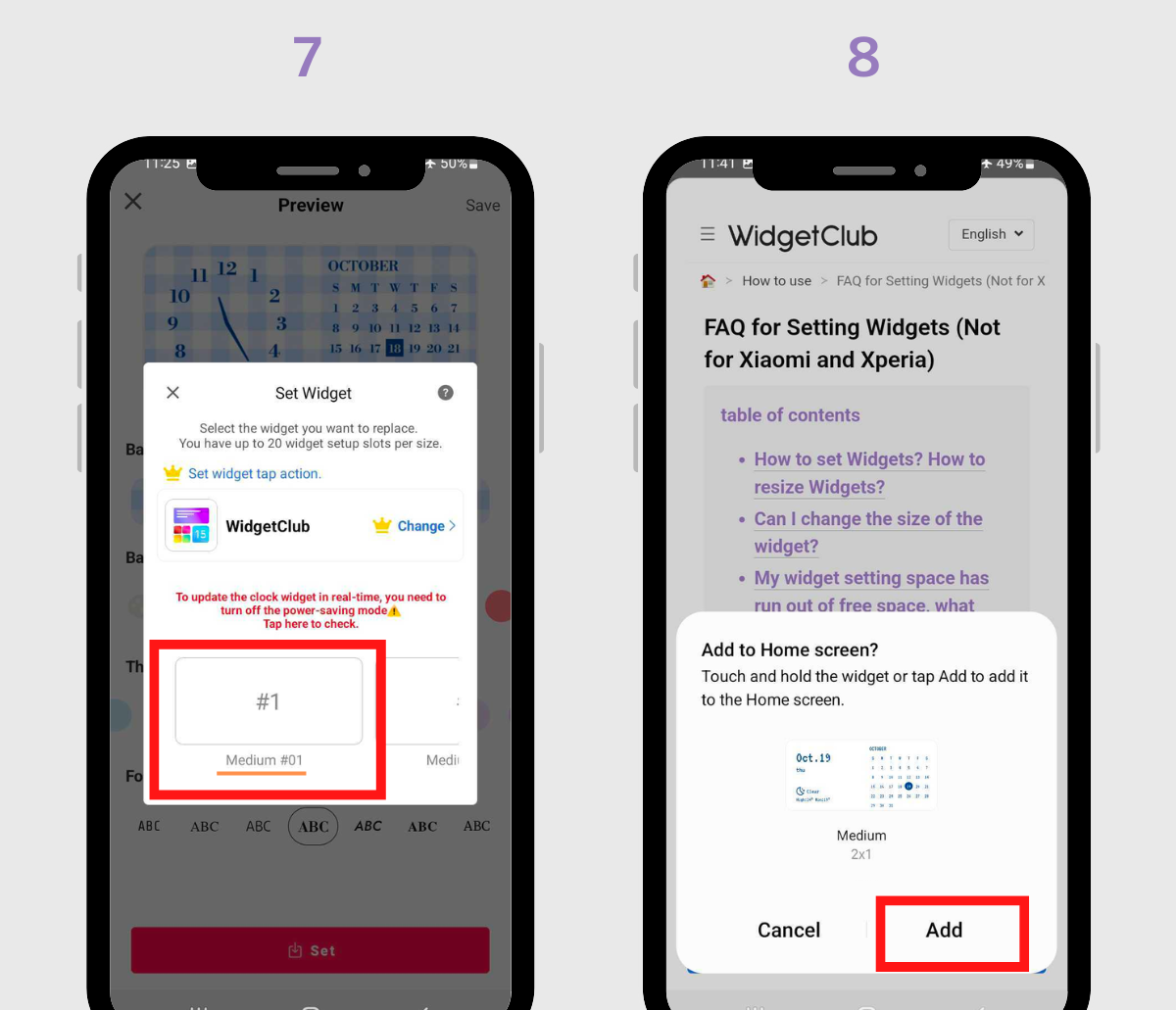
Jeśli chcesz zmienić rozmiar widżetu, przejdź do sekcji „Jak zmienić rozmiar widżetu” poniżej.
1. Naciśnij i przytrzymaj dowolny pusty obszar na ekranie głównym.
2. Kliknij „Widżety”
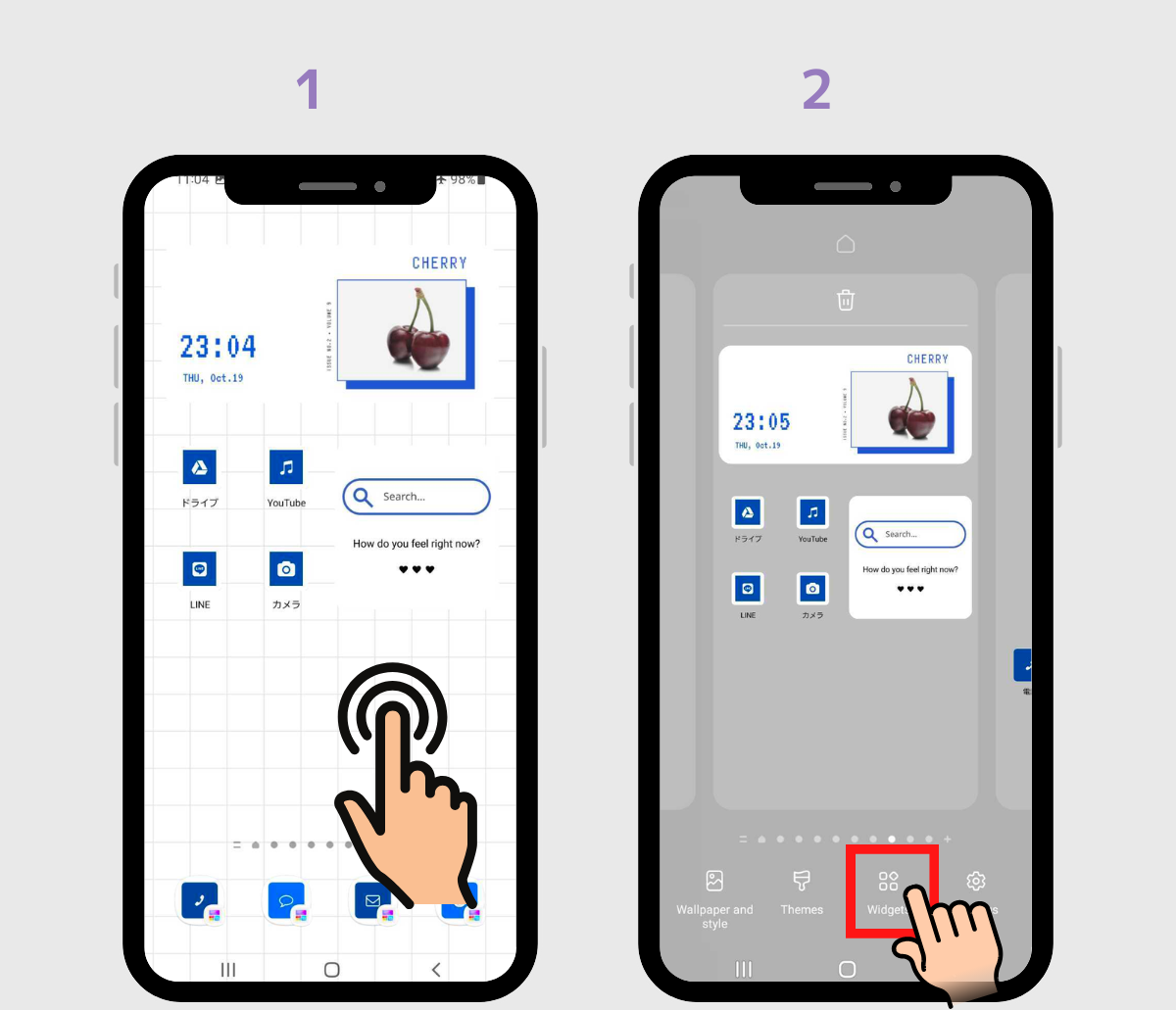
3. Wyszukaj „WidgetClub”
4. Kliknij widżet WidgetClub odpowiadający wybranemu wcześniej rozmiarowi.
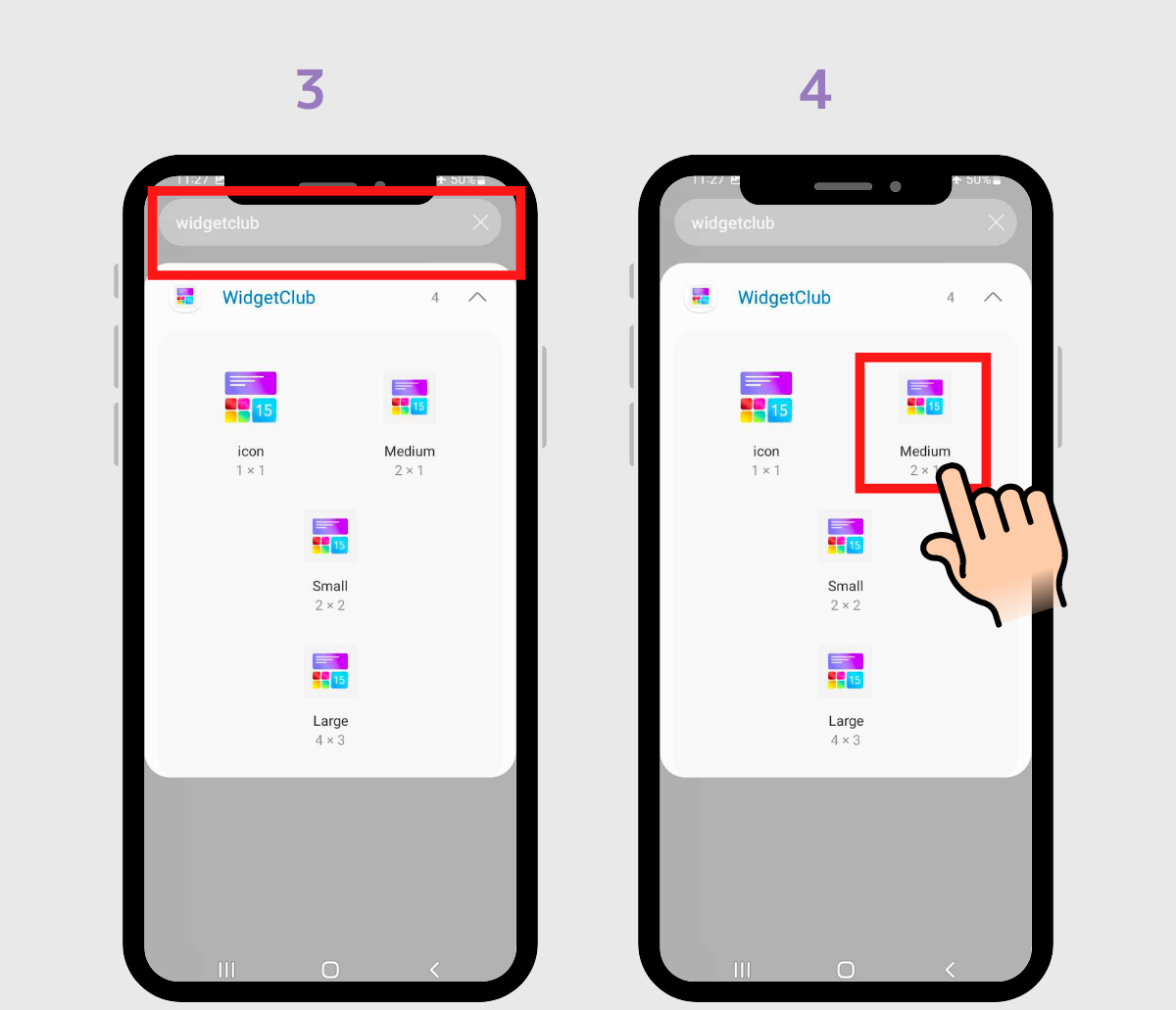
(W tej demonstracji wybierz rozmiar średni.)
5. Kliknij przycisk „Dodaj” (lub przeciągnij) średni widżet na ekran główny
6. Gotowe! (Jeśli chcesz zmienić rozmiar, przejdź do sekcji „Jak zmienić rozmiar widżetu?” poniżej!)
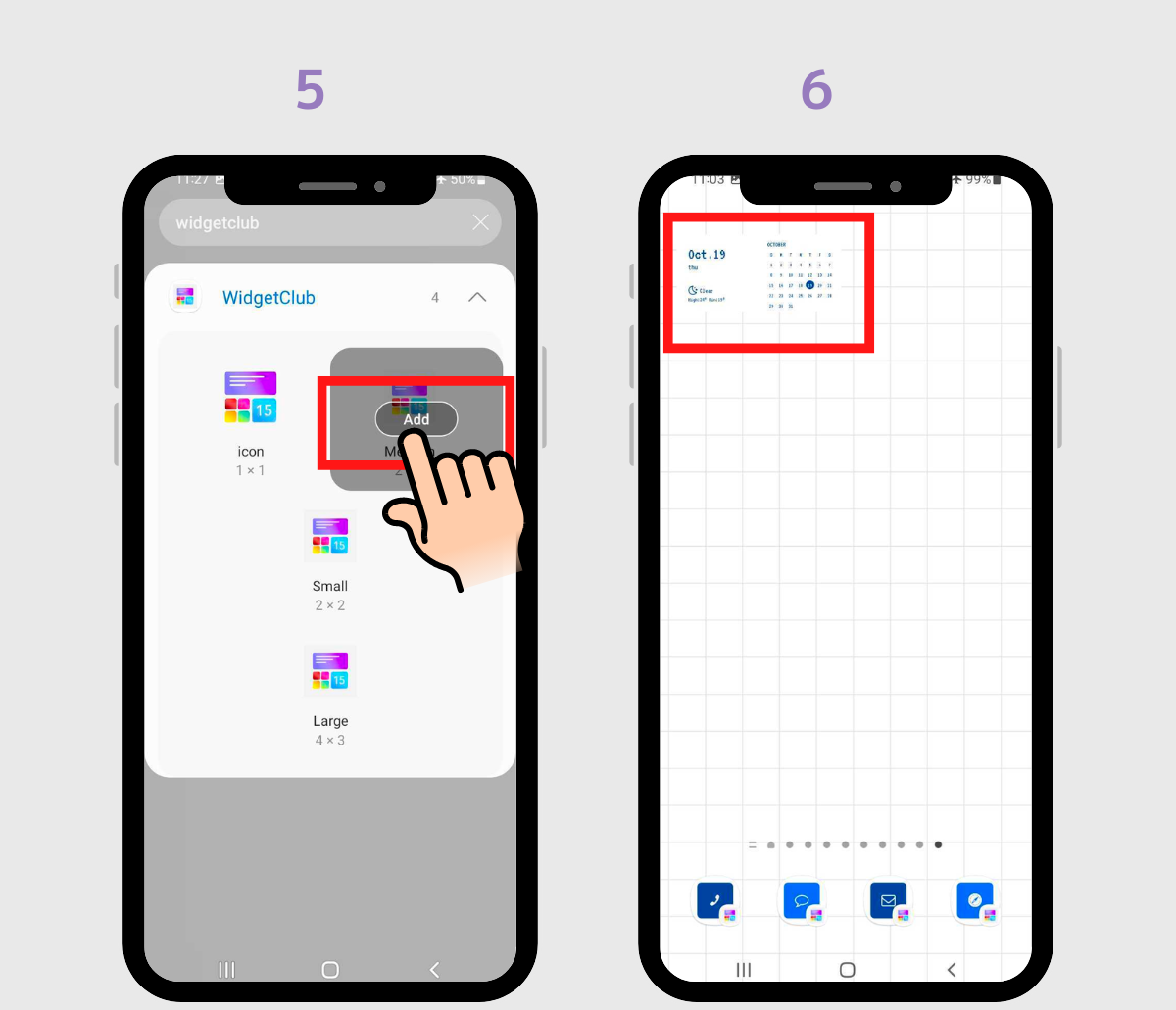
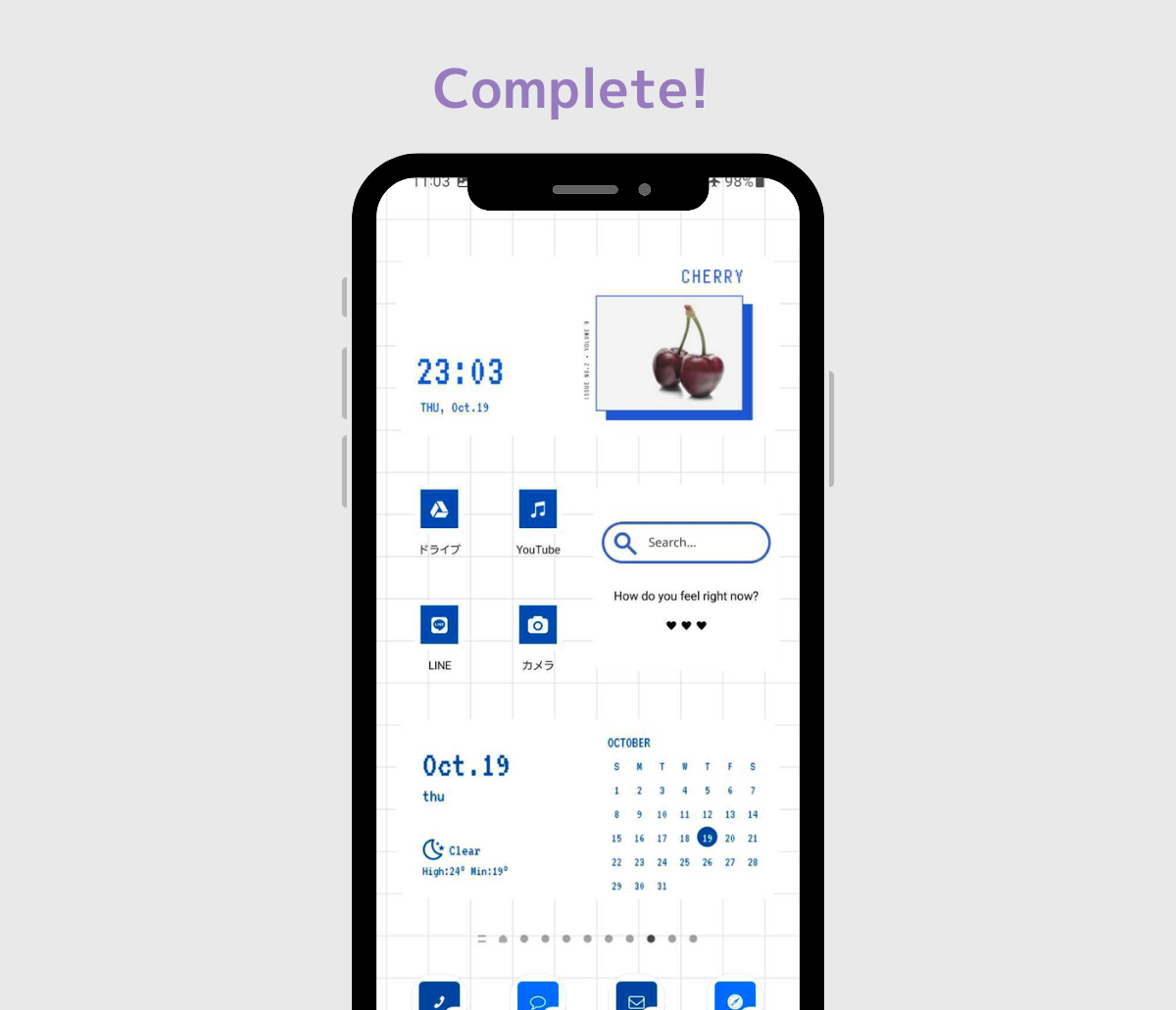
1. Jeśli chcesz zmienić rozmiar, przesuń przycisk w lewo lub w prawo, przytrzymując go.
2. Przeciągnij krawędzie, aby zmienić rozmiar, jak chcesz, a następnie stuknij w inny pusty obszar. Gotowe!
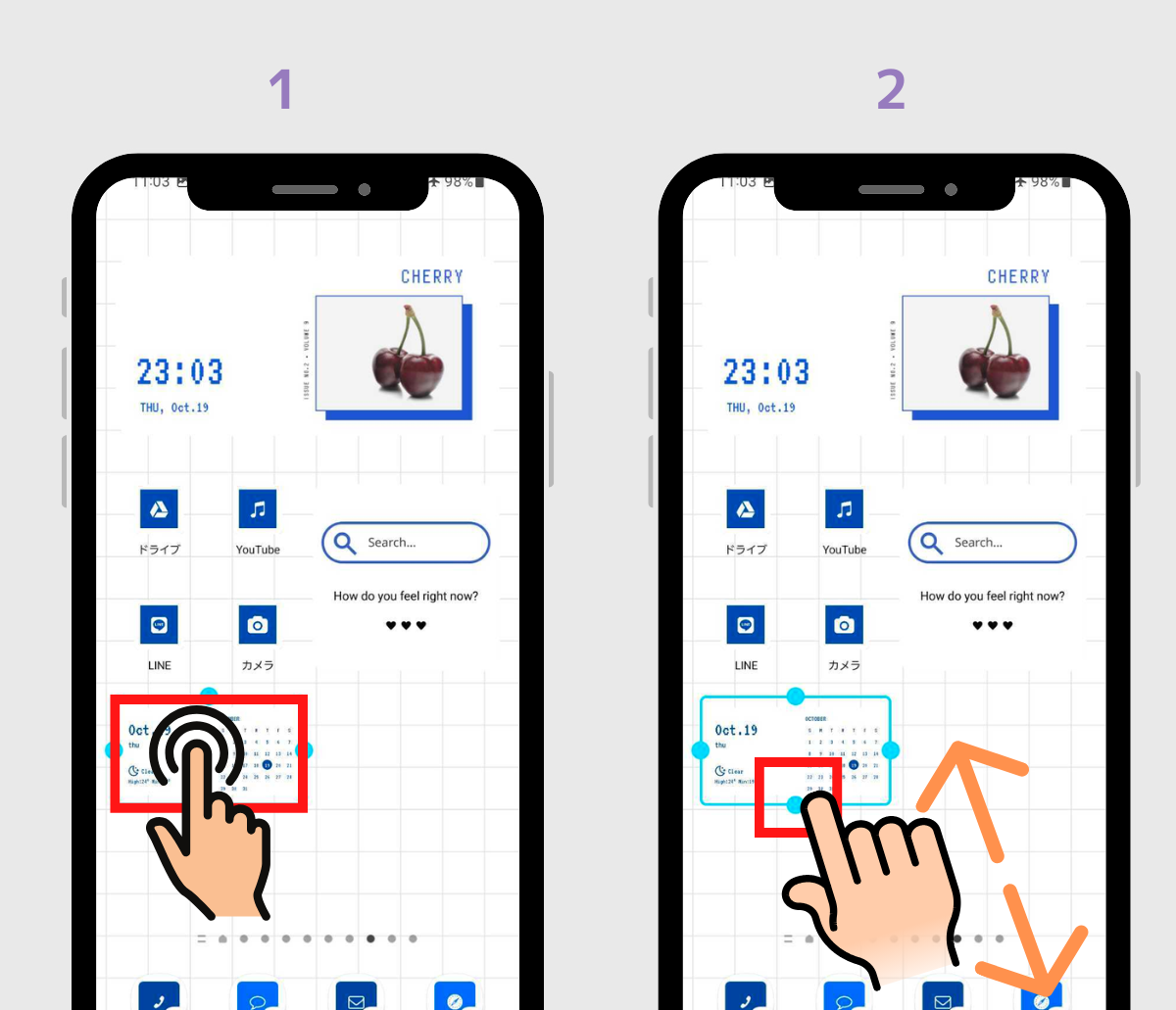
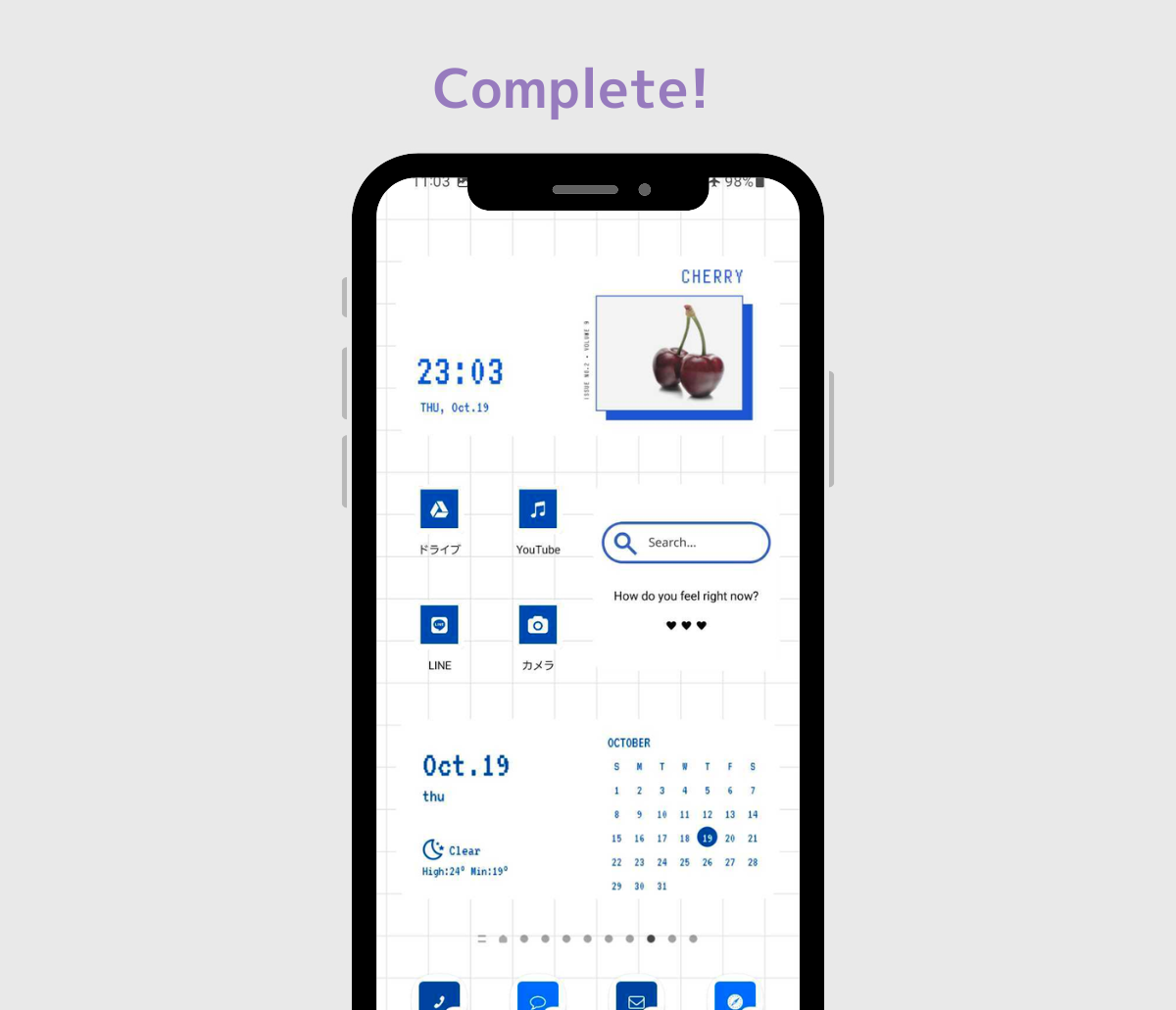
Jeśli stylowo uporządkujesz swoje widżety, ikony i tła, Twój ekran główny może wyglądać naprawdę modnie!
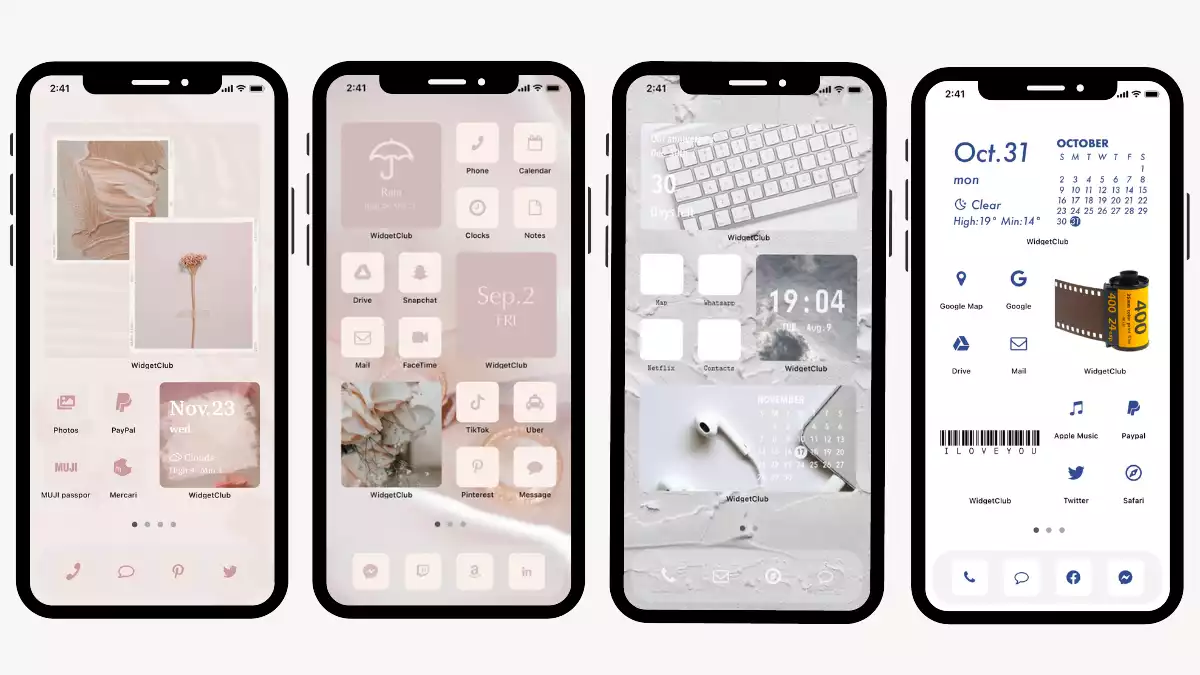
Podoba Ci się ten styl? Pobierz aplikację „WidgetClub”, aby odmienić wygląd swojego ekranu głównego! Łatwo dostosuj swój ekran główny za pomocą stylowych widżetów, ikon aplikacji i tapet!