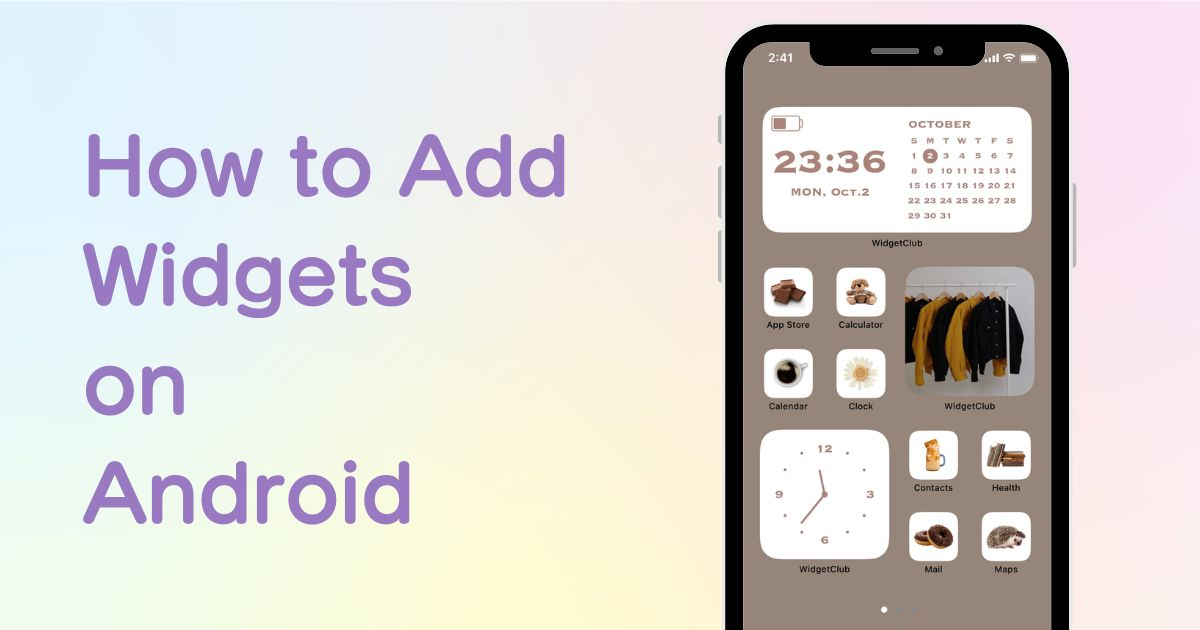

¡Necesita una aplicación dedicada para personalizar su pantalla de inicio con estilo! ¡Esta es la versión definitiva de la aplicación de disfraces que tiene todos los materiales para disfrazarse!
Los widgets son un puente fantástico entre los usuarios y las funciones de sus aplicaciones favoritas, ya que ofrecen una puerta de enlace directa desde la pantalla de inicio. Si eres un usuario de Android que busca aprovechar esta comodidad, aquí tienes una guía completa sobre cómo agregar widgets.
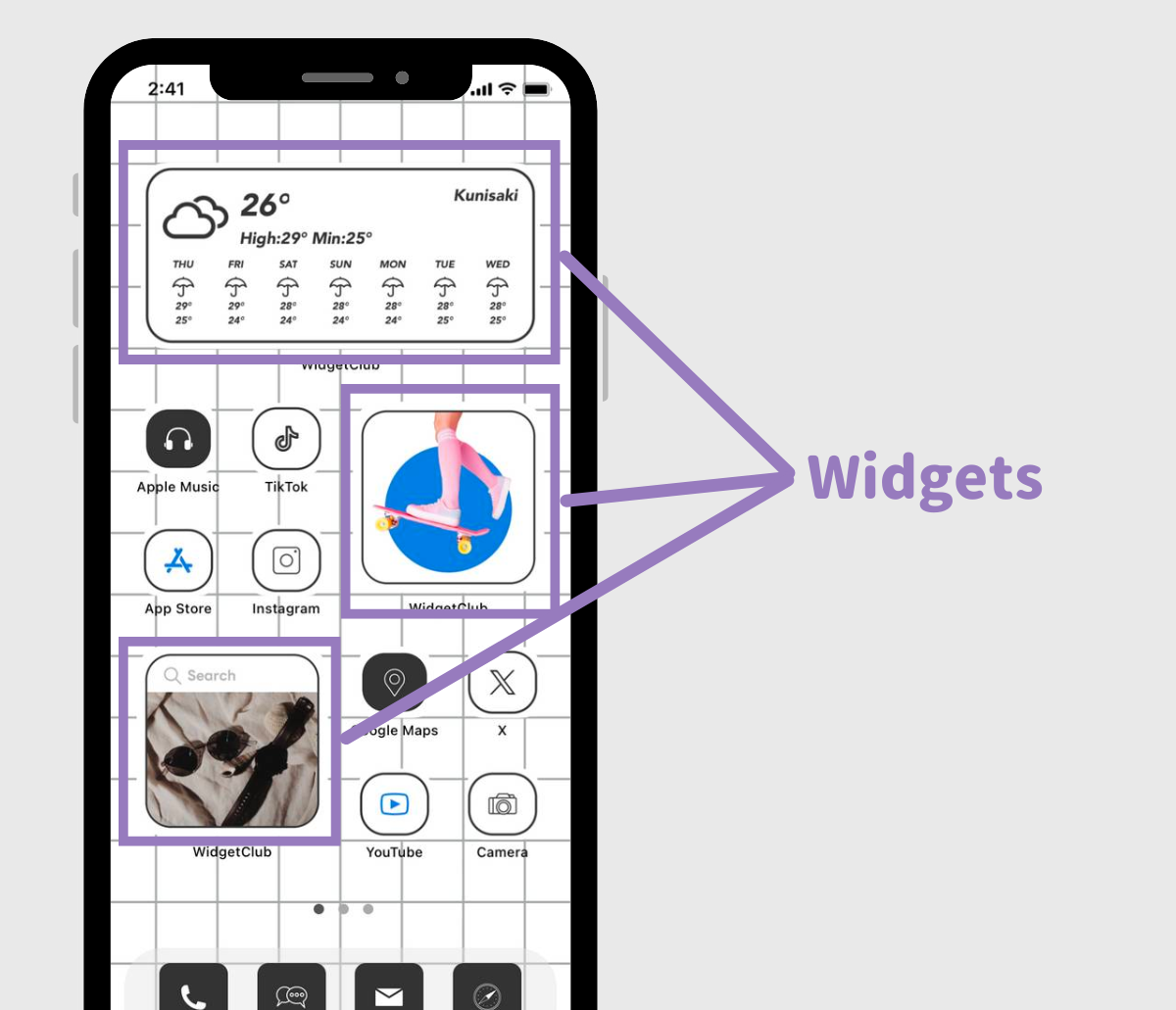
Un widget, en la jerga de Android, es una función que permite acceder a funciones específicas de una aplicación directamente en la pantalla de inicio. Ya sea para echar un vistazo rápido al calendario, comprobar la hora o acceder a las fotos, los widgets simplifican el proceso.
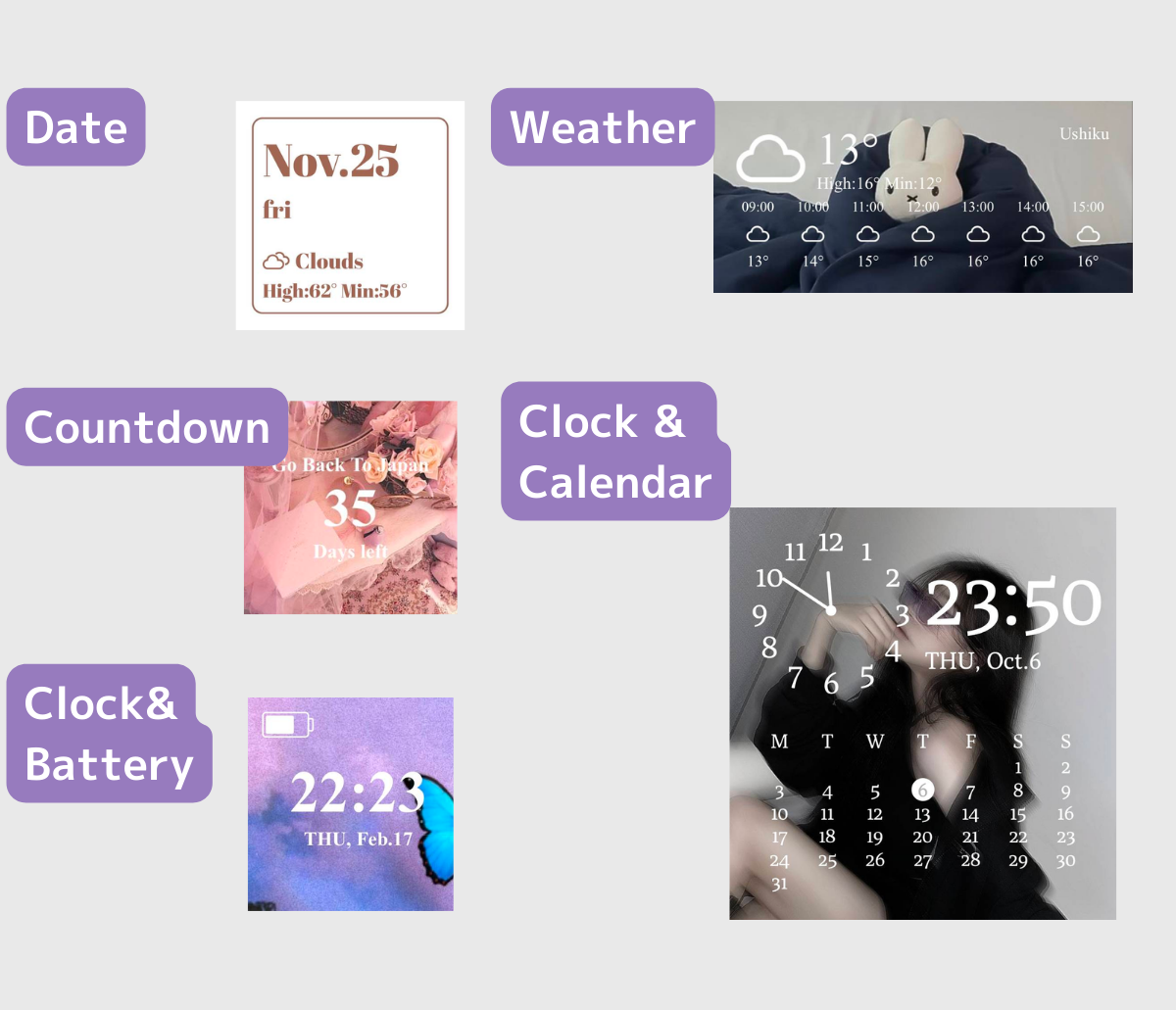
Es posible que varias de las aplicaciones que has instalado ya tengan capacidades de widget, listas para mejorar tu experiencia Android.
1. Mantenga presionada cualquier área en blanco de su pantalla de inicio.
2. Pulse “Widgets”.
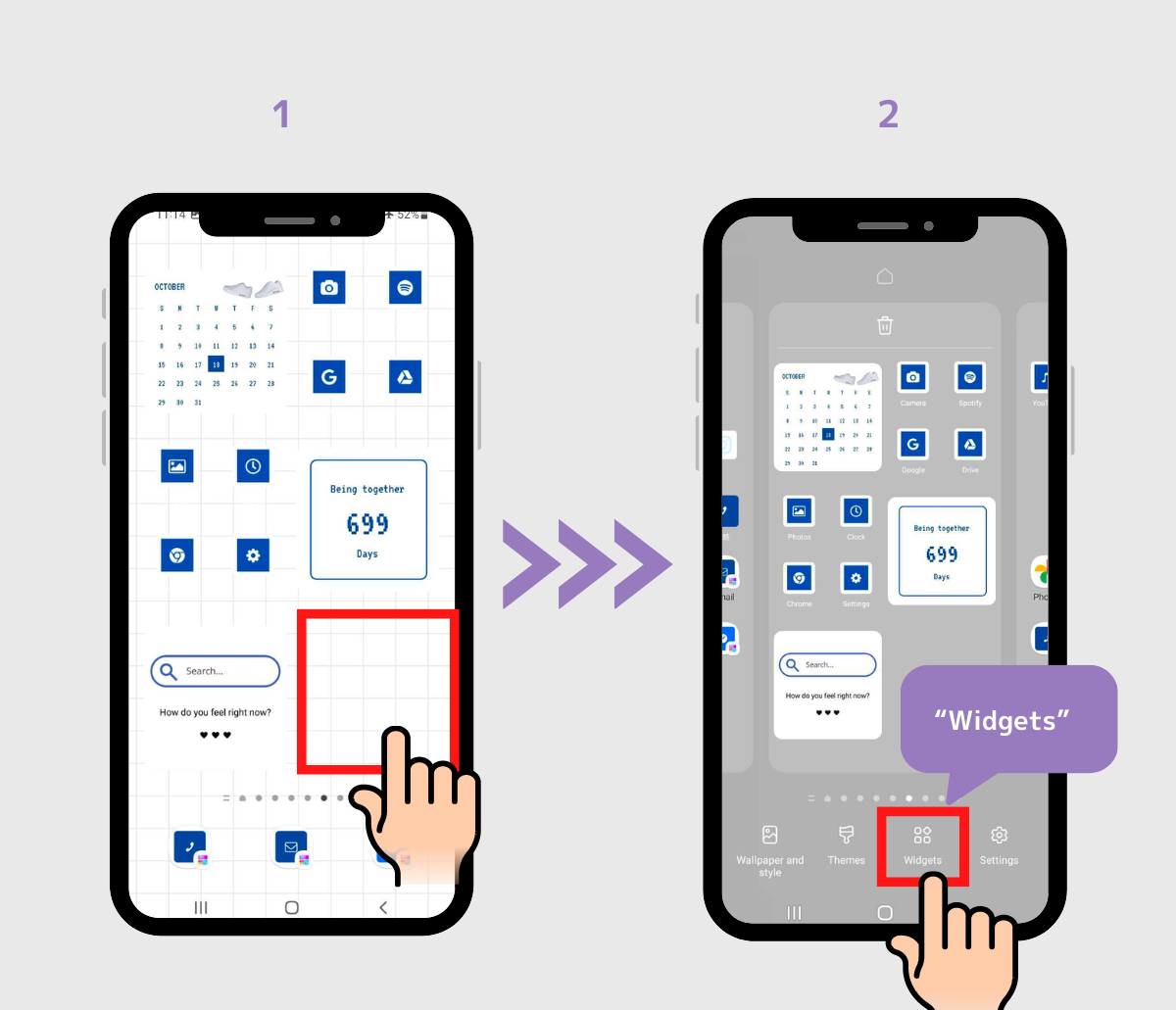
3. Busque o seleccione la aplicación para encontrar widgets a su gusto.
4. Toque el widget que desea agregar (o debe arrastrar el widget para colocarlo en su pantalla de inicio)
(En este caso seleccionamos el widget de spotify)
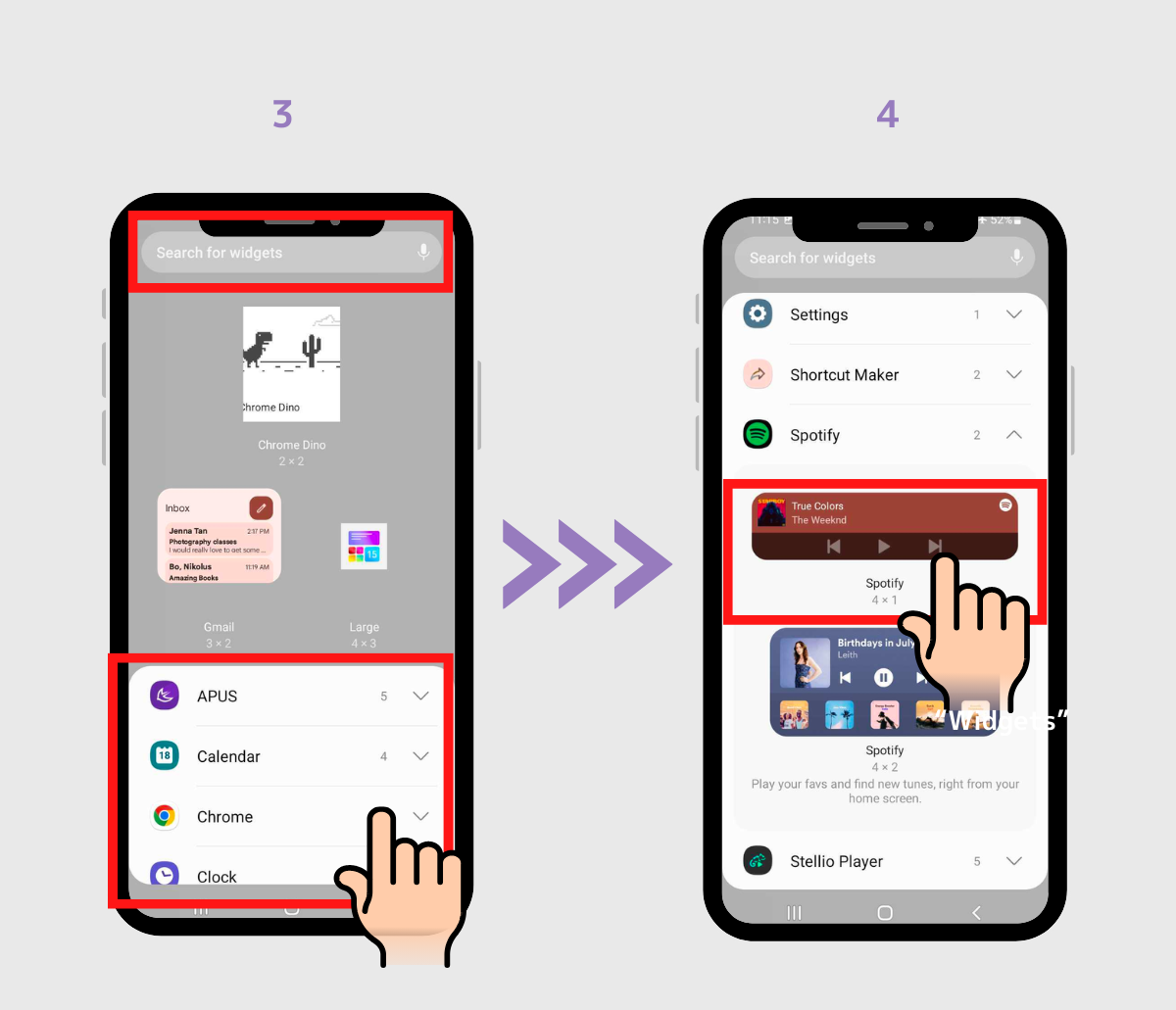
5. Toque el botón “Agregar” y luego coloque el widget como desee (o arrastre el widget elegido al lugar que prefiera en la pantalla de inicio. Depende de la aplicación de inicio que use).
6. ¡Listo!
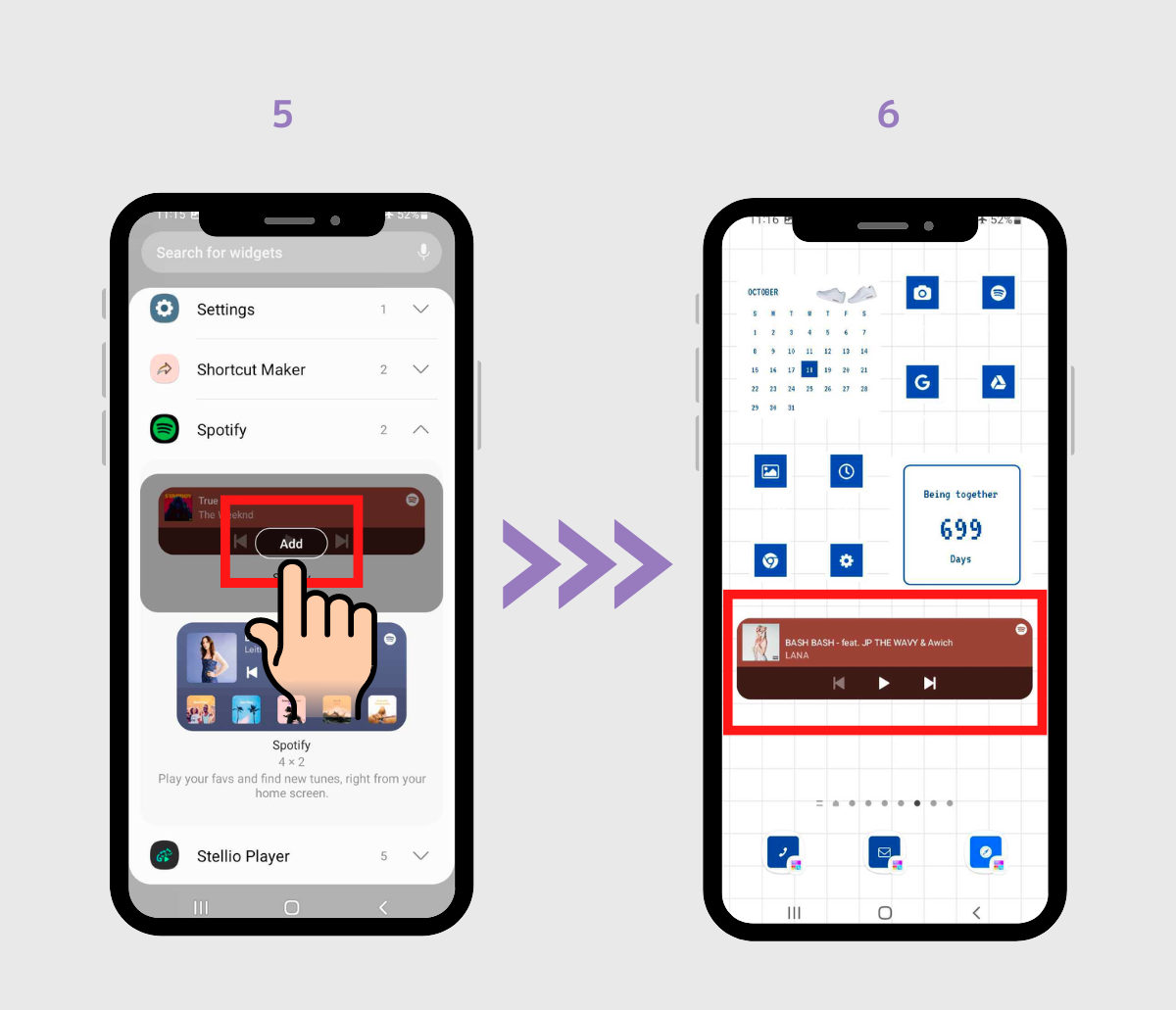
Si los widgets predeterminados no satisfacen sus necesidades estéticas o funcionales, aquí le presentamos un método para agregarle un toque personalizado:
1. Descarga una aplicación diseñada para personalizar widgets. WidgetClub se destaca como una excelente opción, ya que ofrece una amplia selección de widgets, desde relojes hasta fotos y más.
2. Abra la aplicación WidgetClub, luego presione el ícono + y luego toque “Widget”
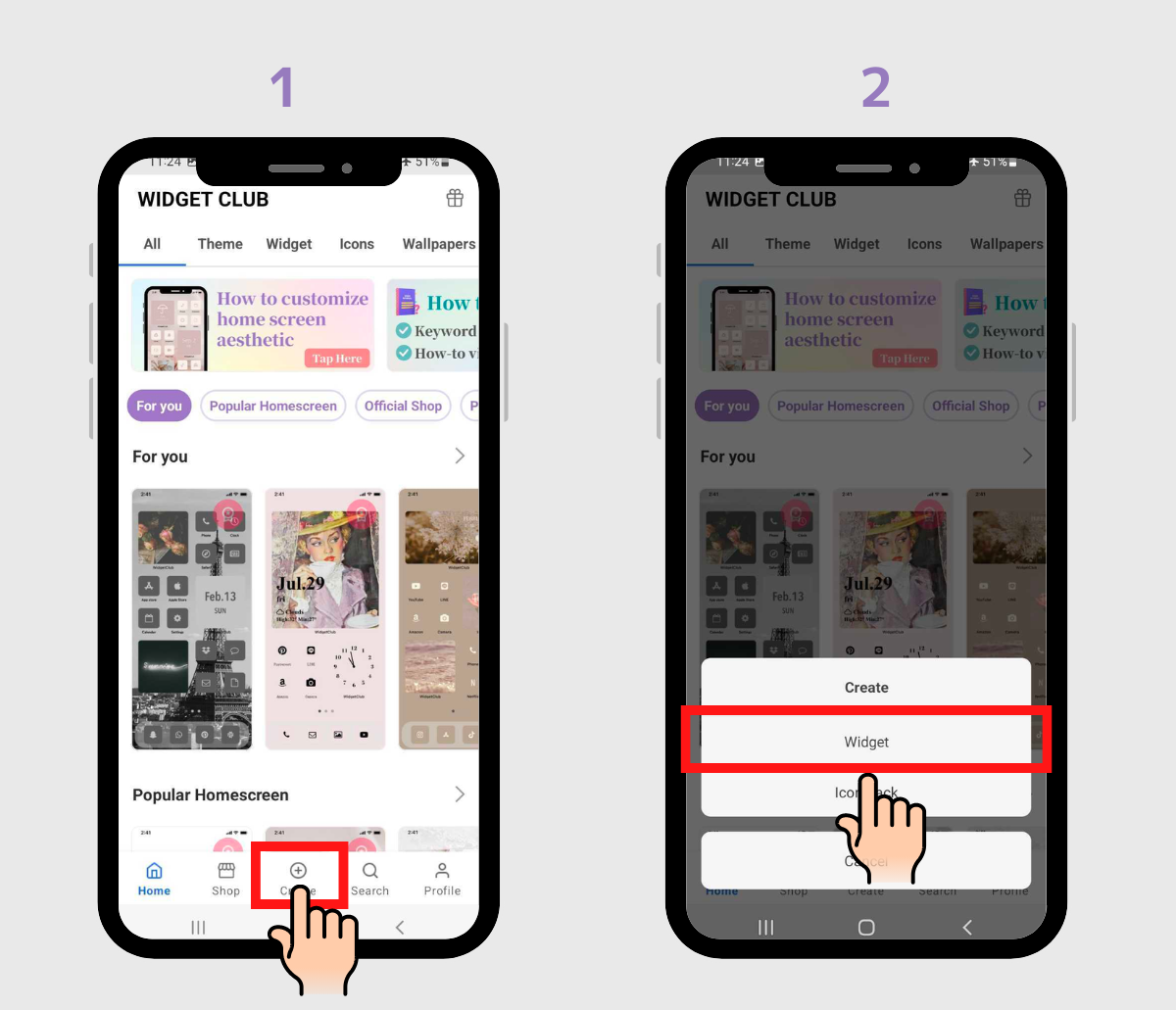
3. Seleccione el tamaño de widget que desee: Pequeño, Mediano o Grande.
4. Seleccione el tipo de widget específico.
(Para la demostración, seleccionamos un widget meteorológico de tamaño mediano)
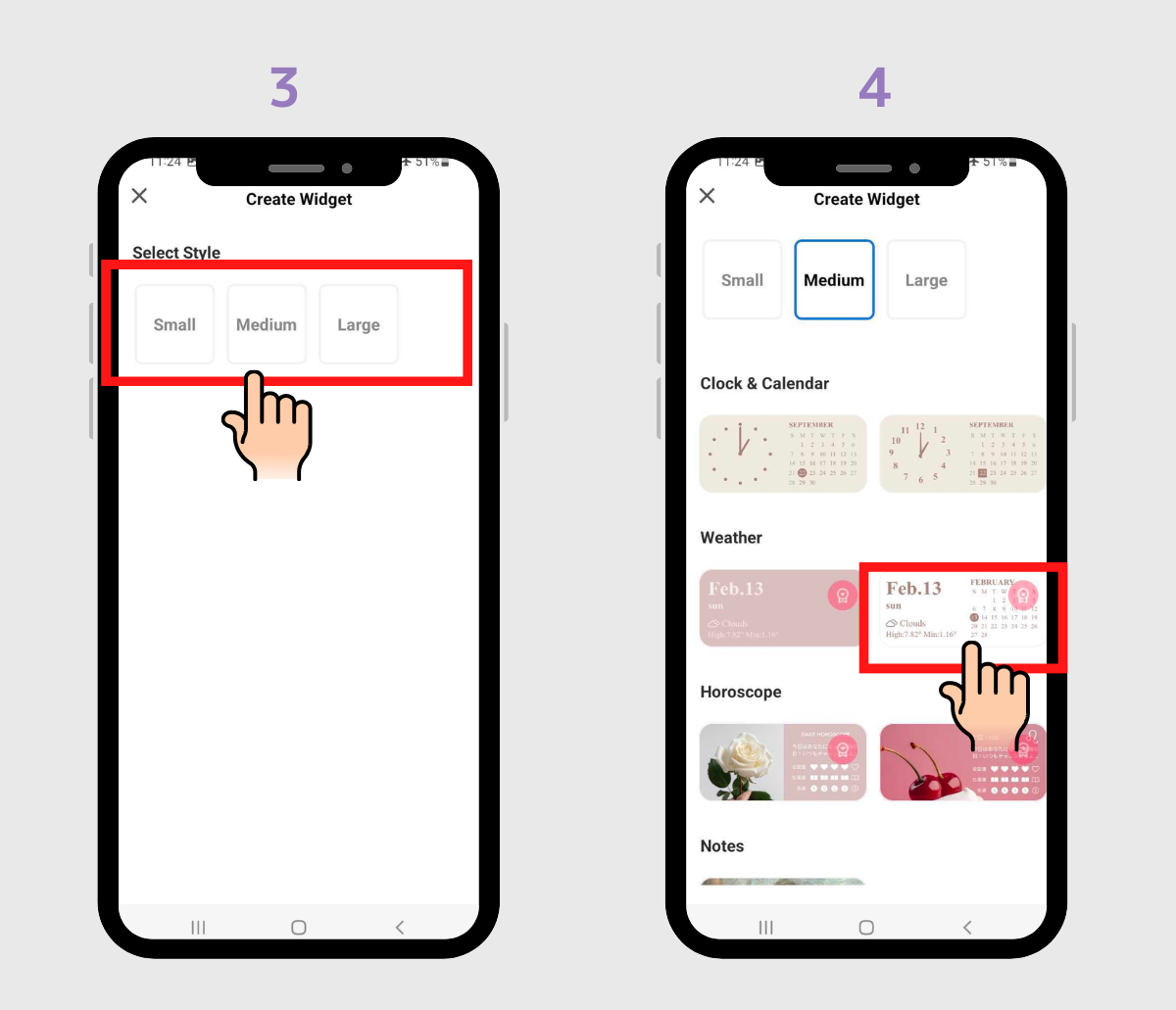
5. Sumérjase en la personalización, ajustando la imagen de fondo, las fuentes, los colores, etc.
6. Después de terminar la edición, presione “Establecer”
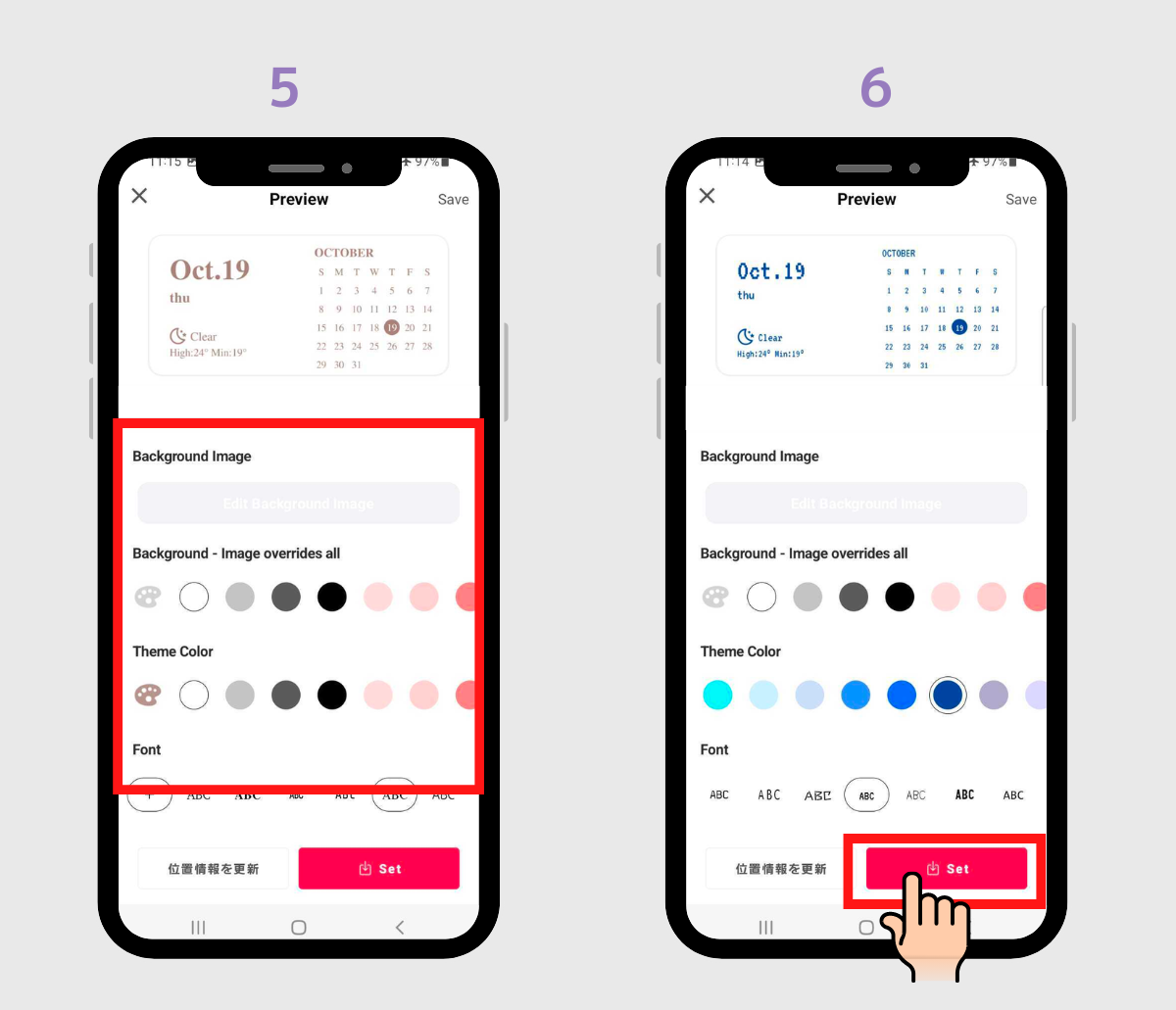
7. Aparecerá un marco de configuración del widget, presiónalo. (Recuerda el tamaño que elegiste: ¡es fundamental!)
8. Pulse el botón “Agregar” y luego encontrará el widget colocado.
(Si no aparece el botón “Agregar”, lea la siguiente parte).
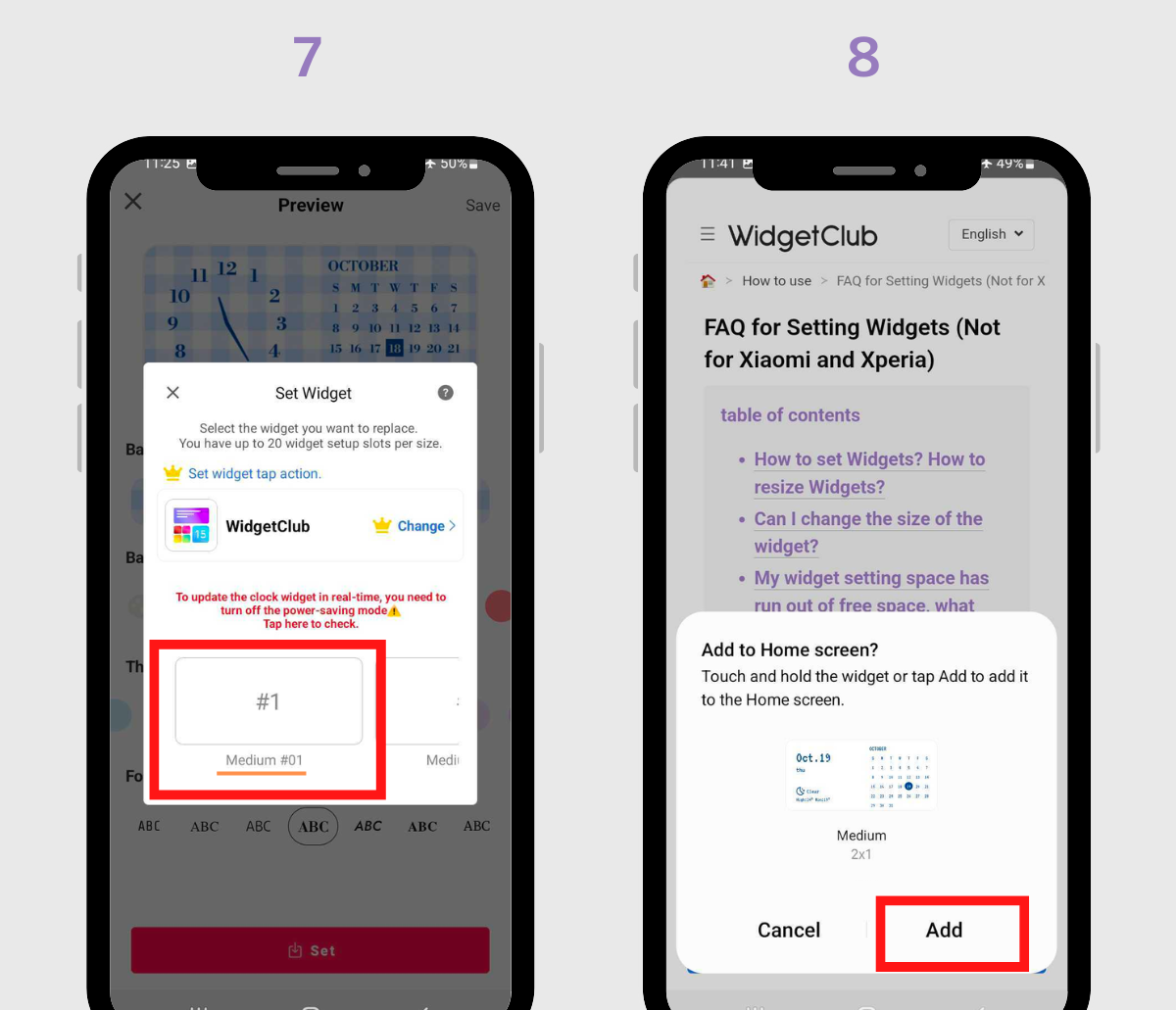
Si desea cambiar el tamaño del widget, vaya a la sección “Cómo cambiar el tamaño del widget” a continuación.
1. Mantenga presionada cualquier área en blanco de su pantalla de inicio.
2. Pulsa “Widgets”
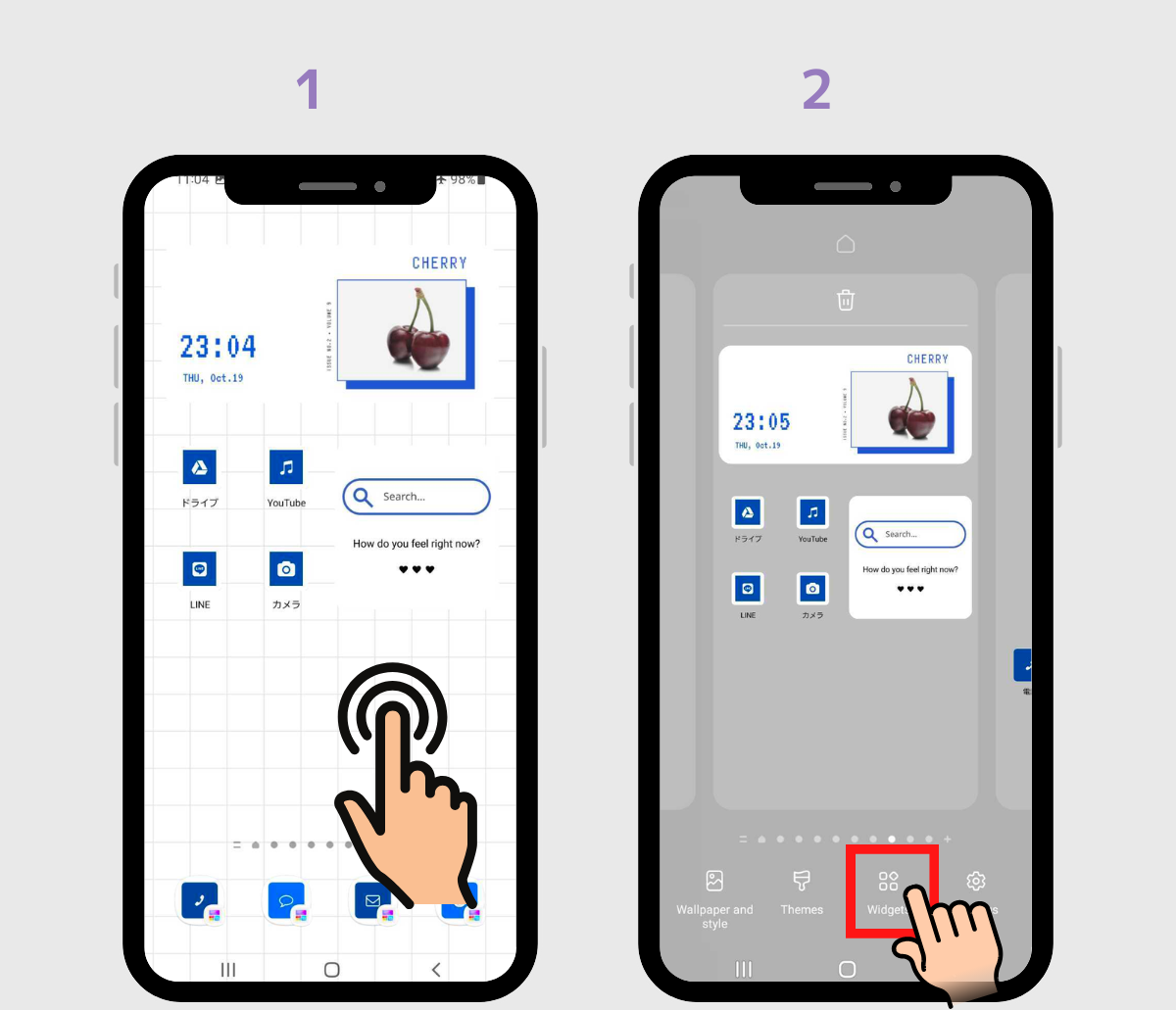
3. Busque "WidgetClub"
4. Toque el widget WidgetClub correspondiente al tamaño elegido anteriormente.
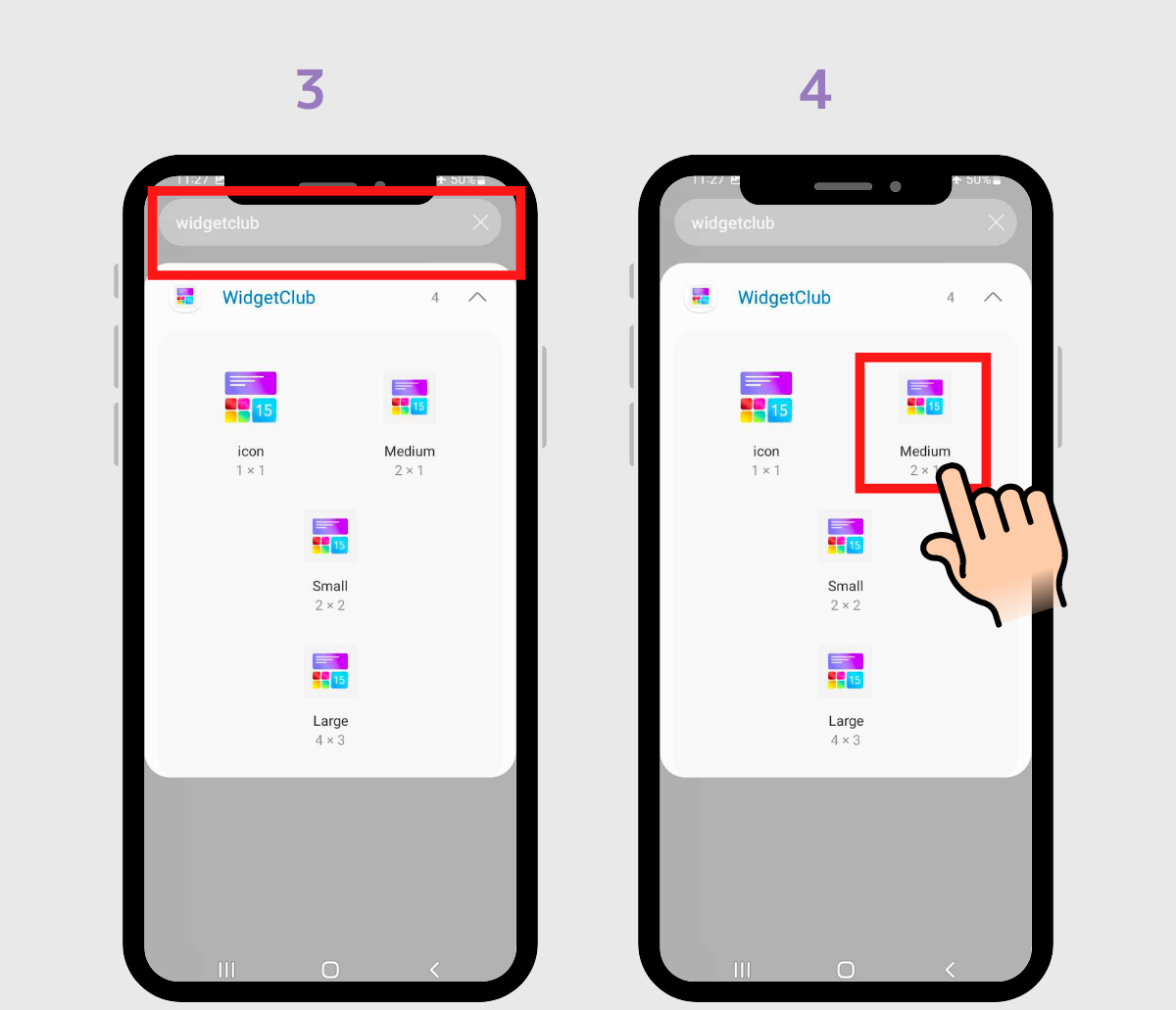
(En esta demostración, elija el tamaño mediano).
5. Pulse el botón “Agregar” (o arrastre) el widget mediano a su pantalla de inicio
6. ¡Listo! (Si deseas cambiar su tamaño, ve a la sección “¿Cómo cambiar el tamaño del widget?” a continuación).
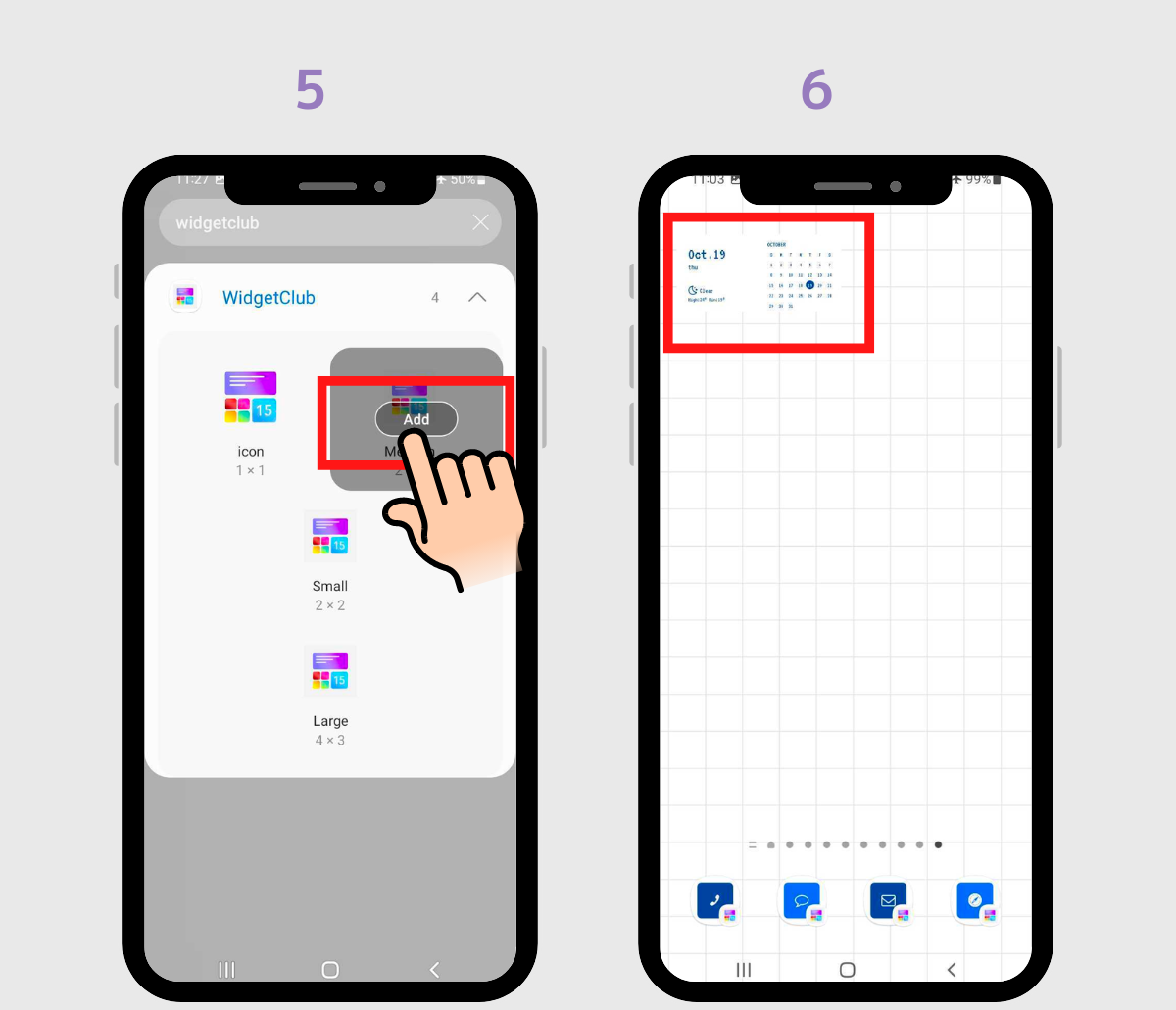
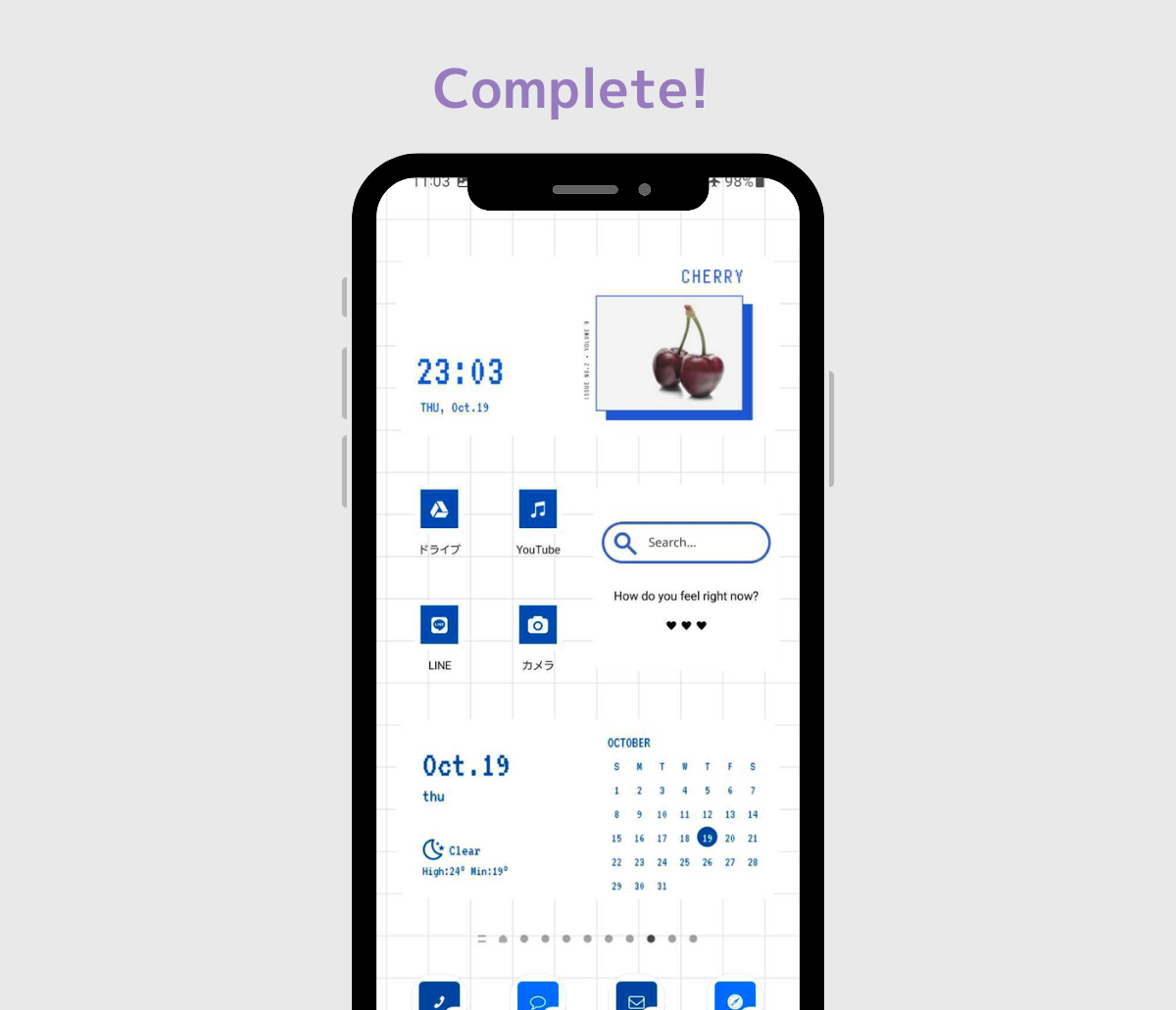
1. Si desea cambiar el tamaño, muévalo hacia la izquierda o hacia la derecha mientras lo mantiene presionado.
2. Arrastre los bordes para cambiar el tamaño a su gusto y luego toque otra área vacía. ¡Listo!
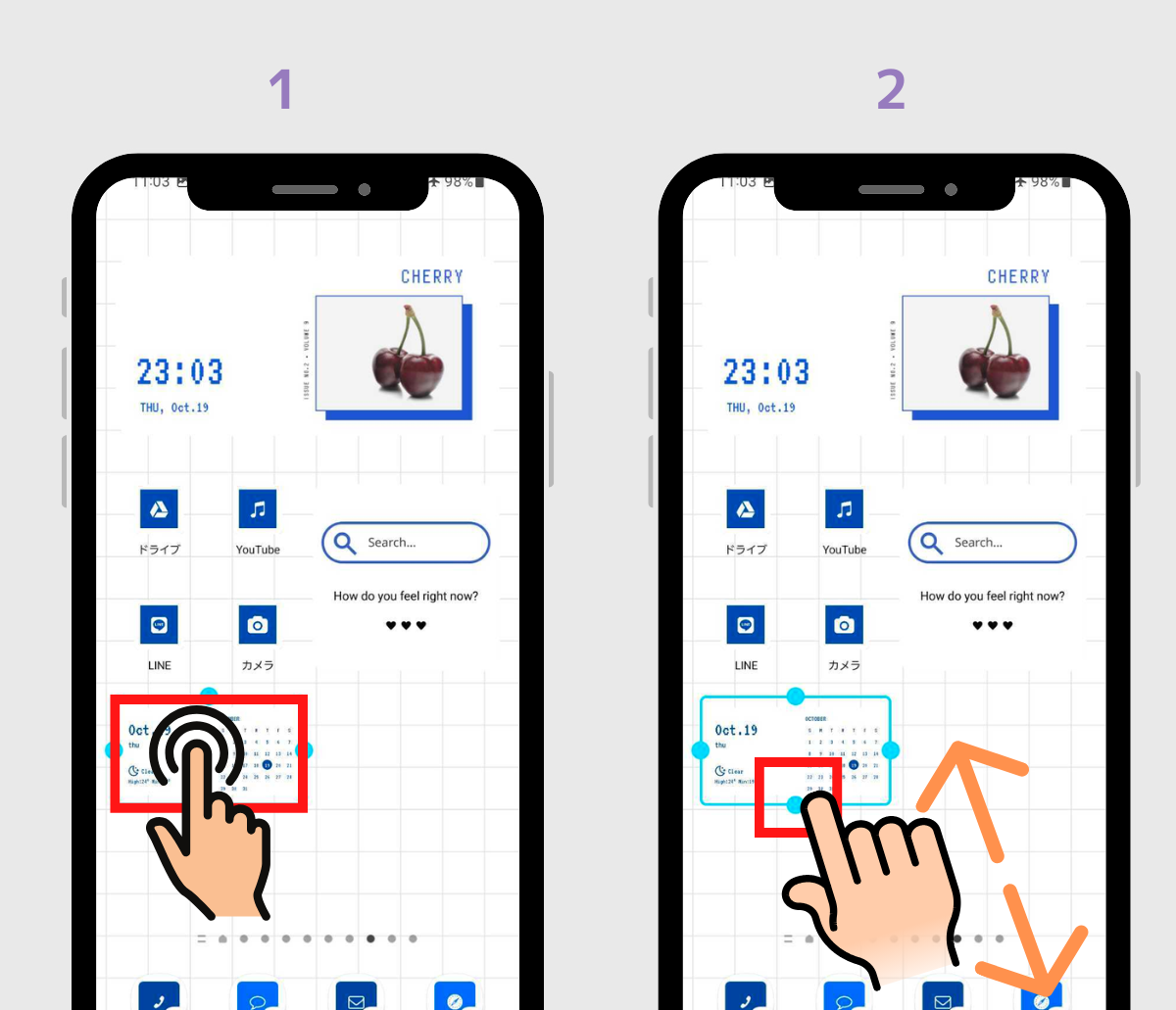
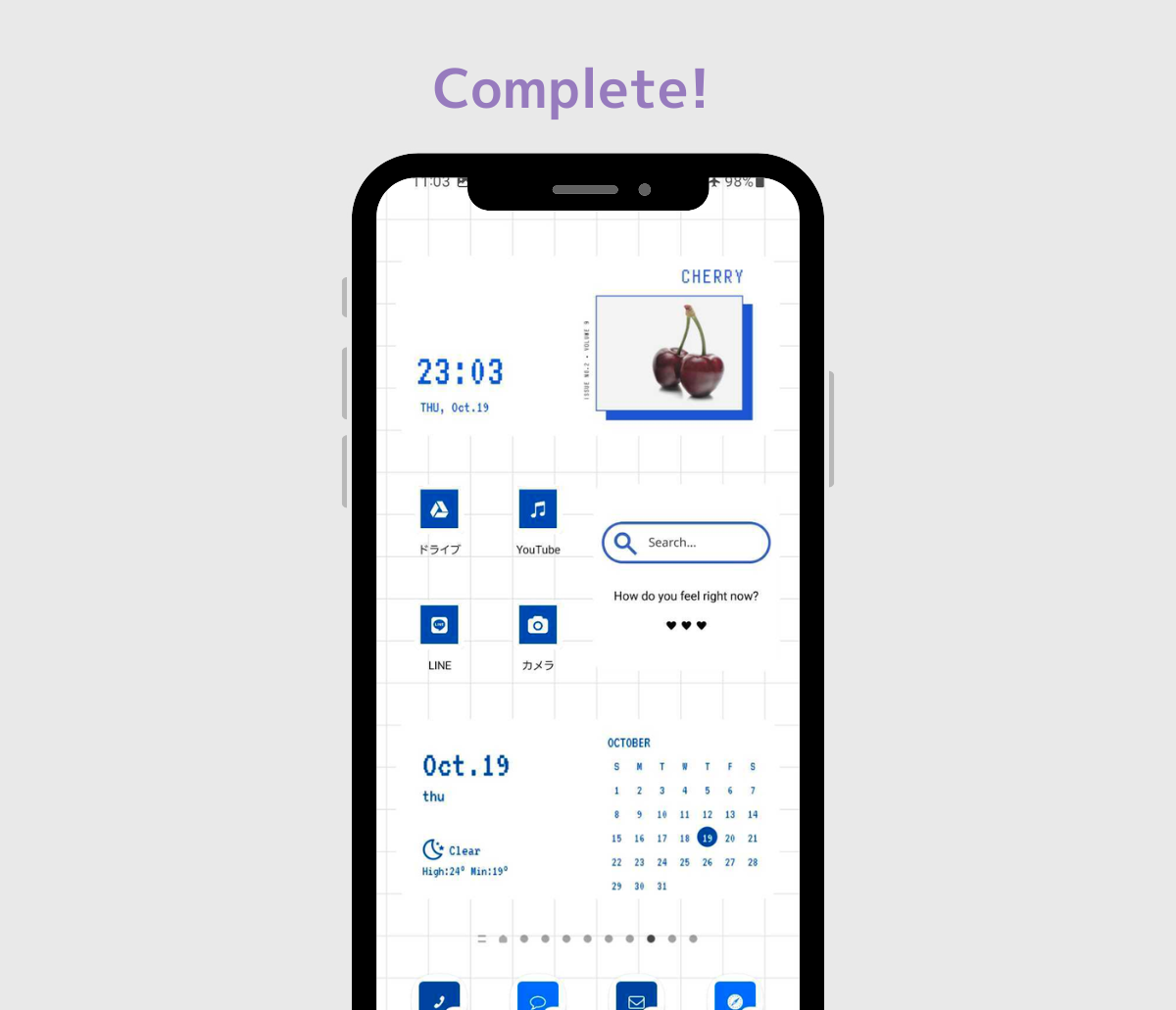
¡Si organizas con estilo tus widgets, íconos y fondos, puedes lograr que tu pantalla de inicio luzca así de moderna!
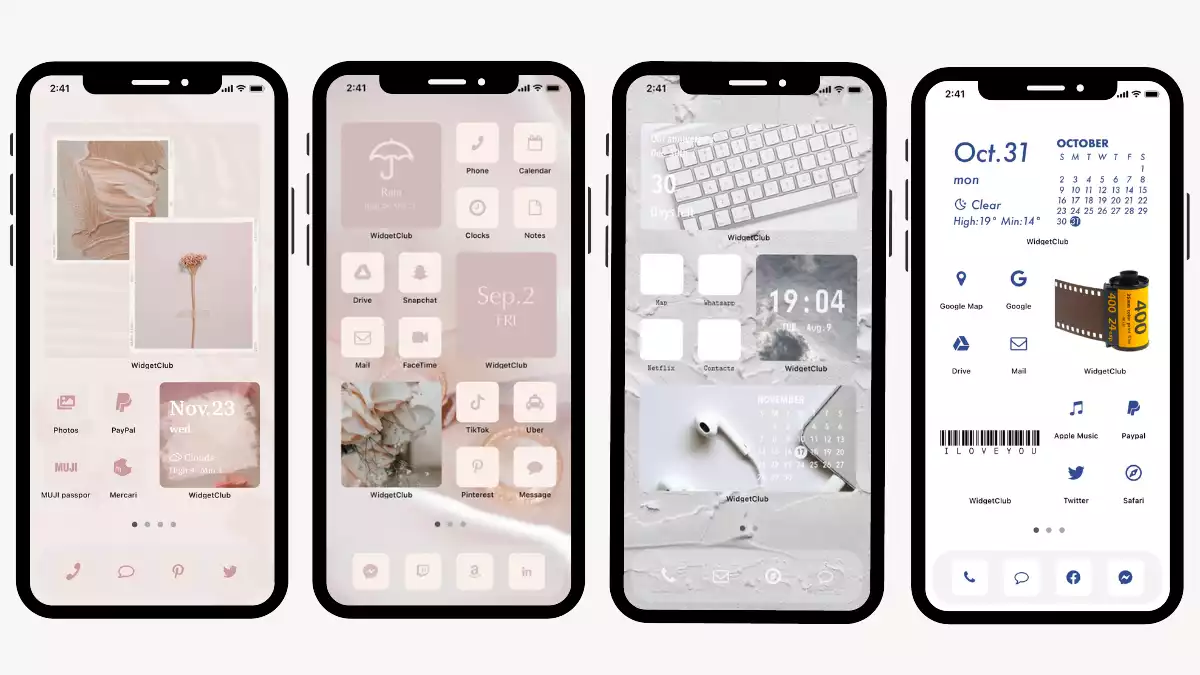
¿Te encantan estos estilos? ¡Descarga la aplicación "WidgetClub" para darle un nuevo aspecto a tu pantalla de inicio! ¡Personaliza fácilmente tu pantalla de inicio con widgets, íconos de aplicaciones y fondos de pantalla elegantes!