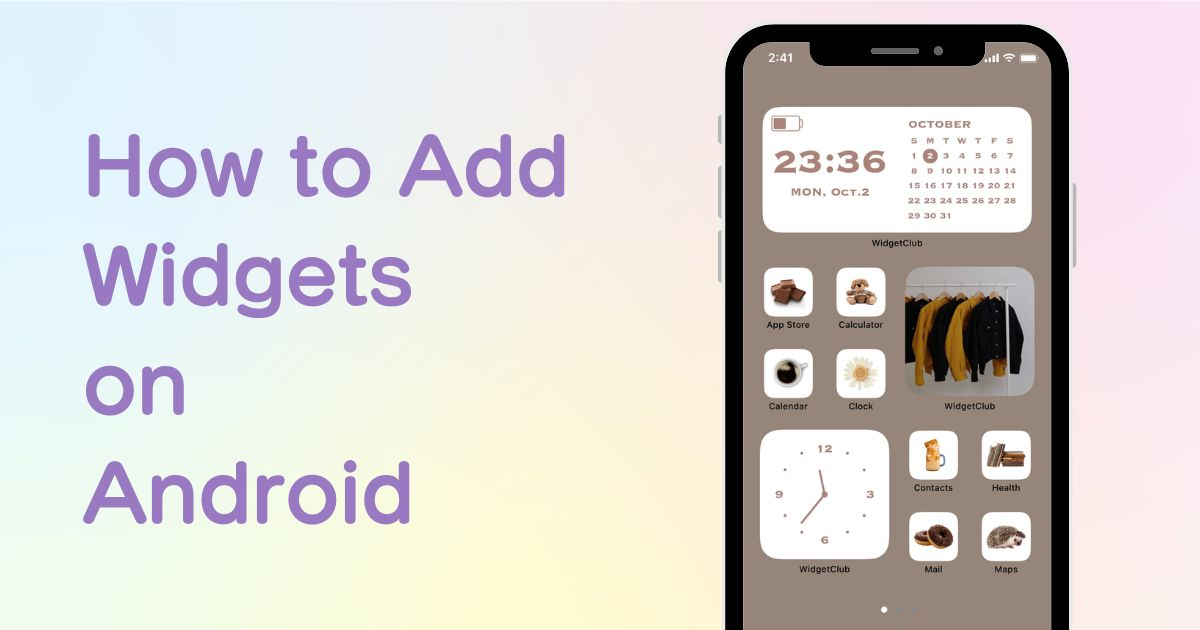

Aveți nevoie de o aplicație dedicată pentru a vă personaliza ecranul de pornire cu stil! Aceasta este versiunea definitivă a aplicației de îmbrăcare care are toate materialele de îmbrăcare!
Widgeturile servesc ca o punte fantastică între utilizatori și funcționalitățile lor preferate ale aplicației, oferind o poartă directă direct din ecranul de pornire. Dacă sunteți un utilizator Android care dorește să profite de această comoditate, iată ghidul dvs. cuprinzător despre cum să adăugați widget-uri.
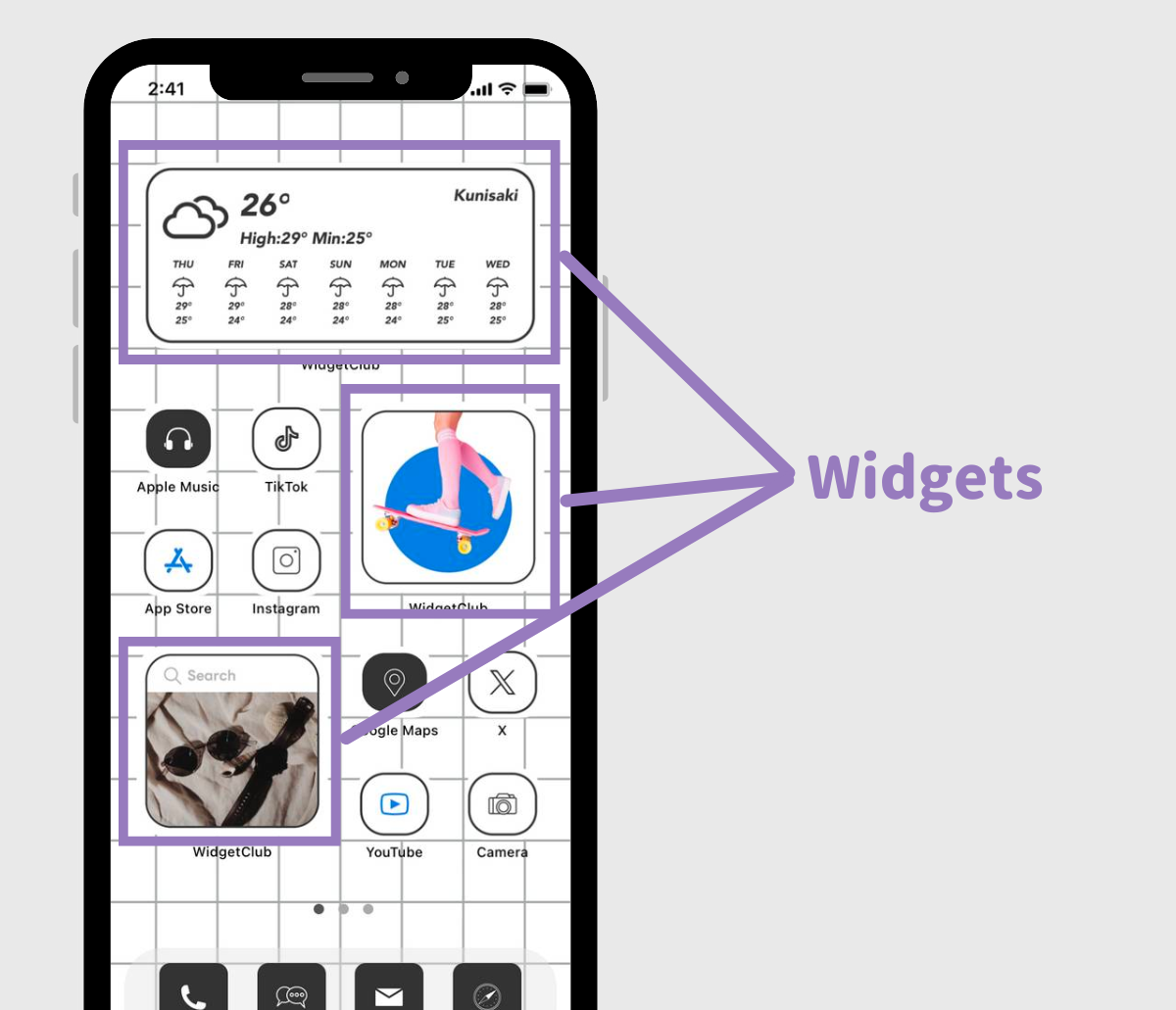
Un widget, în limbajul Android, este o caracteristică care permite comenzi rapide către anumite funcții ale aplicației direct pe ecranul de pornire. Fie că este vorba de o privire rapidă la calendarul dvs., de verificarea orei sau de accesarea fotografiilor, widget-urile simplifică procesul.
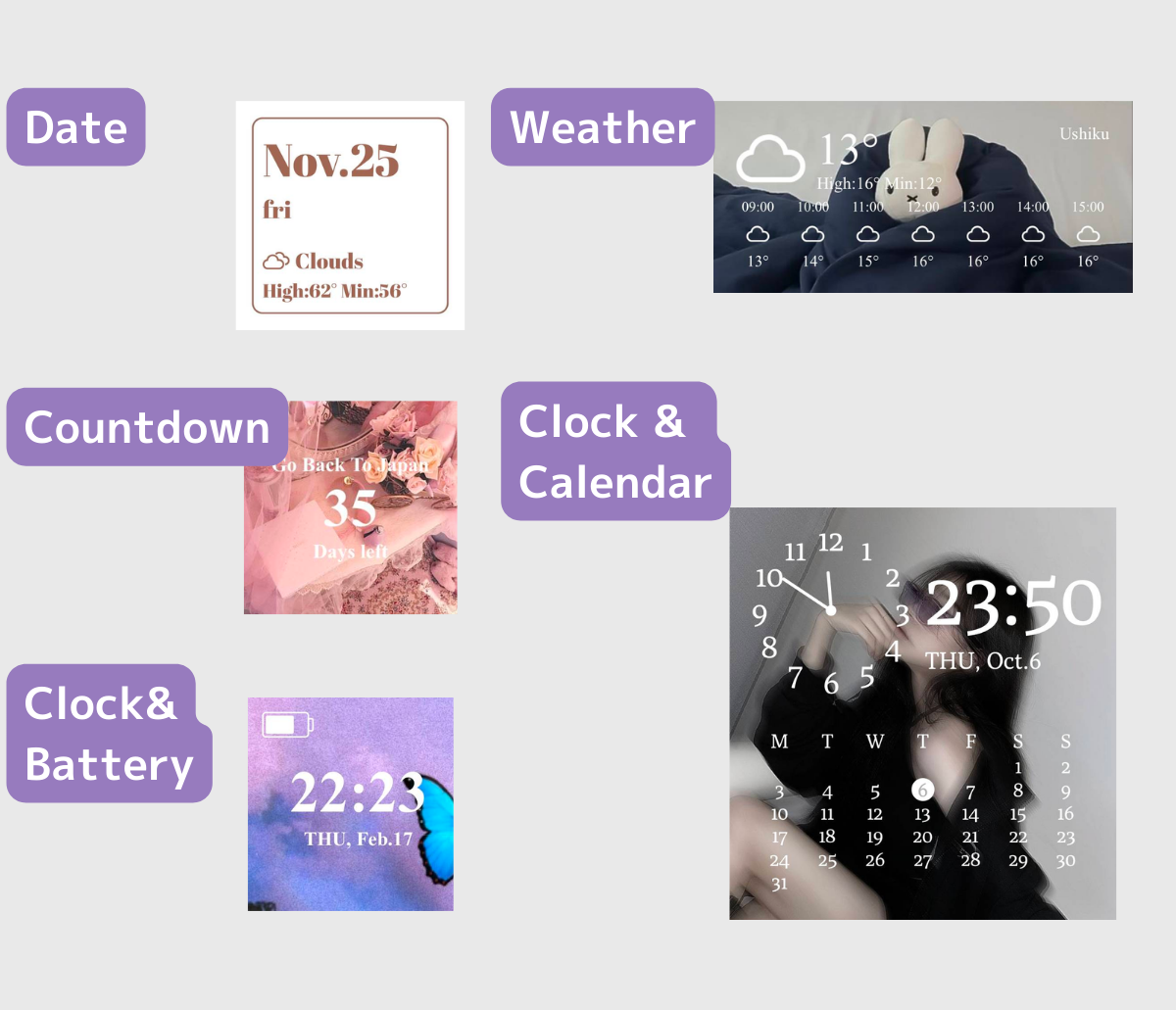
Mai multe dintre aplicațiile pe care le-ați instalat s-ar putea să aibă deja capabilități widget, gata să vă îmbunătățească experiența Android.
1. Apăsați lung pe orice zonă goală de pe ecranul de pornire.
2. Atingeți „Widget-uri”.
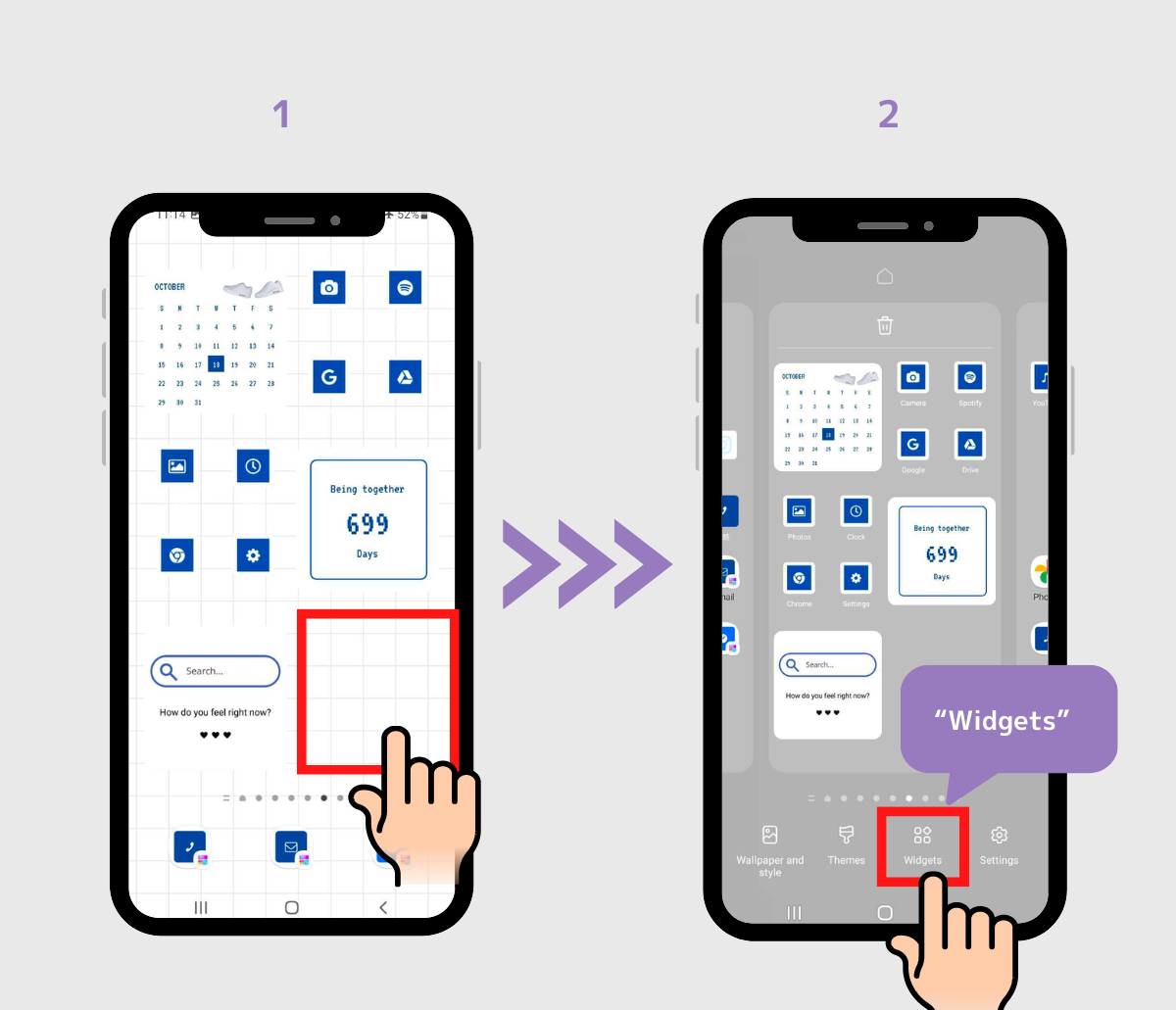
3.Căutați sau selectați aplicația pentru a găsi widget-uri pe gustul dvs.
4. Atingeți widgetul pe care doriți să îl adăugați (sau trebuie să trageți widgetul pentru a-l plasa pe ecranul de pornire)
(În acest caz, selectăm widget-ul spotify)
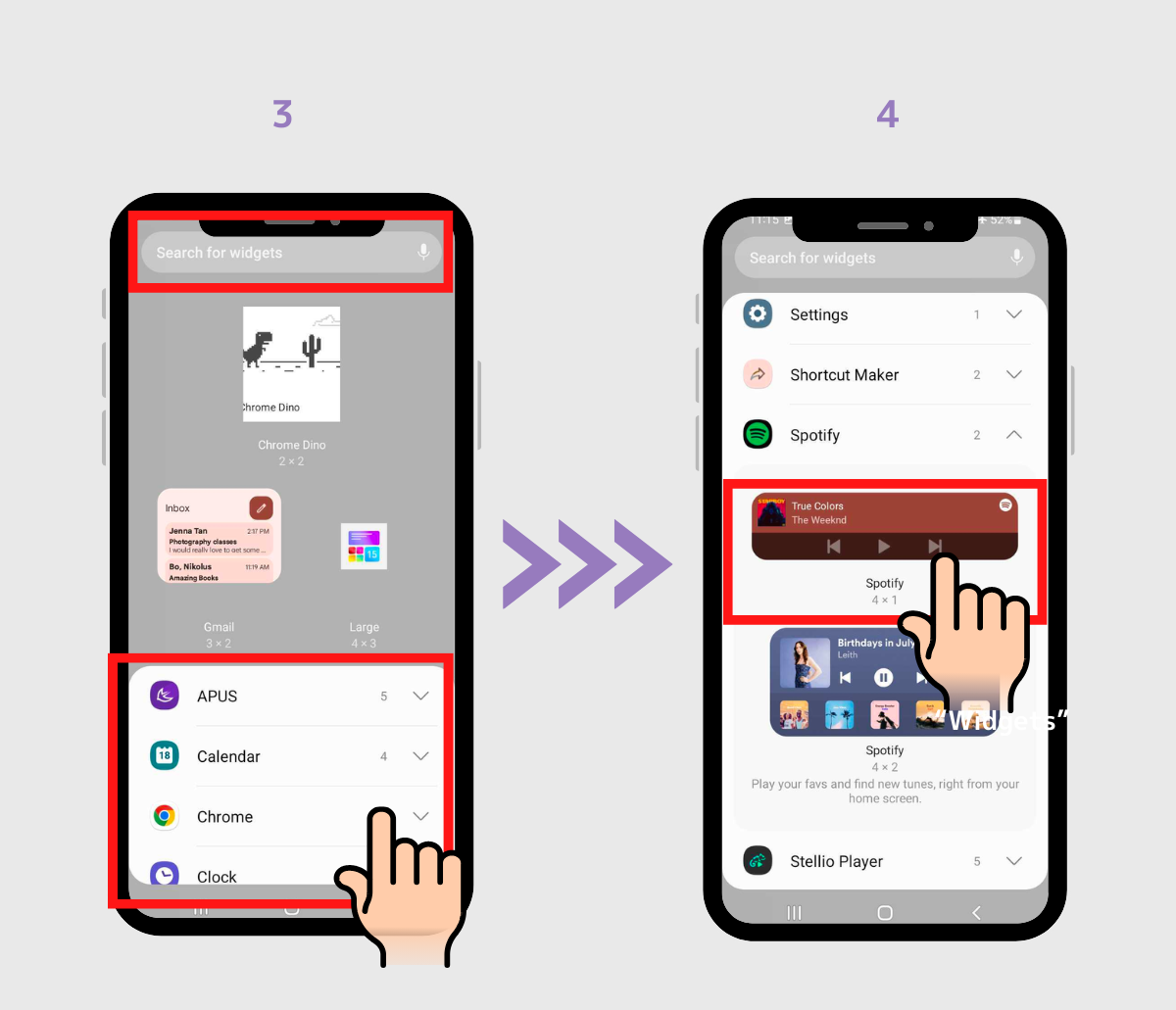
5. Atingeți butonul „Adăugați”, apoi plasați widget-ul după cum doriți. (sau trageți widget-ul ales în locul preferat de pe ecranul de pornire. Depinde de aplicația de pornire pe care o utilizați)
6. Gata!
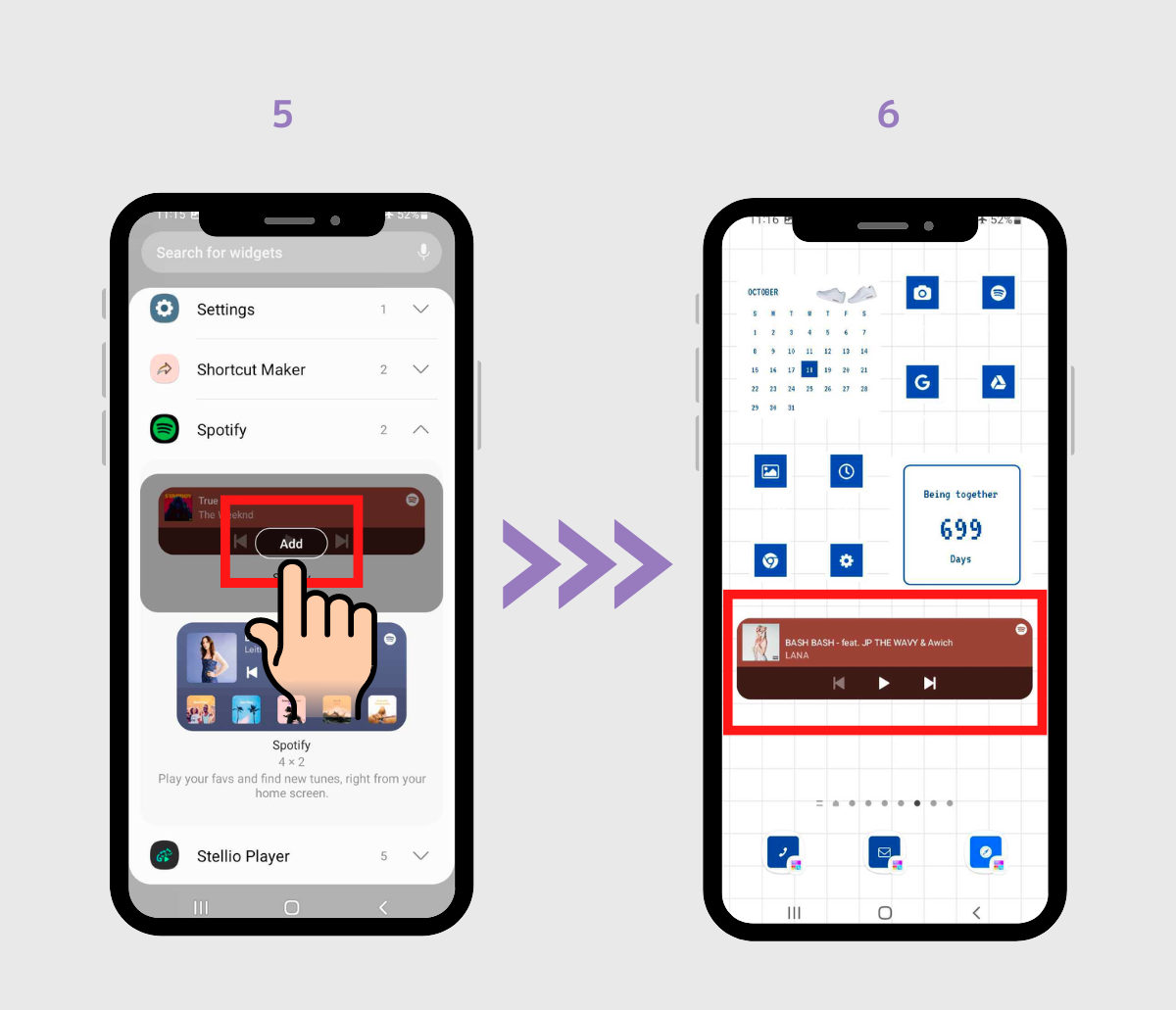
În cazul în care widget-urile implicite nu corespund nevoilor dvs. estetice sau funcționale, iată o metodă de a adăuga un stil personalizat:
1. Descărcați o aplicație adaptată pentru personalizarea widgetului. WidgetClub se remarcă ca o alegere de top, oferind o selecție vastă de widget-uri, de la ceasuri la fotografii și multe altele.
2. Deschideți aplicația WidgetClub, apoi apăsați pictograma +, apoi atingeți „Widget”
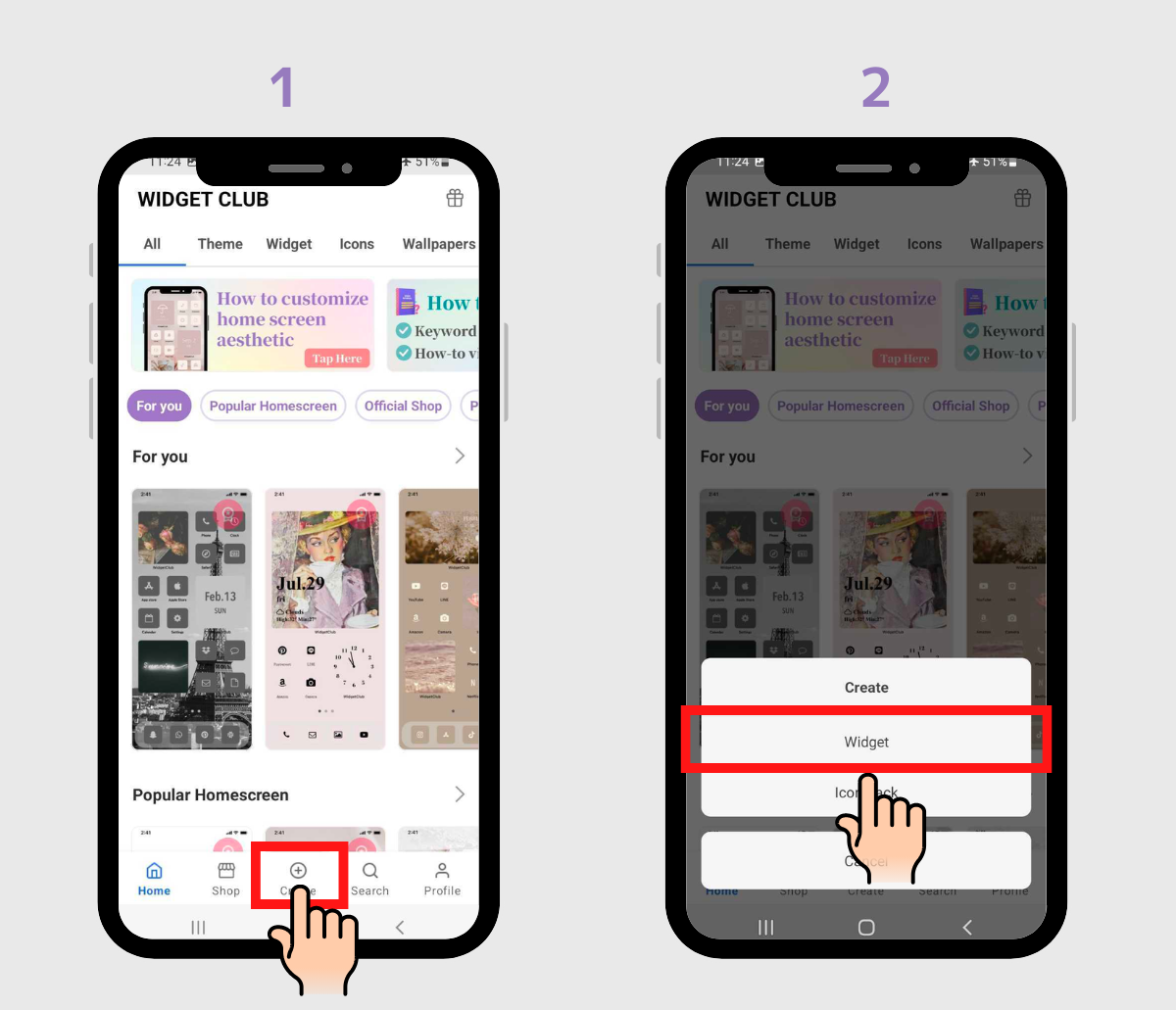
3.Alegeți dimensiunea dorită a widget-ului: Mic, Mediu sau Mare.
4. Selectați tipul de widget specific.
(Pentru demonstrație, am selectat dimensiune medie, widget meteo)
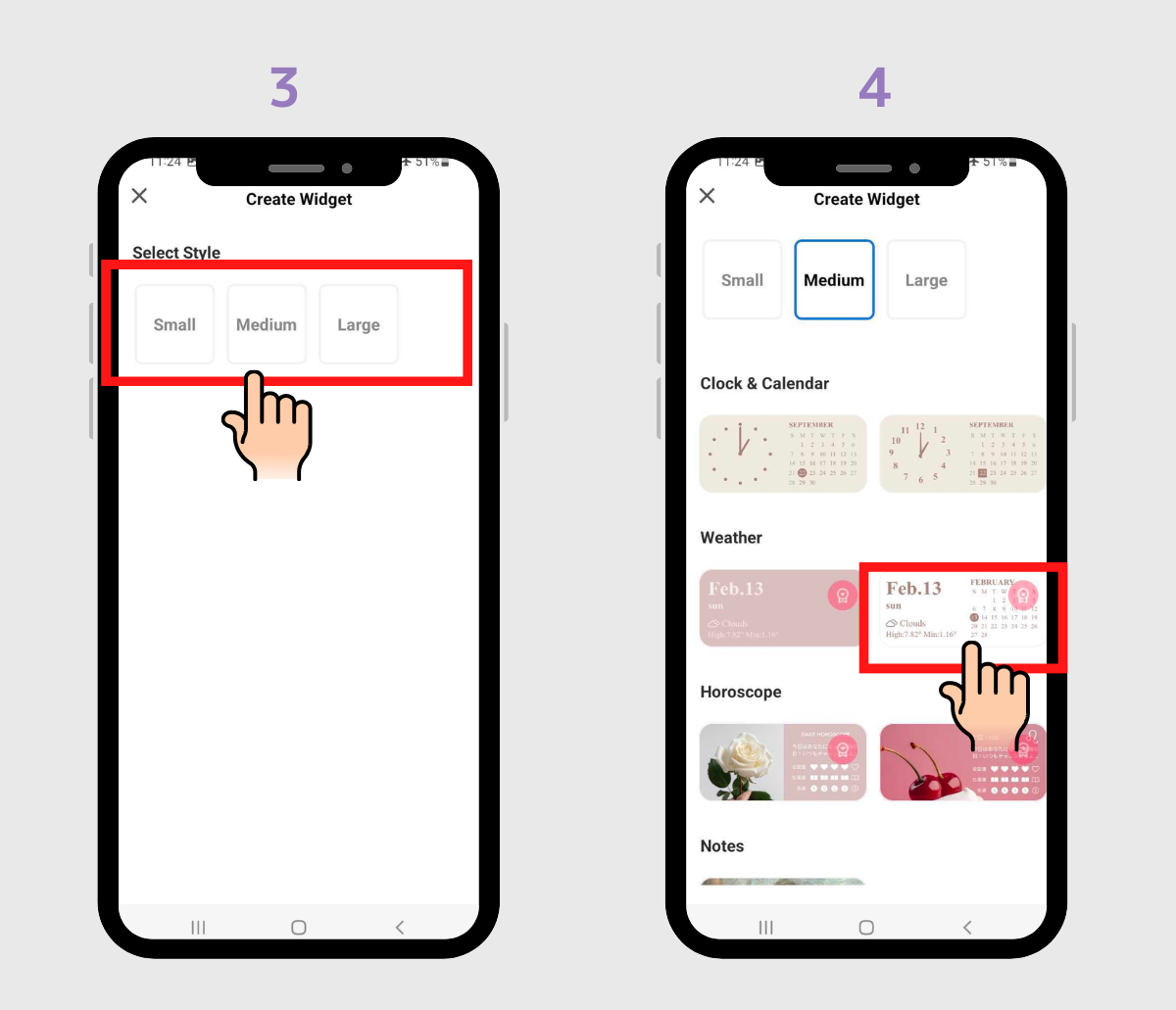
5. Scufundați-vă în personalizare, ajustarea imaginii de fundal, fonturilor, culorilor etc.
6. După ce ați terminat editarea, apăsați „Setare”
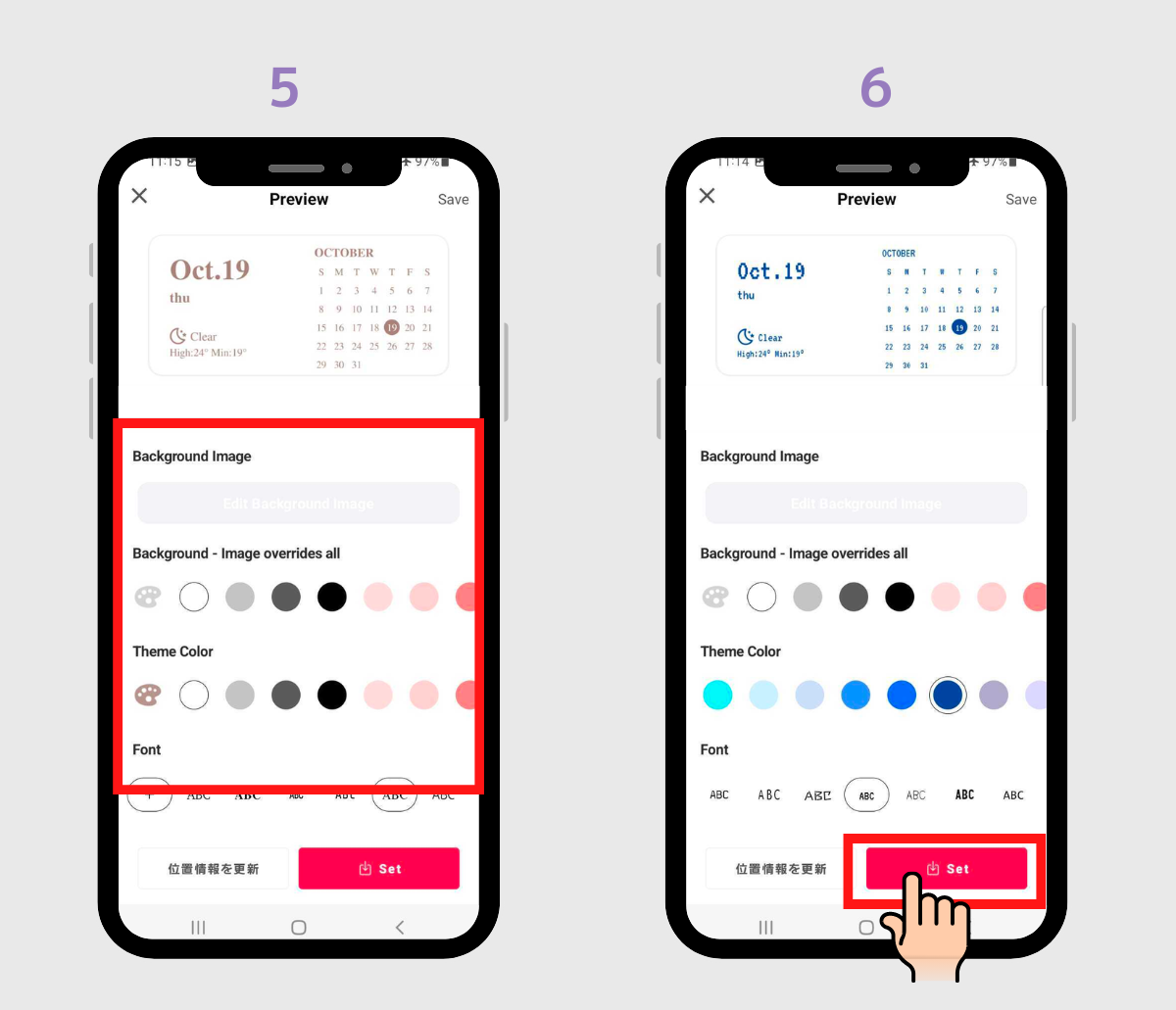
7. Va apărea un cadru de setare a widgetului, vă rugăm să atingeți-l. (Amintiți-vă mărimea pe care ați ales-o – este esențială!)
8. Atingeți butonul „Adăugați”, apoi veți găsi widget-ul plasat.
(Dacă butonul „Adăugați” nu a fost afișat, vă rugăm să citiți partea următoare.)
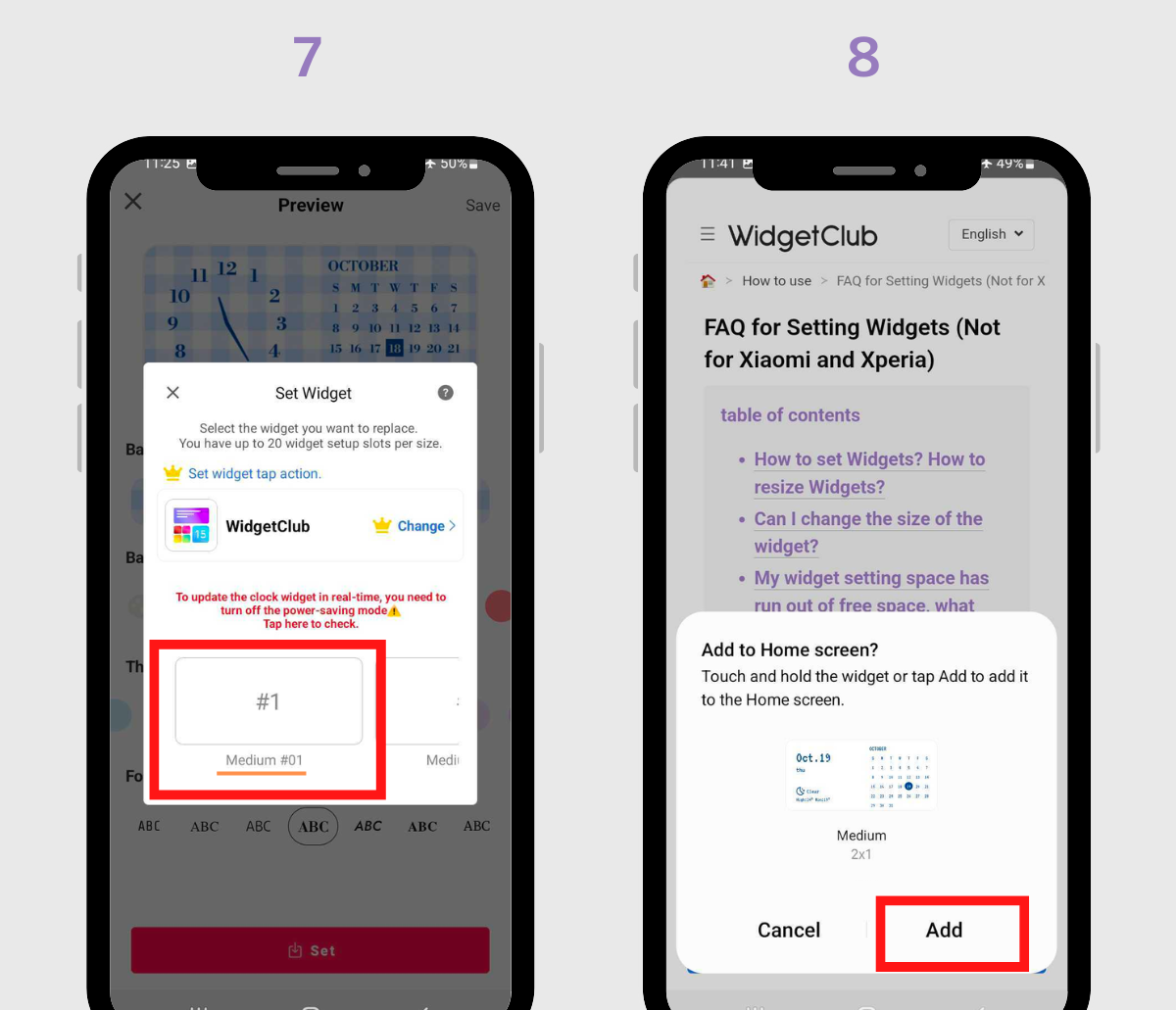
Dacă doriți să redimensionați dimensiunea widgetului, vă rugăm să accesați secțiunea „Cum să redimensionați widgetul” de mai jos.
1. Apăsați lung pe orice zonă goală de pe ecranul de pornire.
2. Atingeți „Widget-uri”
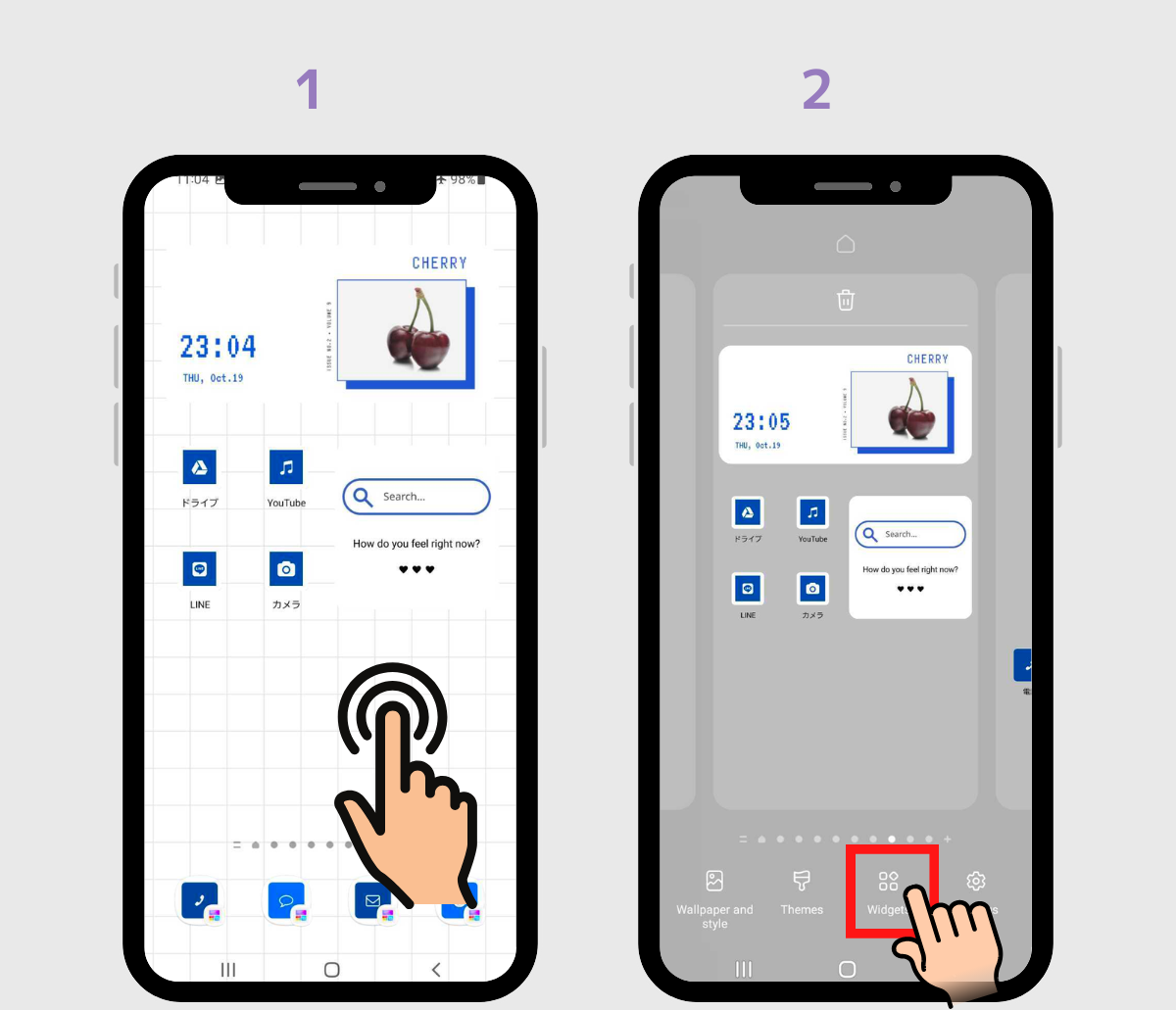
3. Căutați „WidgetClub”
4.atingeți widgetul WidgetClub corespunzător mărimii alese mai devreme.
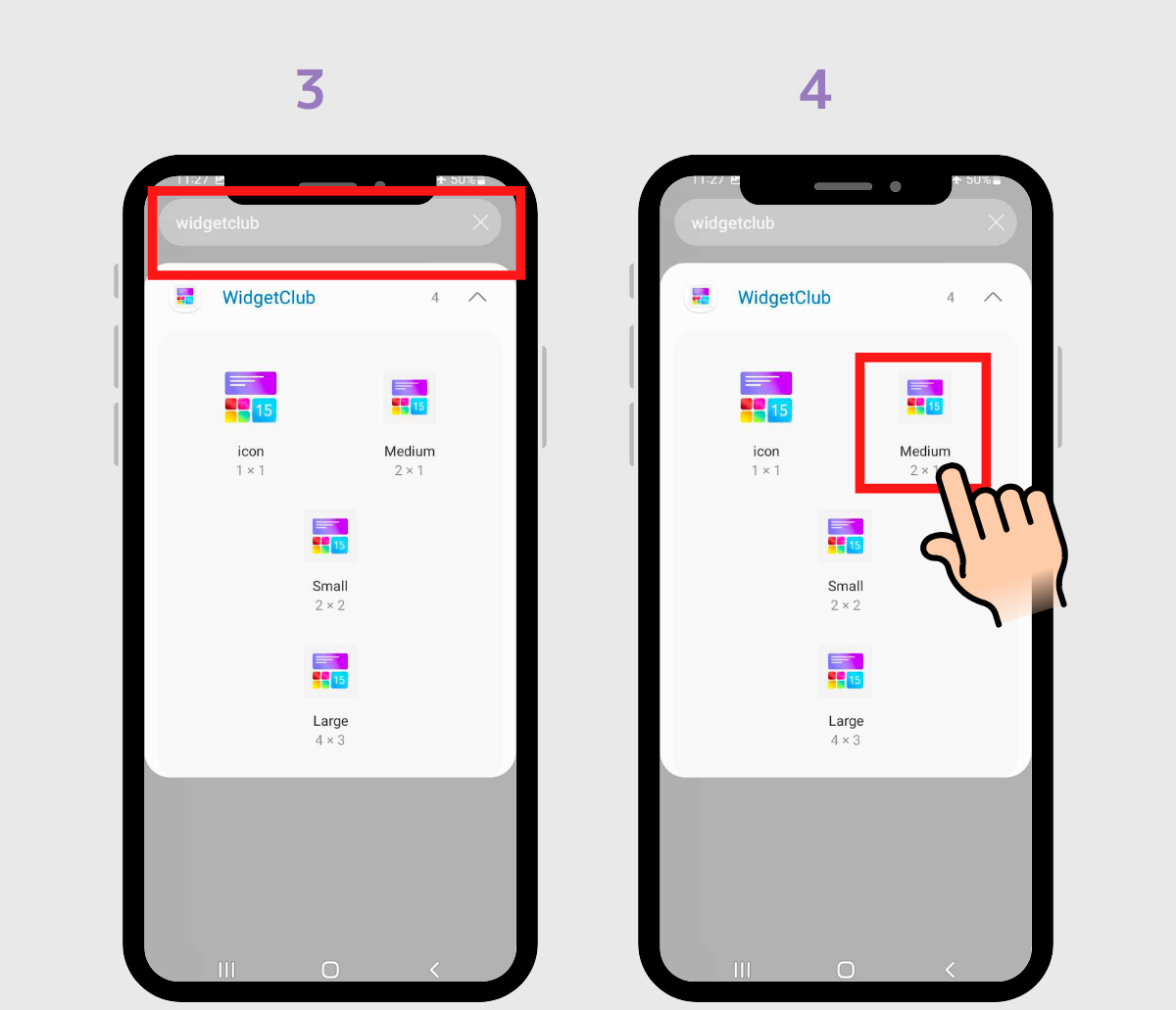
(În această demonstrație, alegeți dimensiune medie.)
5. Atingeți butonul „Adăugați” (sau Trageți) widget-ul mediu pe ecranul de pornire
6.Gata! (Dacă doriți să-l redimensionați, vă rugăm să accesați secțiunea „Cum să redimensionați widget-ul?” de mai jos!)
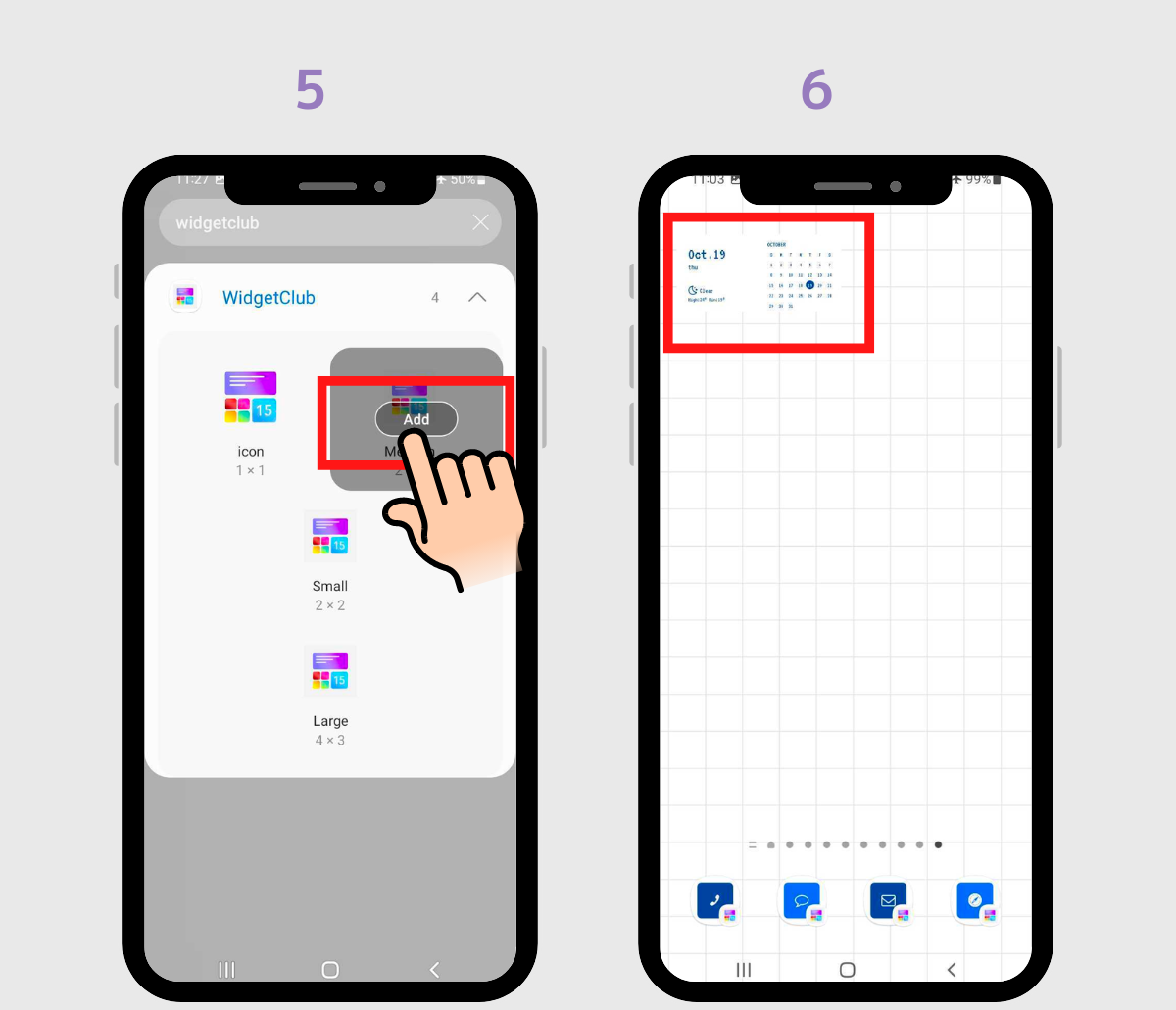
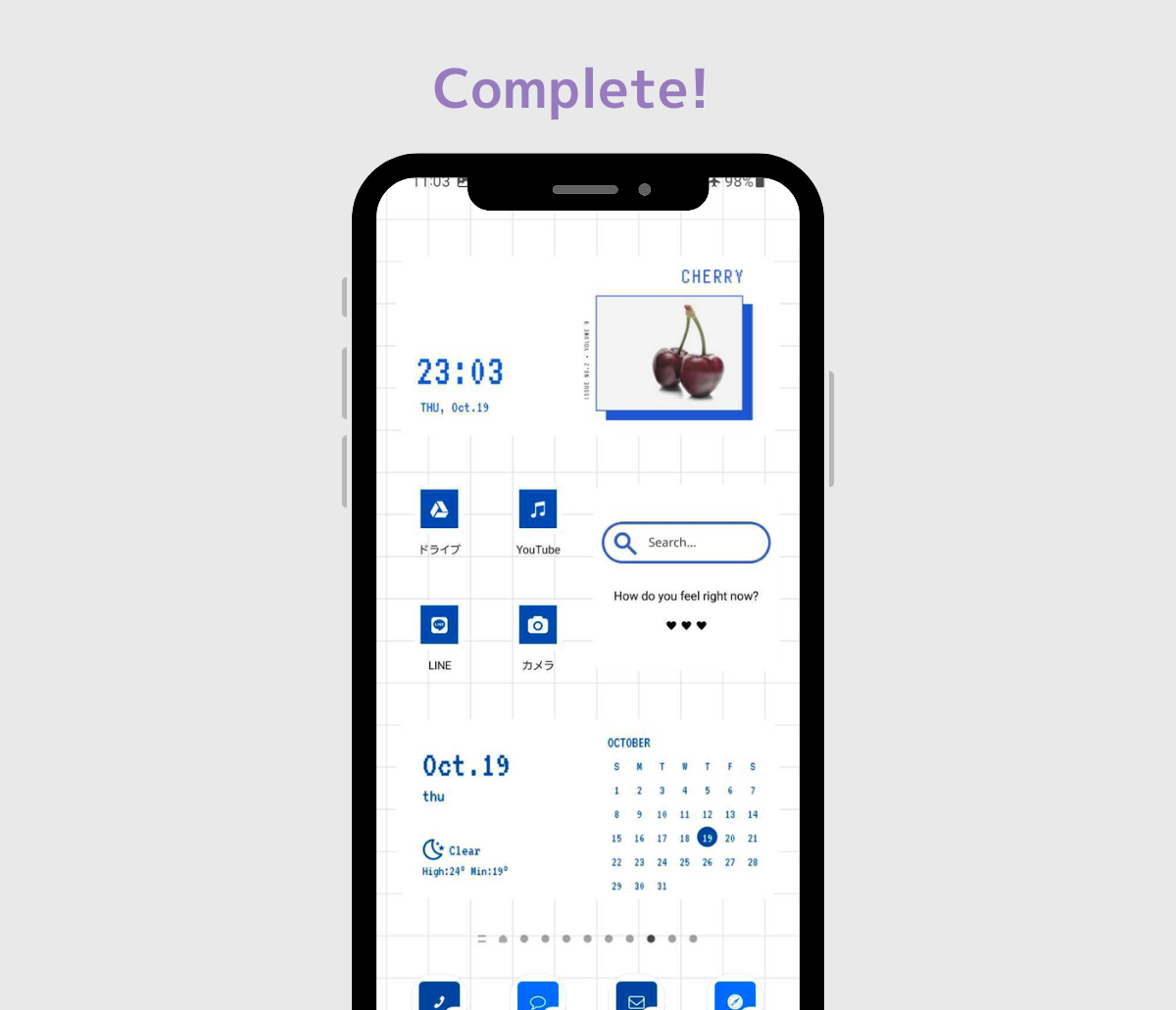
1. Dacă doriți să schimbați dimensiunea, mutați-o la stânga sau la dreapta în timp ce țineți apăsat.
2. Trageți marginile pentru a redimensiona după cum doriți, apoi atingeți altă zonă goală. S-a terminat!
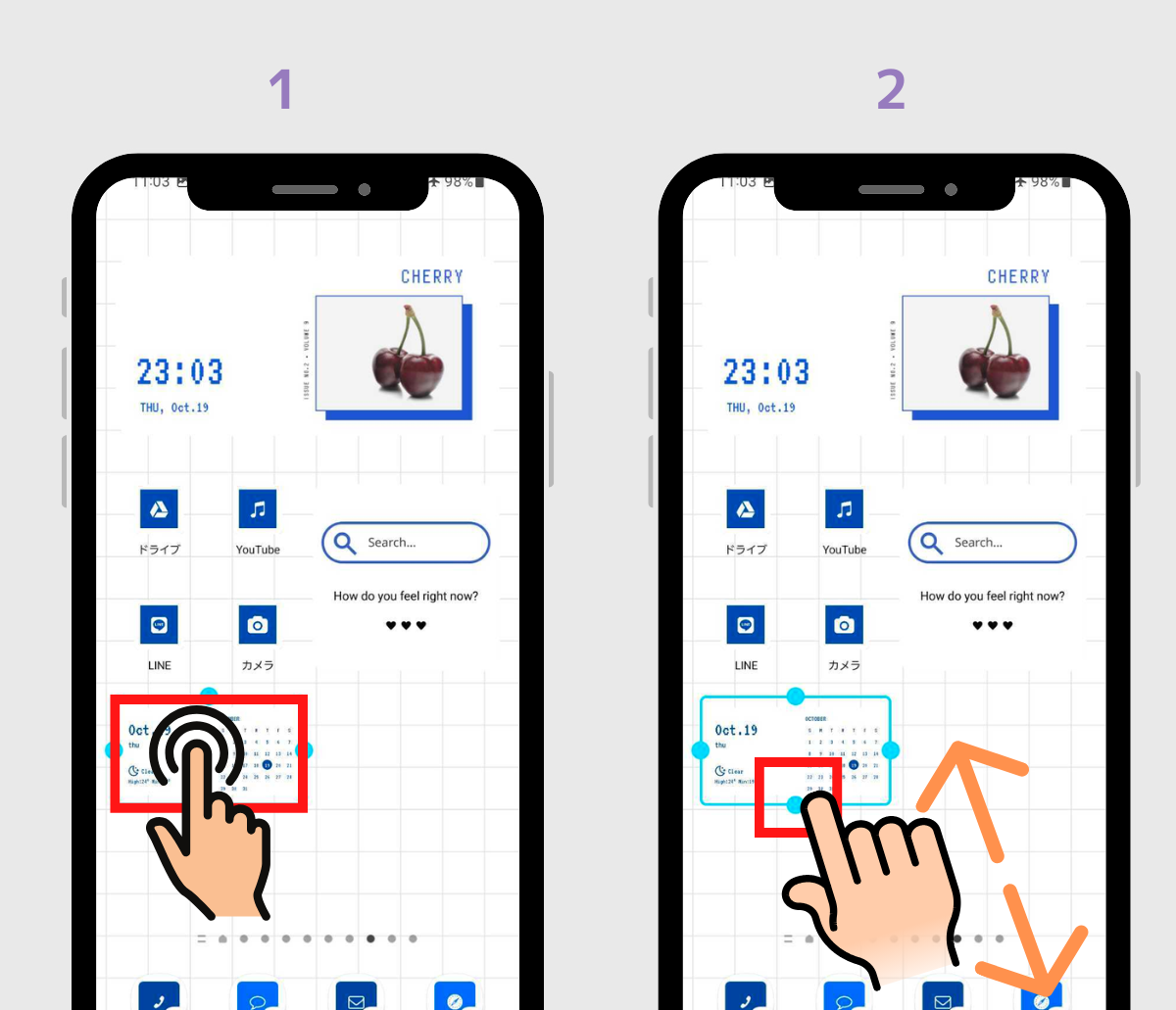
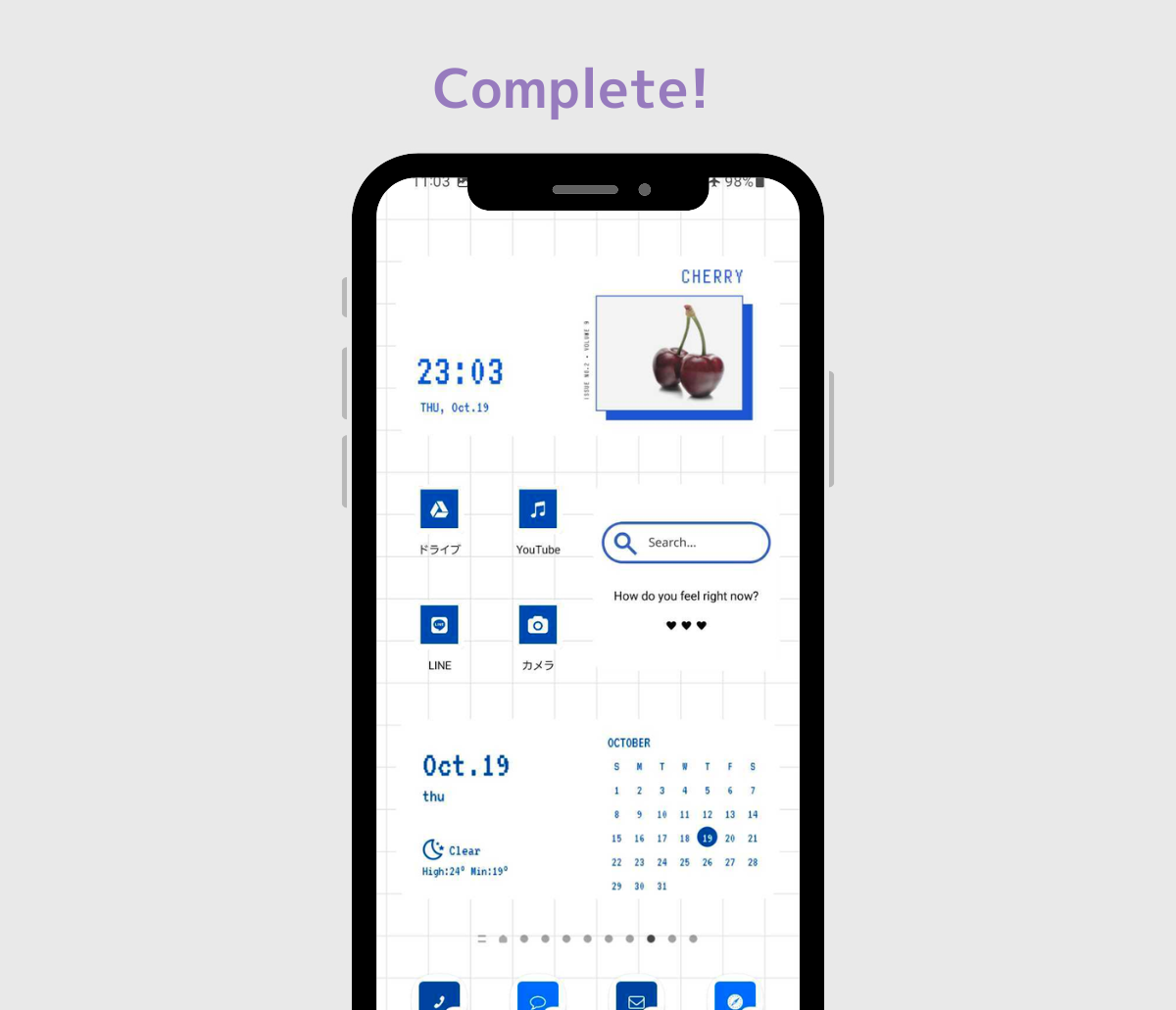
Dacă vă organizați cu stil widget-urile, pictogramele și fundalul, puteți face ca ecranul dvs. de pornire să arate atât de la modă!
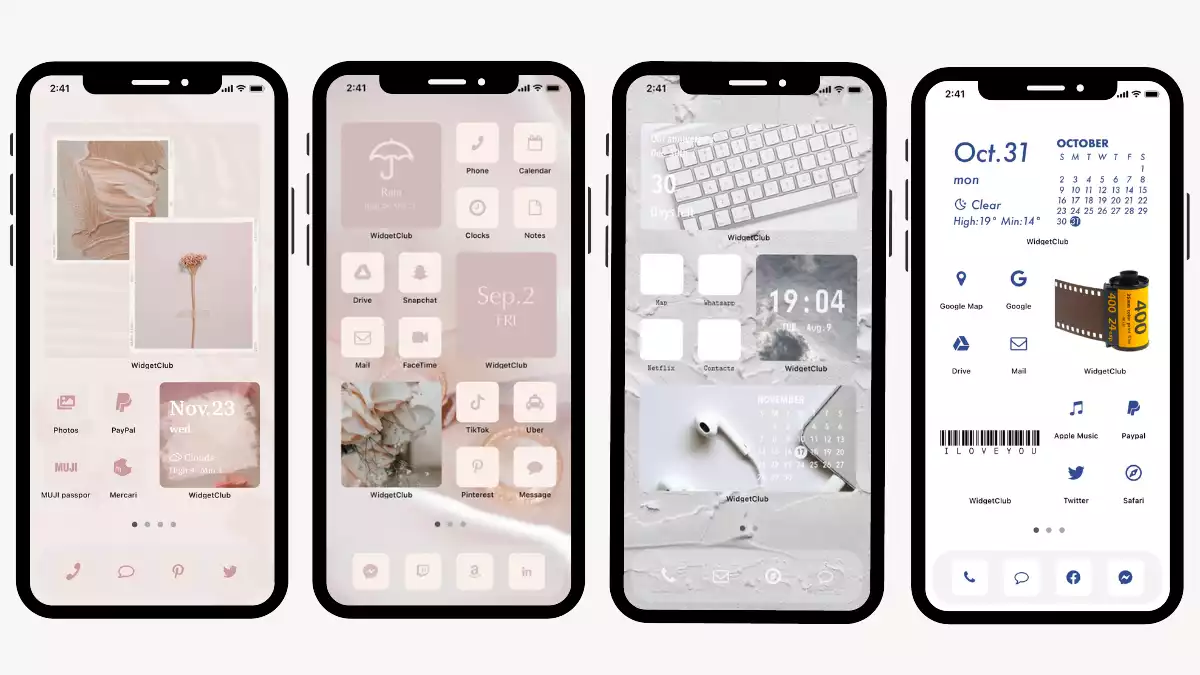
Îți plac aceste stiluri? Descărcați aplicația „WidgetClub” pentru a schimba ecranul dvs. de start! Personalizați-vă cu ușurință ecranul de pornire cu widget-uri elegante, pictograme pentru aplicații și imagini de fundal!