

ホーム画面をおしゃれにカスタマイズするには専用のアプリが必要!着せ替え素材も全部揃う着せ替えアプリの決定版はこれ!
スマホの顔とも言えるロック画面。Androidのロック画面は、壁紙はもちろん、時計の色やフォント、通知の有無なども含めてカスタマイズすることができるのをご存知ですか?
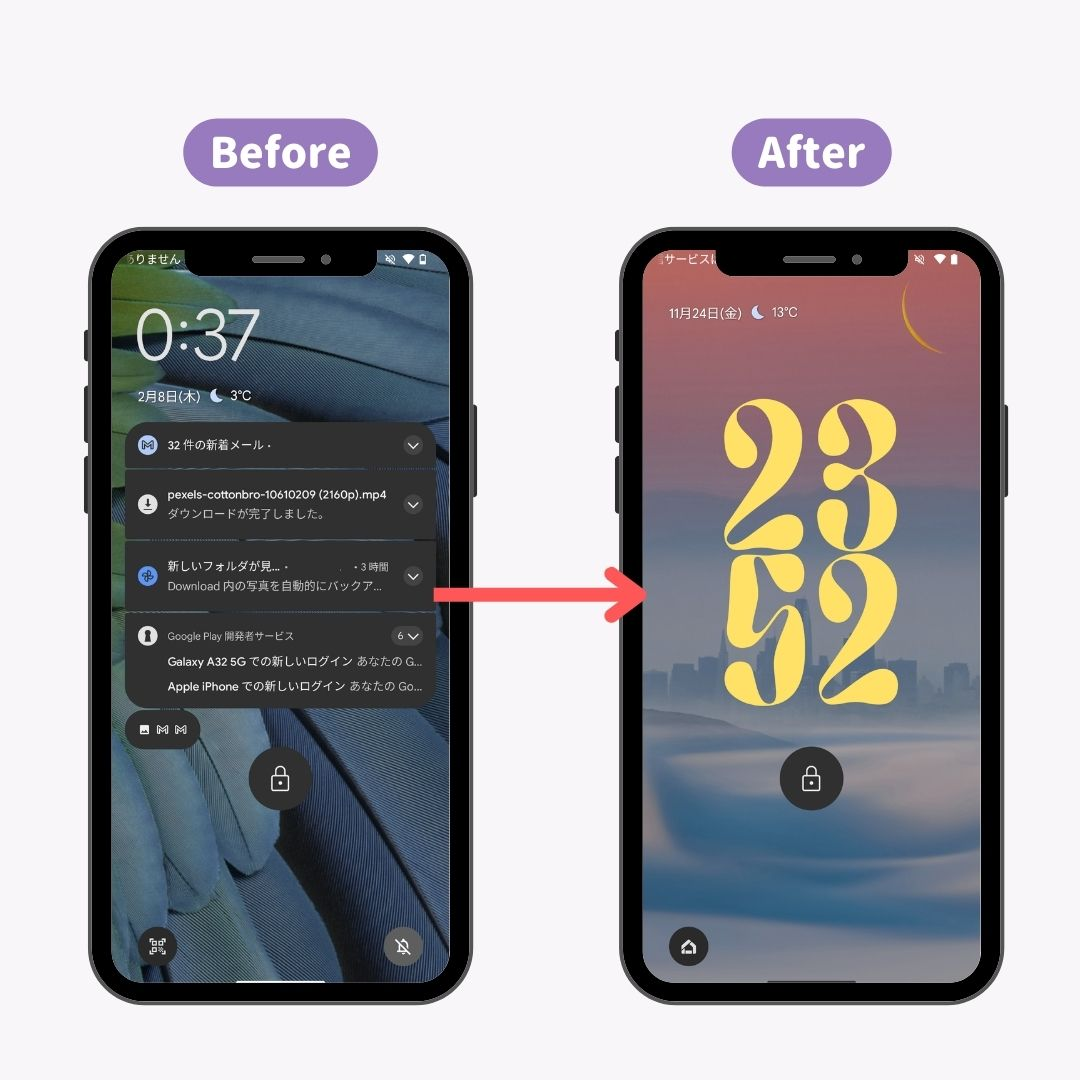
セキュリティ面でも重要なロック画面ですが、スマホを手にするたび目に触れるので工夫してオリジナリティ溢れるスマホ画面を作りましょう!この記事では、Androidスマホのロック画面をさらに使いやすく&おしゃれにカスタマイズする方法を解説します!
まずは、基本中の基本!Androidで壁紙を設定する方法を解説します。
(今回はAndroid13のGalaxyを例に説明していきます。多少のメニュー名の違いはあれど、基本的な動作の流れは一緒です。)
1. 「設定」アプリを開く
2. 「壁紙とスタイル」をタップする
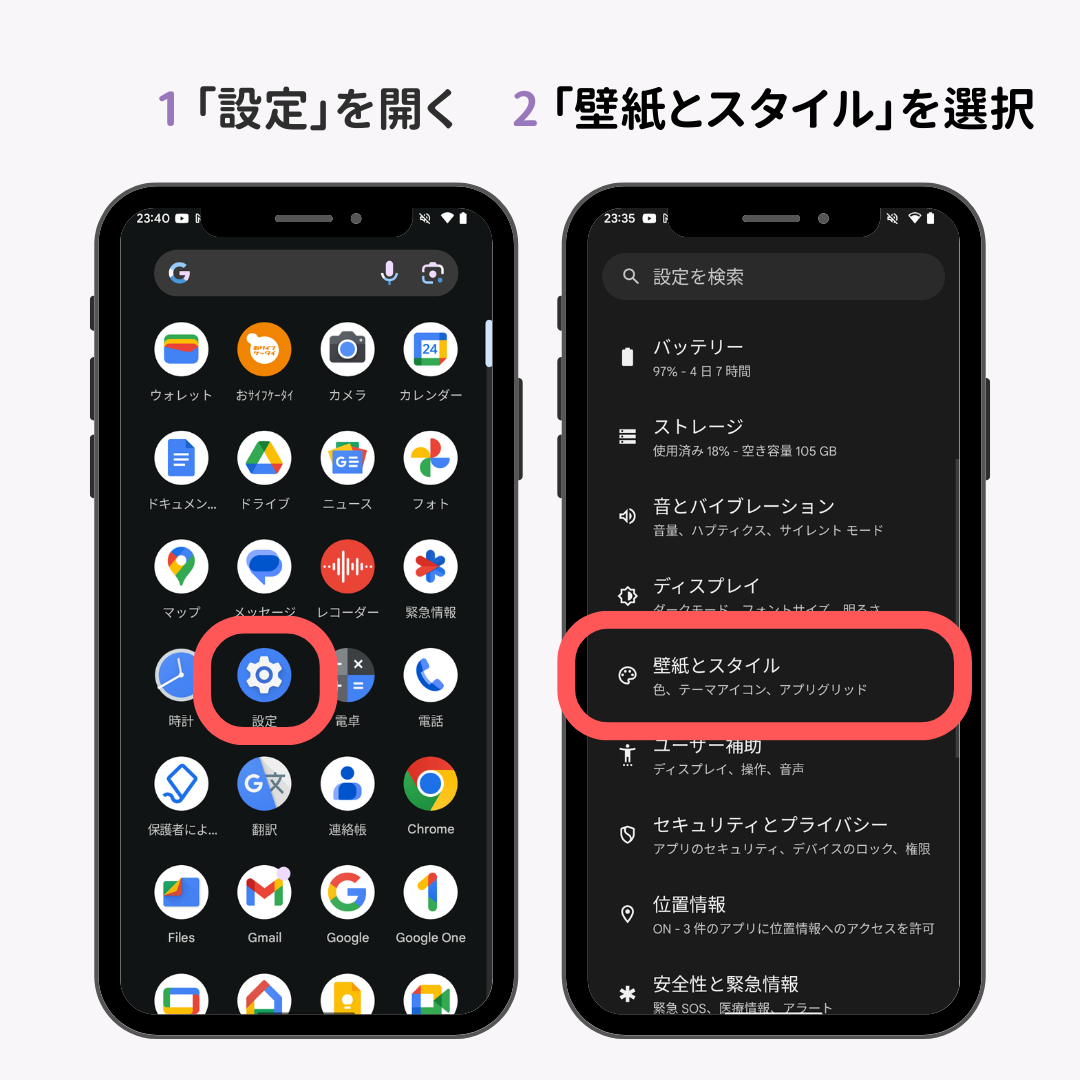
3. 「その他の壁紙」または「マイ壁紙を閲覧」をタップする
4. お好みの壁紙選択する
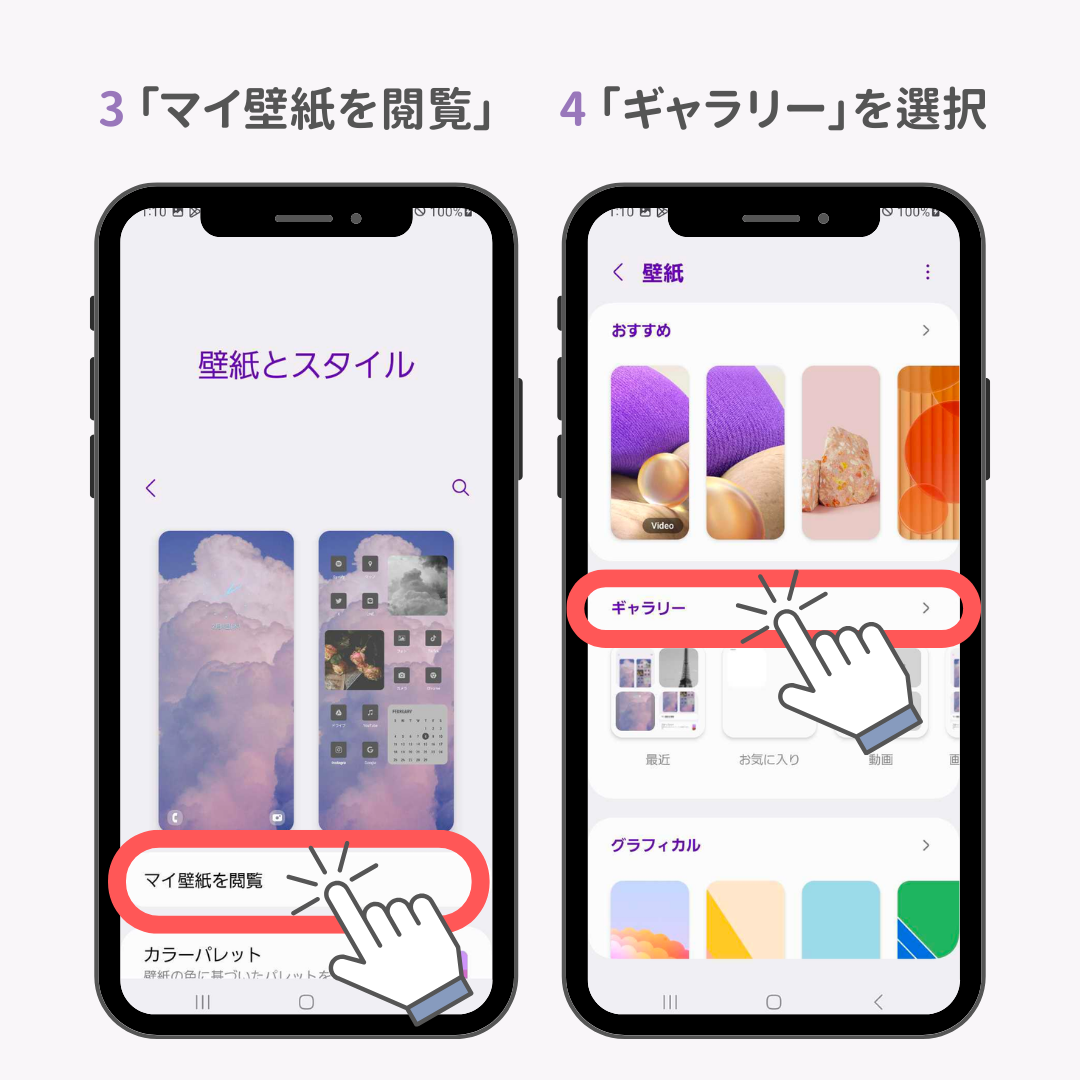
2種類の画像から壁紙を選択することができます。
・プリインストールされている壁紙
既に端末側にダウンロードされている壁紙がいくつか用意されています。
・「マイフォト」または「ギャラリー」から選択する
スマートフォンに保存されている好きな画像を壁紙に設定できます。
今回は後者の「好きな画像を設定する」パターンで以降解説していきます。
5. 端末に保存されている画像が一覧で表示されるので、好きな画像を選択
6.「壁紙に設定」をタップする
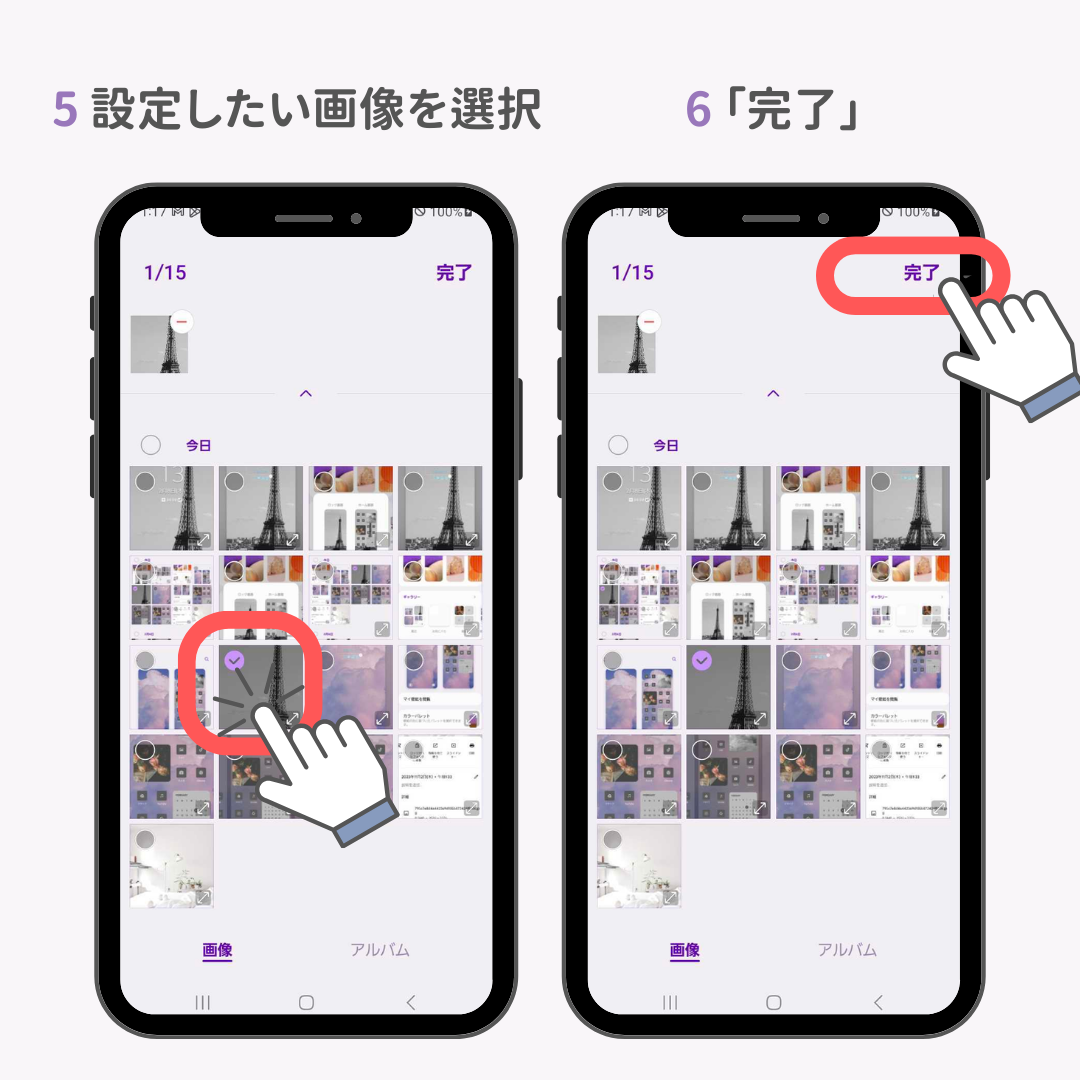
7.どの画面に適用するかを選び、「プレビュー」をタップ
8.「完了」をタップで完成です!

すでに設定したい画像をダウンロードしている状況なのであれば、Androidの「Googleフォト」や「ギャラリー」アプリからでも設定することが可能です!
1. Androidに予めダウンロードされている「ギャラリー」アプリまたは「Googleフォト」アプリを開く
2. 壁紙に設定したい画像を選択
※「ギャラリー」アプリまたは「Googleフォト」がない場合は無料でGooglePlayからダウンロードしましょう!
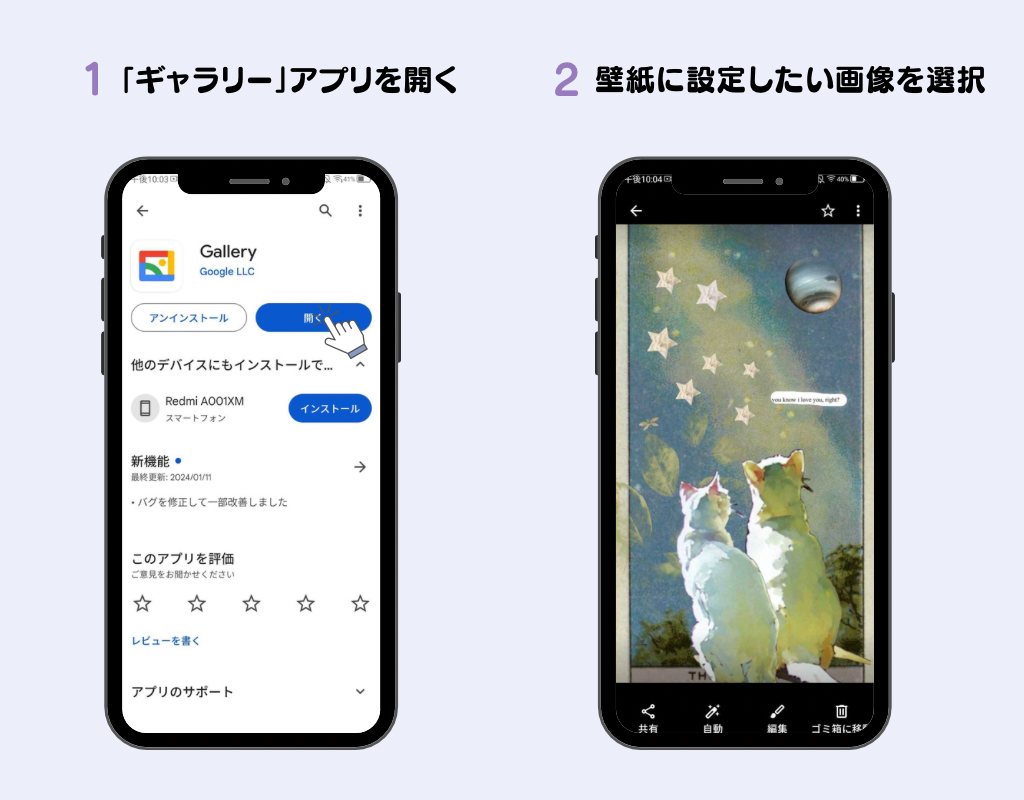
3. 「・・・」ボタンをタップ
4.「写真を他で使う」→「フォト壁紙」をタップ
(端末によっては「壁紙に設定」ボタンが表示される場合もあるので、それをタップ)
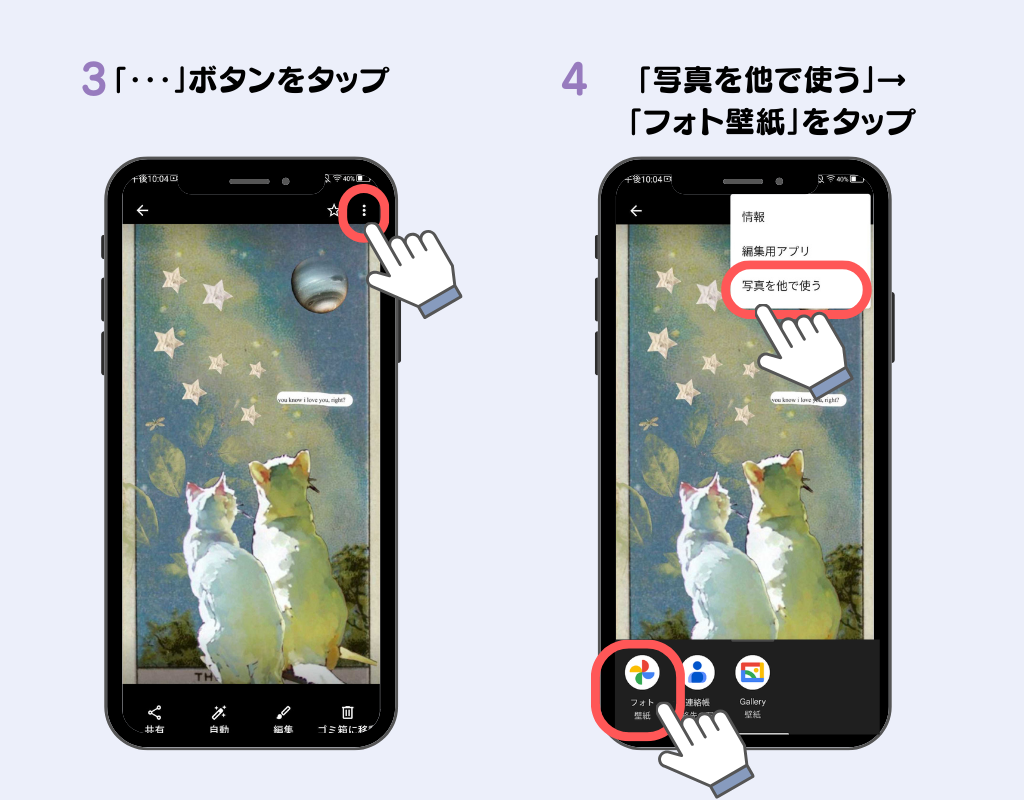
5.「ロック画面」「ホーム画面」「ロック画面とホーム画面」から好きなモードを選んで完了!
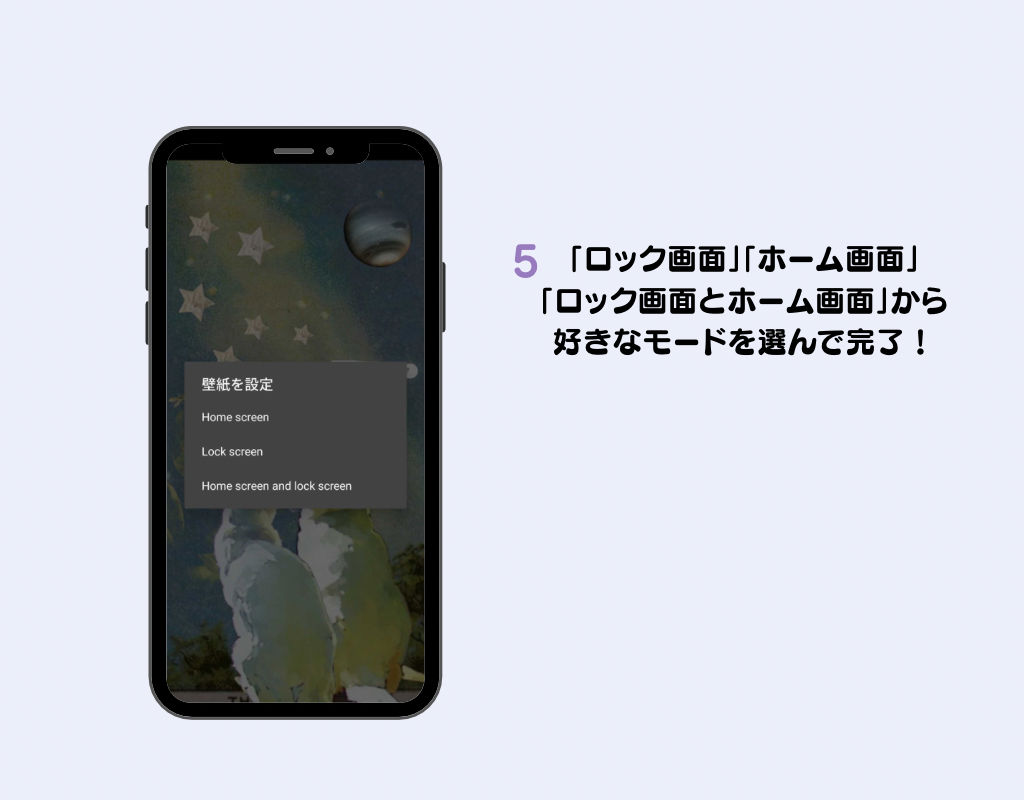
そもそも「いい感じの壁紙を探すのも面倒!」という方や、端末によって操作方法が異なるので「設定がわかりづらい!」とお悩みの人も多いのでは?
そんな人はアプリを使うのがおすすめ!人気アプリ「WidgetClub」ならあらゆる種類の壁紙が揃っており、気に入った壁紙をワンタップで設定できます!
さらに、
・豊富なウィジェットでさらにスマホを便利に・アイコンもカスタマイズできるので統一感のあるおしゃれなスマホに・気に入った画像の壁紙の設定もワンタップでできる
など、スマホをおしゃれにカスタマイズするにはもってこいのアプリなんです!
1.アプリを開き、設定したいテンプレートを選択します。
2.テンプレート内の壁紙一覧が表示されるので、設定したい壁紙をタップ
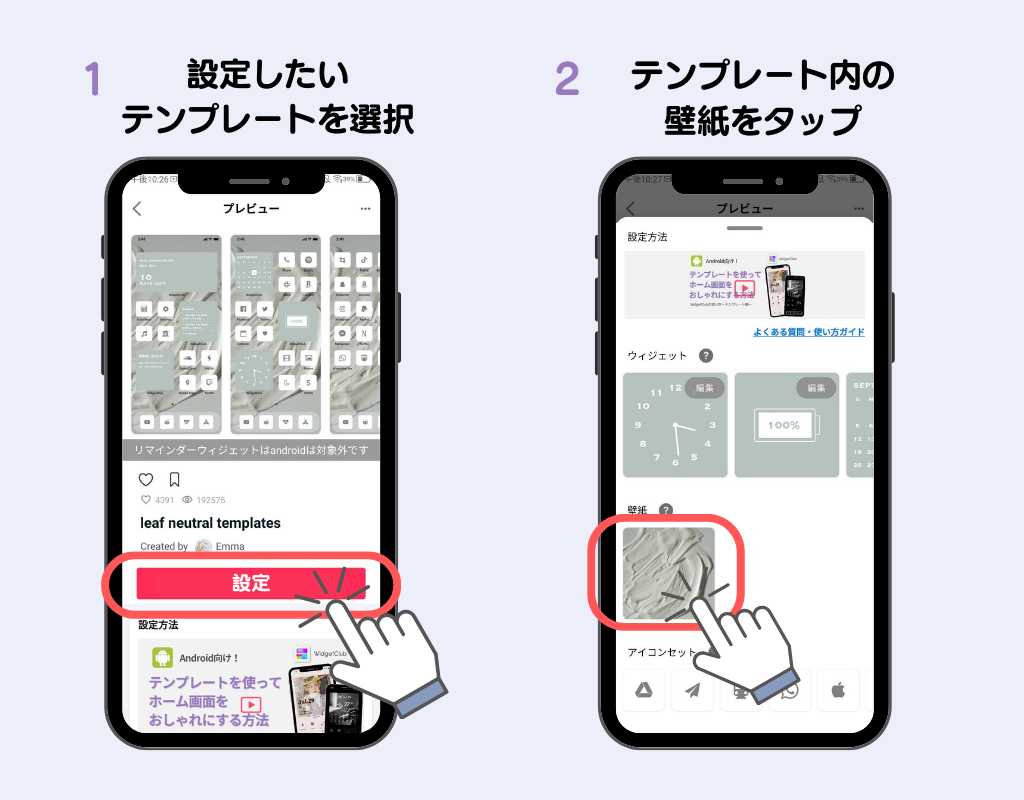
3. 4つの設定方法が表示されるので、希望する方法を選択します。
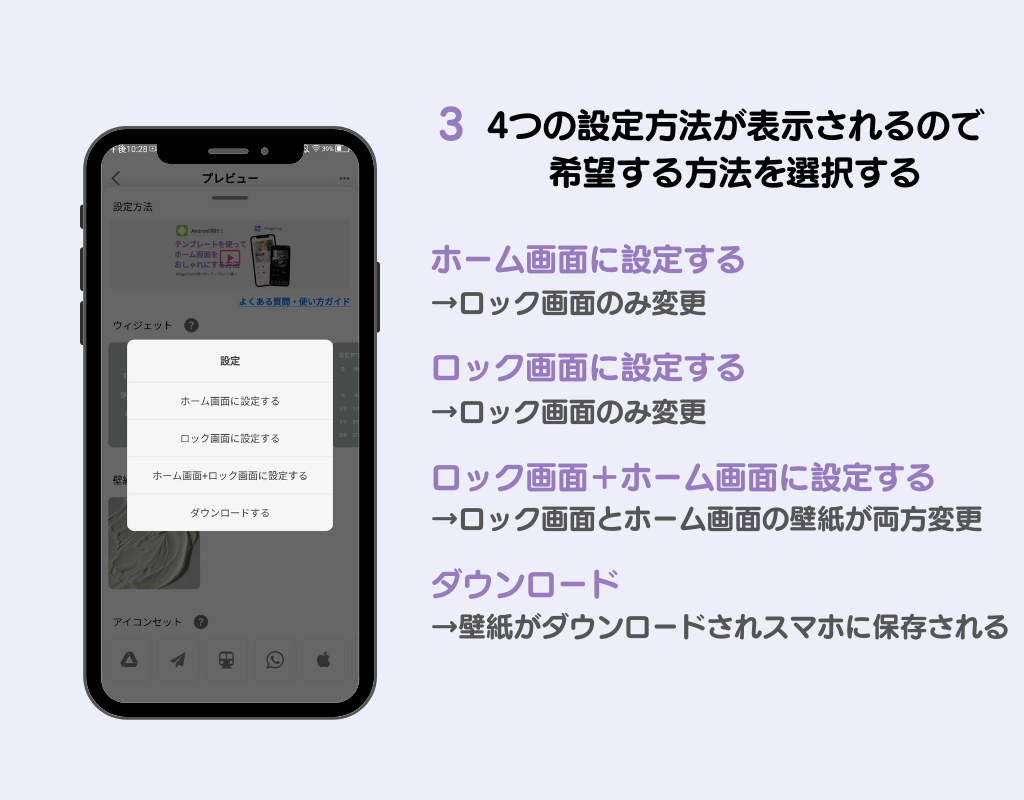
「ロック画面に設定する」:ロック画面の壁紙のみ変更
「ホーム画面に設定する」:ホーム画面の壁紙のみ変更
「ロック画面+ホーム画面に設定する」:ロック画面とホーム画面の壁紙が両方変更
「ダウンロードする」:壁紙がダウンロードされスマホに保存されます。
Androidスマホのロック画面には、時間や日付が表示されます。デフォルトではシンプルなデザインの時計が表示されていますが、カスタマイズすることで自分好みのデザインにすることができます。(以下の画像はPixel7aとGalaxyのカスタマイズ例)
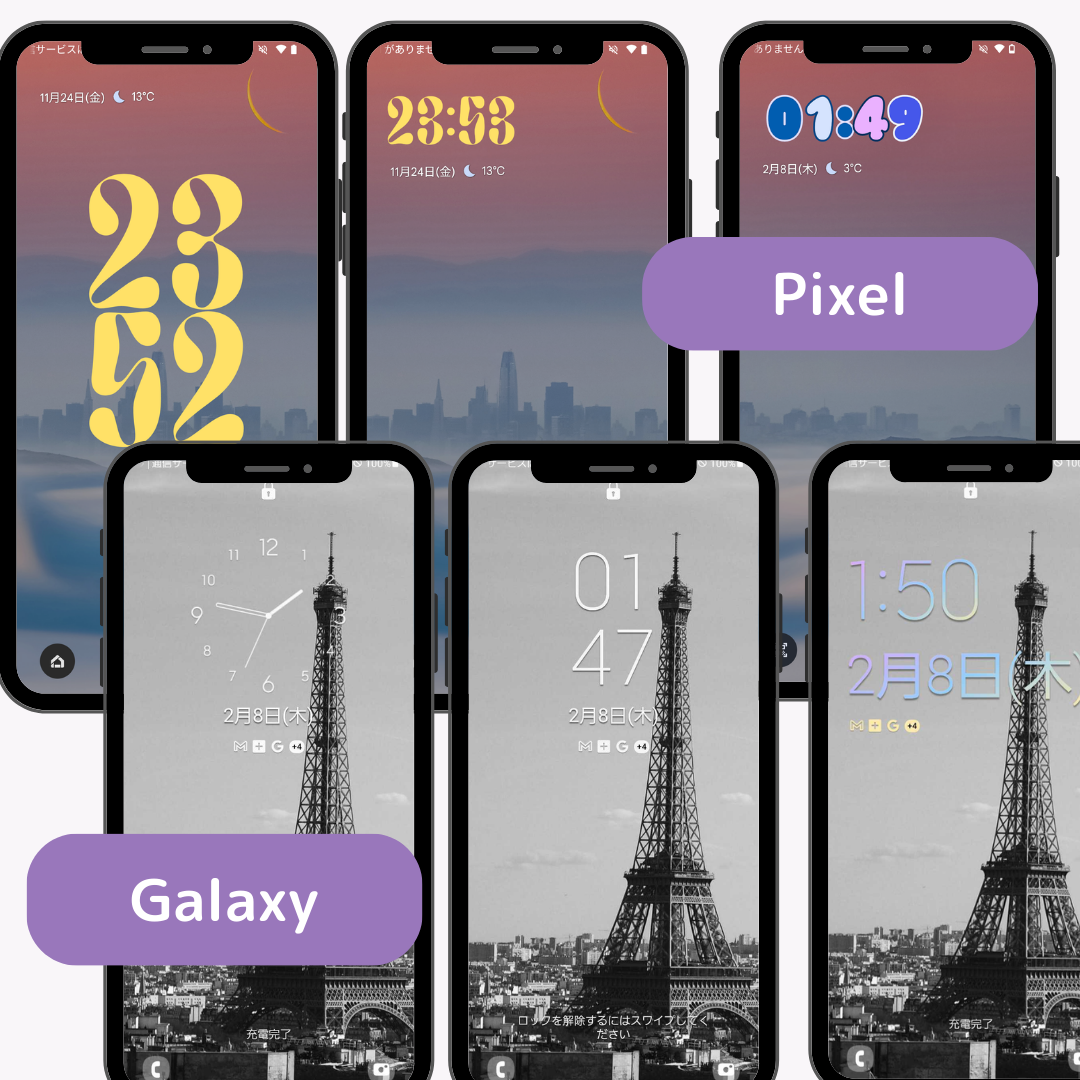
今回はPixel7aを参考にやり方を説明します。
1.「設定」アプリを開きます。
2.「壁紙とスタイル」を選択します。
・Pixelの場合:「壁紙とスタイル」
・Galaxyの場合:「時計のスタイル」または「ローミング時計」
・Xiaomiの場合:「ロック画面の時計形式」
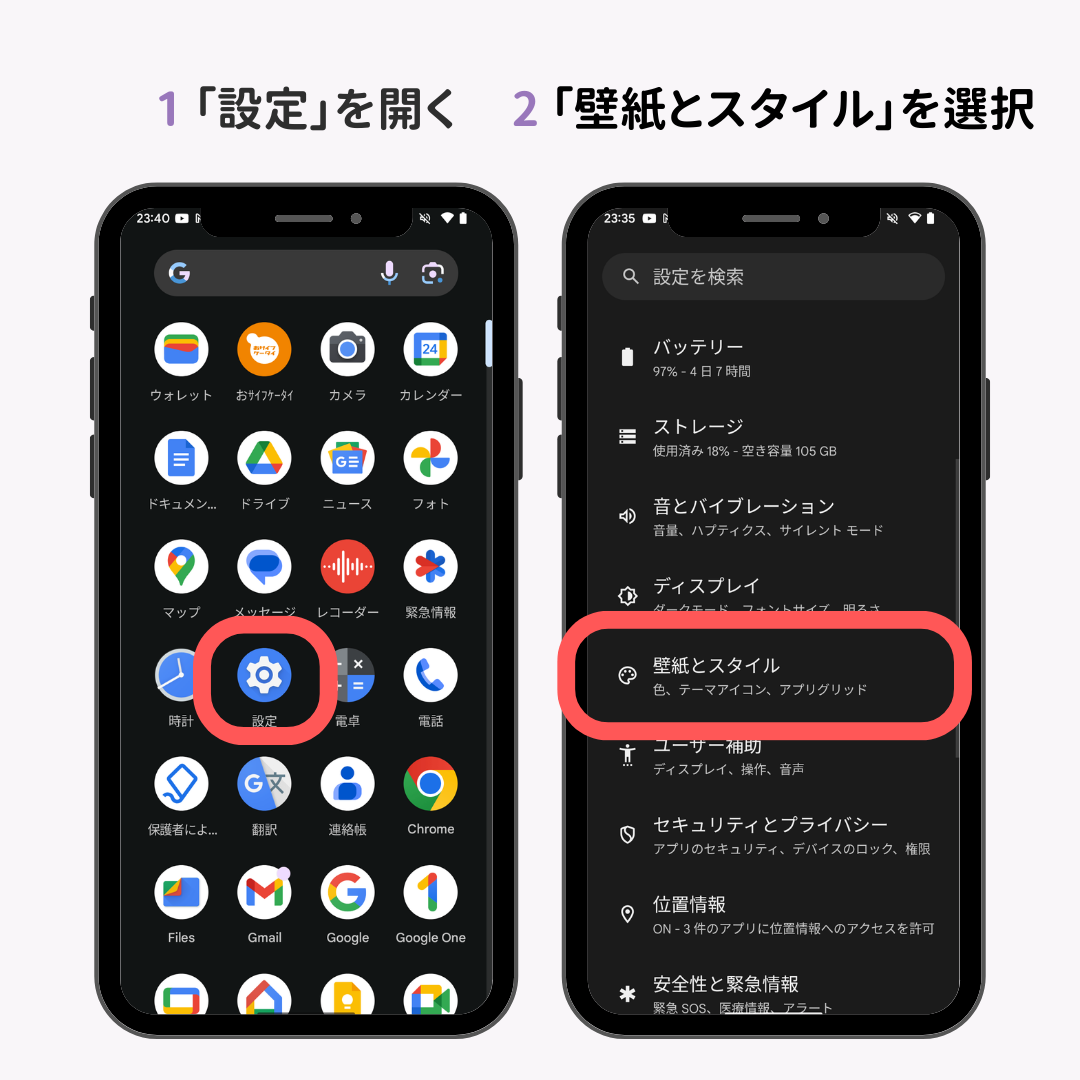
3.スワイプして、好きな時計を選択します。
4.「時計の色とサイズ」をタップする
Galaxyの場合は、「ロック画面」編集ボタンをタップ→時計パーツをタップで変更可能です。
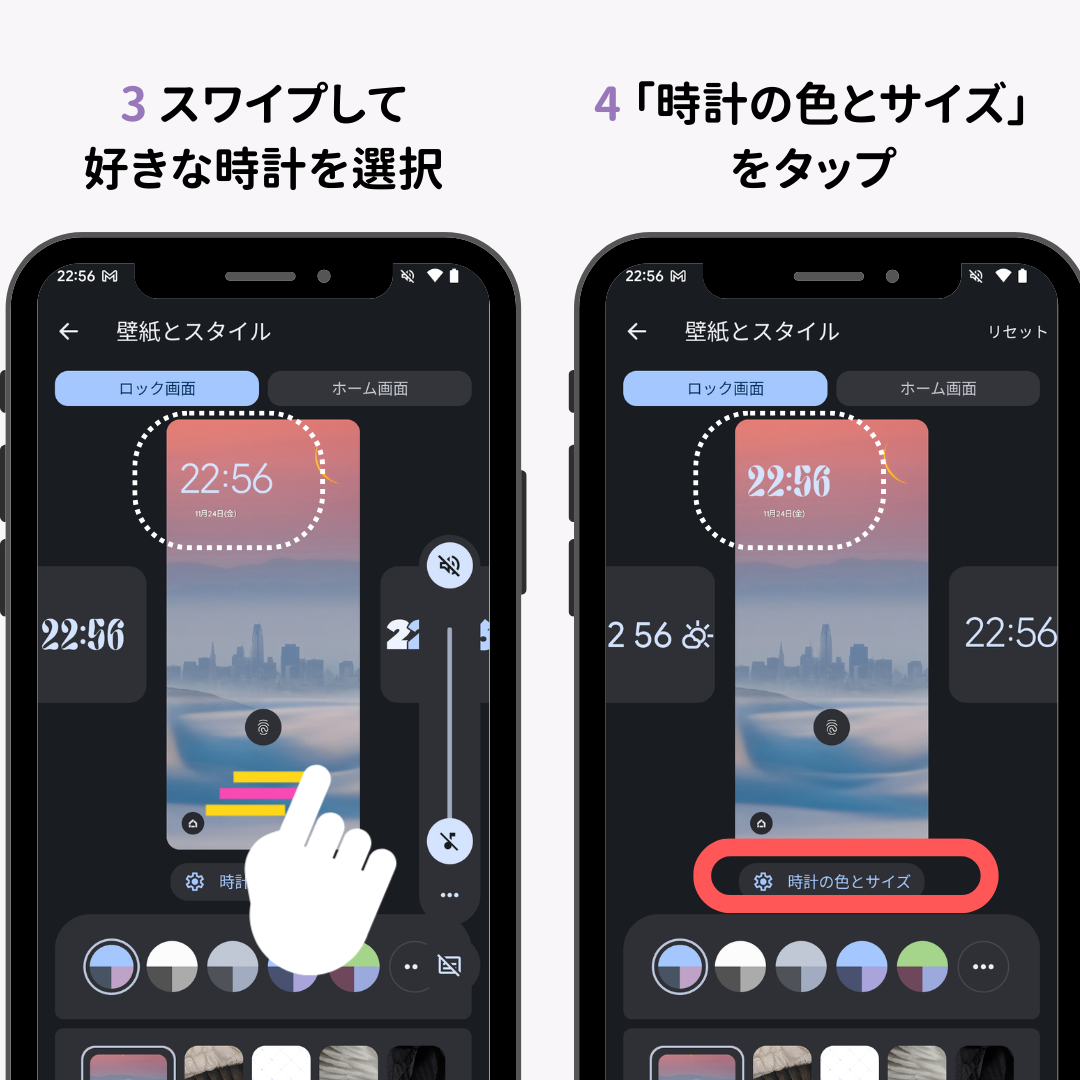
5. 好きな色を選択
6.サイズを選択
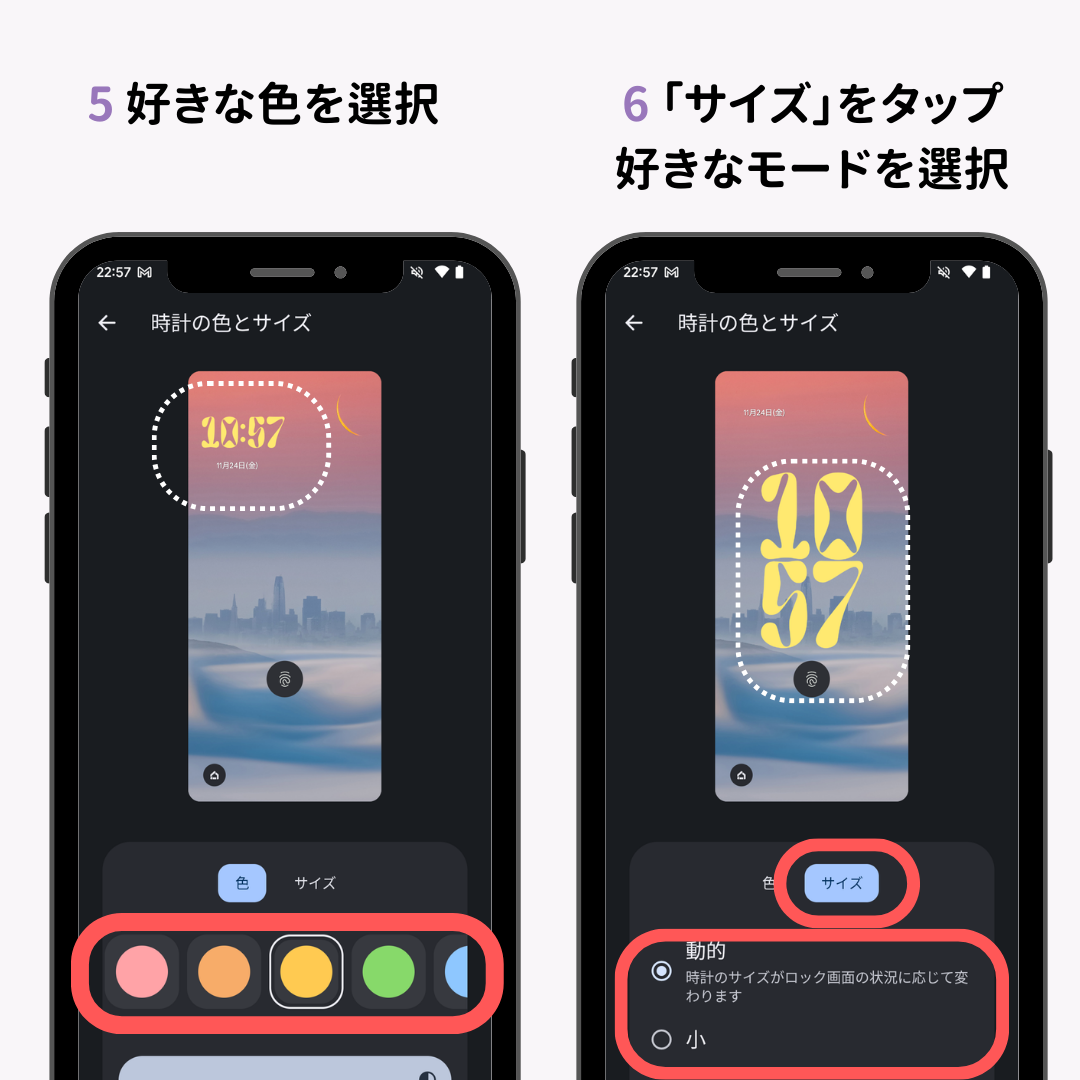
7.戻るボタンをタップで完了です!
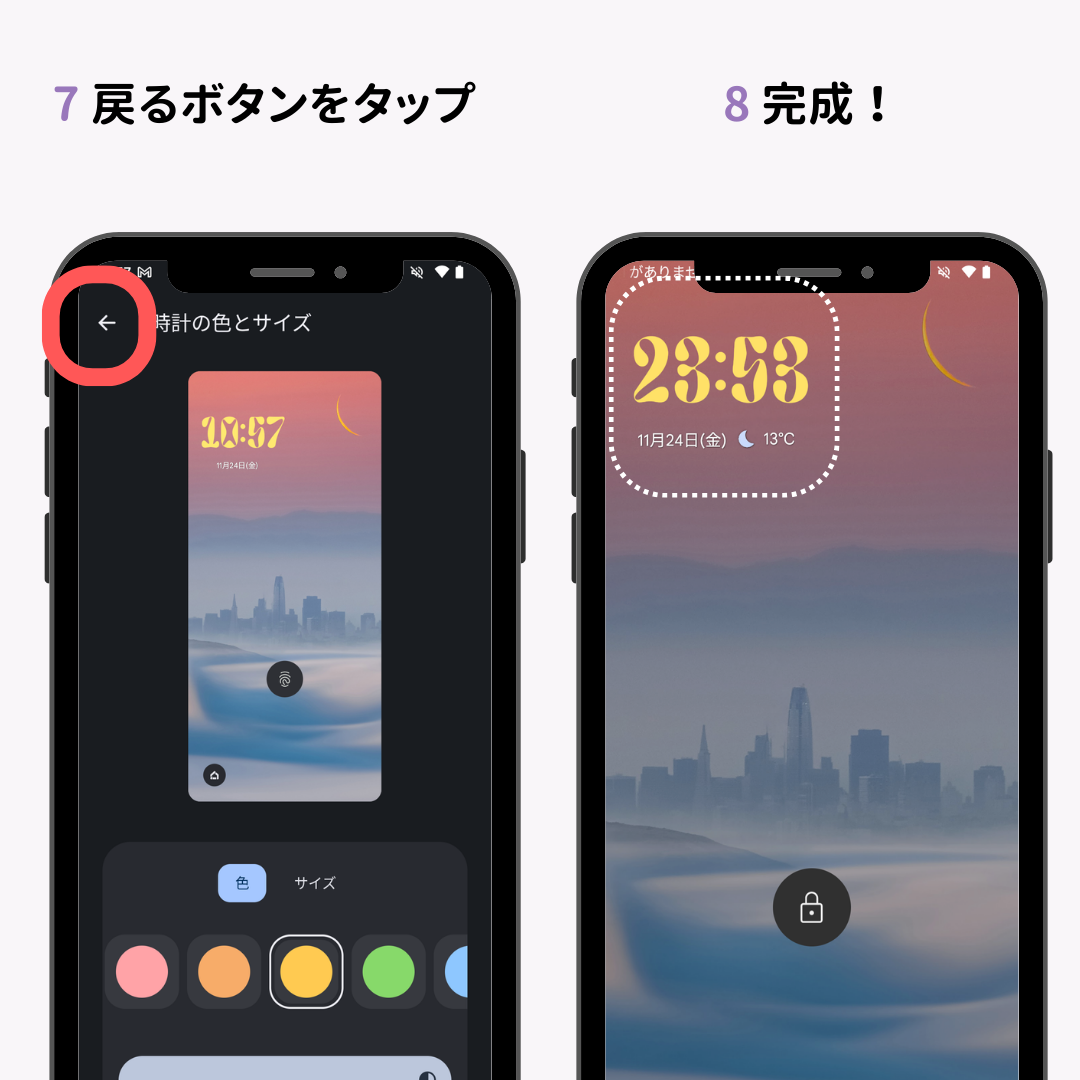
ここでロック画面に表示される時計のスタイルや色、大きさを設定することができます。ちなみに、機種によって設定項目が異なるので、詳しくは機種の公式サイトを参考にしてみてください!
Androidでは、ロック画面の下の両端に固定されている2つのアプリ(「ショートカット」と言います)を変更することが可能です!即座に開く必要があるアプリを設定しておくのがおすすめ。
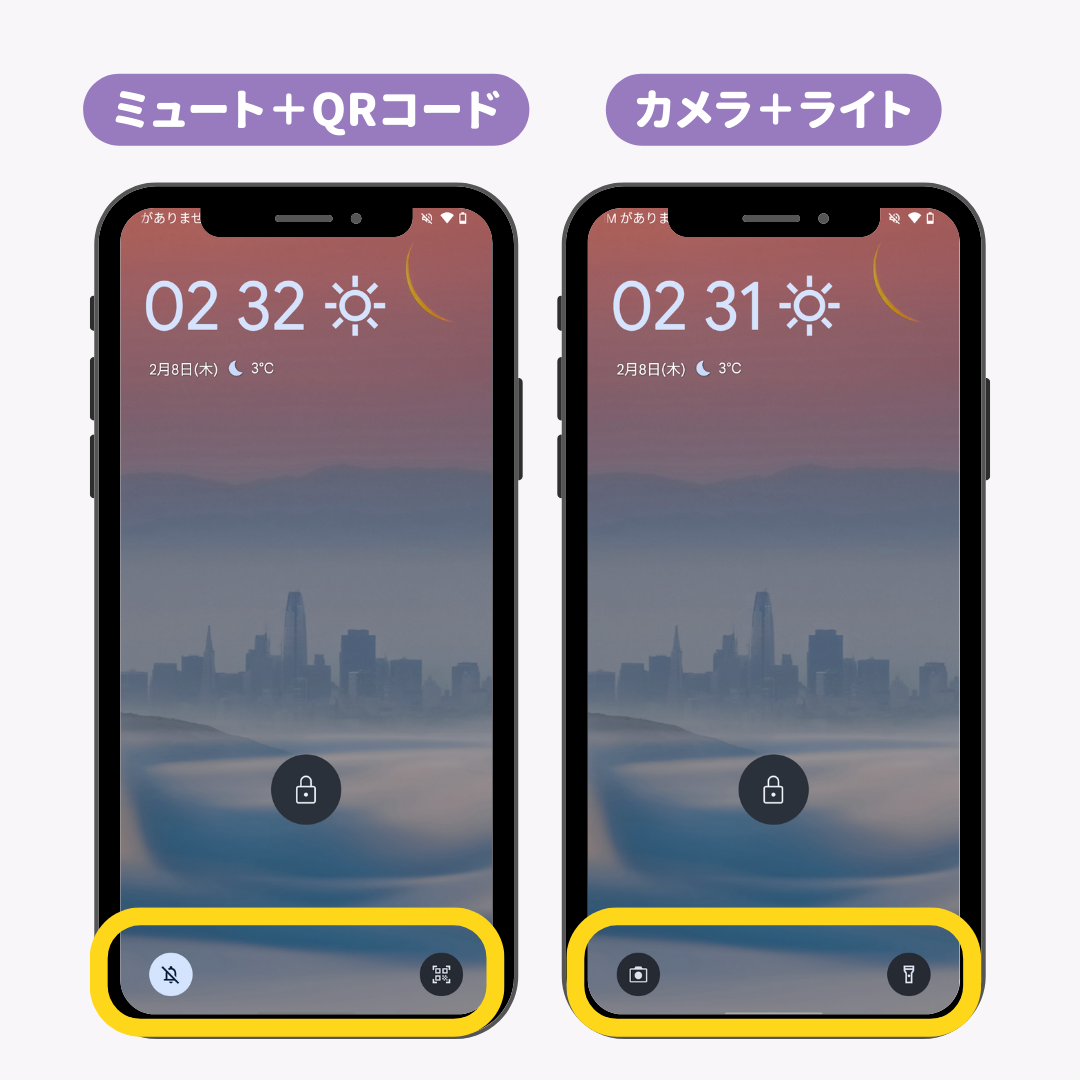
Pixel7aをベースに説明していきます!(端末により文言が異なる場合がありますが基本的な動作の流れは一緒です)
1.「設定」アプリを開く
2.「壁紙とスタイル」を選択
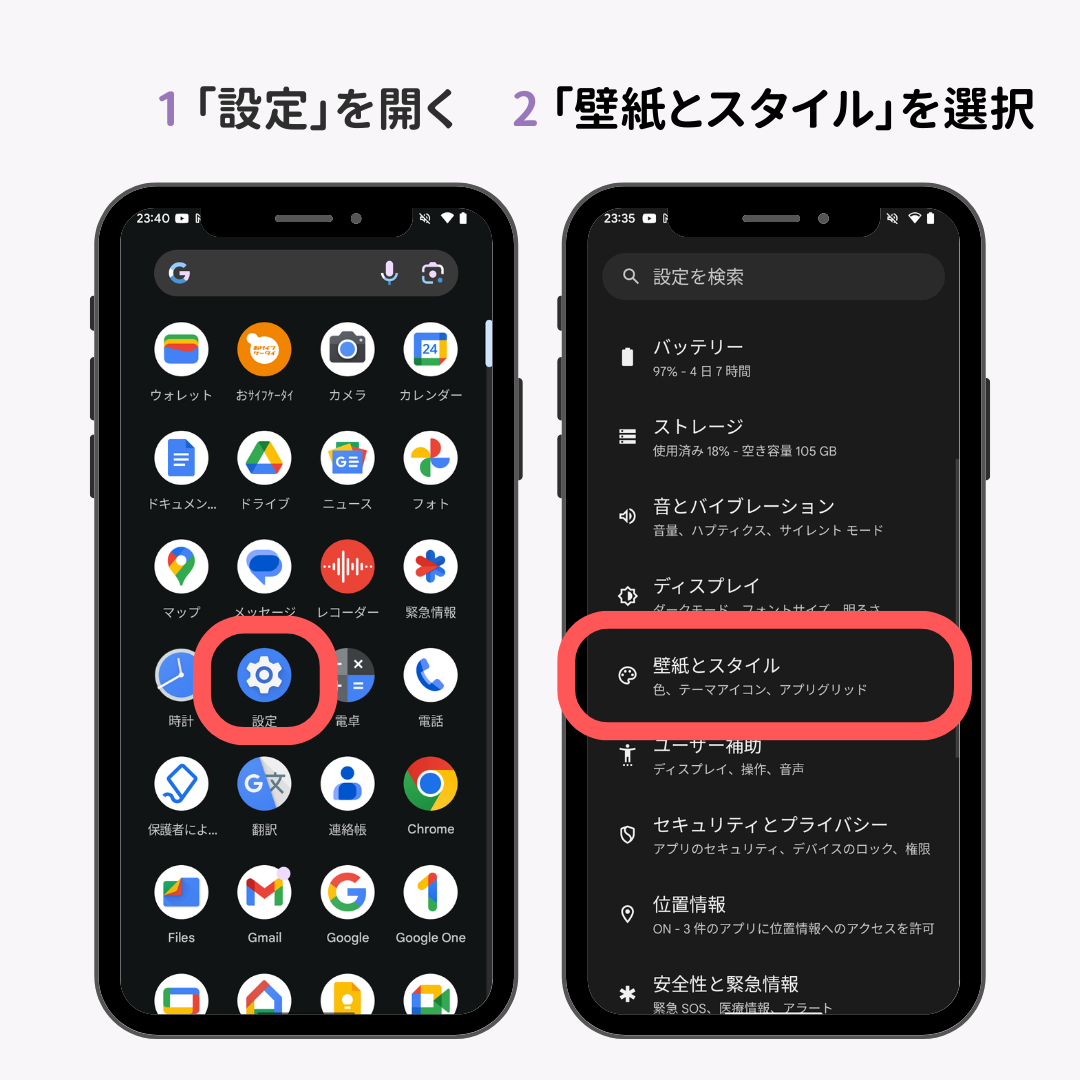
3.「ショートカット」を選択
4.左右それぞれに設定したいアプリを選択
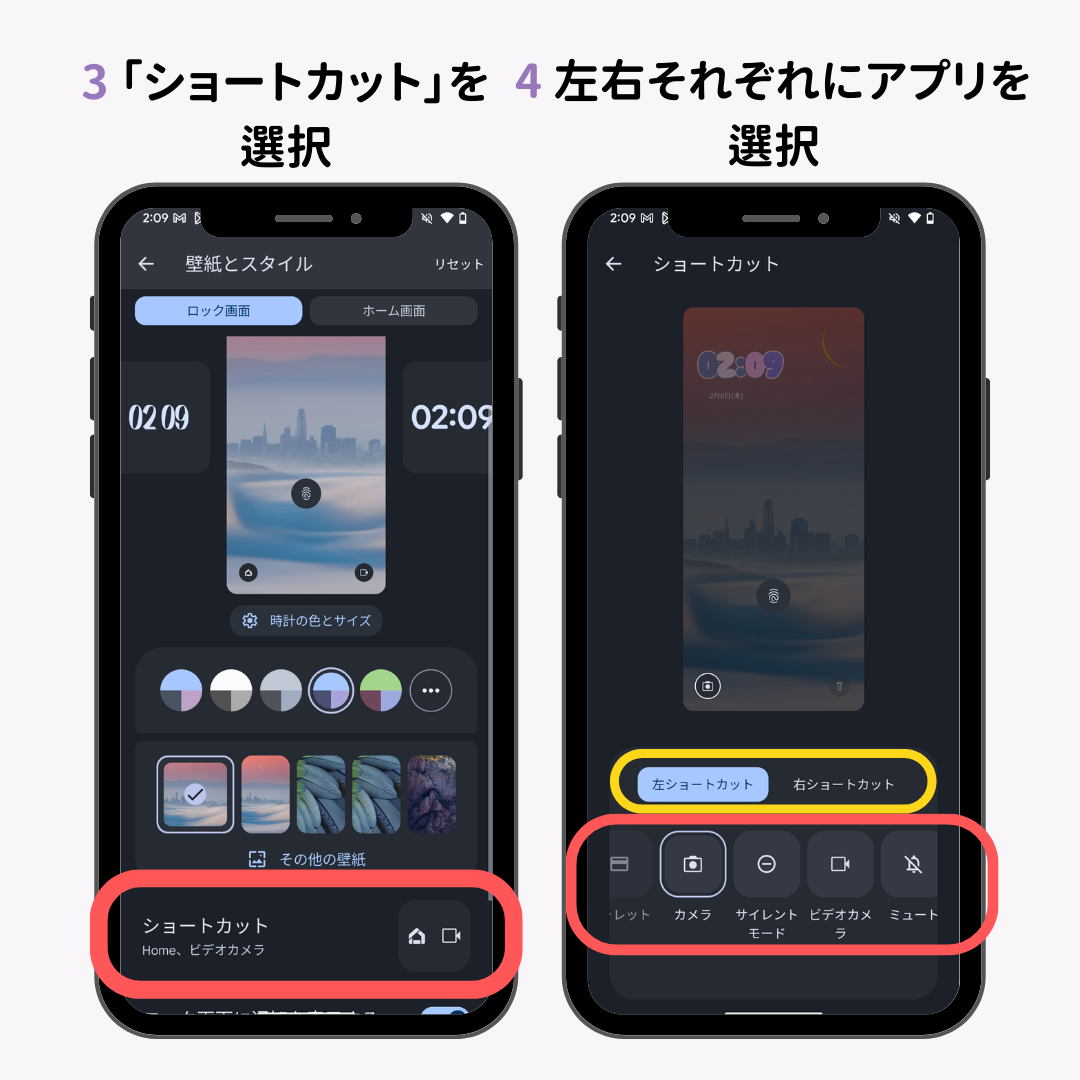
Pixelの場合、ショートカットで設定できるアプリの種類は次のようなものになります。
・GoogleHome
・QRコードスキャナ
・カメラ
・サイレントモード
・ビデオカメラ
・ミュート
・ライト
(選択できるアプリの種類は使っているブランドによるようです。)
5.「戻る」タップで設定が反映される
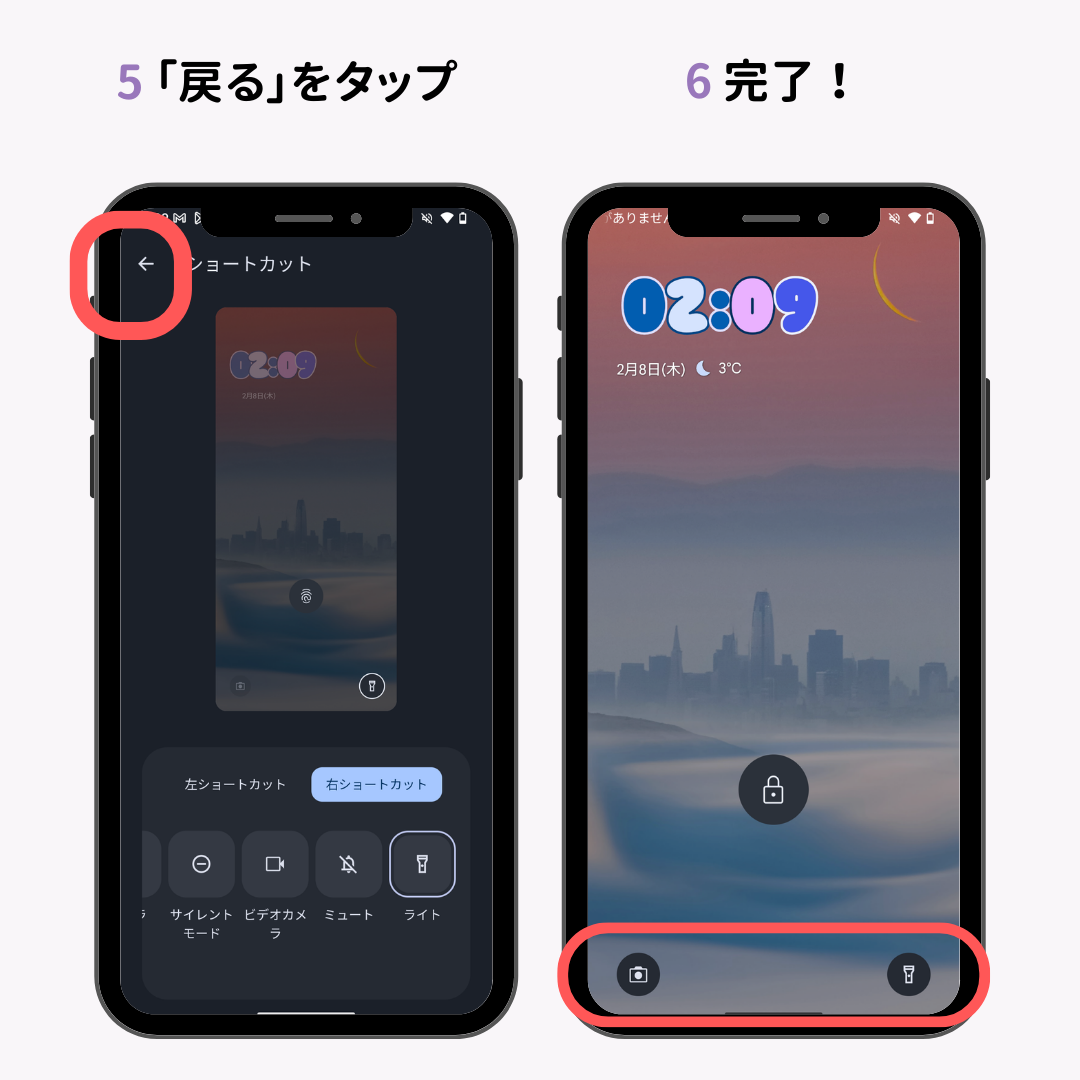
Androidスマホのロック画面にはデフォルトで「通知」が表示されますが、プライベートな通知情報がロック画面に表示されたりとストレスも…!
そんなお悩みがある方に朗報!実は通知の表示を消すこともできます。
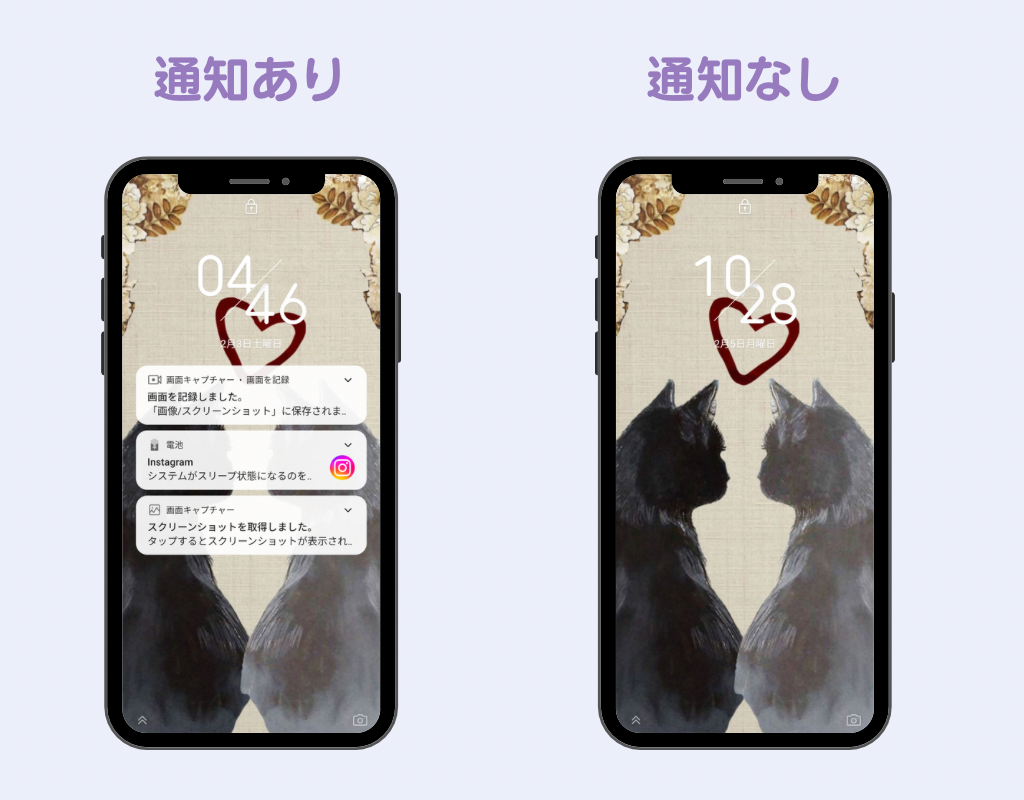
1. 設定アプリを開きます。
2.「通知」をタップ。
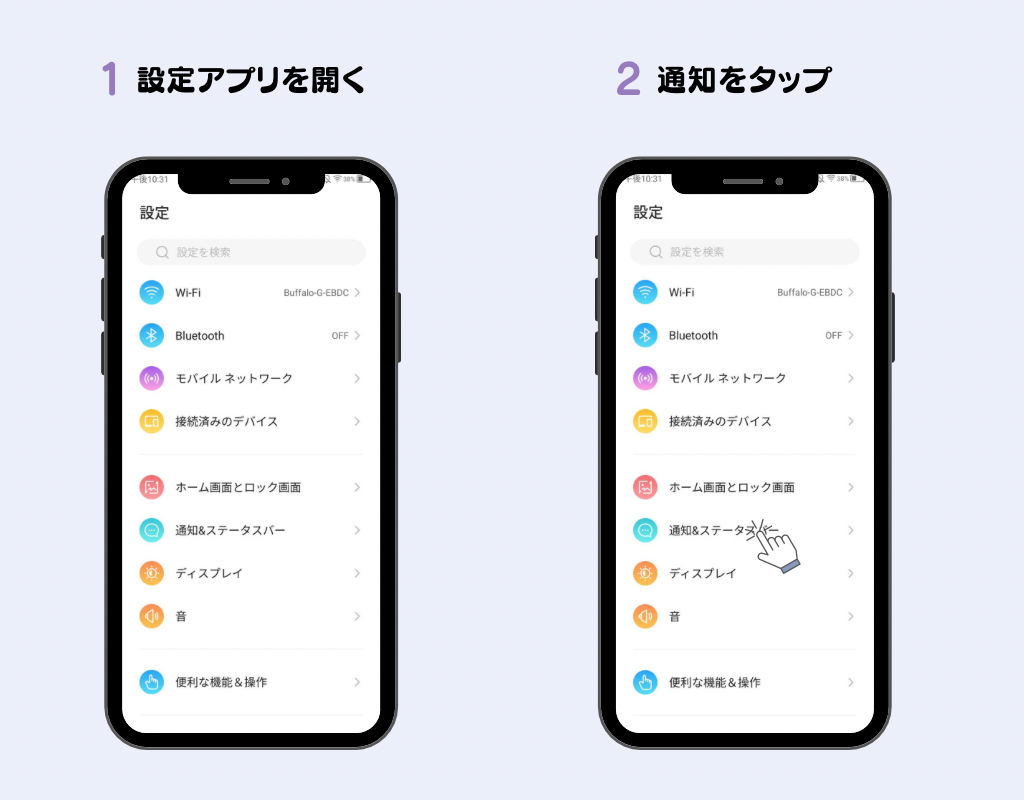
3.「ロック画面上の通知」をタップ
4.3つの通知方法から、好みの種類を選びます。
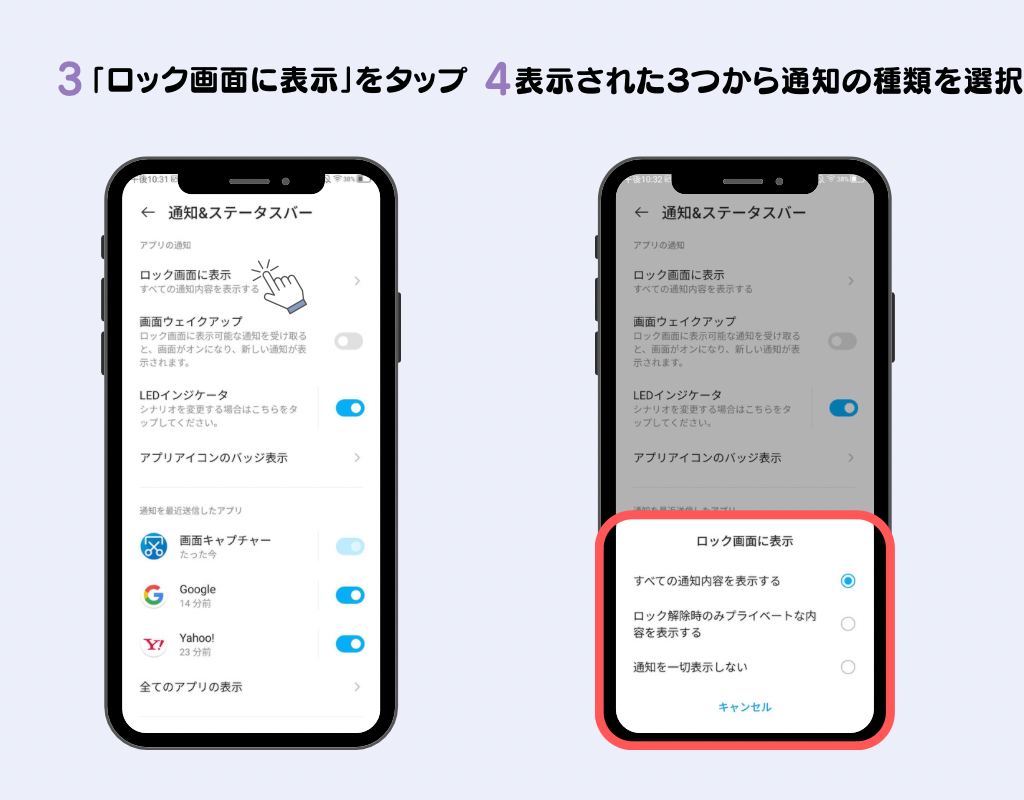
「壁紙とスタイル」の画面でも通知の表示、非表示を選択することもできます。
Androidスマホの画面ロックを使えば、画面を解除する際にパターンやPINコード、パスワードなどの認証方法を入力することで、スマホを紛失した際や、離席した際に他人にスマホの中身を見られることを防ぐことができます。
画面ロックの設定方法は、以下のとおりです。
1.設定アプリを開く。
2.「セキュリティとプライバシー」をタップ。
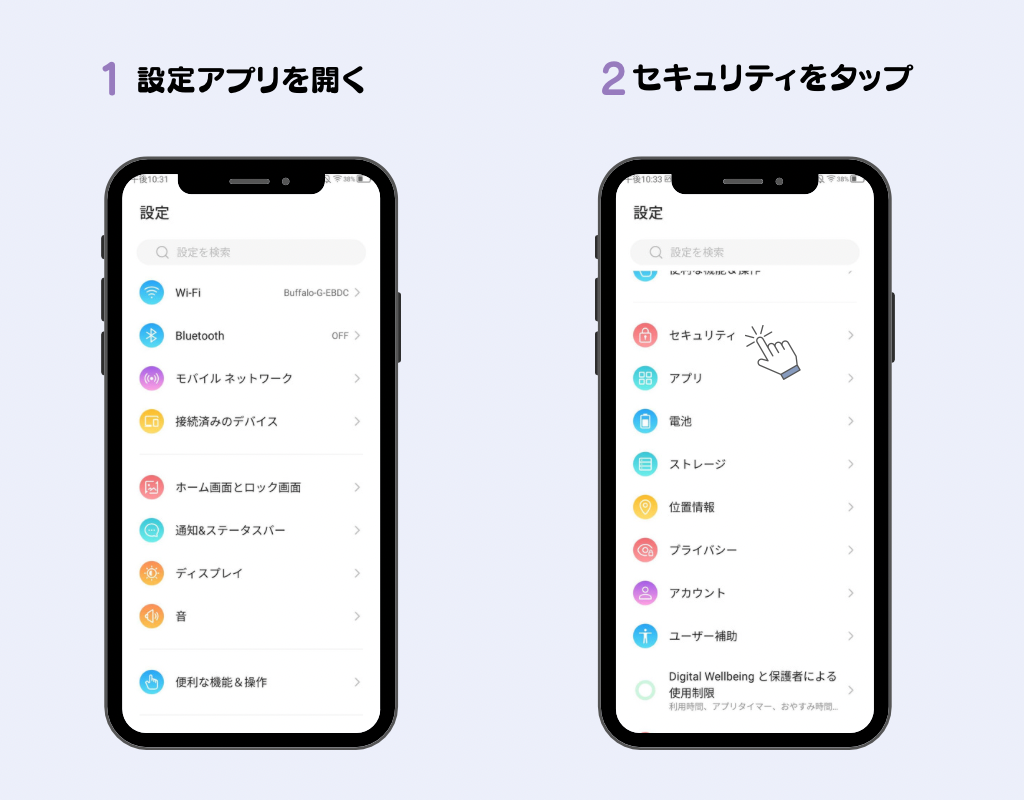
3.「デバイスのロック解除」をタップ。
ここでは、画面ロックの種類や、認証方法の設定、パスワードの再設定などを行うことができます。
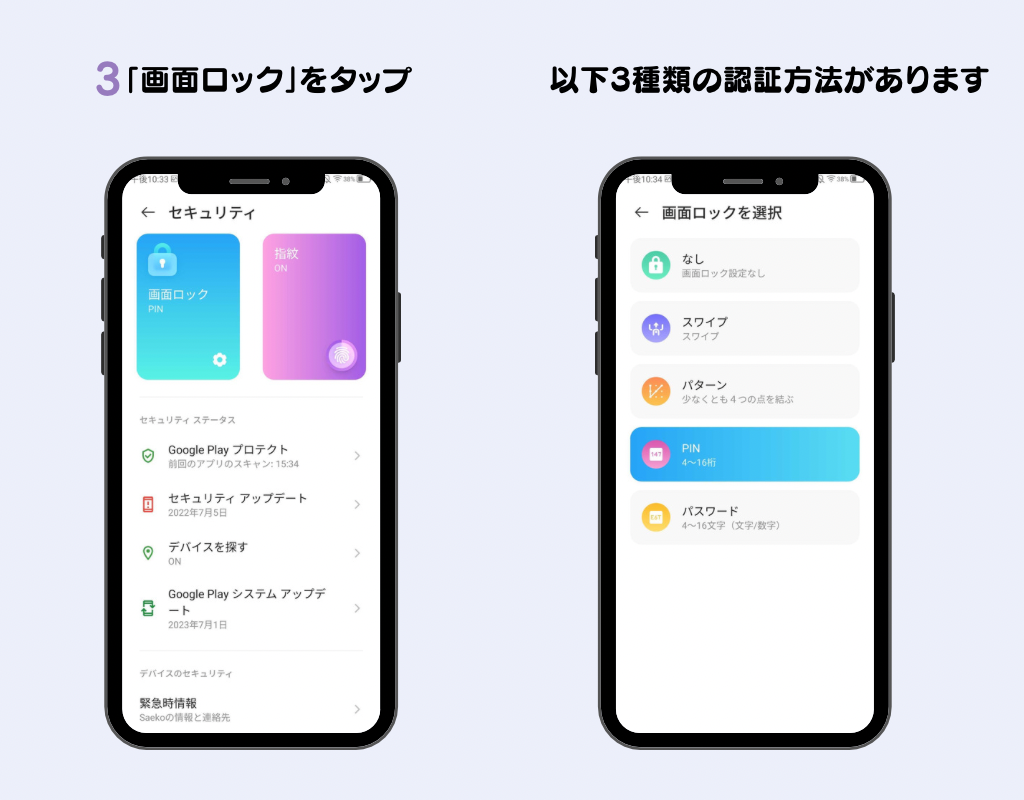
Androidスマホの画面ロックには、以下の3つの認証方法があります。
指で画面上にパターンを描くことで、画面を解除します。
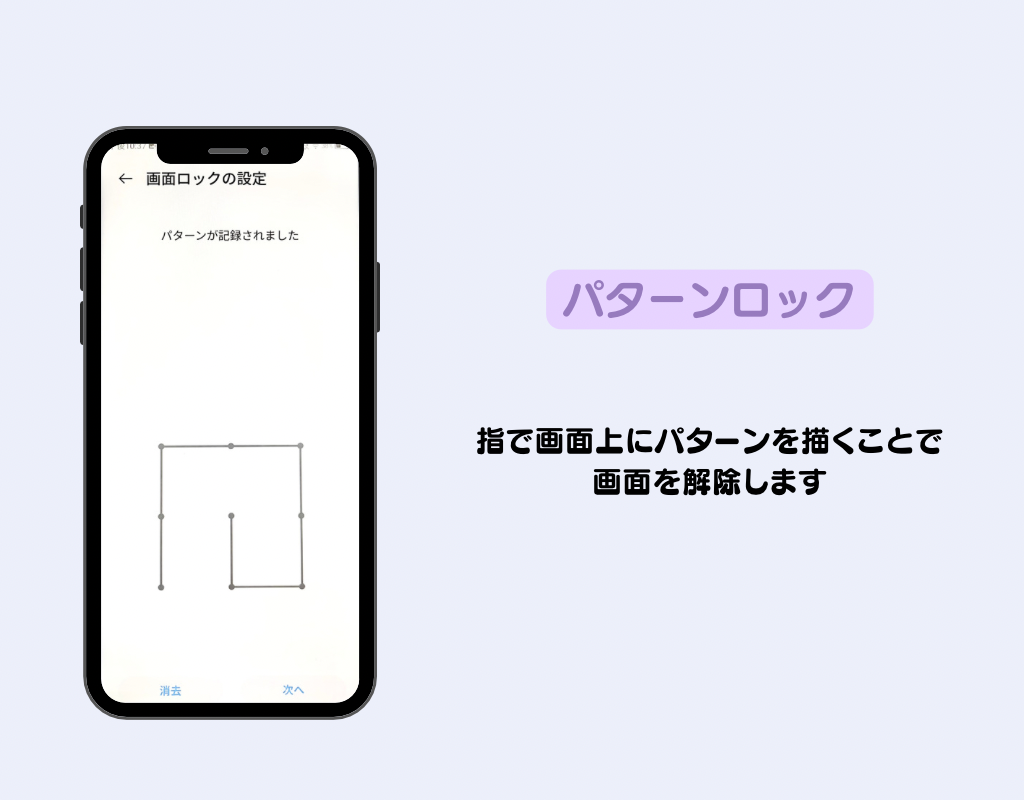
4桁以上の数字を入力することで、画面を解除します。
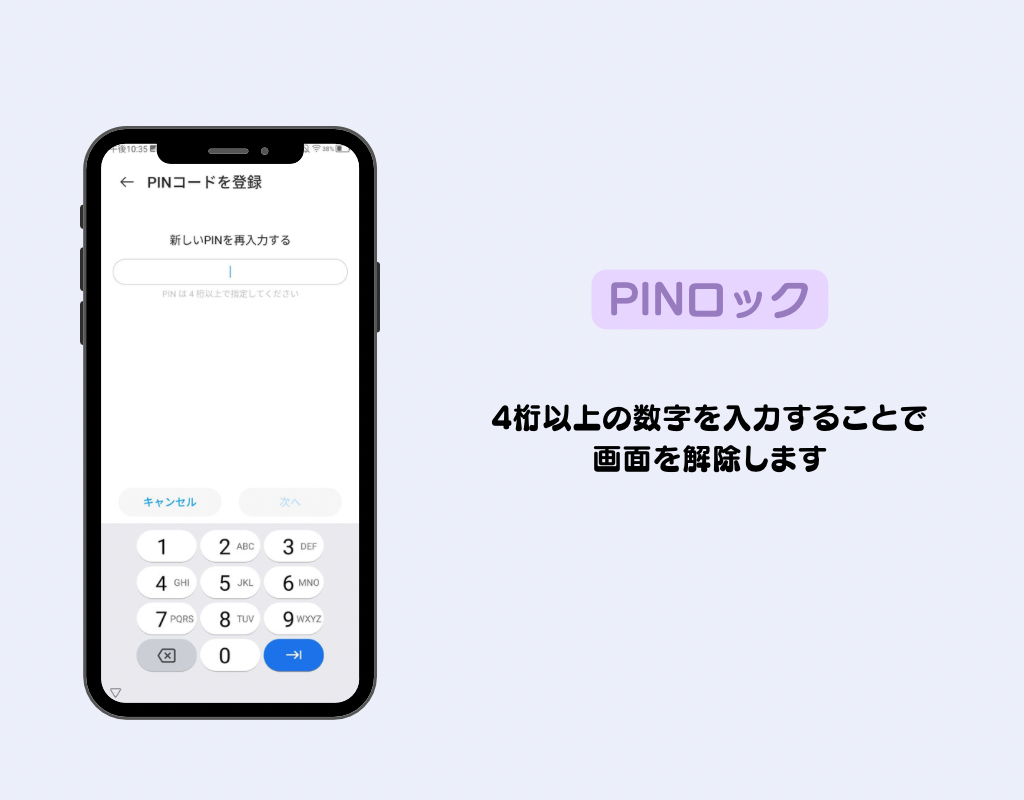
4文字以上の文字または数字を入力することで、画面を解除します。
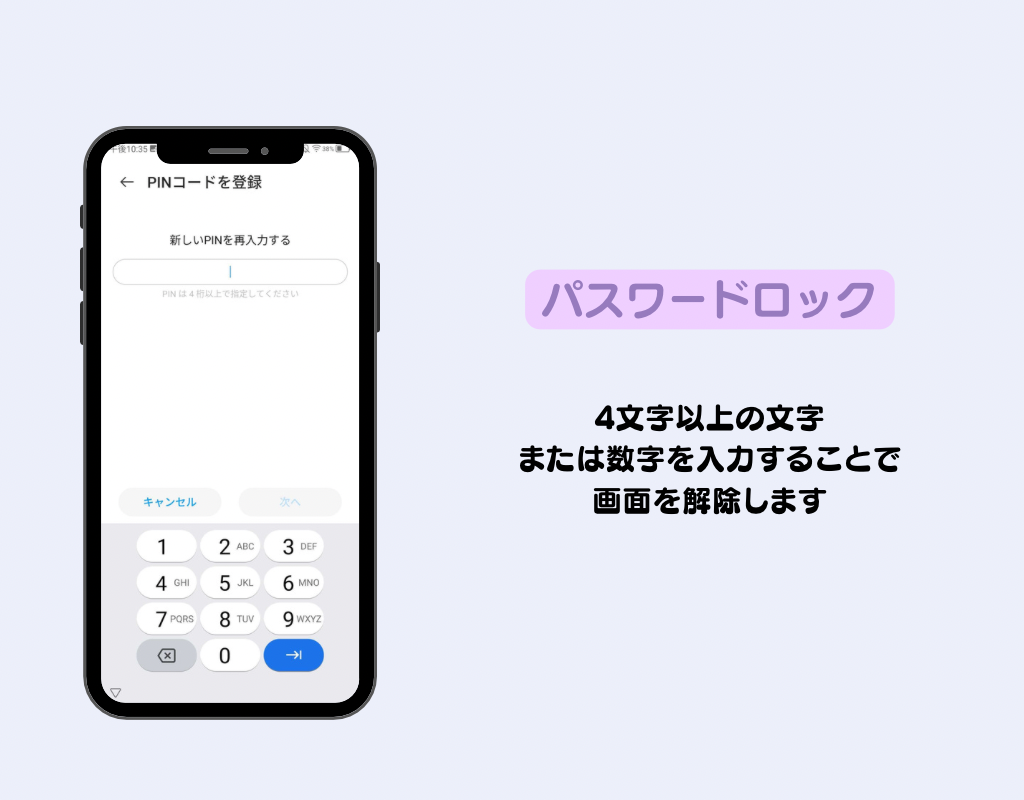
認証方法は、自分の使い方やセキュリティのレベルに合わせて選択しましょう。
Androidスマホの画面ロックは、セキュリティを高めるためには欠かせない機能ですが、忙しい時はパスワード入力が煩わしいことも…!
最近登場した「ロック解除延長機能」を使うと、次の設定をすることで自動でロック解除がされるようになります。
・持ち運び検知機能:持ち運びしているときは、自動でロックが解除されます。
・信頼できる場所:登録したGPSの場所にいるときは自動でロックが解除されます。
・信頼できるデバイス:登録した他のデバイスの近くにいるときは自動でロックが解除されます。
以上、Androidのロック画面のカスタマイズ方法についてまとめてみました。
よりロック画面を自分好みにカスタマイズして、毎日のスマホライフを快適に過ごしましょう!
WidgetClubのアプリを使えば、ロック画面の壁紙はもちろん、ホーム画面のウィジェットやアイコンの着せ替えもできます。
スマホをおしゃれにカスタマイズしたい人はぜひチェックしてみてくださいね!