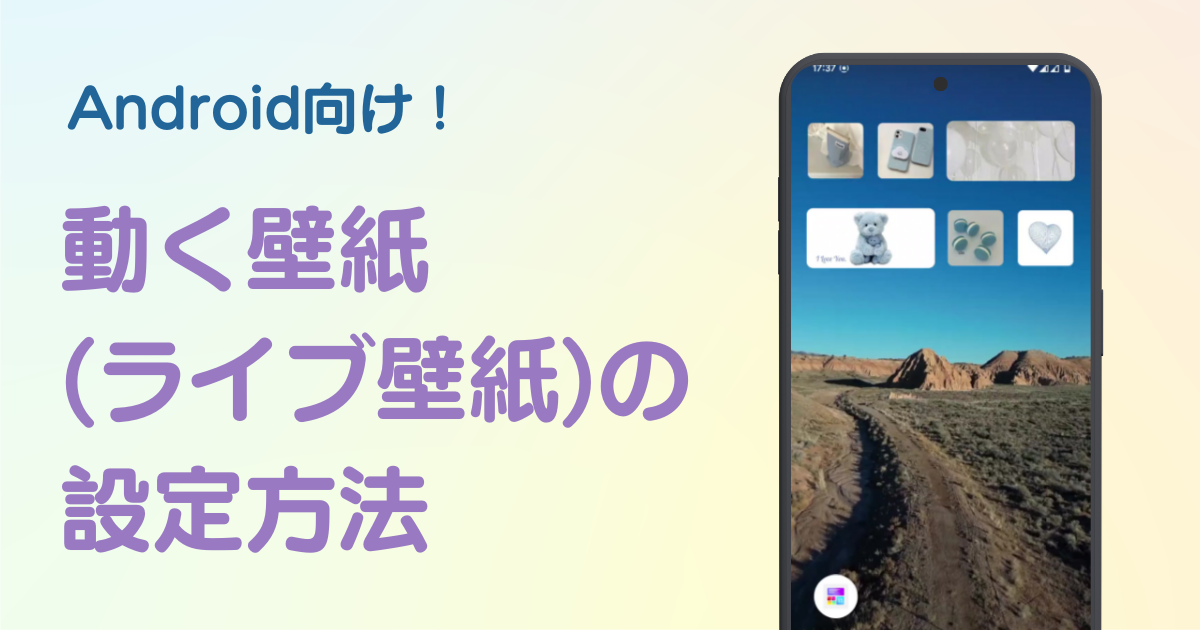

ホーム画面をおしゃれにカスタマイズするには専用のアプリが必要!着せ替え素材も全部揃う着せ替えアプリの決定版はこれ!
Androidで壁紙をお気に入りの画像に設定している人はたくさんいますよね。Androidでは壁紙として「動く壁紙(ライブ壁紙)」も設定できることを知っていますか?
今回はAndroidで動く壁紙を設定する方法を解説します!
よくXなどで人気の推し向けの壁紙を作ったり、好きな動画を動く壁紙に変換したいなら、WidgetClubのアプリがおすすめ!好きな写真を組み合わせて、おしゃれな動く壁紙がAndroidのロック画面に設定できます。
壁紙にするための動画や画像を準備しよう!
おすすめは②!先ほど紹介したような推しの好きな写真を組み合わせた動く壁紙を簡単に作成できますし、お気に入りの動画自体をそのままライブフォトに変換することができます!ここでは、WidgetClubを使って自分の好きな動画を動く壁紙に設定する手順を紹介します。
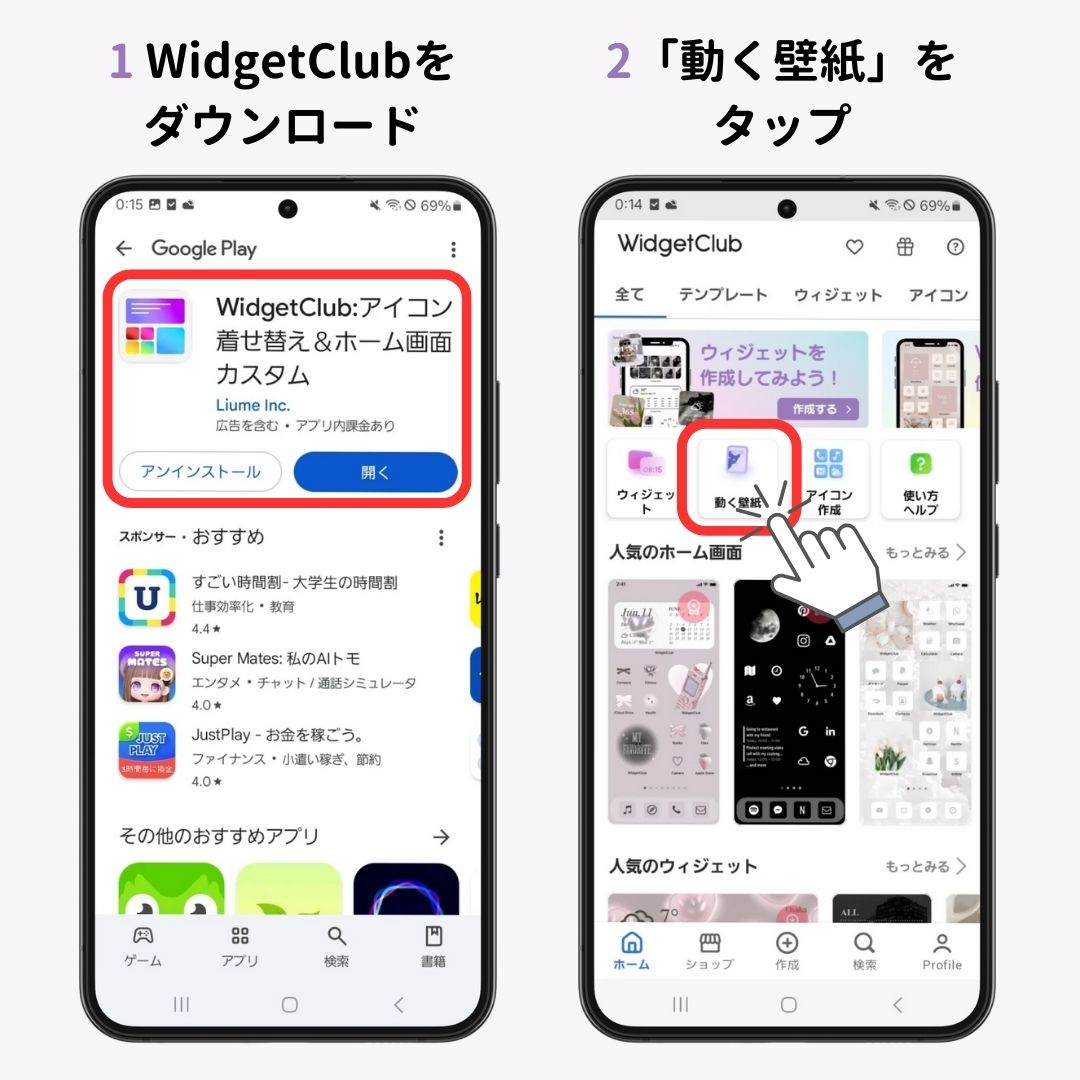
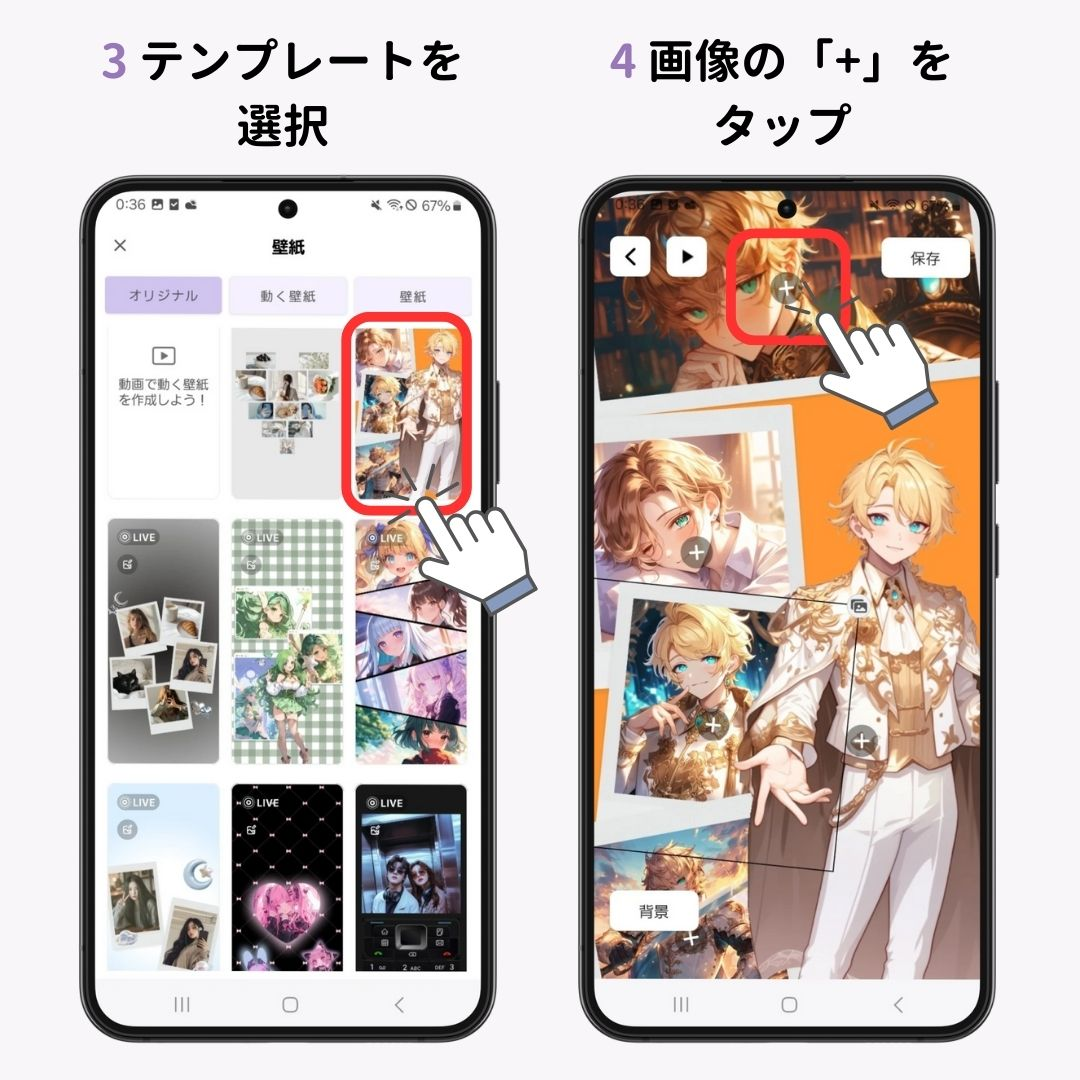
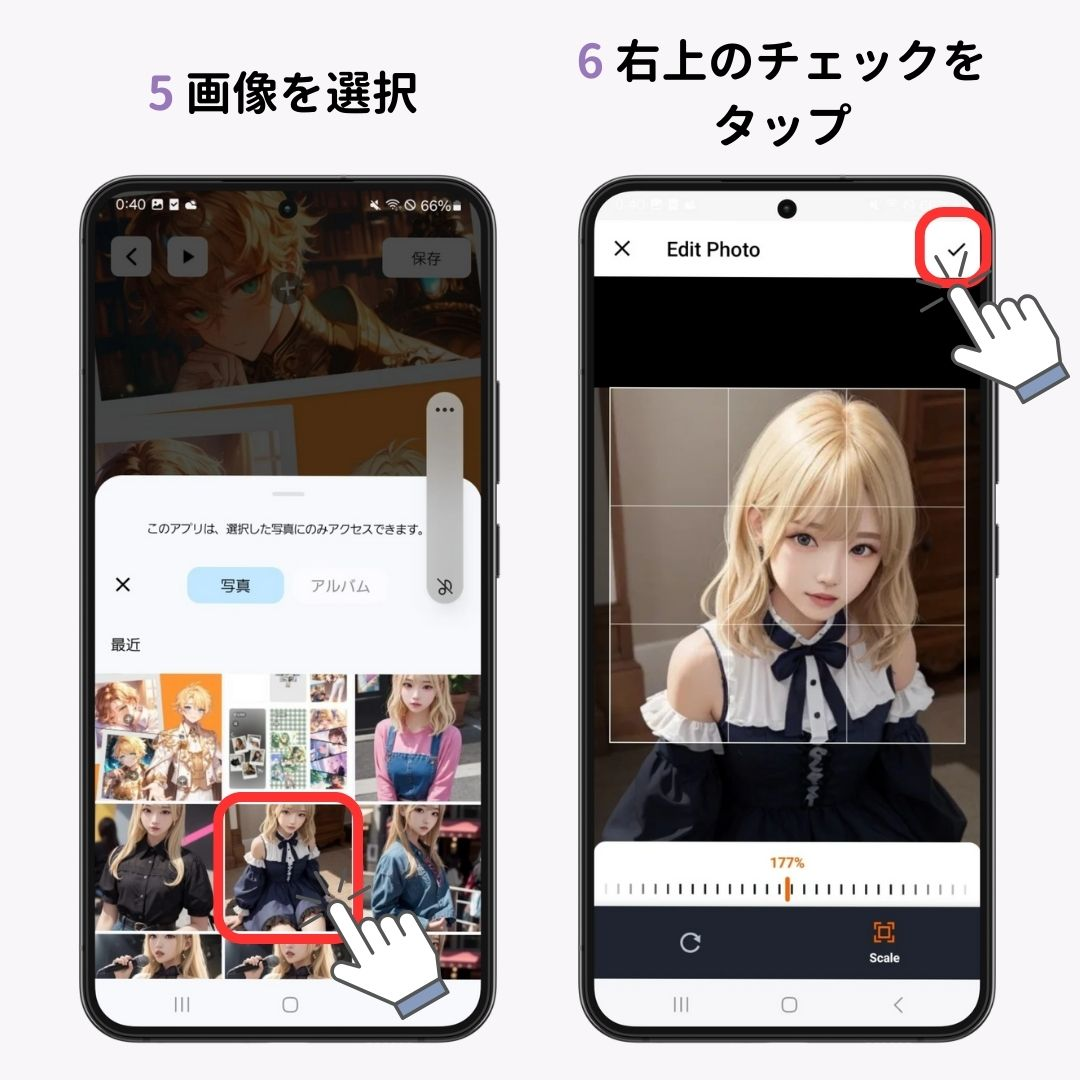
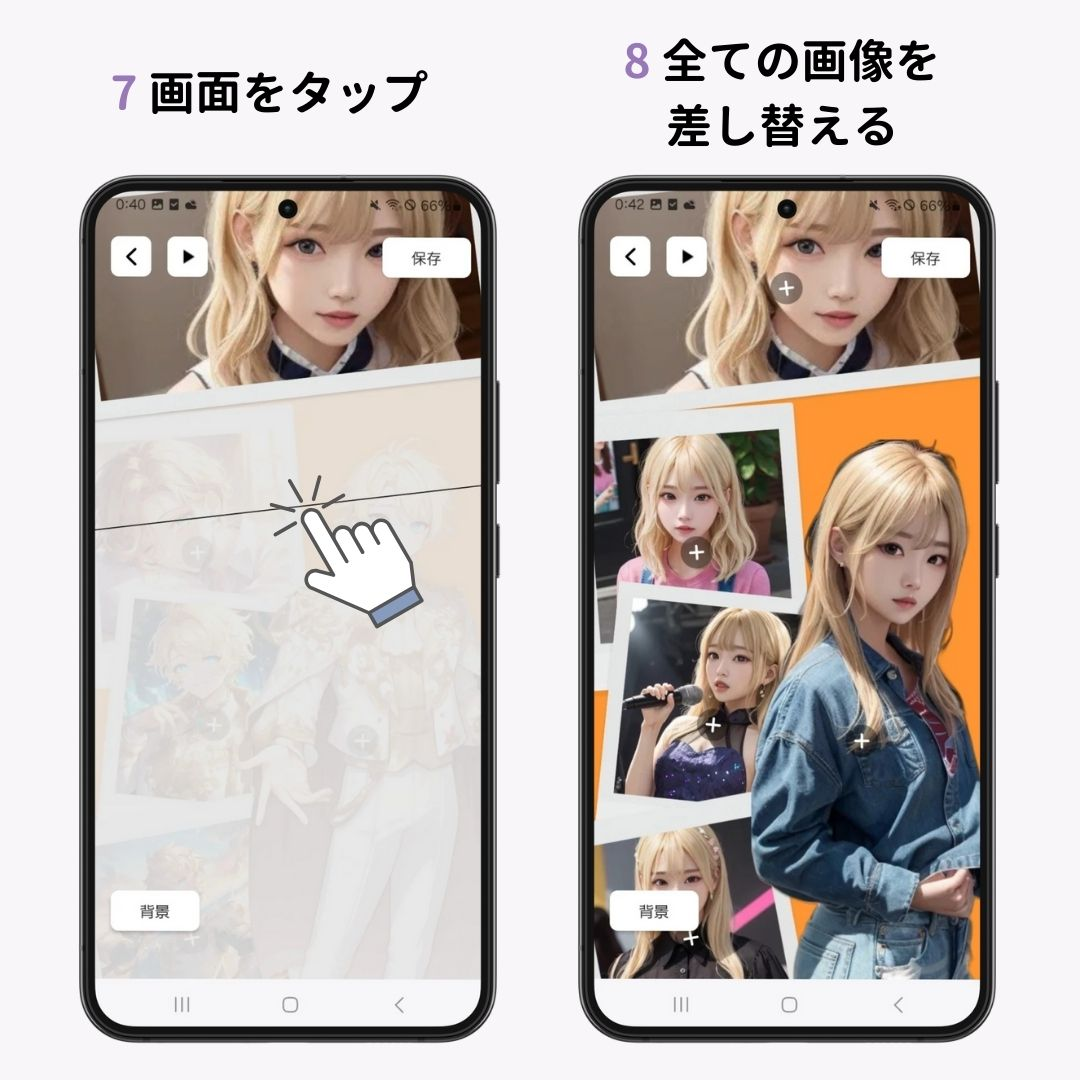
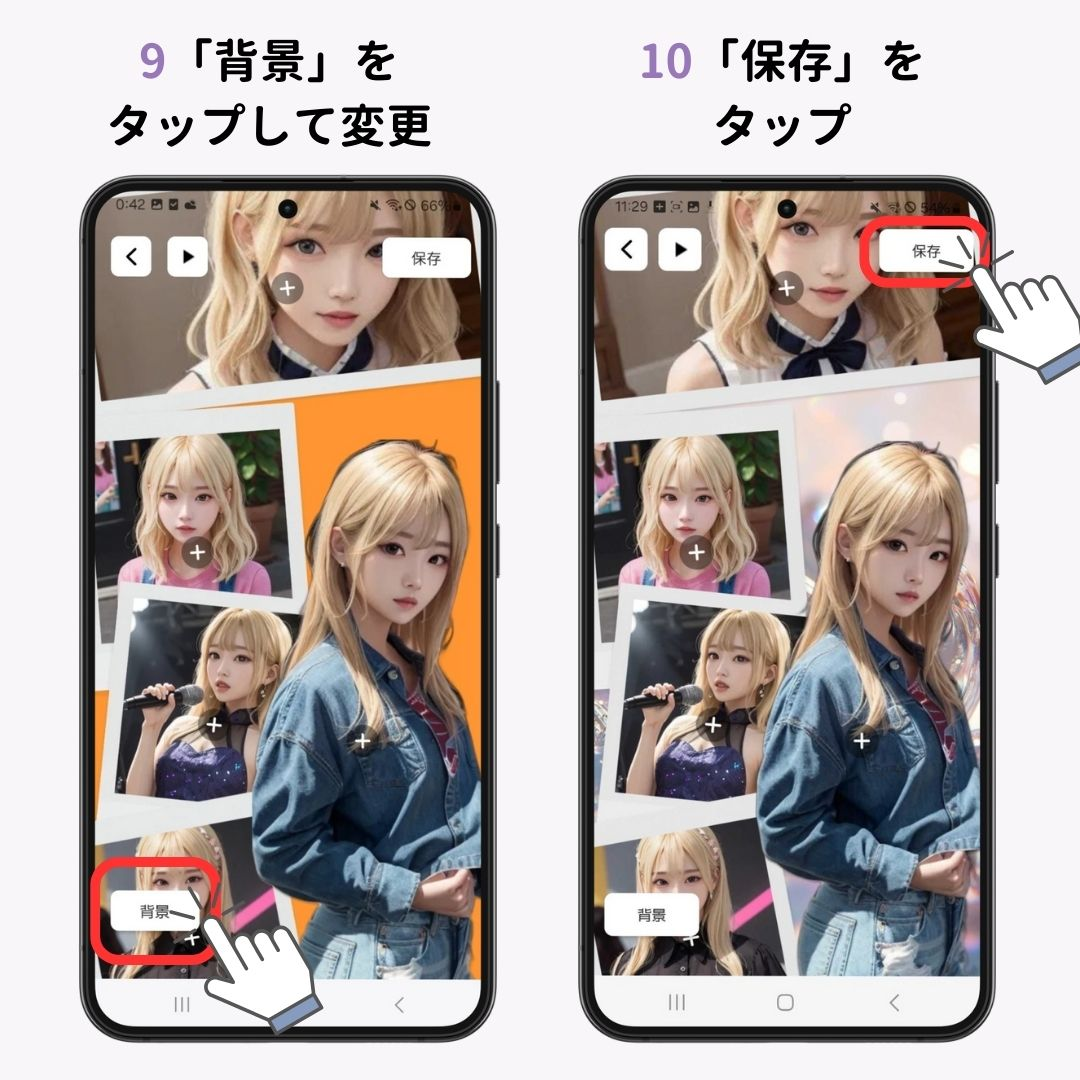
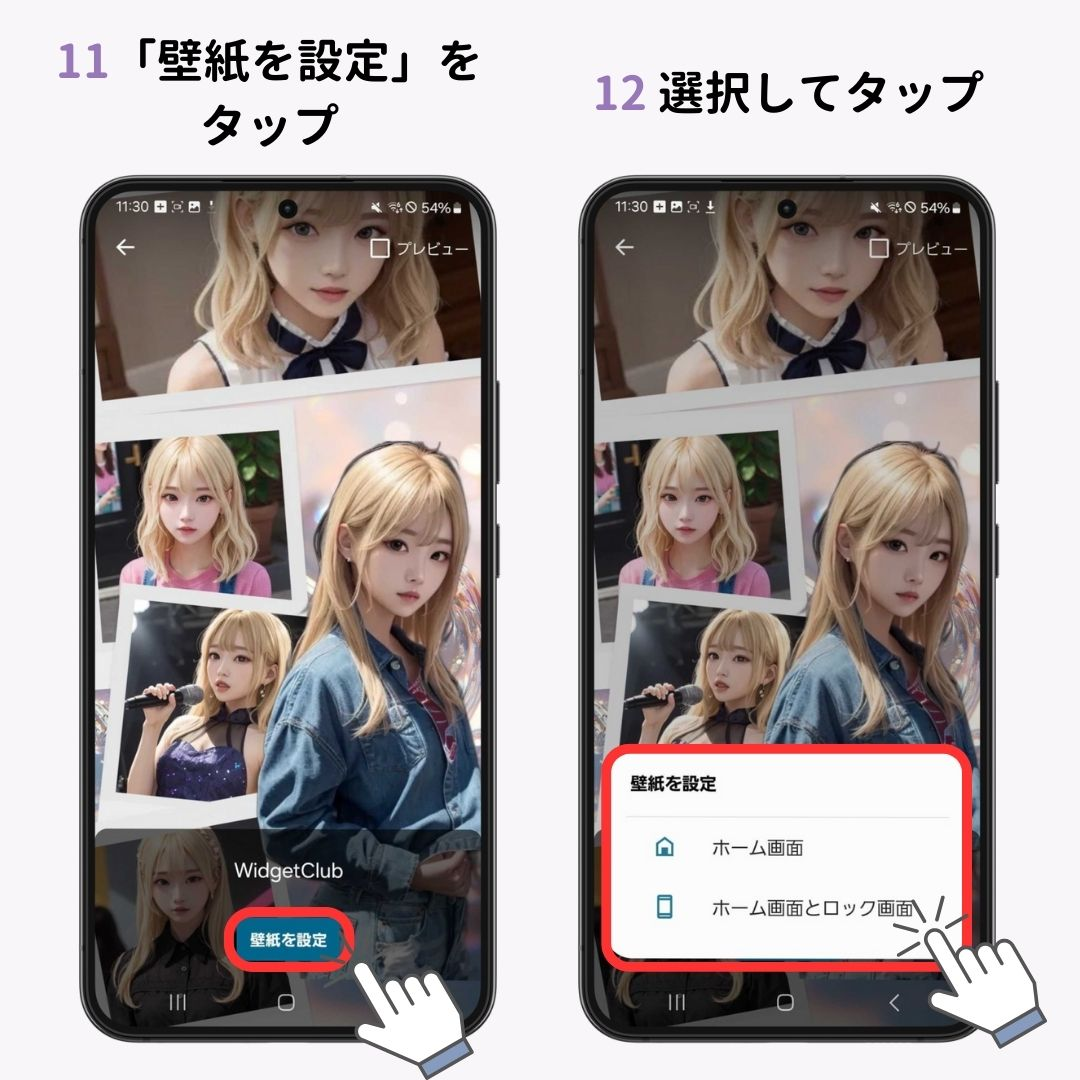
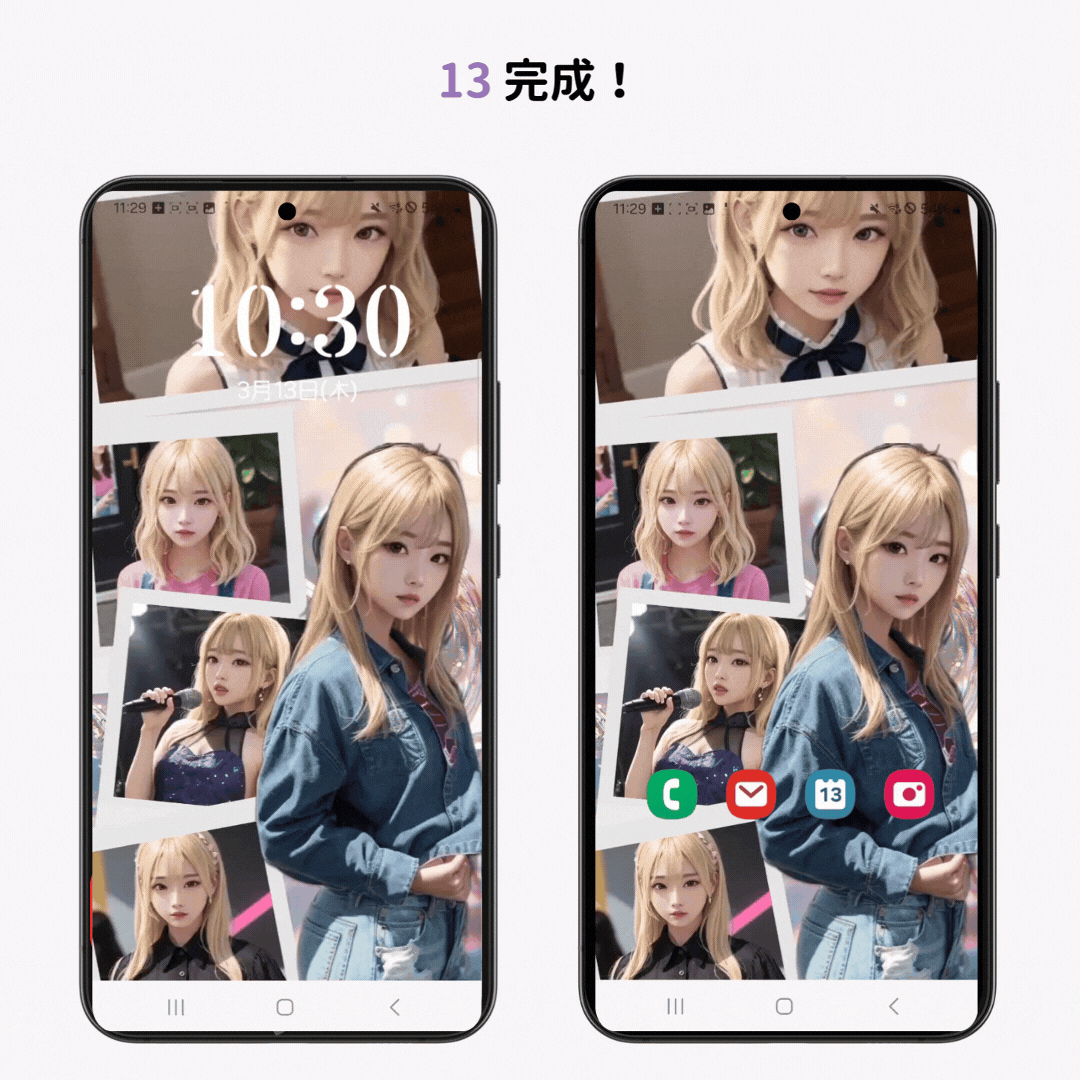
長い動画の場合は、編集して50MB以内かつ30秒以下の動画に保存し直します。(サイズが小さければ10秒以上の長い動画でもOK)
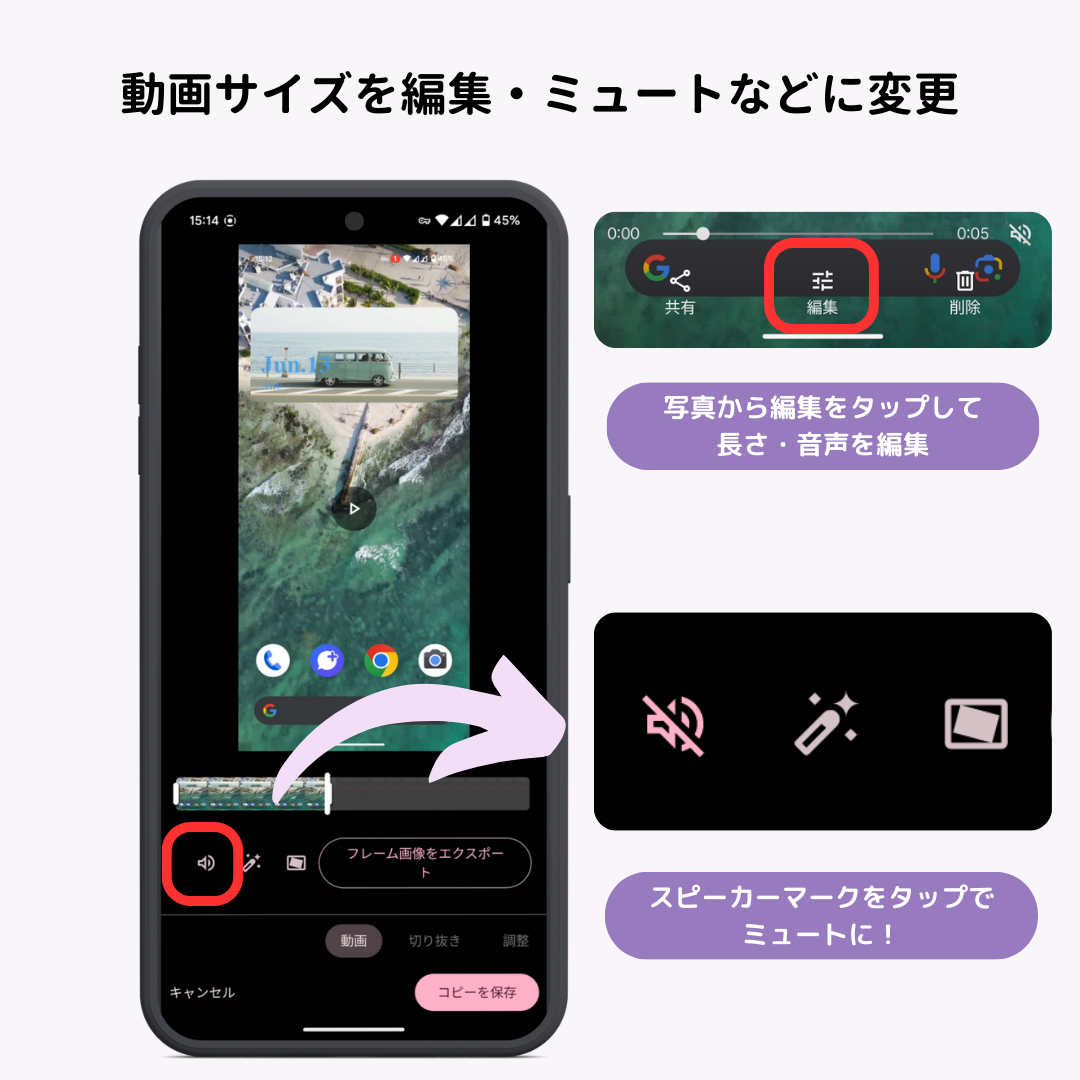
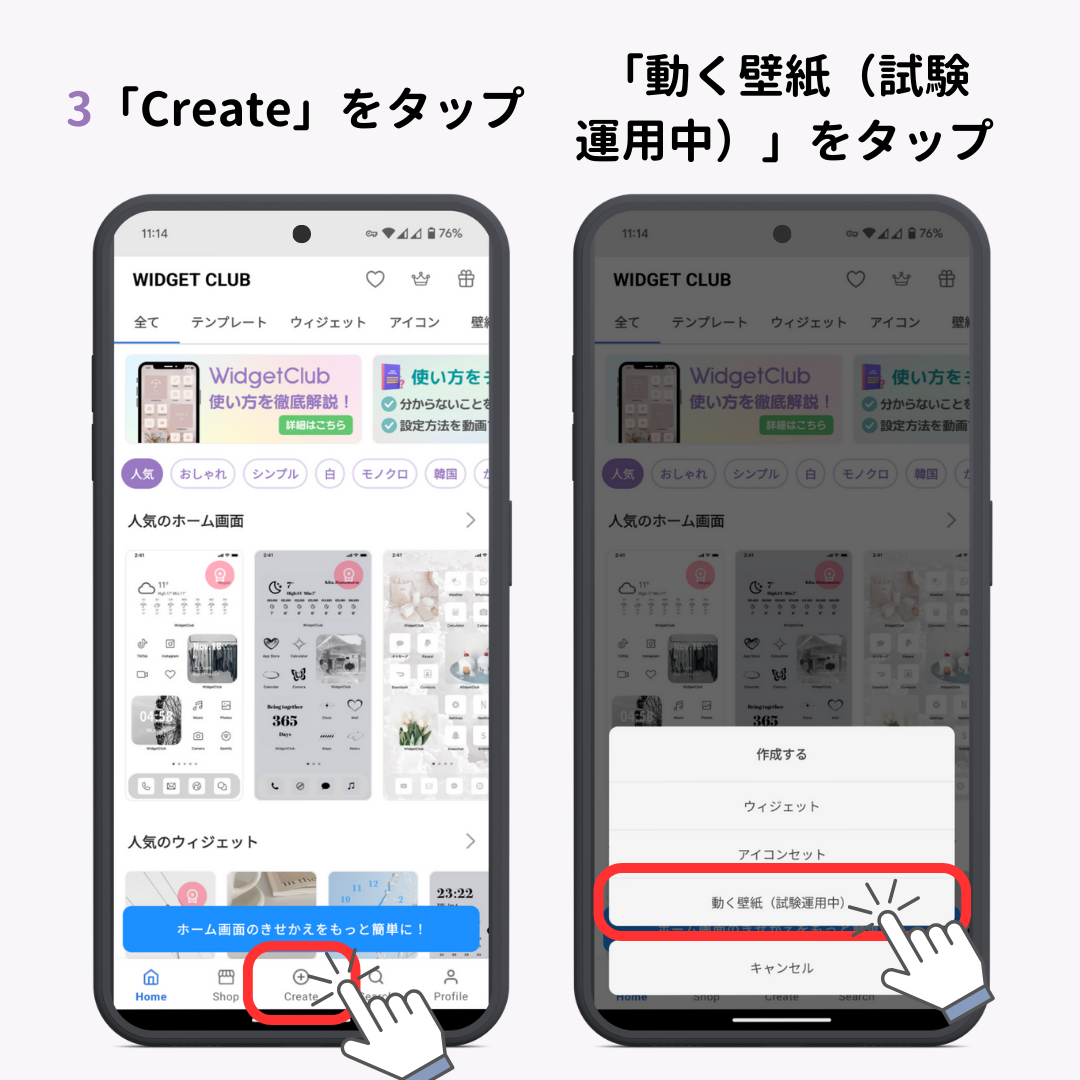

「広告を見て設定へ進みますか」とメッセージが表示されるので「OK」をタップ
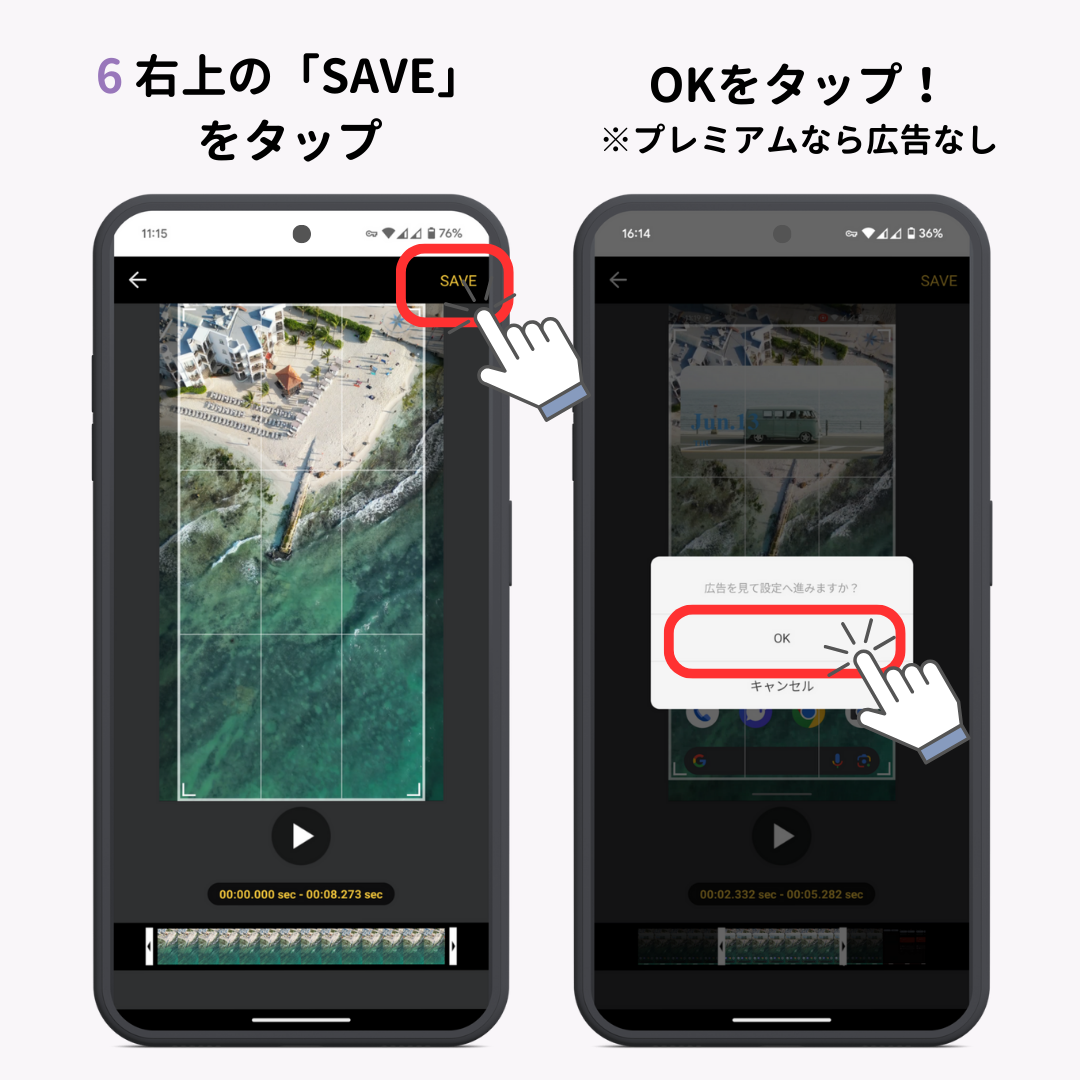
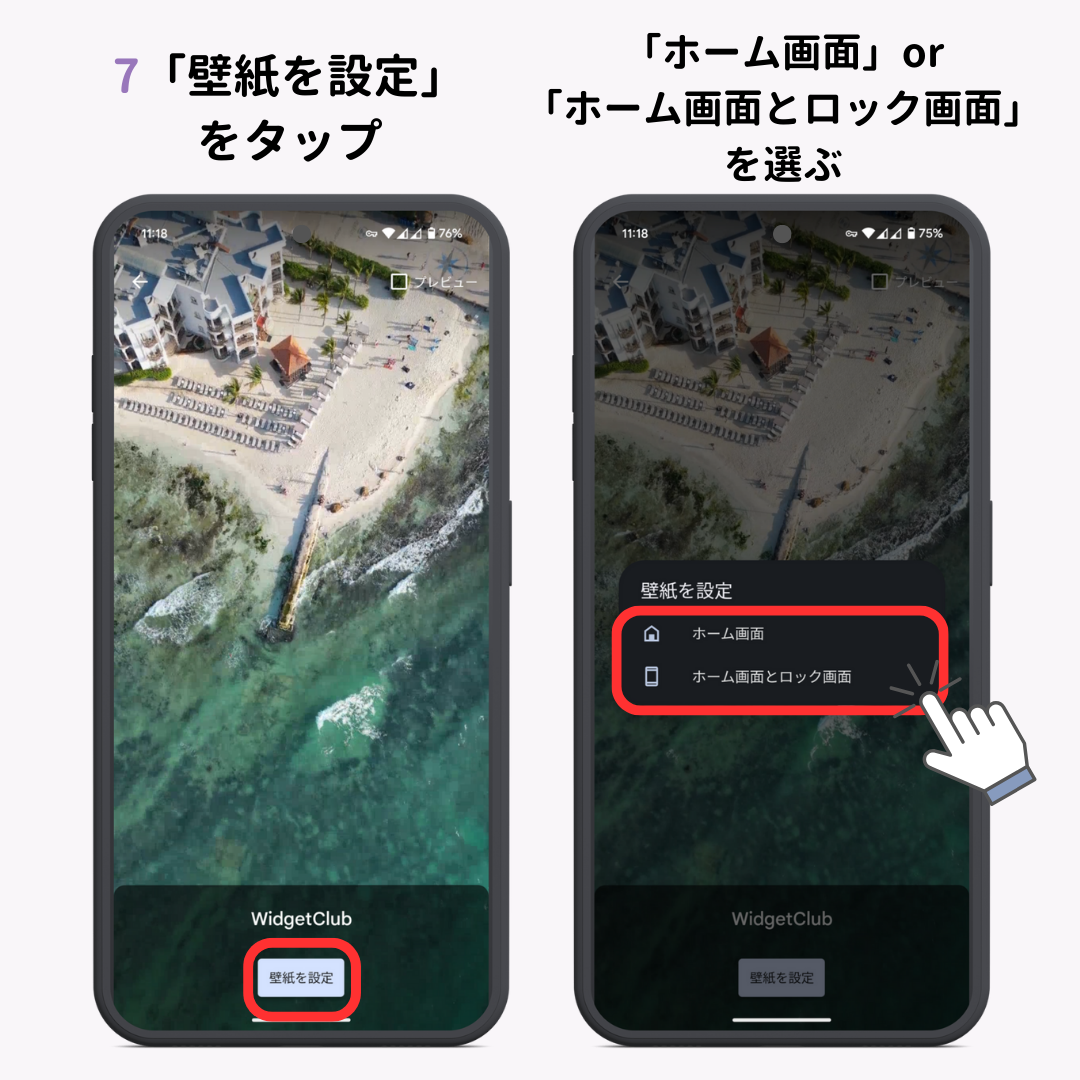
「設定」→「壁紙とスタイル」→「その他の壁紙」→「ライブ壁紙」→「WidgetClub」に保存されているので、他の壁紙に変えた場合も簡単に戻すことができます。
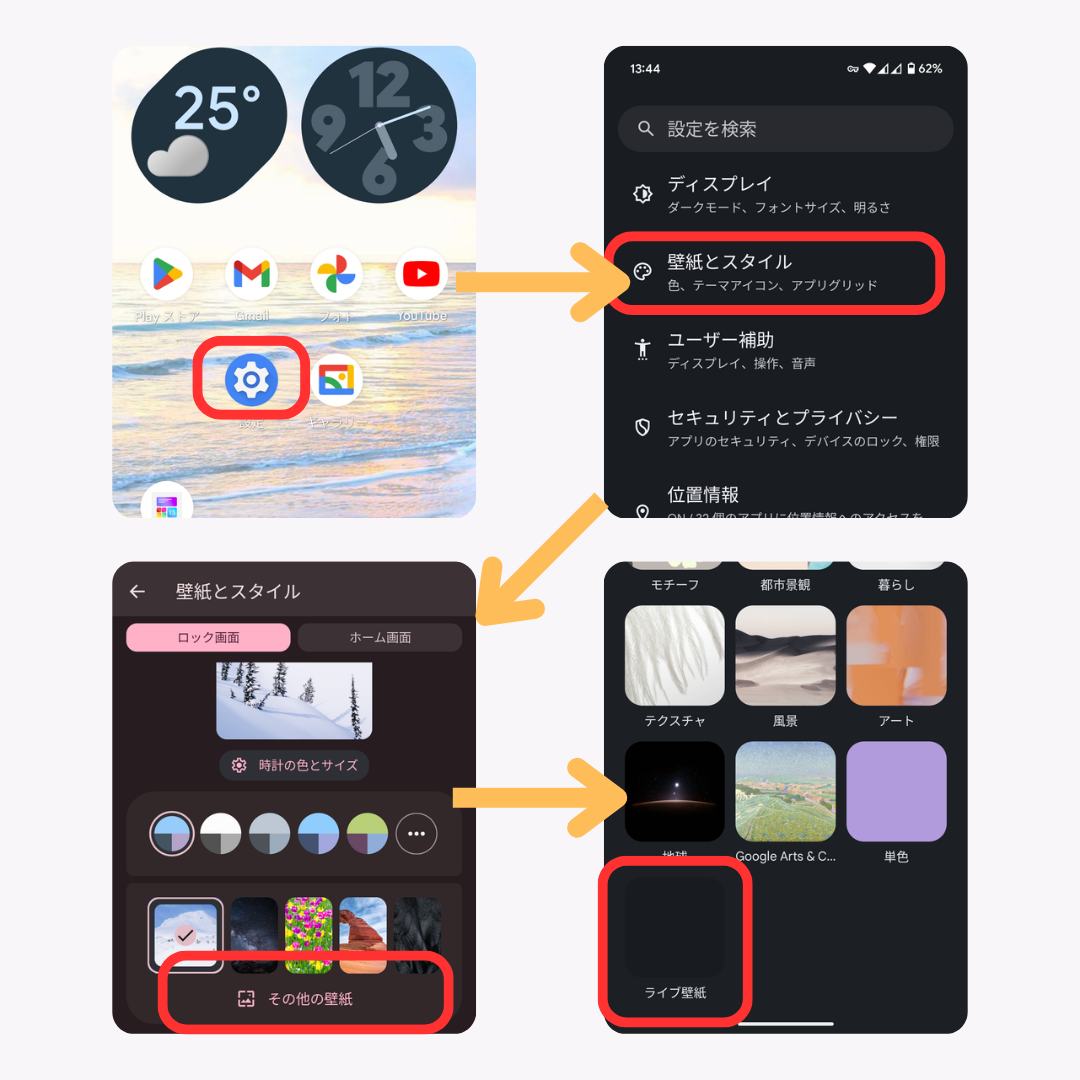
動く壁紙は魅力的ですが、いくつかの注意点があります。
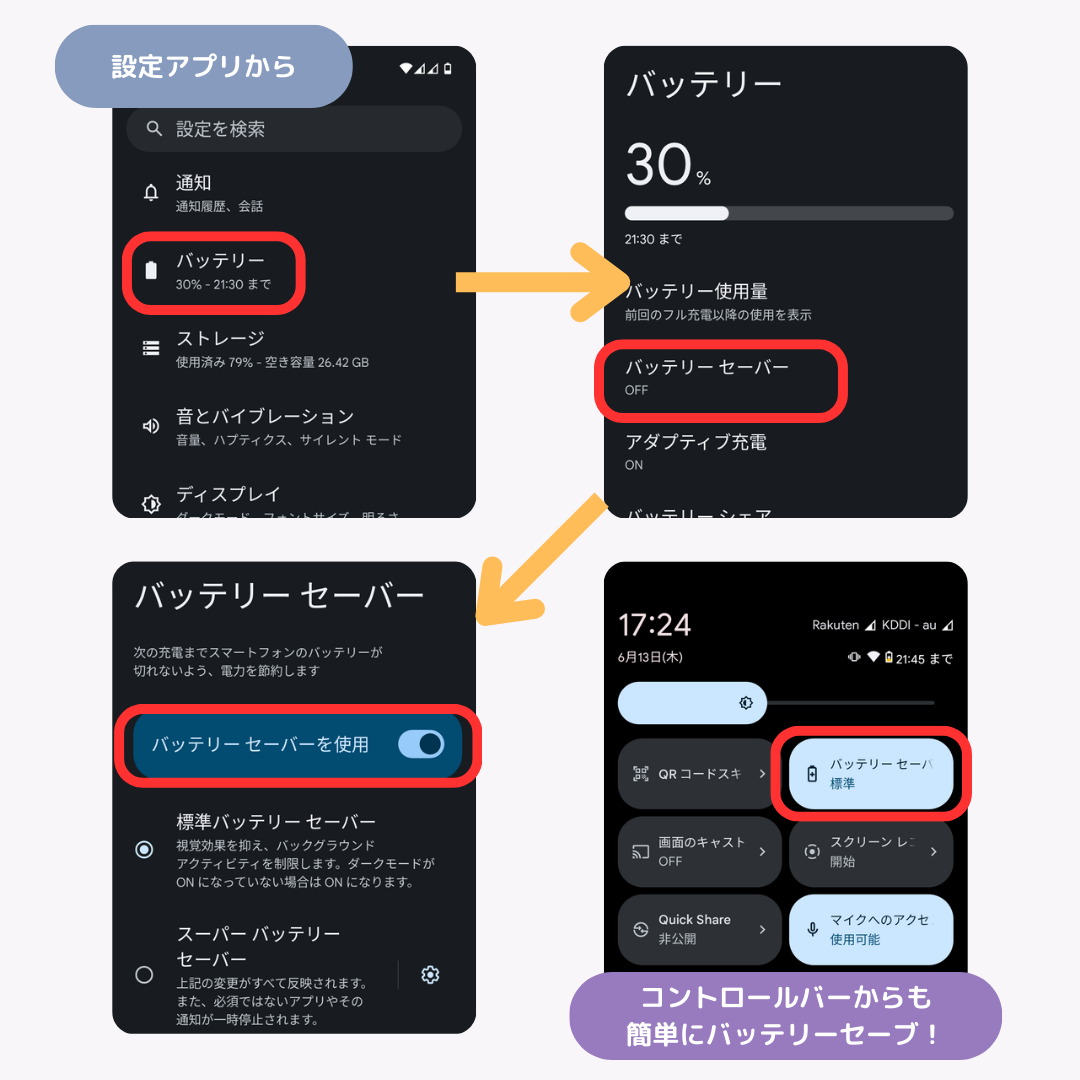
WidgetClubから設定できる動く壁紙に関して、AndroidとiPhoneにはいくつかの違いがあります。
・Android 9以降は対応しているので範囲が広い
・50MB以内であれば10秒以上の動画も設定可能
・速度の変更はWidgetClubのアプリでは対応不可
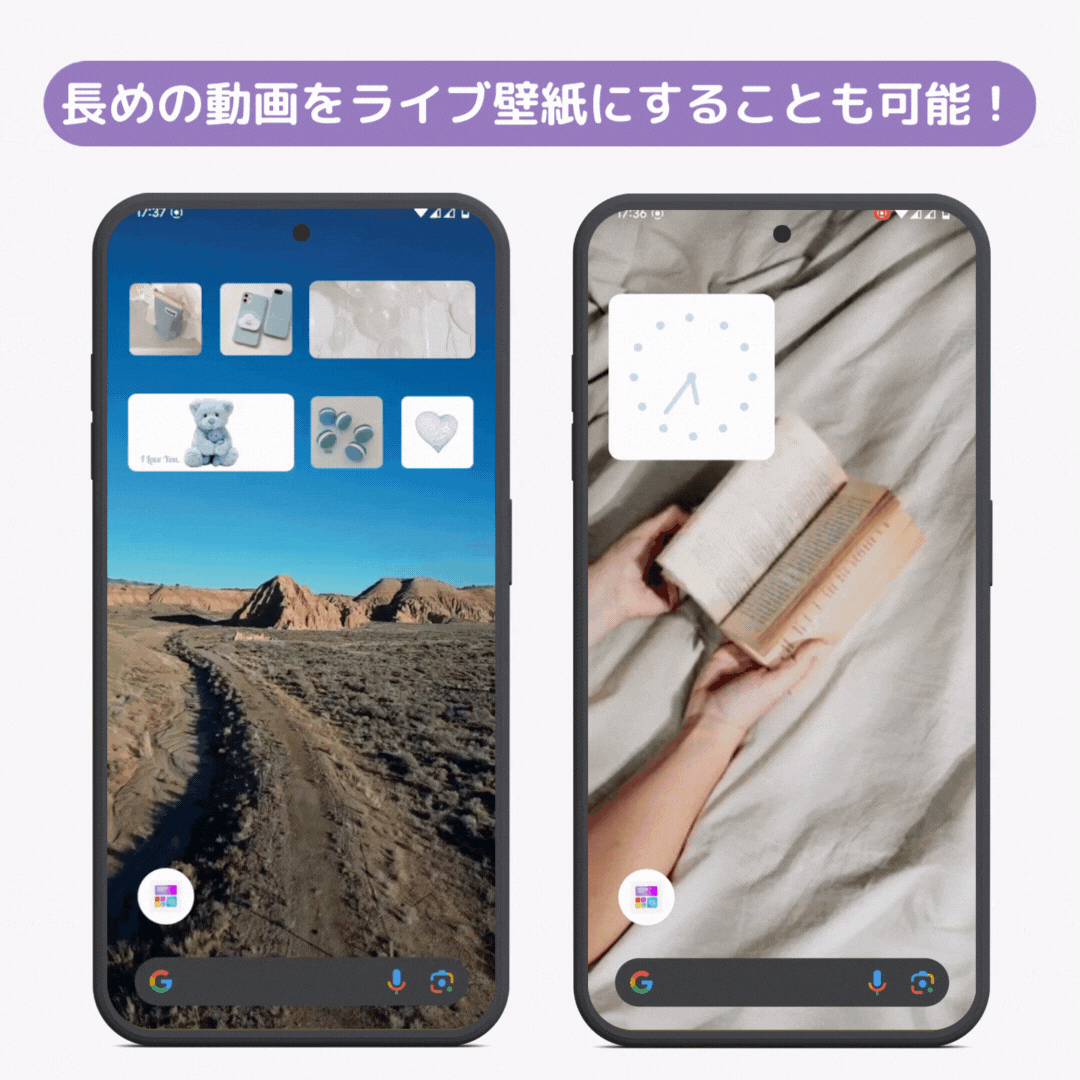
・iOS17で復活した機能なので、対応OSが限られる
・ライブフォト機能は3秒なので短めの動画に限られる
・アプリ内で速度を3種類から選んで設定できる
動く壁紙の設定方法を紹介してきましたが、なかなか自分ではいい動画が見つからない!という人も安心してください。WidgetClubでは、豊富なデザインの動く壁紙が用意されています。
・好きな動く壁紙を選んで、「広告を見て設定」をタップするだけ
作成した壁紙と同様に設定できます。
WidgetClubには、動く壁紙以外にも天気や時計のウィジェット、アプリのアイコンなど様々なテンプレートが用意されています。動く壁紙に合わせてホーム画面をオリジナルにカスタマイズしてみてください。
動く壁紙(ライブ壁紙)は、スマートフォンのさらなるカスタマイズにおすすめの機能です。WidgetClubを使えば、簡単にオリジナルの動く壁紙を作成できます。動く壁紙とWidgetClubを使いこなして、素敵なホーム画面やロック画面を作ってみてくださいね。
関連記事