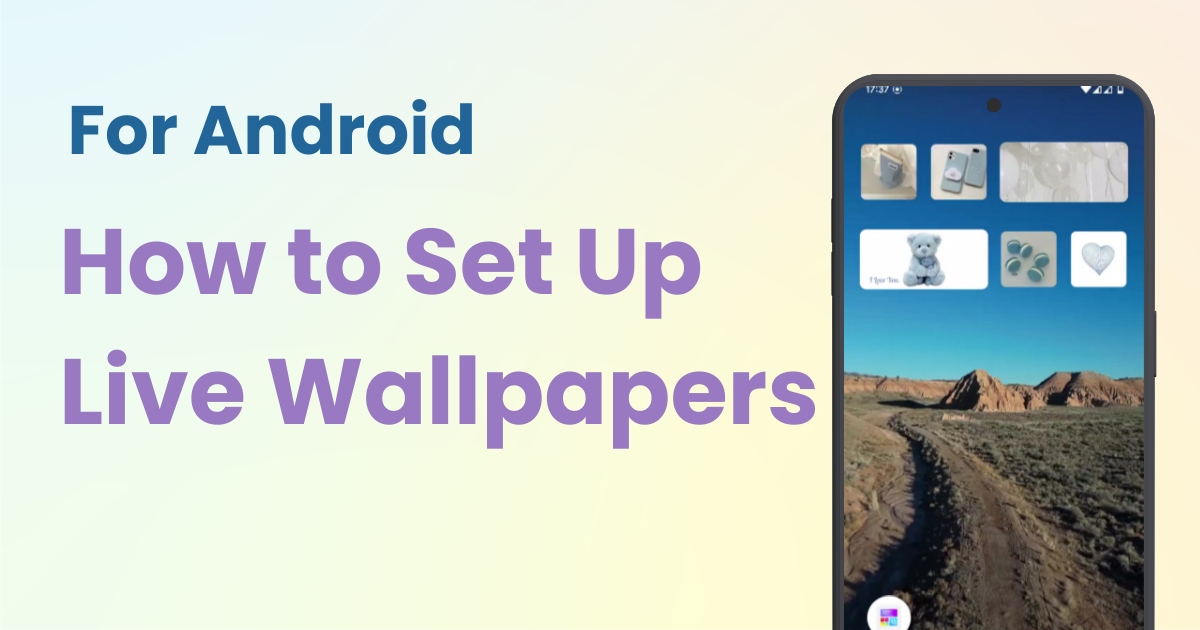

Sie benötigen eine spezielle App, um Ihren Startbildschirm stilvoll anzupassen! Dies ist die endgültige Version der Anzieh-App, die alle Anziehmaterialien enthält!
Viele Leute verwenden gerne ihre Lieblingsbilder als Hintergrundbilder auf ihren Android-Geräten. Aber wussten Sie, dass Sie auf Android auch „ Live-Hintergründe “ festlegen können?
Im Gegensatz zu normalen statischen Hintergrundbildern zeigen Live-Hintergrundbilder Animationen und Bewegungen. In diesem Artikel zeigen wir Ihnen, wie Sie Live-Hintergrundbilder mit der App „WidgetClub“ einrichten.
Live-Wallpaper sind eine Funktion, mit der Sie Animationen oder Videos als Hintergrund festlegen können. Dadurch wird der Startbildschirm oder der Sperrbildschirm Ihres Smartphones dynamischer und optisch ansprechender. Im Gegensatz zu statischen Wallpapers bieten Live-Wallpaper visuellen Genuss und können interaktive Elemente enthalten.
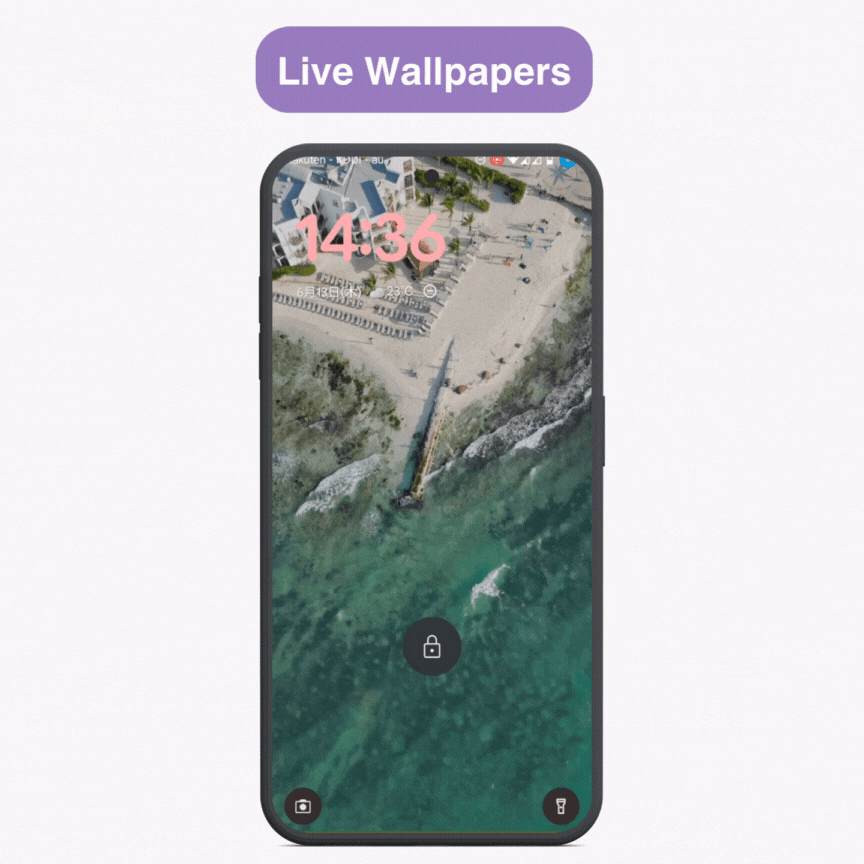
Hier stellen wir Ihnen die Schritte vor, wie Sie mit WidgetClub Ihr Lieblingsvideo als Live-Hintergrundbild festlegen.
1. Video aufnehmen oder auswählen
Wenn das Video zu lang ist, bearbeiten Sie es, um es auf 50 MB zu speichern. (Längere Videos sind in Ordnung, wenn die Größe kleiner ist.)
Da Android standardmäßig den Ton des Videos wiedergibt, schalten Sie den Ton vor dem Speichern stumm, wenn Sie nicht möchten, dass bei jedem Einschalten des Bildschirms der Ton wiedergegeben wird.
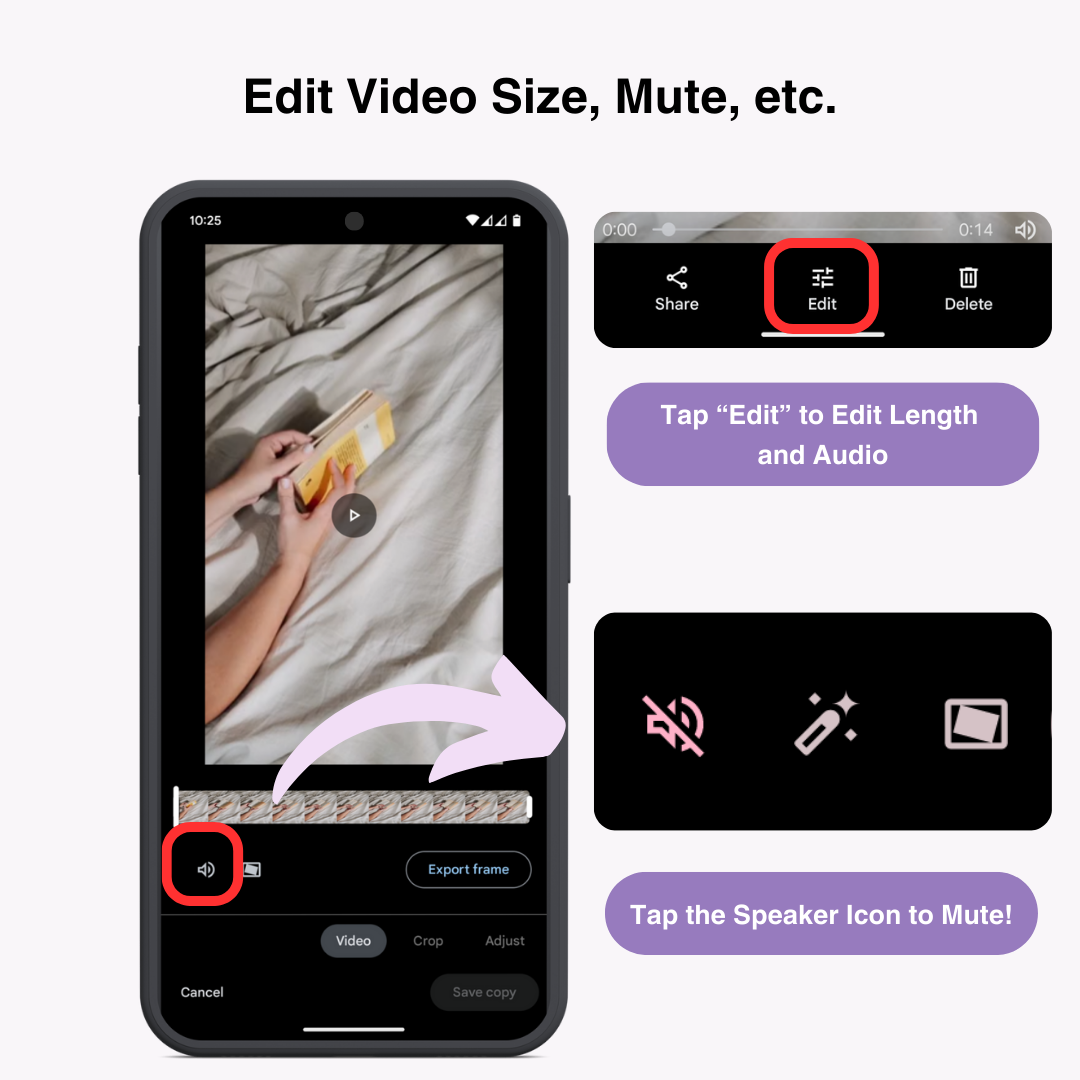
2. Laden Sie die WidgetClub-App herunter und installieren Sie sie
Laden Sie es vom Google Play Store herunter und installieren Sie es.
3. Tippen Sie im unteren Menü auf „Erstellen“ und wählen Sie „Live-Hintergrund (Testversion)“
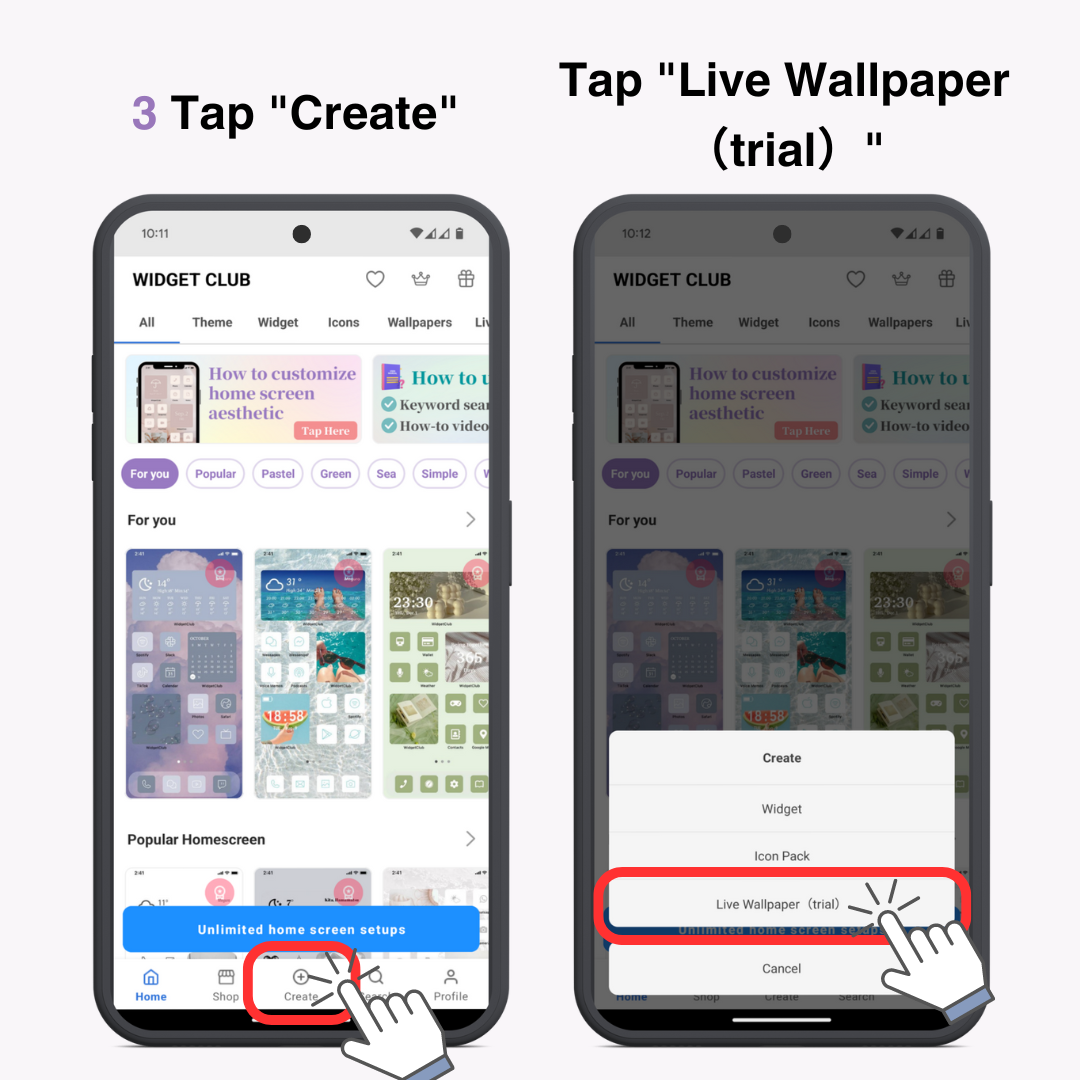
4. Wählen Sie das Video aus, das Sie von Ihrem Gerät einstellen möchten
5. Passen Sie den Anfang und das Ende des Videos an, indem Sie die Leiste verschieben
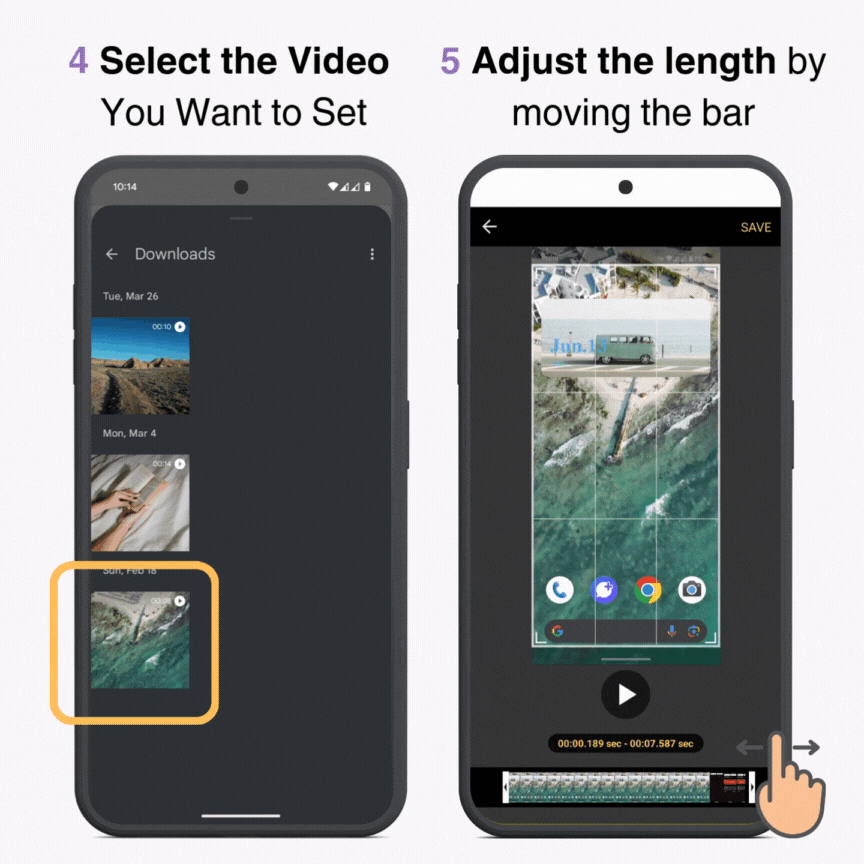
6. Tippen Sie oben rechts auf „SPEICHERN“
Wenn die Meldung „Möchten Sie nach dem Anzeigen der Anzeige zum Set gehen?“ erscheint, tippen Sie auf „OK“.
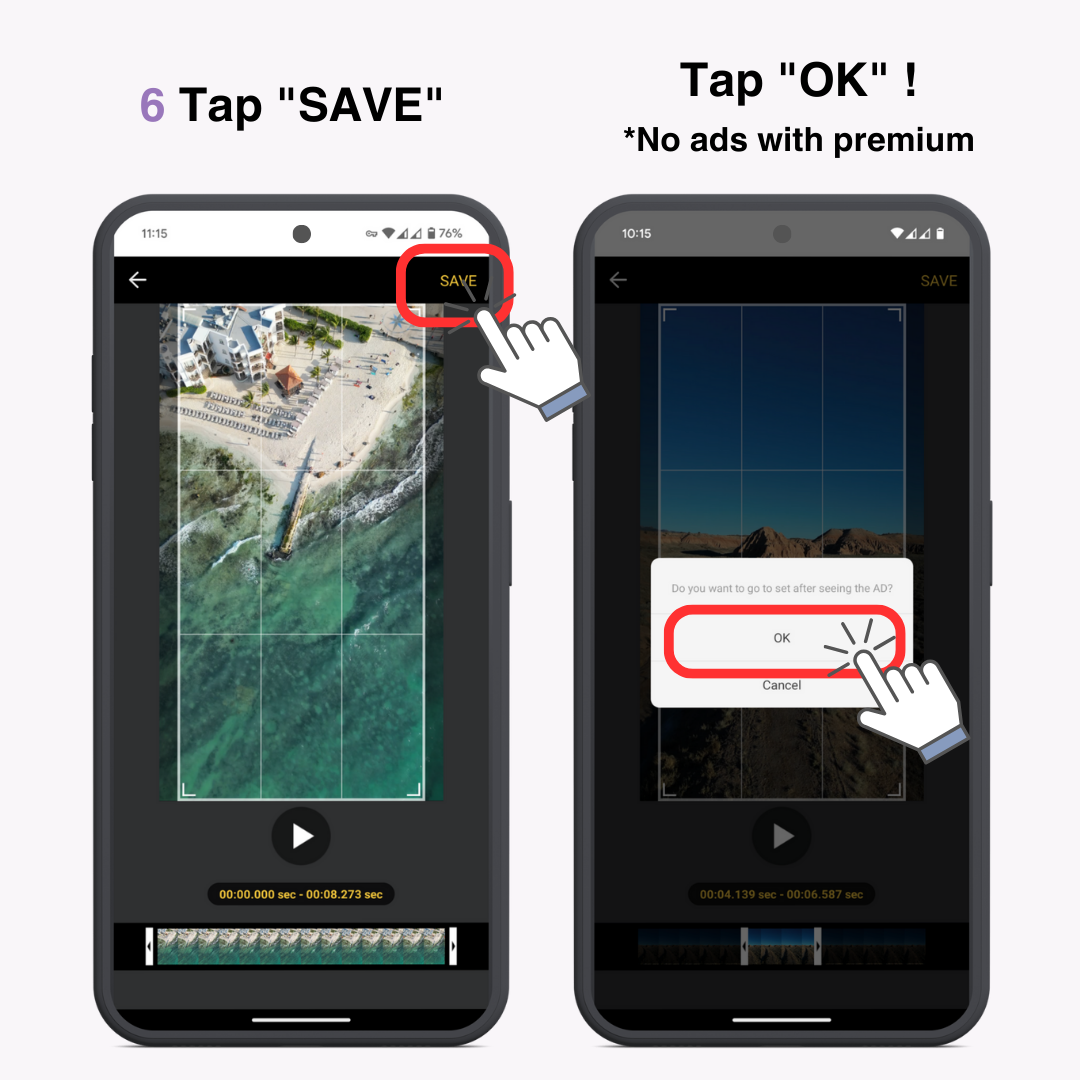
Wenn Sie ein Premium-Abo haben, müssen Sie sich die Werbung nicht ansehen.†
7. Sobald das Hintergrundbild fertig ist, tippen Sie auf die Schaltfläche „Hintergrundbild festlegen“
Wählen Sie „Startbildschirm“ oder „Startbildschirm und Sperrbildschirm“
8. Kehren Sie zum Startbildschirm zurück, um Ihr Live-Hintergrundbild anzuzeigen
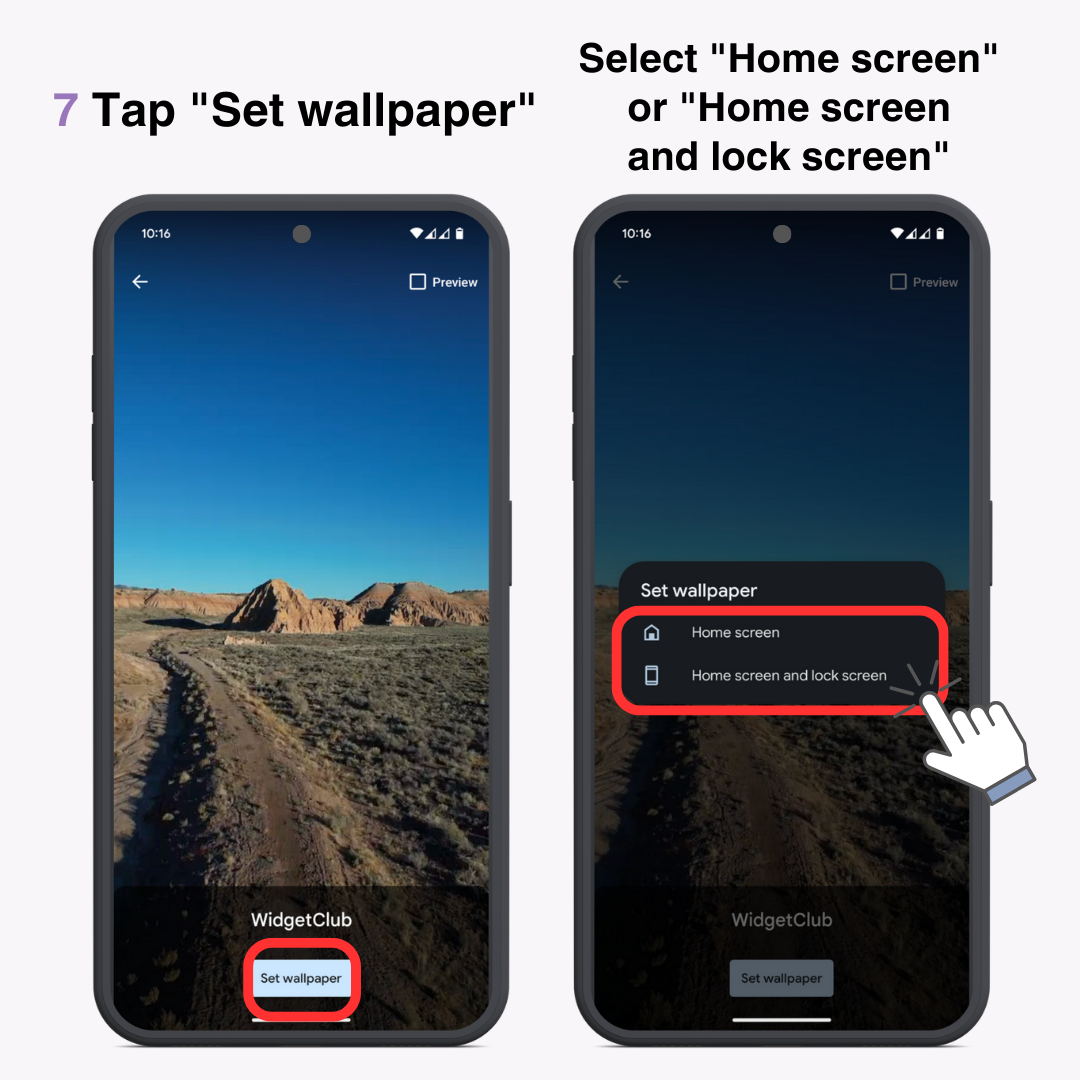
Wo das Live-Hintergrundbild gespeichert wird
Du findest es unter „Einstellungen“ → „Hintergrundbild & Stil“ → „Weitere Hintergrundbilder“ → „Live-Hintergrundbilder“ → „WidgetClub“. So kannst du ganz einfach wieder dorthin wechseln, wenn du das Hintergrundbild wechselst.
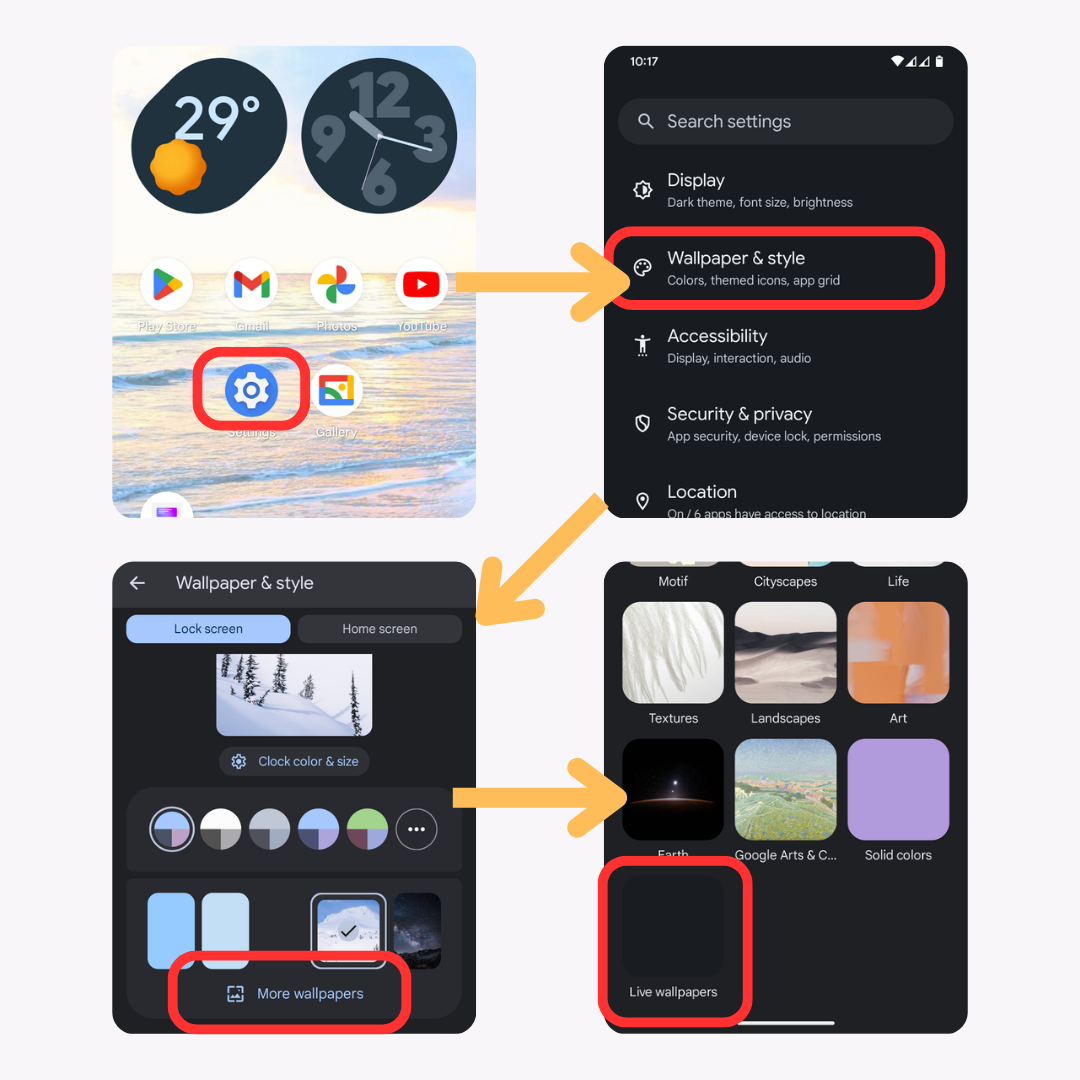
Obwohl Live-Hintergründe ansprechend sind, gibt es ein paar Punkte, die Sie beachten sollten.
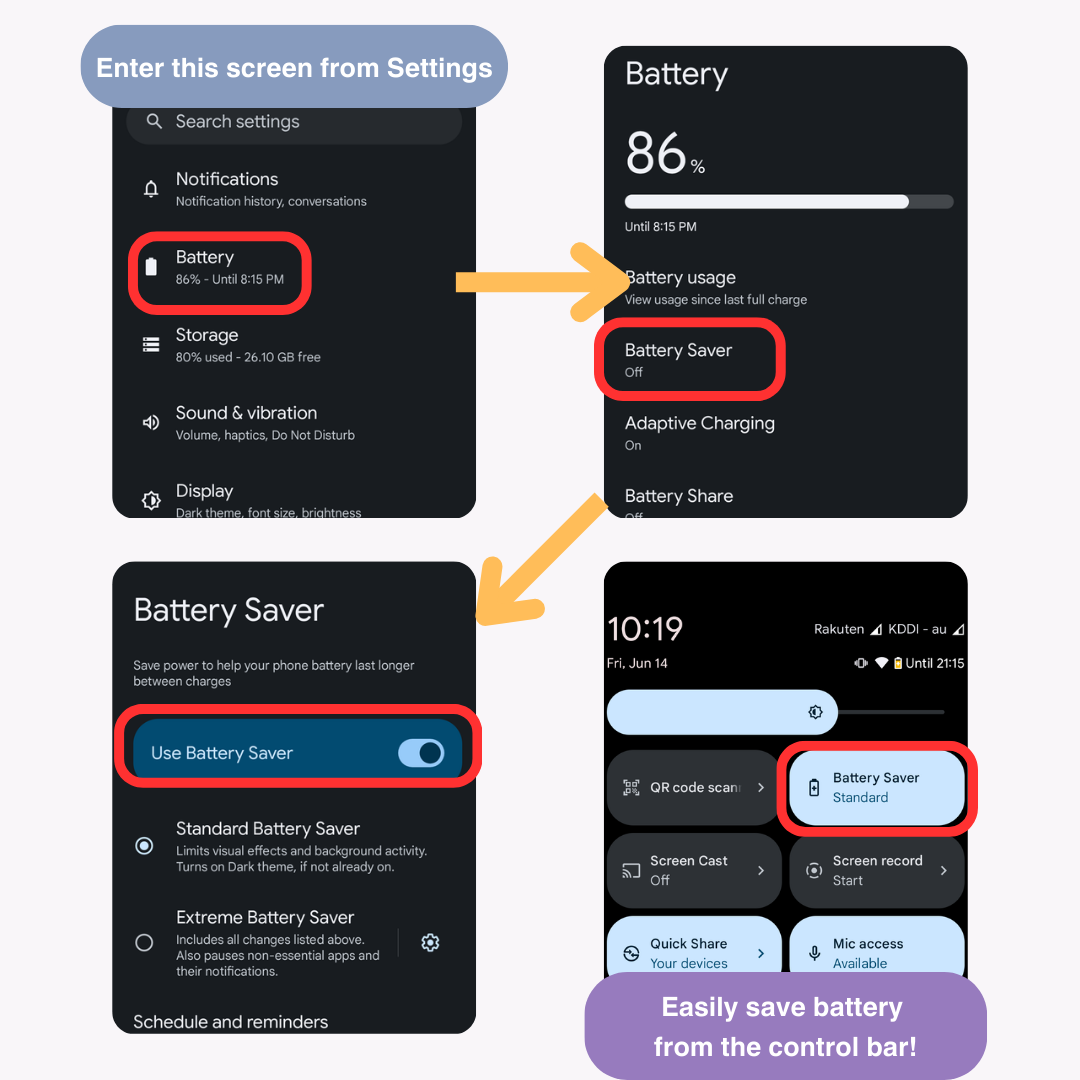
Es gibt einige Unterschiede bei den über WidgetClub eingestellten Live-Hintergründen zwischen Android und iPhone.
Android
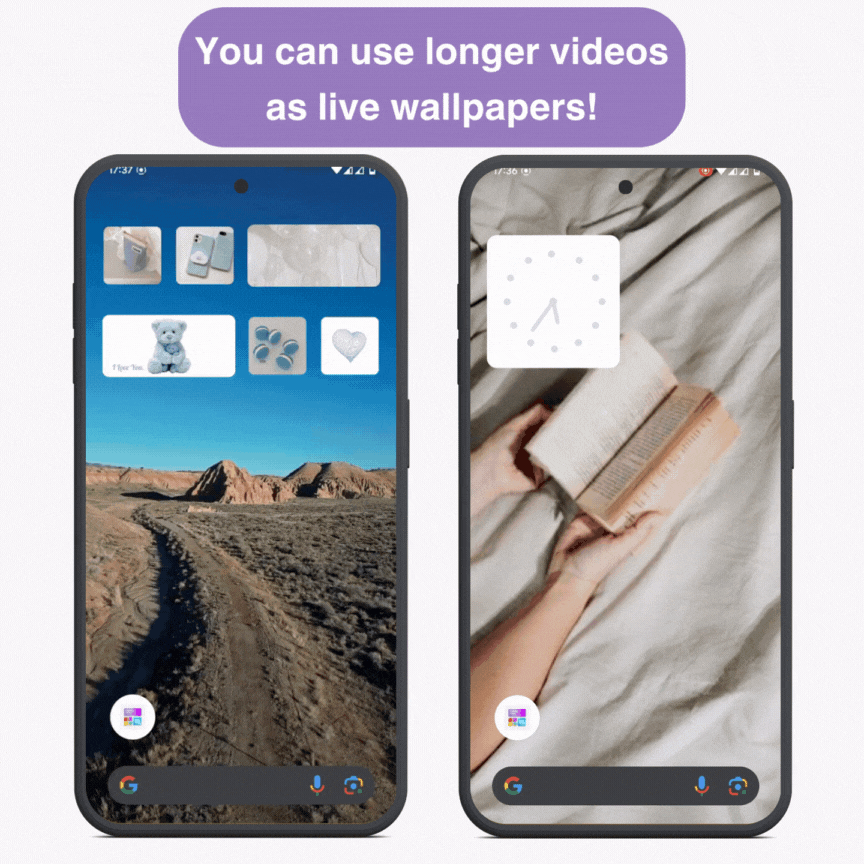
iPhone
Wir haben gezeigt, wie man Live-Hintergründe einstellt. Wenn Sie jedoch kein gutes Video finden, machen Sie sich keine Sorgen. WidgetClub bietet eine Vielzahl verfügbarer Designs für Live-Hintergründe .
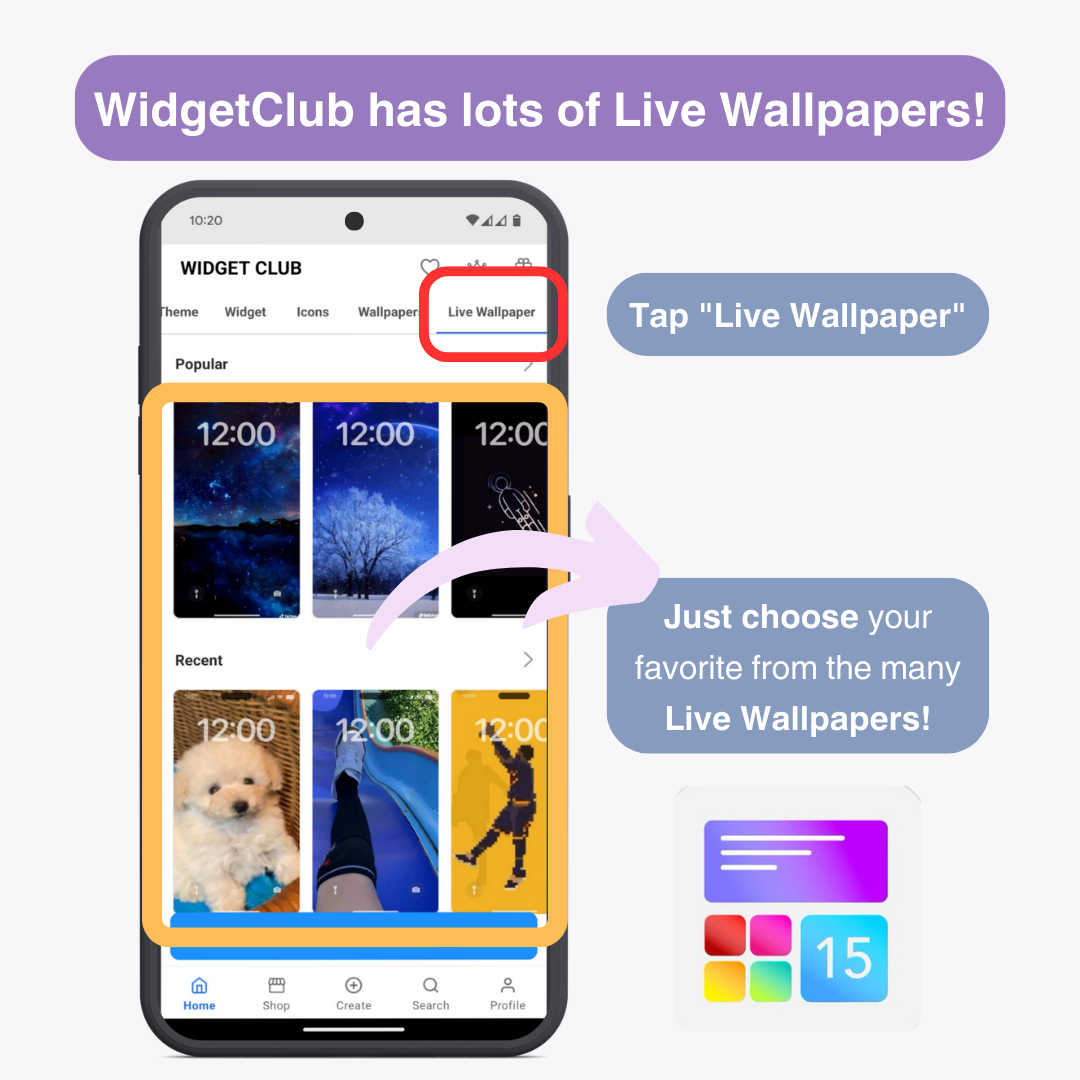
Richten Sie es einfach wie die von Ihnen erstellten Hintergrundbilder ein.
WidgetClub bietet auch Vorlagen für Wetter- und Uhr-Widgets, App-Symbole und mehr. Passen Sie Ihren Startbildschirm an Ihr Live-Hintergrundbild an und machen Sie ihn zu Ihrem ganz persönlichen Erlebnis.
Live-Hintergründe sind eine großartige Möglichkeit, Ihr Smartphone weiter zu personalisieren. Mit WidgetClub können Sie ganz einfach originelle Live-Hintergründe erstellen. Nutzen Sie Live-Hintergründe und WidgetClub, um einen fantastischen Startbildschirm und Sperrbildschirm zu erstellen.
Verwandte Artikel